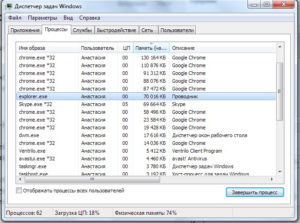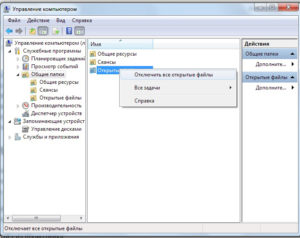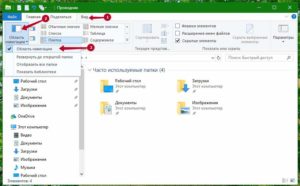Если файл открыт в проводнике, как его удалить? Используемый объект в Windows нельзя переместить, переименовать, изменить или стереть. Для начала его надо закрыть и завершить связанные с ним процессы. Ещё или ещё вариант — отключить сам проводник.
Существует несколько способов удаления файла, если он занят Проводником Windows.
Самое простое
Для начала попробуйте несколько простых способов.
- Перезагрузите компьютер. Тогда «проблемный» файл закроется. Но если связанная с ним программа находится в автозагрузке и запускается автоматически, убрать его не получится.
- Перезапустите ПК в безопасном режиме.
- Если объект является частью какой-то утилиты, попробуйте её закрыть или вовсе стереть.
- Если в гостевой «учётке» запрещено удаление, зайдите в учётную запись, в которой есть права администратора.
- Проверьте систему антивирусом. Иногда вредоносное программное обеспечение «блокирует» файлы.
- Или, наоборот, виноват сам антивирус. Он не позволяет ничего стирать из проводника. Временно отключите защиту.
Диспетчер задач
Зависший элемент может отсутствовать на панели задач. Вы не увидите его, даже если он открыт. Но не надо перезагружать компьютер. В Windows 7, 8 и 10 есть служба, в которой можно просмотреть и выборочно отключить запущенные программы. Вот как закрыть файл в проводнике:
- Нажмите Ctrl+Shift+Esc или Ctrl+Alt+Delete.
- Появится Диспетчер задач.
- На вкладке «Приложения» найдите объект, от которого не можете избавиться, или связанную с ним утилиту.
- Выделите этот пункт.
- Кликните на «Снять задачу».
- Попробуйте стереть не удаляющийся элемент.
Программа может быть «спрятана» в фоновых процессах. Это значит, что её не видно, но при этом она работает и используется системой. И как удалить элемент, не перезапуская ПК? Поможет всё тот же Диспетчер задач.
- Откройте его и перейдите в раздел «Процессы».
- Найдите там процесс приложения. Обычно его название — это имя исполняемого файла.
- Щёлкните на него и нажмите «Завершить».
- Если не знаете, что это за программа и за что она отвечает, лучше не рискуйте. Вы можете случайно отключить системный процесс.
Управление компьютером
В Windows 7 и других версиях ОС Win есть ещё одна полезная функция. Вот как с её помощью закрыть файл в проводнике:
- Перейдите в Пуск — Программы — Администрирование.
- Найдите там службу «Управление компьютером» и кликните на неё.
- В левом столбце будет список в виде иерархии. Разверните «Общие папки».
- Правой кнопкой мыши щёлкните по каталогу «Открытые файлы».
- Вам нужен пункт «Отключить все».
- Можете зайти в эту директорию и выбрать конкретный объект.
Закрыть проводник
Убирать использующиеся файлы бессмысленно. У вас не получится их стереть, пока они активны. Но необязательно искать их «Диспетчере», чтобы закрыть. Можно отключить сам проводник. А лучше — перезапустить его.
Если что-то сделать неправильно, возникнут ошибки. Это всё же системная служба, а не пользовательская программа. Не стоит её закрывать, если вы планируете ещё поработать на компьютере.
Вот как удалить файл из проводника:
- Запустите «Диспетчер задач» (сочетание клавиш Ctrl+Shift+Esc или Ctrl+Alt+Del).
- Закладка «Процессы».
- Найдите строку «explorer.exe». Не перепутайте с «ixplere» — это браузер Internet Explorer.
- «Explorer.exe» — служба, которая отвечает за проводник в Windows 7–10. Чтобы её деактивировать, нажмите на «Завершить».
- Если вы отключите этот процесс, не сможете пользоваться файловой системой. Придётся перезагружать компьютер. Чтобы заново запустить службу, перейдите в меню «Файл — Новая задача» в появившемся поле для ввода напишите «explorer.exe».
- Спокойно удаляйте то, что хотели.
Можно сделать и по-другому:
- Зайдите в «Пуск».
- Зажмите клавиши Ctrl+Shift и кликните правой кнопкой мыши по любому свободному месту. Не по логотипу, а именно в той области, где находится список ярлыков.
- В контекстном меню выберите «Выход из Проводника».
Чтобы запустить его:
- Снова зажмите Ctrl+Shift.
- Клик правой кнопкой мыши по «Пуск». На этот раз по самому значку, а не по области «внутри» главного меню.
- Строчка «Открыть проводник».
Сторонние программы
Разблокировать объекты можно при помощи специального софта. После этого вы сможете их стереть. С такими утилитами очень просто работать. У них понятный интерфейс и минимальный набор опций. Сами они компактные, весят мало и не требуют ресурсов. Вы быстро разберётесь, как закрыть файл в проводнике Windows 7.
DeadLock
- Найдите в интернете, скачайте, установите и запустите.
- Перед вами будет окно со строкой меню и пустой таблицей. В ней будет информация о выбранных элементах.
- Команда «Файл — Открыть».
- Укажите путь к объекту, который хотите стереть. Он появится в рабочей области программы-анлокера.
- Кликните по нему правой кнопкой мыши.
- Выберите «Разблокировать».
- В колонке «Статус» должна быть надпись «Удачно разблокировано».
- После этого вы сможете удалить элемент.
Unlocker
Установите эту утилиту, и она появится в контекстном меню. Щёлкните правой кнопкой мыши по любой иконке — там будет пункт «Unlocker». При его выборе откроется диалоговое окно. Там указан путь к файлу и к программе, которая по умолчанию его обрабатывает. Если это музыкальный трек, то в столбце «Обработка» будет медиаплеер. Если это картинка — будет графический редактор или средство просмотра изображений.
Чтобы избавиться от объекта, в выпадающем списке (он слева снизу) выберите «Удалить». Ещё можно переместить, разблокировать или сменить имя. Анлокер бесплатен.
Перед тем как удалить файл, отключите связанные с ним процессы. Если он открыт в какой-то программе, стереть его вы не сможете. Можно закрыть его через Диспетчер задач или воспользоваться «утилитами-анлокерами».
Содержание
- Как удалить файл, если он открыт в другой программе
- 1. Перезагрузите ПК
- 2. Диспетчер задач
- 3. Перезапуск Explorer.exe
- 4. Монитор ресурсов
- 5. Запустить папку в отдельном процессе и отключить миниатюры
- 6. Удалить временные файлы
- 7. Антивирус
- 8. Корзина
- Действие не может быть выполнено – почему так происходит
- Перезагрузите ваш PC
- Перезапустите Проводник
- Как удалить файл, используемый другой программой
- Как исправить ошибку «Файл используется»
- Разблокируйте используемый файл специальным инструментом
- Файл все еще используется? Загрузитесь в безопасный режим
- Можно ли удалить файл, если он открыт в проводнике Windows
- Самое простое
- Диспетчер задач
- Управление компьютером
- Закрыть проводник
- Сторонние программы
- DeadLock
- Unlocker
- Как удалить файл, если он открыт в другой программе
- Как исправить ошибку «Файл используется»
- Удаление заблокированного файла с помощью загрузочной флешки или диска
- Разблокируйте используемый файл специальным инструментом
- Команды для терминала в Линукс
- Файл все еще используется? Загрузитесь в безопасный режим
- Почему папка не удаляется?
- Перезагрузка
- Самое простое
- Управление компьютером
Как удалить файл, если он открыт в другой программе
Когда вы пытаетесь удалить, переместить файл или папку в Windows, то можете наткнуться на сообщение, что «Операция не может быть завершена, так как файл или папка открыта в другой программе». Ошибка появляется, когда удаляемый файл или папка заняты в другой программе. Одним словом, файл в данный момент работает и вы его не сможете удалить. Это сделано в первую очередь для уменьшения несогласованности данных. Приведу просто пример, когда вы работаете в Word и ваш рабочий файл в этой программе открыт, то вы не сможете его удалить. Для этого нужно закрыть саму программу Word, а потом уже удалять файл. Может быть так, что скрытая служба не дает вам удалить файл или папку. Давайте разберем возможные способы, чтобы устранить ошибку, когда файл открыт в другой программе и мы его не можем удалить.
1. Перезагрузите ПК
Программы или скрытые службы могут использовать файл или папку, которая у вас не удаляется. В этом случае будет разумно выключить и включить обратно компьютер, чтобы все занятые службы закрылись автоматически.
2. Диспетчер задач
В Windows 10/7/8.1 иногда бывает такой момент, когда мы закрываем программу, то она может остаться работать в фоновом режиме. По этой причине нужно завершить процесс связанный с файлом или папкой, которую вы хотите удалить. Нажмите Esc+Shift+Ctrl, чтобы открыть диспетчер задач. В диспетчере задач определите, что за процесс может быть связан с вашим удаляемым файлом или папкой. Нажмите по нему правой кнопкой мыши и выберите «Снять задачу«. После этого попробуйте удалить файл, который был занят программой.
3. Перезапуск Explorer.exe
Ошибка «Файл открыт в другой программе» может быть связана с проводником (Explorer.exe), который имеет проблемы с памятью или кешированными файлами. Откройте обратно диспетчер задач, найдите процесс «Проводник«и ниже нажмите на кнопку «Перезапустить«. Попробуйте удалить файл.
4. Монитор ресурсов
Нажмите Win+R и введите resmon.exe, чтобы открыть монитор ресурсов. Далее найдите графу «Связанные дескрипторы» и введите в поиск имя файла. Далее вам отобразится один или несколько процессов связанных с вашим файлом. Нажмите по каждому из них правой кнопкой мыши и выберите «Завершить процесс«, после чего попробуйте удалить папку или файл.
5. Запустить папку в отдельном процессе и отключить миниатюры
Перезагрузите ПК и проверьте решена ли проблема, когда при удалении файла выдается ошибка, что файл открыт в другой программе.
6. Удалить временные файлы
Временные файлы могут мешать вам удалить файл, который занят программой. Нажмите Win+R и введите по очереди команды ниже. Вам нужно удалить все содержимое в этих двух папках:
7. Антивирус
Сторонний или встроенный антивирус в данный момент может сканировать вашу систему и блокировать файлы. В этом случае вам нужно просто отключить на время антивирус и проверить удаляется ли файл. Также рекомендую проверить систему на вирусы запустив полное сканирование системы.
8. Корзина
Если у вас есть файлы в корзине, то очистите корзину полностью. Иногда файлы в корзине могут быть функционировать и связаны с вашей проблемой. Нажмите правой кнопкой мыши по корзине и выберите «Очистить корзину«.
Источник
При попытке переименовать, переместить или удалить какой-либо файл или папку вы можете столкнуться с уведомлением «Действие не может быть выполнено, так как этот файл открыт в …» после чего обычно следует название какой-либо программы, файла или процесса (system, Microsoft Word, проводник, Utorrent, com surrogate, disc soft lite bus service, другой программе, хост процесс windows rundll32). Эта проблема не является серьёзной, но может раздражать, так как препятствует нужным операциям с файлами и папками. Ниже разберём, почему возникает такое уведомление, и как устранить возникшую проблему.
Действие не может быть выполнено – почему так происходит
Как правило, данное уведомление появляется в ситуации, когда нужный файл или папка заблокированы ОС Виндовс или какими-либо сторонними программами. Последние используют данный файл в текущий момент, или он нужен им для будущих задач, потому они препятствуют любым операциям с данным файлом, а также с папкой, где расположен данный файл.
Причиной блокировки могут выступать различные программы и процессы – System, Проводник, rundll32, TrustedInstaller и другие. В случае « TrustedInstaller » защищённые им файлы и папки трогать не рекомендуется (они понадобятся для стабильной работы системы). В случае же других процессов и программ вы сможете разблокировать их и удалить (переместить, переименовать) в соответствии с нужными вам задачами.
Помогут вам в этом способы, который мы опишем ниже. В целом они довольно универсальны, и являются эффективными в отношении многих блокирующих процессов и программ. Вы можете использовать их для устранения дисфункции, связанной с появлением сообщения «Действие не может быть выполнено, так как этот файл открыт в …».
Перезагрузите ваш PC
Тривиальный совет, который оказывается весьма действенным и актуальным. Просто перезагрузите ваш ПК, и после перезагрузки попытайтесь удалить ненужный файл. Удаление (перенос) файла или папки может пройти без каких-либо проблем.
Перезапустите Проводник
Проводник (File Explorer) отображает иерархическую файловую структуру в вашей системе. Перезапуск Проводника может помочь в решении проблемы с невозможностью удаления (перемещения) файла на диске в связи с открытием файла.
Для перезапуска Проводника вам понадобится «Диспетчер Задач» – инструмент системного мониторинга, использующийся для предоставления информации о процессах и программах, запущенных на компьютере. Его функционал можно также задействовать для завершения процессов и программ, что нам и понадобится.
Источник
Как удалить файл, используемый другой программой
Windows File Explorer утверждает, что файл, который вы пытаетесь удалить, открыт в другой программе или в системе? Если вы не можете открыть, отредактировать или удалить файл, он все еще работает в фоновом режиме или не закрылся должным образом.
К счастью, вы можете принудительно закрыть, переименовать, переместить или удалить используемый файл. Вот как!
Как исправить ошибку «Файл используется»
Если вы хотите пропустить ручные решения, прокрутите вниз до раздела, где мы перечисляем инструменты, которые могут помочь вам разблокировать и удалить используемый файл.
1. Закройте программу
Начнем с очевидного. Вы только что открыли файл, а не закрыли его? Если файл закрыт, но программа все еще работает, закройте его, а затем повторите попытку.
2. Перезагрузите компьютер
Хотя перезагрузка неудобна, она требует нулевых навыков или работы с такими вещами, как диспетчер задач или сторонние инструменты. Перезагрузка также очищает вашу оперативную память и, возможно, устраняет другие неприятности за один раз. Так что попробуйте это, если вы не можете быть обеспокоены, чтобы посмотреть на причину.
Если вы уже попытались перезагрузить компьютер, но это не помогло, перейдите к следующему варианту.
3. Завершить приложение через диспетчер задач
Причина, по которой перезагрузка помогает, в том, что система запустится с нуля и, среди прочего, все процессы, запущенные в настоящее время в диспетчере задач, будут закрыты. Вместо перезагрузки вы также можете попытаться вручную завершить процесс или приложение. который держит ваш файл в заложниках. Это наиболее успешный способ исправить ошибку «файл открыт в другой программе».
Как только вы найдете процесс, выберите его и нажмите Завершить задачу в правом нижнем углу. Это закроет все экземпляры программы. Если вы не можете найти процесс, вы уже пытались перезагрузиться?
4. Измените настройки процесса проводника
По умолчанию File Explorer запускает все свои окна в одном процессе (explorer.exe). Однако может случиться так, что ваши настройки заставят Проводник запускать отдельные процессы, что может вызвать конфликт между различными процессами.
Нажмите Windows + E, чтобы открыть проводник. Перейдите в Вид → Параметры → Изменить папку и параметры поиска.
В окне «Параметры папки» перейдите на вкладку «Вид» и найдите окна «Запуск папки» в отдельном параметре процесса. Убедитесь, что это не проверено. Нажмите Применить, чтобы сохранить любые изменения.
Если эта опция не была отмечена, вы можете попробовать, если ее проверка решит вашу проблему.
5. Отключите панель предварительного просмотра проводника
Предварительный просмотр в проводнике может вызвать конфликты, такие как ошибка «файл открыт в другой программе».
После закрытия панели предварительного просмотра попробуйте снова выполнить операцию и посмотрите, не исчезла ли ошибка «файл используется».
6. Принудительно удалите используемый файл через командную строку.
Вы можете обойти File Explorer и принудительно удалить файл, используя командную строку.
Во-первых, нам нужно отследить каталог пути к файлу в проводнике. Нажмите Windows + E, чтобы открыть проводник, найти поврежденный файл и скопировать путь к файлу.
Прежде чем мы сможем продолжить и принудительно удалить используемый файл, мы должны временно завершить процесс проводника. Это приведет к исчезновению панели задач, обоев и открытых папок. Но не волнуйтесь, вы можете перезапустить Проводник, и мы покажем вам, как это сделать ниже.
Чтобы закрыть Проводник, нажмите Ctrl + Shift + ESC, найдите Проводник Windows, щелкните правой кнопкой мыши процесс и выберите Завершить задачу.
Вернитесь в командную строку. Если вы потеряли окно, нажмите Alt + Tab, чтобы перейти к нему.
Введите эту команду, чтобы удалить файл, заменив все в кавычках фактическим именем файла: del «File in Use.doc»
Чтобы перезапустить Диспетчер файлов, откройте Диспетчер задач ( Ctrl + Shift + ESC ), нажмите Файл → Запустить новое задание, введите explorer.exe и нажмите кнопку ОК. Это должно восстановить ваш рабочий стол в его обычном виде.
Разблокируйте используемый файл специальным инструментом
Иногда используемый файл остается заблокированным, хотя это не должно быть. Если попытка удалить его через командную строку не сработала или эта задача слишком сложна, воспользуйтесь одним из этих инструментов.
1. Microsoft Process Explorer
Process Explorer — это более мощный File Explorer. Он не только перечисляет все запущенные процессы, он также может показать вам, какой процесс взял ваш файл в заложники. Просто откройте Process Explorer Search через Find → Find Handle или DLL (или нажмите Ctrl + F ), введите имя файла и дождитесь списка процессов, обращающихся к вашему файлу.
Вы не можете закрыть процесс из окна поиска, но вы можете использовать Process Explorer или Windows Task Manager, чтобы закрыть нарушающее работу приложение.
2. Unlocker
Unlocker используется для добавления себя в контекстное меню Windows, что означает, что вы можете щелкнуть правой кнопкой мыши по используемому файлу и разблокировать его через контекстное меню.
Если файл все еще используется, вы можете позволить Unlocker выполнить действие при следующей перезагрузке.
3. LockHunter
LockHunter добавит себя в контекстное меню Windows. После установки просто щелкните правой кнопкой мыши заблокированный файл и выберите Что блокирует этот файл? Это должно вызвать окно, показывающее все процессы, использующие файл. Теперь вы можете выбрать «Разблокировать», «Удалить» (при следующем перезапуске системы) или «Разблокировать и переименовать файл». В нашем случае мы не смогли разблокировать файл, но удаление его при следующем перезапуске системы сработало.
В Windows 10 запустите Unlocker, найдите файл, выберите файл и нажмите OK. Разблокировщик посмотрит и (если найдет) снимет блокирующие ручки. Даже если он не находит дескриптор, вы можете использовать Unlocker для удаления, переименования или перемещения файла.
Другой сторонний инструмент, FilExile, не смог удалить наш используемый файл, хотя и сообщил об успехе. Однако, если ваш путь к файлу слишком длинный, вы все равно можете попробовать этот инструмент.
Файл все еще используется? Загрузитесь в безопасный режим
Если вышеописанное не помогло или вы не заинтересованы в установке программного обеспечения, есть еще одна вещь, которую вы можете попробовать: загрузиться в безопасном режиме Windows. Файл, который вы пытаетесь удалить, может автоматически загружаться другим приложением. Разблокировщики должны все еще работать, если это так, но если вредоносное ПО задействовано или если вы не хотите иметь дело со сторонними инструментами, это альтернативный путь, который вы можете выбрать.
Как только вы перейдете в безопасный режим, перейдите к соответствующему файлу и попробуйте еще раз.
Источник
Можно ли удалить файл, если он открыт в проводнике Windows
Если файл открыт в проводнике, как его удалить? Используемый объект в Windows нельзя переместить, переименовать, изменить или стереть. Для начала его надо закрыть и завершить связанные с ним процессы. Ещё или ещё вариант — отключить сам проводник.
Существует несколько способов удаления файла, если он занят Проводником Windows.
Самое простое
Для начала попробуйте несколько простых способов.
Диспетчер задач
Зависший элемент может отсутствовать на панели задач. Вы не увидите его, даже если он открыт. Но не надо перезагружать компьютер. В Windows 7, 8 и 10 есть служба, в которой можно просмотреть и выборочно отключить запущенные программы. Вот как закрыть файл в проводнике:
Программа может быть «спрятана» в фоновых процессах. Это значит, что её не видно, но при этом она работает и используется системой. И как удалить элемент, не перезапуская ПК? Поможет всё тот же Диспетчер задач.
Управление компьютером
В Windows 7 и других версиях ОС Win есть ещё одна полезная функция. Вот как с её помощью закрыть файл в проводнике:
Закрыть проводник
Убирать использующиеся файлы бессмысленно. У вас не получится их стереть, пока они активны. Но необязательно искать их «Диспетчере», чтобы закрыть. Можно отключить сам проводник. А лучше — перезапустить его.
Если что-то сделать неправильно, возникнут ошибки. Это всё же системная служба, а не пользовательская программа. Не стоит её закрывать, если вы планируете ещё поработать на компьютере.
Вот как удалить файл из проводника:
Можно сделать и по-другому:
Чтобы запустить его:
Сторонние программы
Разблокировать объекты можно при помощи специального софта. После этого вы сможете их стереть. С такими утилитами очень просто работать. У них понятный интерфейс и минимальный набор опций. Сами они компактные, весят мало и не требуют ресурсов. Вы быстро разберётесь, как закрыть файл в проводнике Windows 7.
DeadLock
Unlocker
Установите эту утилиту, и она появится в контекстном меню. Щёлкните правой кнопкой мыши по любой иконке — там будет пункт «Unlocker». При его выборе откроется диалоговое окно. Там указан путь к файлу и к программе, которая по умолчанию его обрабатывает. Если это музыкальный трек, то в столбце «Обработка» будет медиаплеер. Если это картинка — будет графический редактор или средство просмотра изображений.
Чтобы избавиться от объекта, в выпадающем списке (он слева снизу) выберите «Удалить». Ещё можно переместить, разблокировать или сменить имя. Анлокер бесплатен.
Перед тем как удалить файл, отключите связанные с ним процессы. Если он открыт в какой-то программе, стереть его вы не сможете. Можно закрыть его через Диспетчер задач или воспользоваться «утилитами-анлокерами».
Источник
Как удалить файл, если он открыт в другой программе


Как исправить ошибку «Файл используется»
Если вы хотите пропустить ручные решения, прокрутите вниз до раздела, где мы перечисляем инструменты, которые могут помочь вам разблокировать и удалить используемый файл.
1. Закройте программу
Начнем с очевидного. Вы только что открыли файл, а не закрыли его? Если файл закрыт, но программа все еще работает, закройте его, а затем повторите попытку.
2. Перезагрузите компьютер
Хотя перезагрузка неудобна, она требует нулевых навыков или работы с такими вещами, как диспетчер задач или сторонние инструменты. Перезагрузка также очищает вашу оперативную память и, возможно, устраняет другие неприятности за один раз. Так что попробуйте это, если вы не можете быть обеспокоены, чтобы посмотреть на причину.
Если вы уже попытались перезагрузить компьютер, но это не помогло, перейдите к следующему варианту.
3. Завершить приложение через диспетчер задач
Причина, по которой перезагрузка помогает, в том, что система запустится с нуля и, среди прочего, все процессы, запущенные в настоящее время в диспетчере задач, будут закрыты. Вместо перезагрузки вы также можете попытаться вручную завершить процесс или приложение. который держит ваш файл в заложниках. Это наиболее успешный способ исправить ошибку «файл открыт в другой программе».
Как только вы найдете процесс, выберите его и нажмите Завершить задачу в правом нижнем углу. Это закроет все экземпляры программы. Если вы не можете найти процесс, вы уже пытались перезагрузиться?
4. Измените настройки процесса проводника
По умолчанию File Explorer запускает все свои окна в одном процессе (explorer.exe). Однако может случиться так, что ваши настройки заставят Проводник запускать отдельные процессы, что может вызвать конфликт между различными процессами.
Нажмите Windows + E, чтобы открыть проводник. Перейдите в Вид → Параметры → Изменить папку и параметры поиска.
В окне «Параметры папки» перейдите на вкладку «Вид» и найдите окна «Запуск папки» в отдельном параметре процесса. Убедитесь, что это не проверено. Нажмите Применить, чтобы сохранить любые изменения.
Если эта опция не была отмечена, вы можете попробовать, если ее проверка решит вашу проблему.
5. Отключите панель предварительного просмотра проводника
Предварительный просмотр в проводнике может вызвать конфликты, такие как ошибка «файл открыт в другой программе».
После закрытия панели предварительного просмотра попробуйте снова выполнить операцию и посмотрите, не исчезла ли ошибка «файл используется».
6. Принудительно удалите используемый файл через командную строку.
Вы можете обойти File Explorer и принудительно удалить файл, используя командную строку.
Во-первых, нам нужно отследить каталог пути к файлу в проводнике. Нажмите Windows + E, чтобы открыть проводник, найти поврежденный файл и скопировать путь к файлу.
Прежде чем мы сможем продолжить и принудительно удалить используемый файл, мы должны временно завершить процесс проводника. Это приведет к исчезновению панели задач, обоев и открытых папок. Но не волнуйтесь, вы можете перезапустить Проводник, и мы покажем вам, как это сделать ниже.
Чтобы закрыть Проводник, нажмите Ctrl + Shift + ESC, найдите Проводник Windows, щелкните правой кнопкой мыши процесс и выберите Завершить задачу.
Вернитесь в командную строку. Если вы потеряли окно, нажмите Alt + Tab, чтобы перейти к нему.
Введите эту команду, чтобы удалить файл, заменив все в кавычках фактическим именем файла: del «File in Use.doc»
Чтобы перезапустить Диспетчер файлов, откройте Диспетчер задач ( Ctrl + Shift + ESC ), нажмите Файл → Запустить новое задание, введите explorer.exe и нажмите кнопку ОК. Это должно восстановить ваш рабочий стол в его обычном виде.





Удаление заблокированного файла с помощью загрузочной флешки или диска
Еще один способ удалить подобный файл — загрузиться с любого накопителя LiveCD, с диска реанимации системы или загрузочной флешки Windows. При использовании LiveCD в любых его вариантах вы сможете воспользоваться либо стандартным графическим интерфейсом Windows (например, в BartPE) и Linux (Ubuntu), либо же средствами командной строки. Обратите внимание, что при загрузке с подобного накопителя, жесткие диски компьютера могут оказаться под другими буквами. Чтобы убедиться, что вы удаляете файл с нужного диска, можно использовать команду dir c: (этот пример отобразит список папок на диске C).
При использовании загрузочной флешки или установочного диска Windows 7 и Windows 8, в любой момент установки (после того, как уже загрузится окно выбора языка и на следующих этапах) нажмите Shift + F10, чтобы войти в командную строку. Также можно выбрать «Восстановление системы», ссылка на которое также присутствует в программе установки. Также, как и в предыдущем случае, обратите внимание на возможное изменение букв дисков.



Разблокируйте используемый файл специальным инструментом
Иногда используемый файл остается заблокированным, хотя это не должно быть. Если попытка удалить его через командную строку не сработала или эта задача слишком сложна, воспользуйтесь одним из этих инструментов.
1. Microsoft Process Explorer
Process Explorer — это более мощный File Explorer. Он не только перечисляет все запущенные процессы, он также может показать вам, какой процесс взял ваш файл в заложники. Просто откройте Process Explorer Search через Find → Find Handle или DLL (или нажмите Ctrl + F ), введите имя файла и дождитесь списка процессов, обращающихся к вашему файлу.
Вы не можете закрыть процесс из окна поиска, но вы можете использовать Process Explorer или Windows Task Manager, чтобы закрыть нарушающее работу приложение.
2. Unlocker
Unlocker используется для добавления себя в контекстное меню Windows, что означает, что вы можете щелкнуть правой кнопкой мыши по используемому файлу и разблокировать его через контекстное меню.
Если файл все еще используется, вы можете позволить Unlocker выполнить действие при следующей перезагрузке.
3. LockHunter
LockHunter добавит себя в контекстное меню Windows. После установки просто щелкните правой кнопкой мыши заблокированный файл и выберите Что блокирует этот файл? Это должно вызвать окно, показывающее все процессы, использующие файл. Теперь вы можете выбрать «Разблокировать», «Удалить» (при следующем перезапуске системы) или «Разблокировать и переименовать файл». В нашем случае мы не смогли разблокировать файл, но удаление его при следующем перезапуске системы сработало.
В Windows 10 запустите Unlocker, найдите файл, выберите файл и нажмите OK. Разблокировщик посмотрит и (если найдет) снимет блокирующие ручки. Даже если он не находит дескриптор, вы можете использовать Unlocker для удаления, переименования или перемещения файла.
Другой сторонний инструмент, FilExile, не смог удалить наш используемый файл, хотя и сообщил об успехе. Однако, если ваш путь к файлу слишком длинный, вы все равно можете попробовать этот инструмент.
Команды для терминала в Линукс
Друзья, на этом я заканчиваю статью. Надеюсь, в ней вы найдёте что-то полезное для себя. Жду ваших вопросов и оценок моей работы в комментариях. До свидания.
Файл все еще используется? Загрузитесь в безопасный режим
Если вышеописанное не помогло или вы не заинтересованы в установке программного обеспечения, есть еще одна вещь, которую вы можете попробовать: загрузиться в безопасном режиме Windows. Файл, который вы пытаетесь удалить, может автоматически загружаться другим приложением. Разблокировщики должны все еще работать, если это так, но если вредоносное ПО задействовано или если вы не хотите иметь дело со сторонними инструментами, это альтернативный путь, который вы можете выбрать.
Как только вы перейдете в безопасный режим, перейдите к соответствующему файлу и попробуйте еще раз.


Почему папка не удаляется?
Сначала давайте разберемся, почему так происходит, что папка не хочет удаляться. Операционная система Windows устроена таким образом, что если один из файлов открыт в каком-нибудь приложении, ни одна другая программа не может получить к нему доступ на запись. То есть, это означает, что удалить или изменить данный файл не получится до тех пор, пока от него не отключится первое предложение.
Перезагрузка
Итак, вы намерились удалить злополучную директорию, но система утверждает, что она не может это сделать по тем или иным причинам. Основная причина – использование файлов в папке каким-либо приложением или процессом, запущенным в данный момент.
На примере видно, что ликвидировать папку «скрины» не получается, поскольку один либо несколько файлов сейчас используются одной из программ Windows. Поскольку большинство не знает, какой именно, то им ничего не остается, кроме как перезапустить машину.
Жмем «Пуск» (1), затем кликаем по небольшому квадрату (2) около кнопки «завершение работы». Выбираем пункт с перезагрузкой (3).
Самое простое
Для начала попробуйте несколько простых способов.
Управление компьютером
Существует еще один действенный вариант, позволяющий нам удалить папку, которую другими средствами удалить не получается. Давайте рассмотрим, как с ним работать:
Внимание: прежде чем вы это сделаете, обязательно закройте все пользовательские программы и сохраните данные!
Источник
На Windows любых версий (XP, 7, 8, 10) часто возникает проблема, когда файл или папка с заблокированным файлом не удаляется. Выскакивает сообщение, что файл занят другим процессом или открыт в какой-то программе, либо нужно спросить разрешения у кого-то.
Есть несколько способов удалить файл, который не удаляется, не переименовывается и не перемещается. Это делается без дополнительного софта, с помощью бесплатной программы Unlocker, с загрузочной флешки или диска LiveCD, либо программой DeadLock.
При удалении заблокированных файлов и папок будьте внимательны, это может быть часть операционной системы. Без них Windows перестанет загружаться.
Почему не удаляется?
- Файл открыт в другой программе. Завершите все лишние процессы и попробуйте еще раз. Иногда помогает перезагрузка компьютера.
- Недостаточно прав на удаление. Например, этот файл создавал другой пользователь или администратор компьютера убрал права на удаление.
Исключения
Описанные в статье способы помогут не всегда:
- pagefile.sys и swapfile.sys — для удаления отключите файл подкачки.
- hiberfil.sys — удаляется при отключении режима гибернации.
- Если появляется сообщение об отказе в доступе. Нужно стать владельцем файла или папки. Проще всего сделать программой TakeOwnershipPro.
- Если появляется сообщение о запросе разрешения у TrustedInstaller. Это защита от удаления системных компонентов.
- Windows.old — папка со старой версией операционной системы. Удаляется через «Свойства» локального диска С. На вкладке Общие есть кнопка «Очистка». Откроется окошко, в котором выберите «Очистить системные файлы». После завершения анализа в списке в этом окне появится пункт «Предыдущие установки Windows». Ставим галочку на этом пункте и жмём ОК.
Удаляем файл вручную
Сообщение: Файл уже используется, закройте и повторите попытку.
Если файл не хочет удаляться, в сообщении с ошибкой обычно написано, какой процесс заблокировал его. Это может быть explorer.exe или любая программа, в которой он открыт. Если закрыть эту программу, файл удалится.
Если файл занят процессом explorer.exe
- Перед завершением задачи откройте командную строку от имени администратора. Она находится в «Пуске — Все программы — Стандартные». Правой кнопкой нажмите на Командную строку и выберите запуск от администратора.
- Снимите задачу explorer.exe в диспетчере задач и пропишите в командной строке del полный_путьу/имя.расширение.
- Путь не обязательно прописывать вручную. Нажмите правой кнопкой мыши на нужном файле с зажатым Shift — Копировать как путь, и вставить его в командную строку через контекстное меню правой кнопкой мыши.
- Теперь заново запустите explorer.exe. В диспетчере задач нажмите «Файл — Новая задача — explorer.exe».
Используем загрузочную флешку или диск
Если у вас есть загрузочная флешка или диск LiveCD, либо диск восстановления Windows, запустите их и спокойно удалите файл стандартным методом или через командную строку.
Будьте внимательны, иногда при входе через загрузочный диск локальные диски имеют другие буквы. Чтобы посмотреть список папок на диске С пропишите в командной строке dir c: .
Если использовать загрузочную флешку или диск установки Windows, консоль открывается в любой момент после этапа выбора языка, сочетанием клавиш Shift + F10 .
Также можно выбрать режим восстановления системы, который будет предложен перед началом установки ОС.
Команда для удаления через консоль: del полный_путь_к_файлу.
Используем DeadLock
Бесплатная программа DeadLock позволяет удалить заблокированный файл и изменить владельца. Скачать с официального сайта: https://codedead.com/?page_id=822 .
Через меню File добавляете проблемный файл в программу. Правым кликом нажимаем на него в списке — разблокируем (Unlock) и удаляем (Remove).
Используем Unlocker
Самая простая и популярная программа, но сейчас даже на официальном сайте отображается предупреждение о нежелательном ПО. Вместе с программой может идти еще какая-то вирусня или реклама, поэтому используйте на свой страх и риск. Сначала попробуйте способы выше. Сайт: http://www.emptyloop.com/unlocker/.
После установки в контекстном меню появится новый пункт, который так и называется — Unlocker. После нажатия на кнопку программа завершит мешающие процесс и файл разблокируется.
Если хотите удалить папку, сначала удалите все её содержимое.
Через командную строку
Был такой случай, что файл не хотел удаляться никаким из способов. Размер был 0 байт, название написано русскими буквами (не поддерживается в старых версиях MS-DOS), стоял атрибут Read-only и атрибут А (только чтение и пополнение содержимого). Помогла командная строка.
На этом пока всё. Если знаете более простые и действенные способы, напишите их в комментариях. Какой способ помог вам?
Бывает такое, что Вам просто необходимо удалить папку или файл, а Windows Вам не дает этого сделать и пишет о ошибках вида «данный процесс занят» или «папка не пуста» или ещё что. Может Вы нашли какую то папку или файл который Вам «не понравился» и хотите его удалить. Может Вы точно знаете что это «ненужный хлам» который только место занимает, а Windows ругается и не разрешает. В общем не столько важно Почему нельзя удалить
, сколько Как удалить
и в этой статье Вы найдете ответы на этот вопрос.
Чаще всего такие ситуации бывают из-за того, что удаляемые файлы заняты другими программами. Но бывает и так, что удалить файл невозможно даже после закрытия всех приложений, которые могут использовать этот файл. Например, файл или папка могут стать заблокированными вследствии неправильных действий пользователя и удалить их не получается никак. Эти папки (файлы) остаются «висеть» на жёстком диске, занимают место, не открываются и не удаляются.
Файл может не удалятся в следствие сбоя, произошедшего в процессе его записи или перезаписи. Если вы прервали процесс записи, то файл сохранен не полностью в результате чего остались недействительные записи в файловой системе. А наша любимая Винда не зная как с ним обращаться просто напросто закрывает к нему доступ, типа в целях безопасности.
Итак, начнем танцы с бубном!
Почему не удаляется файл?
1) Файл был заблокирован антивирусной программой
. Часто это происходит когда антивирус помещает файл на карантин. Или антивирус обнаружил вредоносную программу, но лечение было отложено (ждет обновления своих баз). В этом случае, для того чтобы избежать заражения компьютера пользователю блокируется доступ к этому файлу. Проверьте карантин антивирусной программы и удалите файл средствами самого антивируса, или отключите антивирус и удалите файл вручную.
2) Файл используется другой программой
. Подумайте, какие программы могут использовать данный файл. Закройте их и попробуйте удалить файл еще раз. Если это не помогло, с помощью Диспетчера задач проверьте список процессов, возможно, программа все еще работает.
3) Для удаления файла необходимы права администратора
. Если Вы работаете под учетной записью пользователя повторно войдите в систему как администратор и попробуйте удалить файл.
4) Файл используется другим пользователем по локальной сети
. Подождите и попробуйте удалить файл позже.
5) Файл используется системой
. Попробуйте удалить файл после перезагрузки компьютера или в безопасном режиме.
6) Устройство защищено от записи
. Например, SD карты памяти и некоторые USB флешки имеют специальный переключатель для блокировки устройства.
Способов удаления существует несколько, я начну с самых простых и действенных и постепенно буду переходить к более сложным.
1. Способ:
Перезагрузиться
У нас, программистов, есть такая поговорка — «7 бед — один ресет». Что означает можете додумать сами
Но смысл способа в том, что Вам нужно перезагрузить компьютер и попробовать удалить файл/папку снова.
2. Способ:
Безопасный режим
Вам нужно войти в систему в безопасном режиме.
Какое достоинство загрузки системы в безопасном режиме? Все дело в том, что Windows не подгружает свои библиотеки на выполнение диалогов. Проще выражаясь — если у Вас на компьютере есть вирус (а это не исключено), то в данном, безопасном режиме он не будет выполнять ни каких действий. В этом режиме нет ничего лишнего, только чистая ОСь и человек.
Для того, чтобы зайти в этот режим, нужно при включении компьютера и после загрузки биоса (а вообще можете с самого начала загрузки «черного экрана») интенсивно нажимать не переставая на клавишу F8
(не нужно нажать и держать!!!). Появится черный экран, в котором Вам нужно с помощью клавиш на клавиатуре выбрать Дополнительные варианты загрузки, а там уже Безопасный режим (ну или просто Безопасный режим не нужно выбирать всякие там С поддержкой командной строки и прочее. И так сойдет) и нажимаем Enter. Если Вы всё сделали правильно, то система загрузится и в правом нижнем углу будет надпись Безопасний режим (она может ещё вообще по всем углам быть). Не пугайтесь черному экрану который появится) без обоев и красоты.
Теперь необходимо найти файл который Вы просто так не могли удалить и попробовать его удалить. В любом случае (получилось или нет) перезагрузитесь.
3. Способ:
Через программу Unlocker
Вот именно для таких целей, добрые дяденьки написали такую прогу, под названием Unlocker
. Это очень маленькая, бесплатная программа для разблокировки файлов, запущенных в Windows. Эта утилита позволяет закрывать открытые блокираторы файлов, тем самым давая возможность осуществлять над этими файлами дальнейшие действия. Т.е. программа показывает все процессы, блокирующие файл (папку) и может удалить его, несмотря на все блокираторы.
Кроме этого программа позволяет переименовывать файлы и их расширения или перемещать заблокированный файл в другое место. Это тоже очень удобно, т.к. Windows не всегда позволяет сделать это быстро и спокойно.
При установке НЕ соглашайтесь на предложенный тулбар (ну или он Вам прям так необходим, то жмите Далее) и снимите галочку с Install Babylon Toolbar — RECOMMENDED
. А в остальном установка обычная — везде Далее Принимаю Установить и все дела)
Просто щёлкайте ПКМ по файлу, который не удаляется (не перемещается / не переименовывается) обычным способом и выбирайте в меню значок программы. Должно появится такое окошко, в котором выбираете из списка Удалить и жмете кнопку ОК
.
Если файл или папка блокированы, то появится другое окошко. В нём нужно вначале нажать на кнопку Разблокировать всё
, а затем Удалить
.
Для тех кто не знает какая разрядность на системе — читаем
4. Способ:
Через файловые менеджеры
Из всех наиболее популярных и часто используемых файловых менеджеров самым популярным является Total Commander.
У файловых менеджеров есть возможность обходить некоторые запреты Windows, которыми мы и воспользуемся.
Для удаления неудаляемого файла нам понадобится скачать один из таких файловых менеджеров, FAR или Total Commander (я использую Total Commander Podarok Edition). После скачивания и установки найдите Ваш файл в списке директорий и удалите, нажав при этому либо же правую кнопку мыши и выбрать пункт Удалить, либо же клавишу Delete на клавиатуре.
Так же у этих менеджеров есть хорошая возможность — видеть всё что скрыто и зашифровано (особенно разными цветами, как у меня). Если у Вас не удаляется папка, то заходим в неё через менеджер и и смотри что там. Если увидите скрытый файл, то значит он и мешает. Тогда запускаем Диспетчер задач (ctrl+shift+esc
), переходим на вкладку Процессы и ищем в списке этот файл (хорошо ещё нажать на кнопочку внизу слева у диспетчера Отображать процессы всех пользователей), находим и завершаем (del или ПКМ — > Завершить процесс или в нижнем правом углу кнопка Завершить процесс). С файлами такое же применение, ищем имя файла и «убиваем».
5. Способ:
Ещё вариант с Unlocker
Если у Вас не удаляется папка, пишет что то вроде «папка не пуста», то создаем новую папку на том же диске, перекидываем неудаляемые папки в новую папку, удаляем новую папку с помощью Unlocker
6. Способ:
С помощью автозагрузки
Нажмите «Пуск» => «Выполнить» => В строке «Выполнить» введите msconfig => Нажмите ОК
. Вы увидите окно «Настройка системы». Перейдите на вкладку «Автозагрузка» и в списке загружаемых элементов, найдите название, похожее на ваш «не удаляемый» файл.
Если же в списке нет такого файла, то нажмите на кнопку «Отключить все». Нажмите на кнопку «Применить» => «Закрыть». Операционная система выдаст предупреждение о том, что все изменения сделанные программой настройки системы, вступят только после перезагрузки компьютера. Нажимайте кнопку «Перезагрузка». Компьютер перезагрузится. После загрузки, попробуйте снова удалить «не удаляемый» файл.
7. Способ:
С помощью восстановления системы
В окне «Настройка системы» (которое было как в предыдущем пункте), выберите пункт «Общие». Нажмите на копку «Запустить восстановление системы». В появившемся окне, укажите пункт «Восстановление более раннего состояния компьютера», нажмите «Далее». В новом окне, вы увидите календарь, в котором можно выбрать дату восстановления системы. Выберите дату, когда «не удаляемого» файла не было на компьютере. Нажмите кнопку «Далее». Не переживайте, восстановление системы не затронет ваших личных файлов.
8. Способ:
Отсутствие прав доступа на удаление файлов
Щелкните правой кнопкой мыши на проблемной объекте и выберите из выпадающего списка «Свойства»
В открывшемся окне выберите вкладку «Безопасность»
Выделите в списке свое имя и выберите «Полный доступ»
— «Применить» и «ОК»
Пробуем удалить
9. Способ:
Используйте другую операционную систему.
Попробуйте загрузиться со съемного диска (или CD/DVD-диска) (LiveCD или LiveUSB) с другой операционной системой. После чего удалите файл/папку.
10. Способ:
Переместить куда нибудь.
Иногда помогает переместить (вырезать) папку на пустую флешку и в дальнейшем отформатировать её.
11. Способ:
В окне набираем команду chkdsk c: /f/r
и жмем Enter
, при этом следует учитывать, что с:
это имя диска, который надо проверить. Если проверяемый диск имеет другую букву, то пишите её.
Если же проверяемый диск С:, то при нажатии Enter
Вам будет предложено проверить его при следующей перезагрузке. На вопрос проверить или нет при следующей перезагрузке введите Y и нажмите Enter
.
Если же имя диска другое, то сразу начнется проверка. По окончанию проверки появится результат проверки. Набираем exit и жмем Enter
.
Теперь можно удалять файл, который не хотел удалятся. В случае с диском С, просто перезагрузите комп и после проверки удалите не удаляемый файл.
12. Способ:
В случае открытия командной строки через Пуск — Все программы…запустите процесс от имени администратора (ПКМ и Запустить от имени Администратора) и переместитесь в папку с не удаляемым файлом (или папкой) используя команду cd
для того, чтобы оказаться в корневой директории диска, а потом cd имя_папки
что бы зайти в нужную папку.
Если компьютер сообщает, что файл открыт в другой программе
Чаще всего невозможность удалить файл в Windows связана с тем, что он занят каким-то системным процессом. При этом появляется надпись «Действие не может быть выполнено, так как этот файл открыт в «Название программы
».
В таком случае нужно закрыть программу, которая использует файл, и повторить попытку удаления. Если вы видите её окно, то просто закройте его. Если программа работает в фоновом режиме и вы не знаете, как её закрыть, запустите «Диспетчер задач» (Ctrl + Alt + Del), найдите эту программу по названию в списке, кликните по ней правой кнопкой мыши и выберите «Снять задачу».
Если вы не можете найти нужную программу в «Диспетчере задач», попробуйте стороннюю утилиту, которая снимает блокировку с файлов. Подойдёт бесплатное приложение LockHunter . После его установки кликните правой кнопкой мыши по файлу и выберите What is locking this file?. Когда появится окно LockHunter, кликните в нём по кнопке Unlock It!.
После этого попробуйте снова удалить файл. В случае неудачи перезагрузите компьютер и повторите попытку ещё раз. Для полного удаления с компьютера не забудьте очистить корзину.
Если компьютер сообщает, что вам отказано в доступе
Иногда удалить файл не получается потому, что у вашей учётной записи нет прав на это действие. В таких случаях Windows сообщает, что в доступе отказано. Чтобы решить эту проблему, нужно изменить владельца файла. В процессе вам могут понадобиться логин и пароль от учётной записи администратора ПК.
Чтобы изменить права доступа, кликните по файлу правой кнопкой мыши и перейдите в раздел «Свойства» → «Безопасность» → «Дополнительно». Возле пункта «Владелец» нажмите «Изменить», затем «Дополнительно» и «Поиск». Выберите в списке текущую учётную запись и кликните ОК.
После этого вы, скорее всего, сможете удалить файл обычным способом. Если не сработает, попробуйте перезагрузить компьютер и повторить попытку.
Как удалить файл в macOS
Если Mac сообщает, что файл используется
Для начала закройте вручную приложения, в которых вы использовали этот файл, и попробуйте снова его стереть. Они могут мешать удалению, как это происходит в Windows. В случае неудачи перезапустите компьютер и повторите удаление.
Если не сработает, войдите в безопасный режим. Для этого перезапустите Mac, удерживая клавишу Shift. Попробуйте переместить файл в корзину и очистить её, после чего перезагрузите компьютер в обычном режиме.
Если файл нельзя удалить по другим причинам
Файл может не удаляться из-за ошибок на диске. Поэтому запустите «Дисковую утилиту» в разделе Finder → «Программы» → «Утилиты» и проверьте в ней диск, на котором находится файл, службой «Первая помощь».
После проверки перезапустите Mac и попробуйте удалить файл.
Вероятно, у всех пользователей компьютерных устройств хотя бы раз в жизни возникала проблема с удалением файла по причине того, что он открыт в другой программе. Если установлено около сотни различных программ, утилит и приложений, отыскать интересующий объект было бы тяжело. Но, к счастью, разработано немало эффективных методов, упрощающих ситуацию. Нужно подробно рассмотреть каждый из них и остановить свой выбор на оптимальном варианте.
Совет!
Удаление ненужных файлов на компьютере рекомендуется выполнять систематически, поскольку эта процедура помогает освободить пространство и повысить быстродействие операционной системы.
Но иногда при попытке удалить определенный файл появляется системное сообщение о том, что данное действие невозможно.
Среди главных причин:
- фактическое использование объекта другим программным обеспечением;
- использование объекта (файла либо всей папки) операционной системой;
- возникновение системной ошибки;
- наличие в файле;
- заражение системы вредоносными объектами или вирусами.
Простой универсальный метод удаления
Независимо от причины, в первую очередь, следует использовать самый простой и доступный способ, являющийся универсальным. Он подразумевает выполнение следующих действий:
- Закрыть все активные и свернутые окна программ.
- Перезагрузить ПК. В результате этого будут автоматически закрыты все программы, в том числе, и те, которые работают в фоновом режиме. К тому же, при некоторых сбоях обычная перезагрузка полностью нормализует работу системы.
- Выполнить загрузку в безопасном режиме. Как известно, для определенных программ настроена автозагрузка ― следовательно, они способны открывать файлы еще до того, как пользователь сможет выполнить какие-либо действия. При входе в безопасный режим большинство программ не запускается, а значит, не происходит открытие файлов.
- Выполнить внеплановое антивирусное сканирование компьютера. Эта процедура окажется полезной, если доступ к определенным файлам был заблокирован в результате заражения вирусом.
В большинстве случаев этого достаточно, чтобы работа система восстановилась, а ненужные файлы могли быть удалены без проблем. Но если это не помогло, следует воспользоваться другими специфическими возможностями.
Посредством встроенных функций
Легко избавиться от ненужного объекта, задействованного в другой программе, можно, применяя встроенные функции операционной системы. Каждый вариант следует рассмотреть подробно.
В «Диспетчере задач»
Шаг 1.
Для его запуска нужно нажать правой кнопкой мыши на «Панель задач» и выбрать в открывшемся меню «Диспетчер задач».
Через меню «Управление компьютером»
После этого опять повторить попытку удаления объекта.
В безопасном режиме
Запуск системы в позволит расправиться с файлом, который не удаляется ни одним из доступных способов. Сразу после включения компьютера нужно нажать на клавиатуре на F8, а затем среди вариантов выбрать строку «Безопасный режим». Как только система загрузится, нужно удалить файл как обычно. Все должно пройти успешно.
Лучшие утилиты
Существует несколько простых утилит, используя которые, можно справиться с неудаляемыми файлами и папками в считанные минуты ― даже открытыми в «System». Если же произошло ошибочное удаление, файлы легко восстанавливаются из корзины.
Unlocker
Unlocker представляет собой миниатюрную программу, способную с легкостью выполнять полный спектр действий с файлами, находящимися под блокировкой. Использовать ее сможет даже неопытный новичок.
Необходимо:
LockHunter
Одной из достойных альтернатив популярной утилиты Unlocker является LockHunter. Интегрируемая в «Проводнике», она позволяет избавляться от любых проблематичных файлов.
Шаг 1.
Открыв «Проводник», нужно найти файл, который будет удаляться.
Шаг 2.
Правой кнопкой мыши кликнуть по файлу и выбрать из меню пункт «What is locking this file» (в дословном переводе означает «Что блокирует этот файл»).
Шаг 3.
Сразу же отобразятся все приложения, отвечающие за блокировку объекта.
- «Unlock It» ― разблокировать;
- «Delete It» ― удалить;
- «Other» ― открыть дополнительные опции;
- «Exit» ― выйти из приложения.
Меню дополнительных опций содержит в себе следующие варианты:
- «Delete At Next System Restart» ― удалить после следующей перезагрузки системы;
- «Unlock & Rename» ― разблокировать и переименовать;
- «Unlock & Copy» ― разблокировать и сделать копию;
- «Terminate Locking Process» ― завершить процесс блокировки;
- а также «Delete Locking Process From Disk» ― удалить процесс блокировки с жесткого диска.
Видео — Как удалить файл, если он открыт в другой программе
Быстро избавиться от файлов, используемых различными программами, можно с помощью встроенных функций ПК, а также специализированных многофункциональных утилит.
Невозможность удаления папки либо отдельного файла приложения — часто встречающаяся проблема в OS Windows, от старой XP-версии до новой «десятки». Если вы пытаетесь удалить файл, не закрыв при этом программу, — это одно. В этом случае достаточно закрыть работающее приложение, например, игру и вопрос будет решен. Ну а в других случаях потребуется для решения проблемы применить определенные действия, воспользовавшись системными или программными методами.
Часто встречаются такие ошибки при попытке удалить файл или всю папку:
- файл не может быть удален, поскольку висит в диспетчере задач (занят процессом);
- файл не может быть удален, поскольку открыт в какой-то программе;
- для выполнения действия необходимо разрешение администратора.
Существует ряд способов, с помощью которых можно удалить ненужный файл или папку. Это можно сделать, как средствами системы, так и специальными утилитами и программами.
Перед тем как приступить к процессу, убедитесь, что удаленный файл не станет причиной нестабильной работы операционной системы. Очищая компьютер от ненужного «мусора», не удалите системные файлы, без которых невозможна его стабильная работа.
Файлы, занятые процессом можно удалять как средствами самой системы, так и сторонними программами. В статье мы расскажем и покажем на скриншотах, как удалятся такие файлы в Unlocker, DeadLock и Live CD. Первые две программы бесплатны и подойдут неподготовленным пользователям.
Если вы пытаетесь удалить такие файлы, например, как hiberfil.sys, методы, которые рассматриваются в этой статье, к ним неприменимы. В этом случае вам надо ознакомиться с инструкцией по отключению «зимней спячки», энергосберегающего режима операционной системы ПК или с настройкой скрытого системного файла подкачки pagefile.sys. Также может помочь удаление папки Windows.old.
Удаление файла без дополнительных программ
Если файл невозможно удалить, так как он занят процессом, система сообщит вам об этом. При этом в уведомлении будет имя процесса, из-за которого невозможно удаление. Чаще всего файлы «заняты» основным процессом программы Windows Explorer. И если файл «освободить», его легко будет удалить.
Закрыть процесс можно в диспетчере задач. Для его запуска сделайте следующее:
- Если у вас Windows XP или «семерка», нажмите комбинацию клавиш Ctrl+Alt+Del.
- Если у вас «восьмерка» или «десятка», нажмите Win+X и выберите диспетчер задач.
Посмотрите, каким процессом занят нужный файл. Сняв задачу, вы легко его удалите.
Но для удаления файла, занятого основным процессом программы Explorer, мало, просто снять задачу. Его придется удалять только с помощью командной строки. Сначала запустите ее, снимите задачу explorer.exe, а уж потом удаляйте, набрав команду del полный_путь_к_вашему файлу.
Теперь для возвращения стандартного вида Рабочего стола, необходим повторный запуск основного процесса Windows Explorer. Это делается в диспетчере задач. На вкладке «Файл» выберите пункт «Выполнить новую задачу» и в открывшемся окошке укажите «explorer.exe».
Процесс вновь запущен, и Рабочий стол выглядит стандартно.
Удаление заблокированного файла с помощью загрузочной флешки или диска
Загрузите операционную систему с любого Live CD, например с загрузочной флешки, USB-накопителя, с диска восстановления ОС. При загрузке с Live CD могут быть использованы либо командная строка, либо стандартный графический интерфейс операционной системы. Когда вы загружаете ОС с любого USB-накопителя, разделы винчестера могут иметь другие буквы. Чтобы не ошибиться при удалении файла, лучше воспользоваться командой dir. Например, команда «dir d» покажет все папки, хранящиеся на этом диске.
Если вы загружаете систему с флеш-накопителя либо диска установки для «семерки» и «восьмерки», после загрузки окна выбора языка или на другом этапе запустите командную строку, воспользовавшись сочетанием клавиш Shift и F10. Но можно воспользоваться и «Восстановлением системы». Здесь вы можете наблюдать аналогичную ситуацию с изменением букв дисков, поэтому не забудьте также воспользоваться командой dir.
Использование DeadLock для разблокирования и удаления файлов
Многие пользователи, ранее прибегавшие к помощи бесплатной программы Unlocker, постепенно переходят на альтернативный вариант — DeadLock. В последний год вместе с дистрибутивом Unlocker загружаются и лишние программы, которые устанавливаются на компьютере без ведома пользователя. Также программа неоднозначно воспринимается антивирусными программами и браузерами.
Бесплатная утилита DeadLock работает по такому же принципу: снимает блокировку и удаляет файлы. В заявленных функциях есть еще и возможность менять владельца файла, но нами она не тестировалась.
Итак, как работает программа. Если файл невозможно удалить, поскольку он занят процессом какой-либо программы, запустите DeadLock и выберите пункт «Файл». Теперь добавьте ваш файл в список программы и кликните мышкой. Теперь вам доступны три действия: разблокировка (Unlock), удаление (Remove) перемещение (Move).
Особенность DeadLock в том, что она после разблокирования файла, не добавляет это действие в программу Проводника.
Бесплатная программа Unlocker для разблокировки файлов, которые не удаляются
До некоторого времени, выше мы уже писали, программа Unlocker пользовалась огромной любовью пользователей. Она легко, без проблем и быстро удаляла любой файл, занятый процессом.
Пользоваться программой легко: нажмите на файл, который надо удалить, и разблокируйте его.
Программа работает так же, как и DeadLock: снимает процесс, а затем удаляет файл. Но есть у нее и отличительные преимущества: программа способна снимать даже те процессы, что не показываются диспетчером.
Почему файл или папка не удаляются
Официальный сайт корпорации-разработчика операционной системы дает мало сведений о том, почему невозможно, порой, удалить определенные папки и файлы.
Что может мешать удалению файла или папки
Возможно, у вас недостаточно прав, чтобы изменить файл и папку, а после ее удалить. Файл может не удаляться также из-за определенных настроек администратора ПК.
Также актуален и другой вариант — когда файл работает в определенной программе. Возможно, проблема решится, если закрыть все работающие приложения.
Почему, когда я пробую удалить файл, Windows пишет, что файл используется
Если при удалении файла система выдает ошибку об его использовании программой, необходимо закрыть ее. Например, вы хотите удалить папку с Word, но у вас не получается, так как в данный момент вы работаете с документом этой программы. Следовательно, если закрыть документ, папка удалится. Или вы пытаетесь удалять файлы в то время, как кто-то с ними работает (если у вас домашняя сеть).
После удаления всех файлов остается пустая папка
Решение проблемы — закрытие всех программ или перезагрузка ПК.
Содержание
- Как удалить файл, если он открыт в другой программе
- 1. Перезагрузите ПК
- 2. Диспетчер задач
- 3. Перезапуск Explorer.exe
- 4. Монитор ресурсов
- 5. Запустить папку в отдельном процессе и отключить миниатюры
- 6. Удалить временные файлы
- 7. Антивирус
- 8. Корзина
- Как закрыть программу, если она не закрывается?
- Как закрыть программу, если она не закрывается — проверенные и рабочие способы
- Как закрыть программу, если она не закрывается — радикальный метод
- Как удалить открытый файл – все способы
- Через командную строку
- Через диспетчер задач
- С помощью меню «Управление компьютером»
- Unlocker
- С помощью DeadLock
- Удаление в безопасном режиме
- С помощью загрузочного диска или флешки
- Более простые варианты
- Как удалить файл, если он открыт в другой программе
- Почему файл не удаляется — основные причины
- Простой универсальный метод удаления
- Посредством встроенных функций
- В «Диспетчере задач»
- Через меню «Управление компьютером»
- В безопасном режиме
- Лучшие утилиты
- Unlocker
- LockHunter
- Видео — Как удалить файл, если он открыт в другой программе
Как удалить файл, если он открыт в другой программе
Когда вы пытаетесь удалить, переместить файл или папку в Windows, то можете наткнуться на сообщение, что «Операция не может быть завершена, так как файл или папка открыта в другой программе». Ошибка появляется, когда удаляемый файл или папка заняты в другой программе. Одним словом, файл в данный момент работает и вы его не сможете удалить. Это сделано в первую очередь для уменьшения несогласованности данных. Приведу просто пример, когда вы работаете в Word и ваш рабочий файл в этой программе открыт, то вы не сможете его удалить. Для этого нужно закрыть саму программу Word, а потом уже удалять файл. Может быть так, что скрытая служба не дает вам удалить файл или папку. Давайте разберем возможные способы, чтобы устранить ошибку, когда файл открыт в другой программе и мы его не можем удалить.
1. Перезагрузите ПК
Программы или скрытые службы могут использовать файл или папку, которая у вас не удаляется. В этом случае будет разумно выключить и включить обратно компьютер, чтобы все занятые службы закрылись автоматически.
2. Диспетчер задач
В Windows 10/7/8.1 иногда бывает такой момент, когда мы закрываем программу, то она может остаться работать в фоновом режиме. По этой причине нужно завершить процесс связанный с файлом или папкой, которую вы хотите удалить. Нажмите Esc+Shift+Ctrl, чтобы открыть диспетчер задач. В диспетчере задач определите, что за процесс может быть связан с вашим удаляемым файлом или папкой. Нажмите по нему правой кнопкой мыши и выберите «Снять задачу«. После этого попробуйте удалить файл, который был занят программой.
3. Перезапуск Explorer.exe
Ошибка «Файл открыт в другой программе» может быть связана с проводником (Explorer.exe), который имеет проблемы с памятью или кешированными файлами. Откройте обратно диспетчер задач, найдите процесс «Проводник«и ниже нажмите на кнопку «Перезапустить«. Попробуйте удалить файл.
4. Монитор ресурсов
Нажмите Win+R и введите resmon.exe, чтобы открыть монитор ресурсов. Далее найдите графу «Связанные дескрипторы» и введите в поиск имя файла. Далее вам отобразится один или несколько процессов связанных с вашим файлом. Нажмите по каждому из них правой кнопкой мыши и выберите «Завершить процесс«, после чего попробуйте удалить папку или файл.
5. Запустить папку в отдельном процессе и отключить миниатюры
Перезагрузите ПК и проверьте решена ли проблема, когда при удалении файла выдается ошибка, что файл открыт в другой программе.
6. Удалить временные файлы
Временные файлы могут мешать вам удалить файл, который занят программой. Нажмите Win+R и введите по очереди команды ниже. Вам нужно удалить все содержимое в этих двух папках:
7. Антивирус
Сторонний или встроенный антивирус в данный момент может сканировать вашу систему и блокировать файлы. В этом случае вам нужно просто отключить на время антивирус и проверить удаляется ли файл. Также рекомендую проверить систему на вирусы запустив полное сканирование системы.
8. Корзина
Если у вас есть файлы в корзине, то очистите корзину полностью. Иногда файлы в корзине могут быть функционировать и связаны с вашей проблемой. Нажмите правой кнопкой мыши по корзине и выберите «Очистить корзину«.
Источник
Как закрыть программу, если она не закрывается?
Всем привет, уважаемые пользователи! В настоящее время наиболее распространенная операционная система — Windows. И для неё написано огромное количество различных программ. Вся беда в том, что подавляющее большинство софта от независимых разработчиков тестируется не очень тщательно, поэтому проблемы с зависанием ПО, да и самого компьютера в целом не редки.
Да что там говорить — даже программное обеспечение от профессиональных разработчиков и крупных брендов, порою, тоже преподносит такие же неприятные сюрпризы. Что же делать в таких случаях и как закрыть программу, если она не закрывается? Есть несколько проверенных способов, среди которых вы непременно сможете найти оптимальный именно для своего индивидуального случая.
Как закрыть программу, если она не закрывается — проверенные и рабочие способы
Итак, давайте перечислим наиболее распространенные, проверенные и рабочие способы закрыть зависшую программу на операционной системе Windows. Некоторые из них достаточно лёгкие и не требуют специальных знаний. Другие предполагают владение ПК хотя бы на среднем уровне. Некоторые способы дают возможность продолжить работу в операционной системе без перезагрузки, с повторной попыткой запуска зависшей программы. Другие же не оставляют никакого выбора кроме как пустить компьютер в перезагрузку:
1. Первый способ — наиболее распространенный, но актуальный только в тех случаях, когда у Вас есть свободное время. Этот способ — простое ожидание. После того, как программа зависла, достаточно подождать от 5-10 секунд до 5-10 минут. Чаще всего зависшее приложение или самостоятельно закрывается, или продолжает свою работу в обыкновенном штатном режиме. Игры, программное обеспечение для обслуживания ПК, рабочие программы — всё это чаще всего требует серьезных ресурсов и если компьютер не справляется мгновенно с возросшей нагрузкой, можно наблюдать подобные зависания. Можно немного подождать и ПО продолжит свою работу;
2. Второй способ — тоже довольно распространенный. Если закрыть зависшую программу на крестик вверху её окна не получается, можно выделить её окно, нажав левой кнопкой мыши на его верхнюю границу и кратковременно зажать на клавиатуре комбинацию из клавиш ALT+F5 (иногда еще советуют ALT+F4, но этот способ работает далеко не всегда). С 70% вероятностью программа прекратит свою работу и процессы операционной системы вновь будут функционировать так, как и прежде. После этого можно попробовать снова запустить нужную программу, подождав перед попыткой пару минут (чтобы её процесс в системе окончательно умер);
3. Третий способ — достаточно простой. Можно навести мышкой на панель задач внизу экрана, найти там отображение рабочей программы, навести на это отображение указатель мыши, нажать правую кнопку и в выпадающем меню выбрать пункт «Закрыть приложение/программу». Часто этот способ работает и ПО принудительно завершает свою работу;
4. Четвертый способ более сложный, но с ним справиться любой человек. Если программа зависла и предыдущие советы ничего не дали, то нужно закрыть её через «Диспетчер задач» — он есть в любой операционной системе Windows и может быть запущен различными способам. Например, щелкнув правой кнопкой мыши по панели задач внизу экрана и выбрав соответствующий пункт меню, либо же нажатием комбинации клавиш CTRL+SHIFT+ESC. Более подробно про диспетчер я подробно говорил в этой статье.
Итак, в «Диспетчере задач» Вы увидите список всех запущенных приложений. В нём будет и ваша зависшая программа. Нажимаем на неё правой клавишей мыши и в появившемся меню выбираем пункт «Завершить процесс». В 85% случаев это помогает и программа тут же закрывается. Если и это не помогло, то в том же «Диспетчере задач» выбираем нашу зависшую программу, нажимаем на неё правой кнопкой мыши и жмем на пункт «Перейти к процессу». Вам откроется несколько процессов, которые запустила зависшая программа. Можно поочередно их отключать, добившись полной остановки приложения и его окончательного закрытия;
5. Пятый способ еще более сложный, но по силам каждому. Он пригодиться на тот случай, если программы в списке «Диспетчера задач» нет. Такое тоже бывает, поэтому не удивляйтесь — это нормально. В «Диспетчере» переходим с вкладки «Программы» на вкладку «Процессы» и среди появившегося списка ищем зависшее приложение по его названию. Там же показывается загрузка процессора компьютера текущими процессами и другие данные — по ним легко определить что вообще у Вас зависло и от чего тормозит компьютер. Закрытие процесса происходит точно также, как описано в пункте выше — нажимаем правой кнопкой на процесс, в меню выбираем опцию по его завершению — всё;
6. Шестой способ потребует установки дополнительного программного обеспечения. Есть множество сторонних программ от независимых разработчиков, которые контролируют и проводят мониторинг процессов на компьютере, позволяя ими немного управлять. Перечислять их мы здесь не будем, так как их действительно много, начиная с Total Commander и заканчивая различными малоизвестными приложениями.
Пожалуй, можно остановиться на замечательной программе CCleaner, которая позволяет управлять автозагрузкой приложений, их удалением и чисткой реестра от левых записей. Нередки ситуации, когда зависшее приложение является вирусом или просто криво собранной программой. Завершить её процесс, порою бывает возможно только с помощью удаления и очистки компьютера от всех хвостов, которые это ПО могло в нём оставить.
Как закрыть программу, если она не закрывается — радикальный метод
Наиболее радикальным методом по закрытию программы, которая не закрывается, является её удаление с полной перезагрузкой компьютера. Довольно часто пользователи по незнанию или случайно устанавливают себе на компьютер какое-то приложение, что влечет за собой установку целого пакета непонятных программ (например, китайских, которые прописываются в автозагрузку и очень сложно удаляются, особенно если не знать что это). К примеру Baidu. Подробно я писал про нее в этой статье:
Программа CCleaner позволяет не только удалить ненужные приложения, но и почистить от них записи в реестре операционной системы. Также с её помощью можно убрать программы из автозагрузки, что бывает очень полезно в ситуациях, когда компьютер включается, автоматически тут же запускаются непонятные приложения, закрыть которые обычными средствами не получается.
Как пользоваться программой CCleaner? Вы можете узнать из этой статьи:
Закрытие программ, если они сами не закрываются, можно производить и радикальным методом, особенно если это левый софт (хотя если есть возможность переустановки нужной программы, то так тоже можно сделать). Сначала пробуем снять процесс через «Диспетчер задач» и если его там нет или он не снимается по какой-то причине, запускаем CCleaner, находим в списке установленных программ проблемную и удаляем её. Вероятнее всего выскочит уведомление, что программа запущена и удалить её нельзя.
Игнорируем его и продолжаем процесс деинсталляции. После этого проходим на вкладку «Реестр» и чистим его, удаляя все упоминания о проблемной программе из него. Через этот софт можно также найти путь, по которому установлена программа и вручную удалить папку с её файлами.
Это гарантирует Вам то, что после перезагрузки компьютера проблемной ПО не будет запущено и не зависнет вместе со всей системой. После проделывания этих операций не забудьте удалить все хвосты от проблемной программы, запустив еще раз очистку реестра. Как Вам сегодняшняя статья? Может у Вас есть что добавить к сегодняшней статье, тогда пишите в комментариях. Всем до встречи в следующей статье.
Если у вас возникли какие-либо вопросы, предложения или пожелания относительно этой статьи или всего блога в целом, тогда жду ваших комментариев, уважаемые друзья!
Источник
Как удалить открытый файл – все способы
Бывают ситуации, когда пользователь хочет закрыть или удалить какой-то файл, но не может этого сделать, так как он «открыт в другой программе» и тогда он начинает искать информацию о том, как этот открытый файл удалить.
Будет полезно рассмотреть все способы, которыми можно было бы решить такую проблему и выполнить данную задачу. Один из них точно подойдет вам.
Через командную строку
Чтобы воспользоваться данным способом, необходимо открыть командную строку от имени администратора.
Делается это следующим образом:
net file [название файла] /close
К примеру, если запущенный файл называется «geek-nose.exe», то данная команда будет выглядеть вот так: net file geek-nose.exe /close

Если вам нужно узнать название запущенной программы, то оно написано в самом сообщении об открытом файле.

Через диспетчер задач
Знание имени файла позволяет использовать еще один способ для удаления файлов, открытых в других программах.
Фактически, данный способ подразумевает то, что пользователь закроет программу, в которой открыт данный файл.
Чтобы открыть диспетчер задач, нужно нажать Ctrl+Alt+Delete или же Win+X и в списке вариантов выбрать «Диспетчер задач».
Также можно нажать на нижней панели правой кнопкой мыши и в выпадающем меню выбрать «Запустить диспетчер задач».
Во вкладке «Приложения» нужно найти нужный файл и нажать на кнопку «Снять задачу». Также можно нем кликнуть правой кнопкой мыши.
В выпадающем списке нужно нажать «Перейти к процессу». После этого мы попадем на вкладку «Процессы», там уже снова нажать на указанный файл правой кнопкой мыши и в выпадающем меню выбрать «Завершить процесс».

Запуск диспетчера задач и снятие задачи
После этого нужно снова попробовать удалить файл.
Если он все еще не удаляется, можно попробовать нажать на пункт «Завершить дерево процессов».
Возможно, что какая-то программа, которая находится на уровень выше или ниже в дереве не позволяет это сделать. Не работает? Тогда переходим к следующему способу.
С помощью меню «Управление компьютером»
Данный способ подразумевает выполнение следующих действий:

Поиск меню «Управление компьютером» и отключение всех открытых файлов в нем
Возможно, у вас отобразится список из всех открытых файлов. Тогда на каждом из них можно будет нажать правой кнопкой мыши и выбрать пункт отключения.
Но в нашем случае в этом списке не отобразилось вообще ничего – при том, что на компьютере было запущенно довольно много процессов и открыто много файлов.
Это означает, что меню управления компьютером далеко не всегда работает корректно и отображает действительный список открытых файлов.
Внимание: Даже если в папке «Открытые файлы» меню «Управление компьютером» не отображается ничего, все равно нужно нажать правой кнопкой мыши и выбрать пункт «Отключить…».
Теперь можно снова попытаться удалить файл.
Unlocker
Эта маленькая утилита очень удобна в использовании и позволяет за считанные секунды удалять файлы, открытые в другой программе. Скачать её можно на официальном сайте. После установки она будет интегрирована в контекстное меню (то, которое открывается по нажатию правой кнопкой мыши на любом файле или папке). Чтобы воспользоваться Unlocker для удаления открытых файлов, необходимо сделать следующее:
Процесс использования Unlocker
Дальше нужно снова попытаться удалить файл стандартным способом. Существует еще одна программа, которая тоже может разблокировать различные файлы и тем самым дать пользователю возможность их удалять. Она называется DeadLock.
С помощью DeadLock
В последнее время вместе с Unlocker устанавливается огромное количество нежелательных программ и даже вирусов. Это касается даже установщика с официального сайта. Кроме того, все чаще Unlocker стали блокировать антивирусы и фаерволы. Поэтому DeadLock выглядит очень достойной альтернативой. Скачать её можно, к примеру, здесь. Дальше нужно сделать следующее:
Использование DeadLock для разблокировки и удаления файлов
Удаление в безопасном режиме
Также можно попытаться удалить файл при загруженной в безопасном режиме системе. Для того, чтобы запустить её таким образом, необходимо при запуске компьютера нажать кнопку F8 и в списке вариантов выбрать то, что связано с безопасным режимом. В большинстве случаев он так и называется, «Безопасный режим».
Выбор варианта «Безопасный режим» при загрузке системы
Дальше процесс выглядит точно так же, как и раньше – нажимаем на файле правой кнопкой мыши и выбираем «Удалить».
Можно попытаться соединить этот способ с одним из вышеуказанных. К примеру, при загруженной в безопасном режиме системе можно разблокировать файл через DeadLock или Unlocker, если они установлены на компьютере.
С помощью загрузочного диска или флешки
Этот способ очень похож на предыдущий. Только здесь мы запускаем систему через безопасный режим, а через загрузочный диск (он же LiveCD).
Сейчас в интернете можно скачать множество подобных образов. Их достаточно записать на флешку или CD/DVD диск и загрузиться с него. Этот этап в данном случае самый сложный – нужно запустить boot menu и выбрать там загрузку с флешки/диска.
Для этого вставьте в компьютер носитель информации, перезагрузите его и смотрите подсказки относительно запуска boot menu.
В большинстве случаев где-то будет написано примерно следующее: «Press F5 to run boot menu». Соответственно, в таком случае нужно нажимать F5.
После этого появится меню, в котором и нужно указать, с чего будет загружаться система. В нашем примере это «Flash drive…».
Узнать нужный вариант очень просто – если это флешка, то в названии будет фигурировать слово «flash», а если диск, то «CD» или «DVD».
Один из вариантов запущенного boot menu
Дальше произойдет загрузка с загрузочной флешки или диска. Интерфейс LiveCD может быть похож на Windows или Ubuntu, но в любом случае по нажатию на файл правой кнопкой мыши можно будет видеть пункт «Удалить», «Delete» или «Cut».
Пользователю остается только нажать на один из них.
Более простые варианты
Иногда и не нужно прибегать к столь радикальным методам, которые описаны выше. Часто помогает один из таких намного более простых способов:
Процесс восстановления системы
Еще один интересный способ удаления открытого файла показан в видео ниже.
Источник
Как удалить файл, если он открыт в другой программе
Вероятно, у всех пользователей компьютерных устройств хотя бы раз в жизни возникала проблема с удалением файла по причине того, что он открыт в другой программе. Если установлено около сотни различных программ, утилит и приложений, отыскать интересующий объект было бы тяжело. Но, к счастью, разработано немало эффективных методов, упрощающих ситуацию. Нужно подробно рассмотреть каждый из них и остановить свой выбор на оптимальном варианте.
Почему файл не удаляется — основные причины
Но иногда при попытке удалить определенный файл появляется системное сообщение о том, что данное действие невозможно.
Среди главных причин:
Простой универсальный метод удаления
Независимо от причины, в первую очередь, следует использовать самый простой и доступный способ, являющийся универсальным. Он подразумевает выполнение следующих действий:
В большинстве случаев этого достаточно, чтобы работа система восстановилась, а ненужные файлы могли быть удалены без проблем. Но если это не помогло, следует воспользоваться другими специфическими возможностями.
Посредством встроенных функций
Легко избавиться от ненужного объекта, задействованного в другой программе, можно, применяя встроенные функции операционной системы. Каждый вариант следует рассмотреть подробно.
В «Диспетчере задач»
Шаг 1. Для его запуска нужно нажать правой кнопкой мыши на «Панель задач» и выбрать в открывшемся меню «Диспетчер задач».
Шаг 2. Далее нужно выполнить действия:
Через меню «Управление компьютером»
После этого опять повторить попытку удаления объекта.
В безопасном режиме
Запуск системы в безопасном режиме позволит расправиться с файлом, который не удаляется ни одним из доступных способов. Сразу после включения компьютера нужно нажать на клавиатуре на F8, а затем среди вариантов выбрать строку «Безопасный режим». Как только система загрузится, нужно удалить файл как обычно. Все должно пройти успешно.
Лучшие утилиты
Существует несколько простых утилит, используя которые, можно справиться с неудаляемыми файлами и папками в считанные минуты ― даже открытыми в «System». Если же произошло ошибочное удаление, файлы легко восстанавливаются из корзины.
Unlocker
Unlocker представляет собой миниатюрную программу, способную с легкостью выполнять полный спектр действий с файлами, находящимися под блокировкой. Использовать ее сможет даже неопытный новичок.
LockHunter
Одной из достойных альтернатив популярной утилиты Unlocker является LockHunter. Интегрируемая в «Проводнике», она позволяет избавляться от любых проблематичных файлов.
Шаг 1. Открыв «Проводник», нужно найти файл, который будет удаляться.
Шаг 2. Правой кнопкой мыши кликнуть по файлу и выбрать из меню пункт «What is locking this file» (в дословном переводе означает «Что блокирует этот файл»).
Шаг 3. Сразу же отобразятся все приложения, отвечающие за блокировку объекта.
Шаг 4. Далее потребуется воспользоваться кнопками, расположенными в нижней части окошка:
Меню дополнительных опций содержит в себе следующие варианты:
Видео — Как удалить файл, если он открыт в другой программе
Быстро избавиться от файлов, используемых различными программами, можно с помощью встроенных функций ПК, а также специализированных многофункциональных утилит.
Понравилась статья?
Сохраните, чтобы не потерять!
Источник
Как удалить открытый файл – все способы
Бывают ситуации, когда пользователь хочет закрыть или удалить какой-то файл, но не может этого сделать, так как он «открыт в другой программе» и тогда он начинает искать информацию о том, как этот открытый файл удалить.
Будет полезно рассмотреть все способы, которыми можно было бы решить такую проблему и выполнить данную задачу. Один из них точно подойдет вам.
Через командную строку
Чтобы воспользоваться данным способом, необходимо открыть командную строку от имени администратора.
Делается это следующим образом:
- В меню «Пуск» («Windows») открыть «Все программы» и в разделе «Стандартные» найти пункт «Командная строка».
- Нажать на данном пункте правой кнопкой мыши и выбрать «Запуск от имени администратора».
Затем в командной строке необходимо ввести такую команду:
net file [название файла] /close
К примеру, если запущенный файл называется «geek-nose.exe», то данная команда будет выглядеть вот так: net file geek-nose.exe /close
Открытие командной строки от имени администратора ввод команды для закрытия файла geek-nose.exe
Если вам нужно узнать название запущенной программы, то оно написано в самом сообщении об открытом файле.
Примеры ошибок
Через диспетчер задач
Знание имени файла позволяет использовать еще один способ для удаления файлов, открытых в других программах.
Фактически, данный способ подразумевает то, что пользователь закроет программу, в которой открыт данный файл.
Чтобы открыть диспетчер задач, нужно нажать Ctrl+Alt+Delete или же Win+X и в списке вариантов выбрать «Диспетчер задач».
Также можно нажать на нижней панели правой кнопкой мыши и в выпадающем меню выбрать «Запустить диспетчер задач».
Во вкладке «Приложения» нужно найти нужный файл и нажать на кнопку «Снять задачу». Также можно нем кликнуть правой кнопкой мыши.
В выпадающем списке нужно нажать «Перейти к процессу». После этого мы попадем на вкладку «Процессы», там уже снова нажать на указанный файл правой кнопкой мыши и в выпадающем меню выбрать «Завершить процесс».
Запуск диспетчера задач и снятие задачи
После этого нужно снова попробовать удалить файл.
Если он все еще не удаляется, можно попробовать нажать на пункт «Завершить дерево процессов».
Возможно, что какая-то программа, которая находится на уровень выше или ниже в дереве не позволяет это сделать. Не работает? Тогда переходим к следующему способу.
С помощью меню «управление компьютером»
Данный способ подразумевает выполнение следующих действий:
- Запускаем меню «Управление компьютером». Легче всего сделать это с помощью поиска в меню «Пуск» («Windows»).
- В меню слева открываем сначала «Служебные», затем «Общие папки» и «Открытые файлы».
- В открывшемся меню нужно нажать правой кнопкой мыши и выбрать пункт «Отключить все открытые файлы».
Поиск меню «Управление компьютером» и отключение всех открытых файлов в нем
Возможно, у вас отобразится список из всех открытых файлов. Тогда на каждом из них можно будет нажать правой кнопкой мыши и выбрать пункт отключения.
Но в нашем случае в этом списке не отобразилось вообще ничего – при том, что на компьютере было запущенно довольно много процессов и открыто много файлов.
Это означает, что меню управления компьютером далеко не всегда работает корректно и отображает действительный список открытых файлов.
Внимание: Даже если в папке «Открытые файлы» меню «Управление компьютером» не отображается ничего, все равно нужно нажать правой кнопкой мыши и выбрать пункт «Отключить…».
Теперь можно снова попытаться удалить файл.
Unlocker
Эта маленькая утилита очень удобна в использовании и позволяет за считанные секунды удалять файлы, открытые в другой программе. Скачать её можно на официальном сайте.
После установки она будет интегрирована в контекстное меню (то, которое открывается по нажатию правой кнопкой мыши на любом файле или папке).
Чтобы воспользоваться Unlocker для удаления открытых файлов, необходимо сделать следующее:
- Нажать на файле, который не удаляется, правок кнопкой мыши. Выбрать пункт «Unlocker».
- Среди действий выбрать «Удалить». Также можно нажать кнопки «Удалить процесс» или «Разблокировать все».
Процесс использования Unlocker
Дальше нужно снова попытаться удалить файл стандартным способом. Существует еще одна программа, которая тоже может разблокировать различные файлы и тем самым дать пользователю возможность их удалять. Она называется DeadLock.
С помощью deadlock
В последнее время вместе с Unlocker устанавливается огромное количество нежелательных программ и даже вирусов. Это касается даже установщика с официального сайта. Кроме того, все чаще Unlocker стали блокировать антивирусы и фаерволы. Поэтому DeadLock выглядит очень достойной альтернативой. Скачать её можно, к примеру, здесь. Дальше нужно сделать следующее:
- Перетащить курсором мыши нужный файл в окно программы.
- Нажать на нем правой кнопкой мыши и выбрать пункт «Unlock», затем еще раз «Unlock» или же «Delete», чтобы сразу его и удалить.
Использование DeadLock для разблокировки и удаления файлов
Удаление в безопасном режиме
Также можно попытаться удалить файл при загруженной в безопасном режиме системе. Для того, чтобы запустить её таким образом, необходимо при запуске компьютера нажать кнопку F8 и в списке вариантов выбрать то, что связано с безопасным режимом. В большинстве случаев он так и называется, «Безопасный режим».
Выбор варианта «Безопасный режим» при загрузке системы
Дальше процесс выглядит точно так же, как и раньше – нажимаем на файле правой кнопкой мыши и выбираем «Удалить».
Можно попытаться соединить этот способ с одним из вышеуказанных. К примеру, при загруженной в безопасном режиме системе можно разблокировать файл через DeadLock или Unlocker, если они установлены на компьютере.
С помощью загрузочного диска или флешки
Этот способ очень похож на предыдущий. Только здесь мы запускаем систему через безопасный режим, а через загрузочный диск (он же LiveCD).
Сейчас в интернете можно скачать множество подобных образов. Их достаточно записать на флешку или CD/DVD диск и загрузиться с него. Этот этап в данном случае самый сложный – нужно запустить boot menu и выбрать там загрузку с флешки/диска.
Для этого вставьте в компьютер носитель информации, перезагрузите его и смотрите подсказки относительно запуска boot menu.
В большинстве случаев где-то будет написано примерно следующее: «Press F5 to run boot menu». Соответственно, в таком случае нужно нажимать F5.
После этого появится меню, в котором и нужно указать, с чего будет загружаться система. В нашем примере это «Flash drive…».
Узнать нужный вариант очень просто – если это флешка, то в названии будет фигурировать слово «flash», а если диск, то «CD» или «DVD».
Один из вариантов запущенного boot menu
Дальше произойдет загрузка с загрузочной флешки или диска. Интерфейс LiveCD может быть похож на Windows или Ubuntu, но в любом случае по нажатию на файл правой кнопкой мыши можно будет видеть пункт «Удалить», «Delete» или «Cut».
Пользователю остается только нажать на один из них.
Более простые варианты
Иногда и не нужно прибегать к столь радикальным методам, которые описаны выше. Часто помогает один из таких намного более простых способов:
- Перезагрузите компьютер. Вполне возможно, что после перезагрузки все процессы будут завершены, в том числе и тот, в котором открыт предназначенный для удаления файл.
- Удалите программу, с помощью которой открывается данный файл. После этого все процессы, связанные с ней, тоже будут автоматически завершены.
- Выполните полную проверку компьютера на вирусы. В некоторых случаях файл не закрывается из-за банального вируса и после удаления такового все становится на свои места.
- Отключите антивирус. Бывает такое, что некоторые файлы блокируются не системой, а антивирусной программой. Соответственно, тогда прекращение его работы помогает спокойно работать с файлом.
- Войдите в систему как администратор. Иногда файл невозможно удалить из-за нехватки прав у пользователя.
- Просто переместите файл в другую папку.
- Попробуйте откатить систему до того момента, когда файл свободно открывался и удалялся. Для этого зайдите в «Панель управления», выберите «Восстановление», затем нажмите «Запуск восстановления системы».
- После этого следует кликнуть на нужный вариант бэкапа (легко сориентироваться по времени создания) и нажмите «Далее».
Процесс восстановления системы
Еще один интересный способ удаления открытого файла показан в видео ниже.
Источник
Как закрыть файл в проводнике windows 7
» windows 7 » Как закрыть файл в проводнике windows 7
Если файл открыт в проводнике, как его удалить? Используемый объект в windows нельзя переместить, переименовать, изменить или стереть. Для начала его надо закрыть и завершить связанные с ним процессы. Ещё или ещё вариант — отключить сам проводник.
Существует несколько способов удаления файла, если он занят Проводником windows.
Самое простое
Для начала попробуйте несколько простых способов.
- Перезагрузите компьютер. Тогда «проблемный» файл закроется. Но если связанная с ним программа находится в автозагрузке и запускается автоматически, убрать его не получится.
- Перезапустите ПК в безопасном режиме.
- Если объект является частью какой-то утилиты, попробуйте её закрыть или вовсе стереть.
- Если в гостевой «учётке» запрещено удаление, зайдите в учётную запись, в которой есть права администратора.
- Проверьте систему антивирусом. Иногда вредоносное программное обеспечение «блокирует» файлы.
- Или, наоборот, виноват сам антивирус. Он не позволяет ничего стирать из проводника. Временно отключите защиту.
Диспетчер задач
Зависший элемент может отсутствовать на панели задач. Вы не увидите его, даже если он открыт. Но не надо перезагружать компьютер. В windows 7, 8 и 10 есть служба, в которой можно просмотреть и выборочно отключить запущенные программы. Вот как закрыть файл в проводнике:
- Нажмите Ctrl+Shift+Esc или Ctrl+Alt+Delete.
- Появится Диспетчер задач.
- На вкладке «Приложения» найдите объект, от которого не можете избавиться, или связанную с ним утилиту.
- Выделите этот пункт.
- Кликните на «Снять задачу».
- Попробуйте стереть не удаляющийся элемент.
Программа может быть «спрятана» в фоновых процессах. Это значит, что её не видно, но при этом она работает и используется системой. И как удалить элемент, не перезапуская ПК? Поможет всё тот же Диспетчер задач.
- Откройте его и перейдите в раздел «Процессы».
- Найдите там процесс приложения. Обычно его название — это имя исполняемого файла.
- Щёлкните на него и нажмите «Завершить».
- Если не знаете, что это за программа и за что она отвечает, лучше не рискуйте. Вы можете случайно отключить системный процесс.
Управление компьютером
В windows 7 и других версиях ОС Win есть ещё одна полезная функция. Вот как с её помощью закрыть файл в проводнике:
- Перейдите в Пуск — Программы — Администрирование.
- Найдите там службу «Управление компьютером» и кликните на неё.
- В левом столбце будет список в виде иерархии. Разверните «Общие папки».
- Правой кнопкой мыши щёлкните по каталогу «Открытые файлы».
- Вам нужен пункт «Отключить все».
- Можете зайти в эту директорию и выбрать конкретный объект.
Закрыть проводник
Убирать использующиеся файлы бессмысленно. У вас не получится их стереть, пока они активны. Но необязательно искать их «Диспетчере», чтобы закрыть. Можно отключить сам проводник. А лучше — перезапустить его.
Если что-то сделать неправильно, возникнут ошибки. Это всё же системная служба, а не пользовательская программа. Не стоит её закрывать, если вы планируете ещё поработать на компьютере.
Вот как удалить файл из проводника:
- Запустите «Диспетчер задач» (сочетание клавиш Ctrl+Shift+Esc или Ctrl+Alt+Del).
- Закладка «Процессы».
- Найдите строку «explorer.exe». Не перепутайте с «ixplere» — это браузер Internet Explorer.
- «Explorer.exe» — служба, которая отвечает за проводник в windows 7–10. Чтобы её деактивировать, нажмите на «Завершить».
- Если вы отключите этот процесс, не сможете пользоваться файловой системой. Придётся перезагружать компьютер. Чтобы заново запустить службу, перейдите в меню «Файл — Новая задача» в появившемся поле для ввода напишите «explorer.exe».
- Спокойно удаляйте то, что хотели.
Можно сделать и по-другому:
- Зайдите в «Пуск».
- Зажмите клавиши Ctrl+Shift и кликните правой кнопкой мыши по любому свободному месту. Не по логотипу, а именно в той области, где находится список ярлыков.
- В контекстном меню выберите «Выход из Проводника».
Чтобы запустить его:
- Снова зажмите Ctrl+Shift.
- Клик правой кнопкой мыши по «Пуск». На этот раз по самому значку, а не по области «внутри» главного меню.
- Строчка «Открыть проводник».
Сторонние программы
Разблокировать объекты можно при помощи специального софта. После этого вы сможете их стереть. С такими утилитами очень просто работать. У них понятный интерфейс и минимальный набор опций. Сами они компактные, весят мало и не требуют ресурсов. Вы быстро разберётесь, как закрыть файл в проводнике windows 7.
DeadLock
- Найдите в интернете, скачайте, установите и запустите.
- Перед вами будет окно со строкой меню и пустой таблицей. В ней будет информация о выбранных элементах.
- Команда «Файл — Открыть».
- Укажите путь к объекту, который хотите стереть. Он появится в рабочей области программы-анлокера.
- Кликните по нему правой кнопкой мыши.
- Выберите «Разблокировать».
- В колонке «Статус» должна быть надпись «Удачно разблокировано».
- После этого вы сможете удалить элемент.
Проводник не отображает эскизы в windows
Часто после системной ошибки, поражения windows 7 или 8 вирусом, Проводник перестаёт отображать эскизы фото, видео и прочих элементов.
Стандартный метод настройки с помощью Параметров папок и поиска не помогает решить проблему. Что же делать, если проводник не отображает эскизы в windows 7 и 8?
Как удалить файл или папку которые не удаляются (пишет: не удается удалить, нет доступа. Файл используется другой программой)
Вопрос от пользователя
Здравствуйте. Подскажите, как можно удалить пустую папку с жесткого диска. Дело в том, что она с самого начала не удалялась — тогда я решил удалить все файлы из нее. Но этот шаг все равно не помог, папка не удаляется.
В принципе, она никак не мешает: места не занимает, ошибок никаких нет. Просто, когда заходишь посмотреть, что там на диске — иногда путаюсь и захожу в нее…
Здравствуйте.
Довольно типичная ситуация, Windows частенько при попытке удаления той или иной папки, файла может сообщить о том, что он используется другой программой, и что операцию в данный момент произвести нельзя, нет доступа.
В этой статье приведу несколько способов, как можно выйти из этой ситуации. И так…
♣
Кстати, если у вас пропадает место на жестком диске, рекомендую ознакомиться вот с этой статьей: https://ocomp.info/kuda-propadaet-mesto-na-diske-c.html
♣
Способы удаления не удаляемых файлов и папок
Способ №1. Что или «кто» не позволяет удалить
Первое, с чего рекомендую начать — это посмотреть внимательно на сообщение с ошибкой о невозможности удаления: в ней наверняка указана программа, которая в данный момент работает с файлом. Пример представлен на скриншоте ниже.
Ошибка: файл используется программой Aimp3
Если дело обстоит именно так — то выход простой: закройте программу, которая работает в данный момент с файлом и попробуйте удалить файл заново. Как вариант, можно просто перезагрузить компьютер.
Важно!
Кстати, если у вас программа не открыта, а Windows все равно сообщает о том, что эта программа использует файл — возможно, что просто висит процесс (не всегда после закрытия программы она полностью «закрывается»…).
Чтобы определить так ли это: откройте диспетчер задач (сочетание кнопок Ctrl+Shift+Esc), откройте вкладку приложения и посмотрите нет ли его там.
Чтобы закрыть приложение — нажмите по нему правой кнопкой мышки: затем выберите команду снять задачу.
https://www.youtube.com/watch?v=LhcPhxPU-Ds
Также рекомендую открыть вкладку процессы и посмотреть, нет ли там процесса, о котором говорит Windows в своей ошибке. Примечание: закрыть процесс можно аналогичным образом.
Диспетчер задач: запущенные приложения
В некоторых случаях, правда, узнать приложение не получиться, не всегда Windows его сообщает (пример ниже). Разберем ниже, что можно сделать с таким случаем…
Ошибка: диск может быть переполнен или защищен от записи, либо занят другим приложением
♣
Способ №2: удаление в безопасном режиме
Windows не была бы Windows, если бы в ее арсенале не было нужных функций и режимов для отладки и настройки…
Суть в том, что если запустить систему в безопасном режиме — то Windows загрузит лишь самые необходимые модули, драйверы и программы, без которых она не может запуститься. Таким образом, почти наверняка, программа, которая использует ваш файл и блокирует его, не будет загружена! А значит, его можно будет удалить!
У меня на блоге уже была большая статья-инструкция, которая рассказывает, как зайти в безопасный режим в разных ОС Windows. Чтобы здесь не повторяться, дам ссылку на нее:
вход в безопасный режим — https://ocomp.info/kak-zayti-v-bez-rezh-windows.html
Собственно, когда зайдете в данный режим, попробуйте обычным образом удалить заветную папку или файл (примечание: управление и работа в системе в безопасном режиме будут такими же, как если бы вы загрузились в обычном режиме, поэтому работу в нём здесь не рассматриваю).
Загрузка в безопасном режиме // Windows 7
♣
Способ №3: с помощью утилит Unlocker и Lockhunter
Сейчас существуют десятки утилит для авто-разблокирования файла и его последующего удаления (т.е. утилита сама всё сделает за Вас: найдет причину, устранит ее, и удалит файл). Одни из лучших в своем роде — Unlocker и Lockhunter (на мой взгляд ☺).
♦
Unlocker
Сайт разработчика: http://www.emptyloop.com
Маленькая утилита, после установки которой, в проводнике появляется ссылка, дающая возможность удалить любые папки и файлы (даже те, которые не удаляются обычным образом).
Даже если файл будет заблокирован — утилита может предложить его удалить при следующей загрузке Windows, что помогает в абсолютном большинстве случаев.
Кстати, утилита совместима с почти всеми версиями Windows: 7, 8, 10, полностью на русском языке.
Использование утилиты очень простое: нажмите правой кнопкой мышки по не удаляющемуся файлу. В контекстном меню выберите вариант «Unlocker» (с жезлом).
Пример удаления файла в Unlocker
Далее утилита проанализирует файл на возможное его блокирование и предложит вариант его удаления. В моем случае, утилита предложила сразу же указать свой вариант действия с файлом (например, удаление, переименование, перемещение и пр.). Собственно, указываем и жмем кнопку «OK». Задание выполнено!
Выбор действия: переименовать, переместить, удалить
Lockhunter
Сайт: https://lockhunter.com/
Еще одна утилита для разблокирования и устранения причин для удаления файлов и папок. Программа бесплатная, инструмент позволяет автоматически находить и устранять причины блокировки файла. Утилита, кстати, устраняет причину блокировки даже в том, случае, если вы поймали какое-нибудь рекламное ПО или вирус.
Ключевые особенности:
- показывает процессы, блокирующие удаляемую папку или файл;
- может показать детальную информацию о процессе;
- может удалить, разблокировать, переименовать и переместить файл;
- позволяет удалить файл при следующем запуске Windows;
- позволяет «убить» процессы, блокирующие файл (осторожно с системными процессами!);
- интегрируется в проводник (можно вызвать по правой кнопки мышки);
- поддерживается всеми популярными версиями Windows: 7, 8, 10 (32|64 bits).
Из минусов бы назвал отсутствие поддержки русского языка. Но утилита такая простая, что, пожалуй, серьезным недостатком это не является…
Пользоваться до безумия просто: ниже показано на скриншоте несколько вариантов действий с не удаляемым файлом:
- Unblock IT — разблокировать файл;
- Delete IT — удалить файл;
- Other — другие действия с файлом: например, переименовать, переместить и пр.;
- Exit — закрыть утилиту.
Скриншоты работы LockHunter
♣
Способ №4: как удалить папку/файл через командную строку
Бывает так, что проводник не хочет удалять тот или иной файл, папку. Например, пишет, что нет доступа, или файл только для чтения, что нет прав администратора и т.д. В этом случае часто помогает командная строка.
Многие пользователи, почему-то, побаиваются ее, т.к. в ней ничего не понятно. Между тем, чтобы в ней работать, не обязательно быть программистом, достаточно скопировать 1-2 команды и поправить ее под себя. Покажу сейчас работу в ней на паре примеров (думаю, без труда разберетесь) …
А для начала — командную строку нужно запустить от имени администратора. Для этого откройте диспетчер задач (кнопки Ctrl+Shift+Esc), нажмите файл/новая задача, впишите команду cmd и поставьте галочку напротив пункта «Создать задачу с правами администратора».
Запуск командной строки с правами администратора
♦
Инструкция о том, как открыть командную строку в различных версиях Windows — https://ocomp.info/kak-otkryit-komandnuyu-stroku.html
♦
Рассмотрим сначала удаление папки.
Сначала заходим в нужную папку, которую хотим удалить (обратите внимание, что все файлы из папки также будут удалены!). Далее копируем путь до этой папки (просто щелкните правой кнопкой мышки, и выберите пункт копировать).
Копировать путь к нужной папке (проводник)
Далее в командной строке нужно написать: RD /S «C:111»
где:
- RD /s — команда для удаления каталога (/s — ключ для удаления всех файлов из каталога);
- «C:111» — наш путь к папке, который мы скопировали ранее.
(Примечание: вставить скопированную команду в командную строку можно, нажав правую кнопку мышки (либо клавишами Ctrl+V))
Пример удаления каталога
♦
Удаление файла
Допустим у вас есть какой-то не удаляемый файл. Откройте проводник и зайдите в папку, где он лежит. Далее нам нужно открыть свойства этого файла (просто нажмите по нему правой кнопкой мышки и выберите в меню свойства). Из них мы получим:
- название файла;
- его расширение (примечание: в проводнике по умолчанию не показываются расширения файлов).
Смотрим свойства файла
Теперь можно написать команду: DEL /F «C:111Новый текстовый документ.txt»
где:
- DEL /F — команда принудительного удаления файла, в том числе, которые доступны только для чтения;
- «C:111Новый текстовый документ.txt» — полный путь к файлу.
Файл удален
В общем-то, ничего сложного. На мой взгляд, даже начинающий пользователь сможет «подогнать» команду под себя: нужно-то только изменить путь к файлу.
♣
Способ №5: удаление файлов и форматирование диска с помощью LiveCD
LiveCD — это специальный загрузочный CD|DVD-диск или флешка. Загрузившись с него, не нужно устанавливать ОС Windows или какие-либо программы — всё работает сразу же, автоматически. Благодаря этому, вы можете проводить любые манипуляции с диском: удалять с него любые файлы, редактировать разделы, форматировать и т.д.
Тема создания такого загрузочного носителя достаточно обширна. Поэтому здесь приведу ссылку на свою предыдущую инструкцию. Рекомендую попробовать.
♦
Как создать загрузочный LiveCD/DVD/USB-флешку или диск с операционной системой Windows и сервисными утилитами, не требующие установки на жесткий диск — https://ocomp.info/kak-sozdat-live-cd-fleshku.html
♦
Важно! Будьте аккуратны при загрузке с такого носителя. В этом случае ваша установленная Windows не будет вам мешать и блокировать удалять ни системные файлы, ни скрытые, ни только для чтения. Если удалите что-нибудь не «то» — возможно придется переустанавливать систему…
♣
Типовые вопросы
1) Не могу удалить папку, пишется, что требуется разрешение администратора. А я разве не он?
По умолчанию, при установке ОС Windows, создается один пользователь-администратор. Большинство пользователей ПК под ним и сидит.
Когда за компьютером работают несколько пользователей (ну или с целью защиты) — создается еще несколько учетных записей с разными правами.
Если зайти под такой учетной записью гостя — вряд ли вы сможете удалять любые файлы, которые вам вздумается. Собственно, увидите ошибку о том, что у вас нет прав, требуются права администратора и т.д.
Как увидеть, какие учетные записи пользователей есть в Windows:
- Нажмите кнопки Win+R;
- В открывшееся окно введите команду compmgmt.msc и нажмите OK.
compmgmt.msc — управление компьютером
Далее должно открыть око управления компьютером: в меню слева выберите раздел локальные пользователи/пользователи.
Собственно, перед вами предстанет список администраторов и гостей на данном ПК.
Пользователи
В большинстве же случаев, если Windows сразу не удаляет папку, то она просто переспросит, точно ли удаляете папку, и что для ее удаления нужно нажать кнопку «Продолжить» (будут использованы права администратора, скриншот ниже).
Продолжить удаление файла
Кстати, также можете попробовать удалить файл с помощью командной строки, запустив ее от администратора. Как это делается расписано выше.
♣
2) У меня не удаляется папка с флешки. Что можно сделать?
- Попробовать утилиты Unlocker и LockHunter. О них рассказал выше в статье.
- Можно скопировать все нужное с флешки на диск, а затем ее отформатировать (при форматировании будут удалены все данные с носителя — осторожно!). Иногда для форматирования могут понадобиться спец. утилиты, см. здесь: https://ocomp.info/ne-formatiruetsya-fleshka-chto-delat.html#i-4
- Посмотрите, не защищена ли от записи ваша флешка (на некоторых есть специальный рычажок…);
- Проверьте флешку на ошибки.
♣
3) Не удаляется папка — не удалось найти этот элемент, сообщил мне проводник. Что делать?
- Возможно ваша папка уже удалена. Дело в том, что проводник из-за разного рода «глюков» не всегда сразу же отображает текущее состояние папки. Попробуйте перезагрузить ПК, и затем вновь посмотреть, на месте ли папка.
- Т.к. проводник не всегда корректно отображает путь к папке (а из-за этого и появляется ошибка), попробуйте использовать Total Commander (или аналогичный коммандер). При помощи него можно также быстро найти папку и удалить ее.
Удаление в Total Commander
♣
4) Не удаляется папка с рабочего стола, хотя в ней уже давно ничего нет. Почему?
Да, собственно, действовать можно также, как и с любой другой папкой (примеры выше). Многие пользователи думают, что рабочий стол — это не папка, а что-то иное…
Чтобы найти папку рабочий стол, откройте следующий путь: c:UsersAlexDesktop (лучшие это делать через какой-нибудь коммандер, например, тот же Total Commander).
где:
- Desktop — это и есть папка рабочего стола. В ней все ярлыки на ваши программы, папки, файлы и пр.
- Alex — имя вашей учетной записи (обычно, задается при установке Windows).
Путь к рабочему столу // Total Commander
Собственно, зная точный путь к папке, можно прибегнуть к удалению с помощью командной строки, безопасного режима, LiveCD-диска и пр.
♣
На этом у меня всё, надеюсь свои файлы вы удалили. ☺
Лишь бы среди них не оказалось нужного…
Удачи!
RSS (как читать Rss)
Полезный софт:
- МОНТАЖ
Отличное ПО для начала создания своих собственных видеороликов (все действия идут по шагам!). сделает даже новичок!
- Ускоритель компьютера
Программа для очистки Windows от мусора (ускоряет систему, удаляет мусор, оптимизирует реестр).
Этот файл открыт в system. Можно ли удалить файл, если он открыт в проводнике Windows. Как закрыть файл
Если файл открыт в проводнике, как его удалить? Используемый объект в Windows нельзя переместить, переименовать, изменить или стереть. Для начала его надо закрыть и завершить связанные с ним процессы. Ещё или ещё вариант — отключить сам проводник .
Существует несколько способов удаления файла, если он занят Проводником Windows.
Существует три способа обработки заблокированных файлов и папок (ов). Однако в случае сбоя у вас будет дополнительное средство. Жестокий режим или «Силовой режим» позволит вам преодолеть самые непокорные файлы и папки. Особенно радикально, этот режим должен быть зарезервирован для самых экстремальных случаев.
Как легко запускать командную строку
Благодаря ему он может быстрее двигаться к избранным. Сейчас есть пять блоков: «Файл», «», «Отправлено», «Просмотр» и «Почта». Оставайтесь на нем правой кнопкой мыши и выберите «Добавить» на панель быстрого доступа.
И если вы хотите открыть его в качестве менеджера, нажмите стрелку вправо и выберите эту опцию. Когда вы находитесь в этом окне, обратите внимание, что здесь также есть опция «Удалить историю».
Это упрощает удаление списка недавно посещенных мест и истории панели.
Для начала попробуйте несколько простых способов.
Зависший элемент может отсутствовать на панели задач. Вы не увидите его, даже если он открыт. Но не надо перезагружать компьютер. В Windows 7, 8 и 10 есть служба, в которой можно просмотреть и выборочно отключить запущенные программы. Вот как закрыть файл в проводнике:
Щелкните по файлу правой кнопкой мыши и выберите команду «Подключиться». У вас есть легкий доступ к хранящимся в нем данным, он ведет себя как блок данных. Данные могут быть скопированы из него и даже добавлены к нему.
Если вы сталкиваетесь с типом файла, который не может открыть какое-либо установленное приложение, появится окно с предложением найти нужное программное обеспечение. Выберите «Найти приложение магазина». Это новая функция, которая пытается найти приложение для открытия файла.
Вы можете нажать кнопку «Дополнительно», чтобы просмотреть установленные программы, и выбрать тот, который открывает файл.
Программа может быть «спрятана» в фоновых процессах. Это значит, что её не видно, но при этом она работает и используется системой. И как удалить элемент, не перезапуская ПК? Поможет всё тот же Диспетчер задач.
- Откройте его и перейдите в раздел «Процессы».
- Найдите там процесс приложения. Обычно его название — это имя исполняемого файла.
- Щёлкните на него и нажмите «Завершить».
- Если не знаете, что это за программа и за что она отвечает, лучше не рискуйте. Вы можете случайно отключить системный процесс.
Как закрыть файл
Открытый файл можно закрыть в Диспетчере задач. Для этого нужно войти в Диспетчер, выделить работающее приложение (то, которое вы хотите закрыть). Затем щелкнуть внизу кнопку Снять задачу. Приложение будет закрыто.
Но все это хорошо и прекрасно работает, если мы хотим выполнить какие-то действия с файлом открытым в какой-то программе, например, в Word. В таком случае выдается предупреждение с указанием, в какой именно программе открыт интересующий нас файл.
Но у нас выдано предупреждение, о том, что файл открыт именно в system. А это означает, что файл открыт в какой-то системной служебной программе. А такие программы в Диспетчере задач не отображаются. В разделе приложения будут показаны файлы и приложения, которые мы, собственно, сами открываем. Файлы, открытые в system мы не увидим.
Как же закрыть файл открытый в system
Как же быть, если диалоговое окно о невозможности завершения операции (файл открыт в system) исправно выскакивает, а системная программа в Диспетчере не отображается. Мы видим там только работающee приложение – диалоговое окно.
Как закрыть или удалить в таком случае файл из system? Здесь есть несколько вариантов и будем рассматривать от простого к сложному.
В первую очередь нужно обратить внимание, что за файл требуется закрыть, на его расширение. Чаще всего это бывает, если мы хотим удалить или переместить файл-образ с расширением.iso (или каким-то другим).
Самое простое, что можно сделать в таком случае, проверить виртуальные приводы.
В одном из них вы наверняка найдете смонтированный файл.
Это и будет файл, открытый в system. Дело в том, что всеми дисками, в том числе и виртуальными, управляет системная служебная программа. И пока файл будет находиться в виртуальном приводе, при попытке произвести с ним какие-то действия, кроме открытия, будет выдаваться предупреждение о невозможности завершения операции, потому что файл открыт вsystem.
Казалось бы, в данном случае можно щелкнуть правой кнопкой по приводу и Извлечьфайл из привода. Но на самом деле эта функция работает не так как извлечение реального диска из дисковода. Если мы щелкнем Извлечь,файл из привода удалится, но останется в системе и мы по-прежнему не сможем его закрыть или удалить.
Но есть простое и эффективное средство, чтобы закрыть файл в system. Нужно просто… перезагрузить компьютер. После перезагрузки проверить, если файл из привода исчез, можно выполнять запланированные операции. Предупреждающего диалога не будет.
Это просто и хорошо, но… не всегда работает. Вернее это работает, если в настройках программы, создающей виртуальные приводы, например, Daemon Tools не отмечено Автоматическое монтирование.
Если птичка стоит, то при перезагрузке компьютера, все последние смонтированные файлы будут автоматически повторно монтироваться.
Таким образом, если хотите закрывать файлы, открытые в system, простой перезагрузкой компьютера, уберите галку в окошке Автоматическое монтированиеDaemon Tools. Если же вас это не устраивает, то можно поступить по-другому.
Как удалить файл из system
Удалить файл из system можно, не перезагружая компьютер. Рассмотрим эту возможность на примере файла iso. Вначале проверяем его наличие в виртуальном диске. Если он там есть, нужно просто размонтировать его.
Удобнее операцию по размонтированию файла выполнять в Daemon Tools. Когда откроете эту программу, вам будут видны все виртуальные приводы и все смонтированные в них файлы.
Выделяем правой кнопкой привод с нужным нам файлом, выбираем Размонтировать. И все,… можно удалять файл, предупреждения, что он открыт в system, не будет.
Причем в Daemon Tools можно удалять файлы из system, даже если они были смонтированны раннее в другой программе, например в UltraIso.
С помощью программы UltraIso также можно размонтировать виртуальный привод, а, следовательно, и удалить из system, но только, если он ранее монтировался в ней же.
Таким образом, перед тем как удалять файл из system, необходимо предварительно размонтировать виртуальный привод.
Удаление файлов из system утилитой Unlocker
Удалять файлы открытые в system можно также с помощью утилиты Unlocker. Это бесплатная утилита. Она позволяет удалять практически любые файлы, находящиеся под управлением системных процессов, в том числе и system. Но пользоваться ей нужно осторожно. Она способна удалить и системные файлы.
Как удалить файл, который не удаляется — 3 способа
16.03.2016 windows | для начинающих | программы | файлы
Частая проблема, с которой сталкиваются начинающие пользователи — не удаляется файл или папка (из-за какого-то файла), который нужно-таки удалить.
При этом, система пишет файл занят другим процессом или действие не может быть выполнено, так как этот файл открыт в Название_программы или о том, что нужно запросить разрешение у кого-то.
С этим можно столкнуться в любой версии ОС — Windows 7, 8, Windows 10 или XP.
На самом деле, есть сразу несколько способов удалить такие файлы, каждый из которых и будет здесь рассмотрен. Посмотрим, как удалить не удаляющийся файл, не используя сторонние средства, а затем опишу удаление занятых файлов с помощью LiveCD и бесплатной программы Unlocker.
Отмечу, что удаление таких файлов не всегда безопасно. Будьте внимательны, чтобы это не оказался файл системы (особенно когда вам сообщают, что нужно разрешение от TrustedInstaller). См.
также: Как удалить файл или папку, если пишет Элемент не найден (не удалось найти этот элемент).
Примечание: если файл не удаляется не потому, что используется, а с сообщением о том, что отказано в доступе и вам нужно разрешение на выполнение этой операции или нужно запросить разрешение у владельца, то используйте это руководство: Как стать владельцем файла и папки в Windows или Запросите разрешение у TrustedInstaller (подойдет и для случая когда требуется запросить разрешение у Администраторы).
Также, если не удаляются файлы pagefile.sys и swapfile.sys, hiberfil.sys то способы ниже не помогут. Вам пригодятся инструкции про Файл подкачки Windows (первые два файла) или про отключение гибернации. Аналогично, может быть полезна отдельная статья про то, как удалить папку Windows.old.
Удаление файла без дополнительных программ
Файл уже используется. Закройте файл и повторите попытку.
Как правило, если файл не удаляется, то в сообщении вы видите, каким именно процессом он занят — это может быть explorer.exe или какая-либо другая проблема. Логично предположить, что для его удаления нужно сделать так, чтобы файл был «не занят».
Это легко сделать — запустите диспетчер задач:
- В Windows 7 и XP в него можно попасть по Ctrl + Alt + Del.
- В Windows 8 и Windows 10 можно нажать клавиши Windows + X и выбрать диспетчер задач.
Найдите процесс, использующий файл, который нужно удалить и снимите задачу. Удалите файл. Если файл занят процессом explorer.exe, то перед тем, как снять задачу в диспетчере задач, запустите командную строку от имени администратора и, уже после того, как снимите задачу, используйте в командной строке команду del полный_путь_к_файлу, чтобы удалить его.
Чтобы после этого вернуть стандартный вид рабочего стола, нужно снова запустить explorer.exe, для этого в диспетчере задач выберите «Файл» — «Новая задача» — «explorer.exe».
Подробно про диспетчер задач Windows
Удаление заблокированного файла с помощью загрузочной флешки или диска
Еще один способ удалить подобный файл — загрузиться с любого накопителя LiveCD, с диска реанимации системы или загрузочной флешки Windows.
При использовании LiveCD в любых его вариантах вы сможете воспользоваться либо стандартным графическим интерфейсом Windows (например, в BartPE) и Linux (Ubuntu), либо же средствами командной строки.
Обратите внимание, что при загрузке с подобного накопителя, жесткие диски компьютера могут оказаться под другими буквами. Чтобы убедиться, что вы удаляете файл с нужного диска, можно использовать команду dir c: (этот пример отобразит список папок на диске C).
При использовании загрузочной флешки или установочного диска Windows 7 и Windows 8, в любой момент установки (после того, как уже загрузится окно выбора языка и на следующих этапах) нажмите Shift + F10, чтобы войти в командную строку. Также можно выбрать «Восстановление системы», ссылка на которое также присутствует в программе установки. Также, как и в предыдущем случае, обратите внимание на возможное изменение букв дисков.
Использование DeadLock для разблокирования и удаления файлов
Поскольку рассмотренная далее программа Unlocker даже с официального сайта с недавних пор (2016) стала устанавливать различные нежелательные программы и блокируется браузерами и антивирусами, предлагаю рассмотреть альтернативу — DeadLock, которая также позволяет разблокировать и удалить файлы с компьютера (обещает также и изменить владельца, но в моих тестах это не сработало).Итак, если при удалении файла вы видите сообщение о том, что действие не может быть выполнено, так как файл открыт в какой-то программе, то с помощью DeadLock в меню File вы можете добавить этот файл в список, а затем, с помощью правого клика — разблокировать его (Unlock) и удалить (Remove). Также можно выполнить и перемещение файла.Программа хоть и на английском (возможно, скоро появится русский перевод), но очень проста в использовании. Недостаток (а для кого-то, возможно, и достоинство) — в отличие от Unlocker, не добавляет действие разблокировки файла в контекстное меню проводника. Скачать DeadLock можно с официального сайта http://codedead.com/?page_id=822
Бесплатная программа Unlocker для разблокировки файлов, которые не удаляются
Программа Unlocker, наверное, самый популярный способ удалить файлы, которые используются тем или иным процессом. Причины тому просты: она бесплатная, исправно справляется со своей задачей, в общем, работает. Скачать Unlocker бесплатно можно на официальном сайте разработчика http://www.emptyloop.com/unlocker/ (с недавних пор сайт стал определяться как вредоносный).
Использование программы очень простое — после установки, просто кликните правой кнопкой мыши по файлу, которые не удаляется и выберите в контекстном меню пункт «Unlocker». В случае использования portable версии программы, которая также доступна для загрузки, запустите программу, откроется окно для выбора файла или папки, которые требуется удалить.
Суть работы программы та же самая, что и в первом описанном способе — выгрузка из памяти процессов, которыми занят файл. Основные преимущества перед первым способом — с помощью программы Unlocker файл удалить проще и, более того, она может найти и завершить процесс, который скрыт от глаз пользователей, то есть недоступен для просмотра через диспетчер задач.
Можно ли удалить файл, если он открыт в проводнике Windows
Если файл открыт в проводнике, как его удалить? Используемый объект в Windows нельзя переместить, переименовать, изменить или стереть. Для начала его надо закрыть и завершить связанные с ним процессы. Ещё или ещё вариант — отключить сам проводник.
Существует несколько способов удаления файла, если он занят Проводником Windows.