|
bsoinsur |
|
|
Статус: Новичок Группы: Участники
|
Как правильно сформировать файл *.cer при имеющейся квалифицированной подписи руководителя для использования с утилитой cppdfutil? |
 |
|
|
Андрей Писарев |
|
|
Статус: Сотрудник Группы: Участники Сказал «Спасибо»: 456 раз |
Здравствуйте. ПускВсе программыКРИПТО-ПРОСертификаты |
|
Техническую поддержку оказываем тут |
|
 |
WWW |
|
bsoinsur |
|
|
Статус: Новичок Группы: Участники
|
так и делаю … но: Document: 1 example.pdf … Failed |
 |
|
|
Грибанов Антон |
|
|
Статус: Сотрудник Группы: Участники Сказал(а) «Спасибо»: 1 раз |
Добрый день. |
|
Техническую поддержку оказываем тут |
|
 |
|
|
bsoinsur |
|
|
Статус: Новичок Группы: Участники
|
Это рабочий сервер. Ставить TV, мягко говоря, нежелательно. |
 |
|
|
Грибанов Антон |
|
|
Статус: Сотрудник Группы: Участники Сказал(а) «Спасибо»: 1 раз |
Данная ошибка возникает сразу после указанных команд: |
|
Техническую поддержку оказываем тут |
|
 |
|
|
bsoinsur |
|
|
Статус: Новичок Группы: Участники
|
сертификат выгрузил после запуска из командной строки: C:Windowssystem32>»C:Program Files (x86)Crypto ProPDFcppdfutil.exe» sign —in-dir M:1IMP —out-dir M:1EXP —certificate M:1ADS2017.cer —pin 1234567 Total documents: 2 Document: 1 example.pdf … Failed |
 |
|
|
Грибанов Антон |
|
|
Статус: Сотрудник Группы: Участники Сказал(а) «Спасибо»: 1 раз |
Требования к сертификату были выполнены: «Сертификат должен быть установлен в хранилище «Личные» текущего пользователя, и иметь ссылку на закрытый ключ»? |
|
Техническую поддержку оказываем тут |
|
 |
|
|
bsoinsur |
|
|
Статус: Новичок Группы: Участники
|
если это что-то значит? |
 |
|
|
Грибанов Антон |
|
|
Статус: Сотрудник Группы: Участники Сказал(а) «Спасибо»: 1 раз |
Выполните следующее: |
|
Техническую поддержку оказываем тут |
|
 |
|
| Пользователи, просматривающие эту тему |
|
Guest |
Быстрый переход
Вы не можете создавать новые темы в этом форуме.
Вы не можете отвечать в этом форуме.
Вы не можете удалять Ваши сообщения в этом форуме.
Вы не можете редактировать Ваши сообщения в этом форуме.
Вы не можете создавать опросы в этом форуме.
Вы не можете голосовать в этом форуме.
Команда find в Linux — это мощный инструмент, который позволяет системным администраторам находить файлы и каталоги и управлять ими на основе широкого диапазона критериев поиска. Он может находить каталоги и файлы по их имени, типу или расширению, размеру, разрешениям и т. д.
Помимо поиска файлов и каталогов, сочетание команды find с другими командами позволяет вам действовать в соответствии с результатами. Добавление параметра -exec позволяет системным администраторам запускать внешние команды и выполнять такие действия, как копирование, перемещение, удаление или изменение разрешений для файлов, соответствующих указанным критериям, таким как размер, имя и т. д.
В этой статье мы начнем с объяснения основных команд поиска Linux с примерами. Это покажет вам, как найти файлы и каталоги. Затем мы покажем вам, как использовать параметр -exec для работы с файлами или каталогами в зависимости от их размера, разрешений и т. д.
Общий синтаксис команды поиска:
find {path} {name -of-file or dir-to-search} {action-to-take}
Где,
- путь указывает каталог.
- name-of-file or dir-to-search : имя файла или каталога для поиска
- действие, которое необходимо выполнить: например, скопировать, удалить, переместить и т. д.
В этом руководстве мы объясним, как найти файлы и каталоги, соответствующие указанным шаблонам. Мы также увидим, как выполнять действия с файлами или каталогами, которые находит команда find. Руководство основано на Ubuntu, но применимо к большинству дистрибутивов и версий Linux.
Найти файлы и каталоги
Поиск определенных файлов по имени или расширению
Чтобы найти определенный файл, выполните следующую команду из корня (/). Команда содержит точное имя файла, который вы ищете.
find . -name file22.txt
Выход
./test/file22.txt ./sales/file22.txt
Обратите внимание, что результаты включают путь. Это важно, если вы не знаете каталог, в котором находится файл, или если он находится более чем в одном месте.
Вы также можете искать файл в другом каталоге, оставаясь в текущем местоположении. В этом случае вам необходимо указать путь к каталогу, в котором вы хотите выполнить поиск.
find ./test -name file22.txt
Поиск определенных файлов в другом каталоге
В нашем случае мы будем искать все, начинающиеся с файла letter в тестовом каталоге.
find ./test -name file*
Выход
./test/file22.txt ./test/file30.doc ./test/file1.txt ./test/file5,doc
Поиск файлов по расширению
Чтобы найти файл в Linux с определенным расширением, добавьте его в команду.
find . -name *.txt
Выход
./test/subtest/subfil.txt ./test/file22.txt ./test/file1.txt ./home1/files32.txt ./home2/file22.txt ./qa/tags.txt
Поиск файлов и каталогов по имени
Используйте приведенную ниже команду для поиска файлов и каталогов, начинающихся с букв qa. На нашем компьютере есть файлы qatree.txt и qa.txt, а также каталог с именем qa.
Если мы запустим команду;
find ./ -name "qa*"
Он возвращает следующий вывод
./test/qatree.pdf ./test/qa.txt ./home/qa
Команда возвращает как файлы, так и каталоги, соответствующие критериям поиска. Чтобы найти только файлы или каталоги, вам нужно указать это в команде.
Найти только файлы или каталоги
Только для файлов используйте переключатель типа f.
Только файлы
find ./ -type f -name "qa*"
Выход
./test/qatree.pdf ./test/qa.txt
Только каталоги
Добавьте опцию type d, чтобы найти только каталоги.
find ./ -type d -name "qa*"
Выход
./home/qa
Команда поиска без учета регистра
Все поиски с ключом -name чувствительны к регистру и не будут давать результаты с заглавными буквами. Чтобы получить все случаи, используйте параметр -iname.
find ./ -iname "qa*"
Выход
./test/qatree.pdf ./test/qa.txt ./test/QAtest.txt ./home/qa
Поиск файла из нескольких каталогов
Чтобы найти файлы в разных каталогах, добавьте их пути в команду. В нашем случае мы проверим тестовый и числовой каталоги.
find ./test ./numeric -name file22.txt -type f
Выход
./test/file22.txt /root/numeric/file22.txt
Найти несколько файлов с разными расширениями из всех каталогов
Вы можете использовать команду find, чтобы найти несколько файлов с разными расширениями, такими как *.doc, *.txt, *.pdf и т. д. Это можно сделать отдельно, по одному расширению за раз или с помощью одной команды, которая включает все нужные расширения.
найти . -type f ( -name «*.txt» -o -name «*.pdf» -o -name «*.doc»)
выход
./test/subtest/subfil.txt ./test/qatree.pdf ./test/file22.txt ./test/qa.txt ./test/file30.doc ./books/acro.pdf ./data1/FILE22.txt ./docs/files32.txt
Найти файлы, содержащие определенный текст
Иногда вы хотите получить доступ к файлу, содержащему определенный текст, но не можете вспомнить его имя или местоположение. Эта команда позволяет вам найти все файлы, содержащие целевой текст.
Чтобы найти все файлы, содержащие слово «гиперконвергенция», используйте;
find / -type f -exec grep -l -i "hyperconvergence" {} ;
Выход
/root/numeric/hci /root/HCIP
Опция –i позволяет команде игнорировать регистры и находит текст независимо от того, написан он с заглавной буквы или нет, т. е. гиперконвергенция, гиперконвергенция и т. д.
Чтобы искать файлы в определенном каталоге, просто добавьте их в команду
find ./numeric -type f -exec grep -l -i "hyperconvergence" {} ;
Выход
./numeric/hci
Ознакомьтесь с другими примерами команд grep.
Поиск файлов и каталогов по размеру
Вы можете найти все файлы или каталоги, которые меньше, равны или больше определенного размера, в пределах определенного диапазона или пусты. Используйте подходящий формат размера в зависимости от типа файлов или каталогов, которые вы ищете.
Варианты размера включают в себя;
в — байты
к — килобайт
М — Мегабайты
Г – гигабайты
Найти файлы определенного размера — равно 30 МБ
Для поиска найдите все файлы размером 30 МБ.
find / -size 30M
Найти файлы больше указанного размера
find -size +2M
Выход
. /Downloads/ubuntu18043.iso ./.cache/pip/http/6/e/3/8/3/6e38383f41850c3e5705d48116bc52f81b92a80500f414305057 7a9c
Найти файлы размером менее 10 МБ в текущем каталоге
find . -type f -size -10M
Найдите файлы размером от 100 до 200 МБ.
При поиске файлов в пределах определенного диапазона, например, от 100 до 200 МБ
find / -size +100M -size -200M
Ищите каталоги размером более 20 КБ
найти / -тип d -размер +20k
Найдите пустые файлы и каталоги.
Файлы
найти ./ -тип f -размер 0
или же
find ./ -type f –empty
Каталоги
find ./ -type d –empty
Поиск файлов по возрасту или времени модификации
Найти файлы старше n дней
find /path/ -type f -name '*.txt' -mtime +8
-mtime +8 будет искать текстовые файлы старше 8 дней.
По дате модификации
Это будет искать файлы, измененные в течение последних 17 часов.
find . -mtime -17 -type f
Ищет каталоги, измененные за последние 10 дней.
find . -mtime -10 -type d
Поиск файлов на основе доступа или модификации
Поиск файлов по дате или времени доступа. Это позволяет вам видеть файлы, которые были или не были доступны в течение указанного периода.
Для просмотра файлов, к которым не обращались в течение последних 10 дней в домашнем каталоге.
find /home -atime +10
Файлы доступны ровно 10 дней назад
find /home -atime 10
Доступ в течение последних 10 дней
find /home -atime -10
Найти файлы, измененные за последние n дней
Вы также можете найти файлы в каталоге /home, измененные за последние 10 дней, с помощью команды;
find /home -mtime -10
Найти файлы, измененные в течение определенного периода.
Например, все файлы, измененные от 6 до 15 дней назад в домашнем каталоге.
find /home -type f -mtime +6 -mtime -15
Файлы и каталоги, к которым обращались в течение последних 10 минут
Чтобы найти файлы, к которым обращались в течение последних 10 минут, используйте параметр -amin.
find . -amin -10 -type f
Выход
./.bash_history ./[email protected]:~#
Каталоги, к которым обращались в течение последних 10 минут
find . -amin -10 -type d
Найти файлы, соответствующие определенным разрешениям
Синтаксис
$ find -perm mode
Где режим — это разрешение, которое может быть либо числовым, например 644, 655, 700, 777 и т. д., либо буквами, например u=x, a=r+x и т. д.
Вы можете задать режим следующими тремя различными способами.
Найти файлы с разрешением 777
find -perm 777
Выход
./file1
Найдите файлы с размером не менее 766
найти -пермь -766
Выход
./file2 ./file1
Команда ищет все файлы, в которых
- Владелец файла имеет права на чтение/запись/выполнение.
- Группа имеет права на чтение/запись
- Другие имеют разрешение на чтение/запись
Таким образом, он возвращает два файла, соответствующих этому критерию — файл1 и файл2. Файлы не обязательно должны иметь точные разрешения 766 и могут иметь дополнительные разрешения такой же длины, но должны иметь как минимум указанные.
Найти файлы, доступные для записи владельцу
Теперь мы будем использовать «/» для поиска файлов, доступных для записи либо их владельцу, либо группе, либо другим лицам.
find -perm /222 . ./file2 ./file3 ./file1
Приведенное выше ищет файлы, которые доступны для записи либо их владельцу, либо группе.
Это возвращает файлы, которые доступны для записи одним из них, но не обязательно обоими. Чтобы просмотреть файлы, для которых оба имеют права на запись, используйте префикс –.
find -perm -220
Выход
./file2 ./file1
Найти файлы, принадлежащие пользователю
Найти все файлы, принадлежащие Джеку
find /home -user jack
Выход
/home/jack /home/jack/examples.desktop /home/jack/.gnupg /home/jack/.gnupg/private-keys-v1.d /home/jack/ans.cgi
Найти определенные файлы, принадлежащие пользователю
Найдите все текстовые файлы, принадлежащие Джеку.
find /home -user jack -iname "*.txt"
Выход
/home/jack/docs/file32.txt
Найдите и перечислите файлы и каталоги вместе с их разрешениями
find -name "*.conf" | ls -l
Выход
total 120 drwxr-xr-x 2 root root 4096 Dec 31 13:19 backup2 drwxr-xr-x 2 root root 4096 Jan 4 11:57 Desktop drwxr-xr-x 2 root root 4096 Dec 31 11:50 Documents drwxr-xr-x 2 root root 4096 Dec 31 12:27 Downloads -rw-r--r-- 1 root root 0 Jan 4 12:02 file22.doc drwxr-xr-x 2 root root 4096 Jan 4 12:14 file23 -rw-r--r-- 1 root root 0 Jan 4 12:23 file23.txt
Найдите и действуйте в соответствии с результатами
В этом разделе мы рассмотрим, как вы можете действовать с файлами, которые соответствуют шаблону, указанному в команде find.
Поиск файлов и изменение разрешений
Найдите и измените разрешения для определенных типов файлов. В нашем случае мы будем работать с файлами PHP с разными разрешениями, как показано ниже.
[email protected]:~/ver$ ls -la total 8 drwxrwxr-x 2 jack jack 4096 Jan 3 14:11 . drwxr-xr-x 8 jack jack 4096 Jan 3 14:05 .. -rwxr-xr-x 1 jack jack 0 Jan 3 14:06 ans.php -rw-rw-r-- 1 jack jack 0 Jan 3 14:11 base.php -rwxr-xr-x 1 jack jack 0 Jan 3 14:06 query.php -rw-rw-r-- 1 jack jack 0 Jan 3 14:11 qust.php -rwxr-xr-x 1 jack jack 0 Jan 3 14:06 text.php -rw-rw-r-- 1 jack jack 0 Jan 3 14:11 vary.php
Теперь мы будем искать все файлы PHP (выше) и заменим их разрешения на 755.
find ver -name "*.php" -type f -exec chmod 755 {} ;
Команда ищет файлы PHP в каталоге ver, а затем устанавливает для них разрешение 755 (rwxr-xr-x).
Полученные результаты
[email protected]:~/ver$ ls -la total 8 drwxrwxr-x 2 jack jack 4096 Jan 3 14:11 . drwxr-xr-x 8 jack jack 4096 Jan 3 14:05 .. -rwxr-xr-x 1 jack jack 0 Jan 3 14:06 ans.php -rwxr-xr-x 1 jack jack 0 Jan 3 14:11 base.php -rwxr-xr-x 1 jack jack 0 Jan 3 14:06 query.php -rwxr-xr-x 1 jack jack 0 Jan 3 14:11 qust.php -rwxr-xr-x 1 jack jack 0 Jan 3 14:06 text.php -rwxr-xr-x 1 jack jack 0 Jan 3 14:11 vary.php
Поиск и изменение прав доступа к файлам и каталогам
Найдите файлы с разрешениями 644 и измените их на разрешения 655.
find . -type f -perm 644 -exec chmod 655 {} ;
Вы также можете найти каталоги с правами 644 и заменить их на 755.
find . -type d -perm 644
Выход
./docs
Папка docs имеет 644 разрешения.
drwxrwxr-x 2 jack jack 4096 Jan 3 12:45 docs
Чтобы установить его на 755, мы запускаем
find . -type d -perm 644 -exec chmod 755 {} ;
Теперь мы можем еще раз проверить, что именно 755
find . -type d -perm 755
Выход
.
./документы
Сверху мы видим, что корневые каталоги и каталоги документов имеют разрешения 755.
Команда Ls –la дает следующие данные
drwxr-xr-x 2 jack jack 4096 Jan 3 12:45 docs
Поиск и копирование файлов или каталогов
Найти и скопировать определенный файл в каталог
Приведенная ниже команда найдет файл file22.txt и скопирует его в каталог ~/tmp/images.
find -iname file22.txt -exec cp {} ~/tmp/images ;
Найдите и скопируйте один тип файлов в каталог
Чтобы найти файлы, такие как изображения с расширением jpg, в текущем каталоге и скопировать их в другое место, например в папку с изображениями, используйте;
find -iname '*.jpg' -exec cp {} ~/tmp/images ;
Это найдет и скопирует все файлы jpg в папку ~/tmp/images.
Найдите и скопируйте один файл во многие каталоги
Найдите и скопируйте один в несколько каталогов.
find ~/tmp/dir1/ ~/tmp/dir2/ $HOME/3/ -maxdepth 0 -exec cp ~/numeric/hci {} ;
Это найдет файл hci и скопирует его в три каталога /tmp/dir1/, /tmp/dir2/ и $HOME/3/.
Найти и переместить файлы в другой каталог
Чтобы переместить известный файл из каталога в другой. Переместить файл universal.php;
find ~/folder/ -type f -name universal.php -exec mv {} ~/numeric/ ;
Поиск и перемещение файлов с определенным расширением в другую папку
find ~/numeric/ -type f -name '*.php' -exec mv {} ~/folder/ ;
Найдите определенные файлы и перейдите в другую папку
find -type f -name uni*.* -exec mv {} ~/unifiles/ ;
Команда ищет все файлы с именами, начинающимися с uni и имеющими любое расширение. Затем он перемещает их в каталог /unifiles/
Поиск и перемещение файлов по возрасту
Найдите и переместите файлы старше указанного числа дней в другое место, например в архив.
find /path/ -type f -name '*.pdf' -mtime +20 -exec mv {} /backup1/ ;
Это будет искать файлы PDF старше 20 дней и перемещать их в каталог backup1.
Поиск и удаление файлов и каталогов
Синтаксис для поиска и удаления файлов или каталогов в текущем каталоге:
найти . -type f -name «файл для удаления» -exec rm -f {} ; удалить только файлы или
найти . -type d -name «каталог для удаления» -exec rm -rf {} ; удалять только каталоги
Найти и удалить только определенные файлы
Чтобы найти и удалить файлы, начинающиеся с til, используйте;
find . -type f -name "til*" -exec rm {} ;
Чтобы найти и удалить каталоги, начинающиеся с til
find . -type d -name "til*" -exec rm {} ;
Удалить как файлы, так и каталоги
find . -name "til*" -exec rm -rf {} ;
Это удалит как файлы, так и каталоги, начинающиеся с букв til.
Удалить по расширению
Ниже показано, как найти и удалить все текстовые файлы в текущем каталоге. Замените txt другим расширением, таким как bak, pdf или любым другим, которое вы хотите удалить.
find . -type f -name "*.txt" -exec rm -f {} ;
Если вы хотите, чтобы система запрашивала подтверждение перед удалением каждого файла, добавьте параметр -i, как показано ниже.
find . -type f -name "*.txt" -exec rm -i {} ;
Выход
rm: remove regular empty file './File22.txt'? y rm: remove regular empty file './file22.txt'? y rm: remove regular empty file './file23.txt'?
По умолчанию -rm не удаляет каталоги, и вам необходимо использовать параметр –r, чтобы обеспечить рекурсивное удаление. Это гарантирует удаление пустых каталогов и каталогов, содержащих файлы. Параметр -f вызывает принудительное удаление и используется как для файлов, так и для каталогов.
Найти и удалить файлы старше n дней
Найдите и удалите файлы резервных копий старше 20 дней из текущего каталога.
find . -type f -name '*.bak' -mtime +20 -exec rm {} ;
Это приведет к удалению всех файлов .bak старше 20 дней.
Найти и удалить только каталоги
Чтобы удалить каталог с именем dir22
find . -type d -name dir22 -exec rm -rf {} ;
Убедитесь, что вы соответствуете регистру имени каталога, или используйте параметр -iname.
find . -type d -iname Dir22 -exec rm -rf {} ;
Удаляет как Dir22, так и dir22
Для подтверждения перед удалением используйте параметр -i.
find . -type d -iname Dir22 -exec rm -rf -i {} ;
Выход
rm: удалить каталог ‘./Dir22’? н
rm: удалить каталог ‘./dir22’? у
В нашем случае мы ввели n для каталога Dir22, который не будет удален, и y для каталога dir22, который теперь будет удален.
Найти и удалить пустые файлы
Вы можете использовать любую из следующих команд, чтобы найти пустые файлы и удалить их автоматически.
find ./ -type f -size 0 -exec rm -f {} ;
или же
найти ./ -тип f -размер 0 | xargs rm -f
или же
найти ./ -тип f -размер 0 –удалить
Найти и удалить пустые каталоги
Чтобы удалить пустые каталоги, мы будем использовать параметр d.
find ./ -type d -empty -exec rmdir {} ;
Другой альтернативой является использование удаления вместо удаления.
find ./ -type d -empty -delete
Обратите внимание, что удаление системных или важных файлов с вашего компьютера может повредить операционную систему или приложения или привести к потере важных данных.
Чтобы избежать случайного удаления, рекомендуется использовать учетную запись пользователя без полномочий root. Кроме того, убедитесь, что вы удаляете нужные файлы, которые не нужны, и что у вас есть резервная копия всех ваших файлов данных на всякий случай.
Что дальше?
Идите вперед и попробуйте приведенные выше команды поиска Linux в своей лаборатории или НЕПРОИЗВОДСТВЕННОЙ среде. Посмотрите, можете ли вы использовать некоторые из них для автоматизации очистки файловой системы с помощью Crontab. И, чтобы освоить Linux, проверьте это онлайн курс.
Здравствуйте админ, скажите пожалуйста как найти файл на компьютере, потерявшийся буквально вчера. Пытался искать через Поиск, но результат неутешительный. Может есть какие-то секреты поиска пропавшей на компьютере информации?
Кто из нас друзья, не попадал в такую ситуацию. Сели Вы субботним вечерком за компьютер или ноутбук и обратили внимание на то, что рабочий стол сильно захламлён ярлыками, папками, текстовыми документами, видео и аудио файлами, соответственно вы решили навести здесь порядок. И правильно, это же ваш рабочий стол в конце концов.
Начали с ярлыков программ, посмотрели какие ненужные и удалили их вместе со старыми программами. Различные файлы находящиеся на рабочем столе рассортировали по папкам, ну а далее полезли в интернет в поисках какой-либо информации (а не качнуть ли мне фильмецов, давно не качал уже), и через какое-то время естественно нашли эту информацию в виде определённых файлов скачанных вам на компьютер. Затем все файлы опять рассортировали по нужным папкам, а кое какие забыли на рабочем столе и со спокойной совестью легли спать, вечер не прошёл зря.
Настало утро, вы включили компьютер, и естественно захотели посмотреть то, что вы вчера накачали с сонными глазами и вот в процессе просмотра обратили внимание, что очень нужного файла на рабочем столе нет, а вы над ним работали всю неделю. То ли вы его в папку какую скопировали, когда вчера порядок наводили, то ли вовсе удалили. Открываете корзину, а там нужного файла нет. Посмотрели по папкам и тоже не нашли. По спине пробежали неприятные мурашки. Где только не искали, и на диске D: и в папке «Загрузки», и «Мои документы», но найти файл на компьютере вы не можете. Вот тогда друзья вы задаётесь извечным вопросом «Что делать?»
Во первых нужно успокоится. Никуда ваш файл скорее всего не делся и никакие хакеры его с вашего компьютера не украли (больно он им нужен). Всё что вам нужно, это просто правильно воспользоваться поиском файлов на вашем компьютере.
В первую очередь откроем корзину и внимательно посмотрим её содержимое, если нужного файла там нет, значит продолжаем поиски в других местах.
Примечание: если наша статья не поможет Вам найти пропавший файл, воспользуйтесь специальной программой для поиска файлов на компьютере под названием FileSearchy.
Во вторых, вы наверняка помните название файла, и можно просто ввести его в поле «Поиск» окна «Этот компьютер», нажать Enter, произведётся поиск файла на всём пространстве жёсткого диска и файл наверняка будет найден. Например один мой знакомый потерял недавно текстовый файл под названием «Письма». Нашли мы данный файл таким образом, ввели в поле Поиска слово Письма и нажали Enter, результат не замедлил себя ждать. Если ваш файл состоит из нескольких слов, но вы помните только одно слово, введите это слово в поле Поиска, наверняка ваш пропавший файл всё равно найдётся.
Поиск пропавшего файла может выглядеть немного посложнее, если вы не помните название файла. Но тогда вы наверняка знаете его рабочее расширение. Что это такое? Расширения файлов придуманы программистами для определения типа файлов. То есть каждый файл принадлежит к определенной программе, и благодаря расширению файла Windows понимает какая программа может работать с этим файлом. Расширение всегда отделяется от имени файла точкой, например возьмём файл VirtualDub.zip, как видите название файла VirtualDub, а его расширение .zip говорит о том, что это архивный файл и работать с ним могут программы архиваторы WinRAR , Hamster Free ZIP Archiver или 7-Zip.
Другими словами, если у вас пропал текстовый файл, который вы печатали в программе Microsoft Office Word, значит расширение у вашего пропавшего файла .docx. Если у вас пропала фотография или картинка, значит расширение наверняка будет .jpg. Если пропал фильм, расширение вполне может быть .avi, flv или mkv.
Наверняка у вас на компьютере есть ещё подобные файлы, нужно просто посмотреть расширение у этих файлов. По умолчанию в Windows 7 и Windows 8 расширения файлов скрыты и вы их не увидите. Чтобы увидеть расширения файлов идём в окно «Этот компьютер» и выбираем «Вид» — «Параметры» — «Изменить параметры папок и поиска»
— «Вид» снимаем галочку с пункта «Скрывать расширения для зарегистрированных типов файлов», нажимаем Применить и ОК.
Обратите внимание, теперь у многих файлов на вашем компьютере добавились после имени расширения.
Если вы узнали расширение вашего пропавшего файла (например zip), то вводим его в поле «Поиск» и жмём Enter. Как видим наш файл VirtualDub.zip нашёлся
Например мы потеряли фильм с расширением avi. В результатах поиска будут все фильмы находящиеся на вашем жёстком диске, вам останется только просмотреть список и выбрать потерявшийся видеофайл.
Многие опытные пользователи могут заметить, что у видеофайлов существует множество расширений и как тогда искать?
Один раз мой знакомый попросил меня найти пропавший фильм. Обратив внимание на то что все другие фильмы на компьютере моего знакомого в формате .AVI, я попробовал найти файл по расширению, но не тут-то было, файл не находился, тогда я решил найти файл по его объёму. Все видеофайлы моего знакомого занимали примерный объём 1,45 ГБ я сделал вывод, что пропавший фильм занимает такой же объём. Осталось только ввести в Поиске нехитрую команду
System.Size:>1000МБ, она означает — искать все файлы на компьютере объёмом более 1ГБ.
Поиск выдал двадцать видеофайлов среди которых был файл совсем без расширения, но название имел точно такое же как и у пропавшего фильма. Присвоив ему расширение .avi я решил проблему. Как оказалось позже, таким образом друзья решили надо мной подшутить и специально убрали расширение, думая что я не справлюсь и не найду пропавший файл.
Иногда в следствии системного сбоя или вирусной активности некоторым файлам операционная система может присвоить атрибут «Скрытый» и если в настройках системы не отмечен пункт «Показывать скрытые файлы и папки», то файлы свои вы не увидите и не найдёте их даже через «Поиск», хотя с ними в это время ничего не случится.
Для того чтобы скрытые файлы были видны в операционной системе идём в окно «Этот компьютер» и выбираем «Вид» — «Параметры» — «Изменить параметры папок и поиска»
— «Вид», затем отмечаем пункт «Показывать скрытые файлы и папки», Применить и ОК.
Вполне возможно сейчас ваш пропавший файл появился на рабочем столе. Или вы можете найти его через функцию поиска по названию или расширению, как это делать вы уже знаете.
Примечание: На эту тему на нашем сайте есть подробнейшая статья.
Например вы потеряли текстовый файл напечатанный в любой текстовой программе для работы с текстом, например Microsoft Office Word, OpenOffice или блокноте. Думаю вы должны помнить хотя бы часть его содержания. У меня на компьютере есть файл с таким содержимым «Как найти файл на компьютере» вводим этот текст в поле поиска и жмём Enter, сразу находится файл содержащий этот текст.
Это классный файловый менеджер сможет найти пропавший на вашем компьютере файл сразу по нескольким приметам: по названию, расширению, по содержащемуся тексту.
Запускаем Total Commander и выбираем место поиска, например весь диск C:, далее «Команды» и «Поиск файлов»
Если хотите искать файлы по названию или расширению, то вводим их в поле «Искать файлы». далее жмём кнопку «Начать поиск»
Если хотите искать файлы по содержащемуся в них тексту, тогда вводим тот текст, который помните в поле «С текстом» и не забываем поставить напротив галочку и нажимаем «Начать поиск»
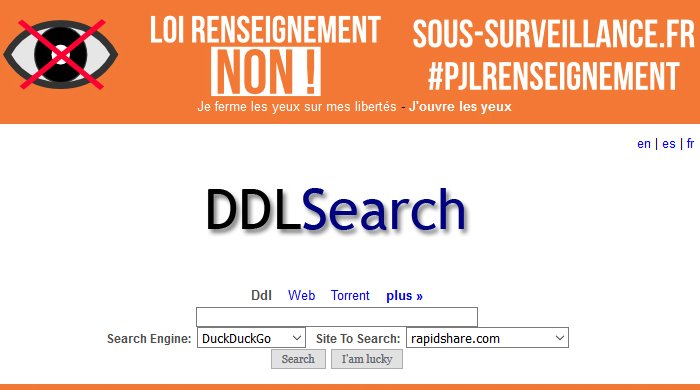
Сервис rapid-search-engine.com проводит поиск по 42 файлообменникам. В разделе «Advanced» вы можете осуществить поиск конкретных типов файлов. Результаты поиска будут четко структурированы.
Страница rapid4me.com кажется самой минималистичной в плане интерфейса и поисковых опций. Но первое впечатление обманчиво: результаты поиска получится отсортировать и отфильтровать по своему желанию. Кроме того, вы можете выбрать или исключить некоторые файлообменники из поиска, а также отсортировать результаты по категориям и размеру файла.
Внимание: многие файлы, которые хранятся на файлообменных сервисах, являются незаконными, а также могут содержать вирусы и трояны.
Практические примеры, которые приведены в этой статье, помогут вам освоить очень эффективную и крайне полезную команду find.
Она используется для поиска файлов и папок через командную строку Linux.
Команда find — одна из самых мощных и широко применимых команд. При этом она крайне объёмная и насчитывает более 50 опций, в которых легко запутаться, особенно в сочетании с командами exec или xargs.
Если вы сисадмин или разработчик, избежать команды find при работе с командной строкой не получится. Так что давайте научимся её не бояться и пользоваться её возможностями в полной мере.
Для этого разберём самые распространённые случаи практического применения команды find. Но для начала покажу вам синтаксис и принцип работы с командой.
Команда find в Linux
Общий синтаксис команды find выглядит так:
find [directory to search] [options] [expression]Всё, что в квадратных скобках, указывать необязательно. А значит, выполнить команду find можно вообще без опций и параметров. Она выдаст список всех файлов и папок в текущем расположении. Мало полезного, да?
Так что давайте взглянем на параметры подробнее:
-
directory to search(папка поиска) — это расположение, с которого вы хотите начать поиск. Поиск по умолчанию рекурсивный и начинается с текущего расположения. -
options(опции) содержит указание типа поиска: по имени, типу файла, времени изменения и так далее — тут может быть более 50 вариантов. -
expression(выражение) содержит поисковый запрос. Если вы ищете файл по имени, параметр expression должен содержать имя файла. Если ищете файлы с именем, соответствующим заданному шаблону, поисковое выражение — это шаблон.
Приведу простой пример:
find . -type f -name myfile
Такая команда выполнит поиск файла (именно файла, не папки) с именем myfile в текущей папке и подпапках. Опция -type f сужает поиск до файлов. Точка (.) указывает на текущую папку.
Рассмотрим несколько примеров применения команды find.
Поиск файлов и папок по имени
Так выполняется поиск файлов и папок по имени:
find . -name SEARCH_NAMEПоскольку тип объекта не указан, команда выполняет поиск и файлов, и папок.
Пример ниже — поиск файлов и папок с именем «mystuff»:
abhishek@LHB:~/Examples$ find -name mystuff
./new/mystuff
./mystuffПоиск только файлов или только папок
Если нужно искать только файлы, на помощь придёт опция type -f:
find . -type f -name SEARCH_NAMEТип и имя можно указывать в любом порядке. Возьмём пример выше и ограничим круг поиска файлами:
abhishek@LHB:~/Examples$ find -type f -name mystuff
./mystuffЕсли нужно найти папку, укажите тип type -d:
find . -type d -name SEARCH_NAMEВот пример нашего поиска уже по папкам:
abhishek@LHB:~/Examples$ find -type d -name mystuff
./new/mystuffПоиск без учёта регистра
Команда find по умолчанию учитывает регистр. Чтобы выполнить поиск по имени файла без учёта регистра, надо ввести опцию -iname вместо -name.
find . -type f -iname SEARCH_NAME
С поиском по папкам (type -d) это тоже работает.
abhishek@LHB:~/Examples$ find -iname mystuff
./new/mystuff
./MyStuff
./mystuffСкриншот последних трёх примеров:
Поиск файлов по расширению (важно)
Одно из самых популярных применений команды find — поиск файлов определённого типа, то есть по заданному расширению.
Скажем, вы хотите найти все файлы С++ в текущих папках. Файлы С++ имеют расширение .cpp, и вот как их можно найти:
find . -type f -name "*.cpp"
С такими опциями команда find найдёт только файлы (-type f) с именами, оканчивающимися на .cpp.
abhishek@LHB:~$ find . -type f -name "*.cpp"
./file.cpp
./.cargo/registry/src/github.com-1ecc6299db9ec823/libz-sys-1.1.3/src/zlib/contrib/iostream2/zstream_test.cpp
./.cargo/registry/src/github.com-1ecc6299db9ec823/libz-sys-1.1.3/src/zlib/contrib/iostream/test.cpp
./.cargo/registry/src/github.com-1ecc6299db9ec823/libz-sys-1.1.3/src/zlib/contrib/iostream/zfstream.cppПри работе с командой find всегда заключайте поисковое выражение в двойные кавычки.
С чем связана рекомендация заключать поисковый запрос в двойные или одинарные кавычки? Дело в том, что без кавычек оболочка будет работать с символом * как с джокером и выполнит подстановку.
Вот что будет, если ввести запрос без кавычек:
find . -type f -name *.cppОболочка распознает подстановочный знак * и заменит его всеми файлами в текущей папке, чьи имена заканчиваются на .cpp.
Это сработает, если такой файл всего один, но если их несколько, оболочка пожалуется на некорректный синтаксис.
В нашем случае файл .cpp всего один, и после подстановки команда выглядит так: find . -type f -name file.cpp. Она работает, поскольку file.cpp — корректный поисковый запрос.
А вот файлов .txt в той же папке два, и когда команда расширяется до find . -type f -name another.txt new.txt, выводится предупреждение, потому что поисковых запросов больше одного.
Именно поэтому сам поисковый запрос всегда следует заключать в двойные кавычки.
Поиск нескольких файлов с несколькими расширениями (или условием)
Команда, рассмотренная выше, нужна для поиска файлов по расширению. А что если нужно найти файлы с несколькими разными расширениями?
Вместо того чтобы прогонять команду find несколько раз, введите её один раз с опцией -o, которая работает как логическое условие «или»:
find . -type f -name "*.cpp" -o -name "*.txt" Например:
abhishek@LHB:~/Examples$ find . -type f -name "*.txt" -o -name "*.cpp"
./new.txt
./file.cpp
./new/new.txt
./new/dir2/another.txt
./new/dir1/new.txt
./another.txtПоиск файлов в заданной папке
Все приведённые примеры иллюстрируют поиск в текущей папке, потому что команда включает в себя точку (.).
Чтобы выполнить поиск в заданной папке, не покидая текущего расположения, можно заменить точку абсолютным или относительным путём к нужной папке.
abhishek@LHB:~/Examples$ find ./new -name mystuff
./new/mystuffПоиск файлов в нескольких папках
Если нужные вам файлы могут находиться в нескольких папках, можно выполнить поиск во всех этих расположениях за один раз. Просто укажите все пути к папкам при введении команды find:
find ./location1 /second/location -type f -name "pattern"Поиск пустых файлов и папок
Опция -empty позволяет использовать команду find для поиска пустых файлов и папок.
Найти таковые в текущей папке можно следующим образом:
find . -emptyМожно указать тип объектов, чтобы искать только файлы или только папки:
find . -empty -type fКроме того, можно в таком режиме искать файлы по имени:
find . -empty -type f -name "*.cpp"Поиск крупных и мелких файлов (поиск по размеру файла)
Команда find поможет найти крупные или мелкие файлы, если выполнить поиск по размеру. Но это работает только для файлов, не для папок.
Используется опция -size с аргументом +N для файлов размером более N и -N для файлов размером менее N.
А вот как можно найти файлы точного заданного размера (50 КБ):
find . -size 50kТак выполняется поиск файлов размером более 1 ГБ в текущей папке:
find . -size +1GА так — файлов, не превышающих 20 байт:
find . -size -20cДля поиска файлов размером более 100 МБ, но менее 2ГБ, введите:
find . -size +100M -size -2GПоиск по размеру тоже можно сочетать с поиском по имени файла. Таким образом, найти в корневом каталоге все файлы размером более 500 МБ с именем, оканчивающимся на .log, можно так:
find / -size +500M -name "*.log"Для справки:
-
c– байты -
k– килобайты -
M– мегабайты -
G– гигабайты
Поиск недавно изменённых файлов (поиск по времени изменения или создания)
Вы ведь знакомы с параметрами mtime, atime и ctime?
- Mtime – время последнего изменения файла
- Ctime – время создания файла
- Atime – время последнего доступа к файлу
Вы не раз столкнётесь с ситуацией, когда нужен список всех недавно изменённых файлов. В таких случаях на помощь приходит поиск по времени изменения.
Найти все файлы, претерпевшие изменения за последние трое суток (3*24ч), можно так:
find . -type f -mtime -3А все файлы, созданные пять и более дней назад, ищутся так:
find . -type f -ctime +5
Понимаю, что 24 часа — большой срок. Что если нужно выявить файлы, изменённые всего пару минут назад? Для этого предусмотрены опции mmin, amin и cmin.
Так выглядит команда поиска всех файлов, изменённых за последние пять минут:
find . -type f -mmin -5Можно не только указать имя файла, но и ограничить временной промежуток с двух сторон. Команда ниже выполнит поиск всех файлов .java, изменённых не ранее 30 и не позднее 20 минут назад.
find . -type f -mmin +20 -mmin -30 -name "*.java"Поиск файлов с определёнными настройками доступа
Надеюсь, вы имеете представление о разрешениях файлов в Linux.
Команда find позволяет выполнить поиск файлов по разрешению и режиму доступа.
find -perm modeПоищем в текущей папке, к примеру, все файлы с режимом доступа 777:
find . -perm 777А так можно найти все файлы с правами на чтение и запись для всех типов пользователей (только точное совпадение; файлы с правами на выполнение для всех не отобразятся):
find . -perm a=r+wПоиск файлов по владельцу
Можно также найти файлы, принадлежащие определённому пользователю.
Вот как обнаружить в текущей папке все файлы пользователя Джона:
find . -type f -user JohnЭта опция сочетается с другими, будь то размер или время и имя файла:
find . -type f -user John -name "*.cpp"Отключение рекурсивного поиска для поиска только в текущей папке
По умолчанию команда find выполняет поиск во всех подпапках текущего расположения. Если это не требуется, можно ограничить глубину поиска значением «1». Так вы ограничитесь поиском в текущей папке, не залезая в подпапки.
find . -maxdepth 1 -type f -name "*.txt"Исключение папки из поиска
Если нет необходимости производить поиск в той или иной папке, можно исключить её с помощью опций path, prune и логического «или».
find . -path "./directory_exclude/*" -prune -o -name SEARCH_NAME
Будьте внимательны: путь к папке должен оканчиваться на *, затем идёт -prune и только потом -o.
Попросту говоря, при поиске с опцией prune папка, указанная с помощью path, игнорируется. Prune всегда сопровождается флагом -o (логическое «или»), чтобы папки, которые не были исключены, просматривались на наличие искомого объекта.
Дальнейшая работа с результатами команды find: exec и xargs
Итак, мы изучили различные способы поиска файлов по заданным параметрам. Это хорошо. А теперь следующий шаг: рассмотрим, какие действия можно выполнять с результатами команды find.
Например, как найти файлы с именем, соответствующим определённому шаблону, и переименовать их за одно действие? Или выявить и удалить пустые файлы?
Вам уже известно, что в Linux можно использовать перенаправление ввода-вывода, чтобы объединить результаты одной команды с вводом другой. Но с результатами команды find это не сработает — по крайней мере, не напрямую.
Чтобы выполнить действия над результатом команды find, есть два варианта:
- Применить exec
- Применить xargs
Использование find и exec
Допустим, вам нужен подробный список (ls -l) файлов, найденных командой find. Вот как его получить:
find . -type f -name "*.txt" -exec ls -l {} +Результат будет таким:
abhishek@LHB:~/Examples$ find . -type f -name "*.txt" -exec ls -l {} +
-rw-rw-r-- 1 abhishek abhishek 39 Oct 13 19:30 ./another.txt
-rw-rw-r-- 1 abhishek abhishek 35 Oct 13 15:36 ./new/dir1/new.txt
-rw-rw-r-- 1 abhishek abhishek 35 Oct 13 15:36 ./new/dir2/another.txt
-rw-rw-r-- 1 abhishek abhishek 35 Oct 13 18:51 ./new/mystuff/new.txt
-rwxrwxrwx 1 abhishek abhishek 35 Oct 13 15:37 ./new/new.txt
-rw-rw-r-- 1 abhishek abhishek 35 Oct 13 18:16 ./new.txt
Многие забывают ввести {} + в конце команды exec. Но это необходимо — как и пробел между скобками {} и плюсом +.
Фигурные скобки ссылаются на результат выполнения команды find. Их содержимое может иметь следующий вид: {файл 1, файл 2, файл 3}. Символ + используется как конец команды exec.
Есть ещё один вариант оформления exec:
find . -type f -name "*.txt" -exec ls -l {} ;В данном случае плюс заменён на точку с запятой. Дополнительная косая черта означает, что точка с запятой не является специальным символом.
Преимущество сочетания {} + заключается в меньшем количестве команд ( ls -l file1 file2 file3), тогда как комбинация {} ; запустит цепочку ls -l file1, ls -l file2 и так далее.
Однако сочетание {} ; даёт возможность использовать {} несколько раз в одном и том же выражении exec. Так, приведённая ниже команда переименует все обнаруженные файлы с расширением .old.
find . -type f -name "*.txt" -exec mv {} {}.old ;Использование команды xargs
Многие пользователи Linux сталкиваются с необходимостью перенаправления ввода-вывода довольно часто. Но команда exec с цепочкой символов {} + кажется им слишком сложной.
И тут на помощь приходит xargs. Нужно просто перенаправить вывод команды find в команду xargs через конвейер.
find . -type f -name "*.txt" | xargs ls -lСинтаксис куда проще, верно? К тому же команда xargs тоже весьма эффективна. Подробнее о ней — в статье по ссылке.
Сочетание команд find и grep
Теперь вы умеете совмещать команду find с xargs и exec, и пора перейти на следующий уровень — объединить find и grep.
Для сисадминов и разработчиков комбинация команд find и grep — одна из самых распространённых и вместе с тем самых полезных.
Команда find находит файлы с именем, соответствующим шаблону, а затем команда grep выполняет поиск по их содержимому.
Например, вам нужно найти все файлы .txt, в которых есть имя «Alice». Объединить команды find и grep можно так:
find . -type f -name "*.txt" -exec grep -i alice {} +А можно с помощью xargs:
find . -type f -name "*.txt" | xargs grep -i aliceКонечно, пример элементарный, но если команда grep вам знакома, можете использовать её на своё усмотрение.
И это далеко не все возможности команды find…
Перечислить все опции и примеры использования команды find практически невозможно. Её возможностям нет границ, но если вы освоите её принципы, она окажется очень кстати во многих ситуациях. Решающий фактор — как сочетается логика действия разных опций и команд.
Надеюсь, моя подборка примеров использования find была для вас полезна. Если у вас есть вопросы или предложения, как сделать эту статью лучше, добро пожаловать в комментарии.
НЛО прилетело и оставило здесь промокоды для читателей нашего блога:
— 15% на все тарифы VDS (кроме тарифа Прогрев) — HABRFIRSTVDS.
— 20% на выделенные серверы AMD Ryzen и Intel Core — HABRFIRSTDEDIC.
Доступно до 31 декабря 2021 г.




























