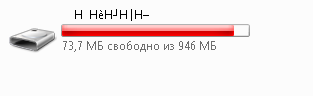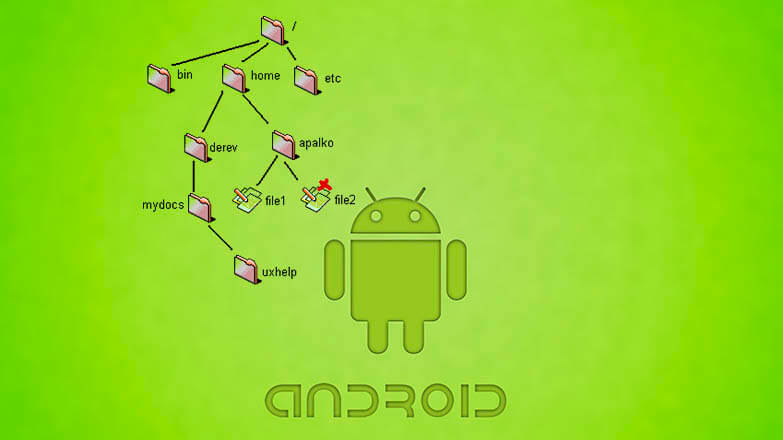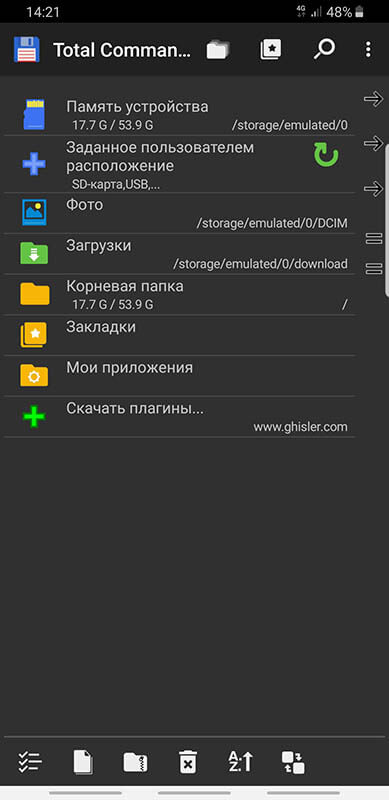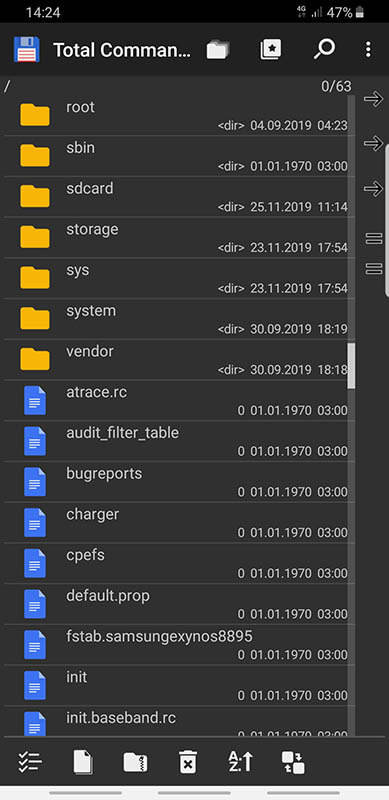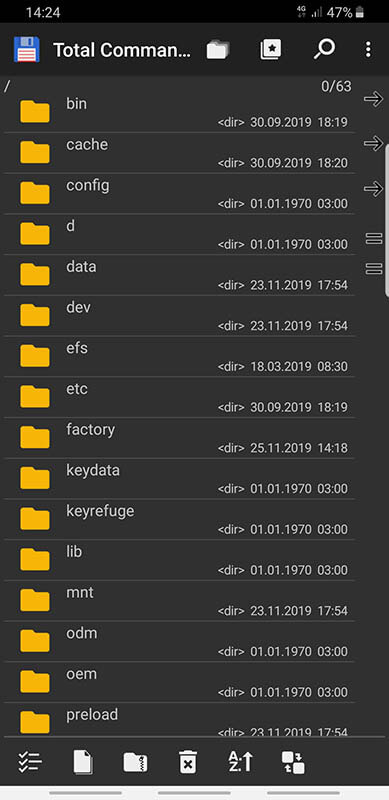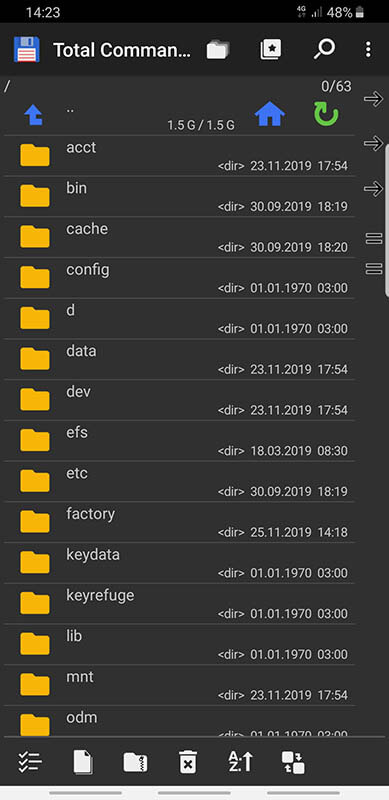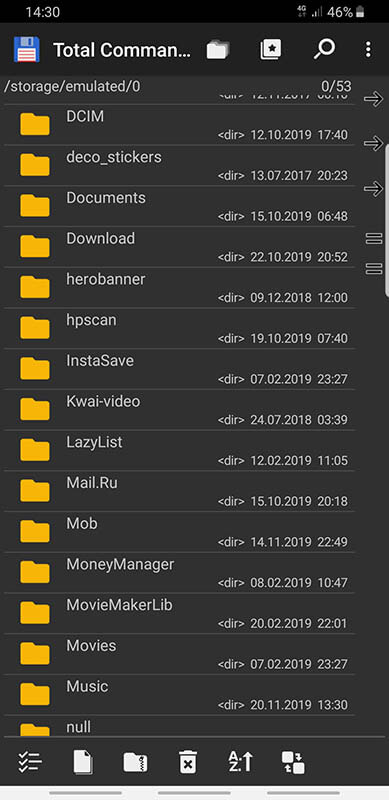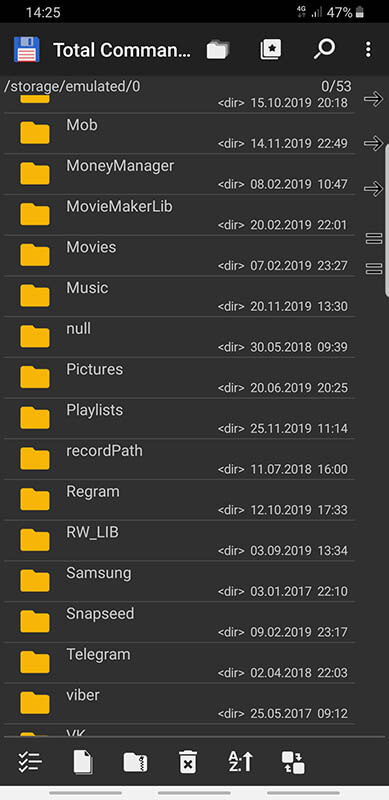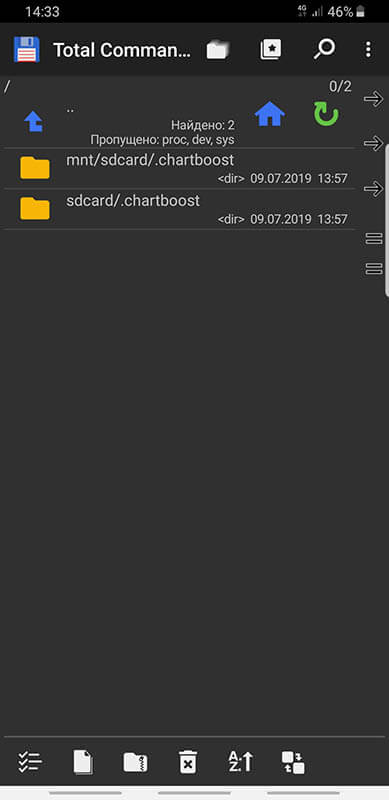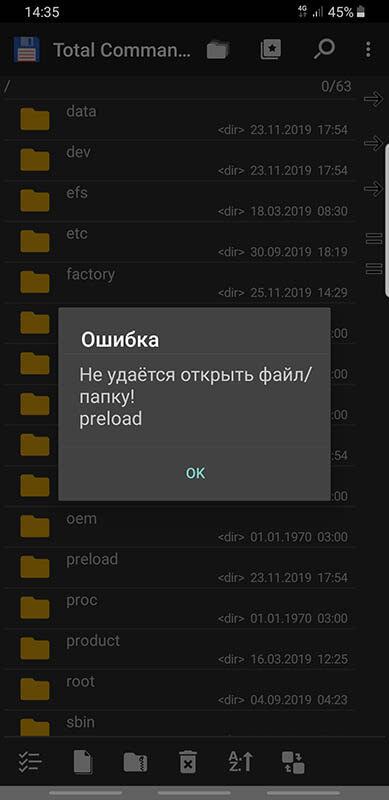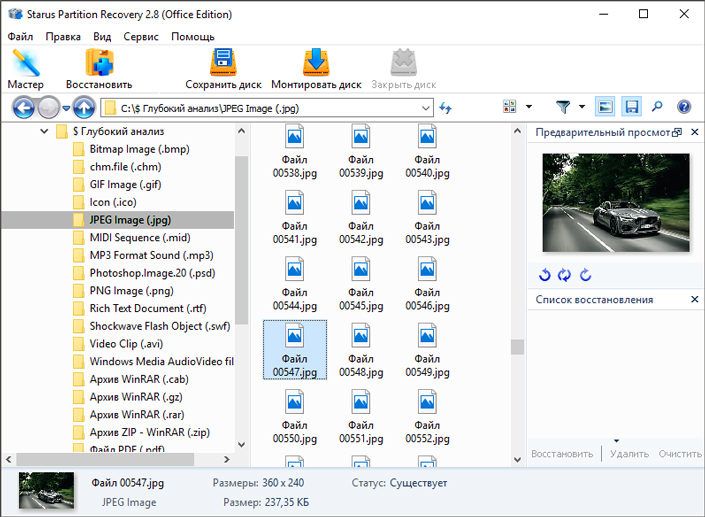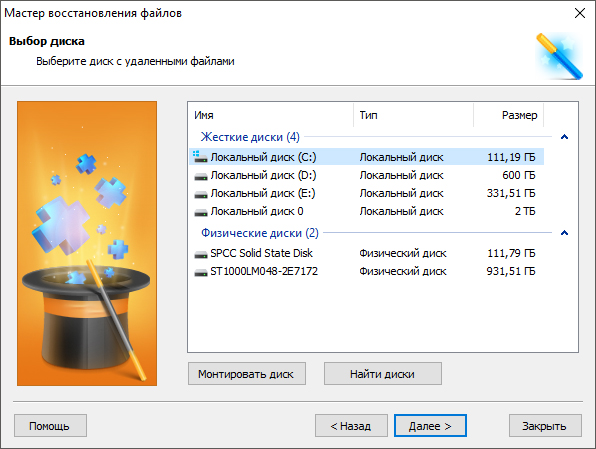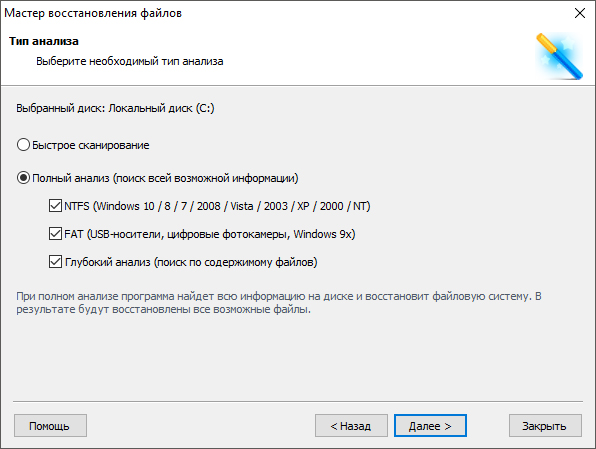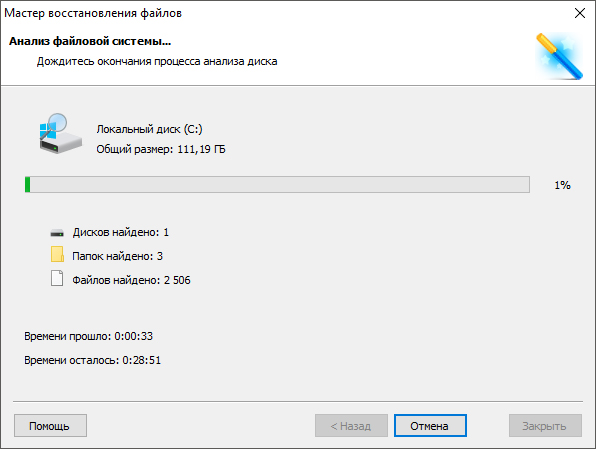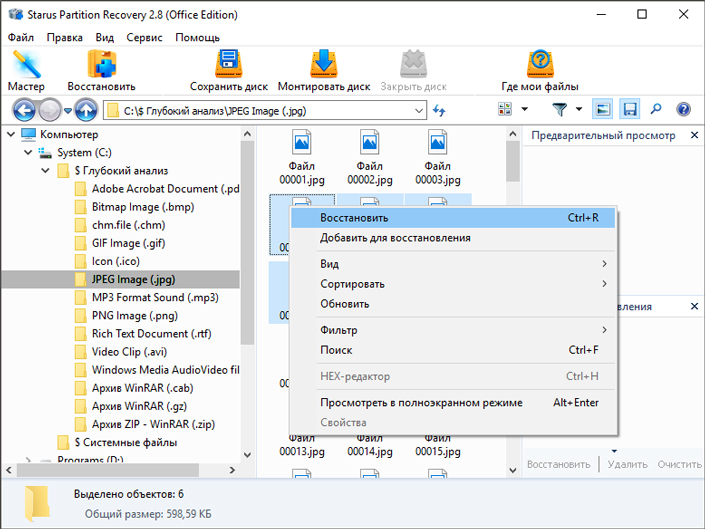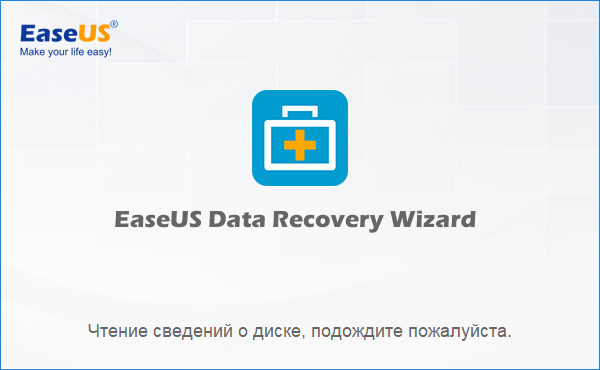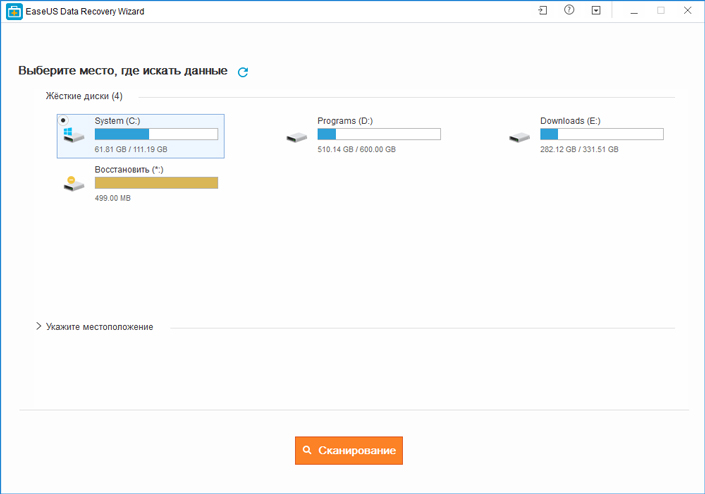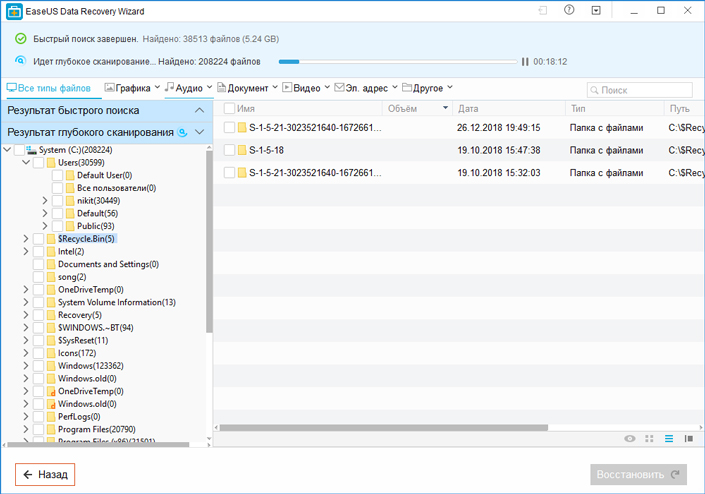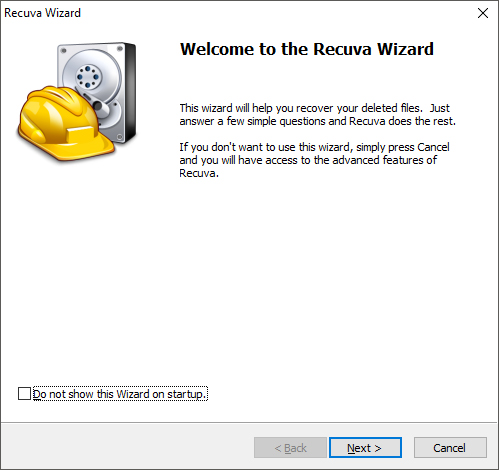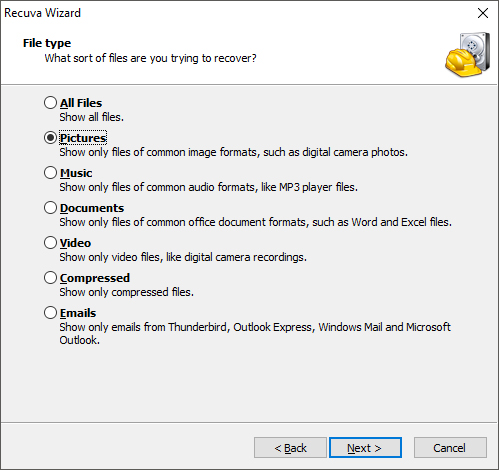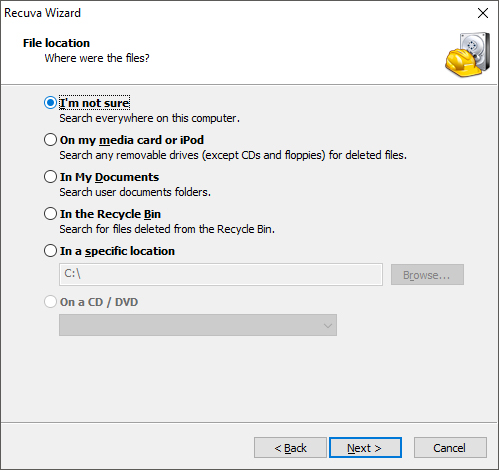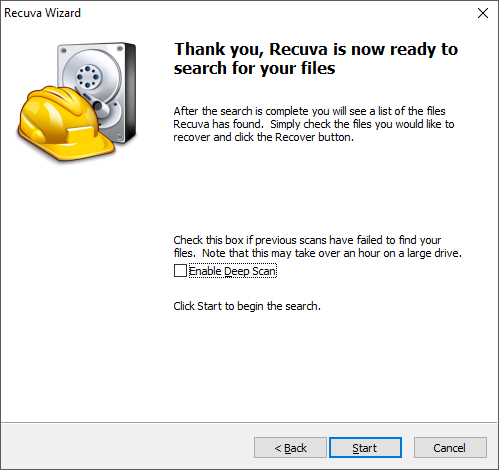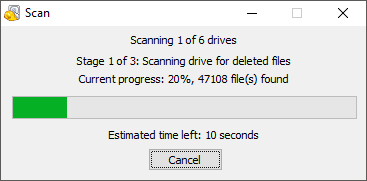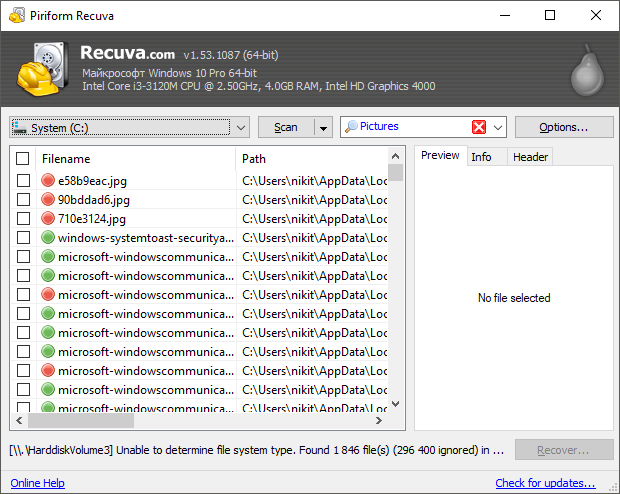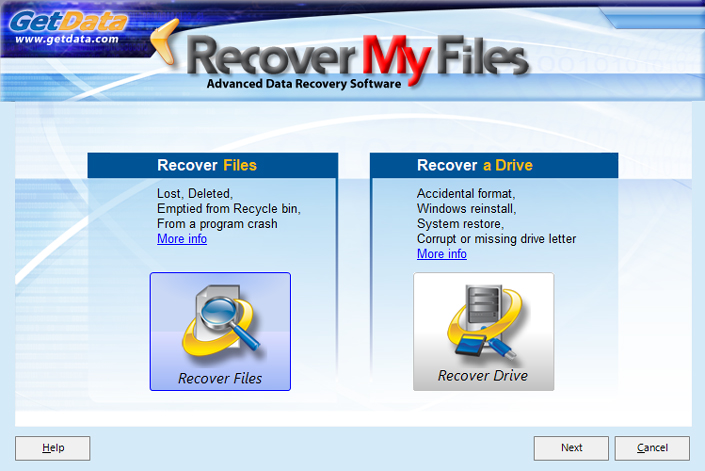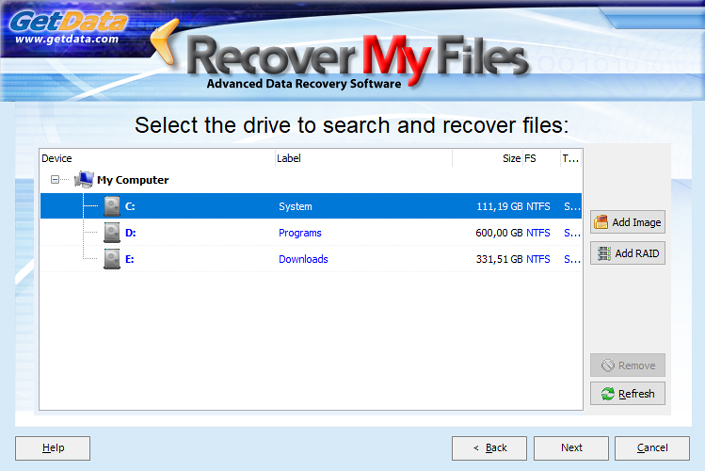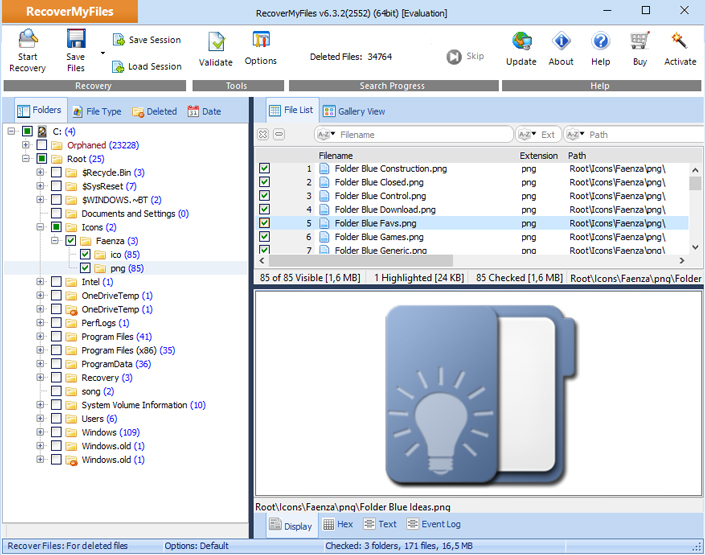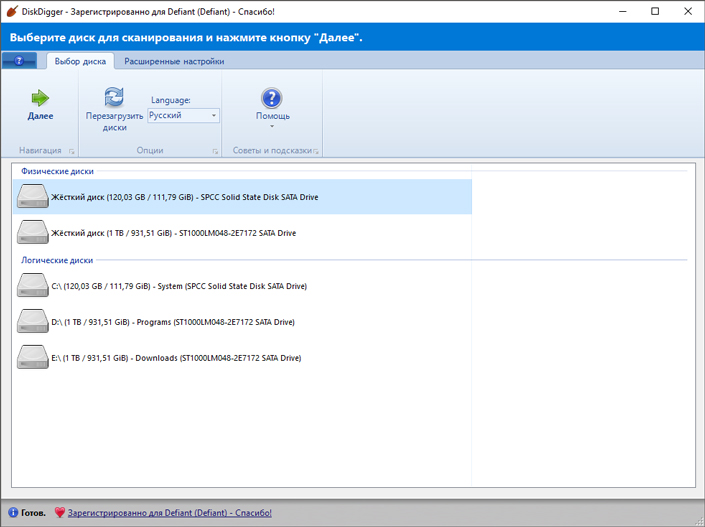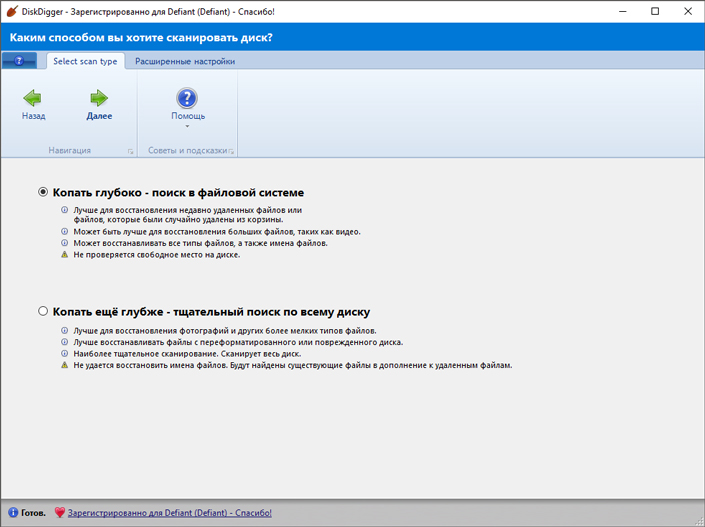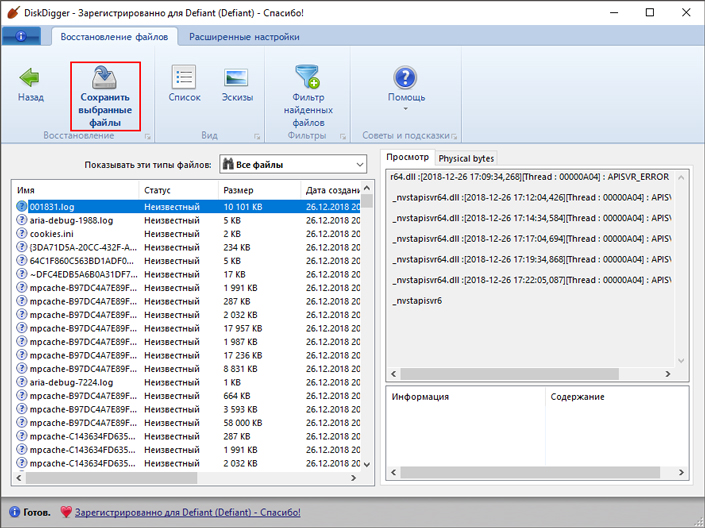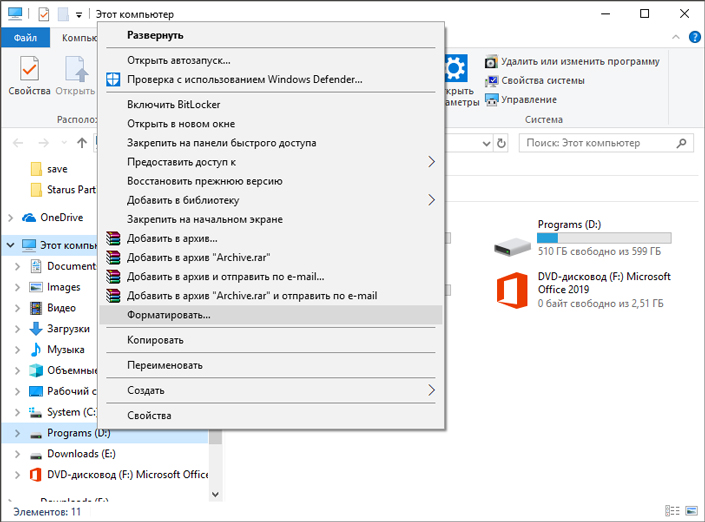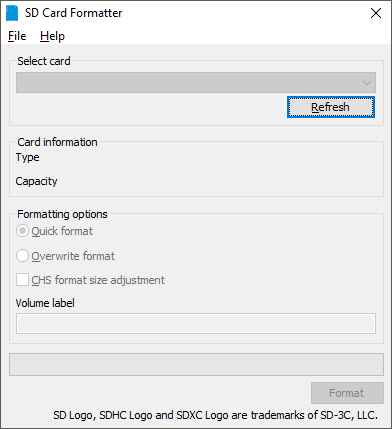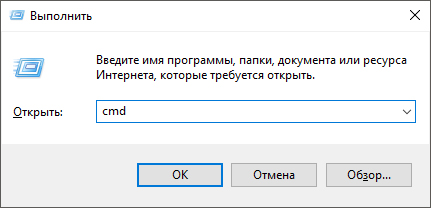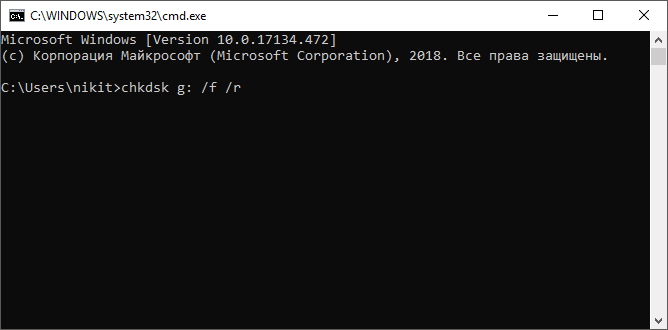Содержание
- Папки в Android-смартфоне и что они означают
- Константин Иванов
- Иерархия памяти устройства на Android
- Приложения и папки в разделе данных
- Итак, какие папки мне можно (или нужно) удалять?
- Что значит иерархическая структура карты памяти
- Восстановление «RAW» флэшки или карты памяти «SD», «MicroSD»
- Введение
- Что такое формат «RAW» флэшки или карты памяти?
- Признаки и причины, влияющие на определение накопителя в формате «RAW»
- Восстановление «RAW» флэшки и карты памяти
- Использование приложения «CHKDSK»
- Измените параметры безопасности «USB-флэш» накопителя или карты памяти
- Выполните форматирование проблемного устройства
- Восстановление файлов с «RAW» флэшки или карты памяти («SD», «MicroSD»)
- Заключение
Папки в Android-смартфоне и что они означают
Константин Иванов
Файловые менеджеры на Android могут быть удобным инструментом для организации хранения данных в вашем смартфоне, но сама структура Android (или ее кажущееся отсутствие) c непривычки может показаться несколько запутанной. Данные приложений, картинки, музыка – и доступ к этому всему из одной корневой папки – это несколько иной подход к иерархической структуре, чем то, к чему привыкли пользователи ПК и Mac, и подход этот дает пользователям намного больше возможностей, чем iOS.
В Android вы не сможете получить доступ к глубоко спрятанным системным файлам через обычный файловый менеджер или с помощью подключения к ПК. Но это не значит, что вы можете удалить по своей прихоти любой файл, какой захотите. Давайте посмотрим, как организованы типичные папки в памяти устройства, для чего они нужны и что из этого вы можете удалить, а что нет.
Иерархия памяти устройства на Android
Поскольку Android – это операционная система на базе Linux, в вашем телефоне файловая система также организована по принципу Linux. В этой системе на каждом устройстве есть шесть основных разделов: boot, system, recovery, data, cache и misc. Карты памяти microSD также имеют собственную иерархию памяти. Устройства, несущие на борту Android 7.0 Nougat, получили возможность непрерывного обновления за счет того, что в пару к системному разделу создается второй и один из них в фоне обновляется, а при перезагрузке происходит переключение, позволяющее обновленной системе заработать.
Вот краткое описание того, что содержится в каждой папке.
- boot – Эта папка содержит ядро, виртуальный диск и др., то есть то, что требуется для загрузки телефона, когда вы его включаете.
- system – Папка system содержит файлы операционной системы (также известные как образ системы), которые включают в себя также графический интерфейс Android и предустановленные приложения.
- recovery – Альтернативная возможность загрузить ОС, программы из папки recovery позволяют пользователю делать бэкапы других папок и восстанавливать их.
- data – Папка data сохраняет информацию пользователя, от контактов и сообщений до приложений и музыки, и вот к этому разделу вы имеете доступ через файловый браузер. После сброса до заводских настроек этот раздел стирается.
- cache – Android хранит здесь часто используемые данные и компоненты приложений. Этот раздел может быть стерт для устранения определенных проблем и автоматически восстановлен и обновлен со временем.
- misc – Этот раздел содержит другую важную информацию о настройках системы, такую как конфигурация USB, настроек сети вашего оператора и другие аппаратные настройки, которые в графическом интерфейсе отображаются в виде переключателей вкл./выкл.
Без root–прав пользователи Android могут иметь доступ только к разделу с данными, который открывается вам, когда вы подключаете устройство к своему ПК или используете файловый браузер. Если память вашего телефона может быть расширена при помощи карты, память карты также включается в этот раздел с данными, доступными через ПК или просмотрщик файлов.
Обычно у вас есть доступ только данным приложений, которые хранятся в разделе пользовательских данных. Для доступа к остальной памяти вам потребуются root-права
Приложения и папки в разделе данных
Итак, бегло окинув взглядом основные папки, мы отметили, что у нас нет доступа к загрузочным файлам, файлам восстановления и или системным файлам Android, когда мы просто просматриваем файлы при помощи браузера. Из чего следует утешительный вывод: нельзя просто так взять и вызвать своими действиями крах системы. Совсем другая ситуация возникает, когда у вас есть root-права. Так или иначе, с тем, что хранится в данном разделе, надо быть поаккуратнее: определенные приложения могут задействовать данные, которые здесь сохранены, и перемещение или удаление их может повлечь за собой нестабильную работу системы.
Теперь давайте посмотрим, что находится в разделе данных на вашем устройстве. Для того, чтобы это было возможно, в телефонах с Android версий Marshmallow или Nougat есть свой файловый менеджер, который дает доступ ко всему разделу. Эту опцию можно найти в меню Настройки- Память-Накопитель-Другое. Ряд аппаратов на более старых версиях Android могут иметь, а могут не иметь собственный файловый менеджер, зависит от производителя.
В качестве альтернативы есть множество сторонних приложений, доступных в Play Store, которые выполняют ту же самую роль, например, FX File Explorer или Total Commander.
Можно также управлять вашими файлами с вашего ПК при помощи подключения по USB. Стоит только удостовериться, что ваш телефон находится в режиме MTP (Передача файлов), чтобы вы могли видеть все свои файлы.
Получить доступ к памяти вашего устройства можно при помощи ПК или напрямую через файловый браузер
Если у вас есть ощущение, что память устройства выглядит переполненной и папок слишком много, приглядитесь к ним. Вы увидите многочисленные папки, связанные с приложениями, возможно, даже остатки от тех приложений, что вы уже удалили. Как правило, лучше не трогать никакие папки приложений, но если вы помните, что приложение было удалено, а папка от него осталась, ее удаление вреда не причинит. Скорее всего, она пустая или в ней остались какие-то бесполезные лог-файлы.
Даже если вы не устанавливали большого количества приложений, по умолчанию этот раздел с пользовательскими данными может содержать ряд папок – в них хранятся ваши контакты, музыка, картинки и все остальное. Вот самые основные папки, не связанные со сторонними приложениями, которые вы можете найти.
- Android – это место, куда по умолчанию сохраняются кэш приложений и данные. Эту папку не рекомендуется удалять, если вы не хотите потерять данные приложений. Удаление этой папки может привести к некорректной работе некоторых из них.
- Alarms, Ringtones, Notifications – как видно из названий, в этих папках хранятся аудиофайлы для будильников, рингтонов и уведомлений, которые могут быть использованы как дефолтными, так и сторонними приложениями.
- Cardboard – здесь хранятся данные для ряда приложений VR, а если таковых нет, она остается пустой.
- DCIM – здесь лежат фотографии, которые вы делали при помощи своего основного приложения камеры. Также вы можете увидеть такую папку и на карте microSD, если вы сохраняете фотографии и на нее.
- Downloads – здесь находится все, что скачано вами в веб-браузере, например, в Chrome или Firefox.
- Pictures, Music, Movies, Video – Это папки, которые по умолчанию используются вашими медиаприложениями. Некоторые приложения позволяют вам назначать другие папки, но большая часть медиаплееров по умолчанию будет использовать эти директории. Скриншоты чаще всего сохраняются в папке с картинками.
- Podcasts – Эта папка используется рядом приложений, чтобы отделять подкасты от остальных музыкальных файлов. Если вы не пользуетесь приложениями для прослушивания подкастов, она будет пустой.
Итак, какие папки мне можно (или нужно) удалять?
Не уверен – не удаляй. Это справедливо для всех папок приложений, и трогать их не стоит, за исключением тех случаев, когда вы точно знаете, что хотите сделать. Добавлять и удалять файлы из любых папок с медиа абсолютно безопасно, но постарайтесь в порыве наведения порядка не снести саму папку. Если вы видите, что папка пуста, например, ничего нет в папке Alarms, вы, можете подумать, что она и сама не нужна. Но, с другой стороны, папка не занимает много места. И возможно, она потребуется какому-либо приложению впоследствии, поэтому так ли вам необходимо ее удалять?
Со временем встроенная память вашего устройства будет содержать гораздо больше папок, чем было перечислено выше. Вы будете устанавливать и удалять все большее число приложений. Поэтому наводить порядок в своем устройстве никогда не повредит, ну, разве что вы вообще редко перемещаете файлы в своем телефоне, скачиваете и удаляете их. И еще, удаление пустой папки не освободит вам дополнительного места в памяти. Так что, если требуется выиграть место, лучше посмотрите, какие вы можете удалить ненужные приложения/фильмы, которые не станете пересматривать и т.п.
Теперь, когда вы получили более полную картину того, что это за папки хранятся в памяти вашего устройства, вам будет проще управлять своими файлами, не боясь «сделать что-нибудь не то».
Источник
Что значит иерархическая структура карты памяти
Немного теории.
Папка LOST.DIR . Почему она заполняется?
Эта папка создается в случае, когда Android запускает File System ChecK (аналог Windows Chkdsk) и находит потерянные цепочки файлов. Эти файлы появляются, если вы вытаскиваете карту памяти в момент, когда на нее будет производится запись. Ведь Windows пытается записать файлы, используя механизм кэширования. Когда вы выдёргиваете кабель, содержимое кэша не успевает записаться на диск и данные в файле оказываются неполноценные. После того, как девайс отключён от компьютера, Android запускает сканирование карты и обнаруживает такие «битые» файлы, перемещая их остатки в директорию LOST.DIR.
Полезные ссылки:
1. FAQ по устройствам и Android OS — посмотрите в FAQ по Вашему аппарату, может там описаны рекомендуемые карты памяти для конкретной модели аппарата.
2. Посмотрите тему «Аксессуары» Вашего устройства. В ней тоже может быть собрана полезная информация по рабочим и не рабочим картам.
3. Затрудняетесь с выбором карты? Тогда смотрите здесь: Аксессуары для различных устройств, а так же много советов было здесь Хочу купить карту MicroSD 32гб. Посоветуйте., и здесь: Выбор флеш карты
Приступим к практике.
1. Всегда, перед отключением девайса от компьютера, выбирайте «Безопасное извлечение» 
2. Проверьте карту памяти при помощи приложения ScanDisk.
3. Проблема может крыться и в самой карте памяти. Попробуйте отформатировать ее и следуя совету выше, записывайте на нее файлы.
— Как форматировать:
- Полное форматирование с помощью телефона: Меню-Настройки-Память-Отключить карту памяти (Извлечь карту)-Очистить карту-Подключить SD-карту (П.С. названия и пути могут меняться, в зависимости от модели телефона);
- Форматирование с помощью компьютера с выбором разного размера кластера.
- Форматирование с использованием специального приложения SD Formatter или Hard Disk Low Level Format Tool. Так называемое «низкоуровневое» форматирование.
4. Попробуйте поменять кэш на карте памяти с помощью этого приложения: ® SD Speed Increase
5. Форматирование не помогает? Попробуйте заменить карту памяти на другую.
6. Записанные Вами файлы с компьютера видны а с устройства нет? Посмотрите, нет ли случайно в папке, в которую Вы их записали, файла .nomedia(файл скрытый). Если есть — удалите его.
Сообщение отредактировал Gridzilla — 14.08.18, 18:54
Проверьте папки с музыкой на наличие файла .nomedia или просто отформатируйте флеш-карту и перезалейте музыку.
Сообщение отредактировал Fury-Fox — 23.10.11, 03:53
Запустите через Rescan Media сканирование флешки
Сообщение отредактировал eeriesilence — 23.10.11, 18:40
Запустите через Rescan Media сканирование флешки
Сообщение отредактировал eeriesilence — Сегодня, 19:40
Еще есть вариант, что в папке с музыкой лежит файл «.nomedia». Его надо удалить.
P.s. этот файл можно увидеть через PC
Я обычно, от чужих глаз файлы храню.
Сообщение отредактировал Kwitty — 24.10.11, 14:53
armvolk, очистите данные программы «Хранение мультимедиа» и заново запустите штатный плеер.
Сообщение отредактировал Бодтэк — 24.10.11, 15:05
armvolk, очистите данные программы «Хранение мультимедиа» и заново запустите штатный плеер.
Сообщение отредактировал Бодтэк — Вчера, 16:05
Причина редактирования: Исправил ошибку.
Друг мой, ты просто красавчик. 🙂 все сделал,как ты сказал, заработало :-):-):-):-) как тут на сайте у вас тут принято рейтинг поднимать или что, научи, подниму 🙂
У меня такая же проблема ставь лучше Power amp и забудь свои проблемы.
Добавлено 16.11.2011, 19:01:
Лучше препрошиться сохранить данные с флешки и всё будет все нормально , пробуй.
Источник
Восстановление «RAW» флэшки или карты памяти «SD», «MicroSD»
Читайте, как восстановить файлы после сбоя флэшки или SD/MicroSD карты памяти, с файловой системой RAW. Как восстановить работоспособность такого носителя информации.
Файловая система «USB-флэш» накопителя или «SD», «MicroSD» карты памяти определяется как «RAW» формат? Не знаете, что делать, или ищите способ исправить «RAW» флэшку и восстановить недоступные данные? Карта памяти не форматируется или необходимо конвертировать ее в «NTFS» или «FAT32» без потери данных? Файловая система запоминающего устройства была изменена на «RAW», как можно устранить такую неисправность? На эти и другие вопросы вы сможете найти ответы в этой статье.
Введение
Каждый вид ежедневной деятельности (напрямую связанный с производственным или деловым процессом, направленный на обслуживание досуга или развлечений и т.д.) включает в себя обязательное использование информации в любом ее виде. Она требует мгновенного анализа, обработки и применения с учетом входящих данных. Значительное увеличение информационного потока вынуждает создавать и использовать продвинутые компьютерные устройства, которые, с развитием прогрессивных электронных технологий и передовых методов программирования, вышли по производительности, размерам и внутренним характеристикам, на новый улучшенный уровень.
Наибольшую популярность, для обработки и управления информацией, приобрели стационарные персональные компьютеры и ноутбуки. Применение инновационных разработок при производстве компьютерных устройств и современных видов материалов для их создания, способствует широкому распространению и высокой популярности компьютеров среди пользователей во всем мире.
Высокоинтеллектуальные сверхскоростные процессоры нового поколения, прогрессивная шкала построения внутренней памяти, продвинутые графические ускорители, внутренние емкостные запоминающие устройства, визуализация высокой четкости совместно с высочайшей производительностью устройства в целом, делают компьютеры незаменимыми помощниками для управления информационными массивами данных.
С переводом всей поступающей информации в цифровой режим, ее доступный объем существенно увеличился. И часто, для хранения обработанной информации, а также обмена и перемещения ее между устройствами, внутренних объемов запоминающих хранилищ данных персональных компьютерных и цифровых устройств бывает недостаточно. Сложившаяся ситуация вынуждает пользователей использовать внешние устройства памяти для хранения и переноса информации, в связи с чем, их общее количество необычайно выросло. «USB-флэш» накопители и карты памяти различных форматов («SD», «MicroSD») имеют широкое повседневное применение и занимают лидирующее положение в списке внешних запоминающих устройств. Использование представленных хранилищ увеличивает мобильность информационных данных пользователя, которые можно как просто хранить, так и обмениваться и переносить с устройства на устройство, а также значительно расширяет общий объем доступного пространства для хранения данных, что особенно важно для определенных цифровых устройств (например, современные видеокамеры, зеркальные фотоаппараты, видеорегистраторы и т.д.).
Однако совокупность общих конструктивных особенностей, внутреннего технологического наполнения и воздействия внешних независимых факторов может подвергать флэш накопители и карты памяти риску повреждения или программного сбоя, в результате которого может полностью отсутствовать доступ к устройству хранения, и, как следствие, утрата всех, расположенных на нем, данных.
Одним из частых видов неисправности «USB-флэш» накопителя или карты памяти является определение файловой системы устройства в виде «RAW» формата. Повреждение делает невозможным последующее использование хранилищ данных и исключает доступ ко всей информации, расположенной на устройстве. Как устранить такой вид повреждения и восстановить все файлы после данной неполадки устройств хранения мы расскажем далее в нашей статье.
Что такое формат «RAW» флэшки или карты памяти?
При подключении любого устройства хранения данных к персональному компьютеру, операционная система «Windows», используя собственные драйвера и внутренние настройки, определяет его файловую систему, и подготавливает устройство к полноценной работе. Если по какой-либо причине, «Windows» не может определить файловую систему устройства, то ей присваивается метка «RAW».
Таким образом, «RAW» не является видом файловой системы, в общем ее понимании, а представляет собой обозначение неопределенности конкретной файловой системы устройства. Любая файловая система имеет упорядоченный определяющий способ организации, хранения и обозначения данных на носителях информации, который определяет формат содержимого и задает набор атрибутов используемых файлов. Если драйвера операционной системы «Windows» не в состоянии идентифицировать и соотнести файловую систему устройства памяти с известными ей форматами имен, то такое устройство будет иметь маркировку «RAW». Зачастую, это означает, что «USB-флэш» накопитель или карта памяти получили на уровне файловой системы определенный вид повреждения и не отвечают на запросы операционной системы.
Иногда, устройство памяти может иметь файловую систему, которая не поддерживается операционной системой «Windows», результатом чего также будет отображение накопителя в формате «RAW». Но это не означает, что накопитель испорчен. Всего лишь необходимо его подключить к компьютеру с такой операционной системой, которая обладает возможностью определения данного вида файловой системы хранилища.
Признаки и причины, влияющие на определение накопителя в формате «RAW»
Зачастую, обозначение устройства форматом «RAW» является верным признаком возникновения ошибки или определенной неполадки в работе «USB-флэш» накопителя или карты памяти. В редких случаях такое определение связано с неизвестной файловой системой или абсолютно новым накопителем, не имеющим ни одной файловой разметки. Довольно часто возникает ситуация, когда операционная система после обращения к карте памяти или «USB-флэш» накопителю выдает сообщение: «Чтобы использовать диск в дисководе, сначала отформатируйте его».
Если тогда пользователь откроет окно свойств проблемного накопителя, то обнаружит, что файловая система стала «RAW», а доступное пространство составляет «0 байт».
В результате, пользователи не могут получить доступ к файлам, а также выполнять с ними любые действия, на устройстве памяти «RAW» (например, чтение данных, присвоение метки тома, дефрагментация и т.д.). Однако такое устройство не бесполезно, и можно вернуть его работоспособность и восстановить сохраненные на нем данные, способами, о которых мы расскажем далее в нашей статье.
Пользователи могут определить, что операционная система испытывает определенные трудности при обращении к карте памяти или «USB-флэш» накопителю, основываясь на некоторых признаках, которые являются следствием перехода устройства в «RAW» формат. К основным признакам можно отнести:
- Неправильное определение типа носителя при чтении диска;
- Часто возникающие системные предупреждения операционной системы «Windows» при обращении к накопителю;
- Файловая система в приложениях отображается как «RAW» или не отображается вообще;
- Появляется ошибка «CHKDSK недопустим для дисков RAW»;
- Операционная система «Windows» просит отформатировать диск при его подключении;
- Имена файлов содержат нестандартные символы, не читаемы и заблокировано любое действие с ними;
- Появляется сообщение о невозможности определения расположения или обнаружения сектора;
- Доступ к содержимому накопителя или карты памяти запрещен, ограничен, отсутствует или недоступен.
Причинами, которые могут послужить первоисточником неопределенности файловой системы карты памяти и «USB» накопителя, возникновению различных типов ошибок и потери доступа к устройствам, могут послужить следующие виды:
Общие внешние и внутренние факторы. Скачки напряжения электричества, отсутствие его подачи или прерывание при записи данных на устройство или при чтении, сбой в работе операционной системы или отдельных приложений при использовании устройств, наличие плохих секторов, подвергающих опасности файловую систему накопителя, могут привести к возникновению неопределенности «RAW».
«USB-флэш» накопитель или карта памяти повреждены вирусом. Когда файловая система повреждена вирусом, файлы или весь накопитель могут определяться в формате «RAW» и быть недоступны. Для предотвращения возможной вирусной атаки пользователи должны использовать для защиты системы антивирусную программу и поддерживать обновление базы данных вирусов в актуальном состоянии.
Неверные действия пользователей приводит к повреждению «USB-флэш» накопителя или карты памяти. Перекос устройства или чрезмерное силовое воздействие при его подключении или изъятии из разъема компьютера, отсоединение «USB» накопителя и карты памяти до окончания процесса чтения или записи, прерывание процедуры форматирования устройства до его полного завершения, небезопасное извлечение также приведут к повреждению файловой системы с последующим определением «USB-флэш» накопителя и карты памяти в «RAW» формате.
В редких случаях пользователи могут столкнуться с причинами:
«USB» накопитель защищен паролем. Когда «USB» накопитель защищен паролем, операционная система «Windows» не может его прочитать или осуществлять запись данных. Сначала вы должны разблокировать устройство, прежде чем подключать его к компьютеру, чтобы «Windows» могла с ним взаимодействовать.
Файловая система несовместима с операционной системой персонального компьютера. Иногда пользователи могут случайно отформатировать карту памяти или «USB» накопитель в особом формате, распознать который операционная система не сможет, при подключении к ней такого устройства. Поэтому пользователи должны убедиться, что формат файловой системы накопителя совместим, и поддерживается системой подключенного компьютера.
Восстановление «RAW» флэшки и карты памяти
Не распознавание файловой системы «USB-флэш» накопителя или карты памяти делает невозможным дальнейшее использование устройств для хранения данных, а также создает трудности с доступом к имеющейся информации, ранее сохраненной на таких устройствах. Поэтому для пользователей важно устранить неисправность съемного накопителя, восстановить работоспособность устройства и все данные на нем.
Существует несколько простых способов для восстановления «RAW» флэшки и карты памяти («SD», «MicroSD»).
Использование приложения «CHKDSK»
В операционной системе «Windows» реализованы различные предустановленные инструменты, помогающие выполнять диагностику системы и подключенных к ней устройств, устранять разнообразные виды повреждений системы и отдельных ее элементов. Одним из таких инструментов является приложение «CHKDSK», которое производит проверку любого указанного устройства хранения данных на предмет наличия ошибок с последующим их исправлением, выполняет поиск поврежденных секторов устройства и исключает их из списка доступных для новых записей.
Осуществить запуск приложения «CHKDSK» можно из командной строки, запущенной с правами администратора. Например, нажмите на кнопку «Пуск», расположенную на «Панели задач» в нижнем левом углу рабочего стола, и в строке поиска введите запрос «Командная» или «cmd». В найденных результатах найдите строку «cmd.exe», вызовите всплывающее контекстное меню, щелкнув по ней правой кнопкой мыши, и выберите из списка представленных возможных действий, раздел «Запуск от имени администратора».
В открывшемся окне командной строки с правами администратора введите следующую команду:
Команда запустит исполнение приложения «CHKDSK» для раздела «H:» (в нашем примере), а флаги «/f» и «/r» соответственно зададут параметры действий, направленные на диагностику «USB-флэш» накопителя или карты памяти, поиск существующих ошибок и их автоматическое исправление, а также поиск, идентификацию и маркировку поврежденных секторов с последующим восстановлением их содержимого.
Однако не всегда удается достичь восстановления полной работоспособности «USB-флэш» накопителя и «SD, MicroSD» карты памяти указанным способом. Наличие определенных видов повреждения может приводить к отказу приложения «CHKDSK» производить процедуру поиска и исправления неполадок на устройстве хранения. Например, если информация о файловой системе, которая хранится в таблице разделов главной загрузочной записи «MBR» и загрузочных секторах, будет повреждена или не найдена, то приложение «CHKDSK» не сможет устранить неисправность устройства, о чем выдаст соответствующее сообщение: «CHKDSK недопустим для дисков RAW».
Это означает, что имеющиеся повреждения не позволяют стандартному приложению операционной системы «Windows» устранить их и пользователю придется воспользоваться другим способом.
Измените параметры безопасности «USB-флэш» накопителя или карты памяти
В отдельных случаях неопределенность файловой системы устройства может возникать по причине запрета доступа к нему на системном уровне. Поэтому, исправив отдельные параметры безопасности в настройках приложения «Локальная политика безопасности», можно устранить «RAW» формат и вернуть доступ к накопителю.
Откройте приложение любым, удобным для вас способом. Например, нажмите на «Панели задач» кнопку «Пуск», в списке всех приложений, используя бегунок полосы прокрутки, перейдите к разделу «Администрирование», в котором, из вложенного списка доступных действий, выберите раздел «Локальная политика безопасности».
В левой панели открывшегося окна приложения выберите раздел «Локальные политики», а затем в правой панели дважды щелкните левой кнопкой мыши раздел «Параметры безопасности», или нажмите на нем правой кнопкой мыши, для вызова всплывающего меню, в котором выберите раздел «Открыть».
Теперь в правой панели окна «Локальной политики безопасности» будут представлены параметры безопасности всех доступных политик с заданными внутренними настройками характеристик каждой из них. В списке представленных политик, используя бегунок полосы прокрутки, найдите раздел «Сетевой доступ: модель общего доступа и безопасности для локальных учетных записей». Затем откройте найденный раздел, дважды щелкнув его левой кнопкой мыши, или нажав его правой кнопкой мыши, выберите во всплывающем меню раздел «Свойства».
В окне свойств модели сетевого доступа в панели «Параметр локальной безопасности» откройте вложенное меню и выберите, из предложенных вариантов, раздел «Обычная – локальные пользователи удостоверяются как они сами».
Для сохранения внесенных изменений параметров политики сетевого доступа нажмите кнопки «Применить» и «ОК». Теперь проверьте «USB-флэш» накопитель или карту памяти на предмет доступа к устройству и устранение неопределенности файловой системы «RAW».
Выполните форматирование проблемного устройства
Примечание: Данный способ восстановления «RAW» флэшки и карты памяти «SD» или «MicroSD» подразумевает полную очистку всех данных на устройстве хранения. Поэтому, если данные, сохраненные на устройстве неопределенной системы «RAW» важно не потерять, то перед форматированием устройства необходимо произвести восстановление данных при помощи профессионального программного обеспечения. Подробное описание использования продвинутой программы для восстановления файлов мы представим в следующем разделе.
Часто при попытке открыть «USB» накопитель или карту памяти неопределенного типа файловой системы, операционная система «Windows» предложит отформатировать устройство в любом известном формате для дальнейшего использования. Если съемный накопитель не содержит важных данных, сохранностью которых можно пренебречь, то смело выполняйте форматирование, так как зачастую этот способ полностью устраняет неисправность и подготавливает устройство для работы. Форматирование в операционной системе «Windows» производит полный анализ устройства и выполняет поиск поврежденных секторов, которые маркируются и, в дальнейшем, не используются системой для записи новых данных. Поэтому, если причиной было наличие плохих секторов, ошибка файловой системы, повреждение в результате вирусной атаки и т.п., то выполнив форматирование устройства, пользователи восстановят его для дальнейшего использования. Однако вся информация на устройстве хранения будет стерта.
Форматирование можно выполнить несколькими способами. Например, при обращении к «RAW» устройству, операционная система «Windows» выдаст запрос с требованием произвести форматирование накопителя или карты памяти перед дальнейшим использованием.
Нажмите кнопку «Форматировать диск» для доступа к окну настроек параметров форматирования устройства.
Или откройте проводник файлов «Windows», дважды нажав ярлык «Этот компьютер», расположенный на рабочем столе, найдите в списке доступных локальных дисков свой проблемный накопитель, щелкните по нему правой кнопкой мыши, а затем, в открывшемся всплывающем контекстном меню, выберите раздел «Форматировать».
В обоих случаях будет открыто окно настроек, в котором необходимо указать файловую систему, по выбору пользователя, и ряд других дополнительных параметров, а затем нажать кнопку «Начать» для запуска процесса форматирования.
По окончанию процесса, неопределенность системы «RAW» будет исправлена, и устройство будет полностью готово к работе.
В отдельных случаях может потребоваться выполнить форматирование устройства из приложения «Управление дисками». Откройте диалоговое окно «Выполнить», нажав вместе сочетание клавиш «Windows + R», а затем впишите в строку «Открыть» команду запуска приложения «diskmgmt.msc» и нажмите кнопку «ОК» для исполнения.
Найдите в представленном списке доступных дисков требуемый накопитель и щелкните по нему правой кнопкой мыши. Во всплывающем контекстном меню выберите раздел «Форматировать».
В новом окне задайте настройку файловой системы и нажмите кнопку «ОК» для форматирования устройства.
Восстановление файлов с «RAW» флэшки или карты памяти («SD», «MicroSD»)
«USB-флэш» накопитель или карта памяти часто используются для переноса файлов с одного устройства на другое или для обмена данными. Поэтому, прежде чем приступить к восстановлению файлов с «RAW» устройств, необходимо убедиться, что искомые файлы не сохранены где-либо еще. Это может быть другой накопитель или жесткий диск компьютера, на который уже ранее сохранялись потерянные данные, возможно пользователи обменивались ими по электронной почте, загружали в облачное хранилище данных или создавали резервную копию. Если данные не найдены, то необходимо приступить к восстановлению файлов с «RAW» устройства при помощи профессионального программного обеспечения.
Лучшим программным решением для восстановления файлов с «RAW» флэшки или карты памяти выступает продукт компании «Hetman Software» под названием «Hetman Partition Recovery».
Программа обладает широчайшими возможностями, благодаря которым она с легкостью восстанавливает данные не только с поврежденных, недоступных и нечитаемых накопителей и возвращает, в большинстве случаев, файлы, практически, в полном объеме, но и способна восстановить данные пользователей с отформатированных или удаленных разделов или дисков, даже если файловые таблицы пусты или отсутствуют.
Инновационный прогрессивный алгоритм поиска утраченных файлов извлекает сохранившуюся системную информацию, что позволяет, с высокой точностью, определять начало и конец каждого файла, обрабатывает ее и предъявляет пользователям готовые восстановленные файлы.
Программа «Hetman Partition Recovery» доступна для скачивания на официальном сайте компании «Hetman Software». Загрузите установочный файл и запустите его исполнение. Пошаговый мастер восстановления выполнен в стандартной форме, поэтому установка продукта не занимает много времени и интуитивно понятна даже начинающим пользователям.
По завершению установки запустите «Hetman Partition Recovery», которая выполнит первичное сканирование системы и определит все подключенные устройства хранения данных. Программа имеет понятный простой пользовательский интерфейс, максимально повторяющий вид проводника файлов «Windows» для удобства пользователей. Найдите в списке подключенных устройств «RAW» накопитель или карту памяти и дважды щелкните по ней. Программа активирует помощника восстановления файлов, который предложит пользователю определиться с выбором типа анализа «RAW» устройства.
Нажатие кнопки «Далее» запустит выбранный процесс анализа и восстановления файлов на выбранном накопителе. Реальный отсчет времени, и строка исполнения действий позволят пользователю отслеживать весь процесс в реальном времени до его окончательного завершения.
По исполнению процесса анализа и восстановления, все обнаруженные файлы буду представлены в окне программы. Пользователи смогут ознакомиться с содержимым каждого их файлов для последующего выбора и сохранения. Продвинутая функция предварительного просмотра, предустановленная в «Hetman Partition Recovery» и доступная в любой версии программы, позволит пользователям выбрать лучшие из обнаруженных файлов.
Переместив понравившиеся файлы в раздел «Список восстановления» нажмите кнопку «Восстановить», и выберите в новом окне способы сохранения отмеченных файлов.
В программе доступно на выбор несколько вариантов сохранения файлов: сохранить данные на любой внутренний жесткий диск или внешний накопитель, записать файлы на оптический диск «CD» или «DVD», создать виртуальный образ данных «ISO» или выгрузить файлы в сеть «Интернет» по «FTP-клиенту».
Выбрав понравившийся вариант, пользователю необходимо будет указать путь для сохранения, после чего программа завершит процесс восстановления и сохранения файлов в соответствии с указанными параметрами.
Теперь пользователям необходимо открыть, указанное ранее, место сохранения файлов и проверить восстановленные данные. Затем можно выполнить форматирование «RAW» накопителя или карты памяти способом, описанным в предыдущем разделе.
Также на нашем видеоканале в обзоре «Как исправить флэшку: не видит компьютер, неправильный размер, система «RAW», вставьте диск» можно ознакомиться с методами исправления различных видов ошибок и проблем при использовании «USB-флэшки» или карты памяти (например, при отсутствии доступа, определении устройства в «RAW», безуспешный поиск устройства при подключенном накопителе и т.д.)
Заключение
«USB-флэш» накопители и карты памяти различных форматов получили широкое распространение и повсеместное использование в различных цифровых устройствах, а также применяются для хранения и обмена информацией между компьютерными устройствами.
Однако наличие различных внешних и внутренних факторов, влияющих на работу устройств памяти, могут привести к отображению последних в формате неопределенности «RAW», и последующей утрате доступа к информации, которую они содержат.
В большинстве случаев, работоспособность устройств может быть восстановлена при помощи стандартных способов исправления неполадок, предустановленных в операционной системе «Windows». А в более сложных ситуациях, пользователи всегда смогут восстановить всю утраченную информацию, хранившуюся на проблемном устройстве, посредством применения профессионального программного обеспечения для восстановления файлов «Hetman Partition Recovery».
Если вы хотите поделиться опытом восстановления «RAW» флэшки или «SD»/«MicroSD» карты памяти, или у вас появились вопросы, то оставляйте нам комментарии к статье, и мы обязательно на них ответим.
Полную версию статьи со всеми дополнительными видео уроками читайте в нашем блоге.
Источник
WINDXP.COM.RU Настройка и оптимизация операционных систем
Здравствуйте!Подключаю старый телефон к Компьютеру, а на телефоне Файловая система «Иерархическая структура» и иероглифы какие-то. Nokia х2
Категория: Устройства
Автор вопроса: ValyaMin
Просмотров: 2869
Ответы специалистов и комментарии пользователей

/ Виталий Владимирович
28.08.2016, 02:48
Ну, помочь твоей беде легко. Кликаешь по подключённому диску правой кнопкой мыши, выбираешь «Свойства». На вкладке «Общие» переименовываешь диск желательно латинскими буквами. Сохраняешься.
Голосов:
0

/
24.10.2016, 12:10
Она не переименовывается
Голосов:
0
Для ответа в данной теме, войдите на сайт под своим логином или зарегистрируйтесь.

Разработка
Обновлено: 25.05.2023
Структура файловой системы Android в обычном режиме скрыта от пользователя. Доступ к различным данным осуществляется через соответствующие приложения: галерею мультимедии, контакты, текстовые редакторы и другие. Чтобы вносить изменения в системные настройки и работать непосредственно с файлами, нужно воспользоваться файловым менеджером. Перед внесением изменений необходимо разобраться в тонкостях устройства файловой системы Андроид.
Компоненты
Файловая система Андроид-устройств организована несколько иначе, чем привычная Windows. В корневой каталог можно попасть из файлового менеджера (обычно он называется «Проводник», «File Commander», «Total Commander»). Далее появятся доступные разделы памяти, данные в них организованы следующим образом:
- Память устройства. Папки в ней выглядят так же, как и в Виндовс: в них содержатся файлы разного формата, их можно изменять, удалять и создавать по желанию владельца.
- SD-карта. Внешние накопители не обязательны, однако пользуются большим спросом. В памяти они выделены в отдельный раздел, при желании его можно сделать место установки новых приложений или переместить уже скачанные.
- Root. Корневая папка, в которой сохраняется информация о системных настройках и их изменениях. Для ее открытия необходимо иметь root-права, не каждая программа-менеджер может получить к ней доступ.
При недостатке места встает вопрос об удалении мусора из памяти смартфона. Обычно для того используют специальные приложения, но они не всегда эффективны. Чтобы провести очистку корректно, нужно понять, какие папки можно удалить на Андроиде, а какие трогать нельзя.
Что и где находится
Открывая менеджер системы на андроид-устройствах, неопытный пользователь удивится обилию папок. По названию некоторых можно понять об их содержимом, с другими придется сложнее. Чтобы не совершить ошибок в работе с файлами, желательно ознакомиться с основными элементами каталога:
- Boot. Важная папка, изменять не рекомендуется: в ней содержатся файлы, связанные с ядром системы и виртуальным диском.
- System. Содержит информацию обо всех системных настройках и вносимых изменений.
- Cache. Здесь хранятся временные файлы, создаваемые при работе программ.
Рекомендуем: Почему планшет заряжается только в выключенном состоянии
- Misc. В эту папку сохраняется информация о настройках сотового оператора, установленных конфигурациях и других параметров.
- Recovery. Этот раздел создается для резервного копирования данных.
- Data. Осуществляет хранение пользовательских данных: фото, видео, загрузок и других.
По умолчанию владелец может работать только с последней папкой, для других нужны специальные права. Обычно пользователю нужны именно файлы из Data, с ними удобно работать даже в встроенном менеджере.
Совет! Если по каким-то причинам неудобно просматривать корневой каталог на экране смартфона, это можно сделать через ПК. Достаточно подключить через USB-шнур устройство и выбрать режим передачи файлов.
Структура папки data
Как отмечалось выше, в этот раздел памяти собраны все файлы, созданные или скачанные пользователем. Над ними можно совершать различные действия: удалять, копировать, изменять или перемещать. Для удобства нахождения они разделены в несколько папок:
- Documents. Содержит документы, созданные в редакторе смартфона.
- Downloads. Здесь сохраняется вся скаченная информация по умолчанию.
- Bluetooth. В эту папку копируются все переданные с помощью Блютуза файлы.
- Podcasts.Папка создается в случае прослушивания подкастов.
- Video, Music, Movies. Хранение мультимедии, автоматически отображаются в списках соответствующих для их чтения программ.
- Ringtones, Alarms, Notifications и другие. Предназначены для сохранения звуков будильника, рингтона и уведомлений.
Многим пользователей волнует DCIM – что это за папка и почему весит так много. Ответ прост – в нее сохраняются все сделанные снимки и видео. Поэтому ее содержимое легко уменьшить, перенеся элементы на ПК или внешний накопитель.
Подозрительные папки
Некоторые владельцы смартфонов сталкиваются с наличием в корневом каталоге элемента с непонятным названием. Если встретилась папка Dianxin на андроиде, что это такое, разобраться нетрудно. Это продукт китайской прошивки, а точнее, ее пользовательской оболочки. В нее система помещает все файлы, связанные с процессорами и данным работы смартфона. Ее размер может быть большим из-за обилия информации, удалять ее обычным способом бессмысленно – она восстановится вновь.
Рекомендуем: Как можно запустить игры с пк на Android?
Многие принимают ее за вирус, ведь обнаруживается эта папка чаще всего случайно. Для полного удаления Dianxin из каталога нужно зайти например в настройки ЕС проводника и снять галочку с пункта «Оповестить о разрешениях приложений». После этого удалить саму папку и перезагрузить устройство.
Также редко, но можно встретить папку chartboost на android, но что это – объяснить сложнее. Она является результатом показа рекламы на устройстве. Обычно она сопровождает игры для детей, это показы баннеров – такой способ монетизации выбрали разработчики. Обнаружить этот элемент непросто, обычно он находится в скрытом режиме на SD-карте. Вреда от него нет, но места в памяти может быть занято немало – до нескольких гигабайт!
Попробовать решить проблему можно двумя способами:
- Запретить запись в файл, оставить только чтение или удалить его. Это делается в настройках самой папки.
- Создать пустой файл без расширения (дубликат), удалив папку со старыми данными.
Если удалить Chartboost таким образом не получится, можно установить файловые менеджеры и применить их. В любом случае, пользы от этой папки нет, она только расходует трафик (реклама появляется при подключении к Интернету) и занимает место.
Заключение
Знание устройства файловой системы позволит быстро работать с каталогом папок в проводнике.
Без root-прав доступ есть только к «безопасным» изменениям, к системным параметрам подобраться без них нельзя. Перед удалением или изменением содержимого памяти смартфона необходимо удостовериться, что это не навредит устройству.
Файловые менеджеры на Android могут быть удобным инструментом для организации хранения данных в вашем смартфоне, но сама структура Android (или ее кажущееся отсутствие) c непривычки может показаться несколько запутанной. Данные приложений, картинки, музыка – и доступ к этому всему из одной корневой папки – это несколько иной подход к иерархической структуре, чем то, к чему привыкли пользователи ПК и Mac, и подход этот дает пользователям намного больше возможностей, чем iOS.
В Android вы не сможете получить доступ к глубоко спрятанным системным файлам через обычный файловый менеджер или с помощью подключения к ПК. Но это не значит, что вы можете удалить по своей прихоти любой файл, какой захотите. Давайте посмотрим, как организованы типичные папки в памяти устройства, для чего они нужны и что из этого вы можете удалить, а что нет.
Иерархия памяти устройства на Android
Поскольку Android – это операционная система на базе Linux, в вашем телефоне файловая система также организована по принципу Linux. В этой системе на каждом устройстве есть шесть основных разделов: boot, system, recovery, data, cache и misc. Карты памяти microSD также имеют собственную иерархию памяти. Устройства, несущие на борту Android 7.0 Nougat, получили возможность непрерывного обновления за счет того, что в пару к системному разделу создается второй и один из них в фоне обновляется, а при перезагрузке происходит переключение, позволяющее обновленной системе заработать.
Вот краткое описание того, что содержится в каждой папке.
Без root–прав пользователи Android могут иметь доступ только к разделу с данными, который открывается вам, когда вы подключаете устройство к своему ПК или используете файловый браузер. Если память вашего телефона может быть расширена при помощи карты, память карты также включается в этот раздел с данными, доступными через ПК или просмотрщик файлов.
Обычно у вас есть доступ только данным приложений, которые хранятся в разделе пользовательских данных. Для доступа к остальной памяти вам потребуются root-права
Приложения и папки в разделе данных
Итак, бегло окинув взглядом основные папки, мы отметили, что у нас нет доступа к загрузочным файлам, файлам восстановления и или системным файлам Android, когда мы просто просматриваем файлы при помощи браузера. Из чего следует утешительный вывод: нельзя просто так взять и вызвать своими действиями крах системы. Совсем другая ситуация возникает, когда у вас есть root-права. Так или иначе, с тем, что хранится в данном разделе, надо быть поаккуратнее: определенные приложения могут задействовать данные, которые здесь сохранены, и перемещение или удаление их может повлечь за собой нестабильную работу системы.
Теперь давайте посмотрим, что находится в разделе данных на вашем устройстве. Для того, чтобы это было возможно, в телефонах с Android версий Marshmallow или Nougat есть свой файловый менеджер, который дает доступ ко всему разделу. Эту опцию можно найти в меню Настройки- Память-Накопитель-Другое. Ряд аппаратов на более старых версиях Android могут иметь, а могут не иметь собственный файловый менеджер, зависит от производителя.
В качестве альтернативы есть множество сторонних приложений, доступных в Play Store, которые выполняют ту же самую роль, например, FX File Explorer или Total Commander.
Можно также управлять вашими файлами с вашего ПК при помощи подключения по USB. Стоит только удостовериться, что ваш телефон находится в режиме MTP (Передача файлов), чтобы вы могли видеть все свои файлы.
Получить доступ к памяти вашего устройства можно при помощи ПК или напрямую через файловый браузер
Если у вас есть ощущение, что память устройства выглядит переполненной и папок слишком много, приглядитесь к ним. Вы увидите многочисленные папки, связанные с приложениями, возможно, даже остатки от тех приложений, что вы уже удалили. Как правило, лучше не трогать никакие папки приложений, но если вы помните, что приложение было удалено, а папка от него осталась, ее удаление вреда не причинит. Скорее всего, она пустая или в ней остались какие-то бесполезные лог-файлы.
Даже если вы не устанавливали большого количества приложений, по умолчанию этот раздел с пользовательскими данными может содержать ряд папок – в них хранятся ваши контакты, музыка, картинки и все остальное. Вот самые основные папки, не связанные со сторонними приложениями, которые вы можете найти.
- Android – это место, куда по умолчанию сохраняются кэш приложений и данные. Эту папку не рекомендуется удалять, если вы не хотите потерять данные приложений. Удаление этой папки может привести к некорректной работе некоторых из них.
- Alarms, Ringtones, Notifications – как видно из названий, в этих папках хранятся аудиофайлы для будильников, рингтонов и уведомлений, которые могут быть использованы как дефолтными, так и сторонними приложениями.
- Cardboard – здесь хранятся данные для ряда приложений VR, а если таковых нет, она остается пустой.
- DCIM – здесь лежат фотографии, которые вы делали при помощи своего основного приложения камеры. Также вы можете увидеть такую папку и на карте microSD, если вы сохраняете фотографии и на нее.
- Downloads – здесь находится все, что скачано вами в веб-браузере, например, в Chrome или Firefox.
- Pictures, Music, Movies, Video – Это папки, которые по умолчанию используются вашими медиаприложениями. Некоторые приложения позволяют вам назначать другие папки, но большая часть медиаплееров по умолчанию будет использовать эти директории. Скриншоты чаще всего сохраняются в папке с картинками.
- Podcasts – Эта папка используется рядом приложений, чтобы отделять подкасты от остальных музыкальных файлов. Если вы не пользуетесь приложениями для прослушивания подкастов, она будет пустой.
Итак, какие папки мне можно (или нужно) удалять?
Не уверен – не удаляй. Это справедливо для всех папок приложений, и трогать их не стоит, за исключением тех случаев, когда вы точно знаете, что хотите сделать. Добавлять и удалять файлы из любых папок с медиа абсолютно безопасно, но постарайтесь в порыве наведения порядка не снести саму папку. Если вы видите, что папка пуста, например, ничего нет в папке Alarms, вы, можете подумать, что она и сама не нужна. Но, с другой стороны, папка не занимает много места. И возможно, она потребуется какому-либо приложению впоследствии, поэтому так ли вам необходимо ее удалять?
Со временем встроенная память вашего устройства будет содержать гораздо больше папок, чем было перечислено выше. Вы будете устанавливать и удалять все большее число приложений. Поэтому наводить порядок в своем устройстве никогда не повредит, ну, разве что вы вообще редко перемещаете файлы в своем телефоне, скачиваете и удаляете их. И еще, удаление пустой папки не освободит вам дополнительного места в памяти. Так что, если требуется выиграть место, лучше посмотрите, какие вы можете удалить ненужные приложения/фильмы, которые не станете пересматривать и т.п.
Теперь, когда вы получили более полную картину того, что это за папки хранятся в памяти вашего устройства, вам будет проще управлять своими файлами, не боясь «сделать что-нибудь не то».
По умолчанию Google не оснащает девайсы под управлением Android полноценным файловым менеджером, поскольку это противоречит политике компании. Доступ к различным файлам осуществляется с помощью соответствующих приложений – фото, видео, текстовый редактор и т. д. Но рано или поздно необходимость доступа непосредственно к файлам всё же возникает.
Работа со структурой папок и файлов в Android.
Понимание файловой системы
В какой папке находятся контакты и другие данные на Android? Формат файловой системы Android не похож на оболочку Windows. Вот как организована внутренняя память здесь:
- Память устройства – это память, с которой вы будете работать. Здесь вы сможете использовать и изменять любые файлы. Как проводник Windows или Mac. Здесь хранятся данные некоторых приложений – фотографии, видео, кэш игр или интернет-браузера и т. д.
- SD-карта – на многих устройствах Android также есть слоты для SD-карт. Вы можете подключить SD-карту к компьютеру или другому устройству, загрузить на неё файлы и затем вставить в смартфон. Если вы используете устройство на Marshmallow и SD-карту, отформатированную для использования в качестве внутреннего накопителя, она не будет отображаться в файловом менеджере отдельно, а вместо этого станет частью вашего устройства.
- Root – в Android есть специальная корневая папка, в которой хранятся данные операционной системы, конфиденциальная информация и т. д. Большинство файловых менеджеров не могут вносить здесь изменения из соображений безопасности. Если только у вас нет доступа root и файлового менеджера, способного его использовать. Получение root и доступ к системным данным требуют знаний об устройстве системы и назначении её компонентов, поэтому новичкам лучше не рисковать.
Память устройства будет содержать несколько папок, созданных Android. Некоторые из них генерируются и используются приложениями для хранения кэш-файлов, поэтому не следует их изменять или удалять. Но если удалить только их содержимое, можно освободить немало места. Как найти директории загрузок или Bluetooth? Вот они:
- Все фотографии с камеры телефона сохраняются в этой папке, как и на других цифровых камерах. Они отображаются в утилитах «Галерея» или «Фото», но физически находятся здесь. Это касается и хранения видеофайлов.
- Bluetooth – говорит само за себя;
- Download. Здесь располагаются загрузки браузера. Их можно свободно изменять, удалять или перемещать. Скачанные файлы можно экспортировать на любой накопитель.
- Movies, Music, Pictures, Ringtones, Video. Это папки, предназначенные для хранения ваших личных медиафайлов. Необходимы для быстрого доступа и синхронизации Android-смартфона с ПК.
- папка System хранит все системные настройки и данные всех приложений смартфона.
Вы можете просматривать эти папки из любого файлового менеджера. Один щелчок по файлу отобразит список установленных приложений, которые его поддерживают. Вы можете работать с хранящимися здесь данными напрямую, открывая их как на ПК.
Как управлять файлами и использовать файловую систему на Android
Как получить доступ к встроенному файловому менеджеру Android
В устройствах Android 6.x (Marshmallow) или новее есть встроенный файловый менеджер, он просто скрыт в настройках. Откройте Настройки-Память-Другое, и вы получите полный список всех файлов и папок в памяти смартфона. Приложение также можно вывести отдельным ярлыком на рабочий экран. В версии Nougat Android 7 файловый менеджер является частью приложения «Загрузки», но по сути это одно и то же. Здесь отображаются определённые типы файлов, такие как изображения, видео, музыка и загрузки. Чтобы получить доступ к полной файловой системе телефона, зайдите в Настройки-Память-Другое.
Сторонний менеджер
Но встроенный менеджер довольно слаб по сравнению с некоторыми вариантами, доступными в Google Play. Для более эффективного управления файлами установите один из доступных файловых менеджеров. Solid Explorer – один из самых популярных файловых менеджеров в Play Market. Он имеет мощные встроенные функции, такие как доступ к облачной учётной записи и возможность запуска двух окон в ландшафтном режиме (на любом устройстве!). Хорошо работает поддержка клиентов и часто выходят обновления. Через 2 недели бесплатная пробная версия закончится, и за дальнейшее использование придётся заплатить 2 доллара.
ES File Explorer – один из лучших root-файл менеджеров, доступных в Google Play Store. Одной из основных особенностей утилиты является использование Корзины, где хранятся недавно удалённые данные. Это бесплатное приложение не только содержит все основные функции управления файлами, но также имеет возможность управлять любыми приложениями на рутированном смартфоне. Возможности утилиты:
- доступ, сортировка, передача, переименование, копирование и вставка, удаление, резервное копирование или восстановление любых файлов и папок на устройствах Android с root;
- сжимайте документы, распаковывайте сжатые данные;
- зашифруйте данные паролем;
- загрузите мультимедиа в облачные сервисы.
Root Browser File Manager – мощный и эффективный проводник с внушительным функционалом. Особенности:
- Измените возможности доступа на смартфоне или других устройствах;
- отправляйте файлы по отдельности или партиями;
- создавайте папки и изменяйте их на своё усмотрение;
- сделайте полную копию, удалите, переименуйте и даже переместите данные на другое устройство;
- сохраните файлы в любом месте на устройстве.
File Manager + позволяет управлять файлами и папками на устройстве, NAS и в облачном сервисе. Управляйте файлами как в локальной папке, так и в облачном хранилище. Поддерживает все действия проводника, такие как просмотр, поиск, навигация по структуре папок, копировать/вставить, вырезать/удалить, переименовать, распаковывать и сортировать. Полный контроль над файлами мультимедиа, документами и APK. Доступ к удалённому или совместному хранилищу, например, к NAS и FTP-серверу. Проанализируйте локальное хранилище, чтобы удалить ненужные файлы.
Если вам необходим доступ к записям календаря или заметкам, необходимо отталкиваться от используемого приложения. Все файлы данных утилит находятся в папке /data/. В File Explorer от NextApp есть новые способы передачи файлов между Android и компьютером, встроена поддержка нескольких Windows, что позволяет одновременно просматривать два окна, а также поддержка большинства форматов файлов и документов, в которых хранятся приложения. Доступ к сетевому компьютеру, включая FTP, WebDAV и SMB. Просмотр аудиоконтента, плейлистов, альбомов и исполнителей.
Как добавить свои собственные мелодии и звуки уведомлений
Гибкая операционная система Android позволяет использовать множество настроек, и одним из наиболее популярных методов персонализировать свой смартфон является установка собственных мелодий и звуков уведомлений. Для этого сначала необходимо разобраться с файловой структурой и правильно определить место, где хранятся рингтоны.
Шаг 1. Загрузка аудио на устройство
Для начала вам нужно скачать мелодию звонка или звук уведомления прямо на ваше устройство Android или перенести её с компьютера на внутреннее хранилище. Android поддерживаются форматы MP3, M4A, WAV и OGG, поэтому практически любой аудиофайл, который вы можете скачать, будет работать.
Шаг 2. Скопируйте звуковые файлы в соответствующую папку
Шаг 3. Перезагрузите смартфон
После переноса рингтона в нужную папку перезагрузите телефон или планшет, чтобы Android мог увидеть файл. Откройте «Настройки» и перейдите к «Звук и уведомление». Выберите «Рингтон» или «Мелодия уведомления по умолчанию», найдите в списке стандартных сигналов свой и установите его в качестве мелодии звонка. Если вы используете SD-карту, получить доступ к каталогу Android можно также и через cardreader и ПК. При этом могут обнаружиться новые каталоги, которые не отображаются в проводнике Android. Тем более в том случае, если вы используете одну и ту же SD-карту на нескольких устройствах.
В какой папке находятся контакты и другие данные
Доступ к этим документам можно получить только с использованием root и стороннего файлового менеджера. Файл с контактами называется contacts.db или contacts2.db, и располагается по пути:
Это файл базы данных, поэтому углубляться в его редактирование не стоит. Чтобы экспортировать контакты в файл и сохранить его на карте памяти или ПК, воспользуйтесь встроенными инструментами. Откройте «Контакты», затем «Меню», выберите «Экспорт» и отметьте нужные контакты, затем выберите «Экспорт на карту памяти» и нажмите ОК. В папке storage/sdcard1 появится документ с расширением .vcf. перенесите его на другое устройство или ПК. Чтобы восстановить контакты, зайдите в меню «Контакты», выберите «Импорт из внутренней памяти». Укажите путь, по которому хранятся контакты на вашем Android и дождитесь окончания копирования.
Для их сохранения или переноса на другой девайс понадобится специальное ПО. Например, SMS Backup & Restore или другое подобное. Такой софт работает по одному принципу – запустите утилиту – Backup SMS – укажите путь для сохранения и дождитесь окончания операции. После этого скопируйте файл на ПК или другое устройство. Восстановить SMS можно с помощью той же утилиты. Выберите Restore SMS, укажите путь где хранятся смс и дождитесь окончания восстановления.
Управление данными и файлами в Android напоминает навигацию по каталогам Windows или Linux. Только здесь необходимо получить специальные разрешения на изменение системных данных – root-права.
09:18 11 фев 2014 Zaterehniy Tue, 11 Feb 2014 09:18:54 +0400
итак в данной статье, как вы уже могли догадаться исходя из заголовка, речь пойдет об общей структуре файловой системы андроид. Описание основных директорий, способах форматирования, резервное копирование и т.д.. статья в основном ориентирована на новичков. надеюсь и остальным будет интересно почитать.
структура файловой системы linux
в андроид нет привычных многим дисков — таких как с или д. Корень файловой системы у нас: « ». к корневой директории присоединяются все остальные директории. Рассмотрим некоторые из них:
system — по названию уже можно догадаться что тут располагаются системные файлы(что то наподобии мы можем видеть в ос от майкрософт c:windows). Файлы в этой папке по умолчанию неизменяемые. Предназначены они для функционирования операционной системы. Так же тут располагаются встроенные приложения, встроенные в ос. Если мы получим рут права то сможем вносить свои изменения в данной директории. Однако делать это стоит аккуратно ибо удаленные файлы и папки не восстановятся сами по себе. В таком случае нам помогут лишь перепрошивка или бэкап. Кое — что интересное можно найти в папке systemmedia. В архиве bootanimation.zip лежат картинки составляющие анимацию при включении аппарата. Еще в корне папки system можно найти файл build.prop который содержит в себе много настроек, от описания аппарата до плотности экрана(для настройки этого конфига существует много сторонних приложений). скрин
итак в данной статье, как вы уже могли догадаться исходя из заголовка, речь пойдет об общей структуре файловой системы андроид. Описание основных директорий, способах форматирования, резервное копирование и т.д.. статья в основном ориентирована на новичков. надеюсь и остальным будет интересно почитать.
структура файловой системы linux
в андроид нет привычных многим дисков — таких как с или д. Корень файловой системы у нас: « \ ». к корневой директории присоединяются все остальные директории. Рассмотрим некоторые из них:
Читайте также:
- Что делать если компьютер выдает ошибку файловой системы
- Как зайти в cs go на компьютере
- Файлы с расширением avz
- Почему диапазон чисел в компьютере ограничен связано ли это с двоичностью компьютерной арифметики
- Firewall letter что это
На чтение 5 мин. Просмотров 7 Опубликовано 19.08.2022
Краткий ответ
- Если у вас закончилось место на вашем телефоне Android, вы можете сделать несколько вещей, чтобы освободить место.
- Вы можете удалить старые файлы и приложения, переместить файлы на свой компьютер или внешний жесткий диск или приобрести SD-карту большего размера.
- Если у вас по-прежнему возникают проблемы с освобождением места в хранилище, вы можете попробовать использовать приложение для исправления ограничений файловой системы, чтобы освободить дополнительное пространство.
Ограничение файловой системы ko kaise hataye
Как исправить “На вашем телефоне создано слишком много файлов. Приложение может перестать работать корректно”
Часто задаваемые вопросы о Yoast
Как увеличить внутреннюю память телефона Android?
Есть несколько способов увеличить внутреннюю память вашего телефона Android. Один из способов — переместить приложения на SD-карту вашего телефона. Другой способ — удалить приложения, которыми вы редко пользуетесь. Вы также можете очистить кэш и данные приложения.
Как очистить память телефона, не удаляя все?
Есть несколько способов очистить память телефона, не удаляя все. Один из способов — переместить файлы на компьютер или другое запоминающее устройство. Другой способ — удалить файлы, которые вам не нужны. Вы также можете удалить приложения, которые не используете.
Как освободить внутреннюю память на моем Android?
Есть несколько способов освободить внутреннюю память на устройстве Android. Один из них — переместить приложения на SD-карту. Другой — удалить неиспользуемые файлы и очистить кеш.
Как удалить файл, который нельзя удалить?
Если вы не можете удалить файл, потому что система говорит, что он используется, вы можете использовать параметр “Принудительное удаление” в меню “Файл”, чтобы попытаться удалить его. Если это не сработает, вы можете перезагрузить компьютер и повторить попытку. Если вы по-прежнему не можете удалить файл, вам может потребоваться использовать стороннюю дисковую утилиту для принудительного удаления.
Освобождает ли место отключение приложения?
Да, отключение приложения может освободить место на вашем устройстве. Когда вы отключаете приложение, оно больше не сохраняется в памяти и поэтому не занимает места.
Как восстановить заводские настройки Samsung?
Чтобы восстановить заводские настройки Samsung, выполните следующие действия:
Выключите телефон.
Одновременно нажмите и удерживайте кнопки увеличения громкости, “Домой” и “Питание”.
Когда Появится логотип Samsung, отпустите все кнопки.
Используйте кнопку уменьшения громкости, чтобы перейти к пункту “wipe data/factory reset”, и нажмите кнопку питания, чтобы выбрать его.
5.
Как исправить, что моя учетная запись Samsung постоянно останавливается?
Если ваша учетная запись Samsung останавливается, вы можете попытаться решить эту проблему несколькими способами. Во-первых, убедитесь, что на вашем устройстве установлена последняя версия приложения Samsung.. Если нет, загрузите его из App Store или Google Play Store. Затем попробуйте удалить и переустановить учетную запись Samsung. Если это не сработает, попробуйте сбросить настройки устройства до заводских.
Как очистить кеш на Samsung?
Кэш-файлы могут занимать много места, поэтому рекомендуется регулярно их очищать. На телефоне Samsung можно очистить кеш, выбрав “Настройки” > “Хранилище” > “Кэшированные данные” и нажав “Очистить”.
Что такое ошибка файловой системы (- 2147219196?
Ошибка файловой системы (- 2147219196) – это код ошибки, который может возникнуть, когда вы пытаетесь получить доступ к файлу или папке на своем компьютере. Это означает, что файл или папка, к которым вы пытаетесь получить доступ, отсутствуют или недоступны.
Что вызывает ошибку файловой системы?
Существует много причин, по которым файловая система может выйти из строя, но некоторые из наиболее распространенных причин:
-A отключение питания или внезапная потеря питания может привести к повреждению файловой системы.
-Если компьютер выключается во время использования файловой системы, это также может привести к повреждению.
-Если есть проблема с жестким диском, это может привести к повреждению файловой системы.
Как исправить ошибку файловой системы?
Если вы получаете ошибка файловой системы, вы можете попытаться исправить ее несколькими способами. д., что ваше устройство подключено к Интернету, а затем откройте веб-браузер. Затем введите следующий URL-адрес:
https://www.dropbox.com/recovery
Dropbox поможет вам восстановить файлы.
Какова цель файловой системы?
Целью файловой системы является хранение и организация файлов на компьютере. Файловая система обычно состоит из иерархической древовидной структуры каталогов и файлов.
Каковы ограничения файловой системы?
Файловые системы имеют ряд ограничений, в том числе следующие:
-Они могут хранить только ограниченный объем данных.
-Они могут быть медленными для доступа к данным.
-Ими может быть трудно управлять.
Как я могу улучшить свою систему хранения документов?
Есть несколько вещей, которые вы можете сделать, чтобы улучшить свою файловую систему. Во-первых, убедитесь, что у вас есть система, которая работает на вас. Некоторые люди предпочитают файл по теме, в то время как другие предпочитают файл по дате. Вы также можете рассмотреть возможность использования системы цветовой кодировки, которая поможет вам быстро находить файлы.
Еще одна вещь, которую вы можете сделать, это создать метки для ваших файлов. Это поможет вам узнать, что находится в каждом файле, не открывая его.
Возникли проблемы с SD картой памяти? Не удается считать с нее все данные? Или телефон вообще их не видит? Можно попытаться восстановить поврежденную SD карту с помощью компьютера — проверить ее на наличие ошибок и полностью отформатировать.
Способы восстановления
Проблемы с SD картами памяти не редкость. Если на ней записано множество данных и активно ее используете, например, в своем телефоне, то существует вероятность, то через какое-то время могут появиться проблемы с чтением содержимого. Тем не менее, это не означает, что ее можно сразу выбрасывать в корзину.
Всегда есть шанс ее восстановить. Не всегда дело доходит до проблем с контроллером карты памяти – иногда решением может быть, например, проверка на наличие ошибок в сохраненных файлах, восстановление поврежденных секторов, форматирование или же полная очистка разделов (структуры) и создание их заново. Рассмотрим перечисленные решения.
Что будет нужно для восстановления SD карты памяти
Чтобы выполнить восстановление данных с карты памяти нужно подключить ее к компьютеру. Поэтому у нас должен быть соответственно:
- компьютер или ноутбук с системой Windows;
- доступный вариант подключения SD карты к ПК.
Подключить ее к компьютеру можно несколькими способами. Можно сделать через картридер встроенный в ноутбук. Если такого нет, то можете приобрести USB картридер. Внешним видом он ничем не отличается от обычной флешки, с той лишь разницей, что есть дополнительный вход, в который сначала вставляем карту памяти, а только потом подключаем через USB к компьютеру.
Способ No 1: Восстановление поврежденной файловой системы через Chkdsk
Первый и самый простой способ заключается в использовании системного инструмента для восстановления жестких дисков Chkdsk. Это утилита от Microsoft, то есть доступна только на ПК с операционной системой Windows. Конечно, не всегда достаточно этой программы для восстановления данных из SD карт, но зато можно проверить на наличие повреждений в файловой структуре без потери данных. В этом методе будем восстанавливать SD карту через командную строку.
Для начала вставьте карту памяти непосредственно в ноутбук или ПК и кликните на значок «Мой компьютер» или «Этот компьютер» (Windows 8 и выше). В списке дисков отыщите подключенную SD карту и запомните, какая буква ей была назначена. На примере предположим, что ей присвоена буква «E:».
Нажмите на сочетание клавиш Windows + R для вызова окна Выполнить. Наберите следующую команду для открытия Командной строки:
В окне Командной строки нужно ввести соответствующую команду, которая отсканирует накопитель и исправит на нем ошибки. Команда выглядит так:
chkdsk E: /f
Конечно, вместо E: вписываем ту букву диска, которую назначила ваша система (не забывая о двоеточии). После нажатия на Enter начнется процесс сканирования. Обратите внимание, что в конце команды дописан параметр /f, то есть Chkdsk не только находит проблемы, но и попытается их восстановить.
После сканирования снова проверяем карту памяти и смотрим, работает ли она должным образом.
Способ No2: Форматирование SD-карты памяти
В этом способе попробуем восстановить накопитель с помощью форматирования, в ходе которого будут удалены все данные. Эта операция может решить проблему, если восстановление карты памяти через Chkdsk не принесло положительного результата и по-прежнему возникают неполадки (например, ошибки чтения отдельных файлов). Конечно, мы потеряем все данные, но есть шанс, что восстановление этим способом предотвратит повреждение новых данных, которые в дальнейшем будем копировать на SD накопитель.
Рассмотрим простое форматирование, которое не нарушает структуру разделов. Подключите карту памяти к ПК, а затем на рабочем столе откройте «Мой компьютер». В списке дисков найдите карту SD и кликните на ней правой кнопкой мыши.
Из выпадающего меню выберите пункт «Форматирование». Кликните на кнопку «Стандартный размер кластера» и убедитесь в том, что файловая система установлена на «FAT32».
Операцию можно выполнить с опцией «Быстрое форматирование». Но для лучшего эффекта, рекомендуем снять эту отметку – займет больше времени, но будет сделано тщательнее и возможно решит проблему.
После завершения снова вставьте SD карту памяти в телефон, планшет, цифровую камеру или другое устройство, и проверьте, работает ли она теперь правильно.
Способ No3: Удаление разделов или низкоуровневое форматирование
Карта памяти SD не сильно отличается от обычного диска – может иметь один или несколько разделов. По умолчанию всегда размечен один раздел. Можно отформатировать устройство таким образом, что будет полностью удален этот раздел и останется незанятое пространство. Это так называемое низкоуровневое форматирование.
Важно! Как и обычное форматирование низкоуровневое удалит все данные с карты SD и не будет возможности сделать восстановление файлов. Поэтому перед восстановлением скопируйте на ПК данные или часть их, которые еще считываются системой.
На неразмеченном пространстве, которое возникнет после форматирования, можете снова создать новый раздел. Очень часто помогает в ситуации, когда при подключении карты SD отображается как «RAW» и не показываются разделы, на которые можно войти. Одной из лучших является программа для форматирования низкого уровня HDD Low Level Format Tool.
Подключите восстанавливаемый SD накопитель к компьютеру и запустите программу HDD Low Level Format Tool. Отобразится список установленных жестких дисков. Найдите в нем SD накопитель и отметьте.
Убедитесь в том, что отметили именно карту памяти, а не, например, второй или третий жесткий диск на компьютере. Если возникают сомнения, то обратите внимание на столбец Capacity, в котором отображается полный объем этого диска/флешки или микро SD карты.
После выбора нажмите на Continue и перейдите на вкладку «FORMAT THIS DEVICE». Накопитель будет полностью отформатирован, а разделы будут удалены – останется только неразмеченная область. Выйдите из программы для восстановления SD карты HDD Low Level Format Tool.
Но это еще не все. SD карта еще не пригодна для использования. Откройте меню Пуск и найдите функцию Управления дисками. Или наберите в строке поиска «Создание и форматирование разделов жесткого диска».
Появится окно, в котором будут отображены все диски – как установленные на ПК, так и подключенные через USB. Найдите здесь подключенную SD карту памяти, полоска которой будет подсвечена черным цветом.
Нажмите на черную неразмеченную область правой кнопкой мыши и выберите Создать новый том». На экране появится мастер разметки, который проведет вас шаг за шагом через процесс создания разделов. Обратите внимание на поле «Файловая система» и убедитесь, что выбрана FAT32, а не NTFS.
Подтвердите создание нового раздела. На этом восстановление SD завершено и теперь она будет отображаться в окне «Мой компьютер» с автоматически присвоенной буквой диска. Затем вставьте ее в свой телефон или планшет.
SD-карта, как и любое другое накопительное устройство, может выйти из строя совершенно внезапно, тем самым подведя своего пользователя в самый неожиданный момент. Разумеется, данные на ней зачастую имеют куда большую ценность, чем кажется на первый взгляд. Это могут быть дорогие нам фотографии с близкими людьми, личные заметки или просто любимая музыка. Вне зависимости от типа пропавших файлов, большинство пользователей всегда стремится вернуть утраченное.
Но что может привести к неожиданному сбою накопителя?
Содержание статьи:
Восстановление данных с поврежденной SD-карты
Программа Starus Partition Recovery
для восстановление данных с SD-карты
Starus Partition Recovery — приложение, разработанное специально для работы с данными в условиях тяжелых повреждений накопителей разных типов. Вы можете восстановить файлы даже с “осыпающегося” жесткого диска или флешки, которая отказывается функционировать спустя десяток попыток совершения успешного ремонта.
Программа Starus Partition Recovery поддерживает все существующие типы файловых систем, что делает ее универсальным способом взаимодействия с дисковым пространством.
Как восстановить утраченные данные?
1. Запустите приложение.
2. Выберите диск, с которым предстоит работать.
3. Укажите тип сканирования. При выборе параметра Полный анализ, будьте готовы к тому, что сканирование может занять до получаса вашего времени. Взамен вы получаете точный результат низкоуровневой проверки устройства, которая благодаря анализу каждого отдельного сектора способна восстановить даже самые старые файлы.
4. Дождитесь завершения сканирования.
5. Выберите файлы, которые необходимо восстановить.
6. Экспортируйте полученный результат.
7. Готово!
Примечание!
Ни при каких условиях не совершайте экспорт данных на диск, с которого вы производите их восстановление. Подобное действие способно привести к перманентной потере всей хранимой информации без возможности дальнейшей работы с ней.
EaseUS Data Recovery Wizard
EaseUS Data Recovery Wizard — популярное приложение, основная задача которого — работа с утраченными данными. Простой и эффективный интерфейс программы сделает процесс восстановления данных не только результативным, но и приятным.
1. Запустите приложение.
2. Выберите диск, с которым необходимо работать и нажмите клавишу Сканирование.
3. Найдите и восстановите нужные файлы. Чтобы запустить окно предпросмотра, совершите по документу двойной щелчок левой кнопкой мыши.
4. Готово!
Recuva
Recuva — детище британской компании Piriform Limited, является условно бесплатной программой, которая специализируется на восстановлении данных.
1. Запустите приложение.
2. Выберите тип файлов, которые хотите восстановить.
3. Укажите возможное расположение потерянных файлов.
4. Запустите процесс сканирования. При желании вы можете включить режим глубокого сканирования (Deep Scan).
5. Дождитесь завершения операции.
6. Найдите и восстановите нужные файлы.
7. Готово!
Recover My Files
Recover My Files — программа восстановления данных, которая использует принцип “вырезания” файлов из нераспределенных кластеров. Сам процесс базируется вокруг техники интерпретации. Это говорит о том, что программа определенным способом анализирует сектора диска и на основе найденного кода восстанавливает структуру файла.
1. Запустите приложение.
2. Выберите параметр Recover Files и нажмите Next.
3. Выберите диск, с которым предстоит работать.
4. При необходимости выберите дополнительный параметр сканирования. Однако по умолчанию рекомендуем использовать первый вариант.
5. Выберите и восстановите нужные файлы.
6. Готово!
DiskDigger
DiskDigger — программа, предназначенная для восстановления непреднамеренно удаленных файлов с карт памяти и телефонов. Используя свой уникальный алгоритм работы с данными, приложение анализирует структуру данных и возвращает к жизни файлы, которые, как ранее казалось, уже потеряны.
1. Запустите приложение.
2. Выберите физический или логический диск, с которым предстоит работать.
3. Нажмите Далее.
4. Выберите тип сканирования диска. Для максимально точного результата рекомендуем запустить тщательный поиск по всему диску.
5. Дождитесь завершения сканирования. Это может отнять некоторое время.
6. Выберите нужные файлы и восстановите их.
7. Готово!
Причины повреждения SD-карты:
К счастью, симптомы всех типов повреждений карты весьма схожи и вам не составит труда определить степень работоспособности устройства.
Симптомы повреждения SD-карты:
В этой статье мы рассмотрим два эффективных способа ремонта поврежденных SD-карт и метод, который гарантированно поможет вам восстановить любой утраченный файл.
Ремонт поврежденной SD-карты
Форматирование
Самым простым и быстрым способом, который поможет вам вернуть накопитель к полноценному функционированию, является привычное всем форматирование. Чтобы отформатировать SD-карту выполните следующие действия:
1. Откройте Мой компьютер.
2. Щелкните правой кнопкой мыши по диску, который необходимо отформатировать.
3. Восстановите параметры по умолчанию и запустите процесс.
Готово!
Если данный способ не решил вашу проблему, давайте рассмотрим следующий.
Программа SDFormatter
Должно быть, вы задаетесь вопросом: “Мы же совсем недавно рассмотрели вопрос форматирования. Зачем опять к нему возвращаться?” И вы безусловно правы в ситуации, когда речь заходит об обычном форматировании.
SDFormatter — инструмент, разработанный специально для работы с USB-накопителями и SD-картами. Он проводит низкоуровневое форматирование накопителя, при котором поверхность диска размечается на сектора, которые будут использованы в дальнейшем для записи новых служебных данных. При этом, благодаря своей специализации, программа способна с большей вероятностью исправить ряд логических повреждений карт.
Воспользуйтесь приведенной ниже инструкцией, чтобы восстановить поврежденный накопитель:
- Запустите приложение SDFormatter
- Выберите карту, которую необходимо отформатировать
- Укажите тип форматирования
- Запустите процесс, нажав клавишу Format
- Готово!
Если форматирование оказалось бессильно в наших совместных усилиях по восстановлению карты, следует обратить внимание и на “тяжелую артиллерию”.
Утилита CHKDSK
Об этой утилите, пожалуй, слышали почти все пользователи операционной системы Windows, которым хоть раз приходилось работать с разного рода накопителями. На первый взгляд процесс ремонта дисков может показаться сложным, однако вы быстро разберетесь в нюансах. Приступим!
1. Запустите утилиту Выполнить при помощи комбинации клавиш Win + R.
2. Введите команду cmd и нажмите Enter.
3. Введите команду chkdsk g: /f /r, где параметр /f означает исправление ошибок, а /r — исправление поврежденных секторов.
Главное всегда помнить, что безвыходных ситуаций не существует. Даже если ваш накопитель перестал определяться и вовсе потерял все признаки жизни, не стоит впадать в отчаяние — и накопитель, и данные в большинстве случаев подлежат восстановлению.
Надеемся, статья оказалась для вас полезной и помогла вернуть данные с поврежденной SD карты.
Похожие статьи про восстановление данных:

Всем доброго времени суток, друзья! Сегодня мы рассмотрим важный для многих пользователей вопрос рем.

Антивирус Windows удалил мои файлы, как восстановить — довольно часто эти слова можно услышать.

Всем нам знакома ситуация при которой SD-карта или Flash-накопитель перестают работать или теряют сп.

Поддержка внешних карт памяти для многих пользователей Andro >
Причины и решения ошибки о повреждении карты памяти
Сообщение «SD-карта не работает» или «Пустая SD-карта: требуется форматирование» может появиться в таких случаях:
Причина 1: Случайный единичный сбой
Увы, природа Андроид такова, что протестировать его работу абсолютно на всех устройствах невозможно, следовательно, имеют место ошибки и сбои. Возможно, вы переместили приложения на флешку, оно по каким-то причинам аварийно завершилось, и вследствие этого ОС не определила внешний носитель. На самом деле таких причин может быть множество, однако почти все случайные сбои исправляются перезагрузкой девайса.
Причина 2: Плохой контакт слота и карты памяти
Портативное устройство вроде телефона или планшета во время эксплуатации подвергается нагрузкам, даже находясь в кармане или сумке. Вследствие этого подвижные элементы, к которым относится и карта памяти, могут сдвигаться в своих пазах. Поэтому, встретившись с ошибкой о повреждении флешки, которая не исправляется перезагрузкой, стоит вынуть карточку из девайса и осмотреть ее; также возможно загрязнение контактов пылью, которая в любом случае проникает внутрь аппарата. Контакты, кстати, можно протереть спиртовыми салфетками.
Если контакты на самой карте памяти визуально чистые, можете просто подождать некоторое время и вставить её снова — возможно, девайс или сама флешка просто нагрелись. Спустя некоторое время вставьте SD-карту обратно, и убедитесь, что она посажена до конца (но не переусердствуйте!). Если проблема была в плохом контакте, после этих манипуляций она исчезнет. Если проблема остается — читайте дальше.
Причина 3: Наличие ошибочных секторов в таблице файлов карты
Проблема, с которой чаще всего сталкиваются любители подключать девайс к ПК и вместо безопасного извлечения просто выдергивать шнур. Впрочем, от такого не застрахован никто: подобное может вызвать сбой ОС (например, выключения при разряде батареи или аварийная перезагрузка) или даже банальный перенос файлов (копирование или Ctrl+X) средствами самого телефона. В зоне риска также владельцы карточек с файловой системой FAT32.
Как правило, сообщение об ошибочном распознавании SD-карты предваряют другие неприятные симптомы: файлы с такой флешки читаются с ошибками, файлы пропадают вообще или появляются такие себе цифровые призраки. Естественно, причину такого поведения не исправят ни перезагрузка, ни попытка вытащить-вставить флешку. Действовать в такой ситуации следует так:
-
Вытащите карту памяти из телефона и подключите её к компьютеру посредством специального устройства-кардридера. Если у вас ноутбук, его роль прекрасно исполнит переходник microSD-SD.

По окончании процесса отключите SD-карту от компьютера и вставьте в телефон, некоторые девайсы требуют, чтобы карточки были отформатированы их собственными средствами. Потом подключите аппарат со вставленной флешкой к компьютеру и скопируйте на носитель сделанную ранее резервную копию, затем отключите аппарат и пользуйтесь как обычно.
Причина 4: Физическое повреждение карты
Самый плохой вариант развития событий — флешка оказалась повреждена механически либо при контакте с водой, огнем. В таком случае мы бессильны — скорее всего, данные с такой карточки восстановить уже не получится, и вам ничего не остается, как выбросить старую SD-карту и приобрести новую.
Ошибка, сопровождаемая сообщением о повреждении карты памяти – одна из самых неприятных, которая может произойти с пользователями девайсов под управлением Android. Благо, в большинстве случаев это просто единичный сбой.
Отблагодарите автора, поделитесь статьей в социальных сетях.
«>