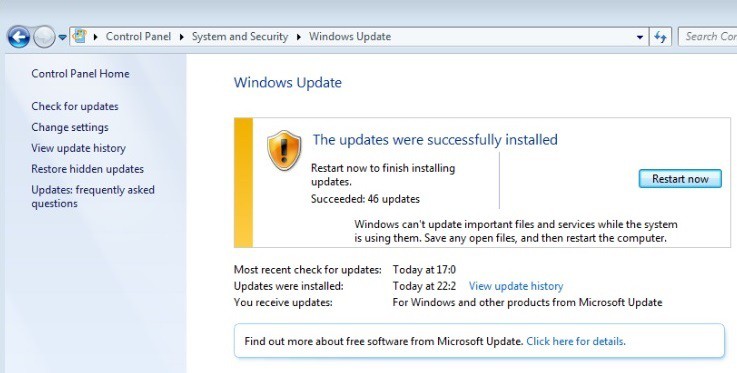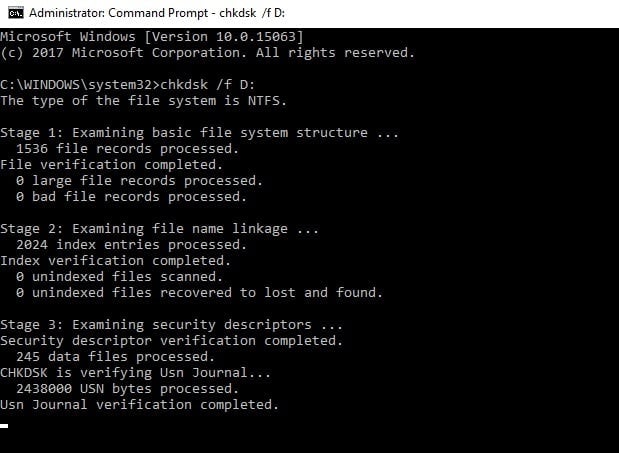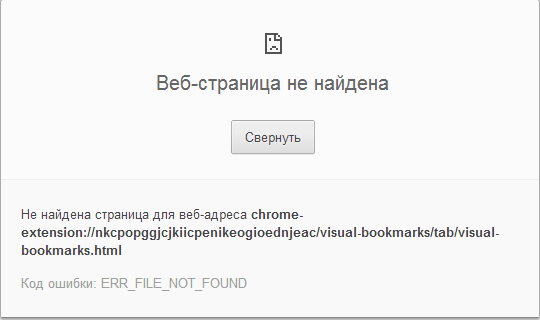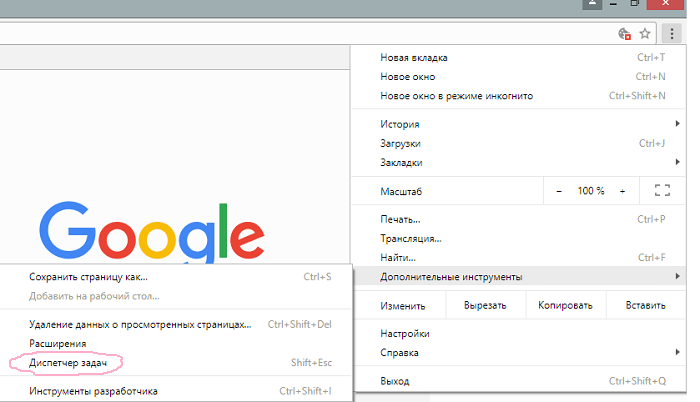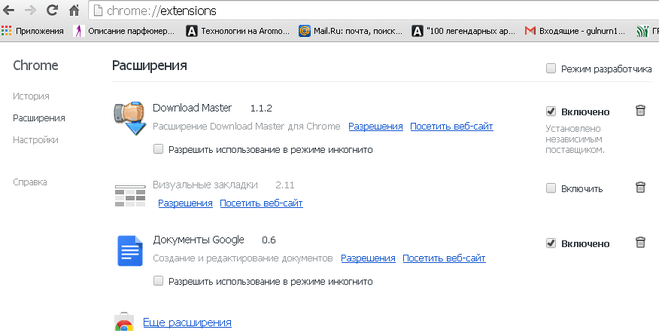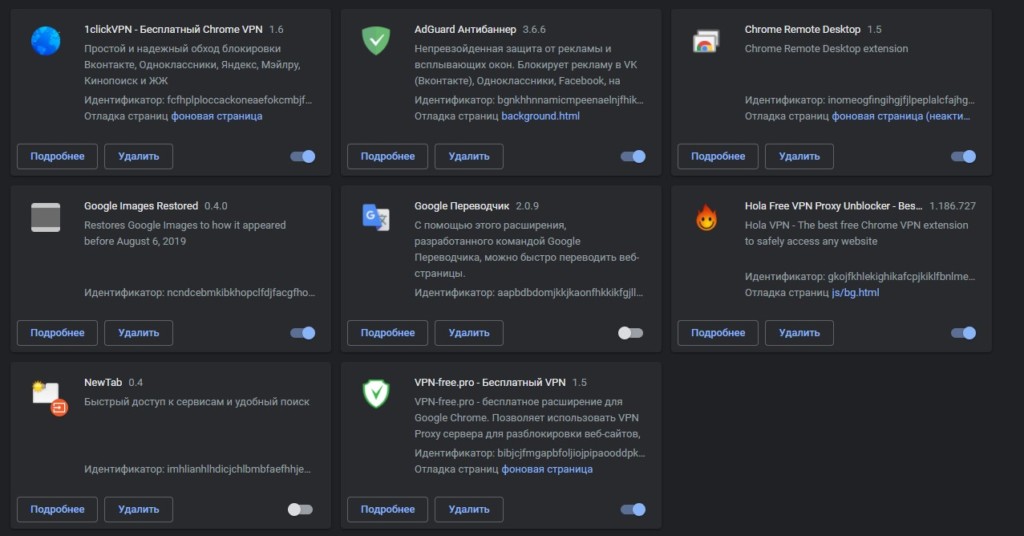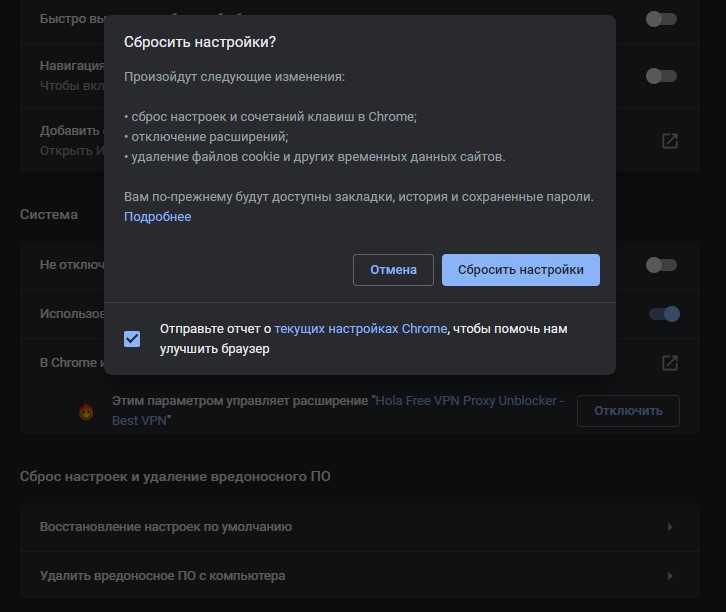by Madalina Dinita
Madalina has been a Windows fan ever since she got her hands on her first Windows XP computer. She is interested in all things technology, especially emerging technologies… read more
Updated on March 25, 2021
- Windows computers are prone to system errors that prevent them from running properly.
- The ERROR_FILE_NOT_FOUND error message occurs when users try to open a file in a particular app using the Open File dialog box.
- Repairing the registry or cleaning temporary files are two of the confirmed working solutions you may apply.
- If you have a frequent recurrence of such problems, make sure to check the Windows 10 errors hub.
If you’re getting the ERROR_FILE_NOT_FOUND 2 (0x2) or The system cannot find the file specified error messages, follow the troubleshooting steps listed in this article to fix them.
The ERROR_FILE_NOT_FOUND issue occurs when users try to open a file in a particular app using the Open File dialog box. This error is prevalent for Windows 10 OS.
There are multiple causes to take into consideration: power failures, the folder name of the file was changed by mistake, registry keys were changed, the install process of various files didn’t complete correctly, and more.
To fix this on your Windows 10 PC, follow the steps listed below.
How can I fix ERROR_FILE_NOT_FOUND error message?
1. Repair your registry
- Go to Start > type cmd > right-click Command Prompt > select Run as Administrator.
- Now type the sfc /scannow command.
- Wait for the scanning process to complete and then restart your computer. All corrupted files will be replaced on reboot.
The simplest way to repair your registry is to use a dedicated tool, such as CCleaner. Don’t forget to first backup your registry in case anything goes wrong.
If you haven’t installed any registry cleaner on your computer, check out our article on the best registry cleaners to use on Windows 10 PCs.
You can also use Microsoft’s System File Checker to check for system file corruption. Use the above steps to run an SFC scan.
scannow command has stopped before the process finished? Don’t worry, we’ve got an easy fix for you.
2. Update your OS
Make sure that you’re running the latest Windows OS updates on your machine. As a quick reminder, Microsoft constantly rolls out Windows updates in order to improve the system’s stability and fix various issues.
Go to Windows Update, check for updates and install the available updates. To access the Windows Update section, you can simply type update in the search box. This method works on all Windows versions.
3. Clean your temporary files and folders
- Go to Start.
- Type Disk Cleanup and launch the tool.
- Select the disk that you want to clean. The tool will then tell you how much space you can free up.
- Select Clean up system files.
The simplest and quickest manner to delete your temporary files and folders is to use Disk Cleanup. As you use your computer or browse the Internet, your PC accumulates various unnecessary files.
These so-called junk files may affect your computer’s processing speed, causing apps to respond slowly and may also trigger various error codes, including the ERROR_FILE_NOT_FOUND error message.
4. Run the chkdsk command
- Go to Start > type cmd.
- Right-click the first results and launch Command Prompt as Administrator.
- Enter the chkdsk /f X: command. Replace X with the appropriate letter of your partition and hit Enter.
- Wait for chkdsk to repair your files.
The chkdsk command helps you detect and repair various disk issues, including corrupted files and folders.
Some PC issues are hard to tackle, especially when it comes to missing or corrupted system files and repositories of your Windows.
Be sure to use a dedicated tool, such as Fortect, which will scan and replace your broken files with their fresh versions from its repository.
If you’re having trouble accessing Command Prompt as an admin, then you better take a closer look at this guide.
5. Download the file again
This error also occurs while installing downloaded apps and programs. Sometimes your download can become damaged or corrupted, which may trigger the ‘file not found’ error.
In this case, try to download the respective file or the entire app again. You can also use a dedicated download manager for this task.
6. Remove the Windows.old folder
The Windows.old folder may also cause various errors. As a quick reminder, the Windows.old folder appears when you upgrade your Windows version or perform a clean install of Windows 10.
The role of this folder is to keep your previous Windows installation files, allowing you to restore it. Here’s how to remove the Windows.old folder with ease.
7. Change the location of the file
Moving the file affected by the file not found error to a different folder may fix the problem. Try moving the file to a different folder on the same drive. If this doesn’t work, try moving it on a different drive.
8. Remove conflicting software
If you received the file not found error shortly after you installed a new app or program on your computer, try uninstalling the respective app or program.
Sometimes, various third-party apps may interfere with the file that you’re trying to open. To remove a program, go to Start and type Control Panel.
Launch the tool and click Uninstall a program. Locate the application that you think it’s the culprit and uninstall it. You can’t open Control Panel? Take a look at this step-by-step guide to find a solution.
9. Disable your antivirus
Sometimes, your antivirus may block the file that you are trying to open. Temporarily disable your antivirus and then try to open the file again. If this doesn’t work, try downloading the file again.
Open it and see if this works now. Don’t forget to enable your antivirus after you finish downloading the file.
Are you still experiencing the FILE_NOT_FOUND error message after following the troubleshooting steps listed above? Use the comments section below to tell us all.
If you’ve come across other workarounds to this error, feel free to list the troubleshooting steps in the comments section below as well.
If completely removing it from your PC is needed, be sure to check out our top uninstaller software picks.
Newsletter
Данная ошибка возникает при разных обстоятельствах у пользователей, которые пользуются браузером Google Chrome. Ошибка «ERR_FILE_NOT_FOUND» чаще возникает при попытке скачивания чего-либо из интернета, но файл по какой-то причине не доступен. Текст ошибки так и переводится: «Ошибка: файл не доступен». Сейчас мы решим эту проблему, разобрав ее детально.
Содержание
- Устранение ошибки ERR_FILE_NOT_FOUND
- Удаление оставшихся папок Гугл Хром
- Расширения для браузера – причина ошибки ERR_FILE_NOT_FOUND
- Выключить расширения через настройки
Устранение ошибки ERR_FILE_NOT_FOUND
Так бывает, что при попытке открыть браузер, система выдает нам эту ошибку. Её причиной может быть недавно установленные программы (любые), а также установка старой версии Google Chrome поверх новой. Чтобы решить нам эту проблему, нужно удалить браузер полностью из компьютера. Для этого:
- Откройте «Панель управления».
- Выберите «Установка и удаление программ».
- Найдите в списке все пункты со строкой Google Chrome и удалите их.
Удаление оставшихся папок Гугл Хром
Все следующие указания и настройки проводились в Windows 7. При удалении браузера, причем практически любого, на вашем жестком диске остаются папки конфигурации. Они служат для того, чтобы при следующей установке этого же браузера вы не настраивали его заново. В нашем случае их необходимо также удалить. Для этого откройте раздел жесткого диска, на котором установлен Windows, найдите папку «Пользователи» и выберите папку с вашим именем или «Владелец». Посмотреть свое имя также можно, кликнув на кнопку «Пуск». На этой открывшейся вкладке, в первой строчке будет ваше имя, или имя вашего компьютера. Далее:
После всех проделанных пунктов желательно вернуть настройки папок и файлов в исходное положение. Как это сделать вы уже знаете из описания.
Расширения для браузера – причина ошибки ERR_FILE_NOT_FOUND
Такая ошибка может появиться при неудачном завершении работы Google Chrome или установке новых расширений. Чтобы понять, почему расширения иногда являются причиной множества ошибок в браузере, нужно иметь понятие откуда такие расширения берутся. Создавать их могут как известные компании, типа Google, Яндекс, Microsoft и другие, так и обычные пользователи.
Чтобы настроить расширения в браузере Google Chrome для исправления ошибки:
- Нажмите кнопку меню в верхней панели в виде трех точек.
- Найдите в открывшемся окне строку «Дополнительные инструменты», наведите на нее курсор мыши и выберите «Расширения».
- В окне установленных в браузер расширений удалите или выключите все сомнительные расширения. Расширения, которым вы доверяете можно просто выключить на время. Если ошибка ERR_FILE_NOT_FOUND исчезнет, можно их попробовать включить.
Выключить расширения через настройки
Можно также заблокировать действие ранее установленных расширений. Для этого нужно открыть меню браузера, зайти на последнюю строчку «Настройки». Слева переходим в раздел «Расширения». Откроется страница, на которой будут все ваши расширения и дополнительно к ним ссылки с действиями – «Разрешения» и «Посетить официальный сайт», а также пункт включения и удаления расширения.
Другой способ устранения ошибки – зайдите в командную строку, нажав WIN+R. В ней необходимо ввести следующую строку – «%LOCALAPPDATA%GooglechromeUserData. Далее жмем «Ок». В открывшемся окне находит папку «Default», открываем ее и в ней ищем папку с расширениями, название будет что-то типа WebApplications. В ней нужно найти и удалить файл – kdidombaedgpfiiedeimiebkmbilgmlc. Часто именно он является причиной возникновения ошибки ERR_FILE_NOT_FOUND. После этого закройте все программы и папки, проверьте папку «Google» на вирусы и перезагрузите ваш компьютер. При следующем запуске браузера Google Chrome ошибки быть не должно.
Опубликовано 14.10.2017 Обновлено 12.02.2021
Уведомление ERR FILE NOT FOUND обычно появляется при работе с браузером Google Chrome и некоторыми другими обозревателями. Дословный перевод на русский — «Файл не найден». В этой инструкции рассмотрим, как исправить подобную ошибку и заставить браузер работать корректно.
Содержание статьи
- Удаление расширений и программ
- Правильная очистка системы от вирусов
- Правильная переустановка браузера
- Изменение стандартных DNS
- Для разработчиков расширений
- Для вебмастеров
- Дополнительные способы решения
- Комментарии пользователей
Удаление расширений и программ
Некоторые мошеннические программы подменяют домашнюю страницу, перенаправляя пользователя на вредоносные ресурсы. К таким относится утилита «Default Tab». Она может присутствовать на компьютере как в виде установленной программы, там и расширения для браузера. Нужно найти и удалить оба варианта.
Использование деинсталлятора:
- Открываем «IObit Uninstaller» или «Revo Uninstaller». Их преимущество заключается в том, что они выполняют полное сканирование системы и удаляют напрочь все остатки от программ.
- В списке программ ищем «Default Tab» и удаляем, не забывая про остатки, которые найдет деинсталлятор.
Дополнительно просмотрите весь список приложений, и избавьтесь от лишних. Поскольку виноватой может оказаться другая подозрительная программа.
Удаление расширений:
- Перейдите в панель настроек обозревателя и откройте раздел с расширениями.
- Избавьтесь от дополнений, которыми не пользуетесь. Не забывая про блокировщиков рекламы «Adblock» и других.
Еще один способ — запустить инструмент «Выполнить» с помощью комбинации кнопок Win + R. В строку поиска нужно вставить %LOCALAPPDATA%GoogleChromeUser Data и нажать OK.
В каталоге Default есть папка с дополнениями WebApplications. Найдите в ней файл с названием kdidombaedgpfiiedeimiebkmbilgmlc, и удалите. После этого перезагрузите компьютер.
Правильная очистка системы от вирусов
Вредоносные программы часто становятся причиной некорректной работы браузера. Обнаружить их не всегда может даже хороший платный антивирус, не говоря уже о бесплатных версиях. Кроме упомянутого Default Tab, неполадки может вызывать любой вирус, информации о котором пока мало в интернете.
Поэтому, сделайте следующее:
- Обновите антивирус, обновите вирусные базы и просканируйте компьютер. Если защитного ПО нет, то установите. Сегодня нужно иметь хорошую защиту.
- Воспользуйтесь портативными антивирусными сканерами, чтобы найти и удалить то, что стандартный антивирус не обнаружил.
- Следом воспользуйтесь «Reg Organizer» или «Ccleaner» для очистки устройства и исправления проблем в реестре.
Перезагрузите компьютер, и проверьте результат.
Правильная переустановка браузера
Причина может быть в новой версии обозревателя, некорректно установленной поверх старой. Для решения проблемы требуется полностью деинсталлировать приложение.
Перед тем, как приступать к конкретным действиям, нужно убедиться, что виноват текущий браузер. Для этого откройте сайт используя другой веб-обозреватель. Если ошибка повторится, значит дело в другом. Пропускайте этот пункт и переходите к следующему.
Как это сделать:
- Запустить деинсталлятор «IObit Uninstaller».
- В разделе «Все программы» найти веб-обозреватель и нажать по значку корзины.
- Активировать пункт автоматического удаления остатков и начать процедуру.
- Воспользоваться утилитой «Ccleaner» для более полной очистки компьютера.
- Повторно установить браузер, загрузив с официального сайта.
Изменение стандартных DNS
Попробуйте изменить стандартные DNS сервера, предоставляемые провайдером на публичные.
Как это сделать:
- С помощью правого щелчка по иконке монитора откройте раздел «Параметров сети».
- Переместитесь в «Ethernet» и нажмите по настройке параметров.
- Перейдите в свойства активного соединения.
- Откройте свойства «IPv4».
- В роли первого сервера установите 8.8.8.8 и второго 8.8.4.4. Нажмите «Ок».
- Подождите несколько минут, и проверьте результат.
Для разработчиков расширений
Если вы разрабатываете расширения, и наткнулись в консоли на ошибку NET ERR FILE NOT FOUND, то проверьте файл «popup.html». Скорее всего отсутствует соответствие с файлом «manifest.json».
Для вебмастеров
Подключая скрипты, шрифты и стили, убедитесь, что указываете правильный путь. Вероятнее всего, браузеру не получается найти запрашиваемый файл, поэтому он выводит ошибку.
Дополнительные способы решения
- Очистите кэш веб-обозревателя с помощью комбинации «CTRL + SHIFT+ DELETE».
- Сбросьте настройки обозревателя через панель параметров.
- Временно отключите антивирус. Поскольку он мог заблокировать доступ к файлу, удалить или отправить в карантин.
- Если сбой наблюдается на всех сайтах, то проверьте качество интернет-соединения. При необходимости обратитесь за помощью к провайдеру.
- Выключите маршрутизатор на 15 минут, а затем снова включите. Таким образом сбросите сессию, и возможно, восстановите стабильность сетевого подключения.
- Запрашиваемый сайт может быть недоступен. Дождитесь пока владелец восстановит его работоспособность.
При попытке загрузить одну из страниц в Google Chrome может появиться ошибка ERR_FILE_NOT_FOUND. Она может возникать как при открытии случайной вкладки, так и на некоторых проблемных страницах. В большинстве случаев ее вызывают расширения. Иными словами, если отключить все аддоны, сайт должен загрузиться, и ошибка не будет появляться. При условии, что вы готовы с подобным мириться, можно закрыть страницу и наслаждаться тоннами рекламы и т. п. Если вы все же желаете исправить поломку, читайте дальше, где мы все пошагово и наглядно объясняем все нужные действия.
Как исправить ошибку ERR FILE NOT FOUND в Chrome?
Есть всего 3 эффективных способа борьбы с данной ошибкой, и мы их расположили в порядке убывания пользы:
- Первый вариант – сработает далеко не у всех, но судя по отзывам, у многих проблема вызвана конкретным расширением.
- Второй способ самый практичный, удобный и не причиняющий особого дискомфорта, но долгий в реализации.
- Третий метод – быстрее, но спровоцирует неудобства из-за отсутствия полезных дополнений и настроек в браузере.
Решение 1: удаляем расширение Duplicate Tab
Значительная часть пользователей, столкнувшихся с ошибкой ERR_FILE_NOT_FOUND уверяют, что избавились от сбоя после удаления программного обеспечения Duplicate Tab. Это дает нам основание утверждать, что данная инструкция поможет и вам. На самом деле Duplicate Tab – это не какое-то заурядное расширение, это целый угонщик браузера. Он устанавливается скрытно вместе с другим софтом и меняет настройки веб-обозревателя: устанавливая перенаправление на другие страницы, редактируя поисковые запросы и нарушая многие другие параметры браузера.
Что нужно делать:
- Открываем «Программы и компоненты» из меню Win + X или вводим appwiz.cpl в строку Выполнить.
- Ищем софт Duplicate Tab и выбираем «Удалить».
- Соглашаемся с удалением и ждем его завершения.
Решение 2: ищем проблемное расширение
Хоть самым действенным способом и является удаление или отключением всех аддонов, это связано с дискомфортом. Без дополнений функциональность браузера уменьшится и вам придется с этим мириться. Есть и другой путь – найти проблемный модуль и отключить только его.
Как убрать ошибку:
- Открываем Google Chrome и нажимаем на троеточие.
- В открывшемся меню выбираем «Дополнительные инструменты» и жмем на «Расширения».
- Рядом со всеми расширениями переводим тумблер в неактивное состояние.
- Запускаем проблемный сайт и проверяем, работает ли он.
- Если веб-портал открывается, возвращаемся на страницу с расширениями и включаем одно из них.
- Снова проверяем работу веб-ресурса, если он до сих пор работает стабильно, включаем еще одно дополнение.
- Повторяем до тех пор, пока сайт не перестанет загружаться, а последнее включенное расширение удаляем и ищем его аналог.
Решение 3: сбрасываем настройки браузера
Хоть это и весьма радикальное решение, оно часто срабатывает. Если прежде установить синхронизацию с сервером, вы много своих данных не потеряете.
Инструкция по исправлению:
- В Google Chrome открываем основное меню и переходим в «Настройки».
- На целевой странице листаем список до самого конца и жмем на кнопку «Дополнительные».
- Теперь снова идем в конец страницы и выбираем «Восстановление настроек по умолчанию».
- Подтверждаем действие кнопкой «Сбросить настройки».
Что-то из перечисленного должно помочь в исправлении ERR_FILE_NOT_FOUND в Google Chrome при условии, что дело действительно в браузере. Возможно, проблема в самом сайте, тогда остается только надеяться, что скоро сбой исправят.
Содержание
- Запуск драйвера в win10 возвращает код ошибки 2 (не удается найти указанный файл)
- Решение
- How To Fix AMD Catalyst Drivers Error 2
- Overview of Build failed with return value 2
- Why Does Runtime Error 2 Happen?
- Common Build failed with return value 2 Issues
- Root of Build failed with return value 2 Problems
- Ошибка драйверов устройств в Windows 10
- Ошибка установки драйверов Windows 10
- Ошибка при установке драйвера Nvidia Windows 10
- Ошибка драйвера флешки Windows 10
- Ошибка драйвера AMD на Windows 10
- Ошибка загрузки драйверов Alcohol Windows 10
- Ошибка универсального аудио драйвера на Windows 10
- Ошибка драйвера клавиатуры Windows 10
- Рhilips shg8200 Windows 10 ошибка драйвера
- Коды ошибок в диспетчере устройств в Windows
- Аннотация
- Сначала попробуйте сделать это.
Запуск драйвера в win10 возвращает код ошибки 2 (не удается найти указанный файл)
Помощь в написании контрольных, курсовых и дипломных работ здесь.
Microsoft Visual Studio. Не удается выполнить команду из-за следующей ошибки: Не удается найти указанный файл
Всем здрасьте. Вот скачал MVS и возникла проблема. При запуске откладки возникает ошибка и меня.
CreateProcess: сбой; код 2. Не удается найти указанный файл.
Уважаемые гении компьютерного мира, обращаюсь к вам с просьбой о помощи. После манипуляций с.
Решение
Не удается запустить программу. Не удается найти указанный файл. Microsoft visual studio
Добрый день. Начал работу с программой, написал первую программу. текст приложу ниже. Программа.

Здравствуйте. Не знаю, в чем проблема. Я чего-то не знаю, надеюсь на помощь. Создаю новый проект.
Не удается запустить программу (Не удается найти указанный файл)
помогите кто компетентен и может внятно обьяснить что к чему (спасибо)

Так ругается при нажатии F5. Что это? Построение прошло успешно. Добавлено через 1 час 26.
Источник
How To Fix AMD Catalyst Drivers Error 2
| Error Number: | Error 2 | |
| Error Name: | Build failed with return value 2 | |
| Error Description: | Build failed with return value 2. Error when installing AMD Catalyst 13.4 in Slackware 14.1. | |
| Developer: | AMD Catalyst | |
| Software: | AMD Catalyst Drivers | |
| Applies to: | Windows XP, Vista, 7, 8, 10, 11 |
Overview of Build failed with return value 2
People often prefer to refer to Build failed with return value 2 as a «runtime error», also known as a software bug. Software developers such as AMD Catalyst usually take AMD Catalyst Drivers through multiple levels of debugging to weed out these bugs before being released to the public. As much as software developers attempt to prevent it, some minor errors such as error 2 might not have been found during this phase.
You might get an error message after software installation that reads «Build failed with return value 2. Error when installing AMD Catalyst 13.4 in Slackware 14.1.». Reporting this error 2 will allow developers to update their application and rectify any faults that could be causing it. AMD Catalyst will then have the knowledge to investigate how and where to fix the issue. Thus, when your PC carries out updates like this, it’s typically to correct problems of error 2 and other bugs inside AMD Catalyst Drivers.
Why Does Runtime Error 2 Happen?
You will have a failure during execution of AMD Catalyst Drivers if you run into Build failed with return value 2 during runtime. Let’s analyze some of the most common causes of error 2 runtime errors:
The root causes of AMD Catalyst errors associated with Build failed with return value 2 include a missing or corrupt file, or in some cases, a past or present AMD Catalyst Drivers-related malware infection. Downloading and replacing your AMD Catalyst file can fix the problem in most cases. In addition, if your Build failed with return value 2 error was due to a removed malware infection, we recommend running a registry scan to clean up any invalid file path references created by the malicious program.
Common Build failed with return value 2 Issues
These Build failed with return value 2-related AMD Catalyst Drivers Troubles Include:
Usually Build failed with return value 2 errors with AMD Catalyst Drivers happen during startup or shutdown, while Build failed with return value 2 related programs are running, or rarely during the OS update sequence. Recording Build failed with return value 2 errors inside AMD Catalyst Drivers is crucial to locate Windows faults and relaying back to AMD Catalyst for repair options.
Root of Build failed with return value 2 Problems
Build failed with return value 2 problems can be attributed to corrupt or missing files, invalid registry entries associated with Build failed with return value 2, or a virus / malware infection.
Chiefly, Build failed with return value 2 complications are due to:
Compatible with Windows 11, 10, 8, 7, Vista, XP and 2000
Источник
Ошибка драйверов устройств в Windows 10
С момента выхода новой версии ОС Windows 10, от пользователей начали поступать сообщения о том, что система периодически выдает ошибки драйверов. При этом предупреждающий код может появиться во время установки или обновлений операционной системы.
Ошибка установки драйверов Windows 10
Всем пользователям знакома ситуация, когда система просит перезагрузить компьютер для установки обновлений. Нередко после перезагрузки система выдаёт сообщение «Windows 10 ошибка драйвера», или «не удалось завершить обновления». В таких случаях желательно проверить, какие именно программы не удалось установить (или обновить). Для этого нужно сделать следующее:
В этой вкладке появиться список всех драйверов, требующих установки или обновления. Сообщение «Не удалось установить» будет присутствовать напротив тех программ, которые системе не удалось обновить. Причин, по которым возникли ошибки, много. И для каждого пакета драйверов они индивидуальны.
Ошибка при установке драйвера Nvidia Windows 10
Сообщение о проблеме с установкой (обновлением) программ видеокарты появляется по разным причинам. Самые распространенные из них – это заражение вирусами, проблемы с винчестером, конфликт с драйверами материнской или звуковой плат. Чтобы исправить ошибку Nvidia, надо удалить старые программы и установить новые версии. Для удаления старой версии рекомендуется использовать утилиту DriverSweeper. Затем не обходимо перезагрузить компьютер и установить новую версию программы с официального сайта.
Если после «чистой» установки драйверов система продолжает выдавать ошибку, можно попробовать переустановить их в ручном режиме. Сделать это достаточно просто:
Если проблема появилась после ручной установки, следует проверить жесткий диск и видеокарту. Возможно, эти комплектующие сильно повреждены и требуют «лечения» или полной замены.
Ошибка драйвера флешки Windows 10
Если после обновления компьютер перестал видеть флешку, подключенную к нему, нужно проверить её на исправность. Если он подключается и без проблем открывается на другом компьютере, а операционная система выдает ошибку «устройство неопознано», следует выполнить следующие действия:
Если эти меры не помогли, и система не распознает внешний накопитель можно провести откат драйвера, или его полное удаление с последующей установкой. Кроме того, если в диспетчере устройств напротив флеш-накопителя отображается ошибка «Сбой запроса дискриптора», желательно обновить, или переустановить драйвера USB-контроллера.
Ошибка драйвера AMD на Windows 10
Если пользователь столкнулся с ошибкой видеодрайвера (появляется сообщение «Видеодрайвер перестал отвечать и был успешно переустановлен»), необходимо выполнить откат программы. Делается это через вкладку «Диспетчер устройств».
Еще одно простое решение проблемы некорректной работы AMD – это провести обновление драйвера. Этот способ можно использовать, если во время установки программы не были использованы сторонние утилиты.
Ошибка загрузки драйверов Alcohol Windows 10
Пользователи, перешедшие на новую версию операционной системы, часто сталкиваются с такой проблемой, как ошибка загрузки драйверов Alcohol 120 Windows 10. Такое сообщение ОС выдает в том случае, если driver SPTD изначально был установлен неправильно (или система его вообще не видит). Чтобы устранить ошибку нужно:
Если не удалось выполнить установку новой версии программы Alcohol 120, надо проверить, обновлена ли операционная система. Желательно обновить ОС до самой последней версии.
Ошибка универсального аудио драйвера на Windows 10
После обновления Windows 10 большинство пользователей сталкиваются с отсутствием звука на устройстве или снижением его интенсивности. В большинстве случаев подобная ситуация возникает из-за ошибки универсального аудио драйвера. Перед тем, как исправлять неполадку, следует запустить автоматическую проверку звука:
Если диагностика не дала результатов, надо проверить состояние драйверов. При определении проблемы проводим откат или полную переустановку программы. Если звук стал тихим, проблему помогут исправить системные настройки. Необходимо зайти в список устройств воспроизведения, а затем в свойства звукового оборудования. Здесь надо перейти в «Дополнительные возможности» и отключить все эффекты. Дальше надо вернуться в список устройств, перейти в «Связь» и поставить галочку напротив пункта «Действие не требуется».
Ошибка драйвера клавиатуры Windows 10
Если после обновления операционной системы перестала работать клавиатура, проблему можно исправить так:
Если произошла ошибка драйвера bluetooth Windows 10 (не работает беспроводная клавиатура), необходимо проверить состояние драйверов. Для этого необходимо зайти в «Диспетчер задач» и проверить, нет ли напротив программ значка красного или желтого цветов. Если такие отметки появились, необходимо удалить программы и подождать, пока операционная система установит их автоматически. Если этого не произошло, придется переустановить их с официального сайта вручную. Также необходимо поступить, если произошла ошибка драйвера мыши Windows 10.
Рhilips shg8200 Windows 10 ошибка драйвера
Часто система выдает ошибку, если наушники подключаются через USB- разъем. В «Диспетчере устройств» также появляется соответствующий значок напротив программы. Чтобы исправить ситуацию, надо правильно настроить систему или попробовать переустановить ПО до самой последней версии.
Цифровая подпись драйверов указывает, насколько драйвер является верным и подходящим для того или иного устройства в системе. Однако, иногда, системе может не понравится та или иная подпись и установка драйвера будет прекращена. В таком.
Использование компьютерной техники позволяет решать многие задачи. Одна из них – коммуникация. Для общения используются дополнительные мультимедийные устройства, такие как микрофон и веб-камера, требующие одноразовой.
Иногда при установке программ либо приложений на экране компьютера появляется сообщение, о том, что возникла ошибка 5 Windows 10. Это означает что пользователю отказано в доступе. Подобное случается если в системе есть несколько учётных.
Источник
Коды ошибок в диспетчере устройств в Windows
Аннотация
В этой статье данная статья посвящена кодам ошибок, сгенерированным диспетчером устройств в Windows. Скорее всего, вы дошли до этой статьи, так как диспетчер устройств или другой инструмент, например DXDiag, сообщил код ошибки, и вы не знаете, как его устранить. В этой статье мы поможем вам найти код ошибки и предложим, что вы можете попробовать исправить.
Общие проблемы в диспетчере устройств см. в следующих статьях:
О проблемах с определенными типами устройств читайте в следующих статьях:
Сначала попробуйте сделать это.
Прежде всего попробуйте устранить ошибку одним из следующих решений:
Для Windows 7 и 8.1: поиск и устранение проблем с устройствами и оборудованием
Для Windows 10 см. ниже «Обновление драйвера устройства».
Обновление драйвера устройства из Обновления Windows
Обновите драйвер устройства оборудования с помощью Обновления Windows.
Обновлен драйвер устройства с веб-сайта поставщика
Обновив драйвер устройства, перена веб-сайте поставщика. Следуйте инструкциям по установке или обновлению.
Если устройство было предустановлено на компьютере, посетите веб-сайт его изготовителя.
Если устройство было установлено после приобретения компьютера, посетите веб-сайт изготовителя устройства.
Если устройство было предустановлено на компьютере и у изготовителя компьютера нет обновленного драйвера, посетите веб-сайт изготовителя устройства.
Примечание. Убедитесь, что устанавливаемые драйверы устройств совместимы с текущей версией и платформой Windows.
Коды ошибок в диспетчере устройств
Если эти действия не помогли устранить проблему или оказались недоступны, найдите код ошибки в таблице ниже и выполните рекомендуемые действия для этого кода ошибки. Вы также можете щелкнуть определенный код ошибки, чтобы получить более подробные сведения.
Примечание. Эта статья содержит не все коды ошибок, созданные диспетчером устройств. Если вы получаете код ошибки, не указанный в этом списке, обратитесь в службу технической поддержки поставщика оборудования или в службу поддержки Майкрософт.
Как найти код ошибки в диспетчере устройств
В диспетчере устройств дважды щелкните тип устройства, в который возникла проблема.
Щелкните правой кнопкой мыши устройство, на которое возникла проблема, и выберите «Свойства». Откроется диалоговое окно «Свойства устройства». Код ошибки можно увидеть в области состояния устройства в этом диалоговом окне.
Коды ошибок и их решение
На устройстве не установлены драйверы или они настроены неправильно.
В диалоговом окне «Свойства устройства» перейдите на вкладку «Драйвер» и нажмите кнопку «Обновить драйвер», чтобы запустить мастер обновления оборудования. Следуйте инструкциям по обновлению драйвера. Если обновление драйвера не работает, см. документацию к оборудованию.
Примечание.Может появиться запрос на предоставление пути к драйверу. Windows может иметь встроенный драйвер или по-прежнему иметь файлы драйвера, установленные при последней установке устройства. Если вам будет предложен драйвер, но у вас его нет, попробуйте скачать последнюю версию драйвера с веб-сайта поставщика оборудования.
Сообщение об ошибке полностью
«Драйвер этого устройства может быть поврежден или в системе не работает память или другие ресурсы. (Код 3)»
Драйвер устройства может быть поврежден или у вас заканчивается память. в системе не работает системная память, и может потребоваться освободить или добавить больше памяти.
Закрыть некоторые открытые приложения
Если на компьютере недостаточно памяти для запуска устройства, вы можете закрыть некоторые приложения, чтобы сделать память доступной. Вы также можете проверить память, ресурсы системы, а также параметры виртуальной памяти.
Чтобы проверить память и ресурсы системы, откройте диспетчер задач. Для этого нажмите CTRL+ALT+DELETE, а затем щелкните «Диспетчер задач».
Чтобы проверить параметры виртуальной памяти, откройте диалоговое окно «Свойства системы», откройте вкладку «Дополнительные параметры» и выберите «Параметры» в области «Производительность».
Удалить и переустановить драйвер
Возможно, драйвер устройства поврежден. В диспетчере устройств можно удалить драйвер и найти новое оборудование, чтобы снова установить его.
В диалоговом окне «Свойства устройства» перейдите на вкладку «Драйвер» и нажмите кнопку «Удалить». Следуйте инструкциям.
Откройте диспетчер устройств, выберите «Действие»и нажмите кнопку «Проверить изменения оборудования». Следуйте инструкциям.
Примечание. Может появиться запрос на предоставление пути к драйверу. Windows может иметь встроенный драйвер или по-прежнему иметь файлы драйвера, установленные при последней установке устройства. Однако иногда открывается мастер нового оборудования, в котором может потребоваться ввести драйвер. Если вам будет предложен драйвер, но у вас его нет, попробуйте скачать последнюю версию драйвера с веб-сайта поставщика оборудования.
Установка дополнительного ОЗУ
Возможно, вам придется установить дополнительную память случайного доступа (ОЗУ).
Сообщение об ошибке полностью
«Windows не может определить это оборудование, так как оно не имеет действительного идентификационный номер оборудования. Обратитесь за помощью к изготовителю оборудования. (Код 9)»
Обнаруженные недопустимые ИД устройств для вашего оборудования были обнаружены на вашем компьютере.
Обратитесь к поставщику оборудования. Оборудование или драйвер неисправны.
Сообщение об ошибке «Полный»
«Это устройство не может запуститься. Попробуйте обновить драйверы устройства для этого устройства. (Код 10)»
Как правило, аппаратный ключ устройства содержит значение FailReasonString, а в строке значений отображается сообщение об ошибке, определенное изготовителем оборудования. Если аппаратный ключ не содержит значение FailReasonString, отображается выше сообщение.
В диалоговом окне «Свойства устройства» перейдите на вкладку «Драйвер» и нажмите кнопку «Обновить драйвер», чтобы запустить мастер обновления оборудования. Следуйте инструкциям по обновлению драйвера.
Примечание. Может появиться запрос на предоставление пути к драйверу. Если вам будет предложен драйвер, но у вас его нет, попробуйте скачать последнюю версию драйвера с веб-сайта поставщика оборудования.
Сообщение об ошибке «Полный»
Это устройство не может найти достаточно бесплатных ресурсов, которые можно использовать. Если вы хотите использовать это устройство, вам потребуется отключить одно из других устройств в этой системе. (Код 12)
Эта ошибка может возникать, если двум устройствам, установленным на компьютере, назначены одинаковые I/O-порты, один и тот же прерывание или один и тот же прямой доступ к памяти (через БИЗ, операционную систему или оба). Это сообщение об ошибке также может появляться, если средствУ БИОСС не удалось выделить достаточно ресурсов для устройства.
Windows Vista и более поздние версии Windows
Используйте диспетчер устройств, чтобы определить источник и устранить конфликт. Дополнительные сведения об устранении конфликтов устройств см. в справке по использованию диспетчера устройств. Это сообщение об ошибке также может появляться, если при выделении устройства средствОМ БИОИ не было достаточно ресурсов. Например, это сообщение отображается, если таблика «БИС» не прерывает работу USB-контроллера из-за недопустимой таблицы спецификации многопроцессора (MPS).
Windows Server 2003, Windows XP и Windows 2000
Откройте диспетчер устройств.
Дважды щелкните значок устройства в окне диспетчера устройств.
На окне свойств устройства нажмите кнопку «Устранение неполадок», чтобы запустить аппаратное устранение неполадок для устройства.
Это сообщение об ошибке также может появляться, если для устройства не удалось найти достаточно ресурсов. Например, это сообщение отображается, если «БИСК» не прерывает работу USB-контроллера из-за недопустимой таблицы многопроцессора (MPS).
Сообщение об ошибке «Полный»
«Это устройство не будет работать надлежащим образом, пока вы не перезагрузите компьютер. Чтобы перезагрузить компьютер, нажмите кнопку «Перезагрузить компьютер». (Код 14)»
Перезагрузите компьютер. В области «Пуск» щелкните «Завершениеработы» и выберите «Перезапустить».
Сообщение об ошибке «Полный»
«Windows не может определить все ресурсы, которые использует это устройство. Чтобы указать дополнительные ресурсы для этого устройства, перейдите на вкладку «Ресурсы» и укажите необходимые параметры. Проверьте документацию к оборудованию, чтобы узнать, какие параметры использовать. (Код 16)»
Устройство настроено лишь частично и может потребоваться дополнительная ручная настройка требуемых ресурсов.
Эти действия могут работать только в том случае, если устройство подключено к разъему и устройству воспроизведения. Если устройство не подключено к разъему и воспроизведения, вы можете обратиться к документации устройства или обратитесь к его производителю для получения дополнительных сведений.
В области «Начните» наищите диспетчер устройств и выберите его в результатах.
Дважды щелкните устройство в списке и выберите вкладку «Ресурсы».
В списке «Параметры ресурсов» проверьте, есть ли рядом с ресурсом вопросионный знак. В этом случае выберите ресурс и назначьте его устройству.
Если изменить ресурс невозможно, нажмите кнопку «Изменить параметры». Если параметры изменения недоступны, попробуйте установить этот параметр, чтобы сделать его доступным.
Переустановка драйвера устройства с помощью мастера обновления оборудования
В области «Начните» наищите диспетчер устройств и выберите его в результатах.
Щелкните правой кнопкой мыши устройство в списке.
В меню выберите «Обновить драйвер», чтобы запустить мастер обновления оборудования.
Переустановка драйвера устройства вручную
В области «Начните» наищите диспетчер устройств и выберите его в результатах.
Щелкните правой кнопкой мыши устройство в списке.
Выберите «Удалить» в отобраченном меню.
После того как устройство будет разостановлено, выберите «Действие» в меню.
Чтобы переустановить драйвер, выберите «Проверить изменения оборудования».
Примечание. Может появиться запрос на предоставление пути к драйверу. Если вам будет предложен драйвер, но у вас его нет, попробуйте скачать последнюю версию драйвера с веб-сайта поставщика оборудования.
Сообщение об ошибке «Полный»
Windows не может запустить это аппаратное устройство, так как сведения о его конфигурации (в реестре) неполны или повреждены. (Код 19)
Эта ошибка может привести, если для устройства определено несколько служб, произошла ошибка при открытии ключа службы или не удается получить имя драйвера из ключа службы.
Удалить и переустановить драйвер
В области «Начните» наищите диспетчер устройств и выберите его в результатах.
Щелкните правой кнопкой мыши устройство в списке.
Выберите «Удалить» в отобраченном меню.
После того как устройство будет разостановлено, выберите «Действие» в меню.
Чтобы переустановить драйвер, выберите «Проверить изменения оборудования».
Примечание. Может появиться запрос на предоставление пути к драйверу. Если вам будет предложен драйвер, но у вас его нет, попробуйте скачать последнюю версию драйвера с веб-сайта поставщика оборудования.
Вернуться к последней успешной настройке реестра
Чтобы откатить систему до последней успешной настройки реестра, перезагрузите компьютер в безопасном режиме и выберите пункт «Последняя известная хорошая конфигурация» или, если вы создали точку восстановления системы, попробуйте восстановить ее.
Сообщение об ошибке полностью
Windows удаляет это устройство. (Код 21)
Эта ошибка означает, что Windows удаляет устройство. Однако это устройство еще не полностью удалено. Этот код ошибки является временным и существует только во время попыток запроса и удаления устройства.
Вы можете подождать, пока Windows завершит удаление устройства или перезагрузить компьютер.
Подождите несколько секунд, а затем нажмите клавишу F5, чтобы обновить представление диспетчера устройств.
Если это не устраняет проблему, перезагрузите компьютер. Нажмите кнопку «Пуск», выберите «Завершение работы», а затем в диалоговом окне «Завершение работы Windows» выберите «Перезагрузка», чтобы перезагрузить компьютер.
Устройство было отключено пользователем в диспетчере устройств.
В диспетчере устройств щелкните «Действие»и выберите «Включить устройство». Будет запускается мастер «Включить устройство». Следуйте инструкциям.
Сообщение об ошибке полностью
Это устройство не присутствует, не работает надлежащим образом или не установлено все его драйверы. (Код 24)
Устройство установлено неправильно. Проблема может быть из-за неисправности оборудования или необходимости в новом драйвере. Устройства остаются в этом состоянии, если они были готовы к удалению. После удаления устройства эта ошибка исчезнет.
Удалите устройство, и эта ошибка должна устраниться.
Переустановка драйвера устройства вручную
В области «Начните» наищите диспетчер устройств и выберите его в результатах.
Щелкните правой кнопкой мыши устройство в списке.
Выберите «Удалить» в отобраченном меню.
После того как устройство будет разостановлено, выберите «Действие» в меню.
Чтобы переустановить драйвер, выберите «Проверить изменения оборудования».
Примечание. Может появиться запрос на предоставление пути к драйверу. Если вам будет предложен драйвер, но у вас его нет, попробуйте скачать последнюю версию драйвера с веб-сайта поставщика оборудования.
Сообщение об ошибке «Полный»
Это устройство отключено, так как программное обеспечение устройства не дает ему необходимые ресурсы. (Код 29)
В включить устройство в БИО устройства. Сведения о том, как это изменить, см. в документации к оборудованию или обратитесь к изготовителю компьютера.
Сообщение об ошибке «Полный»
Это устройство работает неправильно, так как Windows не удается загрузить драйверы, необходимые для этого устройства. (Код 31)
Переустановка драйвера устройства с помощью мастера обновления оборудования
В области «Начните» наищите диспетчер устройств и выберите его в результатах.
Щелкните правой кнопкой мыши устройство в списке.
В меню выберите «Обновить драйвер», чтобы запустить мастер обновления оборудования.
Примечание. Может появиться запрос на предоставление пути к драйверу. Если вам будет предложен драйвер, но у вас его нет, попробуйте скачать последнюю версию драйвера с веб-сайта поставщика оборудования.
Сообщение об ошибке «Полный»
Драйвер (служба) для этого устройства отключен. Эту функцию может предоставлять альтернативный драйвер. (Код 32)
Тип запуска для этого драйвера отключен в реестре.
Переустановка драйвера устройства вручную
В области «Начните» наищите диспетчер устройств и выберите его в результатах.
Щелкните правой кнопкой мыши устройство в списке.
Выберите «Удалить» в отобраченном меню.
После того как устройство будет разостановлено, выберите «Действие» в меню.
Чтобы переустановить драйвер, выберите «Проверить изменения оборудования».
Примечание. Может появиться запрос на предоставление пути к драйверу. Если вам будет предложен драйвер, но у вас его нет, попробуйте скачать последнюю версию драйвера с веб-сайта поставщика оборудования.
Сбой переводчика, который определяет, какие типы ресурсов требуются устройству.
Попробуйте использовать настройку BIOS или обновите ЕГО.
Настраивать, восстанавливать и заменять оборудование.
За дополнительными сведениями об обновлении СИСТЕМЫ БИС и настройке или замене устройства обратитесь к поставщику оборудования устройства.
Сообщение об ошибке полностью
Windows не может определить параметры этого устройства. Проконсультируйтесь с документацией этого устройства и на вкладке «Ресурс» установите конфигурацию. (Код 34)
Для устройства требуется ручная настройка. Инструкции по настройке устройства вручную см. в документации к оборудованию или обратитесь к поставщику оборудования. После настройки устройства вы можете настроить параметры ресурсов в Windows с помощью вкладки «Ресурсы» в диспетчере устройств.
Сообщение об ошибке «Полный»
Системное ПО компьютера не содержит достаточно сведений для правильной настройки и использования этого устройства. Чтобы использовать это устройство, обратитесь к изготовителю компьютера, чтобы получить обновление для построителя или БИО. (Код 35)
В таблице многопроцессорной системы (MPS), в которой хранится назначение ресурсов для БИС, отсутствует запись для вашего устройства, и ее необходимо обновить.
Чтобы обновить БИС, обратитесь к изготовителю компьютера.
Сообщение об ошибке полностью
Это устройство прерывает PCI, но настроено на прерывание isA (или наоборот). Для перенастройки прерывания для этого устройства используйте программу установки системы компьютера. (Код 36)
Не удалось прервать перевод запроса на прерывание.
Измените параметры резервирования IRQ в БИО.
Дополнительные сведения о том, как изменить параметры БИО, см. в документации к оборудованию или обратитесь к изготовителю компьютера. Вы также можете попытаться изменить параметры резервирования IRQ с помощью средства настройки BIOS (если они существуют). Функцию БИЗА можно зарезервировать для периферийных компонентов (PCI) или устройств ISA, зарезервировать определенные IRQs.
Драйвер возвращал сбой при выполнении процедуры DriverEntry.
Переустановка драйвера устройства вручную
В области «Начните» наищите диспетчер устройств и выберите его в результатах.
Щелкните правой кнопкой мыши устройство в списке.
Выберите «Удалить» в отобраченном меню.
После того как устройство будет разостановлено, выберите «Действие» в меню.
Чтобы переустановить драйвер, выберите «Проверить изменения оборудования».
Примечание. Может появиться запрос на предоставление пути к драйверу. Если вам будет предложен драйвер, но у вас его нет, попробуйте скачать последнюю версию драйвера с веб-сайта поставщика оборудования.
Сообщение об ошибке «Полный»
Windows не удается загрузить драйвер устройства для этого оборудования, так как предыдущий экземпляр драйвера устройства все еще находится в памяти. (Код 38)
Не удалось загрузить драйвер, так как предыдущий экземпляр все еще загружается.
Перезагрузите компьютер. В области «Пуск» щелкните «Завершениеработы» и выберите «Перезапустить».
Сообщение об ошибке «Полный»
Windows не удается загрузить драйвер устройства для этого оборудования. Возможно, драйвер поврежден или отсутствует. (Код 39)
Переустановка драйвера устройства вручную
В области «Начните» наищите диспетчер устройств и выберите его в результатах.
Щелкните правой кнопкой мыши устройство в списке.
Выберите «Удалить» в отобраченном меню.
После того как устройство будет разостановлено, выберите «Действие» в меню.
Чтобы переустановить драйвер, выберите «Проверить изменения оборудования».
Примечание. Может появиться запрос на предоставление пути к драйверу. Если вам будет предложен драйвер, но у вас его нет, попробуйте скачать последнюю версию драйвера с веб-сайта поставщика оборудования.
Сообщение об ошибке «Полный»
Windows не может получить доступ к этому оборудованию, так как сведения о ключе обслуживания в реестре отсутствуют или записаны неправильно. (Код 40)
Сведения в подкаблике службы реестра для драйвера недопустимы.
Переустановка драйвера устройства вручную
В области «Начните» наищите диспетчер устройств и выберите его в результатах.
Щелкните правой кнопкой мыши устройство в списке.
Выберите «Удалить» в отобраченном меню.
После того как устройство будет разостановлено, выберите «Действие» в меню.
Чтобы переустановить драйвер, выберите «Проверить изменения оборудования».
Примечание. Может появиться запрос на предоставление пути к драйверу. Если вам будет предложен драйвер, но у вас его нет, попробуйте скачать последнюю версию драйвера с веб-сайта поставщика оборудования.
Сообщение об ошибке «Полный»
Windows успешно загрузил драйвер устройства для этого оборудования, но не может найти аппаратное устройство. (Код 41)
Эта проблема возникает, если вы устанавливаете драйвер для устройства без подключения к разъему и воспроизведения, но Windows не может найти устройство.
Переустановка драйвера устройства вручную
В области «Начните» наищите диспетчер устройств и выберите его в результатах.
Щелкните правой кнопкой мыши устройство в списке.
Выберите «Удалить» в отобраченном меню.
После того как устройство будет разостановлено, выберите «Действие» в меню.
Чтобы переустановить драйвер, выберите «Проверить изменения оборудования».
Примечание. Может появиться запрос на предоставление пути к драйверу. Если вам будет предложен драйвер, но у вас его нет, попробуйте скачать последнюю версию драйвера с веб-сайта поставщика оборудования.
Сообщение об ошибке «Полный»
Windows не удается загрузить драйвер устройства для этого оборудования, так как в системе уже запущено дублирующее устройство. (Код 42)
Обнаружен дубликат устройства. Эта ошибка возникает, если драйвер автобусов неправильно создает два идентичных под процессы (которые называются ошибкой драйвера автобусов) или когда устройство с серийным номером обнаруживается в новом месте, прежде чем оно удаляется из старого расположения.
Перезагрузите компьютер. В области «Пуск» щелкните «Завершениеработы» и выберите «Перезапустить».
Один из драйверов, контролирующих устройство, уведомил операционную систему о том, что устройство не совещено каким-либо образом.
Если вы уже пробовали сделать это в разделе «Сначала попробуйте эти действия», обратитесь к документации к оборудованию или обратитесь к изготовителю для получения дополнительных сведений о диагностике проблемы.
Переустановка драйвера устройства вручную
В области «Начните» наищите диспетчер устройств и выберите его в результатах.
Щелкните правой кнопкой мыши устройство в списке.
Выберите «Удалить» в отобраченном меню.
После того как устройство будет разостановлено, выберите «Действие» в меню.
Чтобы переустановить драйвер, выберите «Проверить изменения оборудования».
Примечание. Может появиться запрос на предоставление пути к драйверу. Если вам будет предложен драйвер, но у вас его нет, попробуйте скачать последнюю версию драйвера с веб-сайта поставщика оборудования.
Перезагрузите компьютер. Нажмите кнопку «Завершение работы»и выберите «Перезапустить».
Сообщение об ошибке полностью
В настоящее время это устройство не подключено к компьютеру. Чтобы устранить эту проблему, переподключьте это аппаратное устройство к компьютеру. (Код 45)
Эта ошибка возникает, если устройство, которое раньше было подключено к компьютеру, больше не подключено. Чтобы устранить эту проблему, переподключение этого аппаратного устройства к компьютеру.
Решение не требуется. Этот код ошибки используется только для того, чтобы указать состояние отключения устройства, и не требует его устранения. Код ошибки автоматически устраняется при подключении связанного устройства к компьютеру.
Сообщение об ошибке полностью
Windows не может получить доступ к этому аппаратному устройству, так как операционная система находится в процессе отключения. Аппаратное устройство должно правильно работать при следующем запуске компьютера. (Код 46)
Устройство не доступно, так как система выключается.
Решение не требуется. Аппаратное устройство должно правильно работать при следующем запуске компьютера. Этот код ошибки заводится только в том случае, если включена возможность проверки драйвера и все приложения уже были закрыты.
Сообщение об ошибке «Полный»
Windows не может использовать это аппаратное устройство, так как оно подготовлено к безопасному удалению, но не было удалено с компьютера. Чтобы устранить эту проблему, отключите это устройство от компьютера и снова подключите его. (Код 47)
Этот код ошибки возникает только в том случае, если вы использовали приложение для безопасного удаления для подготовки устройства к удалению или нажали кнопку физического eject.
Отключите устройство от компьютера, а затем снова подключите его. Если ошибка не устранить, перезагрузите компьютер. В области «Пуск» щелкните «Завершениеработы» и выберите «Перезапустить».
Сообщение об ошибке «Полный»
Программное обеспечение для этого устройства было заблокировано из-за проблем с Windows. Обратитесь к поставщику оборудования для нового драйвера. (Код 48)
Обратитесь к изготовителю оборудования, чтобы получить последнюю версию или обновленный драйвер. Затем установите его на свой компьютер.
Сообщение об ошибке «Полный»
Windows не может запустить новые аппаратные устройства, так как система слишком велика (превышено ограничение размера реестра). (Код 49)
Порог системы превысил максимальный размер, и новые устройства не могут работать, пока их размер не уменьшится. Окаймя системы — это постоянная часть реестра, связанного с набором файлов, которые содержат сведения, относящиеся к конфигурации компьютера, на котором установлена операционная система. Настраиваемые элементы включают приложения, пользовательские настройки, устройства и так далее. Проблема может быть в конкретных устройствах, которые больше не привязаны к компьютеру, но по-прежнему указаны в системной иголе.
Вы можете удалить устройства, которые больше не используете.
Настройка диспетчера устройств для показа устройств, которые больше не подключены к компьютеру.
С начала нажмите кнопку «Выполнить».
В поле «Открыть» введите cmd. Откроется окно командной подсказки.
Введите в запрос следующую команду и нажмите ввод: devmgr_show_nonpresent_devices=1
В диспетчере устройств нажмите кнопку «Вид»и выберите «Показать скрытые устройства». Теперь вы сможете видеть устройства, которые не подключены к компьютеру.
Выберите устройство, которое не является устройством для присутствующих. На вкладке «Драйвер» выберите «Удалить».
Повторите шаг 3 для устройств, которые больше не используется. Затем перезагрузите компьютер.
Проверьте, устранена ли ошибка, в диалоговом окне «Свойства устройства» в диспетчере устройств.
Сообщение об ошибке «Полный»
Windows не может применить все свойства этого устройства. В свойствах устройства могут быть описаны его возможности и параметры (например, параметры безопасности). Чтобы устранить эту проблему, попробуйте переустановить это устройство. Однако мы рекомендуем обратиться к изготовителю оборудования для нового драйвера. (Code50)
Переустановка драйвера устройства вручную
В области «Начните» наищите диспетчер устройств и выберите его в результатах.
Щелкните правой кнопкой мыши устройство в списке.
Выберите «Удалить» в отобраченном меню.
После того как устройство будет разостановлено, выберите «Действие» в меню.
Чтобы переустановить драйвер, выберите «Проверить изменения оборудования».
Примечание. Может появиться запрос на предоставление пути к драйверу. Если вам будет предложен драйвер, но у вас его нет, попробуйте скачать последнюю версию драйвера с веб-сайта поставщика оборудования.
Сообщение об ошибке «Полный»
В настоящее время это устройство ожидает запуска на другом устройстве или наборе устройств. (Код 51).
В настоящее время решение этой проблемы не существует. Чтобы помочь диагностировать проблему, проверьте другие устройства, на которых могло сбойное устройство, в дереве устройства, от которых может зависеть это устройство. Если вы можете определить, почему не запускались другие связанные устройства, возможно, удастся устранить эту проблему.
Сообщение об ошибке «Полный»
Windows не удается проверить цифровую подпись для драйверов, необходимых для этого устройства. В результате недавнего изменения оборудования или программного обеспечения мог быть установлен неправильно подписанный или поврежденный файл либо вредоносный код из неизвестных источников. (Код 52)
Драйвер может быть неподписан или поврежден.
Скачайте последнюю версию драйвера с веб-сайта изготовителя оборудования или обратитесь за помощью к изготовителю.
Сообщение об ошибке «Полный»
Это устройство зарезервировано для отладки ядра Windows в течение этого сеанса загрузки. (Код 53)
Отключать отладку ядра Windows, чтобы устройство запускало его в обычном режиме.
Это периодический код проблемы, который назначен во время сброса API. Если устройство не перезагружается из-за сбоя, оно зависает в этом состоянии и система должна быть перезагружена.
Перезагрузите компьютер. В области «Пуск» щелкните «Завершениеработы» и выберите «Перезапустить».
Источник