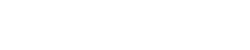Проблема может быть где угодно. Вопрос в исправлении. В поставке кодеков K-lite есть проигрыватель MediaPlayer Classic. Он позволяет делать следующее:
Alt + NumPad 1 — Наклон против часовой стрелки
Alt + NumPad 2 — Отражение по вертикали
Alt + NumPad 3 — Поворот против часовой стрелки
Alt + NumPad 4 — Вращение по горизонтали
Alt + NumPad 6 — Отражение по горизонтали
Alt + NumPad 8 — Вращение по вертикали
Проигрыватель VLC обладает немного иным функционалом, позволяющим решать аналогичные задачи:
Приятного просмотра!
Иногда видеоролик, снятый на смартфон или камеру, имеет неправильную положение. В результате, при воспроизведении изображение может быть перевернутым, из-за чего просматривать видео на компьютере дискомфортно. Первое, что приходит на ум для решения этой проблемы — использовать программу для монтажа видео.Но совсем необязательно в этой ситуации пользоваться сложными видеоредакторами. Более простой и удобной альтернативой является проигрыватель VLC. Он может похвастаться такими сильными сторонами как простой интерфейс, быстрая работа, межплатформенность и другими. Сейчас детально разберем, как перевернуть в VLC player видео.
Как переворачивать изображение в плеере VLC
Этот проигрыватель изначально обладает коллекцией различных эффектов, которые можно применить к видеоролику. Чтобы их открыть, нужно кликнуть на вкладку «Инструменты», а затем — «Эффекты и фильтры». В открывшемся окне вы увидите множество разнообразных настроек мультмедиа, в том числе и для редактирования видео.
Чтобы перевернуть видео в VLC вам понадобится меню «Видеоэффекты», в котором следует выбрать вкладку «Геометрия». Для вращения видеоролика на нужное количество градусов, активируем опцию «Поворот». Воспользовавшись выпадающей менюшкой, вы можете более точно настроить итоговую картинку вашего видео.
После внесения изменений в настройки изображения иногда появляется ошибка. Это указывает на некорректную работу видеокарты. Исправить ситуацию поможет установка или обновление драйверов видеоадаптера.
Как отобразить видеоролик зеркально
Чтобы перевернуть видеоролик и отразить его в зеркальной проекции, вам необходимо выполнить указанные выше шаги, после чего во вкладке «Геометрия» отметить опцию «Переворот по горизонтали» (либо по вертикали).
Как легко вращать картинку на видео
Снова заходим во вкладку «Геометрия», открываем «Фильтры и эффекты». В этот раз отмечаем опцию «Вращение». Отметим, что функция «Поворот» должна быть деактивирована.
Теперь, используя интерактивный круглый регулятор, вы можете вращать картинку в реальном времени. Таким образом вы легко зафиксируете видео в нужном положении и установите его под правильным углом. Чтобы вращение картинки было более точным, используйте стандартные стрелки (вправо и влево) на клавиатуре.
Как сохранить полученный результат
В плеере VLC есть возможность автоматически сохранить настройки для конкретного видеоролика. Другими словами, если настроили эффекты для видео определенным образом, то при следующем запуске этого видеофайла они тоже воспроизведутся. Но эта функция работает только если вы используете VLC проигрыватель, а не другую программу.
Если же требуется сохранить эффект поворота видео таким образом, чтобы оно корректно отображалось и на альтернативных плеерах, вам придется осуществить конвертацию видеоролика. Для этого выставляем все необходимые настройки через вкладку «Геометрия», открываем меню «Медиа» и переходим по ссылке «Конвертировать/сохранить».
В открывшемся окне выбора находим видеофайл, который вы хотите преобразовать, после чего:
- жмем «Конвертировать/Сохранить»;
- выбираем оптимальный вариант конвертации (определяемся с окончательным форматом видеофайла), нажимаем на ссылку «Изменить выделенный профиль»;
- в появившемся окошке кликаем на «Видеокодек», затем переходим к «Фильтры», отмечаем опцию «Rotate Video Filter»;
- настраиваем оставшиеся параметры по своему усмотрению (разрешение, выходной поток и другие);
- жмем «Сохранить»;
- кликаем на «Обзор» и указываем, куда следует сохранить новый видеоролик.
Закончив настройку конвертации видеофайла, жмем «Начать» и ожидаем, когда закончится процесс преобразования ролика.
Как правило эта процедура занимает сравнительно много времени (продолжительность зависит от разрешения видео, которое вы выставили, а также от мощности центрального процессора, установленного на компьютере). Например, пятиминутный видеоролик с HD разрешением обработается в пределах 4-7 минут.
Иногда конвертация файла может прерваться из-за ошибки. В этом случае проверьте, какой выходной формат видео вы поставили — если .mpg или .wmv, попробуйте изменить его на другой кодек. Причина такой ошибки, в большинстве случаев, заключается в отсутствии дополнительных проприетарных кодеков. Оптимальный выбор — .h264+MP3, с этим форматом проблем возникнуть не должно. Полученный после завершения преобразования файл будет воспроизводиться с правильными настройками на любом видеоплеере
Записывая видео с помощью планшета или смартфона о том, как оно будет в последствие воспроизводиться на экране компьютера, оператор не задумывается. В 8 из 10 случаев его комфортный просмотр невозможен по причине неправильного расположения кадра — не по ширине монитора, а по высоте. Исправить ситуацию будет несложно. При этом сделать это можно несколькими способами. Рассмотрим, как перевернуть отснятое видео с помощью программ, установленных на компьютере.
Встроенный функционал ОС Windows 10
Операционная система Windows 10 имеет встроенное приложение для просмотра видео файлов — «Кино и ТВ». Это очень «облегченный» аналог привычного пользователем сервиса «Media Player Classic», который для 10 версии семейства ОС доступен в качестве дополнительной программы. Ее можно скачать с официального сайта.
Поворот кадра в «Кино и ТВ»
Приложение настолько «облегчено» функционалом, что развернуть кадр в самой программе при просмотре видео не получится. Но если времени на установку дополнительного софта нет, можно поступить так:
- Открыть «Кино и ТВ»;
- Выбрать из папки файл и воспроизвести щелчком мыши;
- Зайти в меню ОС «Параметры»;
- В меню «Дисплей» выбрать пункт «Ориентация»;
- Нажать на стрелку справа и выбрать нужный поворот.
Важно! Команда в меню «Ориентация» повернет сам экран компьютера. После просмотра файла нужно восстановить параметры в настройках.
Поворот кадра в «Media Player Classic»
- Открыть программу;
- В ниспадающем меню «Файл» выбрать «Открыть …»;
- Включить цифровую (справа блок) клавиатуру «NumLock»;
- Одновременным нажатием клавиш Alt+1, 2, 3, 4, 5 или 6 изменять положение картинки до тех пор, пока она не будет удобной для просмотра видео.
Важно! Оба приложения не позволяют сохранять изменения. Да и регулировка угла поворота видеокадра в программах крайне неудобная.
Чтобы перевернуть видео снятое на телефон или планшет на 900 или 1800, а затем сохранить правки (в будущем разворачивать его с помощью плееров готовым к просмотру), можно использовать приложение «Киностудия» (в ранних версиях семейства Windows оно называлось Movie Maker, и было встроенным софтом). Оно разработано специально для ОС Windows, потому доступно на официальном сайте. Скачав и установив приложение, действуют следующим образом:
- Открыть «Movie Maker»;
- Нажать на кнопку на панели задач «Добавить фотографию и видео»;
- После прочтения файла нажать на панели задач кнопку «Поворот влево на 900»;
- Сохранить изменения.
При помощи сторонних ресурсов
Разработанные под ОС Windows 10 программные продукты «тяжеловесны» и при установке изменяются стандартные настройки системы. Да и функционал у них очень слабый — позволяет выполнять только элементарные функции и воспроизводить наиболее распространенные форматы. Поэтому если уже устанавливать программные продукты, то лучше выбрать мощные и полезные. Например:
- VLC Player или GOM Player;
- RealPlayer или 5KPlayer;
- KMPlayer и др.
Важно! Эти медиаплееры позволят воспроизвести видеоролик, но не сохранить изменения. Для сохранения потребуется видеоредактор.
Чтобы перевернуть видеоролик в момент просмотра одним из вышеприведенных плееров действуют так (на примере GOM Player):
- Открыть файл с помощью программы;
- Нажать с клавиатуры одновременно клавиши Ctrl+Shift+S для поворота на 900;
- Повторное нажатие Ctrl+Shift+S — на 1800;
- Третье нажатие Ctrl+Shift+S — на 2700.
В большинстве медиаплееров вращение кадров расположено в меню эффектов или управления видео. Чтобы выполнить сохранение операции, можно скачать редактор Sony Vegas, ВидеоМастер, Movavi Video Editor, Free Video Flip and Rotate или др. Наиболее быстр и прост в работе Movavi. В интернет можно скачать русскоязычную версию. После установки (стандартная) действуют так:
- Запустить редактор и в меню «Файл» выбрать проект;
- На горизонтальной панели инструментов найти стрелку «Поворот»;
- В появившемся выше блочном меню поставить нужное число градусов;
- В главном меню «Файл» выбрать «Сохранить проект как».
Важно! Чтобы процесс прошел без ошибок, после установки сторонних программных продуктов рекомендуется перезапустить ОС Windows 10.
Удобные онлайн-сервисы
Если места на системном диске мало или операции с поворотом видео проводятся пользователем нечасто, рациональнее использовать онлайн-сервис для вращения видеороликов. Их довольно много:
- video.online-convert.com;
- youtube.com (исключительно для зарегистрированных пользователей);
- rotatevideo.org;
- rotatemyvideo.net и др.
Есть и другие. В интернет их немало. Но если снятый смартфоном или планшетом видеоролик будет в последствие использоваться (пересылаться, записываться на носитель), лучше зарегистрироваться на youtube.com. Функционал сервиса достаточно обширен, но его главное преимущество — сжатие файла. Чтобы отредактировать ролик, действуют так:
- Пройти регистрацию на сайте youtube и войти в аккаунт;
- В правом верхнем углу окна найти «Добавить видео»;
- После загрузки файла перейти в «Менеджер …»;
- В горизонтальном меню выбрать «Улучшить …»;
- В блоке справа найти стрелки поворота (находятся в самом низу блока);
- Выбрать нужную;
- Подождать, пока ролик прокрутиться;
- Нажать в верхнем блоке кнопку «Сохранить как новое …».
Процесс сохранения может занять некоторое время. Это нормально Продолжительность операции переворачивания и сохранения ролика зависит от величины файла, скорости интернета и выполняемых ПК дополнительных задач. Главное, пока не закончится процесс сохранения онлайн ресурс (касается любых сервисов, используемых в режиме реального времени) не закрывать, иначе придется начинать все заново. Бывает так, что видеофайл нужно не только повернуть, но и переформатировать. Тогда лучше выбрать сайт rotatevideo.org.
Основная проблема переворота кадров видеофайла заключается в выборе наиболее комфортной в использовании программы или сервиса. Поэтому имеет смысл попробовать несколько. Для объемных роликов лучше подойдут инсталлированные на компьютер приложения — они быстрее и удобнее, а для небольших — онлайн ресурс.
- Вопрос
Всё чаще и чаще стал замечать, что некоторые видео на YouTube зеркально перевёрнутые и отображаются слева направо — зачем это делается?
- youtube
- видео
Ответ принят
Ожидающие модерации
Такое можно наблюдать повсеместно, не только на YouTube. Зачем делается горизонтальное переворачивание видео? Ответ только один — любое видео защищено авторским правом. И канал, который использует видео без согласия правообладателя может быть заблокирован.
Чтобы обойти санкции, видео подвергают не только горизонтальному переворачиванию, но могут изменить оттенки, насыщенность цветов, яркость и контрастность.
- больше, чем месяц назад
- Фотография, Видеосъемка
-
# Постоянная ссылка
Ваш ответ

Под редакцией
2 Июня 2022
Развернуть видео зеркально или выполнить переворот видео «с головы на ноги» можно быстро и самостоятельно. Особых знаний в видеообработке для этого не нужно. Из нашей статьи вы узнаете о том, какая программа для переворота видео проще и удобнее, а также какие онлайн-сервисы и приложения смогут заменить десктопный инструмент для выполнения этой задачи.
|
Название |
Программа |
Плюсы |
Минусы |
|---|---|---|---|
| Movavi Video Editor | Windows, macOS |
|
|
| VEGAS Pro | Windows, macOS |
|
|
| Adobe® Premiere® Pro | Windows, macOS |
|
|
| VirtualDub | Windows |
|
|
| AviDemux | Windows, macOS, Linux |
|
|
| Fastreel | Онлайн |
|
|
| Clideo | Онлайн |
|
|
| online-video-cutter.com | Онлайн |
|
|
| ezgif.com | Онлайн |
|
|
| aconvert.com | Онлайн |
|
|
| Movavi Clips | Android, iOS |
|
|
| Splice | Android, iOS |
|
|
| Google Фото | Android, iOS |
|
|
| VivaVideo | Android |
|
|
Программы для переворота видео
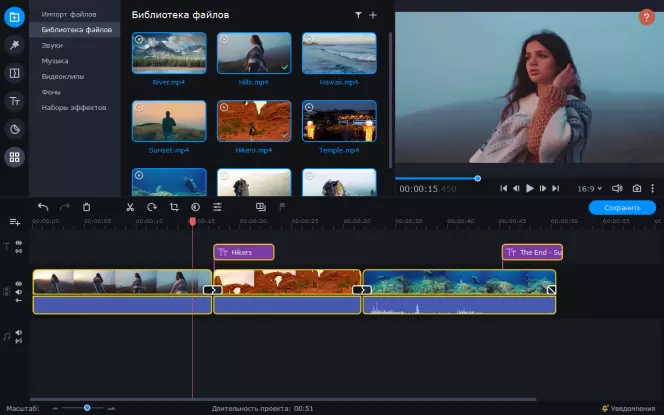
Дружелюбный, продвинутый видеоредактор, в котором можно создавать крутые проекты без глубоких знаний тонкостей монтажа и обработки. В частности, поворот и отзеркаливание картинки реализованы через фильтры. Пользоваться ими не сложнее, чем эффектами в Инстаграме. А для того, чтобы кадр смотрелся максимально аккуратно, доступны стабилизация, коррекция угла, трансформация, обрезка по готовым пропорциям с пресетами для популярных площадок.
Как повернуть видео в Movavi Video Editor
- Откройте редактор на компьютере и загрузите видеозапись для отзеркаливания (переворота) в рабочую область, затем перетащите на шкалу времени.
- Откройте вкладку Фильтры → Коррекция и выберите среди доступных тот вариант, который подходит.
- Перетащите коррекционный фильтр на нужный фрагмент видео на шкале времени или воспользуйтесь контекстным меню для применения его ко всем импортированным или выбранным в режиме множественного выбора клипам.
- Просмотрите во встроенном проигрывателе полученный в результате обработки фрагмент.
- Сохраните результат и экспортируйте видео, когда закончите обработку. Для экспорта нажмите Сохранить и в открывшемся диалоговом окне настройте формат, разрешение экспортируемого клипа, или воспользуйтесь готовыми пресетами.
Плюсы:
- Отражение или переворот видео в Movavi Video Editor делаются в пару кликов через фильтры
- Экспортировать повернутое в нужной ориентации видео можно в любой популярный формат с ручной настройкой качества
- Программа быстрая, простая, с русскоязычным интерфейсом
Минусы:
- В бесплатной версии сохранить обработанное видео можно только с наложением водяного знака программы
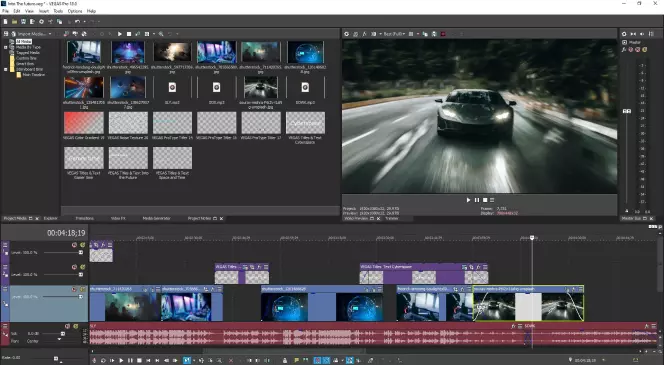
Профессиональный видеоредактор, в котором монтируют клипы звездам поп-сцены и ролики для телевизионной рекламы. При всей той функциональности, которой обладает VEGAS Pro, подходит программа далеко не всем. В частности, лучше выбрать какой-то другой инструмент для поворота видео, если вы не готовы ради этого потратить часы на изучение гайдов по интерфейсу.
Как повернуть видео в VEGAS Pro
- Экспортируйте видео для поворота кадра в рабочую область редактора VEGAS Pro.
- В меню работы с клипом на таймлайне выберите инструмент Event Pan/Crop или запустите его нажатием на пиктограмму обрезки непосредственно на фрагменте видео на временной шкале.
- Наведите курсор на угол клипа, а когда он примет вид круглой стрелки, зажмите левую кнопку мыши и поверните видео под нужным углом. Также можно вручную установить параметры поворота в соответствующие поля инструмента, а если вертикальный или горизонтальный размер сделать отрицательным числом и отключить Lock Aspect Ratio, получится отразить кадр по вертикали или горизонтали соответственно.
- Экспортируйте готовое видео в нужном формате.
Плюсы:
- Простая реализация ручного поворота видео в проекте
- Большое количество возможностей, расширяемое плагинами и пресетами
- Достаточное количество видео и текстовых гайдов по использованию редактора для изучения интерфейса и функциональности
Минусы:
- Подписка стоит достаточно дорого и окупается только при коммерческом использовании программы
- Редактор очень требовательный к железу, особенно к процессору
- Экспорт видео довольно медленный
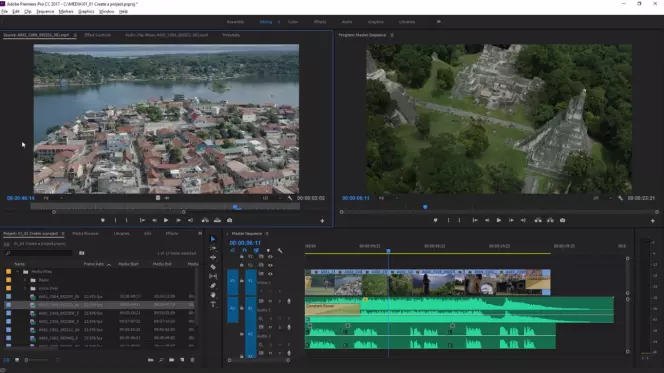
Профессиональный редактор с громким именем, широкими возможностями, большим потенциалом и внушительными ценами на подписку. Обычно Adobe® Premiere® и другие инструменты разработчика покупают для профессиональной работы с мультимедиа. Тем не менее, если у вас случайно под рукой оказался лицензионный инструмент от Adobe, то следуйте нашей пошаговой инструкции для быстрого поворота и отражения видео зеркально на компьютере.
Как повернуть видео в Adobe® Premiere®
- Импортируйте видеозапись для обработки в рабочую область и выполните предварительную подготовку кадра к отражению, если это необходимо.
- Откройте меню Эффекты → Преобразование. В открывшейся вкладке выберите вариант трансформации кадра: горизонтальный или вертикальный переворот.
- Перетащите нужный трансформационный фильтр на клип на временной шкале.
- Просмотреть результат обработки и, если на этом работа с проектом завершена, экспортируйте файл через стандартное меню сохранения Adobe® Premiere®.
Плюсы:
- Простые действия с видео в редакторе делаются буквально за пару кликов мышью
- В Интернете много инструкций и обучающих материалов для новичков, желающих поближе познакомиться с инструментом
- К интерфейсу легко привыкнуть, к тому же, на русскоязычной операционной системе лицензионная программа автоматически русифицируется
Минусы:
- Полноценно пользоваться можно только по подписке
- Инструмент требовательный к ресурсам и нестабилен на старых компьютерах
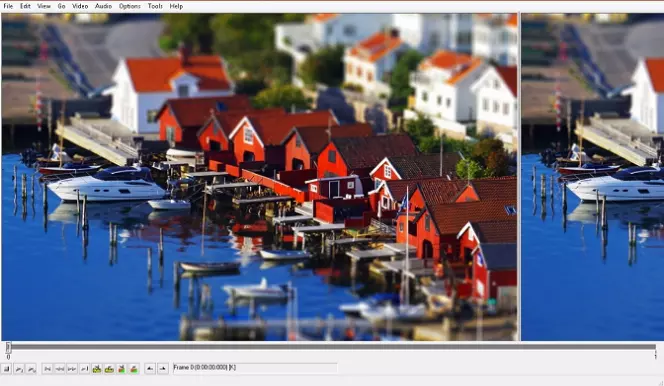
Реализованный достаточно просто, хотя и вполне функциональный бесплатный видеоредактор с поддержкой поворота кадра и его отражения под нужным углом. Как и все в этой программе, порядок действий при такой обработке крайне легкий. Но учтите, что при кажущемся внешнем удобстве, этот видеоредактор местами крайне нелогичен и без постоянного перечитывания гайдов с ним справляются только самые терпеливые и внимательные пользователи.
Как повернуть видео в VirtualDub
- Создайте Новый проект и загрузите клипы, которые нужно развернуть, например, исправить снятые вверх ногами видеоматериалы.
- Откройте меню Video → Filters → Add → Rotate и в настройках применяемого эффекта установите желаемые параметры. Как вариант, можете поставить поворот на 180 градусов, чтобы исправить сбитую ориентацию экрана камеры при съемке, или немного скорректировать отклонение заваленного горизонта.
- Сохраните результат в нужном формате из числа поддерживаемых программой.
Плюсы:
- Программа бесплатная и с достаточно хорошей репутацией, чтобы доверить ей данные
- В Интернете много справочной информации
Минусы:
- Некоторые функции без мануала непросто найти в интерфейсе даже тем, кто постоянно пользуется этим редактором
- На несбалансированных компьютерах работает не стабильно – вылетает, тормозит, экспортирует с ошибками
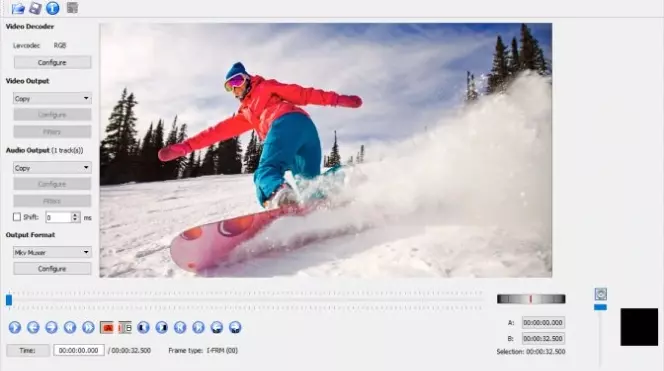
Программа не для монтажа, но для обработки видео. И если вам нужно быстро обработать файл и просмотреть результат в проигрывателе не сложнее Windows Media, то вперед к знакомству с AviDemux. Русскоязычная утилита для работы с картинкой и звуком неплохо справляется с поворотом, отражением и другими манипуляциями.
Как повернуть видео в AviDemux
- Откройте видео для обработки в интерфейсе AviDemux.
- Найдите в меню Инструменты функцию Поворот и кадрирование, которую нужно активировать и установить нужные угол поворота и прочее.
- Экспортируйте полученное перевернутое видео или закончите его обработку прежде, чем выполнять сохранение.
Плюсы:
- Программа доступна полностью бесплатно
- У инструмента низкие системные требования – пойдет, даже если компьютер старый. офисный, с неактуальной версией Windows
- Кнопки и меню на русском языке, также есть другие локализации
Минусы:
- Мало возможностей для отдельной программы такого размера
- Нет сортировки фильтров и корректной справки, чтобы искать нужное среди функций
Как развернуть видео, не устанавливая программы
Когда нет желания разбираться с программами или повернуть видео нужно буквально сейчас, а в обозримом будущем эта возможность вряд ли понадобится, удобно пользоваться онлайн-сервисами.
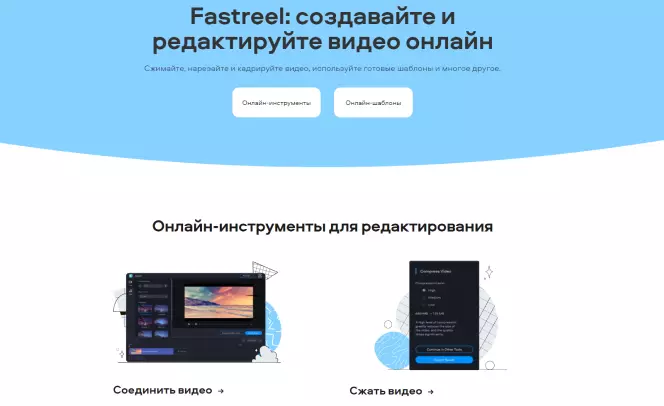
Сервис, который спасает снятые без гироскопа видео – те самые, которые воспроизводятся боком. Для поворота в нужную позицию нужно буквально нажать одну кнопку – никаких сложных настроек с множеством шагов.
Плюсы:
- Поворот видео на 90 градусов делается буквально в два клика мышью
- Интерфейс на русском языке и есть инструкции на странице
- Обработка видео происходит на скоростном сервере и занимает мало времени
Минусы:
- В бесплатной версии на видео накладывается водяной знак
- Доступ без ограничений только по подписке
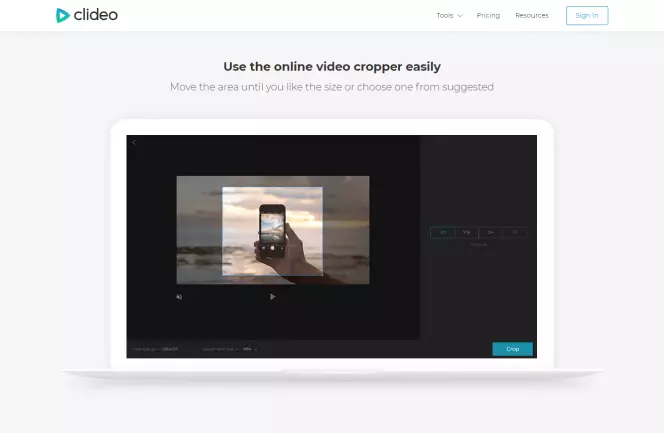
Еще один простой браузерный редактор для быстрого поворота видео на 90 градусов. Даже современные экшн-камеры грешат съемкой под неправильным углом, что уже говорить о сохраненных архивах со сплошным разнобоем в углах съемки и форматах кадра.
Плюсы:
- Потребляет минимум аппаратных ресурсов компьютера на поворот снятого боком видео
- Работает буквально в касание – никаких лишних кнопок
- Открывается в мобильных браузерах без зависания
Минусы:
- Поворачивает только на фиксированные 90 градусов
- Экспортирует не во все форматы
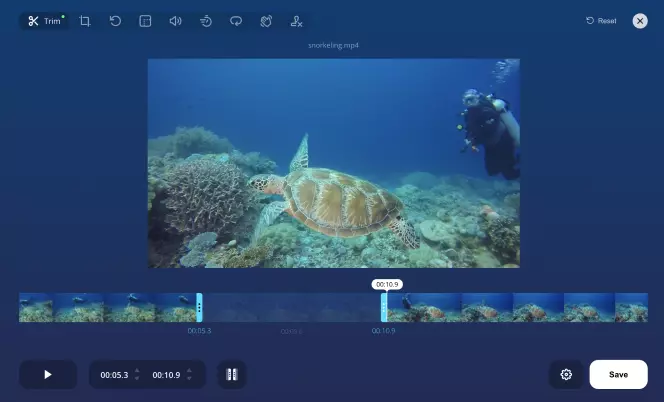
Video Editor для браузера всего с парой кнопок для поворота угла кадра – нет ничего проще. Зато в закладках такой может пригодится, на случай некорректно преобразованного при передаче в мессенджере видео, например.
Плюсы:
- Очень простой и с русскоязычным описанием на странице
- Работает в любом браузере, включая старые версии
Минусы:
- Ограниченное количество поддерживаемых форматов видео
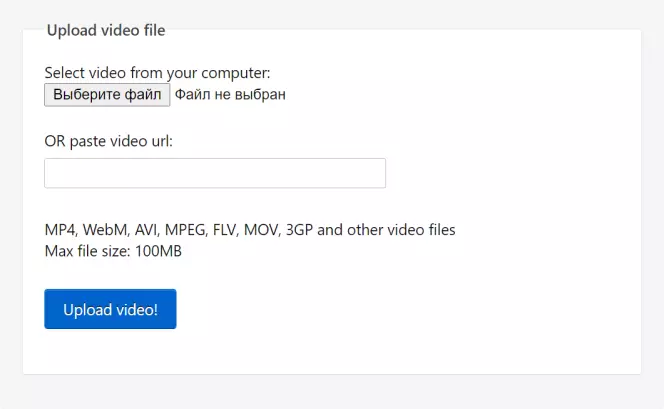
Сервис для поворота видео размером до 100 МБ. Приятно, что в списке поддерживаемых есть практически все популярные форматы. Но нужно учитывать, что 100 МБ для видео в качестве – это не так много.
Плюсы:
- Поддерживает поворот кадра в видео практически в любом формате
- Быстро обрабатывает задачи и выдает результат без перекодирования
Минусы:
- Обрабатывает видео только размером до 100 МБ
- Угол поворота нельзя отрегулировать вручную, доступны только фиксированные варианты 90, 180, 270 градусов

Последний в топе, но далеко не худший онлайн-редактор для исправления угла трансляции видео. Помимо вариантов поворота угла, подходящих для восстановления «лежащих на боку» кадров, здесь доступны режимы вертикального и горизонтального отзеркаливания.
Плюсы:
- Большой выбор вариантов режима поворота кадра видео
- Простой и понятный интерфейс, хоть и не на русском языке
Минусы:
- Ограничение на размер обрабатываемого файла – 200 МБ
- Нельзя вручную установить угол поворота – только в рамках готовых пресетов из выпадающего меню
Как выполнить переворот видео на смартфоне
Теперь вы знаете, как перевернуть видео с телефона на компьютере или ноутбуке. Осталось запастись инструментом с такой функцией для мобильного, чтобы не скидывать ролики с телефона на десктоп для простой обработки.
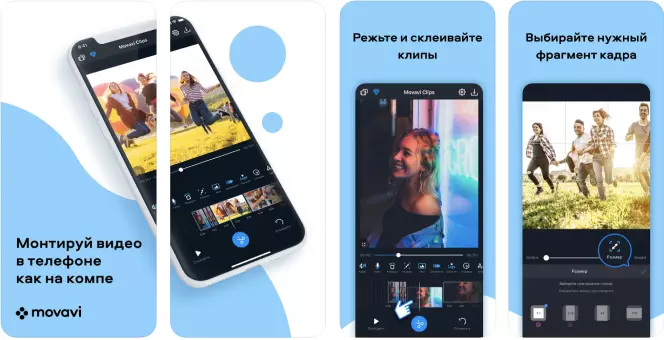
Мобильный видеоредактор, в котором можно не только поворачивать и кадрировать видео, но и выполнять монтаж ТикТоков и видеоблогов. Пользователям доступна библиотека с эффектами и стикерами, а также опции для разнообразной обработки видео, аудио, собранных из фотографий слайдшоу.
Плюсы:
- Многофункциональный инструмент с поддержкой поворота кадра на видео
- Большинство функций доступны бесплатно
- В приложении доступны гигабайты мультимедиа для реализации творческих идей
Минусы:
- За дополнительный контент и отключение рекламы нужно платить
- На бюджетным смартфонах обрабатывает видео в высоком разрешении не очень быстро
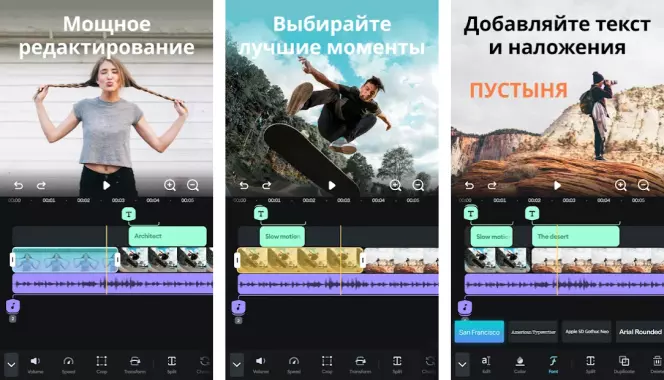
Video Editor для креативных людей. Им часто пользуются видеоблогеры, монтажеры-любители и прочие создатели мультимедийного контента. Функции поворота и отзеркаливания в приложении также есть, в фильтрах и инструментах.
Плюсы:
- Много функций, включая обрезку кадра, его поворот, отражение
- Быстрая работа, даже на среднеценовых не топовых устройствах
Минусы:
- За использование без ограничений нужно платить
- Интерфейс не везде плавный, что превращает тонкую работу с кадром в испытание
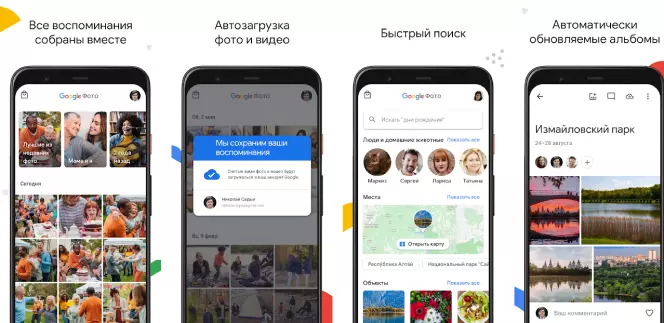
Встроенный в каждый смартфон и планшет на Андроиде инструмент для работы с мультимедиа также поддерживает базовую обработку видео – поворот и отражение. При первом запуске приложение доступно знакомит с тем, как что делается.
Плюсы:
- Есть практически в каждом андроид-устройстве
- Переворачивает видео в разных форматах
- Экспортирует исправленные ролики без перекодирования и потому быстро
Минусы:
- Не всегда встроенных возможностей достаточно
- Повернутые видео иногда потом некорректно стабилизируются программно
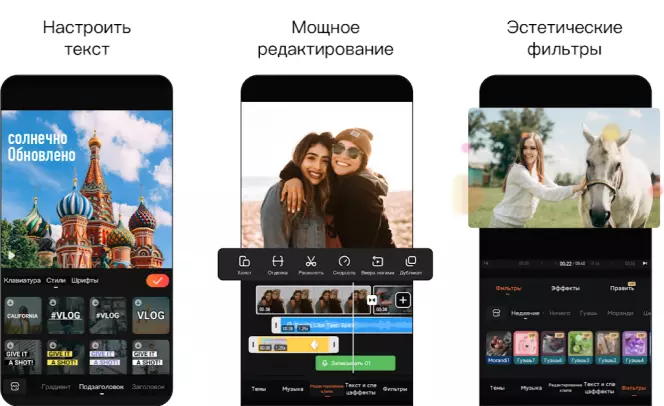
Мобильный видеоредактор для монтажа и обработки. Одни из самых полезных функций – поворот угла видео и отражение снятого на селфи-камеру. Обе доступны в бесплатной версии, хоть и с ограничениями, зато срабатывают практически на любые видео – независимо от формата.
Плюсы:
- Многофункциональный видеоредактор, в котором не только видео можно развернуть
- Регулярно обновляется, расширяя функциональность
Минусы:
- Полностью пользоваться без ограничений можно только по подписке
- В комментариях часто упоминают ошибки экспорта

Movavi Video Editor
Создавайте видео. Творите. Вдохновляйте.