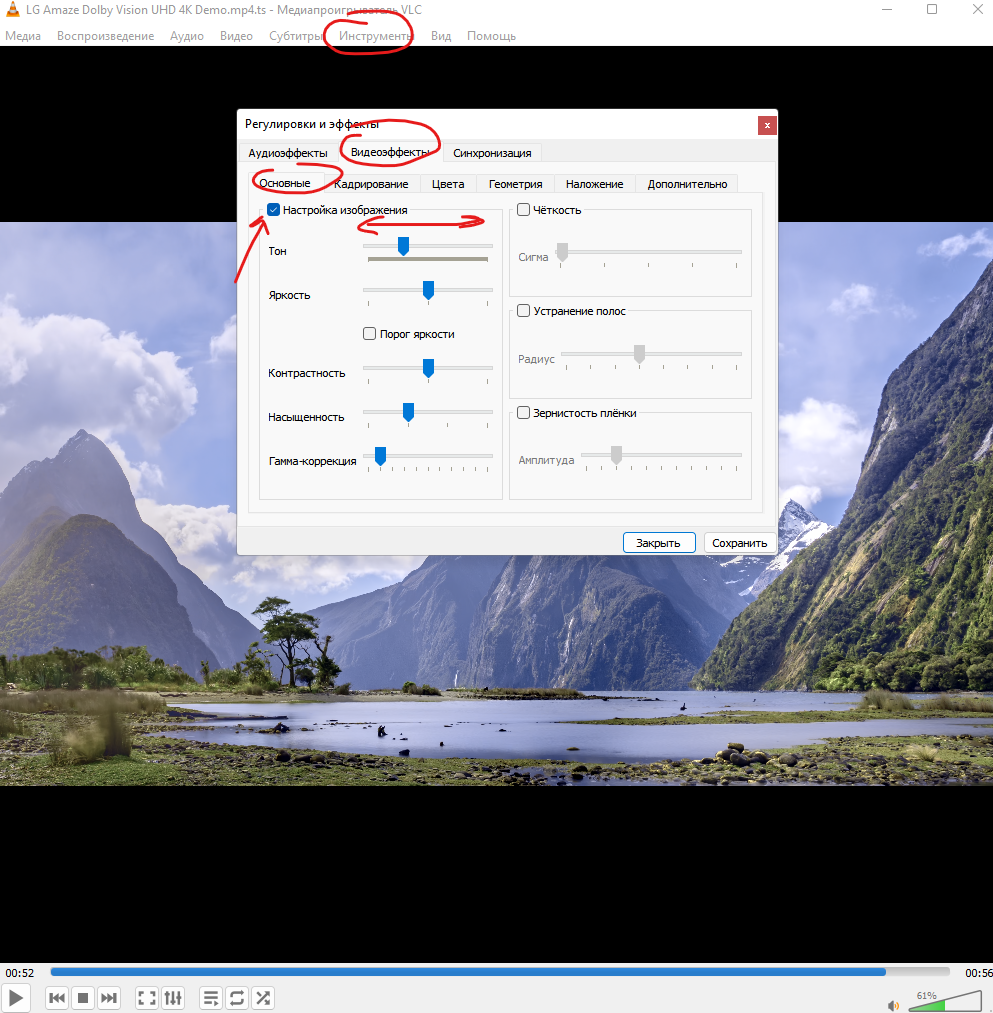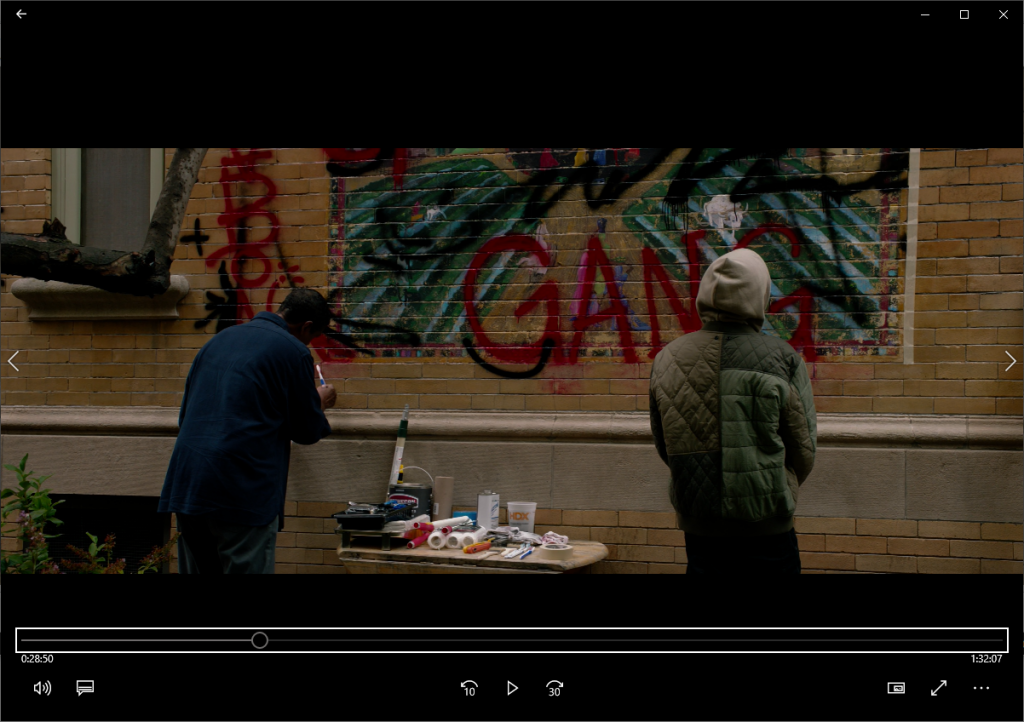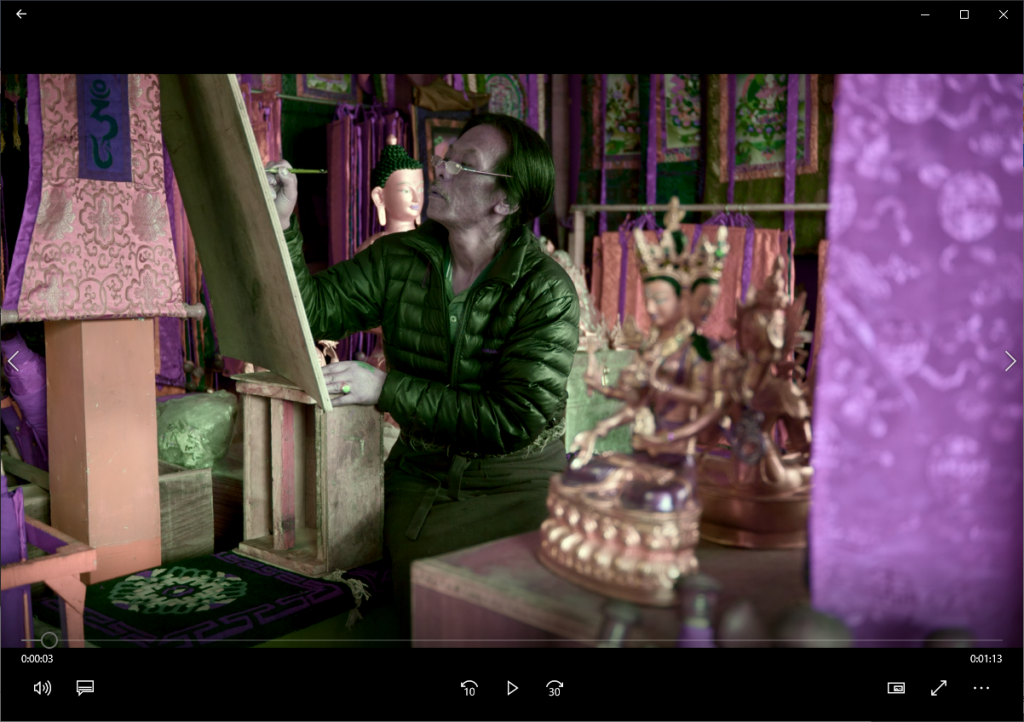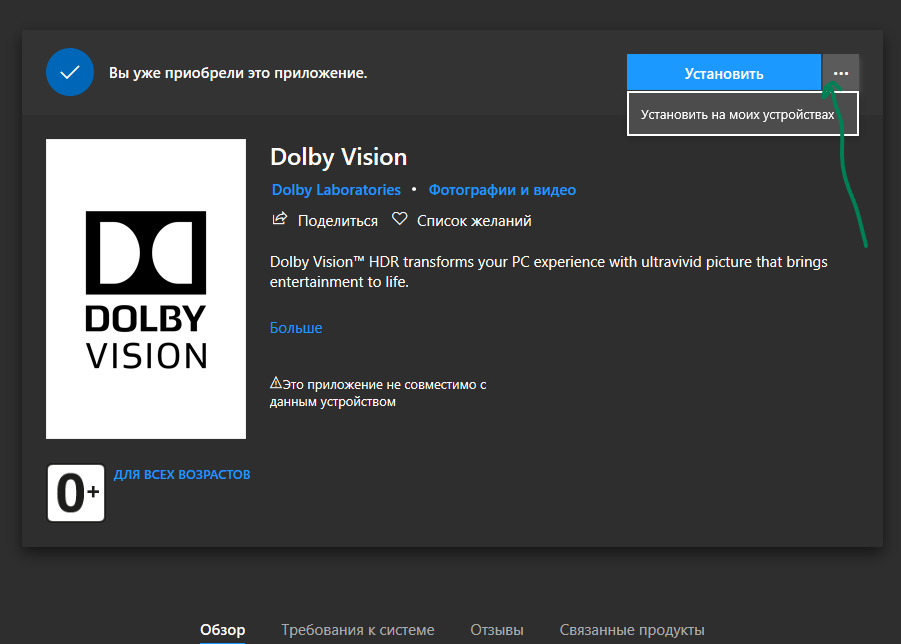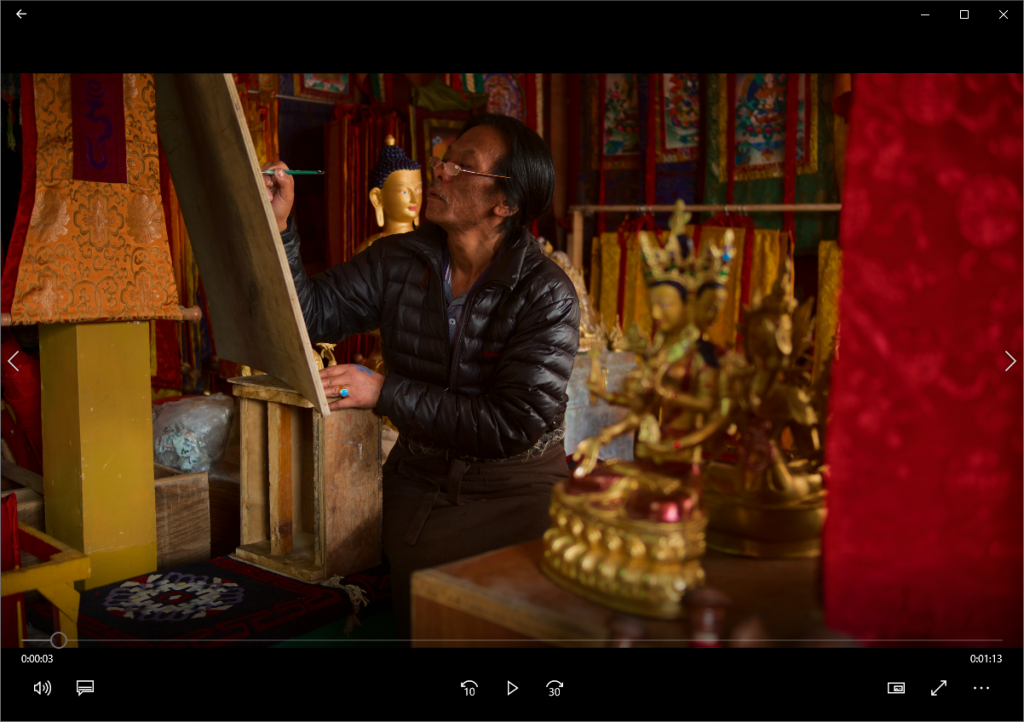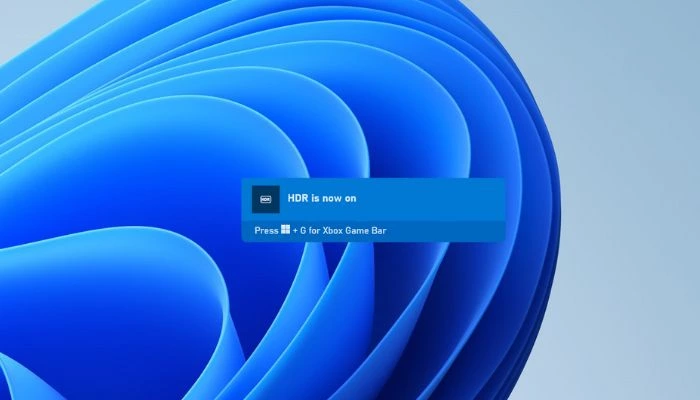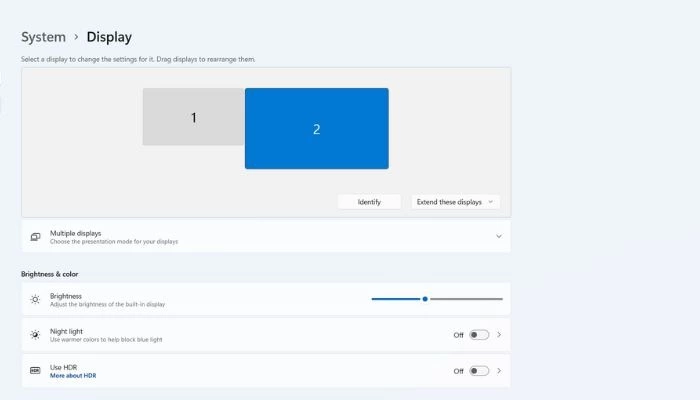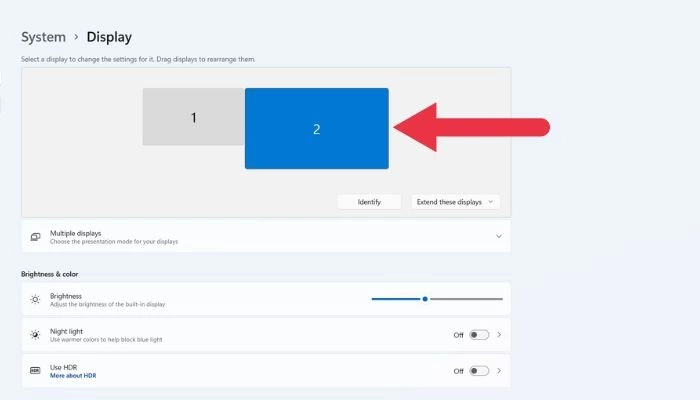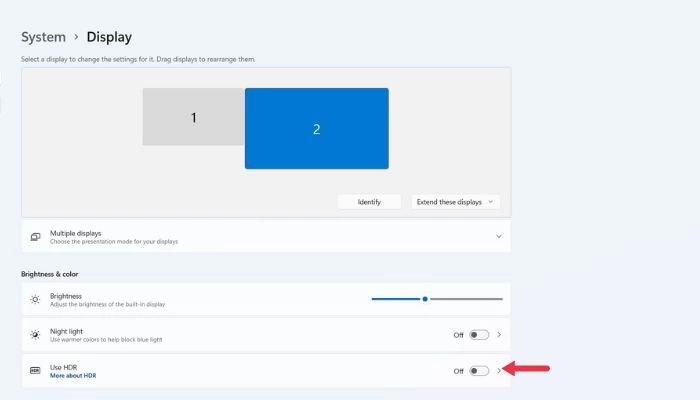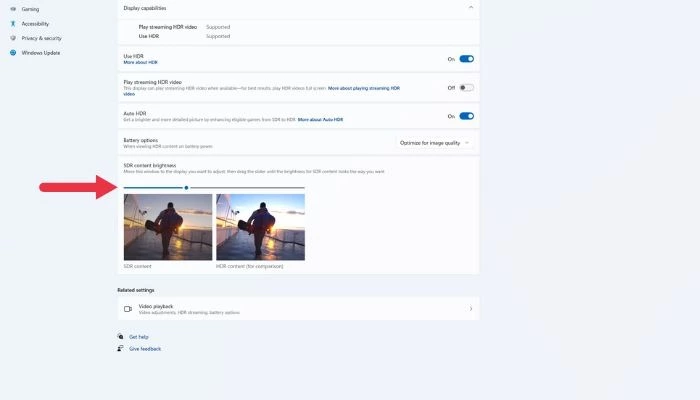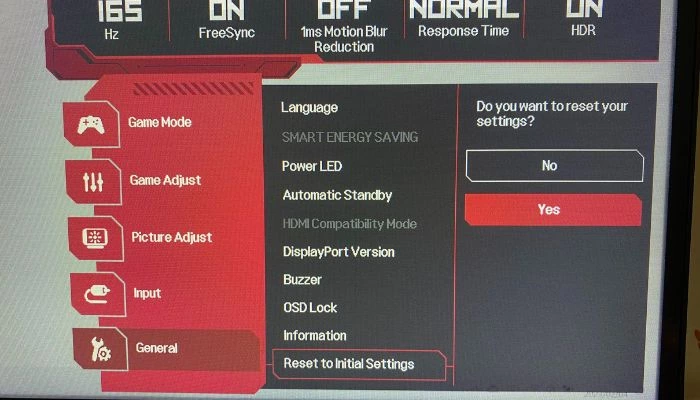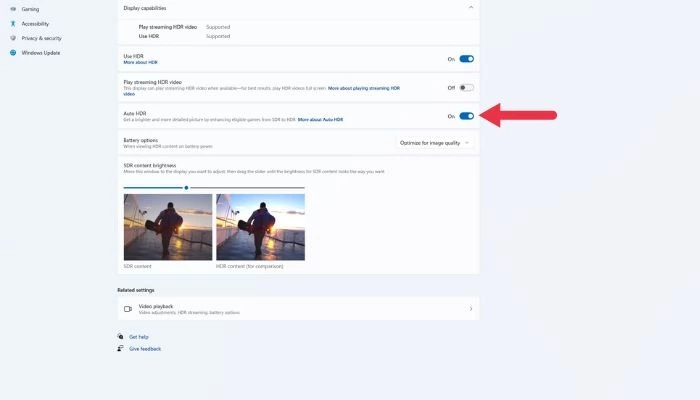Step aside, 4K: High Dynamic Range (HDR) is the most exciting jump in picture quality since the transition to HD, and it’s available on more TVs than ever. But if you bring home your shiny new HDR TV only to find that shows are too dark to see, you might think there’s something wrong—after all, isn’t HDR all about brightness? Here’s what’s going on and what you can do to brighten the picture.
Why HDR Seems Dark on Some TVs
The movies and shows you’ve been watching for years were mastered in what we now call standard dynamic range, or SDR—and it’s actually quite dim, mastered with peak brightness levels of only about 100 nits. Most modern LCD TVs, however, are capable of putting out 300 nits or more when playing that SDR content, so if you’re in a brightly lit room, you can just crank up the backlight, which lifts the brightness of everything in the picture—from dark shadows to bright highlights.
HDR is different. Its main purpose is, as its name suggests, to create a higher dynamic range—that is, a bigger gap between the dark parts of a scene and the bright parts. In HDR, bright highlights can be 1,000 nits or more, depending on the capabilities of your TV. In HDR, a sun shining through the forest will really pop against the shady foreground, or a campfire will glow like an oasis of warmth against the dark desert night. On the right TV, this creates an incredible image, but it doesn’t mean the entire image is brighter than its SDR counterpart—only those highlights are. The average brightness of the HDR scene should, in theory, be similar to that same scene in SDR (though this can vary from movie to movie, depending on how it was graded).
However, there’s a problem: Many TVs default to the maximum backlight and contrast levels in HDR mode, so you can’t crank them any higher for that well-lit living room like you can with SDR content. This isn’t true of all TVs, but it is common, and it can leave you in quite a pickle.
Even worse, some TVs actually darken the image to make up for their HDR failings. «The light output of many value 4K HDR TVs is often no different than that of many non-HDR TVs,» says Robert Heron, a professional TV calibrator and host of the AVExcel home theater podcast. This is most common on cheaper TVs, but it can happen with certain midrange or even high-end models that cut corners on brightness. Combine that with HDR’s wider color palette, which many of these lower-performing TVs can’t reproduce, and the TV has to do something to make up for its shortcomings.
When a TV can’t reproduce those bright highlights at the specified levels, it performs a process called tone-mapping to fit the content to its capabilities. Say you have a lower-end TV that’s capable of only 350 nits in HDR. When it plays a scene that has a 1,000-nit highlight, it has to adjust the scene so that highlight is only 350 nits. There are two main ways TV engineers approach this:
- Some TVs will «clip» the bright highlights, keeping the average brightness of the scene where it is. The picture won’t darken much, but the highlights may be a bit blown out.
- Other TVs will lower the average brightness of the scene, preserving the detail in the highlights but making the overall image darker than it was originally mastered.
If your TV does the latter, good luck trying to watch that scene in a well-lit room. (You see this in action in this clip from HDTVTest—he’s using high-end OLED TVs in that video, but the general principle can apply to cheaper TVs too, where the effect will be even more exacerbated.)
In other words, just because a TV can accept an HDR signal doesn’t mean it’s really capable of reproducing HDR properly, and your experience will suffer as a result.
How to Brighten the Image for Daytime Viewing
Alright, enough technobabble—you just want to be able to see your TV. Every set is a little different, but there are a few things you can try to make that picture brighter.
First, Heron recommends starting with the TV’s firmware. «Verify there isn’t an update that could address any known issues,» he says. Especially on value-oriented TVs, firmware updates can have a drastic effect on picture quality. Sometimes it’s an improvement, sometimes it’s a downgrade—one of the reasons I leave my TV disconnected from the internet—so I recommend Googling around to see what other people have experienced with the latest firmware before you take the plunge. You might get lucky.
If that doesn’t work, start playing an HDR movie or show—to put your TV in HDR mode—then open the TV’s picture settings. Heron recommends starting from a blank slate, so reset the picture modes to their default. Then, try the following:
- Turn up the backlight: You’ve probably already tried this, but if not, find the Backlight setting and turn it up. Note that you want to crank the Backlight setting, not the Brightness setting, which should almost always stay at its default value. Raising the brightness might brighten the picture a bit, but it’ll also crush shadow detail. (Sony TVs are the exception, where the Backlight setting is labeled «Brightness.») Some TVs may not let you adjust the backlight any higher in HDR mode, but others will.
- Adjust local dimming: Again, this setting is probably already set to its ideal level, but just in case, open your picture settings and play with the Local Dimming option (if your TV has one). Certain presets may dim the entire image to keep black levels as deep as possible, which is not necessary in a well-lit room.
- Tweak your gamma: If your TV has a Gamma setting, it’s likely set at 2.2 by default. Changing it to 2.0 or lower may help the picture appear brighter.
- Change your picture preset: You’ve probably read TV guides that say you should put your TV in Movie or Cinema mode for the most accurate picture, and that’s true—but this may look too dim during the daytime. «That preset is specifically optimized for dark-room viewing,» says Heron, which is why some TVs have a «Cinema Home» mode that’s brighter than the regular Cinema mode. In other cases, you may even want to go so far as choosing the Standard picture mode. The colors won’t be as accurate, but it might counter the ambient light and make the picture look brighter.
- Go back to SDR: Finally, if none of the above works well enough for you, there’s one last-ditch option: watch your shows in SDR during the day. There’s no shame in this—some would even argue that HDR is really meant for dark-room viewing anyway. If you can’t get a bright enough HDR picture in your sunlit living room, go to the menu of your streaming box, head to its display settings, and turn HDR off. You can always switch it back to HDR on the occasions you’re watching movies in a dark room and want the full effect. Or, at least, as much of the full effect as your TV is capable of.
Ultimately, you’ll have to play with your settings and see what works for your TV in your room. If you can’t seem to get it bright enough and you aren’t satisfied with switching back to SDR, a professional calibrator may be able to help you dial in the picture for that brighter environment—though if you have a cheaper TV, you might be better off returning it and putting that money toward a more capable set. Heron notes that there are plenty of bright TVs out there, even if you’re on a budget, so it rarely makes sense to settle for a lower-performing model. You shouldn’t have to squint to see your shows.
More Great WIRED Stories
- 📩 Want the latest on tech, science, and more? Sign up for our newsletters!
- The future of social media is all talk
- Something was wrong. My nightgown was in flames
- Bees paint animal poo on their homes to repel giant hornets
- One man’s search for the DNA data that could save his life
- Gifts we love from BIPOC-owned businesses
- 🎮 WIRED Games: Get the latest tips, reviews, and more
- 💻 Upgrade your work game with our Gear team’s favorite laptops, keyboards, typing alternatives, and noise-canceling headphones
Я сам решил задать тут вопрос, предварительно поискав уже ранее заданые по hdr. Нарвался на Ваш, И решил поделиться тем, что сам нарыл недавно по своей проблеме. Я хоть и в линуксе работаю, но проблемы с hdr включают в себя много атрибутов всей системы, помимо ОС-ориентированных.
В общем, для hdr важен не только моник, но и порт (DP, HDMI), мощность GPU, правильный драйвер для видеокарты, и ее настройка.
В общем, надо технически убедиться в следующем:
1. Действительно ли ютуб показывает Вам в HDR. Откройте, например, этот ролик. https://www.youtube.com/watch?v=LXb3EKWsInQ
На весь экран. Выберите справа внизу настройки разрешения в соответствии с вашим монитором. Потом на видео правой кнопкой и выбрать «Stat for nerds» («информация для системных администраторов»). Если в появившейся статистике в строке Color Вы видите «bt.2020» (или p010, или pq или st2084), значит всё окей и ютуб, действительно Вам отдает картинку с HDR. Если же вы видите bt709 — значит ютуб решил, что ваш «программно-аппаратный компеклекс» не умеет в HDR и отдает вам картинку без него. Что влечет за собой дальнейшую проверку.
2. Разбор уже без ютуба. Насколько я знаю, винда свой интерфейс не рисует в HDR, а рисует это драйвер (Direct X) при воспроизведении видео или фото-изображений с hdr. Также, попробуйте другой видеоплеер. Например, mpv (mpv.io). Для уверенности можете скачать из ютуба вышуказанный ролик себе на комп или любой дрвугое видео c HDR. И запустить его в mpv. При воспроизведении нажать Shift+i для вывода характеристик видео. Если там bt709/nv12, а не pq/p010, то значит надо изучать глубже в дравера и их настройки. А тусклые цвета, также, может выдавать плеер из-за того, что tone-mapping не включается из-за слабой видеокарты (это в случае с видео с характеристиками 4k 60fps hdr. И например у меня на линуксе не справляется с такой нагрузкой Intel iGPU HD Graphics 630 и в vlc тускло всё, а в mpv ярко и с hdr, но видео заикается и при этом нагрузка на видеокарту = 100%.
Короче, тема сложная. 
Оставим в стороне, 4K: Расширенный динамический диапазон (HDR) — самый захватывающий скачок в качестве изображения со времен переход на HD, и теперь он доступен на большем количестве телевизоров, чем когда-либо. Но если вы принесете домой свой новый блестящий HDR-телевизор и обнаружите, что шоу слишком темные, чтобы их можно было разглядеть, вы можете подумать, что что-то не так — в конце концов, разве HDR не связан с яркостью? Вот что происходит и что вы можете сделать, чтобы сделать изображение ярче.
Почему HDR кажется темным на некоторых телевизорах
Фильмы и шоу, которые вы смотрели в течение многих лет, были созданы с использованием того, что мы сейчас называется стандартным динамическим диапазоном, или SDR, и на самом деле он довольно тусклый, с пиковыми уровнями яркости всего около 100 нит. Однако большинство современных ЖК-телевизоров способны выдавать 300 нит или более при воспроизведении этого SDR-контента, поэтому, если вы находитесь в ярко освещенной комнате, вы можете просто включить подсветку, которая увеличивает яркость всего изображения. — от темных теней до ярких светов.
HDR отличается. Его основная цель, как следует из названия, — создать более высокий динамический диапазон, то есть больший разрыв между темными частями сцены и яркими частями. В HDR яркость светлых участков может составлять 1000 нит или более, в зависимости от возможностей вашего телевизора. В HDR солнце, сияющее сквозь лес, действительно будет выделяться на тенистом переднем плане, или костер будет сиять, как оазис тепла на фоне темной ночи пустыни. На правом телевизоре это создает невероятное изображение, но это не означает, что все изображение ярче, чем его SDR-аналог — только эти блики. Средняя яркость HDR-сцены теоретически должна быть аналогична той же самой сцене в SDR (хотя это может варьироваться от фильма к фильму, в зависимости от того, как он был оценен).
Однако есть проблема: Многие телевизоры по умолчанию используют максимальные уровни подсветки и контрастности в режиме HDR, поэтому вы не можете увеличить их для этой хорошо освещенной гостиной, как вы можете с контентом SDR. Это не относится к всем телевизорам, но это обычное дело, и это может оставить вас в довольно неприятном состоянии.
Хуже того, некоторые телевизоры затемняют image, чтобы исправить их недостатки HDR. «Светоотдача многих недорогих телевизоров 4K HDR часто не отличается от светоотдачи многих телевизоров без HDR», — говорит Роберт Херон, профессиональный калибратор телевизоров и ведущий подкаста о домашних кинотеатрах AVExcel . Это чаще всего встречается на более дешевых телевизорах, но может происходить с некоторыми моделями среднего или даже высокого класса, которые сокращают яркость. Добавьте к этому более широкую цветовую палитру HDR, которую многие из этих низкопроизводительных телевизоров не могут воспроизвести, и телевизору придется что-то делать, чтобы восполнить свои недостатки.
Когда телевизор не может воспроизводить эти яркие цвета выделяет на указанных уровнях, он выполняет процесс, называемый тональным отображением, чтобы подогнать контент к его возможностям. Допустим, у вас есть телевизор более низкого уровня, который поддерживает только 350 нит в HDR. Когда он воспроизводит сцену с яркостью в 1000 нит, он должен настроить сцену так, чтобы подсветка составляла всего 350 нит. Есть два основных подхода телевизионных инженеров к этому:
-
Некоторые телевизоры «фиксируют» яркие участки, сохраняя среднюю яркость сцены на том же уровне. Изображение не сильно темнеет, но светлые участки могут быть немного размытыми.
-
Другие телевизоры снижают среднюю яркость сцены, сохраняя детали в светлых участках, но делая в целом изображение темнее, чем было изначально создано.
28 08 2020
Наверно многие сталкивались с тем, что скаченные из интернета 4K и HDR фильмы на мониторах в Windows выглядят слишком тускло, цвета искажены, желтят, зеленят (зеленка) имеют неправильный цвет.
Далее отвечу на вопрос «Как исправить блеклый цвет в windows?»
Первая и основная проблема это то что вы пытаетесь проиграть видео на железе (ТВ, мониторе) без поддержки HDR иили Dolby Vision. Просто скачайте SDR версию того же фильма. Но если уже скачали версию с HDR, тогда ниже описаны способы как исправить цвета:
Новый способ для плеера VLC
Для роликов с «инвертированными» цветами, нужно в плеере VLC перейти в пункт меню Инструменты, Эффекты и фильтры, Видеоэффекты, поставить галочку Настройка изображения и подвигать ползунок Тон, лучше это делать на паузе, с человеческим лицом в кадре.
Итак, если скачать современные раздачи с торрентов новых фильмов, большинство из них будут в формате 4K HDR или Dolby Vision и если включить проигрывание на PC, то скорее всего мы получим блеклые, желтоватые цвета. Это происходит из-за того что Windows по-умолчанию не умеет проигрывать этот формат видео и пытается преобразовать HDR->SDR, отсекая «лишнее». Сторонние проигрыватели так же страдают этой проблемой.
В информации о файле у таких фильмов можно увидеть следующие строчки:
Color range : Limited
Color primaries : BT.2020
Transfer characteristics : PQ
Matrix coefficients : BT.2020 non-constant
Mastering display color pri : Display P3
Mastering display luminance : min: 0.0050 cd/m2, max: 1000 cd/m2
Maximum Content Light Level : 1000 cd/m2
Подробнее о формате HDR и DolbyVision
Для проигрывания такого рода контента мы будем использовать встроенный в Windows плеер Кино и ТВ
Чтобы научить Кино и ТВ проигрывать такой контент нужно скачать несколько сервисных приложений Расширение для видео HEVC от производителя устройств (бесплатно), Расширение для изображение HEIF (бесплатно) — желательно чтобы ваше железо поддерживало аппаратное декодирование, иначе возможны тормоза.
После установки кодеков в плеере Кино и ТВ мы получим такие цвета
С HDR разобрались, гораздо «хуже» обстоят дела с форматом Dolby Vision — на таких фильмах мало того что отбрасывается информация о доп светимости и цветах, так еще и цвета «инвертируются«!
Чтобы это исправить нужно поставить доп расширение из магазина приложений — Dolby Vision Приложение бесплатное, но может быть недоступно для установки.
Надо на сайте Microsoft Store положить приложение в корзину и купить его (оно бесплатное), потом нажать Get — вас перекинет в приложение на PC, но и там кнопка «Установить» будет недоступна, тогда нажимаем три точки рядом и выбираем «Установить на моих устройствах» и выбираем ваш PC, после этого начнется установка.
После установки в приложении Кино и ТВ получим корректные цвета на мониторе вашего PC (ваш монитор, конечно же, не станет показывать в формате DolbyVision, просто вы будете видеть более менее корректные цвета на неподдерживаемом оборудовании при проигрывании DV)
Лучшим решением будет просмотр такого рода контента на большом современном ТВ с поддержкой соответствующих форматов.
PS
Для вывода звука в формате Dolby Atmos необходимо поставить бесплатное приложение Dolby Access. Для вывода звука в формате DTS-X, нужно установить бесплатное приложение DTS sound unbound, а в нем купить кодек.
Для того чтобы не тормозили ролики в YouTube нужно поставить бесплатный кодек VP9
DolbyVision, HDR
HDR в Windows часто выглядит размытым и неприятным, будь то в игре или на рабочем столе. В результате большинство людей, вероятно, включают HDR один раз, отводят глаза в ужасе, а затем больше никогда не обращаются к этой функции. Но так не должно быть! Есть некоторые вещи, которые вы можете сделать, чтобы получить достойное HDR-изображение.
Как включить HDR в Windows
Раньше включение и выключение HDR было довольно трудоемкой задачей в Windows. Однако если ваша версия Windows обновлена, теперь для переключения HDR можно использовать простую комбинацию клавиш.
Нажмите Win + Alt + B в любое время, и HDR обязательно включится или выключится. В большинстве случаев экран будет мигать при смене режимов, а экранный дисплей (OSD) сообщит вам, что HDR включен или выключен.
Это сочетание клавиш решает большинство жалоб на использование HDR на компьютере под управлением Windows, поскольку основной проблемой является плохое отображение SDR-контента. Именно поэтому никто не хочет оставлять HDR включенным во время работы на рабочем столе или копаться в куче меню и настроек при каждом запуске игры.
Просто имейте в виду, что для большинства игр, использующих HDR, вам нужно включить его до запуска программы. Это может быть справедливо и для других типов приложений, использующих HDR. Некоторые игры автоматически включают HDR при запуске, но такие игры встречаются относительно редко.
Регулировка SDR-контента в режиме HDR
Если SDR-контент выглядит размытым или слишком темным при включенном HDR, вы можете отрегулировать относительную яркость этого контента, не затрагивая HDR-контент.
- На вашем ПК перейдите в «Пуск -> Настройки -> Система -> Дисплей.»
- Выберите монитор, который вы хотите настроить. Если у вас подключен только один монитор, этот шаг можно пропустить.
- Если HDR еще не включен, установите переключатель рядом с «Использовать HDR»; в противном случае нажмите на слово «HDR», чтобы продолжить.
- В разделе «Яркость SDR-контента» перетащите ползунок, как показано в окне примера, пока вас не устроит внешний вид SDR— и HDR-контента.
- Если вам удается добиться удовлетворительного вида SDR-контента в режиме HDR, вы можете оставить HDR включенным постоянно.
Проверьте настройки монитора
Если регулировка внешнего вида SDR-контента при активированном HDR не позволяет добиться нужного качества изображения, возможно, вам потребуется изменить настройки монитора в дополнение к настройкам, доступным в Windows.
Для начала стоит сбросить настройки изображения на стандартные. Если это не очевидно из экранного меню монитора, обратитесь к его руководству за инструкциями.
Вернитесь к ползунку SDR/HDR в настройках Windows и отрегулируйте его как можно ближе к желаемому уровню.
После этого отрегулируйте настройки яркости, контрастности и цвета монитора, чтобы пройти оставшийся путь.
Проверьте настройки HDR в приложении
Многие игры и некоторые приложения для мультимедиа имеют свои собственные инструменты калибровки HDR. Обычно там есть образец изображения и элементы управления, позволяющие настроить пиковую яркость, уровни серого и т.д.
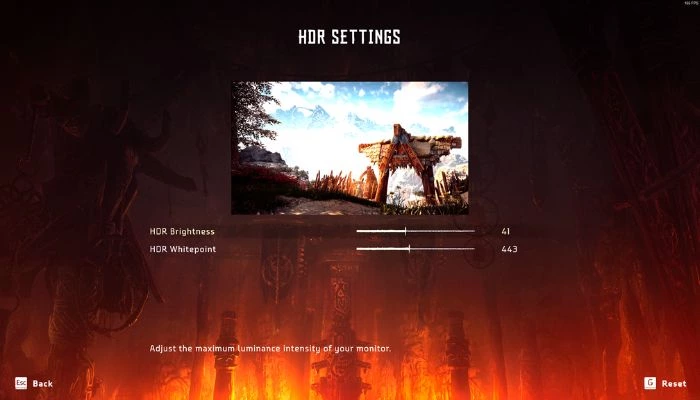
Если игра с поддержкой HDR выглядит неправильно, откройте ее графические настройки и проверьте параметры HDR, а затем следуйте инструкциям в этом меню, чтобы получить изображение, задуманное создателем.
Используйте приложения Auto HDR
Если вы используете Windows 11, у вас есть доступ к функции, известной как «Auto HDR». Это та же функция, что и в последних консолях Xbox. По сути, Windows вводит данные изображения HDR в конвейер рендеринга игры, предлагая очень HDR-подобное изображение, которое могло бы быть таким, как выглядит игра, если бы она была разработана для HDR изначально.
По умолчанию Auto HDR активируется, когда вы включаете HDR. Однако вы можете вручную отключить его в том же меню HDR, где вы настраивали ползунок SDR-изображения.
Чтобы воспользоваться преимуществами Auto HDR, не нужно делать ничего особенного. Если функция HDR включена, Windows 11 автоматически применит Auto HDR к играм, которые ее поддерживают. Что касается того, какие игры поддерживают эту функцию, то это меняется со временем. PC Gaming Wiki поддерживает список Auto HDR Games, но вы также можете просто запустить игру без HDR с включенным HDR, и Windows сообщит вам, включен ли Auto HDR, во всплывающем окне.
Не думайте, что раз некоторые SDR-игры выглядят плохо с включенным HDR, то все они будут выглядеть плохо. В большинстве случаев Auto HDR выглядит просто великолепно!
Плохая производительность HDR
Если вы использовали все вышеупомянутые настройки, а HDR по-прежнему выглядит ужасно по сравнению с выключенным HDR, скорее всего, HDR-возможности вашего монитора просто не очень хороши.
Это может быть тяжелой пилюлей, особенно если вы потратили значительную сумму на отличный игровой монитор или монитор для создания контента. К сожалению, основные стандарты HDR настолько нечеткие, что многие мониторы технически могут заявлять о поддержке HDR, хотя на самом деле они не могут достичь контрастности и яркости, необходимых для того, чтобы считаться настоящим HDR.
При поиске монитора, который будет отлично смотреться с HDR, вам нужно что-то с высокой пиковой яркостью (желательно 1000 нит или лучше) и технологией панели, которая может обеспечить достаточную контрастность. Это означает технологию подсветки с множеством отдельных зон затемнения или OLED, которая позволяет достичь истинно черного цвета, как технология эмиссионных дисплеев.
Мониторы, сертифицированные для более продвинутых стандартов HDR, таких как Dolby Vision или HDR10, заслуживают внимания, поскольку эти дисплеи должны пройти проверку, чтобы получить эти блестящие наклейки.
Часто задаваемые вопросы
Как HDR может быть полезен для настольных компьютеров, а не для просмотра фильмов или игр?
HDR – это технология, которая позволяет отображать более широкий диапазон цветов и более высокий коэффициент контрастности, что приводит к созданию более реалистичных изображений. Она может быть особенно полезна для настольных компьютеров при работе с изображениями высокого разрешения или редактировании видео, особенно при создании HDR-контента.
Может ли окружающее освещение улучшить HDR на моем компьютере?
Окружающее освещение, или освещение в комнате, где вы используете компьютер, может повлиять на восприятие HDR-контента на экране. В целом, лучше всего использовать компьютер в хорошо освещенной комнате с равномерным освещением, так как это поможет уменьшить блики и отражения на экране и облегчит восприятие всего спектра цветов и коэффициентов контрастности, которые может предложить HDR-контент.
Однако если окружающее освещение в комнате слишком яркое или неравномерное, оно может размыть цвета на вашем дисплее и затруднить восприятие всех преимуществ HDR. В таких случаях может быть полезно отрегулировать освещение в комнате или использовать защитный экран или бленду, чтобы уменьшить видимые блики.
Работает ли HDR с Gsync и другими подобными технологиями?
Да, контент с высоким динамическим диапазоном (HDR) можно отображать с помощью дисплеев G-Sync или аналогичных технологий. G-Sync – это технология, разработанная NVIDIA, которая помогает синхронизировать частоту обновления дисплея с частотой кадров отображаемого контента, уменьшая разрывы экрана и улучшая общее визуальное восприятие.
Чтобы использовать HDR с G-Sync или аналогичными технологиями, дисплей и видеокарта должны поддерживать HDR, а дисплей должен быть настроен на прием HDR-входа. Обычно это включает включение HDR в настройках дисплея и, в некоторых случаях, подключение HDR-совместимого кабеля.
Зарубин Иван
Эксперт по Linux и Windows
Опытный системный администратор с большим стажем работы на крупном российском заводе. Иван является энтузиастом OpenSource и любителем Windows, проявляя высокую компетентность в обоих операционных системах.
Благодаря его технической грамотности и умению решать сложные задачи, Иван стал неотъемлемой частью команды нашего проекта, обеспечивая непрерывную авторскую работу.
Похожие статьи
- Как настроить перенаправление портов в Windows
- Что такое средство просмотра событий Windows и как его использовать?
- Злоумышленники продолжают использовать подписанные драйверы Microsoft
- Windows 11 заимствует одно из самых больших удобств MacOS
- Как создать резервную копию реестра Windows?