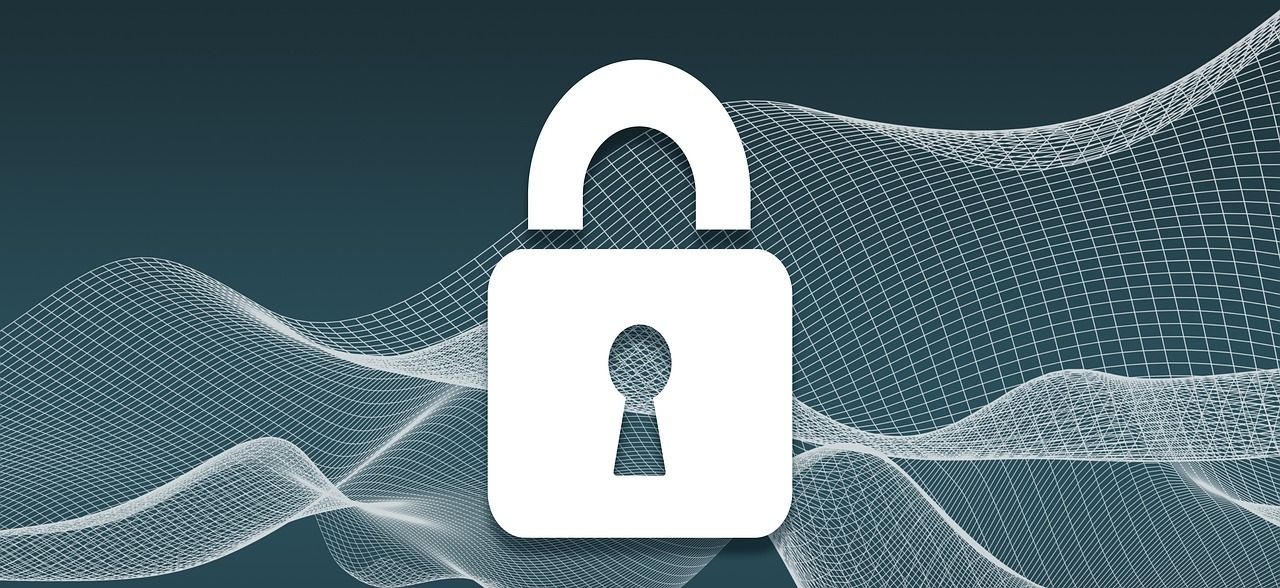Запуск встроенных приложений иногда блокируется ошибкой «Фильтр Windows SmartScreen сейчас недоступен». Узнаем ее причины и способы исправления.
Причины ошибки
SmartScreen – это облачный компонент для защиты от фишинга и вредоносного ПО, который интегрирован в версии Windows 8 и выше. Этот фильтр также используют Internet Explorer и Microsoft Edge.
Когда SmartScreen не работает или недоступен, у системы возникнут проблемы с запуском приложений. Проблема может возникнуть по ряду причин:
- Поврежденная учетная запись пользователя.
- Фильтр отключен в Центре безопасности Защитника Windows в результате ручного вмешательства или сторонней программы.
- Включен прокси-сервер или VPN-клиент
Проверка состояния фильтра
В первую очередь нужно проверить, что SmartScreen включен в настройках Центра безопасности Защитника Windows.
Откройте диалоговое окно Win + R, наберите ms-settings:windowsdefender и кликните на «ОК».
Откройте Центр безопасности Защитника, выберите раздел «Управление приложениями и браузерами».
Посмотрите, что переключатель проверки приложений и файлов настроен на предупреждение. В таком же положении он должен находится для опций Microsoft Edge и Microsoft Store.
Если фильтр был отключен, перезагрузите компьютер после внесения изменений. Проверьте, препятствует ли он запуску программой. Если SmartScreen по-прежнему недоступен смотрите следующее решение.
Создание новой учетной записи
С ошибкой также можно столкнуться при повреждении компонентов или конфигурации учетной записи. Поэтому попробуйте создать новую и посмотрите, решит ли это проблему.
Перейдите в раздел Семья и другие пользователи командой ms-settings:otherusers из окна Win+R.
Щелкните на плюс «Добавить пользователя для этого компьютера». При выборе способа входа в систему кликните на ссылку «У меня нет данных для входа этого человека». Затем выберите «Добавить без учетной записи Майкрософт». После указания данных авторизации, то есть логина и пароля, будет создан новый профиль.
Разверните меню Пуск, кликните на значок пользователя, выберите пункт «Выйти».
С экрана блокировки войдите в систему под вновь созданным профилем. Попробуйте запустить программу, которая блокировалась ошибкой.
Отключение прокси-сервера
Как известно, прокси-сервер может вмешаться в работу облачного компонента защиты и делает его недоступным. Если он используется, отключите его следующим способом.
Откройте раздел Прокси командой ms-settings:network-proxy из окна «Выполнить» (Win + R).
Переведите переключатель, связанный с прокси, в положение «Выключен».
После перезагрузки компьютера ошибка о том, что функция защиты недоступна, должна исчезнуть.
Титулы:
-
Как устранить ошибку SmartScreen, которая недоступна прямо сейчас
-
Как устранить ошибку Windows SmartScreen «Невозможно добраться»
-
5 простых способов исправить ошибку Windows SmartScreen
Вы пытаетесь установить приложение на свой компьютер с Windows, но продолжаете получать ошибку «SmartScreen недоступен прямо сейчас»? Это сбивающая с толку ошибка, и легко предположить, что с вашим компьютером что-то пошло не так.
Однако не паникуйте; это поправимая проблема. Но прежде чем мы посмотрим, как это исправить, давайте сначала разберемся, что такое Smart Screen.
SmartScreen — это облачный инструмент безопасности, встроенный в Windows 8 и Windows 10. Он обращается к серверам Microsoft каждый раз, когда вы пытаетесь установить приложение. Таким образом, он может подтвердить, что программа, которую вы собираетесь установить, безопасна и не является вредоносным ПО или вирусом.
Это уровень защиты, который Microsoft предоставляет своим пользователям. Таким образом, даже если у вас установлен антивирус, программа SmartScreen предоставит вам самую свежую информацию об угрозах, поскольку она подключается к серверам Microsoft при каждом сканировании.
Однако, если SmartScreen имеет проблемы с подключением к Microsoft, он отобразит сообщение об ошибке, которое гласит> SmartScreen недоступен прямо сейчас. Он также покажет вам издателя и название приложения. Таким образом, вы сможете принять более осознанное решение, прежде чем выбирать «Бежать» или «Не бежать».
Итак, что делать, если вы получаете эту ошибку при установке приложения? Вот несколько шагов, которые необходимо предпринять, чтобы устранить ошибку SmartScreen.
1. Проверьте подключение к Интернету.
Поскольку SmartScreen использует серверы Microsoft для проверки статуса безопасности приложения, вы должны быть в сети, чтобы оно работало. Самый простой способ сделать это — проверить скорость интернета на Speedtest.net. Если скорость загрузки или выгрузки нестабильна или равна нулю, возможно, проблема связана с вашим поставщиком услуг.
В этом случае вы можете сначала попробовать сбросить настройки модема и маршрутизатора. Если вы используете проводное подключение к локальной сети, вы также можете попробовать отключить и снова подключить кабель локальной сети. Наконец, попробуйте запустить средство устранения неполадок сети Windows, если описанные выше действия не помогли.
Связанный: Как исправить подключение к Wi-Fi, но нет проблем с доступом в Интернет в Windows
2. Проверьте состояние SmartScreen.
Еще одна причина, по которой SmartScreen не работает, заключается в том, что что-то или кто-то отключил его. Вы можете легко проверить его статус в Центре безопасности Windows, чтобы убедиться, что это так. Для этого откройте меню «Пуск» и щелкните логотип «Настройки» — он выглядит как шестеренка.
В окне «Настройки» нажмите «Обновление и безопасность».
Затем в окне настроек «Обновление и безопасность» перейдите в раздел «Безопасность Windows» в левом столбце. Нажмите кнопку Open Windows Security. Появится новое окно под названием Безопасность Windows.
В новом окне перейдите в раздел Управление приложениями и браузером. В главном окне управления приложениями и браузером в разделе Защита на основе репутации щелкните Параметры защиты на основе репутации.
Убедитесь, что в параметрах защиты на основе репутации для следующих параметров установлено значение Вкл.
-
Проверьте приложения и файлы
-
SmartScreen для Microsoft Edge
-
Блокировка потенциально нежелательных приложений
-
SmartScreen для приложений Microsoft Store
После включения, закройте все окна и перезагрузите компьютер. Затем вы можете попробовать повторно запустить установку приложения. Если какая-либо из вышеперечисленных настроек остановила работу SmartScreen, теперь у вас снова должен быть полный доступ к нему.
3. Убедитесь, что серверы Microsoft доступны.
Хотя Microsoft — крупная технологическая компания, и мы ожидаем, что они всегда будут доступны, бывают случаи, когда их серверы выходят из строя. В качестве альтернативы, служба SmartScreen может постоянно обслуживаться, делая ее недоступной.
Чтобы проверить статус SmartScreen, посетите Сообщество Microsoft сайт и поиск любых объявлений. Microsoft также часто обновляет свои Аккаунт в Твиттере для критических новостей, так что вы можете проверить и это.
Наконец, если вы не можете найти какую-либо информацию об этих услугах, вы можете перейти на Downdetector.com. Затем вы можете использовать эту службу, чтобы узнать, обнаруживают ли они в настоящее время какие-либо нарушения работы серверов Microsoft.
4. Отключите прокси-сервер.
Еще одна причина, по которой SmartScreen не работает, — это конфликтующий прокси-сервер. В этом случае отключение этого параметра позволит запускать приложение безопасности. Чтобы узнать, не вызывает ли это проблема, вам нужно найти параметры прокси-сервера в меню настроек.
Чтобы найти параметры прокси-сервера, нажмите кнопку меню «Пуск», затем выберите логотип «Параметры». Затем нажмите «Сеть и Интернет». Появятся параметры сети и Интернета. Затем в левом столбце нажмите кнопку Прокси.
В главном окне прокси найдите Настройка прокси вручную. Убедитесь, что под тумблером Использовать прокси-сервер он выключен.
Как только вы это сделаете, закройте все окна и перезагрузите компьютер. Затем вы можете продолжить и перезапустить процесс установки. Если это была проблема, экран ошибки SmartScreen больше не должен появляться.
5. Создайте новую учетную запись пользователя Windows.
По той или иной причине учетная запись пользователя Windows может иметь ошибки, связанные с ней в процессе создания. В этом случае вам придется создать новую учетную запись.
Однако прежде чем вы это сделаете, вы должны убедиться, что ни одно из вышеперечисленных решений не решит вашу проблему. Этот процесс занимает больше времени, чем другие решения. Вот почему вы должны оставить это в качестве последнего варианта.
Чтобы создать новую учетную запись, откройте меню «Пуск» и щелкните значок «Настройки». В окне «Настройки» найдите параметр «Учетные записи» и щелкните его. Затем в левом столбце в представлении «Учетные записи» нажмите «Семья и другие пользователи». Затем в главном окне Семья и другие пользователи найдите Другие пользователи.
Нажмите кнопку «Добавить кого-нибудь на этот компьютер». Откроется новое окно учетной записи Microsoft. Следуйте инструкциям, пока не создадите новую учетную запись. После этого перезагрузите компьютер.
После включения компьютера войдите в новую учетную запись. После настройки новой учетной записи вы можете перезапустить процесс установки без ошибки SmartScreen.
Связанный: Как создать локальную учетную запись пользователя в Windows 10
Безопасно ли использовать компьютер без SmartScreen?
Если вы знакомы с устанавливаемым приложением, вы можете продолжить и нажать «Выполнить». Но когда вы это сделаете, убедитесь, что вы скачали файлы напрямую от уважаемых компаний. Если он пришел с таких сайтов, как Microsoft, Google или Adobe, то, скорее всего, он безопасен.
Кроме того, вторичное сканирование из выбранного или встроенного пакета безопасности будет полезно для обеспечения вашей безопасности.
Но если у вас возникли сомнения по поводу установки, вам не следует этого делать. Вместо этого сначала исправьте SmartScreen, прежде чем устанавливать что-либо еще. В конце концов, лучше перестраховаться, чем сожалеть.
Содержание
- Ошибка «Фильтр Windows SmartScreen сейчас недоступен»: решение
- Причины ошибки
- Проверка состояния фильтра
- Создание новой учетной записи
- Отключение прокси-сервера
- Изменение параметров фильтра Windows SmartScreen в Windows 10
- Как отключить фильтр SmartScreen Защитника Windows в графическом интерфейсе
- Как отключить или изменить параметры фильтра SmartScreen Защитника Windows в редакторе локальной групповой политики
- Как отключить или включить фильтр SmartScreen Защитника Windows используя файл реестра
- Как отключить SmartScreen Защитника Windows в браузере Microsoft Edge
- Как отключить фильтр SmartScreen Защитника Windows в браузере Internet Explorer
- Dadaviz
- Выключить SmartScreen: несколько простых шагов
- Что такое SmartScreen?
- Как отключить Смарт Скрин навсегда?
- Редактор групповой политики: чем поможет в случае SmartScreen?
- Как выключить фильтр в магазине Windows 10
- Видео: полное отключение фильра
- Включание и запуск SmartScreen в браузере Microsoft Edge
- Видео: настройки запуска SmartScreen в Microsoft Edge
- Что делать при ошибке «Фильтр windows smartscreen сейчас недоступен»?
- Откат системы на точку восстановления
Ошибка «Фильтр Windows SmartScreen сейчас недоступен»: решение
Запуск встроенных приложений иногда блокируется ошибкой «Фильтр Windows SmartScreen сейчас недоступен». Узнаем ее причины и способы исправления.
Причины ошибки
SmartScreen – это облачный компонент для защиты от фишинга и вредоносного ПО, который интегрирован в версии Windows 8 и выше. Этот фильтр также используют Internet Explorer и Microsoft Edge.
Когда SmartScreen не работает или недоступен, у системы возникнут проблемы с запуском приложений. Проблема может возникнуть по ряду причин:
- Поврежденная учетная запись пользователя.
- Фильтр отключен в Центре безопасности Защитника Windows в результате ручного вмешательства или сторонней программы.
- Включен прокси-сервер или VPN-клиент
Проверка состояния фильтра
В первую очередь нужно проверить, что SmartScreen включен в настройках Центра безопасности Защитника Windows.
Откройте диалоговое окно Win + R, наберите ms-settings:windowsdefender и кликните на «ОК».
Откройте Центр безопасности Защитника, выберите раздел «Управление приложениями и браузерами».
Посмотрите, что переключатель проверки приложений и файлов настроен на предупреждение. В таком же положении он должен находится для опций Microsoft Edge и Microsoft Store.
Если фильтр был отключен, перезагрузите компьютер после внесения изменений. Проверьте, препятствует ли он запуску программой. Если SmartScreen по-прежнему недоступен смотрите следующее решение.
Создание новой учетной записи
С ошибкой также можно столкнуться при повреждении компонентов или конфигурации учетной записи. Поэтому попробуйте создать новую и посмотрите, решит ли это проблему.
Перейдите в раздел Семья и другие пользователи командой ms-settings:otherusers из окна Win+R.
Щелкните на плюс «Добавить пользователя для этого компьютера». При выборе способа входа в систему кликните на ссылку «У меня нет данных для входа этого человека». Затем выберите «Добавить без учетной записи Майкрософт». После указания данных авторизации, то есть логина и пароля, будет создан новый профиль.
Разверните меню Пуск, кликните на значок пользователя, выберите пункт «Выйти».
С экрана блокировки войдите в систему под вновь созданным профилем. Попробуйте запустить программу, которая блокировалась ошибкой.
Отключение прокси-сервера
Как известно, прокси-сервер может вмешаться в работу облачного компонента защиты и делает его недоступным. Если он используется, отключите его следующим способом.
Откройте раздел Прокси командой ms-settings:network-proxy из окна «Выполнить» (Win + R).
Переведите переключатель, связанный с прокси, в положение «Выключен».
После перезагрузки компьютера ошибка о том, что функция защиты недоступна, должна исчезнуть.
Изменение параметров фильтра Windows SmartScreen в Windows 10
В данной статье показаны различные способы, с помощью которых можно отключить или изменить параметры фильтра SmartScreen Защитника Windows в операционной системе Windows 10.
Функция SmartScreen Защитника Windows помогает защитить компьютер, предупреждая пользователей перед запуском неопознанных программ и файлов, скачанных из Интернета. Это предупреждение представлено в виде внедренного диалога, показанного перед запуском приложения, загруженного из Интернета и нераспознанного или заведомо вредоносного. Диалоговое окно не отображается для приложений, которые не являются подозрительными.
Работа фильтра SmartScreen Защитника Windows базируется на облачной системе рейтингов, по которой проверяется каждый загружаемый файл. Если файл помечен как небезопасный или он отсутствует в базе, то его загрузка или выполнение блокируется.
Проверка производится на нескольких этапах. Если вы используете браузер Internet Explorer или Microsoft Edge, то фильтр срабатывает при попытке загрузить неизвестный файл. При этом загрузка прерывается, а пользователю выводится соответствующее предупреждение.
Если файл уже был загружен с помощью другого браузера (например Firefox, Chrome, Opera), то фильтр срабатывает при попытке запустить файл на выполнение. При этом у вас есть выбор — отказаться от запуска или выполнить в любом случае.
Фильтр SmartScreen Защитника Windows передает информацию обо всех загружаемых и устанавливаемых приложениях на сервера Microsoft. Это необходимо для пополнения базы приложений и составления их рейтинга.
По умолчанию фильтр SmartScreen Защитника Windows включен, но при необходимости можно изменить его настройки или полностью отключить.
Как отключить фильтр SmartScreen Защитника Windows в графическом интерфейсе
При необходимости можно изменить настройки или полностью отключить фильтр SmartScreen Защитника Windows используя графический интерфейс операционной системы, а именно интерфейс службы «Безопасность Windows».
Чтобы отключить или изменить настройки фильтра SmartScreen Защитника Windows откройте приложение «Безопасность Windows» и выберите Управление приложениями/браузером
Чтобы отключить проверку приложений и файлов скачанных из Интернета фильтром SmartScreen Защитника Windows, в разделе Проверка приложений и файлов установите переключатель в положение Выключить.
Чтобы отключить фильтр SmartScreen для браузера Microsoft Edge, в разделе SmartScreen для Microsoft Edge установите переключатель в положение Выключить.
Также можно отключить фильтр SmartScreen для браузера Microsoft Edge непосредственно в настройках самого браузера Edge, об этом читайте ниже.
Чтобы отключить фильтр SmartScreen для приложений из Microsoft Store, в разделе SmartScreen для приложений из Microsoft Store установите переключатель в положение Выключить.
Как отключить или изменить параметры фильтра SmartScreen Защитника Windows в редакторе локальной групповой политики
Редактор локальной групповой политики доступен в Windows 10 редакций Pro, Enterprise, Education.
Чтобы отключить (включить) или изменить параметры фильтра SmartScreen Защитника Windows, откройте редактор локальной групповой политики, для этого нажмите сочетание клавиш 
В открывшемся окне редактора локальной групповой политики, разверните следующие элементы списка:
Конфигурация компьютера ➯ Административные шаблоны ➯ Компоненты Windows ➯ Проводник
Далее, в правой части окна дважды щелкните левой кнопкой мыши по параметру политики с названием Настроить функцию SmartScreen Защитника Windows
В окне Настроить функцию SmartScreen Защитника Windows, чтобы отключить SmartScreen Защитника Windows, установите переключатель в положение Отключено и нажмите кнопку OK.
Чтобы включить SmartScreen Защитника Windows, установите переключатель в положение Не задано и нажмите кнопку OK.
Чтобы изменить настройки SmartScreen Защитника Windows, установите переключатель в положение Включено, затем в выпадающем списке Выберите один из следующих параметров: выберите Предупредить и предотвратить обход или Предупредить и нажмите кнопку OK.
При включении политики с параметром Предупредить и предотвратить обход , диалоговое окно SmartScreen не будет предоставлять пользователю возможность игнорировать предупреждение и запустить приложение. SmartScreen продолжит отображать предупреждение при последующих попытках запуска приложения.
Если политика включена с параметром Предупредить , диалоговое окно функции SmartScreen предупредит пользователя о том, что данное приложение кажется подозрительным, но несмотря на это позволит ему проигнорировать предупреждение и запустить приложение. Функция SmartScreen не будет больше отображать предупреждение пользователю для этого приложения, если он укажет SmartScreen запустить приложение.
Обратите внимание, что при использовании групповых политик, настройка фильтра SmartScreen Защитника Windows из графического интерфейса становится недоступной.
Как отключить или включить фильтр SmartScreen Защитника Windows используя файл реестра
Данный способ также позволяет отключить или включить фильтр SmartScreen Защитника Windows с помощью внесения изменений в системный реестр Windows
Прежде чем вносить какие-либо изменения в реестр, настоятельно рекомендуется создать точку восстановления системы или экспортировать тот раздел реестра, непосредственно в котором будут производиться изменения.
Все изменения производимые в редакторе реестра отображены ниже в листингах файлов реестра.
Чтобы отключить фильтр SmartScreen Защитника Windows, создайте и примените файл реестра следующего содержания:
Windows Registry Editor Version 5.00.
Чтобы включить фильтр SmartScreen Защитника Windows, создайте и примените файл реестра следующего содержания:
Windows Registry Editor Version 5.00.
Как отключить SmartScreen Защитника Windows в браузере Microsoft Edge
Чтобы отключить SmartScreen Защитника Windows в браузере Microsoft Edge, откройте меню настроек браузера, для этого в правом верхнем углу окна браузера нажмите кнопку Параметры и прочее или нажмите сочетание клавиш ALT + X, в открывшемся боковом меню выберите пункт Параметры.
Затем выберите вкладку Конфиденциальность и безопасность и в разделе Безопасность установите переключатель SmartScreen Защитника Windows в положение Откл.
Как отключить фильтр SmartScreen Защитника Windows в браузере Internet Explorer
Чтобы отключить SmartScreen Защитника Windows в браузере Internet Explorer, откройте меню настроек браузера, для этого в правом верхнем углу окна браузера нажмите кнопку Сервис 
В открывшемся окне «SmartScreen Защитника Windows (Майкрософт)» выберите Отключить фильтр SmartScreen Защитника Windows и нажмите кнопку OK.
Используя рассмотренные выше действия, можно отключить или изменить параметры фильтра SmartScreen Защитника Windows в операционной системе Windows 10.
Фильтр SmartScreen является еще одним уровнем защиты от вредоносного программного обеспечения, поэтому не рекомендуется его отключать без необходимости.
Dadaviz
Ваш IT помощник
Выключить SmartScreen: несколько простых шагов
Защищая ПК от вирусоносителей, SmartScreen становится проблемой для пользователей Windows 10. Функцию можно отключить, избавившись таким образом от назойливых уведомлений.
Что такое SmartScreen?
Опция представляет собой фильтр, который бережёт систему Windows 10 от потенциально небезопасных программ. Он может предотвратить их запуск, установку и даже заблокировать загрузку. Казалось бы, никакое вирусное ПО не проберётся в память ПК, но часто Smartscreen начинает блокировать безопасный софт.
Сейчас множество программ не имеют лицензии Windows. Тем не менее многие из них не представляют никакой угрозы. Пользоваться ими также хочется, но как? Нужно искать обходные пути или же отключать фильтр полностью.
Как отключить Смарт Скрин навсегда?
Можно навсегда выключить фильтр и отправить его на скамейку «запасных» инструментов безопасности с помощью Windows SmartScreen. Это снизит уровень защищённости компьютера в некоторой степени, зато ничто не будет больше препятствовать скачиванию безопасных программ, которые ранее только блокировались фильтром.
- Запустить окно Панели управления любым удобным методом. Если значки в меню мелкие, найти четвёртый раздел сверху в первом столбце под названием «Безопасность и обслуживание». Слева от него будет нарисован синий флажок.
Редактор групповой политики: чем поможет в случае SmartScreen?
Представляемый способ также эффективен для отключения фильтра SmartScreen. Инструментом здесь придётся послужить редактору групповой политики. Для начинающих пользователей встроенная утилита, скорее всего, неизвестна. Она помогает решить многие задачи, поэтому о ней полезно знать.
Этот способ не подойдёт для версии Windows 10 «Домашняя», ведь там этот самый редактор локальной групповой политики просто отсутствует. В остальных версиях такой компонент есть, и пользоваться им весьма удобно.
Артем Кортиков
http://geek-nose.com/kak-otklyuchit-smartscreen-v-windows-10/
- Зажать одновременно две кнопки на клавиатуре Win+R. Появится окно со строкой. В ней написать gpedit.msc, чтобы запустить тот самый редактор.
Как выключить фильтр в магазине Windows 10
Фильтр сканирует файлы загрузки и установки во всей системе. В его прерогативу входит и контроль приложений, которые могут быть загружены из магазина Windows 10. Логично, что не все приложения имеют лицензию. Пользователи снова вынуждены считаться с запретом на загрузку из-за опасности, которая угрожает ПК по мнению фильтра.
SmartScreen отключается в магазине Windows 10 отдельно, вне зависимости от того, выключал ли пользователь фильтр ранее, посредством окна Панели управления, например, или нет.
Через то самое уведомление о невозможности загрузки попасть в «Параметры» или зажать Win+I, который проведёт пользователя до нужного меню. Зайти в окне в раздел «Конфиденциальность» и в левом меню выбрать самую первую вкладку «Общие». Далее, необходим пункт, начинающийся с «Включить фильтр SmartScreen…». Перевести из режима «Вкл.» в состояние «Откл.». Теперь приложения будут загружаться без проблем.
Видео: полное отключение фильра
Включание и запуск SmartScreen в браузере Microsoft Edge
Microsoft Edge не обходится без контроля SmartScreen, который сканирует посещаемые сайты и загружаемые файлы на наличие в них вирусов и на общий уровень безопасности.
Постоянная проверка безопасности этим фильтром очень быстро надоедает пользователям Windows 10, поэтому встаёт вопрос об отключении фильтра в самом браузере.
- Перейти в настройки браузера кликнув левой кнопкой мыши по трём точкам вверху справа в окне. Выбрать «Параметры».
Видео: настройки запуска SmartScreen в Microsoft Edge
Что делать при ошибке «Фильтр windows smartscreen сейчас недоступен»?
Случается так, что во время работы в браузере на ПК с Windows 10 появляется уведомление. Оно оповещает, что SmartScreen сейчас недоступен и не может определить, безопасно ли запускать приложение. Указывается также, что нужно проверить соединение с интернетом.
Решить эту проблему может полное отключение фильтра вышеуказанными способами. Если пользователь не хочет полностью отключать защиту фильтра, можно отключить его только на браузере. В большинстве случаев временное отключение и затем включение фильтра не решает проблему. Эффективным методом будет откат системы на точку восстановления.
Откат системы на точку восстановления
- Войти в Панель управления через Пуск или иным способом.
Если проблема не была решена этим методом, возможно, причина кроется в неактуальной версии ОС. В этом случае следует установить все необходимые обновления, доступные в текущий момент времени для системы Windows.
Отключить фильтр SmartScreen можно несколькими способами. Быстрое и простое решение — зайти в Панель управления. Защиту можно убрать также отдельно в магазине приложений Windows 10, где находится множество программ без лицензий, но всё же безопасных. Браузер Microsoft Edge также имеет разделы в настройках, которые позволяет освободить пользователя от чрезмерного контроля.
Windows 10 проактивно сканирует и блокирует угрозы для системы. Это делается путем сканирования загружаемых файлов или запущенных приложений. Если в Защитнике Windows включен контроль браузера, загружаемые вами вредоносные файлы будут сканироваться и блокироваться еще до того, как вы сможете их просмотреть.
Windows 10 проверит файл при его загрузке и копировании, но SmartScreen также проверит, подписан он или нет, когда вы попытаетесь его запустить. Обычно это происходит с файлами, которые являются исполняемыми или могут быть извлечены.
SmartScreen будет проверять файлы, когда вы их открываете / запускаете. Защитник Windows уже проверил файл при его загрузке, но все равно будет выполнена вторая проверка.
Чтобы проверить файл, SmartScreen проверяет его на наличие известных маркеров вредоносных файлов. Эти маркеры постоянно обновляются, чтобы гарантировать блокировку новых угроз. Если вы пытаетесь открыть / запустить приложение и видите ошибку «SmartScreen недоступен прямо сейчас», вот что вы можете сделать.
Проверьте подключение к Интернету
SmartScreen работает, если у вас есть подключение к Интернету. Без активного подключения к Интернету он не может видеть обновленный список маркеров вредоносного файла.
- Щелкните значок Значок Wi-Fi в системный трей.
- Искать ваша сеть в панели.
- Следует сказать «Подключено, защищено» или «Подключено, Интернет» под ним. В противном случае у вас нет доступа в Интернет.
Проверить статус службы SmartScreen
SmartScreen — это сервис; он работает на настольном компьютере, но для работы ему необходимо обмениваться данными с онлайн-сервером. Если сервер не работает, вы увидите ошибку «SmartScreen сейчас недоступен», если ваш Интернет работает.
К сожалению, для этой услуги нет страницы статуса. Вам придется счерт возьми, онлайн-форумы и различные учетные записи Microsoft Twitter чтобы проверить, не работает ли служба.
Переключить SmartScreen
SmartScreen может столкнуться с проблемами, и переключение его в положение «Выкл.» И «Вкл.» Может их исправить.
- Открыть Защитник Windows.
- Перейти к Управление приложениями и браузером.
- Нажмите Настройки защиты на основе репутации.
- Повернуть «Проверять приложения и файлы» выключить.
- Перезагрузите систему.
- Вернитесь в Защитник Windows и включите Включите снова «Проверять приложения и файлы»..
- Откройте файл и SmartScreen просканирует его.
Отключите прокси и VPN
Прокси-сервер или VPN не должны мешать работе SmartScreen, но всегда есть исключения. Если вы настроили прокси в Windows 10 или используете VPN, выключите их и попробуйте открыть файл.
Сканирование с помощью VirusTotal
Если SmartScreen по-прежнему не работает, вы можете попробовать сканировать файл с помощью VirusTotal, хотя он работает только для исполняемых файлов.
- Визит VirustTotal.
- Нажмите Выбрать файл.
- Загрузите файл.
- После отображения первоначальных результатов нажмите кнопку со стрелкой обновления на VirusTotal, чтобы запустить новое сканирование.
- Если файл в безопасности, обходите SmartScreen и откройте его.
Обход SmartScreen
SmartScreen консервативен в отношении блокировки файлов. Он заблокирует что угодно по, казалось бы, безобидным причинам.
Хотя в целом это хорошо, т. Е. Вы хотите, чтобы ваш антивирус был чрезмерно осторожным, иногда его можно игнорировать. Если вы знаете, что файл безопасен, обойдите SmartScreen.
- Дважды щелкните файл ты хочешь бежать.
- На экране «SmartScreen сейчас недоступен» нажмите Все равно беги.
- В файл откроется.
Вывод
Проблемы SmartScreen редко бывают долгосрочными. Если служба никогда не работала с момента установки Windows 10 или перестала работать после обновления, вам может потребоваться откатить обновление, дождаться обновления патча или подумать о создании нового пользователя.

SmartScreen — это облачная встроенная функция защиты от вредоносных программ, которая не позволяет устройствам загружать или просматривать потенциально опасные веб-сайты. Однако эта функция может препятствовать другим действиям, вызывая ошибку Windows SmartScreen, которая недоступна прямо сейчас на вашем ПК.
Quickly fix Windows 11, 10, 8 and 7 errors with Outbyte PC Repair
Take the bull by the horns: identify and fix performance issues that may be affecting your PC.
Outbyte PC Repair is a comprehensive computer repair tool designed to solve a number of different system problems, clean up your disk, optimize performance, and improve privacy and security.
- Compatible with: Windows 11, 10, 8 and 7
- Trial: Free trial by category for at least 2 days*
- Full version: from $29.95 (for a 3-month subscription)
*Free trial allows you to fix all detected items in each category
Что вызывает ошибку Windows SmartScreen недоступен?
Ошибка SmartScreen недоступна прямо сейчас при попытке установить программу в Windows 11. Вот некоторые из причин:
Тем не менее, мы обсудим эффективные шаги для устранения сообщения об ошибке SmartScreen не удается получить прямо сейчас в Windows 11.
Что делать, если Windows SmartScreen недоступен?
Пройдите следующие предварительные проверки:
- Отключите фоновые приложения, работающие на вашем компьютере.
- Проверьте подключение к сети.
- Отключите стороннее антивирусное программное обеспечение.
- Перезапустите Windows в безопасном режиме и проверьте, сохраняется ли ошибка.
Если сообщение об ошибке SmartScreen сохраняется, попробуйте следующие решения:
1. Включите Windows SmartScreen в параметрах Защитника.
- Щелкните левой кнопкой мыши кнопку «Пуск», введите «Безопасность Windows», затем щелкните приложение, чтобы запустить его.
- Выберите Управление приложениями и браузером. Нажмите на ссылку Настройки защиты на основе репутации.
- Включите следующий переключатель в защите на основе репутации:
- Проверяйте приложения и файлы
- SmartScreen для Microsoft Edge
- Блокировка потенциально нежелательных приложений
- SmartScreen для приложений Microsoft Store
- Закройте страницу и перезагрузите компьютер, затем проверьте, сохраняется ли ошибка SmartScreen недоступен.
Включение защиты на основе репутации включает Windows SmartScreen в параметрах Защитника.
2. Включите SmartScreen Защитника Windows.
- Нажмите клавишу Windows + R, чтобы открыть диалоговое окно «Выполнить», введите gpedit.msc и нажмите, Enter чтобы открыть групповую политику.
- Перейдите к следующему ключу:
Computer ConfigurationAdministrative TemplatesWindows ComponentsFile Explorer - Дважды щелкните параметр «Настроить SmartScreen Защитника Windows».
- Установите переключатель «Включено» в верхнем левом углу, затем нажмите кнопку «ОК» в нижнем углу экрана.
Вышеупомянутые шаги включат SmartScreen, включив параметр «Настроить SmartScreen Защитника Windows».
3. Отключите прокси-сервер в настройках Windows.
- Нажмите клавишу Windows + I, чтобы запустить настройки.
- Выберите «Сеть и Интернет» и нажмите «Прокси».
- Отключите параметр «Использовать прокси-сервер», чтобы отключить его, затем нажмите кнопку «Сохранить».
- Перезагрузите компьютер и проверьте, сохраняется ли ошибка SmartScreen недоступен.
Отключение прокси-серверов на вашем ПК может устранить любые помехи, которые они вызывают в SmartScreen. Прочтите , как исправить прокси-сервер, если он не отключается в Windows 11.
4. Создайте новую учетную запись пользователя
- Нажмите клавишу Windows + I, чтобы открыть приложение «Настройки».
- Нажмите «Учетные записи», затем выберите других пользователей на правой панели.
- Перейдите на вкладку «Другие пользователи» и нажмите «Добавить учетную запись».
- Щелкните ссылку У меня нет данных для входа этого человека на новом экране.
- Выберите Добавить пользователя без учетной записи Microsoft.
- Заполните необходимые поля и нажмите кнопку Далее.
- Нажмите кнопку Изменить тип учетной записи.
- Выберите «Администратор» на новой странице, затем нажмите «ОК».
- Перезагрузите компьютер и проверьте, сохраняется ли ошибка.
5. Запустите сканирование Защитника Windows.
- Щелкните левой кнопкой мыши кнопку «Пуск», введите «Безопасность Windows» и щелкните Enter.
- Нажмите «Защита от вирусов и угроз» в меню и выберите «Параметры сканирования».
- Затем выберите «Полное сканирование», нажмите кнопку «Сканировать сейчас» и подождите, пока сканирование завершится.
Запуск сканирования Защитника Windows найдет и удалит все вредоносные программы и вирусы, вызывающие ошибку.
Если у вас есть дополнительные вопросы или предложения, пожалуйста, оставьте их в разделе комментариев.