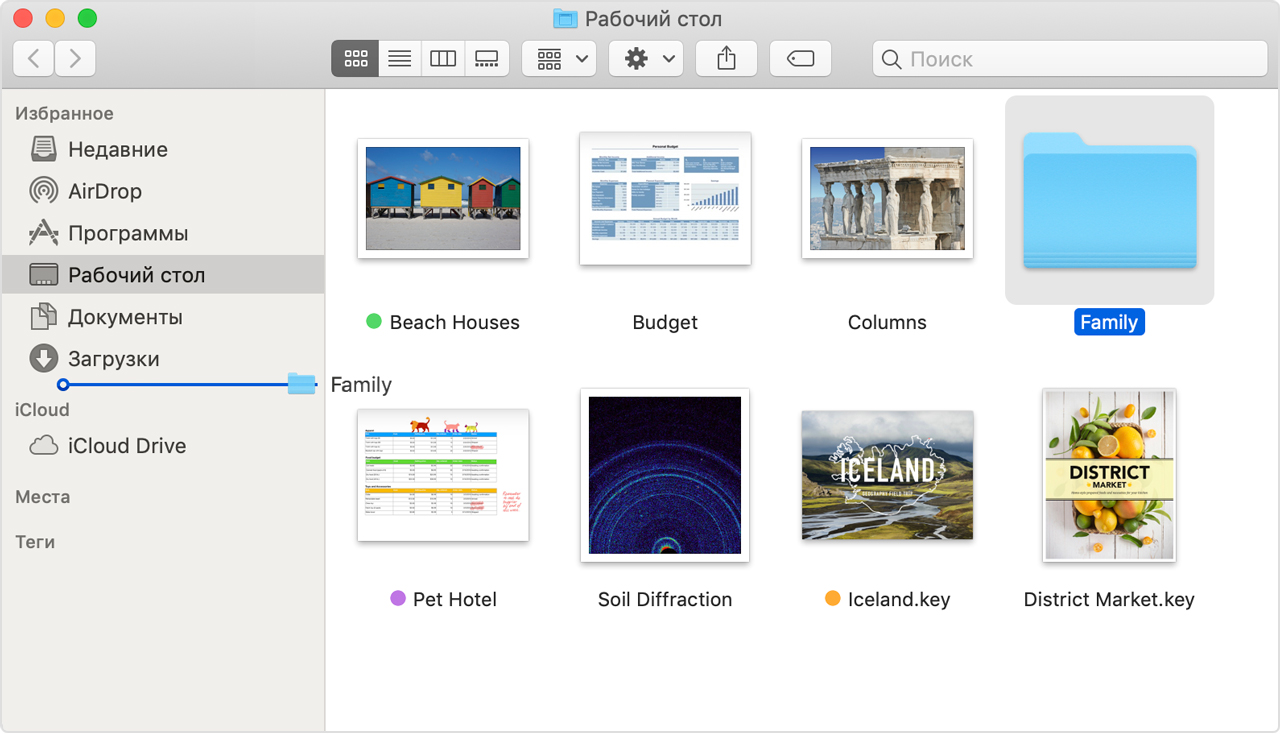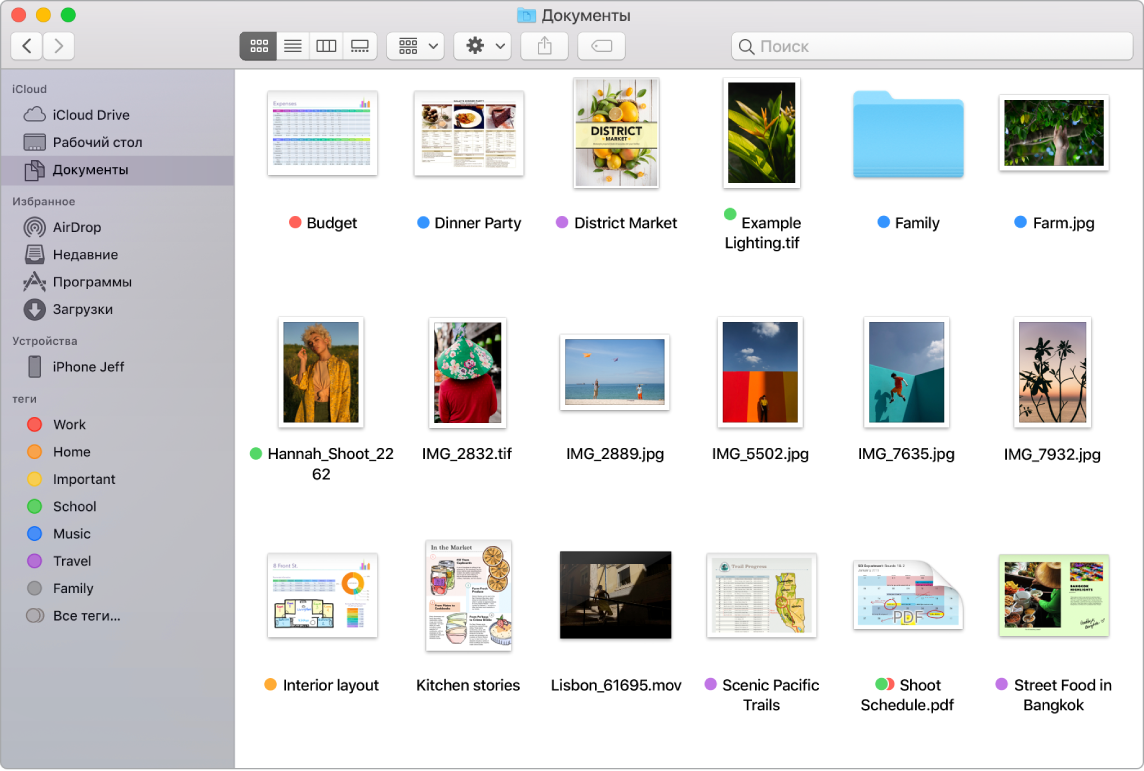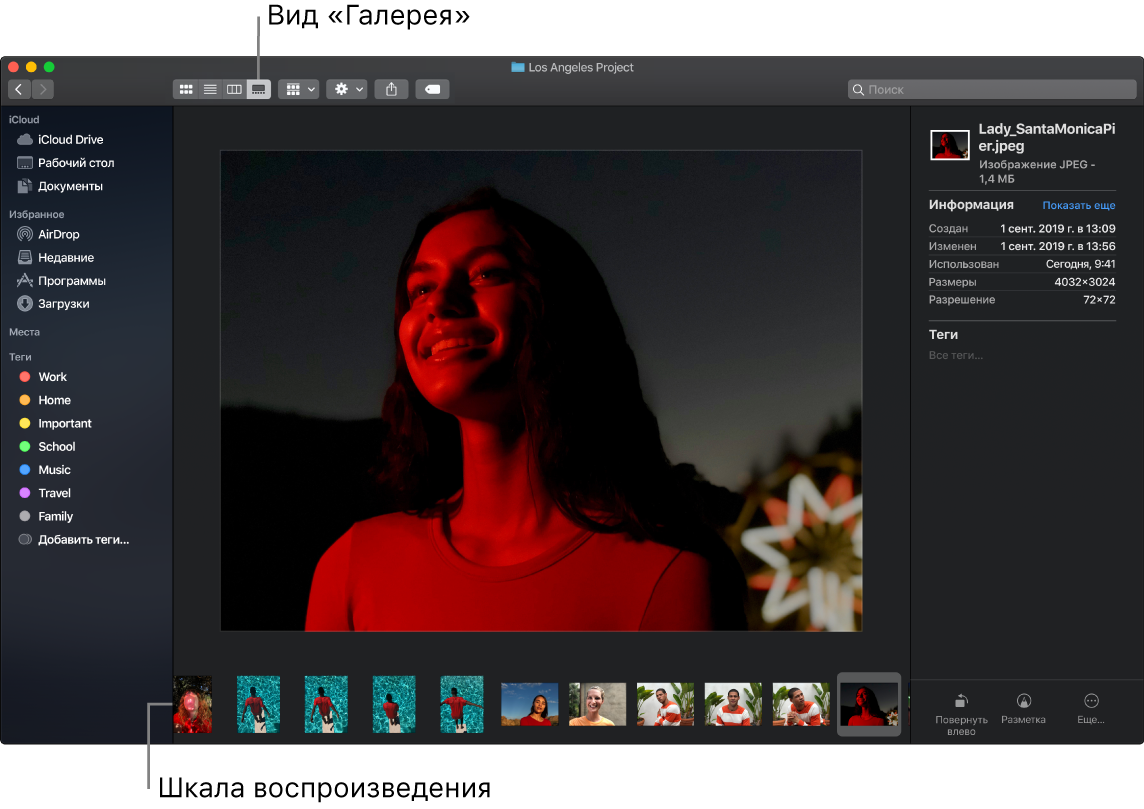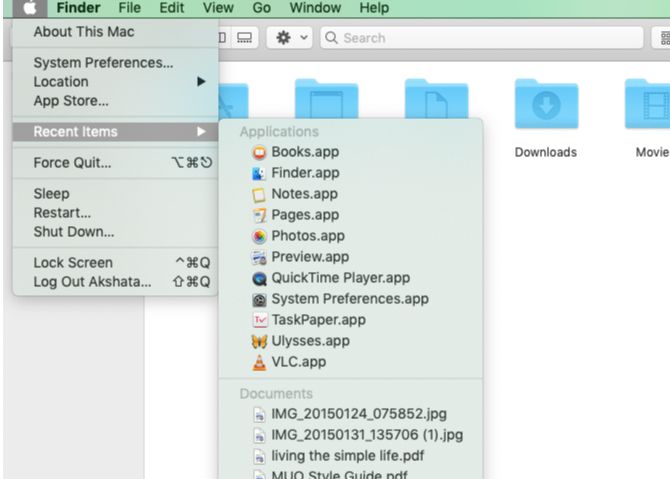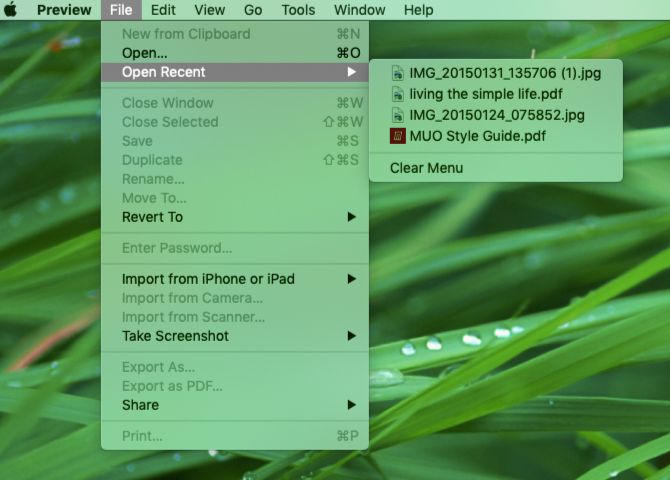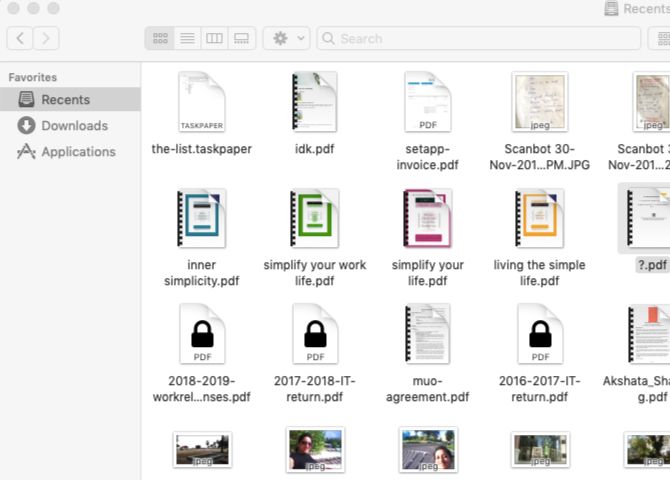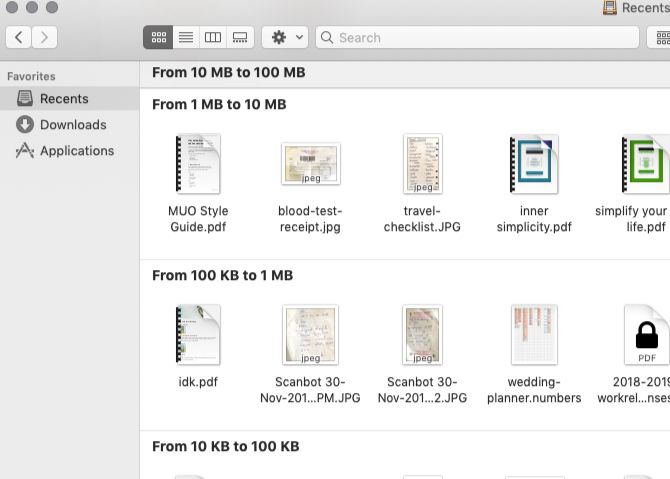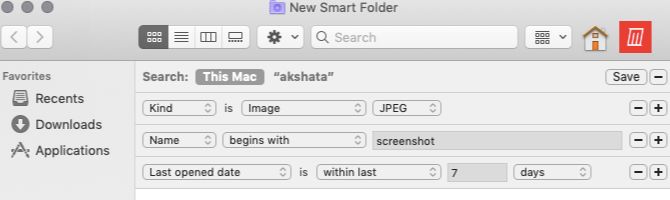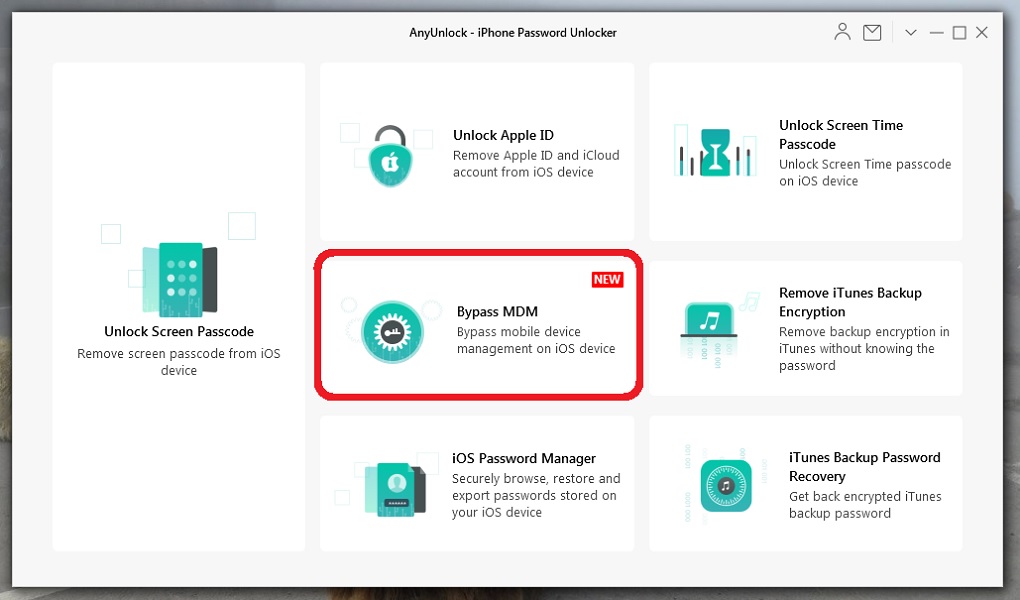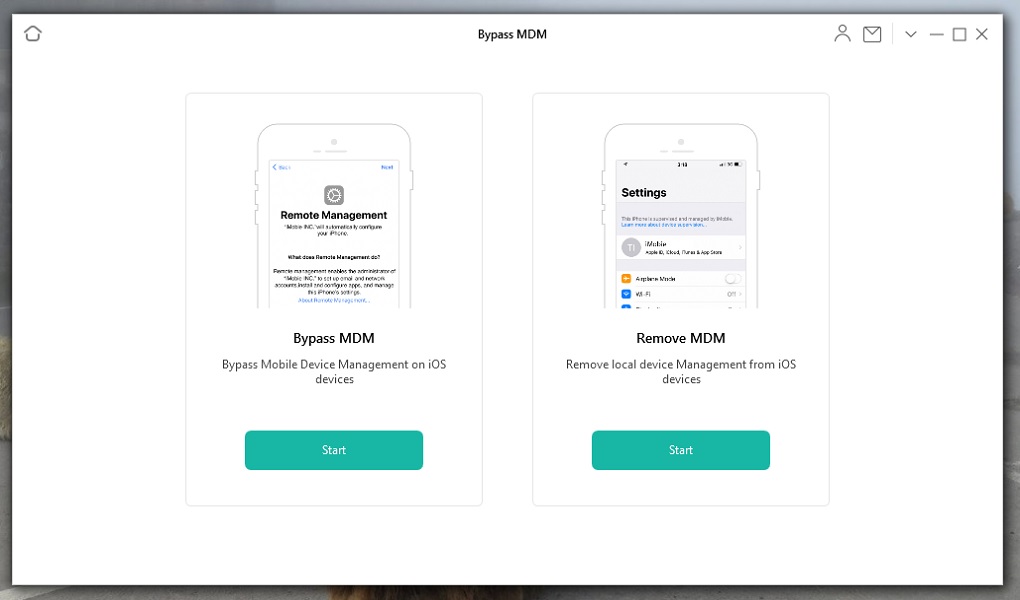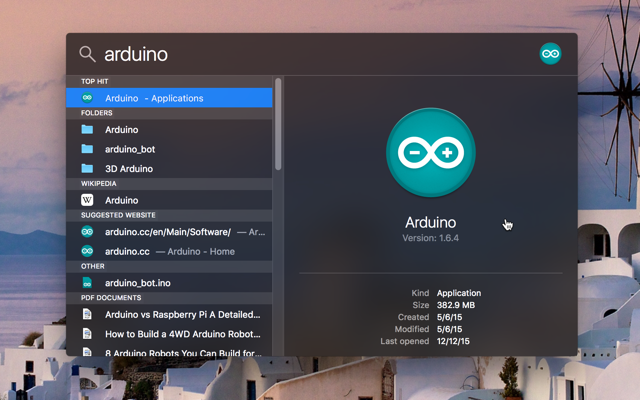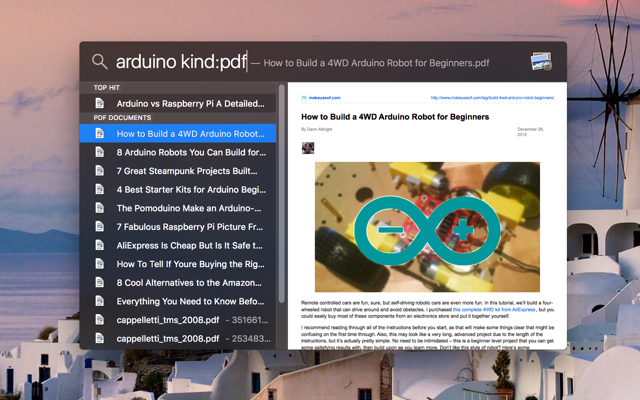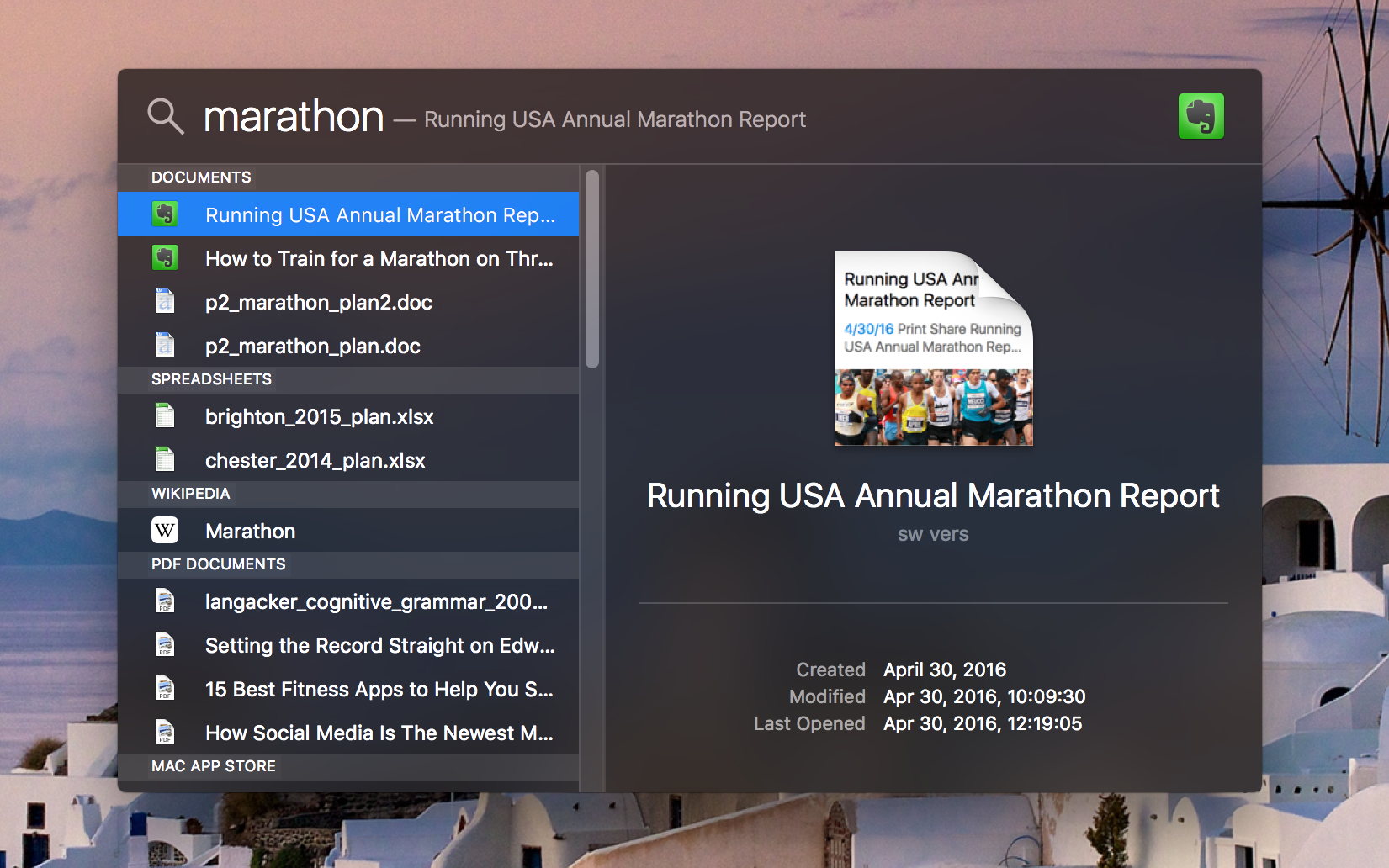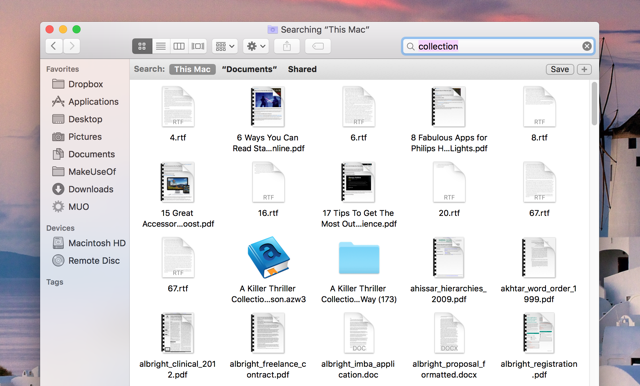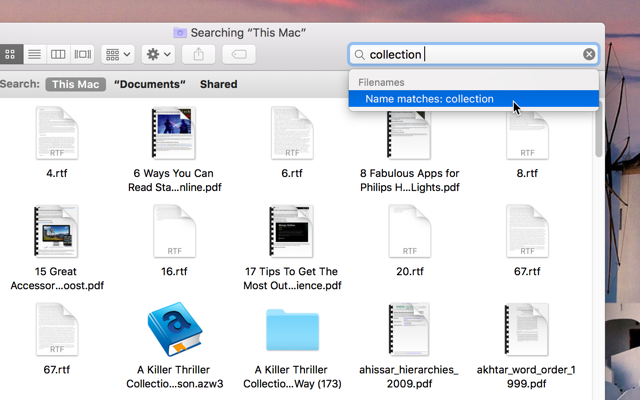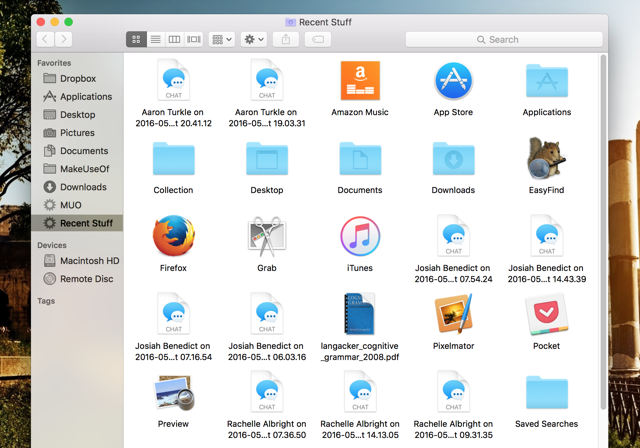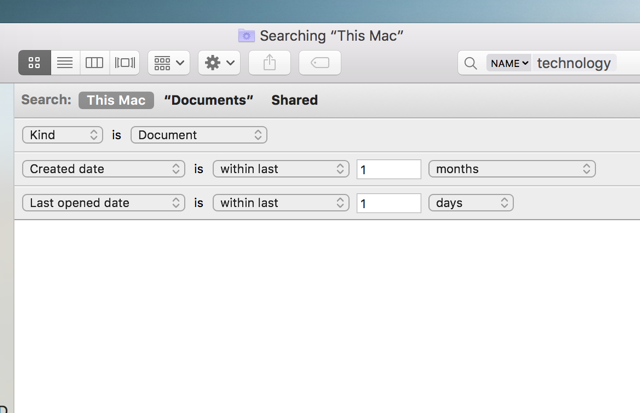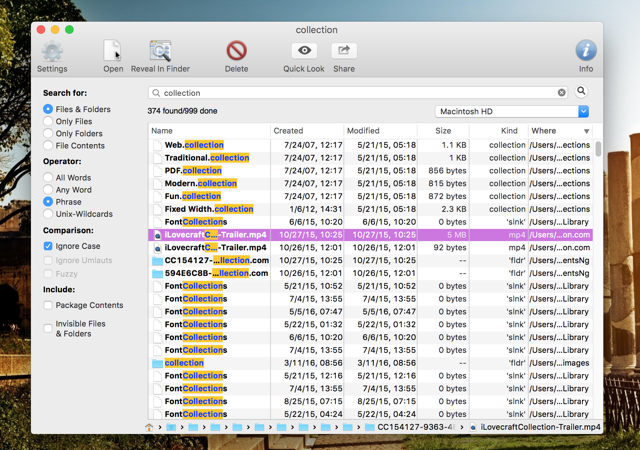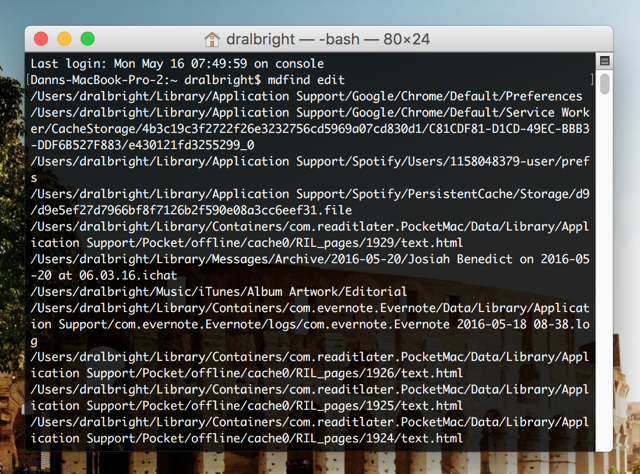Содержание
- — Где мне найти Finder на моем компьютере?
- — Доступен ли Finder в Windows?
- — Что такое окно Finder в окнах?
- — Что такое Finder на ПК?
- — Что такое приложение Finder?
- — Что такое Finder в финансах?
- — Как мне найти свои файлы?
- — Где я могу найти свои документы в Windows 10?
- — Как использовать Word Finder в Windows?
- — Как открыть окно Finder в Windows 10?
- — Зачем использовать безопасный режим?
- — Какая польза от Finder?
- — Что я могу делать в безопасном режиме?
Чтобы открыть Finder, щелкните значок Finder (показан справа) в Dock. Чтобы настроить параметры Finder, щелкните Finder в строке меню. Пользователи, более знакомые с Microsoft Windows, могут рассматривать Finder как эквивалент Windows Explorer от Apple. 2.
Вот как найти ваши файлы и документы в Finder.
- Щелкните значок Finder в левом нижнем углу экрана (крайний левый значок в Dock).
- Вы также можете нажать «Перейти» в верхнем левом углу экрана, чтобы открыть меню «Перейти».
- В раскрывающемся меню выберите Компьютер, чтобы просмотреть все файлы и папки.
Доступен ли Finder в Windows?
Он включает в себя строку меню Finder в верхней части экрана и рабочий стол под ней. Он использует окна и значки, чтобы показать вам содержимое вашего Mac, iCloud Drive и других устройств хранения. Он называется Finder, потому что помогает находить и систематизировать файлы.
Что такое окно Finder в окнах?
В OS X программа «домашняя база» — программа, которая показывает значки всех ваших папок и файлов, эквивалент проводника Windows (проводника) на ПК — называется Finder. Здесь вы управляете своими папками и файлами, выбрасываете вещи, манипулируете дисками и так далее.
Что такое Finder на ПК?
Просмотрите энциклопедию. А. Ф. часть операционной системы Mac это придает ему «внешний вид» Mac. Он также обеспечивает управление файлами (копирование, удаление, переименование файлов) и управление значками рабочего стола, окнами, буфером обмена и альбомом для вырезок, а также интерфейсом запуска приложения. Finder находится в системной папке.
Что такое приложение Finder?
S Finder — это мощное приложение для поиска Это позволяет вам мгновенно найти то, что вы хотите, выполнив поиск контента на своем смартфоне Galaxy, а также в Интернете.
Что такое Finder в финансах?
Посредник, который ищет и обнаруживает потенциальную сделку, которая может быть заключена. Например, искатель может знать, что человек или компания хочет продать определенный актив, и может найти потенциального покупателя. Искатель оплачивает эту услугу, но только в том случае, если сделка завершена.
Как мне найти свои файлы?
На телефоне вы обычно можете найти свои файлы в приложении «Файлы» . Если вы не можете найти приложение «Файлы», возможно, у производителя вашего устройства другое приложение.
…
Найти и открыть файлы
- Откройте на телефоне приложение «Файлы». Узнайте, где найти свои приложения.
- Ваши загруженные файлы будут отображаться. Чтобы найти другие файлы, нажмите «Меню». …
- Чтобы открыть файл, коснитесь его.
Где я могу найти свои документы в Windows 10?
Поиск Проводник: Откройте проводник на панели задач или щелкните правой кнопкой мыши меню «Пуск» и выберите «Проводник», затем выберите место на левой панели для поиска или просмотра. Например, выберите «Этот компьютер», чтобы просмотреть все устройства и диски на вашем компьютере, или выберите «Документы», чтобы искать только файлы, хранящиеся на нем.
Как использовать Word Finder в Windows?
Чтобы открыть панель поиска из режима редактирования, нажмите Ctrl + Fили щелкните Главная> Найти. Найдите текст, введя его в поле Искать в документе…. Word Web App начнет поиск, как только вы начнете печатать.
Как открыть окно Finder в Windows 10?
5. Как открыть проводник в Windows 10 с помощью его ярлыка из меню WinX. Если вы используете Windows 10, нажмите Windows + X на клавиатуре, чтобы открыть меню WinX. Вы также можете щелкнуть правой кнопкой мыши кнопку «Пуск», чтобы получить тот же результат.
Зачем использовать безопасный режим?
Безопасный режим — это диагностический режим операционной системы (ОС) компьютера. … Безопасный режим есть предназначен для решения большинства, если не всех, проблем в операционной системе. Он также широко используется для удаления мошеннического программного обеспечения безопасности.
Какая польза от Finder?
S Finder позволяет искать на вашем устройстве. Обратите внимание, что S Finder доступен на устройствах под управлением Android Marshmallow и Lollipop. Эта функция была заменена на новых устройствах функцией поиска, доступной в панели приложений.
Что я могу делать в безопасном режиме?
Безопасный режим разработан чтобы помочь вам найти проблемы с вашими приложениями и виджетами, но отключает части вашего телефона. Нажатие или удерживание определенных кнопок во время запуска вызовет режим восстановления.
Интересные материалы:
Срок действия карт Google Play истекает?
Стоит ли мне присоединяться к Google Play Points?
Стоит ли приложение Google Планета Земля?
Стоит ли публиковать в Google Play?
Tenor принадлежит Google?
Требуется ли обновление моего Google Chrome?
Требуется ли учетная запись Google для YouTube?
У Google когда-нибудь происходил сбой?
У Google разные голоса?
У Huawei есть гугл встречает?
Не только новички, но и многие пользователи со стажем не знают, что элементы панели инструментов Finder можно настраивать. Чтобы изменить расположение иконок, перетащите их, удерживая клавишу Command. Вытащив иконки за пределы окна, их легко удалить.
Также на панель можно добавить кнопки действий. Для этого сделайте правый клик по верхней части окна, выберите «Настроить панель инструментов» и перетащите нужные элементы.
2. Добавление папок и приложений в панель инструментов
Так же, как и действия, на панель можно добавить папки и даже приложения. Для этого просто перетащите желаемый контент на панель инструментов, удерживая клавишу Command.
3. Замена иконок папок
Чтобы быстрее находить нужные папки, их стандартные иконки можно заменить на более информативные.
- Откройте нужную иконку в «Просмотре».
- Выделите изображение, нажав Command + A, и скопируйте его, нажав Command + C.
- Перейдите в каталог с папкой, иконку которой хотите заменить, выделите её и нажмите Command + I.
- В открывшемся окне нажмите на текущую иконку, а потом — на Command + V для вставки новой иконки.
- Закройте окно с информацией.
4. Объединение всех окон
Если во время работы с Finder открыто много окон, но перетаскивать что-либо между ними нет нужды, удобнее всего собрать их в одно окно с несколькими вкладками. Для этого откройте меню «Окно» и выберите пункт «Объединить все окна».
5. Быстрое изменение ширины колонок в режиме «Колонки»
Режим отображения в виде колонок — один из самых популярных. Он удобный и компактный, но иногда названия файлов в нём не помещаются.
Чтобы быстро подстроить ширину колонки под названия файлов, просто дважды щёлкните по разделителю. Чтобы настраивать ширину всех колонок одновременно, удерживайте клавишу Option и изменяйте одну из колонок.
6. Полноэкранный предпросмотр
Все в курсе, что при нажатии на пробел открывается файла. Но не каждый знает, что, если нажать на пробел, удерживая Option, можно сразу открыть предпросмотр в полноэкранном режиме.
Если выбраны несколько файлов, то при нажатии на соответствующую иконку откроется индекс-лист для быстрой навигации.
7. Настройка стандартной папки для новых окон
По умолчанию во всех новых окнах и вкладках Finder открываются недавние файлы, но при желании можно выбрать другой каталог. Для этого откройте «Настройки» → «Основные» и в выпадающем меню «Показывать в новых окнах Finder» выберите любую папку.
8. Групповое переименование файлов
Для нескольких файлов по заданным шаблонам не обязательно пользоваться дорогими сторонними утилитами, хватит и возможностей Finder. Чтобы изменить имена сразу нескольких файлов, выделите их, выберите в контекстном меню «Переименовать объекты» и укажите нужные параметры.
9. Функция «Вырезать»
Хотя Command + X в системе отсутствует, сама функция всё-таки есть. Чтобы воспользоваться ею, скопируйте файл, а затем вызовите контекстное меню, удерживая клавишу Option, и выберите «Переместить сюда». Или же после копирования просто нажмите Option + Command + V.
10. Поиск в текущей папке
По умолчанию Finder ищет по всему Mac, но поведение системы при поиске легко изменить. Для этого откройте «Настройки» → «Дополнения» и выберите в выпадающем меню «При выполнении поиска» параметр «Искать в текущей папке».
11. Расширенные атрибуты поиска
Чтобы искать в Finder не только по имени файла, но и по другим , нажмите в меню поиска кнопку с плюсиком, выберите нужный атрибут или добавьте его. Среди доступных есть тип и содержание файла, битрейт, величина диафрагмы и многое другое.
12. Отображение размера папок
В колонке «Размер» Finder показывает только вес отдельных файлов. Если хотите знать больше и о папках, сделайте следующее:
- Переключитесь в режим «Список».
- Нажмите на шестерёнку и выберите «Показать параметры вида».
- Поставьте галочку напротив пункта «Вычислять все размеры».
13. Отображение пути к файлам
По умолчанию Finder не показывает путь к файлам, поэтому иногда сложно понять, в какой папке находишься. Чтобы всегда видеть полный путь, откройте меню «Вид» и кликните по пункту «Показать строку пути». Теперь в нижней части окна отобразится путь к текущему каталогу.
Двойной клик на любой из папок в пути позволяет быстро переместиться к ней.
14. Отображение пути к файлам в заголовке
Ещё один способ показывать путь к файлу — вывести его в заголовок окна. Для этого скопируйте эту команду:
defaults write com.apple.finder _FXShowPosixPathInTitle -bool true; killall Finder ,
вставьте её в « » и нажмите ввод.
Для отмены воспользуйтесь такой командой:
defaults write com.apple.finder _FXShowPosixPathInTitle -bool false; killall Finder
15. Копирование пути к файлу
Оба способа из предыдущего пункта лишь показывают путь к файлу, но не позволяют скопировать его. Чтобы сделать это, вызовите контекстное меню, удерживая клавишу Option, и выберите пункт «Скопировать путь к…».
16. Отображение скрытых файлов
В целях безопасности Finder не показывает скрытые файлы и папки. Чтобы включить их отображение, достаточно нажать в Finder сочетание клавиш Shift + Command + >. Для скрытия нажмите шорткат ещё раз.
17. Скрытие папок
С важными данными от чужих глаз можно, если вбить в «Терминал» команду chflags hidden и перетащить нужную папку в окно «Терминала». После нажатия ввода она исчезнет и будет видна только при включении отображения скрытых файлов.
Чтобы снова сделать папку видимой, воспользуйтесь командой chflags nohidden .
18. Отображение строки состояния
По умолчанию Finder не показывает строку состояния, в которой отображается такая полезная информация, как количество объектов в выбранной папке и свободное место на диске. Чтобы включить её, откройте меню «Вид» и выберите пункт «Показать строку состояния».
19. Отображение расширений файлов
Для удобства macOS скрывает расширения файлов, так что в Finder отображаются только их имена. Но чтобы сменить расширение, нужно включить его отображение. Для этого достаточно перейти в «Настройки» → «Дополнения» и поставить галочку напротив пункта «Показывать все расширения файлов».
Случается, что Finder зависает. Чтобы восстановить его работоспособность, зажмите клавишу Option, вызовите контекстное меню и выберите «Перезапустить». Все окна Finder и рабочий стол мигнут, и программа будет перезапущена.
В некоторых случаях это не помогает. Тогда можно воспользоваться командой killall Finder , которую нужно вбить в «Терминал» и нажать ввод.
Программа Finder — ваш навигатор на просторах жесткого диска вашего компьютера. Она позволяет удобно просматривать содержимое различных каталогов, а также искать нужные файлы и папки. Пользователи операционных систем семейства Windows могут выделить много общего между программами Проводник Windows и Finder.
Вообще, рядовой пользователь операционной системы Mac OS X Lion проводит достаточно много времени в программе Finder. Чтобы тратить меньше времени на выполнение основных действий в программе, рекомендуем хорошо освоить приемы работы с Finder.
Запустить программу Finder можно, щелкнув мышью по значку Finder
на Панели Dock. Интерфейс программы Finder достаточно прост: в верхней части окна находится заголовок с несколькими кнопками и полем ввода функции Spotlight, в левой части окна находится боковая панель программы.
Боковая панель программы Finder позволяет быстрее переключаться между наиболее важными папками операционной системы. В остальной части окна представлены значки файлов и папок, открытого в данный момент раздела или папки.
Подробно описывать работу с программой Finder нет необходимости — ее интерфейс интуитивно понятен. Поэтому укажем лишь основные приемы и особенности.
Щелчком мыши по пункту боковой панели можно быстро перейти в интересующую вас папку. Например, пункт Загрузки
(Downloads)
позволяет быстро перейти в папку Пользователи
⇒ Имя пользователя
⇒ Загрузки
(Users ⇒ Username ⇒ Downloads).
Боковая панель содержит три группы пунктов. Если подвести указатель мыши к названию группы, справа от названия появится кнопка Скрыть
(Hide). Данная кнопка позволяет свернуть все содержимое группы, чтобы освободить место на боковой панели. Развернуть содержимое группы можно при помощи кнопки Показать
(Show), которая появится на месте кнопки Скрыть
(Hide).
Вы можете полностью удалить с боковой панели неиспользуемый пункт. Для этого щелкните по нему правой кнопкой мыши, а в появившемся контекстном меню выберите пункт Удалить из бокового меню
(Remove from Sidebar). Подобного результата можно добиться, просто перетащив при помощи мыши ненужный пункт за пределы окна программы Finder.
Изменять порядок следования пунктов на боковой панели можно, перетаскивая их на новое место при помощи мыши.
Если боковая панель не нужна вам в данный момент, ее отображение можно отключить (рис. 3.2). Для этого нажмите сочетание кла
виш Alt+Command+T
или выберите пункт меню Вид
⇒ Скрыть боковое меню
(View ⇒ Hide Toolbar).
Вы можете одновременно открыть несколько окон программы Finder, однако сделать это повторным щелчком мышью по значку Finder на Панели Dock не удастся. Вместо этого используйте сочетание клавиш Command+N
или выберите пункт меню Файл
⇒ Новое
окно Finder
(File ⇒ New Finder Window). Также можно открыть новое окно программы, выбрав пункт Новое окно Finder
(New Finder
Window) контекстного меню значка Finder на Панели Dock. Каждое окно программы Finder работает независимо от другого: вы можете одновременно просматривать различные папки.
Закрыть текущее окно Finder можно не только, нажав красную кнопку его заголовка. Сделайте это быстрее, используя сочетание клавиш Command+W
или пункт меню Файл
⇒ Закрыть окно
(File ⇒ Close Window).
Чтобы выделить файл или папку, просто щелкните по ним мышью.
Чтобы выделить несколько файлов или папок, последовательно щелкните по ним мышью, удерживая при этом нажатой клавишу Command
. Если в данный момент выделено несколько объектов, повторный щелчок мышью по объекту снимет выделение.
Рис. 3.2.
Вид программы Finder со скрытой боковой панелью
Чтобы выделить все объекты открытой папки или раздела, нажмите сочетание клавиш Command+A
. Вы также можете воспользоваться
пунктом меню Правка
⇒ Выбрать все
(Edit ⇒ Select All).
Чтобы перейти в программе Finder к содержимому папки, дважды щелкните по ней мышью. Если вы не любите выполнять двойной щелчок мышью, можете просто нажать сочетание клавиш Command+O
.
Двойной щелчок мышью по файлу позволяет открыть его в связанной с ним программе. Например, звуковой файл будет открыт в программе iTunes. Двойной щелчок по исполняемому файлу запустит эту программу на выполнение.
Чтобы переименовать файл или папку, выделите ее при помощи мыши, а затем нажмите клавишу Enter
. Появится текстовый курсор. Наберите новое имя файла, а затем нажмите клавишу Enter
снова.
Щелчок правой кнопкой мыши по файлу или папке позволяет открыть контекстное меню файла. Выберите пункт Свойства
(Get Info) контекстного меню, чтобы получить подробную информацию о выбранном объекте (рис. 3.3). Так
же вы можете воспользоваться командой меню Файл
⇒ Получить информацию
(File ⇒ Get
Info) или сочетанием клавиш Command+I
. Для каждого из выделенных объектов будет открыта отдельная копия диалогового окна с информацией — имя диалогового окна совпадает с именем файла или папки.
Чтобы скопировать выделенные объекты в буфер обмена операционной системы, выберите команду меню Правка
⇒ Копировать
(Edit ⇒ Copy).
Также можно использовать сочетание клавиш Command+C
.
Чтобы выполнить копирование
объектов из буфера обмена Рис. 3.3.
Окно свойств файла file2.rtf
операционной системы в текущую папку программы Finder, выберите команду меню Правка
⇒ Вставить
(Edit ⇒ Paste). Также можно
использовать сочетание клавиш Command+V
. Копирование помещенных в буфер обмена файлов и папок может быть произведено бесконечное количество раз — при этом не производится очистки буфера обмена.
Чтобы создать копию выделенных объектов в текущую папку, выберите команду меню Файл
⇒ Дублировать
(File ⇒ Duplicate). Также
можно использовать сочетание клавиш Command+D
. В текущей папке программы Finder будет создана точная копия выбранных файлов и папок, однако их имена будут изменены — в конце каждого имени будет добавлена приставка «copy».
Создать новую папку можно несколькими способами:
Щелкните правой кнопкой мыши по свободному от функциональных элементов участку окна Finder. В появившемся контекстном меню выберите пункт Новая папка
(New Folder);
Выберите пункт меню Файл
⇒ Новая папка
(File ⇒ New Folder);
Нажмите сочетание клавиш Shift+Command+N
.
Удалить выделенные объекты можно несколькими способами:
Выберите пункт меню Переместить в Корзину
(Move to Trash);
Нажмите сочетание клавиш Command+Delete
;
При помощи мыши переместите выделенные объекты на значок Корзина
(Trash) на Панели Dock: выделите все файлы и папки, которые требуется удалить, затем установите указатель мыши на любом из выделенных файлов. Нажмите и не отпускайте левую кнопку мыши, переместите указатель мыши на значок Корзина
(Trash) на Панели Dock. Отпустите левую кнопку мыши.
Вы можете добавить на боковую панель новый пункт, чтобы быстро получать доступ к интересующим вас файлам и папкам. Для этого выделите нужные файлы и папки, а затем выберите команду меню
Файл
⇒ Добавить в боковое меню
(File ⇒ Add to Sidebar) или нажмите сочетание клавиш Command+T
. Новые пункты будут добавлены в группу Избранное
(Favorites).
Существуют дополнительные способы комфортной навигации по окну программы Finder:
Чтобы подняться на один уровень вверх в иерархии папок, то есть попасть в папку, в которую вложена просматриваемая
вами в данный момент, выберите пункт меню Переход
⇒ На
уровень выше
(Go ⇒ Enclosing Folder) или нажмите сочетание
клавиш Command+
;
Чтобы вернуться в папку, которую вы просматривали до того, как посетить текущую, нажмите кнопку в правом верхнем углу окна программы Finder. Подобного результата можно также
достичь, выбрав пункт меню Переход
⇒ Назад
(Go ⇒ Back) или
нажав сочетание клавиш Command+[
;
Чтобы выполнить действие, обратное описанному ранее, нажмите кнопку в правом верхнем углу окна программы Finder — вы снова будете возвращены в исходную папку. Подобного результата можно также достичь, выбрав пункт меню
Переход
⇒ Вперед
(Go ⇒ Forward) или нажав сочетание клавиш Command+]
.
Если вы используете несколько окон программы Finder, вы можете просто перетаскивать выделенные объекты при помощи мыши между окнами. Для этого сначала выделите все файлы и папки, которые требуется переместить, затем установите указатель мыши на любом из выделенных файлов. Нажмите и не отпускайте левую кнопку мыши, переместите указатель мыши на свободное место второго окна программы Finder, после чего отпустите левую кнопку мыши. При этом произойдет не копирование выделенных файлов и папок, а их перемещение: в исходном окне объекты будут удалены. Если при перемещении объектов таким способом вы установите указатель мыши не на свободном месте окна-приемника, а на какой-либо конкретной папке, перенос объектов будет произведен сразу в эту папку.
При помощи мыши вы можете перетащить любой файл или папку с окна программы Finder на Рабочий стол или на Панель Dock. При этом на Рабочем столе или, соответственно, на Панели Dock будут созданы значки этих объектов.
Чтобы куда-либо скопировать папку, открытую в данный момент в программе Finder, не обязательно переходить в иерархии каталогов на уровень вверх — вы можете использовать для копирования папки ее представитель. Представитель папки — небольшой значок, расположенный в заголовке окна папки слева от ее имени. Вы
можете перемещать представитель папки как любой другой значок при помощи мыши. При этом будет производиться копирование всего содержимого выбранной папки.
Приложение Finder всегда загружено в оперативную память — об этом говорит светящийся голубой огонек под значком приложения на Панели Dock. Это позволяет практически мгновенно открывать окно программы в нужный момент, не тратя времени на ожидание.
Леонов В., Самоучитель Mac OS X Lion/ Василий Леонов.-М. : Эксмо, 2012,-384с.
Сегодня мы узнаем, как подчинить себе скрытые возможности встроенного файлового браузера OS X. Приглашаются все, кто работает
за компьютером Apple, а не прожигает его возможности в социальных сетях и подборках смешных картинок.
Моя история
Первое моё знакомство с яблочной операционной системой состоялось во времена релиза Lion, так что Snow Leopard, который все так хвалят, я не застал.
Худо-бедно, ломки «свитчера» закончились, и началась обыкновенная работа за компьютером, решение повседневных задач. Как-то незаметно прилетело обновление Mountain Lion, а затем и Maverick с Yosemite.
С самого начала использования OS X я пребывал в восторге от встроенной функции Preview – мгновенный просмотр большинства файлов простым нажатием пробела. Но постепенно стали появляться файлы, которые стандартная утилита просмотра открывать отказывалась. Я начал искать возможности расширения функциональности файлового браузера и выяснил, что он может намного больше, чем предлагается «из коробки».
Сразу говорю, что это не инструкция для «чайников». Скорее всего, домохозяйкам даже не понадобятся эти функции. Но те, кто по-настоящему работает в OS X, оценят следующие пять полезных советов.
1. Улучшаем «Быстрый просмотр»
Сводит с ума невозможность показать содержимое текста, у которого нет расширения, или же файла с расширением *.nfo. Тот же Блокнот в Windows не боялся подобных мелочей.
При этом встроенный просмотрщик в OS X, Quick Look
, имеет хорошо документированные возможности для расширения при помощи плагинов. А их – великое множество в самых разных категориях. Не будем пытаться охватить весь спектр доступных решений и просто рассмотрим принцип их установки.
Все действия производятся вручную
. Ничего сложного в этом нет, просто внимательно читайте и выполняйте информацию ниже.
Плагины для Quick Look поставляются в виде файла с расширением .qlgenerator
. Перед началом определимся, для каких пользователей собираемся установить плагины: либо для всех, либо только для конкретных.
- Для всех – глобальная установка, необходимо скопировать файл по адресу: /Library/QuickLook/
- Для конкретного пользователя – копируем по адресу: /Users//Library/QuickLook
После завершения копирования необходимо активировать плагин, набрав в Terminal команду qlmanage -r
– она произведет перезапуск службы QuickLook, что, в свою очередь, загрузит новые модули.
Закрепим теорию практикой. В качестве примера возьмем плагин The BetterZip Quick Look Generator
, который позволяет просматривать содержимое архива без непосредственной распаковки (must have!). Сам плагин скачивается с отсюда . Затем извлекаем файл BetterZipQL.qlgenerator из архива и следуем инструкции ниже:
Быстрый просмотр архива до установки плагина
В меню Finder выбираем пункт Переход → Переход к папке
. Появится окно ввода, в котором требуется вписать адрес перехода:
Переход к папке
- Если устанавливаем только для себя: ~/Library/
- Если устанавливаем для всех: /Library/QuickLook
>;
Находим каталог QuickLook (при установке для себя). Если его нет, просто создайте одноимённый, обязательно соблюдая регистр символов. Альтернативный вариант для тех, кто не очень уверен в своих силах: откройте Terminal и вставьте эту команду: mkdir ~/Library/QuickLook
Копируем плагин в созданную папку, делается это простым перетаскиванием, никаких хитростей нет. Затем выполняем в терминале команду qlmanage – r
и наслаждаемся результатом.
Всё готово. Это был общий принцип, актуальный для всей системы. Теперь можете смело отправляться на сайт Quick Look Plugins и скачивать плагины. Пара полезных советов:
Совет 1.
Не ставьте одновременно те плагины, которые могут между собой конфликтовать – например обработчики архивов или проигрыватели видеофайлов.
Совет 2.
Бывает, что плагины работают с разными типами файлов, например, электронные книги EPUB и Архиваторы, но EPUB это, по сути, тоже архив, поэтому плагины начинают конфликтовать. Избежать такой ситуации можно переименованием плагина для EPUB – таким образом, чтобы он загружался первым, например 01epubql.qlgenerator.
2. Копирование текста в режиме просмотра
Quick Look дает отличные возможности по просмотру файлов: быстро нажимаем пробел и уже смотрим содержимое PDF. Однако наступает разочарование, когда понимаешь, что оттуда нельзя ничего скопировать без полного открытия документа.
Для решения задачи запускаем Terminal и последовательно исполняем следующие команды:
defaults write com.apple.finder QLEnableTextSelection -bool TRUE
Первой командой мы прописываем ключ, позволяющий производить выделение, а второй перезапускаем Finder для применения новых настроек.
К сожалению, копирование выделенного фрагмента можно произвести только через меню, горячие клавиши (Cmd+C) не сработают.
Если вам понадобится отключить эту функцию, просто выполните эту команду в Terminal:
defaults delete com.apple.finder QLEnableTextSelection
3. Улучшаем тулбар Finder
Часто бывает ситуация, когда определенный формат файла нужно открыть в необычном или ранее неиспользованном приложении. Например, я смотрю видео при помощи MplayerX. Но бывает, что ролик, снятый на iPhone, корректно воспроизводится только в QuickTime.
Для этих целей выводим ярлык QuickTime в тулбар и при необходимости открываем видео именно в нём, перетаскиваю его на ярлык. Добавление ярлыка любого приложения производится перетаскиванием оного с удержанием Option + Command.
Удаление ярлыков производится через стандартный диалог Меню → Вид → Настроить панель инструментов
.
4. Умные папки
Очень крутая функция в Finder: возможность создавать специальные критерии поиска и сохранять их в виде виртуальных папок.
Варианты критериев поиска:
- поиск слишком больших файлов;
- поиск новых файлов;
- поиск файлов созданных определенным фотоаппаратом на основании анализа EXIF и т.д.
Запускаем Finder, открываем пункт меню Файл → Новая смарт-папка
, в Finder появляется дополнительная строка, под вкладками, в правой части которой, есть пункты Сохранить
и +
. Для создания условий отбора, нажимаем +
.
Например, создадим простейший фильтр, найдем на компьютере все файлы, соответствующие следующим критериям:
- любого типа;
- созданные за последние 3 месяца;
- имеющие размер более 30Мб и меньше 100Мб;
Чтобы реализовать логику условия для размера, есть хитрость, при добавлении критерия удерживайте клавишу Option
, это позволит создавать группы правил и настраивать их срабатывание, например всех сразу или только одного из группы.
Критерии поиска
Завершив создания фильтра, нажимаете кнопку Сохранить
. В диалоге выбираем пункт «Добавить в боковое меню»
. Теперь вы в любой момент сможете увидеть новые файлы, соответствующие выбранному критерию. Содержимое данной папки обновляется автоматически, в момент открытия.
5. Групповое переименование
Когда с чем-то долго работаешь, при каждом следующем обновлении все меньше замечаешь нововведения. Так вышло и с Yosemite: вроде ничего капитально не изменилось в Finder – но нет, оказывается, добавили функцию группового переименовывания файлов.
Работает при выделении нескольких файлов. Отлично переименовывает наборы фотографий, но в целом имеет очень куцые возможности за счет отсутствия поддержки регулярных выражений и анализа имен.
Системы. В новой прошивке появилось много новых функций для взаимодействия с файлами. Рассказываем, как ими пользоваться.
Как использовать функцию Stacks?
В последней версии операционной системы Apple вновь уделила особое внимание рабочему столу macOS, предложив пользователям новый вариант сортировки файлов на нем. Stacks объединяет документы и фотографии на рабочем столе в группы с учетом определенных критериев, заданных владельцем компьютера. Чтобы воспользоваться этой возможностью, нужно:
- Нажать правой кнопкой мыши на любом свободном пространстве на рабочем столе.
- Выбрать пункт Stacks.
- И указать вариант сортировки.
Сортировать можно по дате, по типу файлов и по тегам. Последний вариант отлично подходит в том случае, если у пользователя уже очень много файлов под определенным тегом но для выполнения нынешней работы нужны только некоторые из них. В таком случае очень удобно объединять все нужные файлв в стэки на рабочем столе.
Как использовать новый вариант отображения файлов?
Также Apple показала новый вариант отображения файлов в Finder – галерея. После его включения изображения и документы в файловом менеджере будут отображаться также как в приложении «Фото». Чтобы его включить, нужно:
- Открыть любую папку в Finder.
- Нажать на кнопку «Галерея» в меню «Вид» или нажать ⌘+4.
После включения этого режима отображения информации, появится доступ к метаданными файлов. В колонке справа можно будет узнать о выбранной фотографии или документе всю необходимую информацию, включая разрешение, формат, размер и так далее.
Как использовать Quick Actions в Finder?
Также в системе появилась возможность быстро выполнять некоторые действия, связанные с внесением изменений в документы. Например, не открывая файл, можно будет конвертировать его в PDF. Изображения можно будет переворачивать и добавлять на них водяные знаки прямо в Finder или на рабочем столе. Для этого нужно:
- Открыть Finder.
- Включить режим «Галерея».
- Выделить нужный файл.
- После этого в правом нижнем углу окна появятся ярлыки для выполнения быстрых действий.
К ним можно получить доступ и на рабочем столе, если нажать правой кнопкой мыши по любому файлу.
Также стоит отметить, что помимо встроенных действий можно добавлять собственные, заранее создав их в приложении Automator.
Как работать со скриншотами и другими изображениями в macOS Mojave?
В последней версии операционной системы для компьютеров Mac Apple обновила программу «Просмотр», внедрив туда инструменты для аннотации. Теперь, не открывая картинку, можно что-либо нарисовать на ней или обрезать ее. Для этого нужно:
- Выделить какой-либо файл и нажать клавишу «Пробел».
- Нажать появившуюся кнопку Markup.
- Внести изменения в документ и сохранить его или отправить куда-либо.
То же самое касается скриншотов. Теперь после нажатия комбинации клавиш ⌘+Shift+4 и выбора нужной области экрана скриншот появится в правом нижнем углу дисплея. Если на него нажать, то на экране отобразятся все инструменты для редактирования изображений.
Приветствую вас, мои уважаемые читатели!
Недавно я писал о том, как в устройствах от компании Samsung. А сегодня я расскажу, что такое S Finder тем владельцам Самсунгов, которые еще не знают, что это 🙂
Ряд смартфонов корейского производителя, такие как Galaxy S и Galaxy Note поставляются вместе с предустановленным приложением S Finder. Оно представляет собой многофункциональный поисковик на борту вашего устройства. Файндер позволяет искать информацию как в содержимом вашего гаджета, так и в сети.
Что ценно — приложение ищет необходимую вам информацию везде. В SMS, почте, файлах, галерее, и пр. Условия поиска можно задавать с помощью ключевых слов, даты, типа информации и др. Так, к примеру, можно задать поиск только среди картинок, видео, музыки, заметок и т.д.
Для запуска Файндера, на верхней шторке нажмите на соответствующее поле с надписью S Finder. На устройствах Galaxy Note поиск можно вызвать через меню контекстных команд.
Знаю, некоторые задаются вопросом — как удалить или отключить S Finder. Имеется в виду, как сделать так, чтобы он не мозолил вам глаза, занимая место в верхней шторке.
Просто отключить / убрать его у вас не получится. Для того, чтобы сделать это самостоятельно, вам необходимы определенные технические знания и рутированный аппарат. Если этого нет, можно также поискать в интернете готовые шторки с выпиленным оттуда S Finder-ом. Но тут уже я не берусь вам ничего советовать, т.к. о последствиях неумелых действий можно только догадываться.
Лично меня он не напрягает, да и пользы от него гораздо больше, чем он занимает драгоценного места 🙂
Ваш ЛайфДроид
P.S. — пожалуйста, не забывайте делиться ссылками на статью в соцсетях 🙂
Знакомство с программой Finder на компьютере Mac
Знакомство с Finder — это первый шаг к пониманию принципов поиска и упорядочивания документов, мультимедийных файлов, папок и других объектов.
Finder — это первая программа, которую видит пользователь после загрузки Mac. Ее окно открывается автоматически и не сворачивается при использовании других программ. Интерфейс Finder представляет собой рабочий стол со строкой меню в верхней части экрана. Для отображения содержимого Mac, iCloud Drive и других устройств хранения данных используются окна и значки. Программа Finder называется так потому, что с ее помощью можно найти и упорядочить все свои файлы.
Открытие окон и файлов
Чтобы открыть окно и просмотреть файлы на Mac, вызовите Finder, щелкнув значок программы (см. выше) на панели Dock. При этом также выводятся все окна программы Finder, которые могли быть скрыты за окнами других программ. Вы можете изменять размер окон с помощью перетягивания, а также закрывать , сворачивать или разворачивать окна кнопками. Узнайте больше об управлении окнами.
Чтобы открыть документ, программу или другой файл, дважды щелкните значок соответствующего объекта.
Изменение представления файлов
Чтобы изменить представление файлов в окнах Finder, используйте меню «Вид» в строке или ряд кнопок в верхней части окна Finder. Файлы можно просматривать в виде значков , списка , колонок или галереи 
В режиме галереи вы можете просматривать файлы в виде больших миниатюр, чтобы легко определять изображения, видеофайлы и любые другие типы документов. В представлении «Галерея» в macOS Mojave вы можете даже воспроизводить видеофайлы и прокручивать многостраничные документы. В более ранних версиях macOS доступен похожий, но менее функциональный режим галереи под названием Cover Flow .
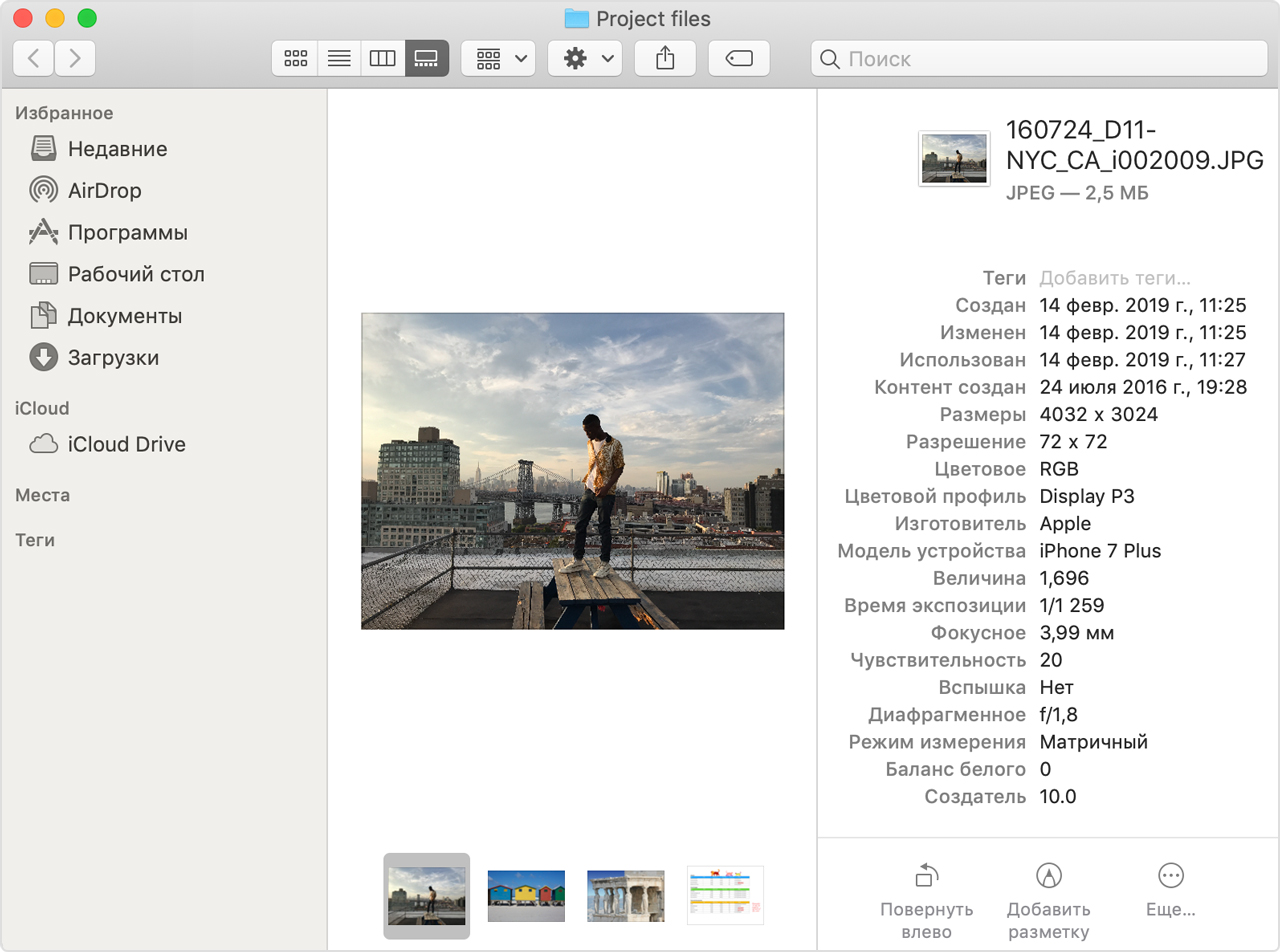
Представление «Галерея» в macOS Mojave с боковым меню слева и панелью просмотра справа.
Использование панели просмотра
Панель просмотра доступна во всех представлениях в разделе строки меню «Вид» > «Показать окно просмотра». Или нажмите Shift-Command (⌘)-P для быстрого отображения или скрытия панели просмотра.
В ОС macOS Mojave были добавлены следующие улучшения панели просмотра.
- По каждому файлу можно отобразить больше информации, включая подробные метаданные. Это особенно полезно при работе с фотографиями и медиафайлами, так как ключевые данные EXIF, такие как модель камеры и значение диафрагмы, легко найти. Выберите «Вид» > «Параметры просмотра», чтобы указать, какие сведения могут отображаться на панели просмотра для выбранного типа файлов.
- С помощью панели «Быстрые действия» можно легко управлять выбранным файлом и редактировать его.
Использование панели «Быстрые действия» на панели просмотра
С помощью панели «Быстрые действия» в macOS Mojave можно работать с файлом, не открывая соответствующую программу. Быстрые действия отображаются в нижней части панели просмотра. Набор действий зависит от типа выбранного файла.
- Вращение изображений
- Разметка изображений и файлов PDF
- Объединение изображений и файлов PDF в единый файл PDF
- Обрезка аудио- и видеофайлов
Чтобы настроить панель «Быстрые действия», нажмите «Еще» , а затем выберите «Настроить». macOS Mojave включает стандартный набор быстрых действий, но действия, установленные через сторонние программы, также отображаются на этой панели. Вы даже можете сами создавать быстрые действия с помощью программы Automator.
Использование стеков на рабочем столе
В macOS Mojave впервые представлена функция «Стеки», с помощью которой вы можете автоматически упорядочивать рабочий стол в аккуратные стеки файлов, чтобы поддерживать на нем порядок и легко находить нужные файлы. Узнайте больше о функции «Стеки».
Использование бокового меню в окнах Finder
Боковое меню в окнах Finder содержит ярлыки быстрого доступа к службе AirDrop, часто используемым папкам, iCloud Drive, устройствам (таким как жесткие диски) и другим объектам. Элементы в боковом меню (как и на панели Dock) открываются одним нажатием.
Чтобы изменить набор элементов в боковом меню, перейдите в меню Finder > «Настройки» и выберите «Боковое меню» в верхней части окна настроек. Также можно перетягивать файлы на боковую панель или с нее. Узнайте больше о настройке бокового меню.
Поиск файлов
Чтобы выполнить поиск с помощью Spotlight, нажмите значок лупы в строке меню или воспользуйтесь сочетанием клавиш Command-пробел. Программа Spotlight работает аналогично функции «Поиск» на iPhone или iPad. Узнайте больше о программе Spotlight.
Чтобы выполнить поиск из окна Finder, введите запрос в поле поиска, расположенном в углу окна.
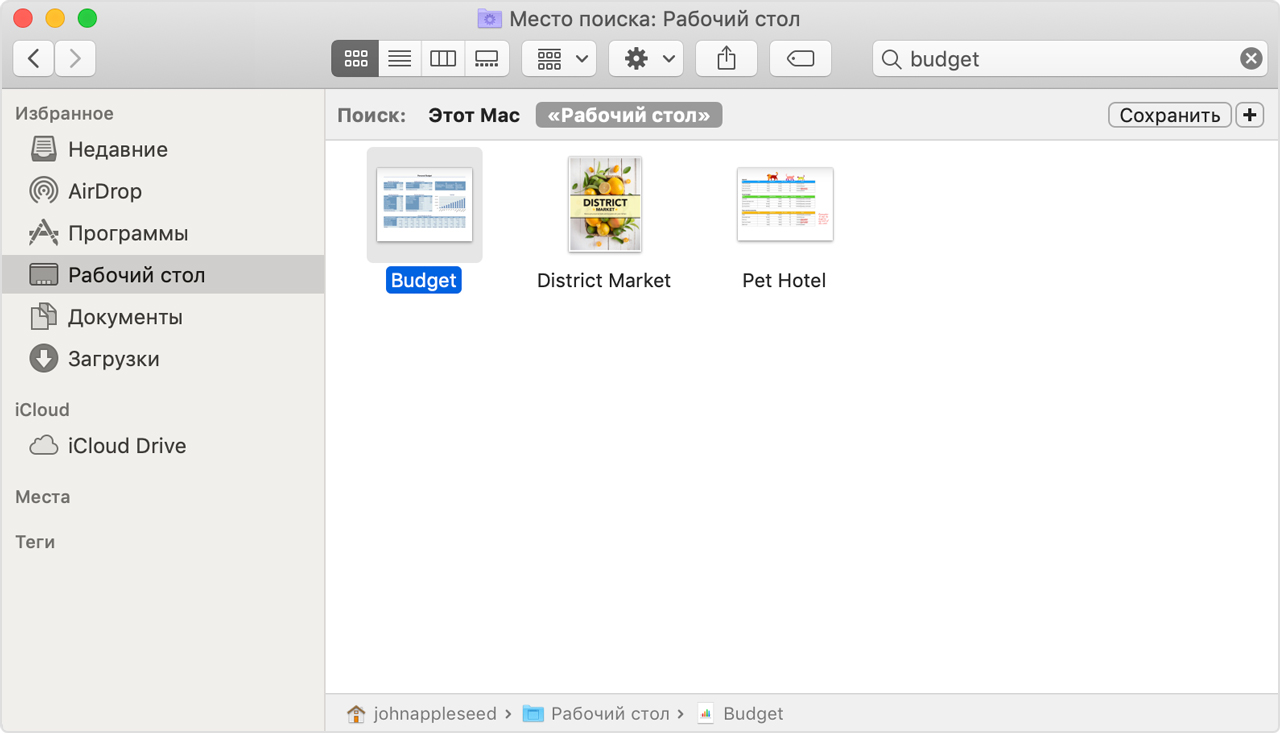
При выборе найденного объекта его местоположение отобразится в нижней части окна. Чтобы отобразить этот вид из Spotlight, нажмите «Показать все в Finder» в нижней части окна Spotlight с результатами поиска.
Удаление файлов
Чтобы переместить файл в Корзину, перетяните его на значок программы «Корзина» (панель Dock). Можно также выделить один или несколько файлов и выбрать «Файл» > «Переместить в Корзину» (сочетание клавиш Command-Delete).
Чтобы восстановить файл из Корзины, откройте эту программу, нажав ее значок, и перетяните файл в другое место. Или выделите файл и выберите «Файл» > «Возвратить».
Чтобы удалить файлы в Корзине, выберите «Файл» > «Очистить Корзину». Это поможет освободить дисковое пространство для других файлов. В macOS Sierra на компьютере Mac можно настроить автоматическую очистку корзины.
Источник
Finder на Mac
С помощью Finder можно упорядочить или найти нужные файлы. Чтобы открыть окно Finder, нажмите значок Finder 
Синхронизация устройств. Когда Вы подключаете устройство, например iPhone или iPad, оно появляется в боковом меню Finder. Воспользовавшись этим меню, Вы можете создать резервную копию, обновить или восстановить устройство.
Галерея. В Галерее можно просматривать выбранные файлы в виде крупных миниатюр. Это помогает быстро найти нужные изображения, видеоклипы и другие документы. В панели предварительного просмотра отображается информация, которая помогает идентифицировать нужный файл. Используйте расположенную внизу полосу прокрутки, чтобы быстро найти нужные данные. Чтобы закрыть панель предварительного просмотра, нажмите Shift-Command-P.
Совет. Чтобы в режиме «Галерея» отображались имена файлов, нажмите Command-J и выберите «Показывать имя файла».
Быстрые действия. В правом нижнем углу панели предварительного просмотра находятся элементы управления, которые позволяют управлять файлами и редактировать их прямо в меню Finder. Вы можете повернуть изображение, обрезать изображение или добавить к нему аннотацию в меню «Разметка», объединить изображения и файлы в формате PDF в один файл, обрезать аудио и видеофайлы и создавать собственные действия с помощью процессов приложения Automator (например, добавить к файлу водяной знак).
Чтобы показать параметры панели предварительного просмотра в Finder, выберите «Вид» > «Показать окно просмотра». Чтобы настроить отображаемые элементы, выберите «Вид» > «Показать параметры просмотра», затем выберите параметры для нужного типа файла. См. раздел Выполнение быстрых действий в Finder на Mac в Руководстве пользователя macOS.
Совет. Выберите файл и нажмите клавишу пробела, чтобы открыть Быстрый просмотр. Вы можете подписывать файлы PDF, обрезать аудио или видеофайлы, а также размечать, поворачивать и обрезать изображения, не открывая отдельное приложение. Подробнее о быстром просмотре и функции разметки см. в разделах Просмотр и редактирование файлов с помощью функции быстрого просмотра на Mac и Разметка файлов на Mac в Руководстве пользователя macOS.
Источник

Опубликовано DRIMTIM APPS, OOO
- Лицензия: бесплатное программное обеспечение
- Язык: русский
- Категория: Utilities
- Последнее обновление: 2021-12-15
- Размер файла: 14.73 MB
- Совместимость: Требуется Windows XP, Vista, 7, 8, 8.1 и Windows 10
Скачать ⇩
✔ Что там интересного?
1. The subscription automatically renews for the same price and duration period depend on the selected plan (weekly, monthly, half-annual or annual) unless canceled at least 24-hours before the end of the current period.
Скачать совместимый APK на ПК


Загрузите приложение, например Finder - Найти мое устройство, на ПК с Windows! Прямая загрузка ниже:
Кроме того, следуйте приведенным ниже инструкциям, чтобы использовать Finder - Найти мое устройство на своем ПК:
Чтобы получить Finder - Найти мое устройство работать на вашем компьютере легко. Мы поможем вам скачать и установить Finder - Найти мое устройство на вашем компьютере в 4 простых шага ниже:
- Загрузить эмулятор приложения Andriod
Мы перечислили лучшие из них ниже:- Nox App .
- Bluestacks .
Я рекомендую Bluestacks, так как он очень популярен во многих онлайн-уроках.
- Теперь установите программный эмулятор на ПК с Windows
Перейдите в папку «Загрузки» на компьютере или в любом месте хранения загруженных файлов.- Нажмите на приложение эмулятора Android. Начнется процесс установки.
- Примите условия лицензионного соглашения и следуйте инструкциям на экране. Программное обеспечение будет установлено.
- Как использовать Finder - Найти мое устройство на вашем компьютере:
- На компьютере откройте эмулятор и выполните поиск Finder - Найти мое устройство.
- Нажмите «Finder - Найти мое устройство» » «Установить», чтобы установить приложение.
- Чтобы использовать приложение Finder - Найти мое устройство, откройте эмулятор » «Все приложения».
Другие источники загрузки
Скачать для Android — Ссылка 1 ↲
Бесплатно В iTunes ↲
Finder - Найти мое устройство Описание
Не можете найти свой телефон, наушники или фитнес браслет? Наше приложение поможет вам найти любой утерянный bluetooth девайс за секунды легко и просто!
Airfind — может обнаружить любой bluetooth девайс вокруг вас за счет сигнала. Воспользуйтесь этой функцией если вы забыли где оставили девайс или потеряли его. Мы покажем на карте где был девайс в последний раз. Не нужно паниковать и бежать за новым девайсом!
ПОДДЕРЖИВАЕМЫЕ ДЕВАЙСЫ:
• девайсы
• Фитнес браслеты
• Портативные колонки
• многое другое
КАК ЭТО РАБОТАЕТ:
• Запустите приложение
• Выберите девайс который хотите найти
• Ходите вокруг и когда вы подходите ближе, то сигнал усиливается
• Найдите девайс рядом с вами. Вот так просто
PRIVACY POLICY:
We do not share or store any of your information. The application is using only Bluetooth Services and we don’t save/store any of your personal information.
SUPPORT
Do you need support? Please write us to: [email protected]
Thank you!
SUBSCRIPTION
You may purchase an auto-renewing subscription to get Pro Access. Good to know: The payment will be charged to your iTunes Account when you confirm the purchase. The subscription automatically renews for the same price and duration period depend on the selected plan (weekly, monthly, half-annual or annual) unless canceled at least 24-hours before the end of the current period. Subscription automatically renews unless canceled at least 24-hours before the end of the current period. You can disable the automatic renewal function at any time by adjusting your account settings. Next subscriptions available:
With Trial Period
• 1-week subscription — Weekly Pro Access with Trial – from US$ 3.99 — Price may change depending on your country
• 1-week subscription — Weekly Pro Access with Trial – from US$ 0.99 — Price may change depending on your country
• 1-month subscription — Monthly Pro Access with Trial – from US$ 6.99 — Price may change depending on your country
• 1-month subscription — Monthly Pro Access with Trial – from US$ 2.99 — Price may change depending on your country
• 1-year subscription — Yearly Pro Access with Trial – from US$ 19.99 — Price may change depending on your country
• 1-year subscription — Yearly Pro Access with Trial – from US$ 7.99 — Price may change depending on your country
Without Trial Period
• 1-week subscription — Weekly Pro Access – from US$ 3.99 — Price may change depending on your country
• 1-month subscription — Monthly Pro Access – from US$ 6.99 — Price may change depending on your country
• 1-year subscription — Yearly Pro Access – from US$ 19.99 — Price may change depending on your country
• 1-month subscription — Monthly Pro Access – from US$ 0.99 for the first month then from US$ 2.99 — Price may change depending on your country
Terms Of Use: http://dreamteam-apps.com/airfind-terms-of-use/
Privacy Policy: http://dreamteam-apps.com/airfind-privacy-policy/
Положи конец ежедневной борьбе в Finder! Finder Windows – это плавающая панель, которая дает вам мгновенный доступ к списку открытых окон Finder в любое время. Это решает ежедневную задачу поиска нужных папок среди постоянно меняющегося беспорядка открытых окон. Теперь вы можете просто взглянуть на список и выбрать нужное окно.
Или немедленно закройте те, которые вам больше не нужны.
Finder Windows – идеальный инструмент, если вы
- регулярно используйте Finder для Mac
- всегда открыты несколько или тонны окон Finder
- не используйте вкладки Finder (которые вы считаете неудобными или бесполезными для управления файлами)
- продолжайте искать меню Windows в Finder, задаваясь вопросом, почему все не может быть проще, чем это
Теперь вы всегда можете просмотреть список открытых папок и мгновенно найти нужную. Попробуйте сами и посмотрите, как Finder Windows существенно упрощает работу с Finder.
Что нового:
Версия 1.0.4
- Названия свернутых окон теперь отображаются курсивом.
- Онлайн-руководство пользователя теперь доступно через меню Справки.
Совместимость: macOS 10.13 или более поздней версии
Мгновенно найти нужные окна
Окна Finder отображаются в Finder или, если вы выбираете, во всех приложениях. Теперь вы всегда можете просмотреть список открытых папок и мгновенно найти нужную.
Попробуйте сами и посмотрите, как Finder Windows существенно упрощает работу с Finder.
Уже посмотрели 3 093
Скачать
Скачать iTunes Duplicate Finder 2.1

Скачать с сервера Freesoft
iTunes Duplicate Finder 2.1
x32/x64
ShareWare
Скачать
Все файлы предоставленные на сайте — оригинальные, мы не переупаковываем и не изменяем файлы.
Содержание
- 5 способов найти недавно использованные файлы на вашем Mac
- 1. Проверьте список недавних элементов и папку последних.
- 2. Проверьте списки недавних приложений в приложениях
- 3. Отсканируйте представление «Последние».
- 4. Группируйте элементы по определенным атрибутам
- 5. Создайте умные «недавние» папки
- Знакомство с приложением Finder на компьютере Mac
- Изменение представления файлов
- Использование бокового меню в окнах Finder
- Поиск файлов
- Удаление файлов
- Переход напрямую к определенной папке на Mac
- Переход к папке из списка в меню «Переход»
- Переход к папке с помощью ввода пути к ней
- 6 способов узнать путь к файлу или папке на Mac
- Строка пути в Finder
- Контекстное меню в Finder
- Spotlight
- Свойства
- Терминал
- Заголовок в Finder
- Как найти потерянные файлы на Mac OS X
- Поиск Spotlight
- Поиск Finder
- Умные Папки
- Используйте сторонние поисковые приложения
- Терминал
- Иди дальше и найди
5 способов найти недавно использованные файлы на вашем Mac
Если ваш контент Finder помечен, отсортирован и упорядочен, легко найти нужные данные в нужное время. Но даже если вы не так организованы, все в порядке. Вам просто нужно знать лучшие приемы поиска и места, чтобы сузить то, что вам нужно.
На этой ноте, вот пять удобных способов найти определенный контент Finder, к которому вы недавно обращались. Они идеально подходят для случаев, когда вы не можете вспомнить имена файлов, но могут запомнить такие атрибуты, как приблизительный размер файла или дату изменения.
1. Проверьте список недавних элементов и папку последних.
Первые две остановки для поиска недавно использованного файла или папки должны быть следующими:
Если вам повезет, ваш поиск закончится в одном из этих двух мест.
Не видите пункт меню «Последние элементы«? Или пункт меню «Недавние папки» неактивен? Вы могли отключить их обоих в прошлом.
Чтобы снова включить их, перейдите в «Системные настройки» > «Общие» и выберите любой параметр, кроме «Нет», в раскрывающемся меню «Последние элементы». Как вы увидите из доступных опций меню, именно здесь вы можете настроить список недавних элементов для отображения более или менее 10 элементов.
После этой настройки откройте несколько файлов и папок, затем посетите списки «Последние элементы» и «Последние папки». Вы увидите, что оба снова активны и заполнены.
2. Проверьте списки недавних приложений в приложениях
Часто программы просмотра документов, музыкальные плееры, офисные приложения, приложения для заметок и т. д. Имеют свой собственный список недавних. Поэтому, когда вы ищете недавно открывшийся файл определенного типа, возможно, будет проще найти его через связанное приложение.
Например, чтобы найти PDF-файл, откройте приложение «Предварительный просмотр» и выберите «Файл» > «Открыть последние». (Это подменю является стандартным местом для списка последних во многих приложениях.)
В Safari вы можете получить список ваших последних поисков в адресной строке, нажав пробел. Также в конце списка есть опция «Очистить недавние поиски».
3. Отсканируйте представление «Последние».
Если вы не можете найти то, что ищете в указанных выше местах, попробуйте в следующий раз функцию « Недавние» в Finder. Это коллекция по умолчанию, которая появляется, когда вы открываете новое окно Finder, и упорядочивает элементы в представлении значков.
В этом представлении достаточно легко обнаружить фотографии и файлы / папки с характерными титульными страницами или значками благодаря отображению эскизов.
Для других типов данных представление значков может быть не идеальным. Вместо этого вы можете переключиться на одно из этих представлений:
В представлении « Список» можно дополнительно отсортировать элементы, например, в алфавитном или хронологическом порядке. Все, что вам нужно сделать, это кликнуть имя соответствующего атрибута вверху списка. Например, для сортировки в алфавитном порядке возрастания кликните Имя. Чтобы изменить порядок, снова кликните атрибут.
Если вам не нравится видеть представление «Недавние» при открытии Finder — оно выглядит беспорядочно — переключитесь на другое представление по умолчанию. Для этого перейдите в Finder > Preferences > General и выберите новую папку в раскрывающемся меню New Finder.
Вы по-прежнему можете держать представление «Недавние» под рукой на боковой панели, если вы установите соответствующий флажок на вкладке «Боковая панель » в настройках Finder. Вы также можете получить это представление в Dock для быстрого доступа, перетащив элемент боковой панели « Недавние» слева от корзины.
Поиск в центре внимания для Recents.app — еще один быстрый способ открыть представление « Последние».
4. Группируйте элементы по определенным атрибутам
Иногда ни один из параметров просмотра не помогает. Вот когда вы можете положиться на группы Finder для более эффективной сортировки.
Поскольку мы сосредоточены здесь на поиске контента, к которому недавно осуществлялся доступ, мы ограничим нашу группировку представлением «Недавние». Но вы можете использовать тот же метод для сортировки данных в других местах Finder.
Чтобы отсортировать данные по группам, сначала откройте раздел Недавние. Затем, удерживая нажатой клавишу Control, кликните в любом месте главной панели Finder и выберите параметр контекстного меню «Использовать группы». Затем вы увидите, что пункт меню «Сортировать по» преобразован в «Группировать по».
В этом новом пункте меню выберите Размер. Затем содержимое Finder перестраивается для отображения данных в группах из 100 байтов на 1 КБ, из 100 КБ в группу 1 МБ и т. д. (Вы увидите разделитель между каждой группой.) Если вы знаете приблизительный размер файла, который ищете, эта группировка упростит поиск файла.
Точно так же вы можете группировать элементы по другим атрибутам, запускающим память, таким как «Дата создания» или «Дата последнего открытия».
5. Создайте умные «недавние» папки
Вы часто ищете определенные типы файлов, к которым вы недавно обращались или редактировали? Пришло время ускорить поиск с помощью умной папки.
Чтобы создать интеллектуальную папку для определенного набора или типа недавно использованных элементов Finder, сначала нажмите «Файл» > «Новая смарт-папка». Затем нажмите крошечную кнопку «Плюс» в правом углу раздела поиска. Здесь вы начинаете указывать атрибуты, по которым вы хотите фильтровать недавние файлы.
Например, первым атрибутом может быть JPEG в качестве типа файла. Затем вы можете указать, что он начинается с определенного ключевого слова, например снимка экрана. Затем поставьте условие, что вы открывали файл в течение последних семи дней. Наконец, нажмите кнопку «Сохранить», чтобы сохранить результаты поиска в виде интеллектуальной папки с выбранным вами именем и расположением.
Затем смарт-папка по умолчанию отображается на боковой панели. При нажатии на нее отображаются все файлы JPEG с префиксом снимка экрана, который вы открывали за последние семь дней.
Источник
Знакомство с приложением Finder на компьютере Mac
Знакомство с Finder — это первый шаг к пониманию принципов поиска и упорядочивания документов, мультимедийных файлов, папок и других объектов.
Finder — это первое приложение, которое видит пользователь после загрузки Mac. Его окно открывается автоматически и не сворачивается при использовании других приложений. Интерфейс Finder представляет собой рабочий стол со строкой меню в верхней части экрана. Для отображения содержимого Mac, iCloud Drive и других устройств хранения данных используются окна и значки. Приложение Finder называется так потому, что с его помощью можно найти и упорядочить все файлы.
Изменение представления файлов

Представление «Галерея» с боковой панелью слева и панелью просмотра справа.
Использование бокового меню в окнах Finder
В боковом меню в окнах Finder содержатся ярлыки для AirDrop, часто используемых папок, iCloud Drive, устройств, таких как жесткие диски, и многого другого. Элементы бокового меню (как и панели Dock) открываются одним нажатием.
Чтобы изменить набор элементов в боковом меню, перейдите в меню Finder > «Настройки» и выберите «Боковое меню» в верхней части окна настроек. Также можно перетягивать файлы в боковое меню или из него. Узнайте больше о настройке бокового меню.
Поиск файлов
Чтобы выполнить поиск из окна Finder, введите запрос в поле поиска, расположенном в углу окна.

При выборе найденного объекта его местоположение отобразится в нижней части окна. Чтобы отобразить это представление из Spotlight, нажмите «Показать все в Finder» в нижней части окна Spotlight с результатами поиска.
Удаление файлов
Чтобы переместить файл в корзину, перетяните его на значок «Корзина» (панель Dock). Можно также выделить один или несколько файлов и выбрать «Файл» > «Переместить в Корзину» (сочетание клавиш Command и Delete).
Чтобы восстановить файл из корзины, откройте ее, нажав соответствующий значок, и перетяните файл в другое место. Или выделите файл и выберите «Файл» > «Возвратить».
Чтобы удалить файлы в корзине, выберите «Файл» > «Очистить Корзину». Это поможет освободить дисковое пространство для других файлов. В macOS Sierra на компьютере Mac можно настроить автоматическую очистку корзины.
Источник
Переход напрямую к определенной папке на Mac
Можно воспользоваться меню «Переход» для мгновенного перехода к нужной папке — например, папке «Документы» или другой недавно открытой папке. Если точное имя и расположение папки известны, ее можно открыть, введя путь к ней.
Переход к папке из списка в меню «Переход»
В Finder 
Выберите один из следующих вариантов.
На уровень выше: Выберите этот вариант, чтобы открыть вышестоящую папку для текущего окна. Например, если Вы находитесь в папке «Загрузки», этот вариант позволит открыть Вашу папку пользователя.
«Недавние», «Документы» или другие папки из списка. Выберите папку из списка.
Недавно использованные папки. Выберите папку из подменю. Чтобы изменить количество недавно использованных папок, отображаемых в списке, выберите меню Apple
> «Системные настройки», затем нажмите «Основные» 
Совет. Чтобы перейти в папку «Библиотека» в домашней папке пользователя, удерживайте нажатой клавишу Option и выберите «Библиотека».
Переход к папке с помощью ввода пути к ней
В Finder 
Начните вводить имя пути папки (например, /Библиотеки/Fonts/ или
В процессе ввода отображаются подходящие папки.
Введите косую черту (/) в начале имени пути, чтобы показать, что начальная точка является верхним уровнем структуры папок Вашего компьютера.
Введите косую черту в конце, чтобы показать, что это путь к папке, а не к файлу.
Введите знак тильды (
), чтобы показать на Вашу папку пользователя. Большинство Ваших личных папок, таких как «Документы», «Музыка» и «Изображения» находится в Вашей папке пользователя.
Введите любую часть имени пути. Предлагаемые имена путей содержат введенный Вами текст в начале, середине или конце имени папки.
Примечание. Печатайте, не волнуясь об ошибках. Небольшие опечатки игнорируются в предлагаемых именах путей.
Нажмите Tab, чтобы подтвердить завершение частично введенного имени пути папки.
Нажмите стрелку вверх или стрелку вниз, чтобы пролистать предлагаемые и недавние имена путей.
Нажмите подходящую папку, чтобы просмотреть подпапки.
Дважды нажмите папку назначения.
Примечание. Также можно вставить скопированный путь, а затем нажать клавишу «Ввод». Чтобы узнать, как скопировать путь к папке, см. раздел Просмотр информации о файлах, папках и дисках.
Источник
6 способов узнать путь к файлу или папке на Mac
Ваш компьютер хранит файлы с помощью иерархичной структуры. Если вам когда-нибудь понадобится узнать точное расположение файла, лучше заранее знать, как это делается. Путь к файлу может понадобиться по разным причинам, а узнать его можно несколькими способами. Ниже мы о них расскажем.
Строка пути в Finder
Самый простой способ узнать точное расположение файла или папки – через строку меню в Finder.
Откройте Finder и в строке меню выберите Вид > Показать строку пути.
Вы увидите точное название пути к текущему месту в Finder внизу окна. Если у вас отображается статус-бар, то строка пути будет над ним.
Что самое лучшее, строка пути в Finder ещё и интерактивная.
Контекстное меню в Finder
Ещё один простой способ узнать путь к файлу – с помощью контекстного меню в Finder.
Откройте Finder и нажмите на файл или папку правой кнопкой мыши. Зажмите клавишу Option, и опция Копировать поменяется на Скопировать путь до [название файла].
Когда вы выберите эту опцию, путь к файлу или папке будет скопирован в буфер обмена. Вы сможете вставить его куда угодно.
Spotlight
Узнать путь к файлу или папке можно с помощью Spotlight.
Откройте Spotlight и введите название файла или папки. С помощью стрелок на клавиатуре выделите нужный объект и зажмите клавишу Command. Вы увидите путь к файлу.
Способ со Spotlight удобен, если вам и так нужно найти свой файл или папку. Вы не только быстро их найдёте, но и сразу узнаете их точное расположение.
Свойства
Когда вы нажмёте на файл или папку правой кнопкой мыши, вы увидите опцию Свойства. Нажав её, вы откроете информацию об этом файле или папке.
В открывшемся окне расширьте пункт Основные, если это нужно, и там вы увидите путь к своему файлу или папке.
Выделив путь, вы сможете скопировать его и вставить куда угодно.
Терминал
Если вы знакомы с работой в Терминал, можете воспользоваться и этим способом.
Откройте Терминал и перетяните свой файл или папку в окно программы.
В окне отобразится путь к вашему объекту. Вы сможете его скопировать.
Заголовок в Finder
Этот способ не отображает название пути так, чтобы его можно было легко скопировать, но он отображает путь в иерархичной форме.
В Finder нажмите на ткущее местоположение в заголовке правой кнопкой мыши или зажав клавишу Command или Control.
Появится меню со структурированным путём к этому месту. Вы можете выбрать любой пункт списка, чтобы сразу к нему перейти.
Теперь вы знаете о разных способах узнать путь к файлу или папке на Mac!
Источник
Как найти потерянные файлы на Mac OS X
Мы все были там: вы закончили работу над документом, сохранили его, закрыли окно и … в какой папке вы сохранили его? Куда это делось?
Возможно, вы скачали файл, и он исчез, или вам может понадобиться файл, с которым вы работали несколько месяцев назад, но не знаете, где вы могли его сохранить. Независимо от того, какой файл вы потеряли, вы можете сделать несколько вещей, чтобы найти его.
Поиск Spotlight
Вы также можете прокрутить до конца списка результатов и выбрать Показать все в Finder… чтобы увидеть результаты в окне Finder, которое дает вам немного больше места для работы.
Spotlight может обрабатывать логические операторы и другие атрибуты поиска, такие как типы файлов и даты изменения или создания, хотя вы должны знать правильный синтаксис. Мы рассмотрели кучу полезной информации в наших советов Top Spotlight
Если вы хотите узнать, как максимизировать полезность одной из самых мощных функций
Одним из самых больших преимуществ Spotlight является то, что он может выполнять поиск и в некоторых приложениях. Например, когда я ищу здесь «марафон», в верхней части списка результатов появляется пара заметок из Evernote:
Это работает как для электронной почты, так и для всего, что отправлено с приложением «Сообщения», и это прекрасно, если вы пытаетесь вспомнить разговор, который вы имели с кем-то.
Поиск Finder
Самый простой и для многих самый знакомый метод поиска
ваш Mac с Finder. Просто откройте его, введите то, что вы ищете, в строке поиска в верхнем правом углу и нажмите Enter.
Вы увидите список отображаемых результатов, и, надеюсь, ваш файл будет первым в списке (хотя, как мы все знаем, это почти наверняка не произойдет, поскольку это будет слишком просто). Finder ищет имена файлов, а также содержимое этих файлов, чтобы создать результаты поиска. Например, в этом поиске я ищу слово «коллекция», но первые 11 результатов не имеют «коллекции» в заголовке, но, тем не менее, в тексте.
Если вы хотите выполнить поиск по имени файла, вам нужно выбрать Имя соответствует: когда он появляется под строкой поиска. Если вы уже запустили поиск, просто добавьте пробел в конце поискового запроса, и он появится.
Чтобы выполнить фильтрацию по типу файла, дате последнего открытия, дате последнего изменения, дате создания или множеству других вещей (от количества аудиоканалов до штата или провинции в соответствии с поставщиком), нажмите + кнопка рядом с Сохранить и используйте выпадающие списки, чтобы сузить область поиска.
И если вы хотите искать только в той папке, в которой находитесь, просто выберите «[имя папки]», где написано Поиск: (на изображениях выше написано «Документы»).
Умные Папки
У Finder также есть еще одна очень полезная функция для поиска потерянных вещей, называемая умными папками.
, которые в основном сохраняются поиски, которые могут быть очень конкретными. Например, вы можете создать умную папку, которая содержит все, что было открыто за последние три дня, например:
Вы можете создать файл, содержащий все аудиофайлы на вашем компьютере, или файл, в котором хранятся файлы PDF, которые были изменены в течение последних четырех дней. Вы можете быть настолько конкретны, насколько захотите: если было бы полезно, чтобы у вас всегда был доступ к документам, содержащим слово «технология» в заголовке, которые были созданы в течение последнего месяца и открыты в течение последнего дня, вы можете сделать это. тот:
Чтобы начать, перейдите к Файл> Новая смарт-папка. Вы увидите окно Finder, в котором вы можете ввести критерии поиска (обязательно нажмите + кнопка, когда вы хотите добавить еще один критерий). Получить все критерии, а затем нажмите Сохранить. Вас спросят, хотите ли вы сохранить ярлык для этой папки на боковой панели, что, вероятно, является хорошей идеей, потому что если вы этого не сделаете, вам нужно перейти на Библиотека> Сохраненные поиски найти его.
Вы также можете сохранить любой поиск, запущенный в Finder, в виде интеллектуальной папки, нажав кнопку Сохранить кнопку, как только вы запустите поиск. И после того, как вы его настроите, содержимое папки будет автоматически обновлено в соответствии с критериями, которые вы установили при создании.
Используйте сторонние поисковые приложения
Встроенный поиск в OS X действительно хорош, и он поможет вам найти то, что вы ищете почти каждый раз. Но если вам нужно немного больше энергии, вы можете использовать стороннее приложение для поиска ваших файлов. На своем собственном компьютере я использую EasyFind, бесплатное приложение, доступное в App Store.
Самым большим преимуществом использования EasyFind является то, что он ищет скрытые файлы и содержимое пакетов, чего не делает Finder, и что он очень быстрый, без необходимости индексировать файлы на моем компьютере. Он также поддерживает расширенные логические операторы, что хорошо, если вы хотите найти что-то действительно конкретное.
Мы уже несколько раз говорили об Альфреде на MakeUseOf, и в дополнение ко всем другим замечательным вещам, которые он может сделать
это действительно хорошо в поиске вещей. Найдено, найти любой файл и Quicksilver, еще один любимый MakeUseOf
Есть и другие хорошие варианты.
Терминал
С момента выпуска Spotlight Терминал не стал инструментом для поиска на вашем компьютере, но если вы любите делать что-то из Терминала
Вы также можете узнать команды для поиска по нему. Вероятно, лучшая команда для использования mdfind, который ищет метаданные и содержимое для вашего поискового запроса (это в основном терминальная команда для поиска Spotlight).
Вы также можете использовать полезные теги, такие как -жить, который даст вам живую информацию о количестве совпадений с вашим поиском, и -только в, который позволяет вам указать каталог. Если вы хотите увидеть все другие команды, которые вы можете использовать для включения mdfind, посмотрите страницу руководства.
Большинству людей, вероятно, никогда не понадобится использовать терминал, но если вы уже используете его для чего-то, это может стать хорошим способом сделать его еще более мощным.
Иди дальше и найди
Файлы на вашем Mac легко потерять, но, когда у вас есть эти стратегии, их тоже легко найти. Независимо от того, используете ли вы встроенные быстрые инструменты, такие как Spotlight, сторонние приложения, такие как EasyFind, или автоматизированные решения, такие как интеллектуальные папки, вы будете тратить меньше времени на поиск и больше времени на выполнение.
Как вы находите потерянные файлы на вашем Mac? Поделитесь своими лучшими советами в комментариях ниже!
Источник