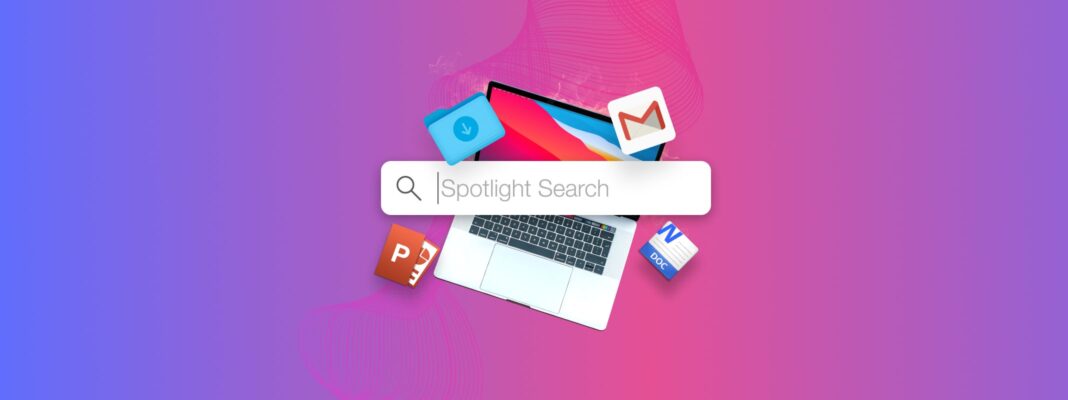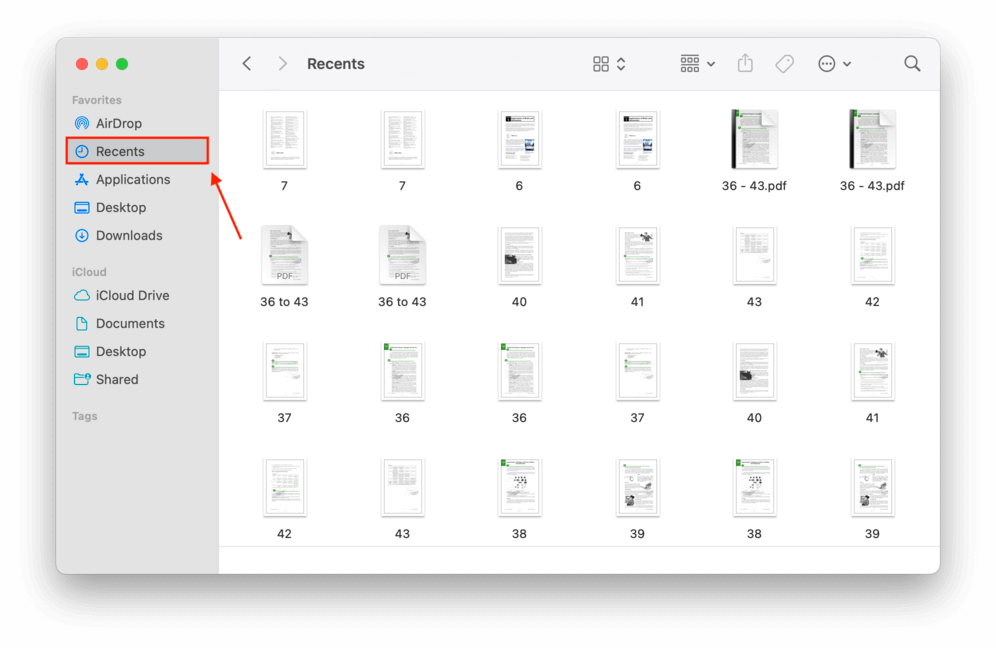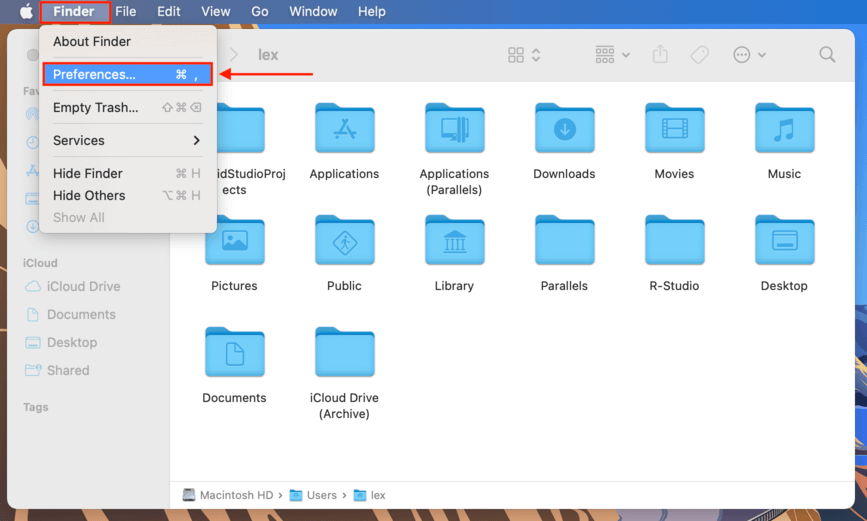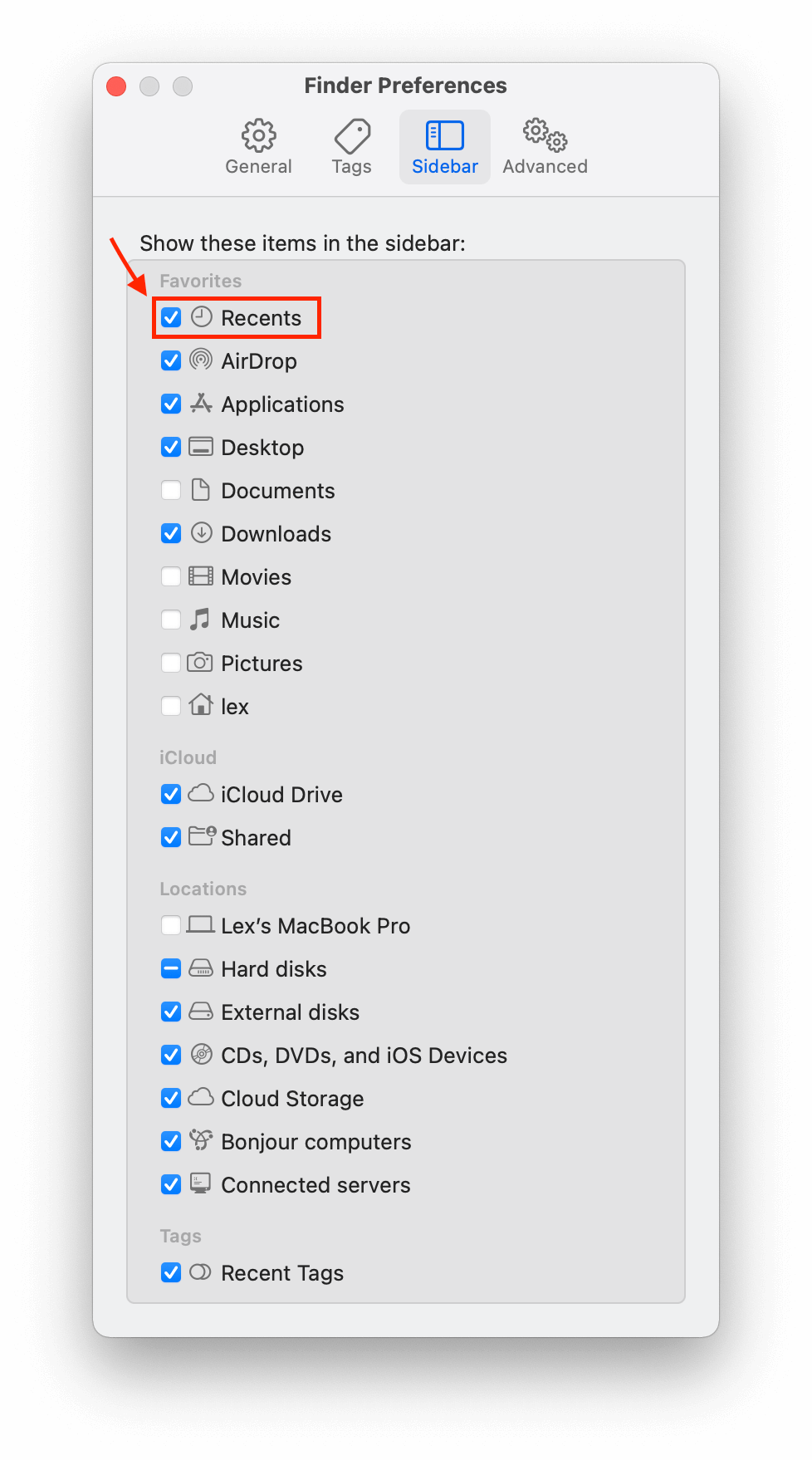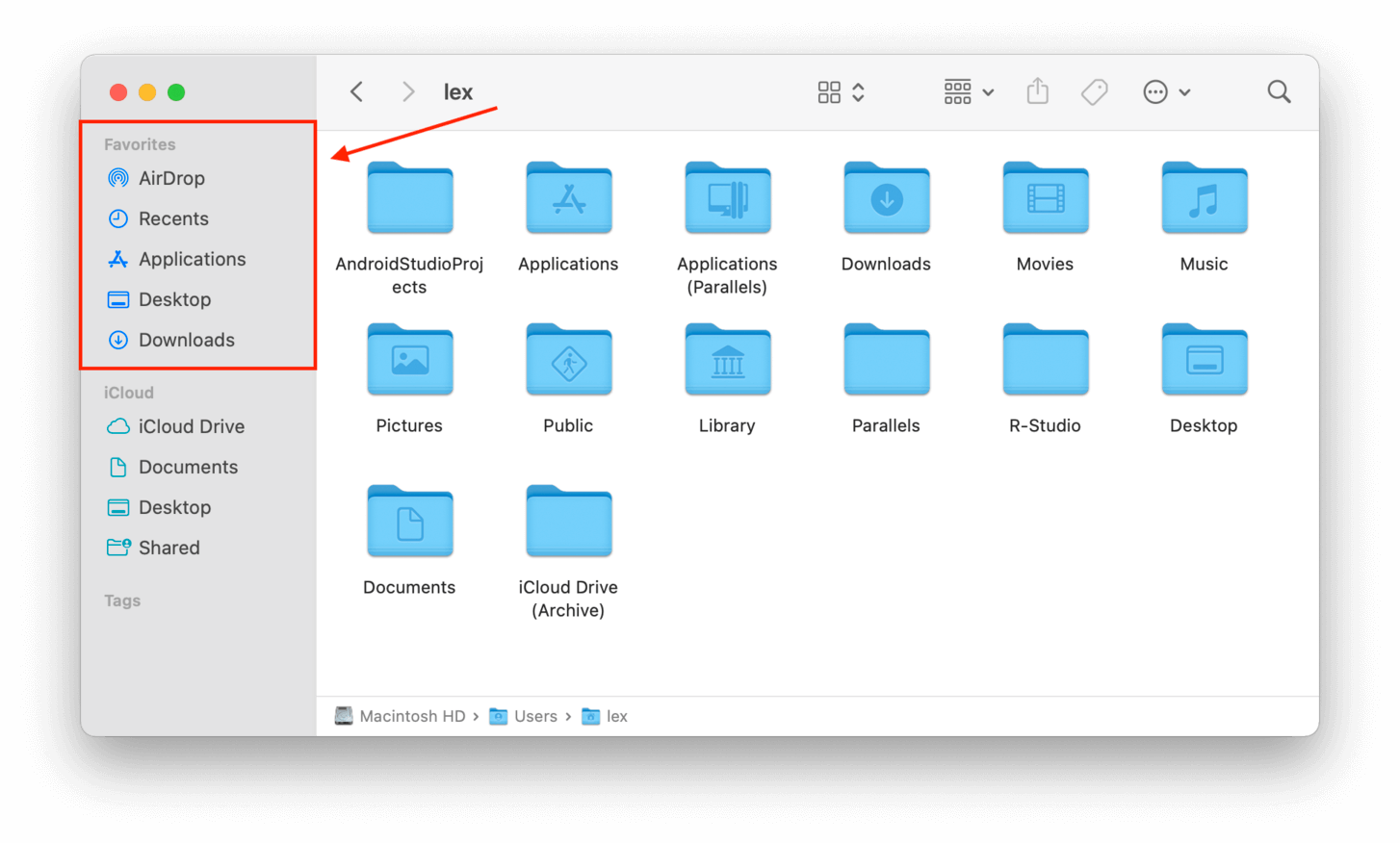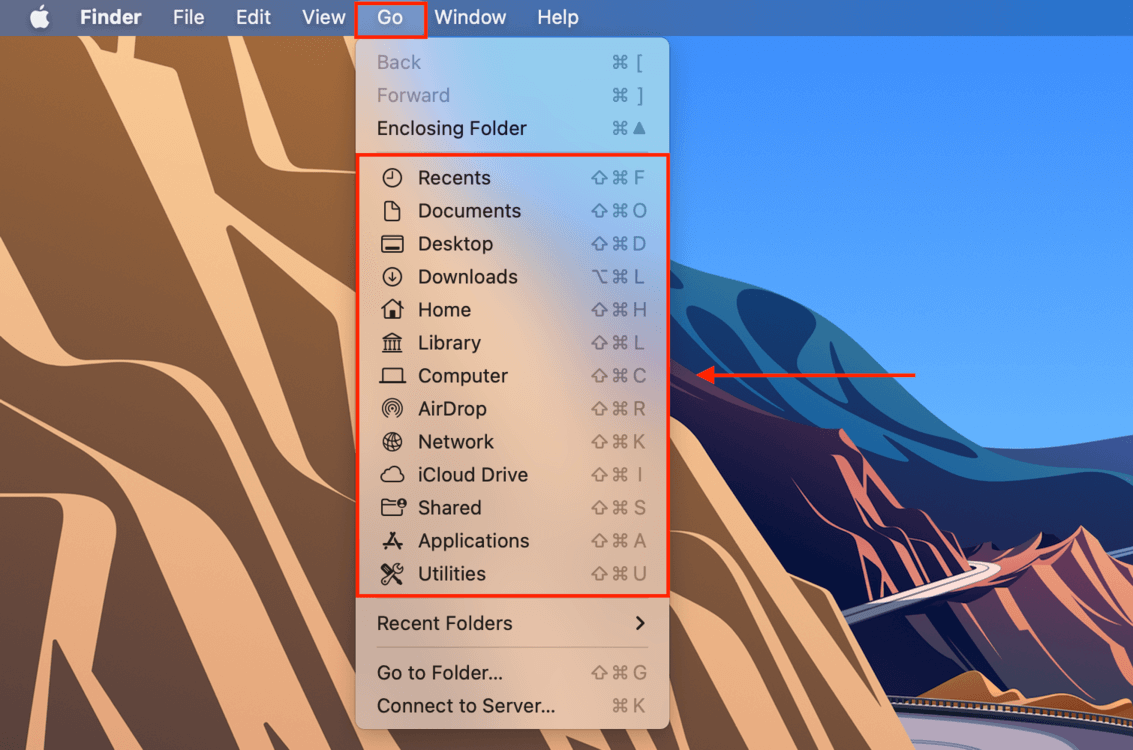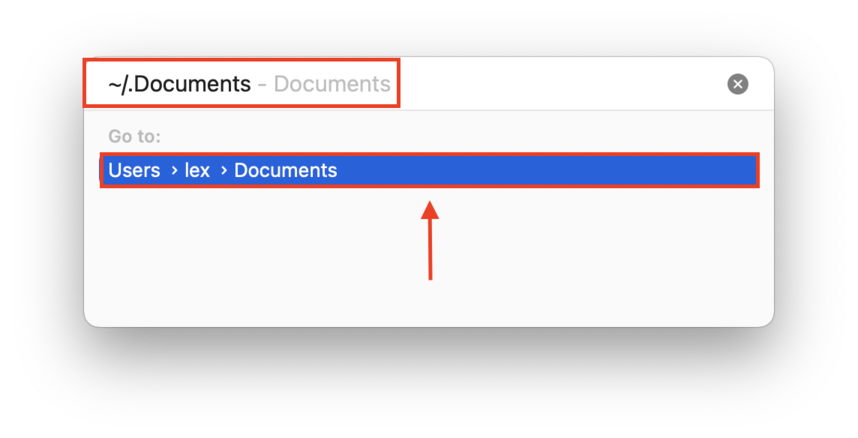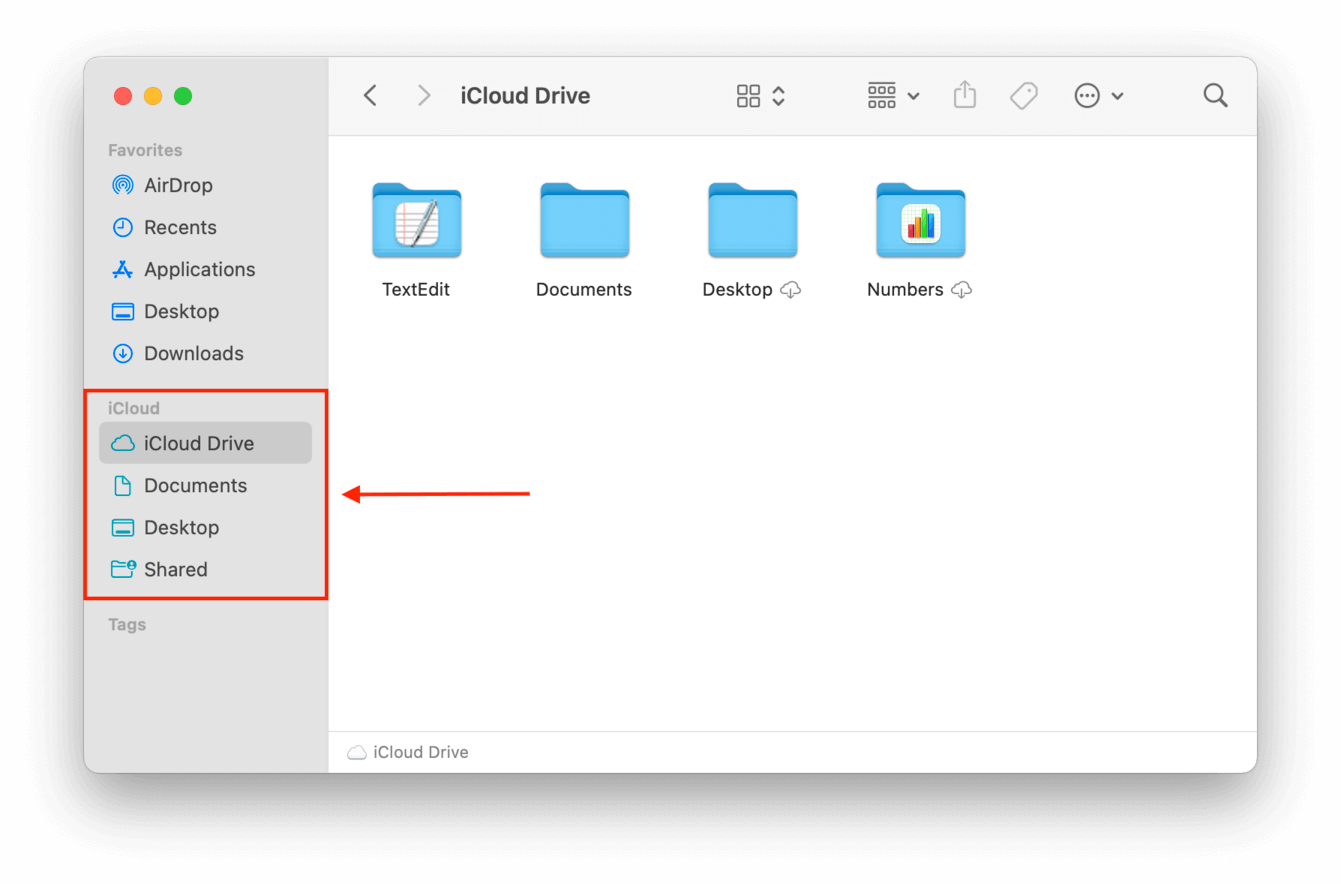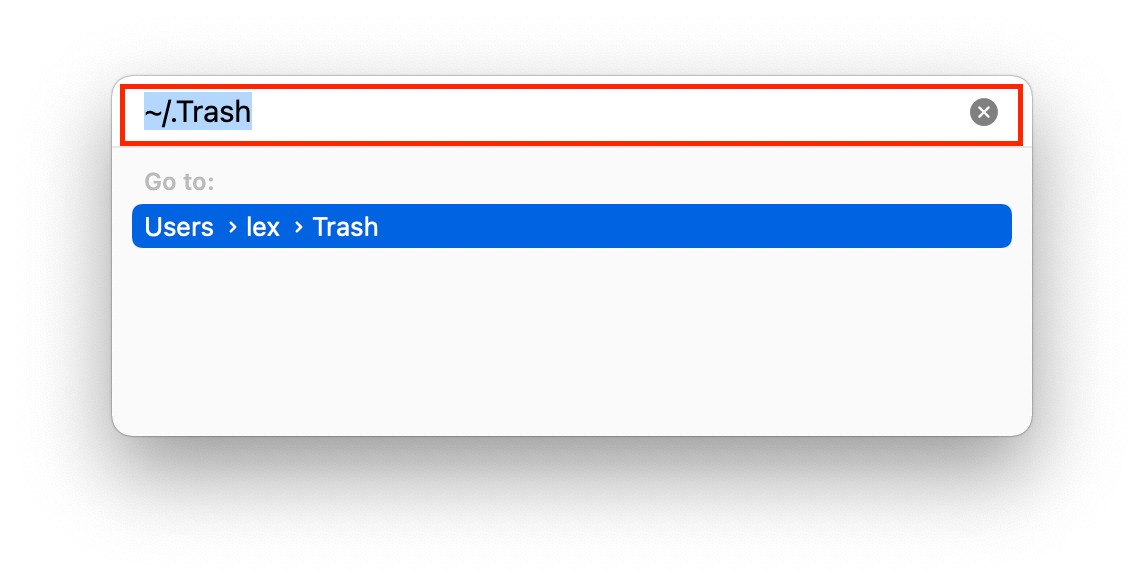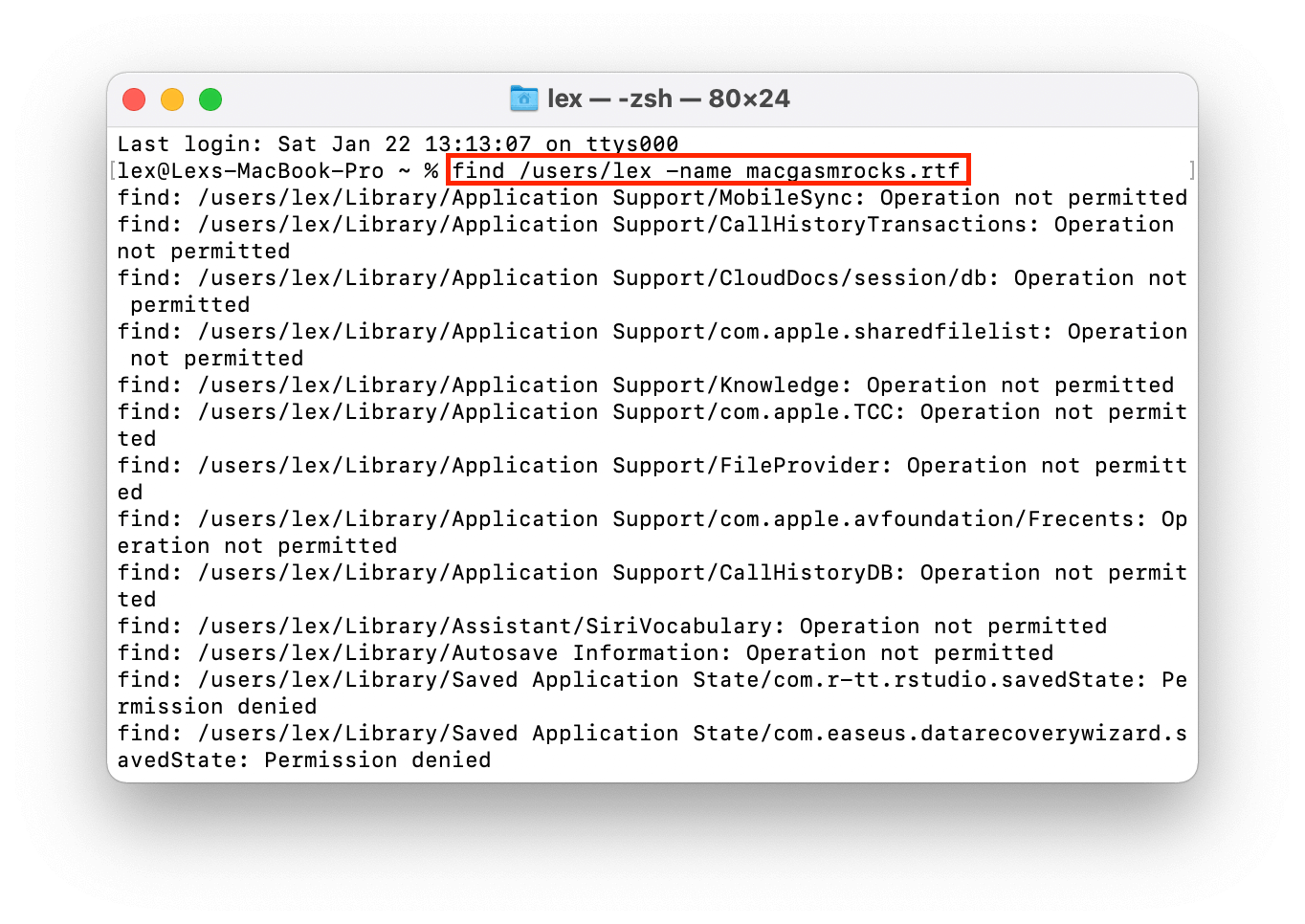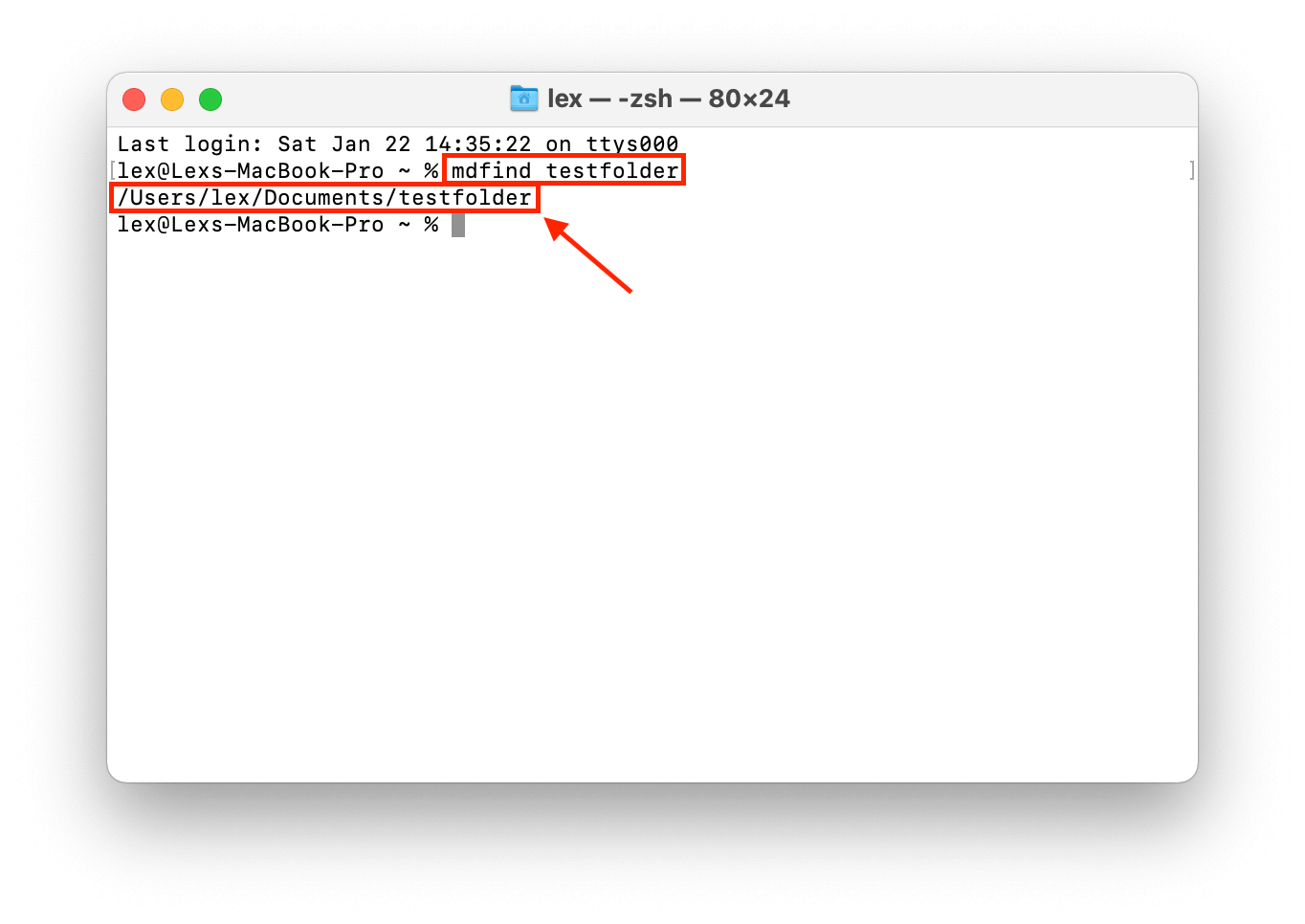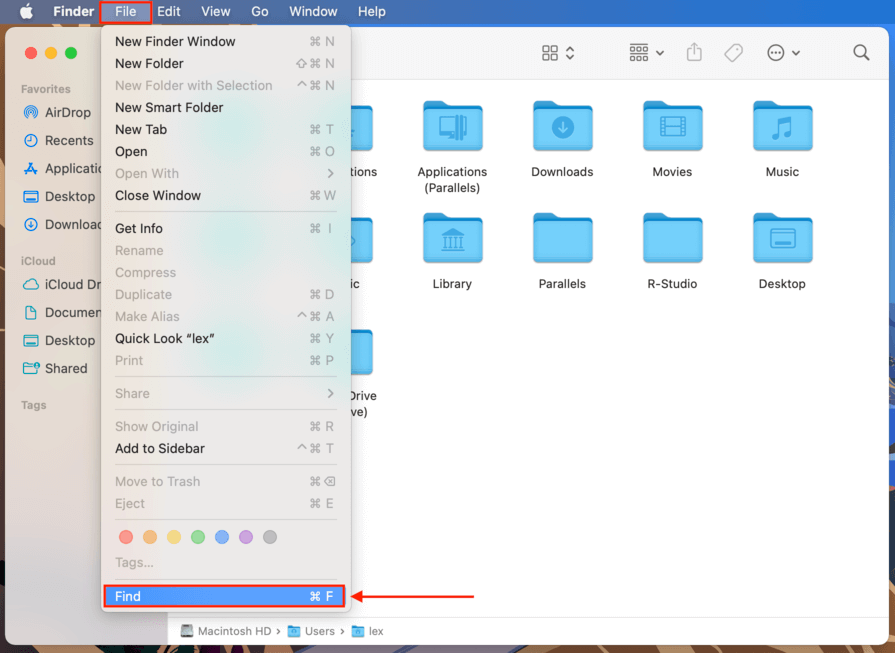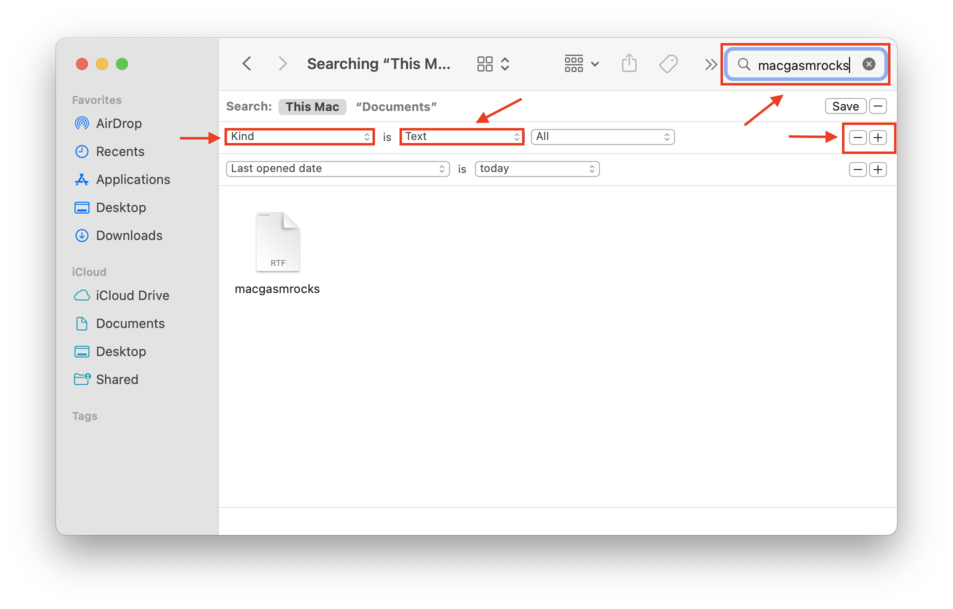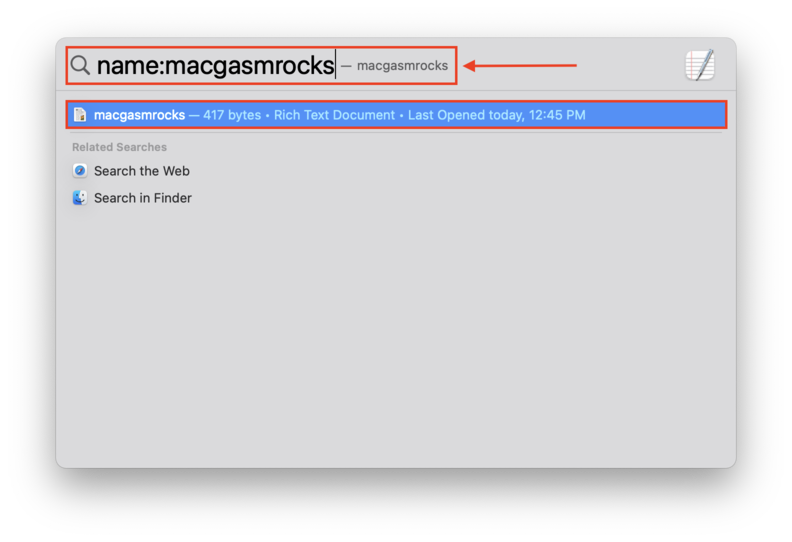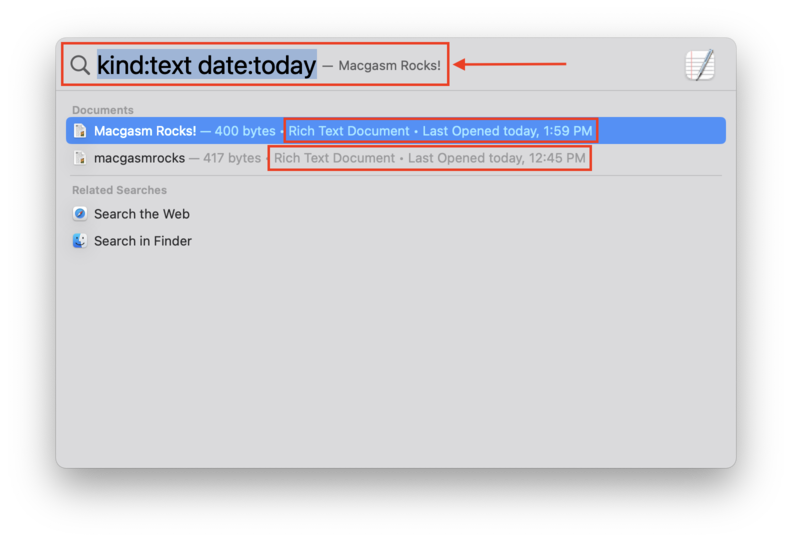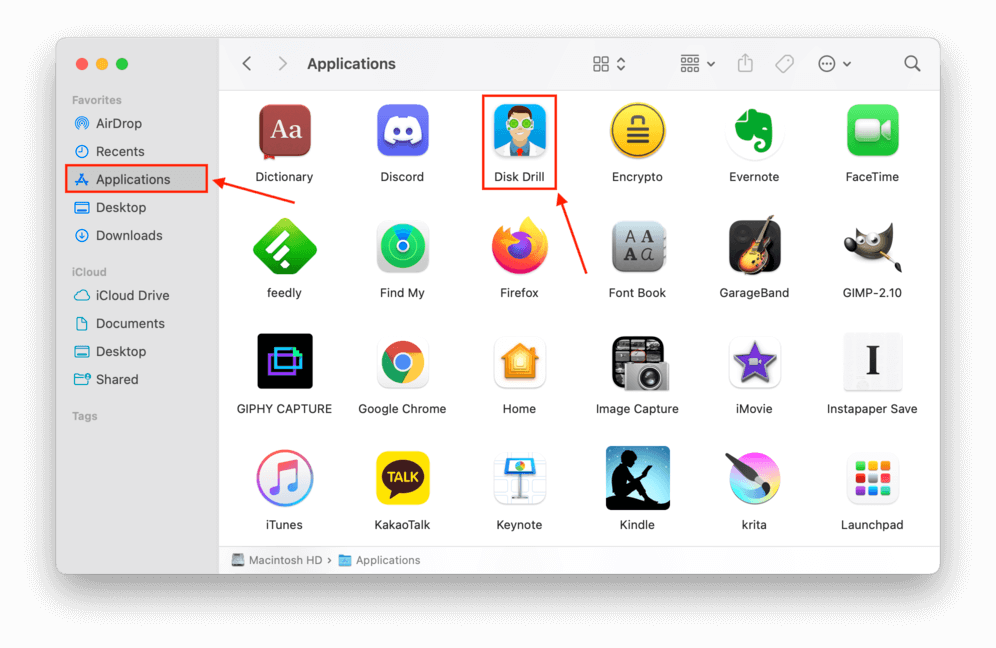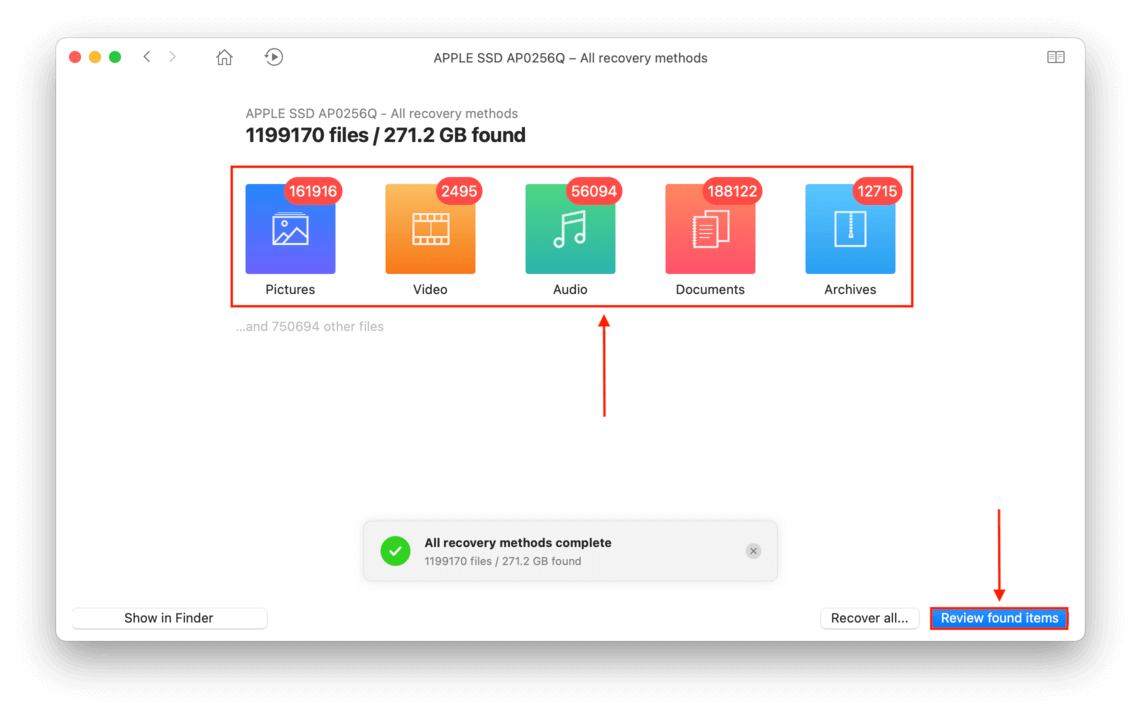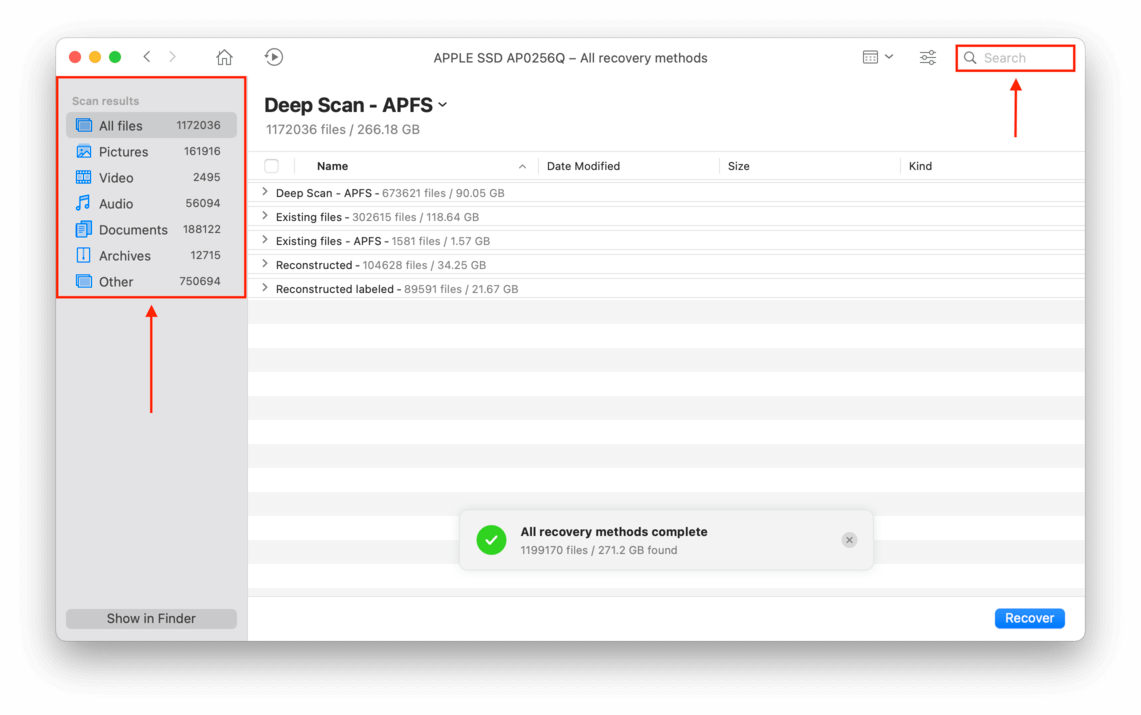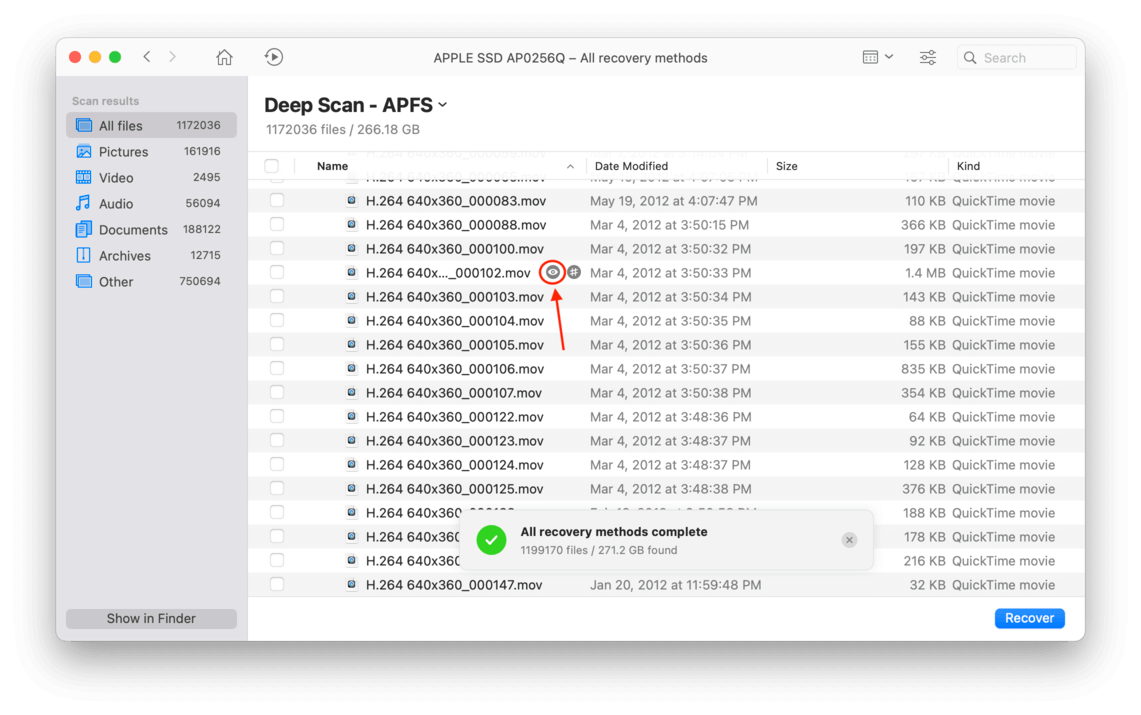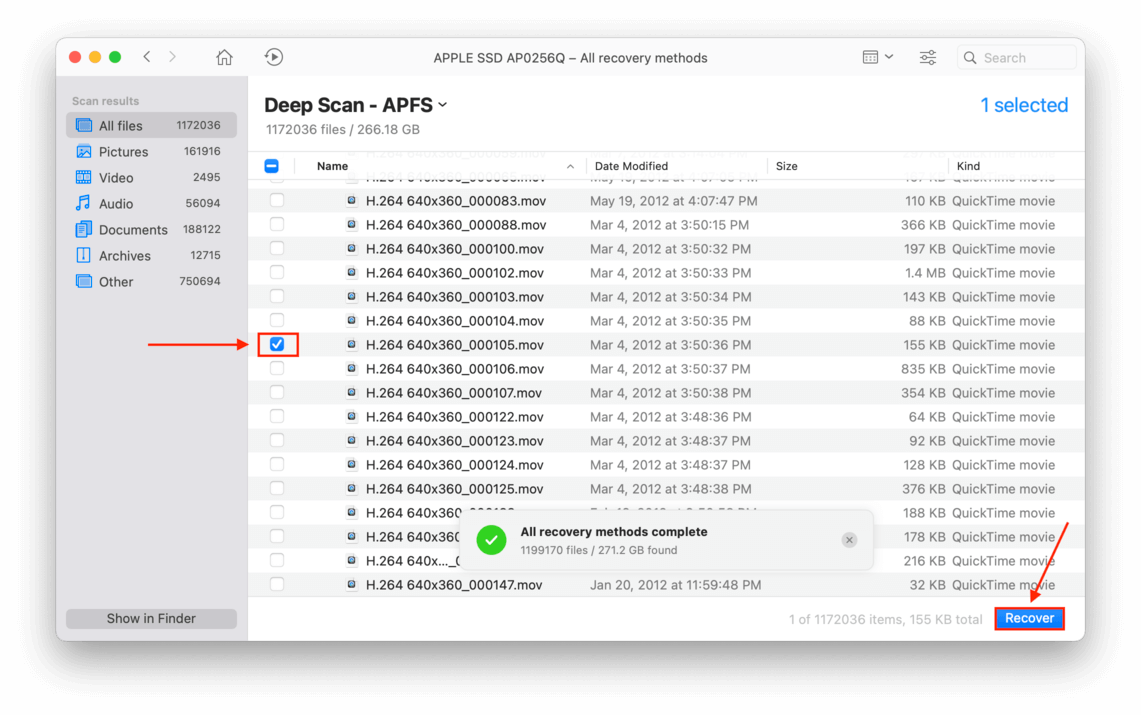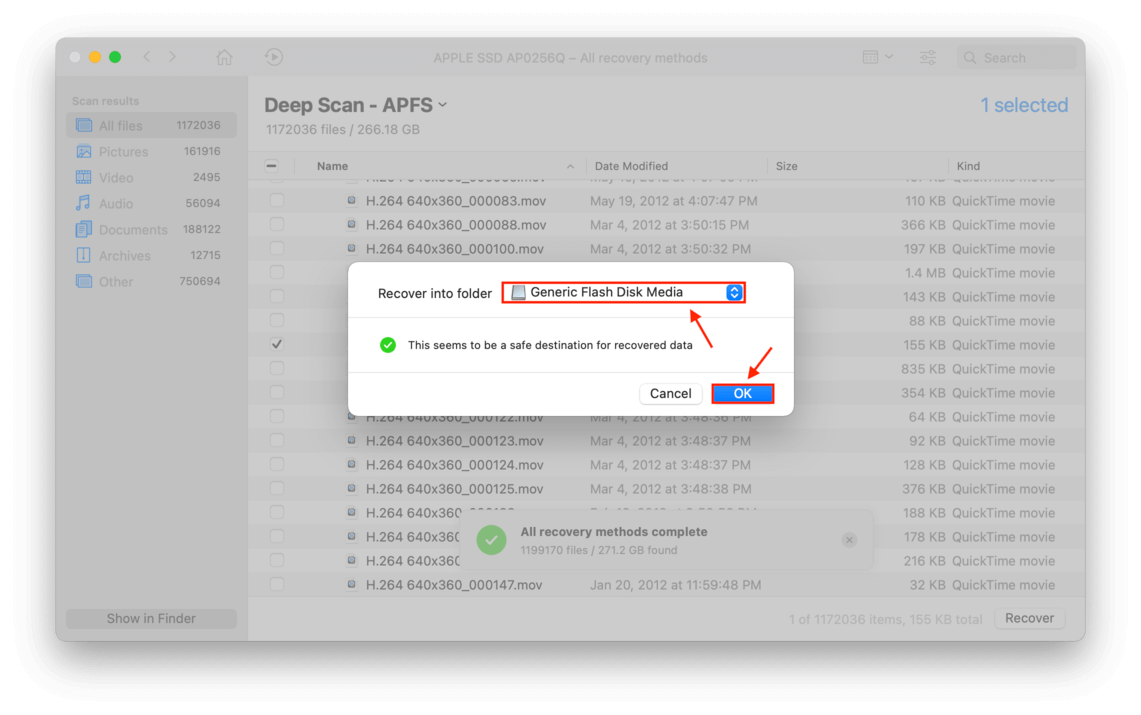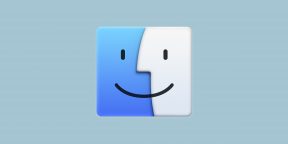macOS is an operating system with super intuitive navigation, sorting, and file system organization. Even for non-tech-savvy users or users coming from a Windows environment, it’s fast and easy to get used to locating your files, folders, and apps.
In fact, macOS provides users with a lot of native functions that help users locate them using file names, dates, file types, and more. This article goes over all the ways you can find files on your MacBook.
Can’t find needed files? Go straight to data recovery section ⤵
| Method | When It’s Most Useful |
| 🕓 Scan your Recents Folder | When you’re looking for a file you recently opened or created |
| 🗃️ Browse Your Default Folders | When you haven’t customized your folders |
| 🗑️ Check the Trash Folder | When you accidentally deleted your file or folder |
| 🏴 Use Terminal Commands | When you want to know the the location path of your file or folder |
| 🔎 Utilize Finder Advanced Search | When you want to use a lot of parameters for searching |
| 💡 Use Spotlight Queries | When you need to quickly narrow your search |
Where Are Files Stored on Mac?
By default, your files and folders are stored in the folders within your user’s directory. Your main folders (Documents, Desktop, etc.) are called “Smart Folders” and they automatically organize files based on criteria that you can specify with searches. You can also create your own Smart folders based on your needs.
The main tool you can use to browse files on Mac is Finder – and its organization system can be accessed by different apps and functions on your Mac. We’ll be exploring this system (and how to efficiently navigate through it) below.
6 Methods to Search for Files and Folders On a Mac
Fortunately, there are multiple ways to find all files and folders on a Mac. Some of them require manually navigating, while others are as convenient as using hotkeys to pull up a quick search function.
If you suspect that you can’t see your files because they’re hidden, there’s an easy way to show them.
Method 1: Scan your Recents Folder
macOS makes it super easy to find files that you were recently working with or you recently created, especially if you forgot where you saved them. It’s also sorted by “Date Last Opened” so you can easily pick up work where you left off. Here’s how to use it:
Step 1 Open Finder by clicking its icon on your Dock.
Step 2 Click the “Recents” folder on the left sidebar below AirDrop and within the Favorites category.
You can actually customize what folders appear in your Favorites sidebar by selecting them through Finder Preferences. Here’s how to do it:
Step 1 Make sure Finder is open. Then on the Apple menu bar, click Finder > Preferences.
Step 2 In the Finder Preferences window, tick the box to the left of the “Recents” option.
Method 2: Browse Your Default Folders
macOS already sets up default folders to make it easier for you to organize files by type – and they are usually pinned to your favorites sidebar within Finder so you can quickly navigate to them.
Aside from your Finder sidebar, there are other ways you can access these folders as well. You can use the Finder > Go menu:
And you can even navigate directly to folder paths by using the Finder > Go to Folder function. Simply Open the Finder > Go menu again on the Apple menu, but this time click “Go to folder” which is the second to the last option in the Go menu. This will open a window where you can type the folder’s path directly.
If your files are missing from their default folders, you might find them in your iCloud folder. When iCloud detects that your local Mac storage is running out of space, it may delete files locally and save them to iCloud. iCloud has its own section in the Finder sidebar so you can easily access it from anywhere in your file system.
Method 3: Check the Trash Folder
macOs’ Trash folder is the equivalent of the Windows trash bin. This is the first place to look for your recently deleted photos, documents, videos, etc. The easiest way to open it is by clicking its icon on your Dock.
If it’s missing from your Dock for some reason, you can use the Finder “Go to folder” function. Here’s how:
Step 1 Open Finder.
Step 2 On the Apple menu bar, click Go > Go to Folder…
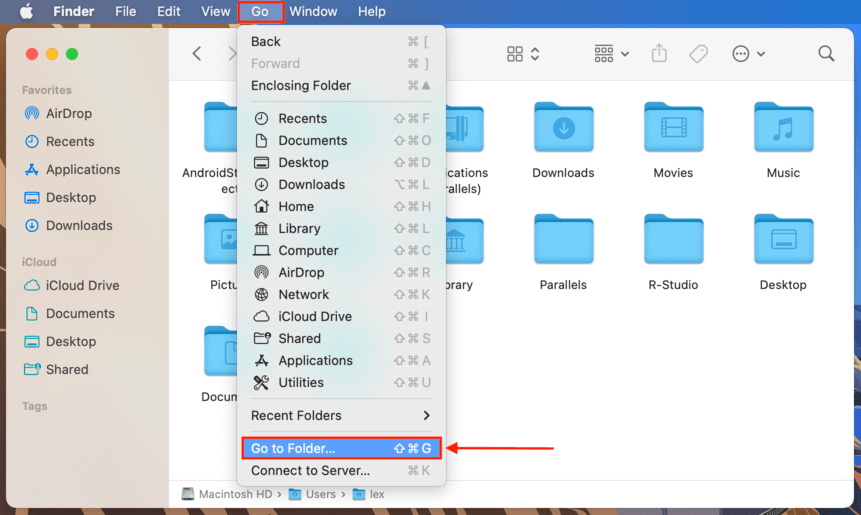
If you find your files in the Trash folder, you can right-click them then click “Put Back” to return them to their original location.
Method 4: Use Terminal Commands
macOS Terminal app is a command tool that lets you access your Mac beyond what the graphical user interface shows you. We’re going to use two useful Terminal commands to folders and files on a Mac.
“find-name” Command
Use the “find” command to locate files in specific directories by file names. What makes this useful is that you can specify a directory further up the file structure to search through more locations. The Terminal window will then display the exact path for that file. For example, this command will search for texttxt.rtf in my entire home directory:
find /users/lex -name macgasmrocks.rtf
“mdfind” Command
Use the “mdfind” command to search for files and folders. Like the “find” command, Terminal will help you find file and folder locations on a Mac and print the exact path. For example, let’s search for a folder:
mdfind testfolder
For files, you’ll need to include the extension in the command, such as .pdf, .jpg, etc.
Method 5: Utilize Finder Advanced Search
Finder is macOS graphical user interface organization system – Apple’s version of Windows Explorer. It’s fairly straightforward to navigate through Finder, but did you know that it also has an advanced search bar? Finder Advanced Search makes searching for files on Mac efficient. To access it, open Finder, then on the Apple menu bar, click File > Find.
Underneath the bar that says Search: This Mac, you’ll see two dropdown menus. On the left dropdown menu, you can choose a “condition” – in other words, what parameters you want to use to narrow your search.
To its right, you can define that condition. For example, you can set the condition to “Kind” using the left dropdown menu. Use the right dropdown menu to choose “Text”, so you will only get search results that are text files. You can click the + button on the top-right corner of the window to add even more conditions and use these parameters in conjunction with the search bar for a laser-focused search.
Method 6: Use Spotlight Queries
Spotlight is another intuitive native macOS function that lets you search for different types of files and apps. It’s very easy to pull up Spotlight – just press (CMD + Space). Once Spotlight is on-screen, you can proceed to try out different “queries.”
A query is a request from the user to the computer for specific data or information. Here are the most useful ones for Spotlight:
- Regular Query – A regular query means you don’t use any specific query rules
- “Name” Query – Search for a file on Mac by letters or numbers within the filename. On the Spotlight search field, type name:”string” and replace “string” with any part of your file name. For example, name:macgasmrocks.
- “Kind” Query – Search files by their file type. On the Spotlight search field, type kind:”file type” and replace “file type” with the file’s type. For example, kind:pdf.
- “Date” Query – Search files and folders by the date you last opened it. On the Spotlight search field, type date:”date” and replace “date” with the date you last opened the file or folder. You can also use “today” or “yesterday.” For example: date:today.
- “Author” Query – Search for files by the author that created them. On the Spotlight search field, type author:”author name” and replace “author name” with the user who created the file.
The cool thing about Spotlight queries is that you can “stack” multiple queries to selectively narrow down your search. For example, kind:text date:today.
What To Do if You Can’t Find the Needed Files
If you’ve tried everything we discussed in this article and you still can’t find your files – or if you’ve emptied your Trash folder – then it’s likely that they were deleted by accident, by corruption, or by a nasty virus.
Fortunately, data recovery tools make it easy for even novice users to restore their data… But you need to act fast. Otherwise, you might end up overwriting your lost files while you continue using the drive. For this article, we’ll be using Disk Drill. Here’s how:
Step 1 Plug in an external storage device if you’re recovering files from your main drive.
Step 2 Download and install Disk Drill.
Step 3 Launch Disk Drill by opening Finder > Applications > Disk Drill.
Step 4 Select the drive where your missing files were last stored. Next, leave all settings to default for the best possible chance to find your files. Finally, click Search for lost files to proceed with the scan.
Step 5 Even if Disk Drill hasn’t completed its scan, you can start browsing through found data by clicking one of the file type boxes. Or you can wait for the scanning process to complete then click Review found items.
Step 6 You’ll be greeted by a list of found data that continues to populate until the scan completes. You can browse through the results manually or you can narrow your search by using the search bar on the top right corner of the window, or by using the file type selection sidebar on the left.
Step 7 You can preview any file by hovering your mouse pointer beside the file name and clicking the eye button that appears.
Step 8 To select the files you want to recover, tick the checkboxes to the left of the file names. Finally, click Recover.
Step 9 On the dialogue box that appears, use the dropdown menu to choose where you want to save your files. It’s always a good idea to save them to another storage device if you think the drive you’re scanning is corrupted.
Disk Drill Basic (the free version) doesn’t offer free data recovery. However, you can preview as many files as you want – this is super important for figuring out if you can actually recover your files using DIY recovery software.
Conclusion
The macOS navigation system was designed to be a tool for users to manage their files and folders efficiently. Once you get used to employing the different methods we mentioned in this article, you’ll find that you work way faster, spend less time mucking around the file system, and ultimately get more done.
Запомните хотя бы некоторые из них, и сможете работать с файлами в разы быстрее.
Работа с окнами и вкладками
- Cmd + N — создаёт новое окно Finder.
- Cmd + T — создаёт вкладку в уже имеющемся окне Finder. Если такого нет, сначала открывает новое.
Поиск файлов
- Cmd + Space — открывает окно Spotlight для поиска по всем документам и файлам.
- Cmd + F — тоже поиск, но на этот раз в окне Finder. Можно искать как по всему Mac, так и только в открытой папке.
Удаление файлов
- Cmd + Delete — выделите файл и нажмите эту комбинацию, и он будет перемещён в «Корзину». Если нажать только Delete, ничего не произойдёт — видимо, это сделано для защиты от случайного удаления.
- Ctrl + Shift + Delete — эта комбинация очищает «Корзину». Сначала появится всплывающее окно с предупреждением. Чтобы стереть всё, нажмите сразу Enter.
Копирование, вырезание и вставка
- Cmd + C — копирует выбранный файл в буфер обмена.
- Cmd + V — вставляет файл в открытую в окне Finder папку.
- Cmd + Alt + V — перемещает скопированный файл в нужную папку. Считайте это аналогом команды «Вырезать» из Windows, которой иногда не хватает пользователям Mac. Схема такова: выделяете нужную папку или файл, нажимаете Cmd + C, чтобы скопировать, открываете другую папку, жмёте Cmd + Alt + V, файл перемещается туда.
- Cmd + D — создаёт дубликаты выделенных файлов в том же месте, где находятся оригиналы.
Настройка окна Finder
- Cmd + J — открывает окно с настройками, где можно изменить группировку файлов, размер значков и текста, фон и свойства окна с Finder для текущей папки. Нажатие кнопки «Использовать как стандартные» заставит Finder применять эти настройки ко всем папкам.
- Cmd + / — показывает и скрывает строку состояния внизу окна Finder. На ней отображается количество объектов в папке, объём свободного пространства на диске и ползунок, регулирующий размер значков.
- Cmd + Alt + S — при помощи этой комбинации можно быстро скрывать и отображать боковую панель Finder.
- Cmd + Ctrl + T — добавляет выбранную папку или файл на боковую панель.
Настройка отображения файлов
- Cmd + 1 — отобразит содержимое окна Finder в виде значков.
- Cmd + 2 — представит содержимое окна Finder в виде списка с настраиваемыми столбцами атрибутов.
- Cmd + 3 — отобразит содержимое окна Finder в виде колонок с несколькими последовательно открытыми папками.
- Cmd + 4 — представит содержимое окна Finder в режиме Cover Flow.
- Shift + Cmd + > — эта комбинация позволит отобразить папки и файлы, которые вы скрываете от чужих глаз. Повторное нажатие снова скроет их.
Предварительный просмотр файлов
- Space — выберите любой файл, нажмите пробел, и увидите его содержимое, не открывая. Работает с картинками, документами, видео и музыкой. Возможности «Предварительного просмотра», или Quick Look, можно расширить при помощи плагинов.
- Cmd + I — выберите файл или папку, нажмите эту комбинацию, и появится окно свойств файла.
Переход к расположению программ и папок в Dock
- Cmd + щелчок по значку в Dock — если вы хотите окончательно удалить приложение, лежащее в Dock, но не можете найти его в папке «Программы», зажмите Cmd и щёлкните по его значку. Finder откроет папку с приложением и выделит его. Трюк также работает со всеми файлами и папками, помещёнными в Dock.
Группировка файлов по папкам
- Cmd + Shift + N — создаст новую папку, которую можно сразу же переименовать.
- Cmd + Ctrl + N — создаёт новую папку с выделенными объектами. Выделите файлы, зажав Cmd и щёлкая по ним мышью. Затем нажмите Cmd + Ctrl + N — создастся новая папка, и файлы переместятся туда.
Быстрый переход к папкам
- Cmd + Shift + G — выводит окно «Перейти в папку». Укажите нужный адрес, затем нажмите Enter. А с помощью следующих комбинаций можно быстро открывать окна с соответствующими папками.
- Cmd + Shift + C — системная папка верхнего уровня, содержит все ваши диски и сетевые расположения.
- Cmd + Shift + D — рабочий стол.
- Cmd + Shift + F — недавние файлы.
- Cmd + Shift + H — домашняя папка.
- Cmd + Shift + I — папка iCloud.
- Cmd + Shift + O — «Документы».
- Cmd + Shift + A — «Программы»
- Cmd + Shift + R — папка AirDrop.
- Cmd + Shift + U — «Утилиты».
- Cmd + Option + L — «Загрузки».
Читайте также 🧐
- 5 способов получить мгновенный доступ к файлам и папкам в Finder
- 20 способов использовать Finder на полную
- 85 полезных функций Mac, которые вам точно пригодятся
Иногда случается так, что вы плодотворно работали, сохранили документ, вышли из программы и… забыли куда сохранили важный файл. Может быть вы скачали файл из сети и он исчез, или работали с документом больше месяца назад и просто не помните где его расположили. Вне зависимости от того, как вы потеряли файл, существует несколько эффективных приёмов по его поиску и в этом материале мы расскажем как это сделать.
💚 ПО ТЕМЕ: Как удалять программы с Mac (macOS), даже если не появляется крестик в Launchpad.
Поиск Spotlight
Если вы быстро хотите найти файл, то, в первую очередь, необходимо воспользоваться встроенным поиском macOS (подробно о Spotlight). Вызвать окошко Spotlight можно из панели меню справа (иконка с изображением лупы) или сочетанием клавиш CTRL + Пробел (иногда Command (⌘) + Пробел). Список результатов будет составляться не только исходя из данных, расположенных на Mac, но и из поисковых запросов в Интернете. Все данные отобразятся в левом боковом меню Spotlight, по которому удобно сёрфить клавишами вверх и вниз или же прокруткой колёсика мышки.
Кстати, если прокрутить список вниз, то там будет доступна опция просмотра всего содержимого в Finder или в Интернете.
Одним из важнейших преимуществ Spotlight является возможность поиска файлов в других приложениях. Например, он находит документы, созданные внутри приложения Ulysses, или заметки в Evernote. Аналогичным образом механизм шерстит письма среди почты и сообщения в iMessage.
💚 ПО ТЕМЕ: Диспетчер задач на Mac: как открыть и пользоваться.
Поиск Finder
Самый простой и, пожалуй, древний способ отыскать какой-нибудь файл — это обратиться за помощью к проводнику Finder. Для этого необходимо открыть данное приложение и в строке поиска, расположенной в правом верхнем углу, ввести интересующий запрос.
Нажав на клавишу Return (Ввод), вы увидите список найденных файлов, причём поиск текста будет осуществляться и внутри документов. Ну, а если вы хотите увидеть результат только среди названия файлов, то необходимо в появившемся меню выбрать пункт «Имя содержит».
💚 ПО ТЕМЕ: Горячие клавиши для выключения и перезагрузки Mac.
Смарт-папки
Продвинутым способом поиска файлов по заданным критериям станут смарт-папки (подробно), которые могут быть известны вам ещё из iTunes. Благодаря им вы, к примеру, сможете отыскать все файлы, созданные за последние семь дней, и так далее.
Для того, чтобы их создавать откройте в Finder меню Файл → Новая смарт-папка.
В новом окне появится фиолетовая смарт-папка, в которой, нажимая на кнопку с плюсиком «+», можно добавлять критерии поиска.
Также возможно искать файлы через Терминал, но этот способ скорее гиковский, да и требует он определённых навыков, выходящих за рамки даже продвинутого пользователя Mac.
🔥 Смотрите также:
- Универсальное управление: возможность Mac, вызывающая вау-эффект.
- Finder на Mac (macOS): 9 полезных советов.
- 10 полезных мультитач-жестов для трекпада MacBook.
🍏 Мы в Telegram и YouTube, подписывайтесь!
Как следует из названия, вы можете получить доступ ко всему на своем компьютере — приложениям, документам, мультимедиа, загрузкам и другим файлам — через Finder. И именно поэтому так важно освоить Finder на Mac, чтобы у вас никогда не было проблем с поиском того, что вам нужно в любой момент.
В этой статье покажу вам 15 советов и рекомендаций по более эффективному использованию Finder, в том числе сочетания клавиш для открытия определенных папок, быстрого удаления ненужных файлов и скрытия надоедливых боковых панелей.
Установите папку по умолчанию, которая будет открываться каждый раз, когда вы открываете новое окно Finder.
Если вы часто переходите к определенной папке, вы можете установить ее по умолчанию и сэкономить несколько кликов каждый раз, когда вы открываете Finder.
Щелкните меню Finder в строке меню, а затем выберите «Настройки» . На вкладке «Общие» вы увидите, что для новых окон Finder по умолчанию установлено значение «Все мои файлы». Вы можете перейти в папку «Домашняя страница» или «Документы» или в любую другую папку, которую вы используете чаще всего.
Автоматическое удаление файлов из корзины
Если вы перейдете на вкладку «Дополнительно» в настройках Finder, вы увидите ряд флажков, которые нужно отметить, в том числе «Удалить элементы из корзины через 30 дней» . Это может помочь вам предотвратить переполнение корзины файлами.
Откройте новое окно Finder
Нужно открыть другое окно Finder. Для этого можно использовать сочетание клавиш. Нажмите Command + N , чтобы открыть новое окно Finder. Вы также можете использовать Command + T, чтобы открыть новую вкладку Finder, которая позволяет просматривать различные папки в одном окне Finder.
Открыть определенную папку в Finder
Вместо того, чтобы искать папку, вы можете использовать следующие сочетания клавиш, чтобы открыть определенную папку в Finder:
- Command + Shift + C: папка компьютера верхнего уровня.
- Command + Shift + D: папка на рабочем столе.
- Command + Shift + F: папка «Последние».
- Command + Shift + G: перейти в окно папки
- Command + Shift + H: домашняя папка для вашей учетной записи.
- Command + Shift + I: папка iCloud Drive
- Command + Shift + O: папка «Документы».
- Command + Shift + R: папка AirDrop
- Command + Shift + U: папка «Утилиты».
- Command + Option + L: папка «Загрузки».
Быстрый поиск файла или папки в Finder
Хотя вы можете щелкнуть увеличительное стекло в правом верхнем углу любого окна Finder для поиска папки с файлами, вы также можете использовать сочетание клавиш Command + F , чтобы открыть Finder с уже активированной панелью поиска.
Получить информацию о файле или папке в Finder
Нужна дополнительная информация о файле или папке, например тип файла, размер папки, дата создания или последнего изменения? Вы можете нажать Command + I , чтобы открыть панель «Информация» для любого выбранного файла в Finder.
Показать или скрыть боковую панель в Finder
Если вам нужно более четкое представление в Finder, используйте Command + Option + S , чтобы отобразить или скрыть боковую панель Finder. Нажмите Command-Control-T, чтобы добавить выбранный элемент — обычно папку — на боковую панель.
Показать или скрыть панель пути в Finder
Finder имеет еще одну информационную панель в дополнение к боковой панели: панель пути. Это узкая полоса вдоль нижнего края Finder, которая показывает вам путь к папке с выбранным вами файлом. Если вы хотите скрыть или показать его, нажмите Command + Option + P.
Изменить представление Finder
Вы можете изменить вид Finder, нажав четыре кнопки в строке меню в верхней части окна Finder. Кроме того, вы можете использовать сочетания клавиш:
- Command + 1: просмотр значков
- Command + 2: просмотр списка
- Command + 3: представление столбца
- Command + 4: просмотр галереи
Проверьте параметры просмотра
Нажмите Command + J, чтобы открыть панель параметров просмотра. Это позволяет вам выбирать, среди прочего, типы столбцов — Дата изменения, Размер, Теги и т. д. — которые вы хотите видеть для представления столбцов Finder. Вы можете настроить отображение разных столбцов для разных папок в Finder.
Быстро просмотреть файл, не открывая его
Конечно, вы всегда можете дважды щелкнуть файл, чтобы просмотреть его, но есть способ просто просмотреть его. Если вы щелкнете файл один раз, чтобы выделить его, а затем нажмете пробел, вы сможете просмотреть его предварительный просмотр. Если вы удерживаете Option + пробел, вы можете открыть полноэкранный слайд файла.
Создать новую папку
Как и на рабочем столе, вы можете использовать сочетание клавиш Command + Shift + N , чтобы создать новую папку в Finder.
Быстро удалить файл или папку
Избавьте себя от необходимости перетаскивать файл в корзину в доке. Вместо этого выберите файлы или папки в Finder, которые вы хотите удалить, и нажмите Command + Delete. В связанных новостях вы можете нажать Command + Shift + Delete, чтобы очистить корзину.
Добавьте файл или папку в док
Используйте Command + Control + Shift + T, чтобы добавить файл или папку в Finder на док-станцию. Он будет находиться справа от перегородки дока.
Настройка панели инструментов Finder
В строке меню в верхней части экрана выберите «Вид» > «Настроить панель инструментов» , чтобы перетащить кнопки на панель инструментов в верхней части Finder и с нее. Если вы обнаружите, что вам не нравятся внесенные изменения, просто перетащите набор по умолчанию обратно в Finder, чтобы начать заново.
Закрыть разом все окна Finder
Зажать option и во вкладке Файл у файндера — закрыть все окна. Либо — opt+cmd+w
Как и в других формах unix, корневой каталог Mac OS X — это просто /, но из Finder он также берет имя вашего основного жесткого диска. По умолчанию это «Macintosh HD», и более новые версии Mac OS начали скрывать корневую папку от пользователей, потому что большинству пользователей просто не нужен доступ к корневым подкаталогам. Но, конечно же, некоторым пользователям Mac необходимо получить доступ и получить доступ к корневому каталогу своего Mac, и это то, что мы собираемся показать вам, как это сделать здесь.
Обратите внимание, что если вы переименовали Macintosh HD во что-то другое, вам нужно будет при необходимости заменить свое имя на протяжении всего пошагового руководства.
Мы рассмотрим четыре различных способа доступа к корневому каталогу MacOS, macOS и Mac OS X. Это относится ко всем версиям современного системного программного обеспечения Mac.
1. Используйте сочетание клавиш «Перейти к папке»
Перейти к папке — одно из самых полезных сочетаний клавиш в Mac OS X Finder, поскольку вы можете мгновенно перейти в любое место, и корневой каталог не является исключением:
- В любом месте на рабочем столе Mac нажмите Command + Shift + G, затем введите / и нажмите Return, чтобы перейти к корневому каталогу (Macintosh HD)
Если вам не нужен частый доступ к корневому каталогу, использование сочетания клавиш может иметь наибольший смысл. Кроме того, общий / путь всегда ведет к корневому каталогу, даже если кто-то переименовал «Macintosh HD» во что-то другое, что делает его универсальным для всех Mac.
2. Перетащите «Macintosh HD» на боковую панель Finder.
Помещение Macintosh HD в список избранного на боковой панели Finder обеспечивает частый быстрый доступ и поддержку перетаскивания:
- Откройте окно Finder для любой папки, кроме «Все мои файлы», и щелкните по строке заголовка, потянув вниз до имени компьютера.
- Перетащите «Macintosh HD» на боковую панель Finder.
Теперь при нажатии на Macintosh HD происходит мгновенный переход в корневой каталог.
3. Покажите жесткие диски на рабочем столе, чтобы увидеть «Macintosh HD»
Для тех, кому удастся сохранить свои рабочие столы свободными, постоянный быстрый доступ к root возможен, показывая жесткие диски на рабочем столе:
- В любом месте Finder откройте меню Finder и выберите «Настройки».
- На вкладке «Общие» установите флажок «Жесткие диски», чтобы сразу отображать Macintosh HD (и любой другой подключенный жесткий диск).
Отображение жестких дисков на рабочем столе на самом деле было поведением по умолчанию до самых последних версий Mac OS X, но большинство пользователей никогда не покидали свой домашний каталог для доступа к файлам, поэтому вместо этого это стало новым окном Finder по умолчанию, прежде чем, наконец, привело к «Все мои» Файлы »в новейших версиях Finder.
4: Перейти в / из командной строки
Любой, кто работает в UNIX, найдет это очевидным, но доступ к корневому каталогу всегда возможен с помощью команды cd:
cd /
Другой вариант — использовать командную строку и открыть, чтобы перенести корневой каталог в графический интерфейс через Finder:
open /
Подкаталоги также можно запускать через open, указывая на их заданный путь.
Почему я не вижу / bin, / etc, / usr, / var, / private и другие элементы структуры каталогов Unix?
macOS и Mac OS X проявляют осторожность и по умолчанию скрывают большую часть содержимого корневого каталога от Finder. Если вы знаете, что делаете, и вам нужно раскрыть все и все корневые подкаталоги (например, ls -a / будет отображаться в командной строке), вам нужно будет установить скрытые файлы, которые будут отображаться в Mac OS X Finder. Каталоги и файлы, которые считаются скрытыми с помощью команды chflags, или те, которые содержат точку перед именем, будут отображаться светло-серым цветом, но в любом случае они доступны и по ним можно перемещаться с помощью Finder:
Обратите внимание на корневой каталог в структура файловой системы unix по сути, является высшим уровнем иерархии файловой системы и полностью отличается от учетной записи пользователя root, последняя из которых обеспечивает административный доступ высокого уровня к Mac.
Попав в корневой каталог Mac OS, вы столкнетесь со множеством различных скрытых и видимых папок и каталогов, которые составляют компоненты операционной системы. Если вам нужно немного больше информации о том, что означают эти каталоги, вы можете прочитать здесь, где немного объясняется структура каталогов Mac OS X.