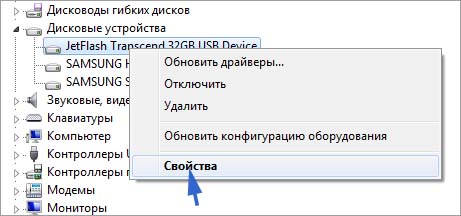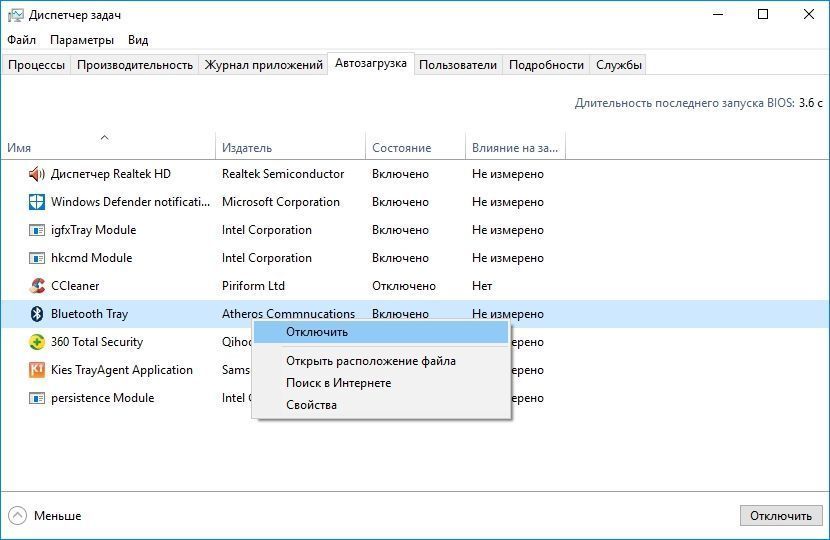Содержание
- Флешка долго определяется компьютером как исправить
- Настройка оборудования
- Блог о модемах, роутерах и gpon ont терминалах.
- Как восстановить флешку — простой ремонт своими руками
- 1. Флешка не открывается!
- 2. Диск не отформатирован!
- 3. Флешка не определяется (устройство USB не опознано)
- 4. Съемный диск определятся, но пишет «размер 0, занято 0, свободно 0».
- Почему флешка работает медленно
- Удлинитель или хаб
- Драйверы
- Настройки BIOS
- Причины медленной работы флешки
- Как восстановить флешку, если она не читается, не открывается и не работает
- Прошить контроллер флешки
- Через командную строку
- Обычное форматирование
- HP USB Disk Storage FormatTool
- HDD Low Level Format Tool
- SDFormatter
- D-Soft Flash Doctor
- Физическая защита
- Проблема в материнской плате
- Видео по ремонту
Флешка долго определяется компьютером как исправить
Сообщения: 189
Благодарности:

» width=»100%» style=»BORDER-RIGHT: #719bd9 1px solid; BORDER-LEFT: #719bd9 1px solid; BORDER-BOTTOM: #719bd9 1px solid» cellpadding=»6″ cellspacing=»0″ border=»0″>
Сообщения: 8053
Благодарности: 1092
— примерный алгоритм полной очистки сведений об USB-устройствах в OS:
— т.к. по окончании процедуры USB-устройства будут удалены из OS, то желательно подсоединить PS/2-мышь 
— в Диспетчере устройств в разделе Контроллёры универсальной последовательной шины удаляем всё;
— в реестре, удаляем подразделы:
HKEY_LOCAL_MACHINESYSTEMCurrentControlSetEnumUSB
HKEY_LOCAL_MACHINESYSTEMCurrentControlSetEnumUSBSTOR
В разрешениях для данных подразделов необходимо предоставить Полный доступ пользователю Все, иначе подразделы не удалить.
— удаляем файл windowsinfusb.inf;
— удаляем файл windowsinfusb.pnf;
— удаляем файл windowsinfusbstor.inf;
— удаляем файл windowsinfusbstor.pnf;
— удаляем файл windowssystem32driversusbstor.sys;
— устанавливаем файл windowsinfusb.inf из оригинального дистрибутива от MS;
— устанавливаем файл windowsinfusbstor.inf из оригинального дистрибутива от MS;
— устанавливаем файл windowssystem32driversusbstor.sys из оригинального дистрибутива от MS;
— перезагружаем компьютер;
— после перезагрузки будет произведён поиск и установка драйверов для нового оборудования, выбираем Автоматическая установка (рекомендуется);
— подсоединяем проблемное USB-устройство;
— испытываем глубокое удовлетворение 
Удачи,
——-
Из двух зол, не выбирают ни одного!
Источник
Настройка оборудования
Блог о модемах, роутерах и gpon ont терминалах.
Как восстановить флешку — простой ремонт своими руками
Съемные USB-накопители и карты памяти, которые в народе получили одно название — флешка — это, наверное, самый популярные в мире носители информации. На них мы носим документы, важные файлы, фотографии да и просто музыку, фильмы и картинки. Параллельно с популярностью растут и возникающие с ними проблемы. Кто-то неудачно отключил диск во время записи, у кого то заглючил контроллер, а кому-то не повезло и его флешка сдохла — такое тоже встречается. В последнем случае проблема аппаратная и устройство проще выкинуть. А вот если сбой программный, то можно попробовать исправить ситуацию самостоятельно. В этой статье я приведу несколько способов как восстановить флешку, вернее её работоспособность, которыми я сам пользовался. Если у Вас есть свои варианты решения проблемы — пишите в комментарии, очень интересно узнать кому что помогло.
Итак, поехали!
1. Флешка не открывается!
Windows видит съемный диск, но при попытке зайти — выдаётся ошибка «Нет доступа» или «Отказано в доступе». Самая распространённая причина — вредоносные программы, распространяемые через съёмные носители.
2. Диск не отформатирован!
Причиной может быть сбой контроллера памяти.
Сначала попробуйте форматировать флешку обычным образом, через «Мой компьютер».
Не помогло? Попробуйте сделать это через Диспетчер дисков. Чтобы в него попасть в Windows 7 или Windows 8 нажмите комбинацию клавиш «Win+R» и в окне «Выполнить» наберите команду diskmgmt.msc. В открывшемся окне диспетчера находим свою флешку, кликаем на ней правой кнопкой мыши и выбираем пункт меню «Форматировать».
Если и это не принесло результата, попробуйте воспользоваться специализированными утилитами. Подробнее смотрите в статье Как отформатировать флешку.
3. Флешка не определяется (устройство USB не опознано)
При этом появляется вот такая ошибка.
Теперь нам нужна строчка «Запоминающее устройство USB». Кликаем на нём правой кнопкой мыши и выбираем пункт Удалить. Отсоединяем флешку от ПК и перезагружаемся. Проверяем работу накопителя.
Переустановка драйвера не дала результата? Попробуем почистить ветки реестра, в которых сохранена информация о устройстве. Для начала надо собрать о нём информацию, а если точнее, то два параметра:
VID – идентификатор производителя
PID – идентификатор устройства
Для этого снова возвращаемся в Диспетчер устройств, находим там «Запоминающее устройство», кликаем на нём правой кнопкой мыши и выбираем пункт меню «Свойства». В открывшемся окне нас интересует вкладка «Сведения».
В списке «Свойство» ищем строчку «ИД устройства» или «Код экземпляра устройства».
В поле «Значение» должны отобразиться строчки,содержащие вот такой код:
Это и есть искомые нами параметры.
Теперь нажимаем комбинацию клавиш Win+R и в вводим команду regedit. Этим мы запустим редактор реестра Windows. Здесь нам надо найти две ветки:
В каждой из них будут вложенные папки. Находим те из них, которые содержат в наименовании найденные идентификаторы и полностью очищаем из содержимое.
Внимание! Вы работаете с реестром Windows, поэтому будьте предельно внимательны.
После того, как Вы очистите папки — перезагрузите компьютер и проверьте работу флешки.
Ещё один способ — попробовать подсунуть системе драйвер с другого компьютера. Главное, чтобы версии Windows на обоих ПК полностью совпадали. Вот эти два файлика:
Просто копируем их на любой рабочий носитель (диск, другая флешка и т.п.), приносим к себе и кладём точно по тому же самому пути. Перезагружаемся и проверям — удалось ли нам восстановить флешку.
4. Съемный диск определятся, но пишет «размер 0, занято 0, свободно 0».
Такое чаще всего сопровождает сбой работы контроллера памяти. Помочь могут только специализированные утилиты для работы именно с этой моделью чипа. Как их найти?
Начать надо с того, что узнать параметры VID и PID Вашей модели накопителя. Выше я уже рассказывал как это делается. Есть, правда, ещё один вариант — воспользоваться специальными программами, которые выдают полную информацию о гаджете — например, ChipGenius, CheckUDisk или Usbflashinfo.
Затем идём на сайт flashboot.ru и в разделе iFlash вводим VID и PID в соответствующие поля. Запускам поиск.
В найденных результатах находим свою модель флеш-драйва и утилиты которые подойдут для работы с его контроллером. Эти программы и инструкцию по работе с ними так же можно найти на этом сайте.
Если ничего не помогло…
Это тоже частое явление. Какую-то флешку восстановить или отремонтировать получается без проблем, а какая-то улетает в мусорное ведро. Но если Вы отчаянный и решительный человек, то можно попробовать последний способ — перевести контроллер в тестовый режим без опроса памяти. К сожалению, такое решение подойдёт только для USB-дисков, карты памяти (СД или Микро СД) таким образом починить не получиться.
Для начала придётся снять пластиковый корпус и оголить микросхему. Теперь поверните её чипом к себе, как на рисунке:
В углу должна быть маленькая точка — это ключ для отсчёта контактов. Как правило, нужно замыкать контакты 29 и 30 (на некоторых моделях флешей замыкать надо ножки 30 и 31 или 31 и 32). Сделать это можно иголкой или булавкой.
Источник
Почему флешка работает медленно
Если флешка работает медленно, то это может быть по нескольким причинам. Разумеется, понятие медленной работы весьма субъективно. Для начала неплохо бы протестировать флешку в одной из специальных программ, например CrystalDiskMark. Это бесплатная утилита, которая поможет вам понять реальную скорость работы не только флеш-накопителей, но и жестких дисков, SSD, а также SD-карт.
Как правило, на упаковке или сайте производителя указаны примерные скорости чтения и записи. В нашем случае мы протестировали Kingston DataTraveler Swivl на 64 Гб. Для нее производителем заявлена скорость до 100 МБ/с при чтении. К сожалению, про скорость записи ничего не сказано.
Сразу же обращаем внимание на сноску, в которой производитель предупреждает, что заявленные скорости достижимы лишь при подключении через USB 3.0 или 3.1. Это очень важный момент, так как именно из-за старой версии порта флешка может работать медленнее, чем должна.
Порты USB 3.0 и выше можно опознать по цвету. Обычно они синие, но могут встречаться и другие цвета, например красный. Это зависит от производителя. Более того, в некоторых случаях USB 3.0 могут быть и обычными черными. Но в любом случае они отличаются физическими контактами: у USB 3.0 их больше. Также около порта может быть маркировка SS, что значит Super Speed.
Тестирование в CrystalDiskMark при подключении к порту USB 2.0 показало скромный результат, который вы можете видеть на скриншоте ниже.
Теперь давайте подключим накопитель к USB 3.0. Как мы можем видеть скорость чтения увеличилась и стала соответствовать заявленной. К сожалению, скорость записи выросла не так сильно.
Так как это синтетические тесты, то данные стоит использовать исключительно для справки. Это поможет вам понять, действительно ли есть проблемы в работе или флешка медленная сама по себе.
Несмотря на то что современные порты USB показывают результаты намного лучше, это не значит, что любой USB 3.0 накопитель будет работать максимально быстро. Здесь многое зависит от качества самой флешки, и если это не какая-то дорогая и скоростная модель, то чудес ждать не приходится.
Для сравнения приведем результаты старого накопителя объёмом 4 Гб, который был куплен более 10 лет назад. Как видите, флешка работает очень медленно. И здесь ничего поделать нельзя. Более того, низкая скорость работы может сигнализировать, что накопитель скоро выйдет из строя. Так как устройство старое, то это вполне вероятно.
Обратите внимание, что при реальном использовании цифры могут отличаться. Однако есть один важный момент, который стоит знать. Мелкие файлы будут копироваться дольше, чем один большой. Поэтому, если идти на крайние меры, то имеет смысл объединить все мелкие файлы в архив, чтобы он записался побыстрее.
Удлинитель или хаб
Если флешка подключена через удлинитель или USB-хаб, то это также может замедлять ее работу. Обратите внимание, что все кабели, переходники и разветвители должны соответствовать стандарту USB 3.0. В противном случае скорости будут ниже.
Это же касается и портов на передней панели системного блока. Если корпус старый, то скоростных портов может просто не быть. Кроме того, если есть какие-то проблемы в эксплуатации накопителей, то их всегда рекомендуется подключать напрямую к материнской плате. Это может быть неудобно, но так вы поймете, в чем дело — порте на передней панели или самой флешке. Кроме того, есть еще некоторые моменты, которые стоит упомянуть.
Драйверы
Это универсальный совет, который поможет решить множество различных проблем с оборудованием. Помните, что никогда нельзя исключать проблему драйверов. Поэтому в случае возникновения каких-либо проблем стоит поискать свежие версии драйверов чипсета. Зайдите на официальный сайт производителя материнской платы и ноутбука и в разделе «Поддержка» найдите драйверы для своей модели.
Кроме того, Если вы используете Windows 10, то не стоит забывать и про обновления операционной системы. А для устаревших версий Windows может понадобиться установить отдельный драйвер для USB 3.0. Например, такие драйвера есть для ноутбуков Lenovo.
Настройки BIOS
В некоторых случаях проблема может крыться в BIOS. Во-первых, в настройках режим 3.0 может быть попросту отключен. В таком случае порты будут работать как 2.0. Если компьютер новый и вы ничего не меняли, то это маловероятно. Но в случае, когда устройство было куплено с рук, нельзя знать наверняка, что именно и с какой целью менял предыдущий хозяин. Во-вторых, стоит скачать свежую версию BIOS и установить ее. Возможно, в новой версии проблема уже исправлена. Все это, конечно, довольно редкие случаи, но исключать их нельзя.
Источник
Причины медленной работы флешки

Причин медленного копирования файлов на флешку или с флешки несколько:
На старых компьютерах применялся стандарт портов USB 1.0, если вы пытаетесь подключить флеш-накопитель с интерфейсом USB 2.0, то медленная работа флеш-накопителя обеспечена!
То же самое произойдет, если подключить флешку со стандартом USB 3.0 к порту USB 2.0, работа будет производится на скорости USB 2.0. Так что, прежде чем пенять на медленную работу флеш-накопителя, следует проверить соответствие форматов на флешке и компьютере или на устройстве, к которому вы пытаетесь подключить USB флеш-накопитель.
Если флеш-накопитель замечен в медленной передачи данных, попробуйте его подключить к другому USB-порту. Возможно, причина кроется в неисправности порта.
Более полную картину состояния USB-портов и концентраторов можно получить в «Диспетчере устройств»
Напротив неработающего устройства будет отображаться желтый восклицательный знак. Возможно вся проблема кроется в слетевшем драйвере.
Ещё одной причиной медленной работы флеш-накопителя может послужить использование USB-удлинителя. Во-первых, он может быть изготовлен из некачественных материалов и тем самым замедлять передачу данных. Во-вторых, длина удлинителя не должна быть слишком большой.
Износ чипов памяти флеш-накопителя

Заражение флеш-накопителя вирусами
Второй вариант – вирусы. Причём замедлять работу флешки могут как вирусы, находящиеся на ней, так и вирусы на самом компьютере. Если дело в тех вредоносных программах, что находятся на накопителе, лучше всего его сразу же отформатировать (не забыв сохранить нужные файлы в безопасное место). Если проблема в вирусном заражении компьютера, то дальнейшие действия разнообразны и длительны: здесь и антивирусная проверка, и обращение к специалистам, и форматирование винчестеров, если ситуация уже непоправима.
Неподходящая файловая система
Также работа флешки может замедляться после её форматирования, если оно было проведено в «неподходящей» файловой системе. Файловая система – это «разметка», в соответствии которой на флешку записываются фрагменты файлов (подробнее о файловых системах читайте тут). Точного рецепта, какую файловую систему для ускорения работы стоит выбрать, нет.
В целом система FAT32 на практике считается наиболее быстрой (наряду с exFAT, которая, однако, применима лишь для флешек, работающих исключительно под Windows 7 и 8). Можно также попробовать изменить при форматировании размер кластера, который должен быть как можно более близким к среднему размеру файлов, переносимых на флешке.
В этой стать мы рассмотрели основные причины медленной работы флешки, надеемся, информация была для Вас полезна.
Источник
Как восстановить флешку, если она не читается, не открывается и не работает
Всем доброго времени суток! И сегодня мы поговорим про способы, которые помогут восстановить флешку после какой-то поломки или системного сбоя. Симптомов может быть достаточно много:
ПРИМЕЧАНИЕ! Если на флешке есть лампочка, и она ещё горит, то это значит, что проблему можно решить программно. При потухшей лампочке скорее всего придется орудовать паяльником.
Есть ещё более «узкие» причины, но я постарался описать самые часто встречаемые. Вы также можете более детально описать свой случай в комментариях. Способов по решению проблем с флешкой достаточно много, и обо всех них мы поговорим далее.
ПОМОЩЬ СПЕЦИАЛИСТА! Я постарался написать как можно более подробные инструкции по восстановлению флешки. Но если у вас будет что-то не получаться, или вы обнаружите другие способы по лечению – пишите в комментариях.
Прошить контроллер флешки
Теперь самое главное – найти свою флешку. Смотрите по строкам «FLASH MODEL» и «FLASH VENDER». Также нужно обращать внимание на ёмкость в строке «SIZE (GB)». Как только вы найдете свой девайс, то смотрим в последнюю строку «UTILS» – там будет название программы или ссылка для её скачивания. Далее переходим по ссылке или ищем утилиту в интернете. После запуска нужно будет нажать только на одну кнопку – ничего сложного.
Если в последней строке ничего нет, значит для вашей модели утилиты нет, но можно попробовать другую программу «ChipGenius». После запуска «проги» выбираем нашу флешечку.
После того как вы кликните по носителю, внизу вы увидите всю информацию. Смотрим в строку «Tools on Web» – там располагается программа для решения проблема с контроллером. Если её нет, то можно попробовать «загуглить» полное название флешки и найти утилиту на официальном сайте производителя.
Через командную строку
При открытии носителя компьютер начинает виснуть из-за того, что не может отобразить файлы носителя или прочитать их. Но мы попробуем восстановить флешку через консоль.
Обычное форматирование
Можно попробовать восстановить поврежденную флешку обычным форматированием. Помните, что после этого все данные с неё будут стерты.
Это отличная утилита, которая может решить некоторые программные поломки самого накопителя. Симптоматика до боли простая – ваша флешка определяется, но имеет нулевой размер. Такой симптом говорит о том, что есть проблемы с разметкой кластера. В таком случае мы берем и скачиваем с интернета программу «HP USB Disk Storage FormatTool».
После запуска в «Устройствах» выбираем наш носитель. Указываем «Файловую систему» и пишем наименование (если это нужно). И в самом конце установите галочку «Быстрое форматирование». Нажимаем «Старт».
Фишка данной программы в том, что она форматирует носитель на низком уровне, по сравнению с другими программами. Это может помочь реанимировать и починить носитель на системном уровне. Конечно, при этом данные все будут стерты.
SDFormatter
Ещё одна программка, которая работает на низком уровне форматирования. Она полностью бесплатная и помогает произвести ремонт USB носителя. Запускаем программу, выбираем диск и нажимаем «Format». Два раза нажимаем «ОК», чтобы согласиться с действиями программы.
Если программа не дала результата, тогда нажимаем «Option», и в строке «FORMAT TYPE» выбираем «FULL (OverWrite)». Нажимаем опять «Format».
D-Soft Flash Doctor
Если флешка не открывается, не работает, или компьютер её не видит, то может помочь эта программа для восстановления. Она не только форматирует носитель на низком уровне, но также заменяет поврежденные сектора резервными. В результате флеш-носитель перестает глючить и спокойно читает записанные ранее файлы. Данная программка относится к классу «Recovery Flash» приложений.
Физическая защита
Если флешка открывается, работает, но на неё нельзя ничего записать, то проблема может крыться в простой физической блокировке. Посмотрите – нет ли на ней специального переключателя, который блокирует запись и изменения файлов на носителе. Если проблема остается, или такой защиты нет, то советую прочесть отдельную инструкцию по данной ошибке тут. Там рассмотрены все способы по устранению данной проблемы.
Проблема в материнской плате
С данной проблемой я сталкивался сам на своем собственном компьютере. При этом при записи носителя через какое-то время при подключении флешка не читается, и вылезает ошибка. При диагностике и исправлении прошлыми методами все оставалось по-прежнему. Но при подключении носителя к другому ноутбуку или компу – она читалась, и с ней спокойно можно было работать. Оказалось, что у меня была проблема в драйверах на материнскую плату, а в частности на сам USB контроллер.
Чтобы вылечить системную проблему, нам нужно скачать свежие драйвера для вашей материнской платы.
wmic baseboard get product
wmic baseboard get Manufacturer
Видео по ремонту
Для того, чтобы отремонтировать или починить флешку на физическом уровне, у вас должны быть хотя бы минимальные знания, а также наличие паяльника. По ремонту вы можете посмотреть видео ниже.
ВНИМАНИЕ! Ремонт флешек должен делать специалист. Все действия, приведенные ниже, вы делаете на свой страх и риск.
Источник
Adblock
detector
| Автор | Сообщение | ||
|---|---|---|---|
|
|||
|
Member Статус: Не в сети |
Собственно вопрос….. :приобрел флеху Datatraveler 112 16гиг при первом подключении система (кстати «W7») поставила дрова и определила флеху правильно. |
| Реклама | |
|
Партнер |
|
evgen.05 |
|
|
Member Статус: Не в сети |
MEYSON Куда подключается флеха? Не на переднюю панель, случайно? |
|
MEYSON |
|
|
Member Статус: Не в сети |
evgen.05 |
|
_nic |
|
|
Member Статус: Не в сети |
Я читал как то на форуме гигабайта что у амдшных чипсетов есть проблемы с флешками.Ещё я читал что эта проблема решается сажаниям на тот же юсб-хаб параллельно с флешкой девайса который не есть флешка,к примеру юсб маус. |
|
MEYSON |
|
|
Member Статус: Не в сети |
_nicТогда почему на этом же компе только на ХР работает нормально, да и на «семерке» с неделю нормально отработала? |
|
_nic |
|
|
Member Статус: Не в сети |
Мне ни кто не платит за разгадывание ребусов на тему — что,как,когда и почему.Или смеритесь с проблемой, или идите в СЦ. |
|
MEYSON |
|
|
Member Статус: Не в сети |
_nic Я что именно вас спрашиваю, найдутся знающие люди и помогут, на то и существует форум! |
|
UtopiA |
|
|
Junior Статус: Не в сети |
Бывает Виной Acronis True Image со своими службами |
|
MEYSON |
|
|
Member Статус: Не в сети |
UtopiA |
|
Svenson |
|
|
Member Статус: Не в сети |
О, Datatraveler . На буке на семёрке мега долго определялась, на 8-ке меньше, с десяткой ушло. Кингсон полнейший |
—
Кто сейчас на конференции |
|
Сейчас этот форум просматривают: нет зарегистрированных пользователей и гости: 1 |
| Вы не можете начинать темы Вы не можете отвечать на сообщения Вы не можете редактировать свои сообщения Вы не можете удалять свои сообщения Вы не можете добавлять вложения |
Лаборатория
Новости
Содержание
- Почему USB 3.0 медленно работает в Windows 10?
- Что ограничивает скорость передачи данных?
- Изменения параметра политики для повышения производительности
- Переустановка драйверов
- Проверка скорости в режиме чистой загрузки
- Windows 10 не видит USB-флешку: решение проблемы
- Что делать, если Windows 10 не видит USB-флешку
- Вариант 1: Заражение вирусами
- Вариант 2: Удаление файла Autorun.inf
- Вариант 3: Программа USBOblivion
- Вариант 4: Устаревшие драйвера
- Вариант 5: Диагностика неполадок от Майкрософт
- Вариант 6: Восстановление флешки
- Вариант 7: Неправильная буква USB-накопителя
- Вариант 8: Форматирование USB
- Вариант 9: Неправильные настройки BIOS
- Вариант 10: Неправильная прошивка контроллера
Почему USB 3.0 медленно работает в Windows 10?
Заявленная скорость передачи данных USB 3.0 достигает 5 Гбит/с. Но иногда последовательный интерфейс настолько медленно работает, что по этому показателю приближается к USB 2.0. Есть несколько простых методов, с помощью который можно повысить скорость работы.
Что ограничивает скорость передачи данных?
Последовательный интерфейс медленно работает по следующим причинам:
- Включена политика быстрого удаления, при которой компьютер не выполняет никаких связанных фоновых процессов при отсутствии передачи. Но эта функция ограничивает быстродействие последовательной шины.
- Используются устаревшие или неисправные драйверы, из-за которых оборудование не работает должным образом.
- Неисправное оборудование, которое подключено через USB 3.0.
Изменения параметра политики для повышения производительности
Параметр политики для USB 3.0 настроен по умолчанию на быстрое удаление, что позволяет пользователям отключать устройства без использования безопасного извлечения. Чтобы изменить параметр, тем самым улучшить производительность, следуйте инструкции.
Примечание: при извлечении внешнего диска или флешки придерживайтесь правильного процесса отключения, иначе рискуете повредить данные.
Откройте Диспетчер устройств командой devmgmt.msc , запущенной из окна «Выполнить» (Win + R).
Найдите диск, подключенный через USB 3.0. Щелкните правой кнопкой мыши и выберите Свойства.
Перейдите на вкладку «Политика» и измените параметр на «Оптимальную производительность». Кроме того, установите флажок «Разрешить кэширование записей для этого устройства».
После того, как настройки будут применены к диску, проверьте скорость передачи данных.
Переустановка драйверов
Низкая скорость работы USB 3.0 также связана с неисправными или устаревшими драйверами. Для их обновления следуйте инструкции:
Перейдите в «Диспетчер устройств» командой devmgmt.msc из окна «Выполнить». Разверните вкладку Контроллеры USB, щелкните правой кнопкой мыши на интерфейсе 3.0 и выберите «Удалить».
Перезагрузите компьютер, и подключите устройство в порт USB 3.0, чтобы автоматически установились драйверы. Также можно перейди в «Диспетчер устройств» и в меню Действие щелкнуть на пункт «Обновить конфигурацию оборудования».
Теперь скопируйте что-либо через USB 3.0 и проверьте, улучшилась ли производительность. Если USB 3.0 по-прежнему медленно работает, смотрите следующее решение.
Проверка скорости в режиме чистой загрузки
Попробуйте загрузить ОС в режиме чистой загрузки. В том режиме можно определить, мешает ли какой-либо фоновый процесс скорости обмена данными.
Войдите в систему под учетной записью администратора, откройте конфигурацию системы командой msconfig из окна «Выполнить» (Win + R).
На вкладке Службы отметьте флажком опцию «Не отображать службы Майкрософт» и щелкните «Отключить все». Сохраните изменения на «ОК».
В меню Автозагрузка кликните на ссылку «Открыть диспетчер задач». В списке отключите все приложения, которые запускаются вместе с системой. После нажмите на «ОК» и перезагрузите ПК.
Windows будет запущен в режиме чистой загрузки. Проверьте скорость обмена данными.
Если она увеличится нужно найти службу или приложение, из-за которых медленно работает интерфейс. Включайте по несколько служб и программ, перегружая после этого компьютер, пока не найдете ту, которая замедляет передачу.
После их удаления верните загрузку компьютера к обычной, выполнив шаги в обратном порядке.
Windows 10 не видит USB-флешку: решение проблемы
Пользователи Windows 10 и других версий этой операционной системы сталкиваются с проблемой, когда флешка нормально функционирует и подключена к компьютеру, но при этом система её никак не отображает. Чтобы справиться с этой проблемой вам нужно узнать её причину, а далее искать способы устранения. Далее в статье будут рассмотрены популярные причины, из-за которых флешка может не отображаться в ОС Windows 10 при подключении. К каждой проблеме будет дана инструкция по её разрешению.
Что делать, если Windows 10 не видит USB-флешку
На самом деле проблем, из-за которых операционная система не видит вашу флешку может быть очень много. В первую очередь рекомендуется проверить, исправна ли сама флешка и порты, в которые вы её вставляете. Лучше всего это сделать, подключив носитель к другому устройству через аналогичный USB-порт. Если там всё нормально и устройство отобразилось, то значит физически устройство исправно. Если есть подозрения на неисправность USB-порта на компьютере, то попробуйте вставить в него другое устройство. При условии, что оно нормально подключится и отобразится, переходите к решению проблем, описанных ниже.
Вариант 1: Заражение вирусами
В таких случаях система обычно будет показать подключение самого носителя, однако вы не сможете его открыть (получите ошибку) или при открытии получите пустую директорию. Если это так, то обязательно выполните проверку компьютера с помощью специальных антивирусных программ. Как правило, после проверки вы сможете в них же и удалить обнаруженные угрозы или поместить их в карантин.
В новых редакциях Windows 10 стандартный Защитник Windows – это достаточно сильная программа для поиска и устранения вирусов. Инструкция по её использованию в этом случае будет выглядеть следующим образом:
- Откройте Защитник Windows. Это можно сделать, вызвав поисковую строку с помощью иконки лупы в панели задач. В поисковую строку пропишите «Центр безопасности Защитника Windows». Выберите среди вариантов выдачи подходящий.
Теперь, в интерфейсе антивируса нажмите на плитку «Защита от вирусов и угроз».
Найдите надпись «Запустить новое расширенное сканирование». Нажмите на неё.
Выберите вариант проверки. Если есть реальные основания подозревать заражение вирусами, то лучше поставить маркер напротив варианта «Полное сканирование». После этого нажмите на кнопку «Выполнить сканирование сейчас».
Вариант 2: Удаление файла Autorun.inf
В случае, если проверка антивирусом не дала внятных результатов, вы можете попробовать найти на флешке файл Autorun.inf и удалить его. К сожалению, воспользоваться данным вариантом можно только в том случае, если вы можете открыть флешку и она отображается в «Проводнике» Windows.
Проделайте следующие действия:
- Для начала вам нужно будет сделать так, чтобы все файлы на флешки, имеющие атрибут «Скрытый» были отображены. Обычно вирусы присваивают данный атрибут всем файлам на носителе. В панели задач Windows нажмите на иконку лупы и впишите в поисковую строку «Показ скрытых файлов и папок». Выберите нужный результат.
Вариант 3: Программа USBOblivion
Иногда бывает так, что после установки обновлений система перестаёт корректно отображать подключаемые USB-носители. В таком случае исправить проблему можно с помощью программы USBOblivion. Перед тем, как начинать процедуру рекомендуется выполнить резервное копирование реестра. Это можно сделать с помощью сторонних программ, например, CCleaner.
Перед началом работы с программой USBOblivion рекомендуется выполнить извлечение всех флеш-накопителей из компьютера. Теперь проделайте следующие действия:
- Выполните запуск USBOblivion. Если вы скачивали её с официального сайта, то у вас будет архив с двумя версиями ПО – для 32-битной и 64-битной операционных систем. Выберите соответствующий файл для ОС и запустите его.
- В запустившемся окне отметьте галочками все пункты, что расположены в нижней части. Это «Do real clean» и «Save backup». После вам нужно будет воспользоваться кнопкой «Clean».
Вариант 4: Устаревшие драйвера
Для нормального функционирования компьютера и всех устройств, подключаемых к нему, у вас должны быть установлены новые версии драйверов. К счастью, эта проблема легко может быть решена с помощью обновления или установки нужных драйверов. Вы это можете сделать, воспользовавшись специальными программами для автоматического скачивания и установки драйверов или встроенными инструментами Windows – «Диспетчером устройств».
Давайте рассмотрим на примере программы DriverPack Solution, как выполнить обновление и/или установку нужных драйверов на компьютер:
- Перейдите на официальный сайт разработчика ПО. Там нажмите на кнопку «Установить все необходимые драйверы».
В качестве стандартного способа обновления/установки драйверов у Windows можно рассмотреть вариант с использованием «Диспетчера устройств»:
- Откройте «Диспетчер устройств» любым удобным для вас способом. Например, это можно сделать с помощью иконки лупы. В появившейся поисковой строке пропишите наименование искомого объекта. Среди найденных вариантов, нажмите на нужный вам.
Ваша флешка, с которой вы испытываете проблемы может находиться в одной из трёх веток: «Контроллеры USB», «Дисковые устройства» или «Другие устройства».
Если у вас не получилось обновить драйвера через «Диспетчер устройств» таким образом, то выполните альтернативную инструкцию:
- Раскройте ветку с вашей флешкой и кликните по ней правой кнопкой мыши. Из контекстного меню выберите вариант «Свойства».
- Далее раскройте вкладку «Драйвера». Здесь вам потребуется удалить старый драйвер. Воспользуйтесь одноимённой кнопкой. Подтвердите удаление, если система этого потребует.
Вариант 5: Диагностика неполадок от Майкрософт
В Windows 10 уже по умолчанию установлена утилита для устранения неполадок при работе с компьютером. Иногда она способна помочь разрешить проблему с отображением USB-носителя при подключении к компьютеру. Если таковой утилиты у вас нет, то скачайте её с официального сайта Microsoft.
Выполните устранение неполадок по следующей инструкции:
- Запустите средство диагностики и устранения неполадок. Здесь вам нужно будет только нажать на кнопку «Далее».
- Ожидайте пока программа будет выполнять сканирование компьютера на предмет наличия системных ошибок.
- Когда процедура сканирования закончится вы сможете ознакомиться с подробным отчётом. Для исправления обнаруженной проблемы, вам потребуется только кликнуть по её названию.
- Начнётся процедура устранения проблемы. Ожидайте её завершения и ничего не предпринимайте.
Вариант 6: Восстановление флешки
Данный вариант во многом очень похож на предыдущий, так как предполагает проверку и исправление ошибок на носителе с помощью встроенных в систему утилит:
- Откройте «Этот компьютер», чтобы получить доступ ко всем накопителям в системе.
- Нажмите по иконке неисправного устройства правой кнопкой мыши и выберите из контекстного меню пункт «Свойства».
- Далее раскройте вкладку «Сервис». Здесь вам нужно воспользоваться кнопкой «Проверить».
- Будет запущена проверка носителя на наличие ошибок. Если таковые будут обнаружены, то система предложит вам устранить их.
Вариант 7: Неправильная буква USB-накопителя
Если буква, которой обозначается ваша флешка в системе такая же, как буква, какого-либо другого устройства, то система просто не сможет корректно отобразить её. В таком случае вам остаётся только попытаться изменить букву накопителя вручную. Делается это следующим образом:
- Нажмите по иконке лупы в панели задач и введите туда значение «Управление компьютером». Откройте отображённый в поисковой выдаче элемент.
Вариант 8: Форматирование USB
Часто бывает так, что система не может открыть флешку, но при этом предлагает провести её форматирование. Если на носителе нет никаких важных данных, то лучше согласиться и провести форматирование. Если же на нём есть что-то важное, то попробуйте извлечь эти данные с помощью специальных программ. При условии, что получить эти данные удалось, проводите форматирование носителя, так как информацию с него всё равно получится восстановить с помощью специальных программ.
Система может не показать уведомления о том, что флешка нуждается в форматировании или вы случайно можете отключить данное уведомление. Тогда форматируйте носитель по следующей инструкции:
- Откройте «Этот компьютер» и нажмите правой кнопкой мыши по неисправному носителю. Там кликните по «Форматировать».
Запустится окошко с настройками параметров форматирования. Здесь можно только отключить пункт «Быстрое», что расположен в блоке «Способы форматирования». Однако в таком случае файлы, находящиеся на флешке будет очень сложно восстановить.
Вариант 9: Неправильные настройки BIOS
Если у вас никак не отображаются вообще никакие USB-накопители, то вероятнее всего BIOS настроен таким образом, что он не даёт подключиться через USB-порты. В таком случае вам останется только попытаться изменить его настройки:
- Перезагрузите операционную систему и нажмите клавишу F2 или Delete до того, как появится логотип Windows на экране компьютера. Однако для разных версий BIOS клавиша или их комбинация, отвечающая за запуск, может отличаться. Подробно об этом можно посмотреть в характеристиках вашего компьютера или материнской платы.
- В открывшемся интерфейсе BIOS откройте пункт «Advanced», а затем перейдите в «USB Configuration». Обратите внимание, что переключение между пунктами меню в интерфейсе BIOS производится с помощью клавиш со стрелками. Также в зависимости версий БИОСа интерфейсы и названия пунктов меню могут различаться между собой.
- Напротив пункта «USB Configuration» должно стоять значение «Enabled» или «Auto». Если там установлено другое, то из меню выберите нужное и поставьте его.
- Теперь вам нужно сохранить изменения и выйти из БИОСа. В большинстве версий для этого можно воспользоваться клавишей F10. Если она не работает, то найдите в меню пункт «Save changes and exit».
Вариант 10: Неправильная прошивка контроллера
Возможно, что у вас слетела прошивка контроллера для флешки. Её можно восстановить с помощью несколько программ и утилит, но делать это рекомендуется только в тех случаях, когда ни один из описанных выше способов решения проблемы не помог.
Выполнять процедуру перепрошивки рекомендуется только в том случае, если вы хорошо разбираетесь в составляющих компьютера и можете назвать себя опытным пользователем ПК. В противном случае лучше обратиться к специалисту. Краткая инструкция по восстановлению выглядит следующим образом:
- Изначально вам потребуется получить техническую информацию о контроллере. Это можно сделать с помощью специальной программы – CheckUDisk. Скачайте данное ПО и запустите на своём компьютере.
- В нижней части интерфейса установите галочку напротив пункта «All USB Device». В списке подключённых к компьютеру устройств выберите нужный накопитель.
- Перепишите значение из строки «VID&PID», так как оно вам пригодится в дальнейшем.
- Откройте сайт http://flashboot.ru/iflash/ Программу закрывать не нужно.
- В соответствующие строки введите значения VID и PID. После этого нажмите на кнопку «Search».
В это статье мы рассмотрели все основные программные проблемы, из-за которых может не читаться флешка или отображаться некорректно. Обязательно убедитесь, что флешка и порты не имеют каких-либо физических повреждений, так как в таком случае вы не сможете справиться с проблемой с помощью описанных выше действий.

Приветствую. В общем суть такая: у меня была необходимость сделать на флешке объемом 32 гб файловую систему Fat16. Не спрашивайте зачем. Стандартное меню форматирования Windows давало мне на выбор лишь Fat32 и NTFS. Позже, используя Acronis Disk Director 12, мне удалось сделать из неё Fat16. В связи с некоторой неграмотностью (забывчивости, т.к. очень давно не занимался ничем подобным) я забыл, что эта файловая система поддерживает хранилища объемом не более 4 гб. Ну я и удалил раздел и создал 4 гб раздел с фс Fat16, оставив остальные 28 гб неиспользуемыми. Так было нужно.
Теперь, когда всё что я хотел я сделал, мне нужно было вернуть флешке исходное состояние. Ещё я случайно сделал тип диск «Логический MBR». Я так же удалил раздел, создал из всего имеющегося пространства раздел 32 гб с фс NTFS. И вроде бы всё нормально? Позже я ещё и вернул тип на «Основной MBR» (кстати эта процедура почему-то только досовской утилитой произошла). Вроде всё на месте.
А теперь, собственно, причина по которой я прошу вашей помощи. В отличии от подобных флешек 32 гб, которые определяются компьютером в течение 3-5 секунд после установки в порт USB, эта флешка определяется минуты 2-3. Меня это не радует и даже напрягает. Не могли бы вы мне помочь разобраться почему так и как это исправить?
п.с. до этих махинаций и эта флешка определялась 3-5 секунд, флешка почти новая, современная.
Проблемы с USB-накопителями могут приносить множество неудобств. Сегодня мы разберем простые способы решения неполадок флешек, которые некорректно работают, не отображаются или не определяются Windows.
Содержание
- Как определить проблему с флешкой?
- Проблема с драйверами
- Нераспределенный диск
- Не назначена буква диска
- Полная очистка флешки
- Восстановление данных с флешки, которую не видит Windows
USB-накопители – удобные, вместительные и компактные устройства, предназначенные для хранения и передачи различных файлов. К сожалению, нередко возникают проблемы с определением съемного накопителя, что приводит к неправильному пониманию флешки системой. Результатом этого стает то, что флешка не отображается в Windows, на неё невозможно произвести запись или скачать файлы.
Сегодня мы разберемся с основными проблемами флешек, а также подберем лучшие способы их устранения.
Как определить проблему с флешкой?
Правильное определение флешки операционной системой зависит от многих факторов, которые необходимо проверить для выявления и устранения проблемы. Именно поэтому следует использовать комплексный подход диагностики накопителя.
Для начала следует проверить флешку в сервисе «Управление дисками». Для этого необходимо нажать правой клавишей мыши по кнопке «Пуск» и выбрать пункт «Управление дисками».
Другим способом, подходящим для пользователей старых версий Windows, является вызов утилиты «Управления дисками». Для этого следует нажать правой клавишей мыши по кнопке «Пуск», выбрать пункт «Выполнить» и в открывшемся окне ввести diskmgmt.msc.
В открывшемся окне утилиты можно обнаружить все подключенные накопители. Среди них должен находится диск, соответствующий по размеру с флешкой. Данный диск может отображаться даже если не происходит автозапуск, а также отсутствует его отображение в каталоге «Мой компьютер».
Отсутствие отображения флешки в «Управлении дисками» является свидетельством того, что с накопителем могли случиться следующие неполадки:
- Сломан USB порт компьютера. Чтобы выявить это, необходимо воспользоваться другим портом или вставить флешку в другой компьютер.
- На носитель не подается питание. Иногда флешки могут иметь внутренние повреждения, ограничивающие подачу питания. Помимо этого, существуют носители, требующие внешнего источника питания. В этом случае следует проверить кабель.
- Проблемы с накопителем, аксессуарами или компьютером. Чтобы исключить все проблемы, следует попробовать подключить флешку напрямую к материнской плате в разные порты. Явным признаком скорой поломки материнской платы являются выходящие из строя мосты, которые подключены к USB-входам. Чтобы убедиться в поломке флешки, ее можно проверить на другом компьютере.
Проблема с драйверами
Если Windows просит отформатировать флешку после подключения, то проблема заключается в невозможности распознания файловой системы накопителя. Флешка начнет работать после форматирования, но это удалит с нее все данные. Выявить проблему можно подключением проблемной флешки на другом компьютере. Если другая система будет читать флешку, проблема конфликта накопителя и компьютера заключается в драйверах.
Для исправления неполадок с драйверами необходимо:
Шаг 1. Открыть диспетчер устройств, нажав правой кнопкой мыши по «Пуск» и выбрав соответствующий пункт.
Шаг 2. В открывшемся окне переходим в пункт «Дисковые устройства». В данном разделе необходимо найти нужный накопитель. Некорректно работающая флешка может быть выделана желтым восклицательным знаком.
Шаг 3. Нажимаем по флешке правой кнопкой мыши и выбираем пункт «Свойства».
Шаг 4. В открывшемся окне выбираем вкладку «Драйвер», где необходимо нажать по кнопке «Обновить драйвер».
Нераспределенный диск
Одной из проблем понимания флешки системой является распределение накопителя. Нераспределенный диск не будет отображаться в папке «Мой компьюетр», но его можно увидеть в меню «Управление дисками». Чтобы восстановить накопитель достаточно выполнить следующее:
Заходим в «Управление дисками» и нажимаем по накопителю правой кнопкой мыши. В выпадающем меню необходимо выбрать функцию «Создать простой том». В настройках создания тома достаточно выбрать максимально возможный объем тома и дождаться завершения создания.
Не назначена буква диска
В некоторых случаях флешка может отображаться в меню «Управление дисками» без присвоенной буквы. Из-за этой проблемы носитель не отображается и не происходит автозагрузка.
Чтобы исправить это, необходимо проследовать следующим шагам:
Шаг 1. Заходим в «Управление дисками» и находим накопитель без буквы.
Шаг 2. Нажимаем ПКМ по флешке и выбираем пункт «Изменить букву диска…».
Шаг 3. Выбираем пункт «Изменить», назначаем букву в выпадающем столбце и подтверждаем действие «Ок».
После присвоения буквы, флешка будет работать в нормальном режиме.
Полная очистка флешки
Также с флешкой случаются такие неприятности, как невозможность форматирования. В таком случае к флешке нет доступа, помимо этого, ее невозможно отформатировать простыми способами.
Чтобы восстановить работоспособность накопителя следует воспользоваться встроенной утилитой diskpart.
Для этого следует:
Шаг 1. Нажимаем правой клавишей мыши по «Пуск», выбираем пункт «Выполнить» и в открывшемся окне вводим команду cmd.
Шаг 2. В командной строке вводим команду diskpart и подтверждаем действие Enter.
Шаг 3. Теперь следует ввести команду list disk для отображения списка носителей. После этого следует найти проблемную флешку, ориентируясь по её размеру, и запомнить её обозначение. В нашем случае флешке было присвоено название «Диск 1».
Шаг 4. Выбираем требуемый носитель командой select disk 1 и подтверждаем действие Enter. После этого очищаем носитель командой clean.
Шаг 5. Создаем на очищенном носителе новый раздел командой create partition primary. После этого достаточно отформатировать флешку командой format fs=fat32 quick. Если флешке требуется файловая система ntfs, следует воспользоваться командой format fs=ntfs quick.
Завершаем работу с утилитой diskpart командой exit.
Чистая флешка готова к использованию.
Восстановление данных с флешки, которую не видит Windows
В том случае, если в утилите Windows «Управление Дисками«, компьютер определяет флешку, но в состоянии «Не опознан», «Не инициализирован», а раздел на флешке — «Не распределен» или требует форматирование флешки, то восстановить данные с флешки вполне возможно, для это потребуется воспользоваться программой для восстановлением данных.
Шаг 1. Установите и запустите программу RS Partition Recovery.
Шаг 2. Выберите носитель или раздел диска, с которого необходимо восстановить данные.
Шаг 3. Выберите тип анализа.
Быстрый анализ стоит использовать, если файлы были удалены недавно. Программа проведет анализ и отобразит данные доступные для восстановления.
Полный анализ позволяет найти утерянные данные после форматирования, перераспределения диска или повреждения файловой структуры (RAW).
Шаг 4. Просмотр и выбор файлов для восстановления.
Шаг 5. Добавление файлов для сохранения в «Список Восстановления» или выбор всего раздела для восстановления.
Стоит отметить, что в качестве места для записи восстановленного файла лучше всего выбрать другой диск или раздел чтобы избежать перезаписи файла.
Часто задаваемые вопросы
Наиболее часто флэшка не определяется Windows по следующим причинам: проблемы с драйверами, диск не распределен, не назначена буква диска или же диск был полностью очищен?
Прежде всего следует проверить отображается ли накопитель в утилите «Управление дисками». Если нет — значит с диском проблемы физического характера, если да — проверьте корректность файловой системы, присвоена ли буква вашему диску, установлены ли драйвера.
Программа RS Partition Recovery без проблем справиться с этой задачей. Просто подключите вашу флэшку к компьютеру и выполните инструкцию восстановления данных, описанную на нашем сайте.
Для того чтобы определить проблему с драйверами щелкните правой кнопкой мышки по «Пуск» и выберите «Диспетчер устройств». В открывшемся окне проблемный диск будет отображаться с желтым знаком восклицания. Если такое не наблюдается значит с драйверами все в порядке
Чтобы полностью очистить флэшку откройте командную строку и выполните по очереди следующие команды: diskpart —> list disk — select disk 1 (где «1» — это номер нужного диска) —> clean



























 !
! Сам мучился правда с другой моделью, но тоже Datatraveler . Смиритесь. Кингстон с пожизненной гарантией, но перманетной тормознутостью в том числе SSD и флех-неизбежное зло.
Сам мучился правда с другой моделью, но тоже Datatraveler . Смиритесь. Кингстон с пожизненной гарантией, но перманетной тормознутостью в том числе SSD и флех-неизбежное зло.