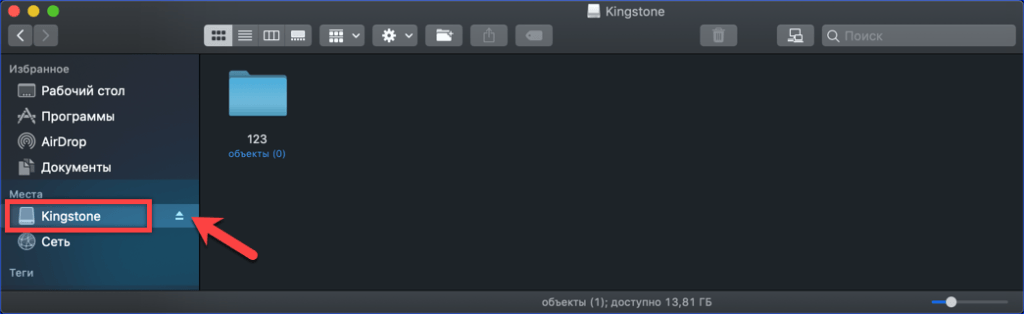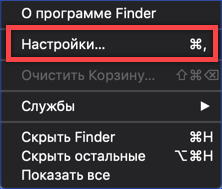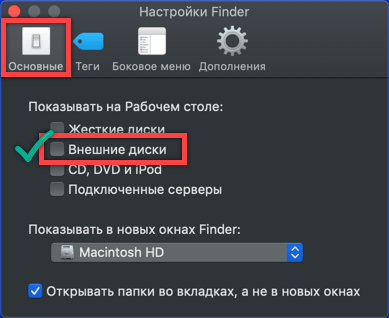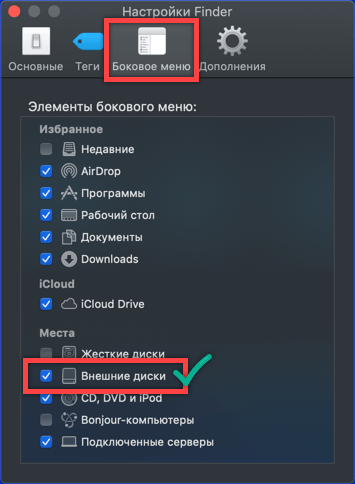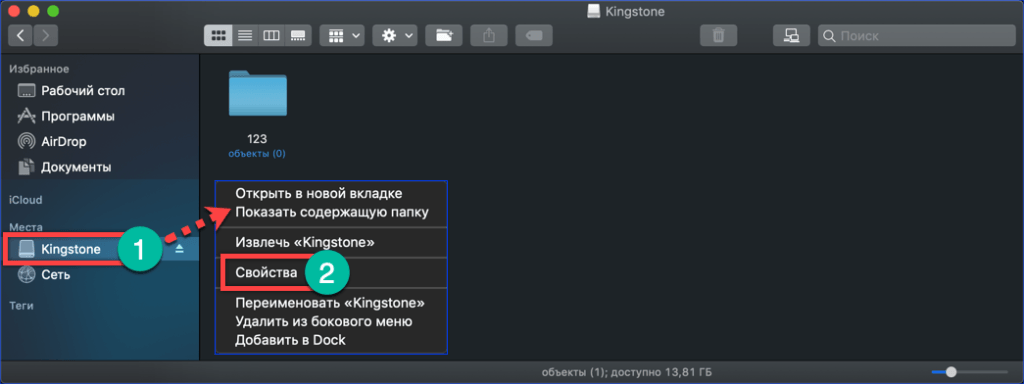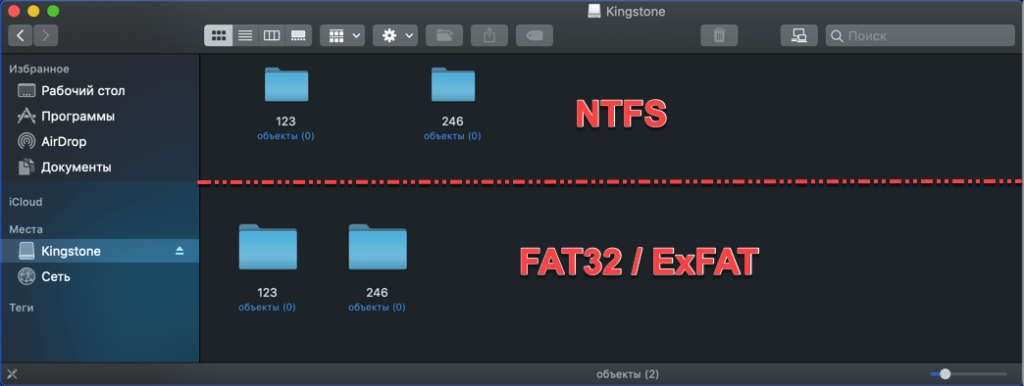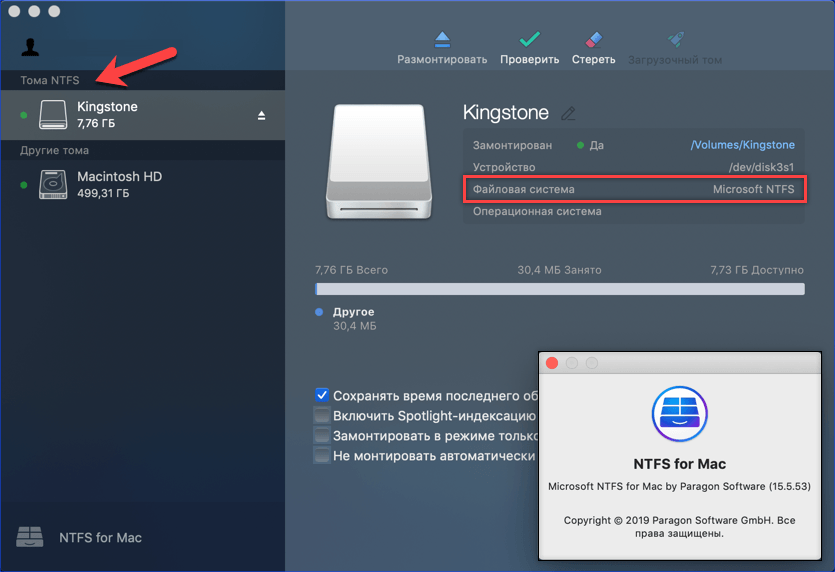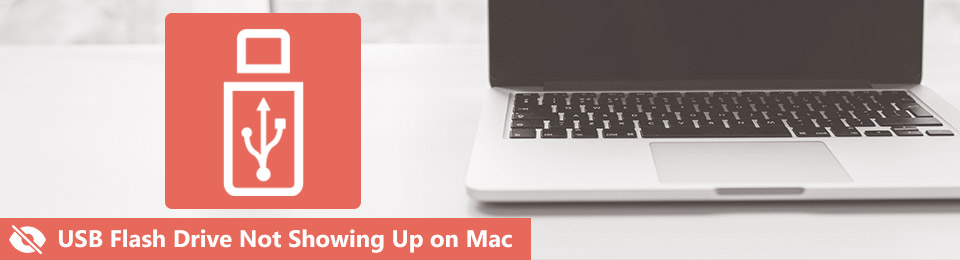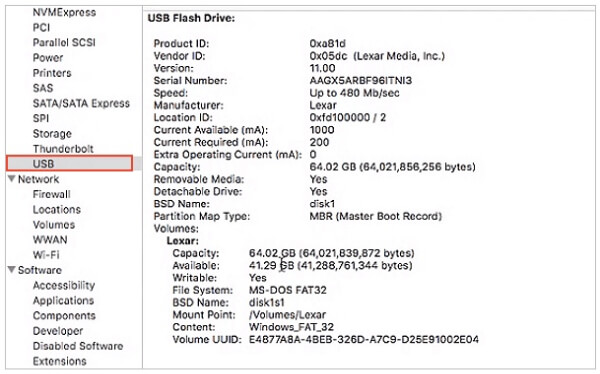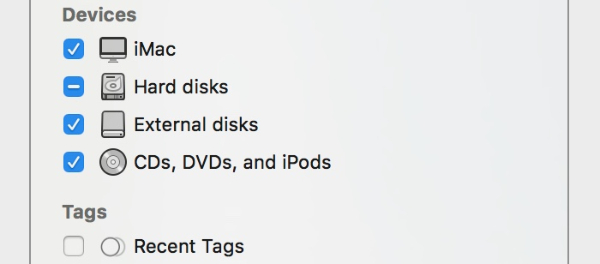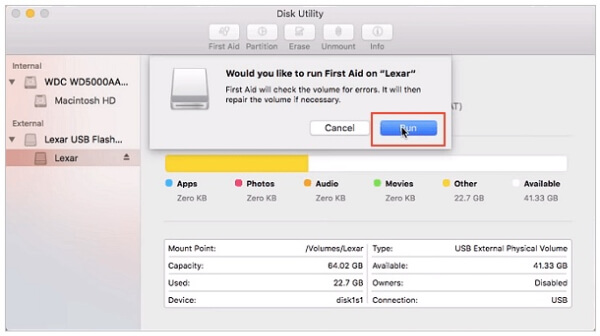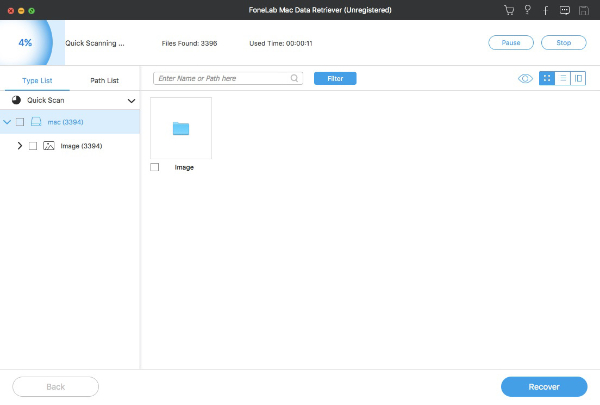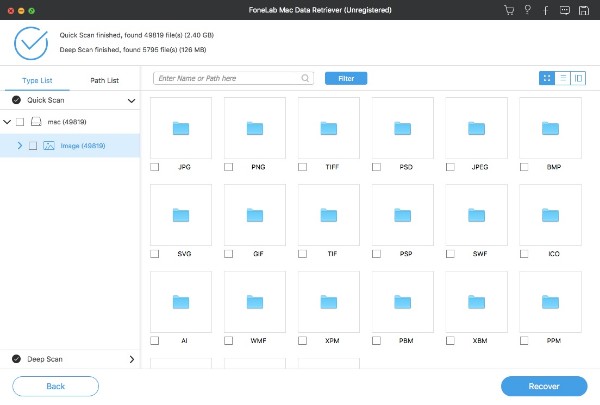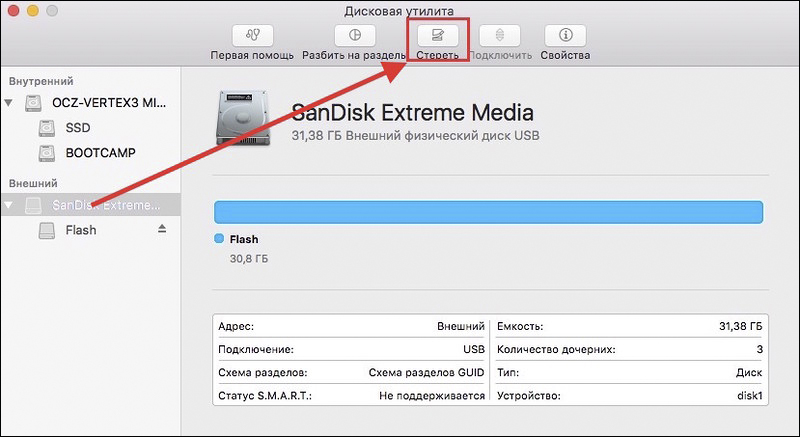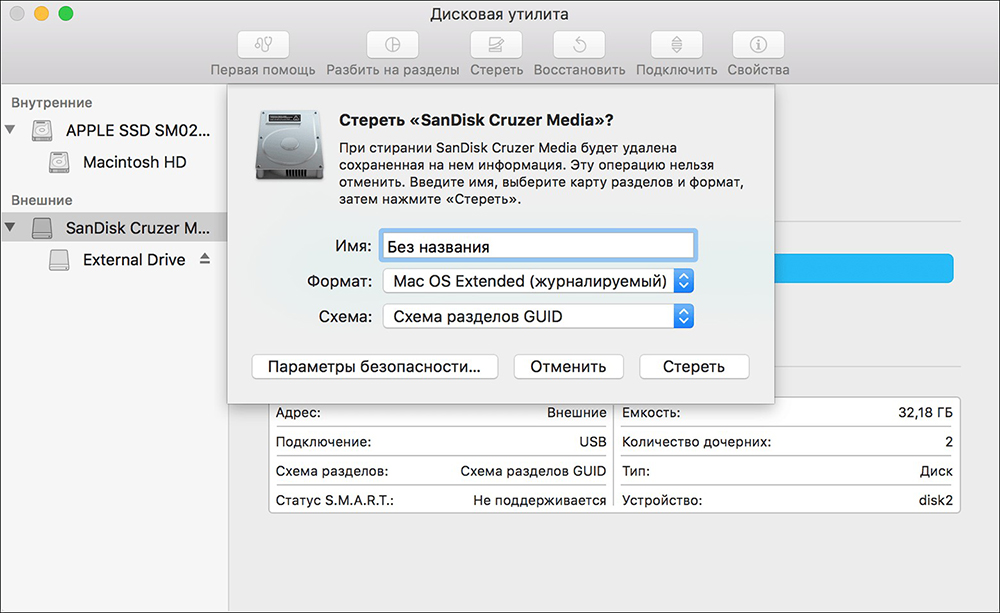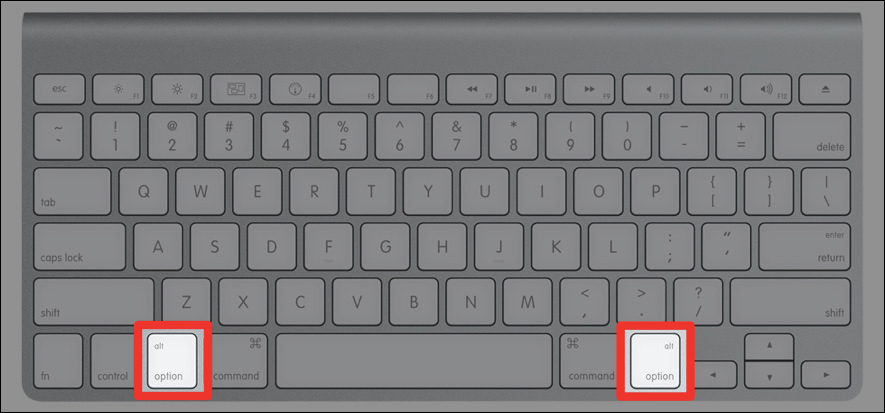Обеспечивая максимальную совместимость, производители используют во флешках две файловые системы: FAT32 и ExFAT. C обеими MacBook умеет работать «из коробки». Небольшой проблемой является NTFS, проприетарный формат Microsoft. С ним компьютеры Apple по умолчанию работают только в режиме чтения.
В этом материале я рассказываю, как настроить MacBook для удобной работы с внешними накопителями.
Параметры отображения flash-устройств
Операции с файлами выполняются в macOS с помощью Finder. В нем же можно настроить, где будет отображаться подключенный USB-диск. Только в файловом менеджере, на рабочем столе или в обоих местах одновременно.
- После подключения к порту USB внешнего носителя открываем Finder. В боковом меню флешка выделена рамкой, а рядом с ней стрелкой показан символ безопасного отключения.
В боковом меню Finder выделена подключенная флешка
- Для настройки параметров отображения переключаем язык системы на английский. Затем при открытом окне файлового менеджера нажимаем кнопки «Command» и «,», открывая настройки. Этого же результата можно добиться, открыв на верхней панели меню «Finder» и выбрав пункт, отмеченный рамкой.
Открываем настройки файлового менеджера macOS
- На первой вкладке «Основные» собраны настройки рабочего стола. Если нужно, чтобы подключенная флешка отображалась на нем в виде иконки, проставляем галочку напротив строки «Внешние диски».
Включаем отображение подключенной флешки на рабочем столе
- Переключаемся на вкладку «Боковое меню». Здесь настраивается вид файлового менеджера. Чтобы внешний диск появлялся в боковой панели, отмечаем галочкой пункт, показанный в блоке «Места».
Настраиваем отображение внешних дисков в боковом меню файлового менеджера
Проверка файловой системы
При использовании FAT32 максимальный размер записываемого файла ограничивается 4 Гб. Поэтому, прежде чем работать с флешкой, важно знать, как она отформатирована.
- Открываем Finder и, щелкнув правой кнопкой по подключенному диску, вызываем контекстное меню. Выбираем пункт «Свойства».
Открываем в Finder контекстное меню для подключенного внешнего диска
- В появившемся окне, в разделе «Основные», можно увидеть емкость USB-накопителя и используемый формат.
Просматриваем свойства флешки, определяя емкость и используемый формат
Работа с NT File System
С закрытым форматом NTFS, разработанным и используемым Microsoft для OC Windows, MacBook «из коробки» может работать только в режиме чтения. Иными словами, подключив такой накопитель, пользователь может копировать с него данные, но не может их записать.
- На следующем скриншоте показано, как отличается вид содержимого флешки при использовании различных ФС. В верхней части окна видно, что иконки папок на отформатированной в NTFS флешке мельче, а расстояние между ними больше, чем при использовании FAT/ExFAT.
Сравнительный вид папок на флешке при использовании NTFS и FAT/ExFAT
- Полноценная работа с проприетарным форматом Microsoft возможна после установки дополнительного драйвера от Paragon или Tuxera. Оба варианта платные, но первый почти вполовину дешевле. На скриншоте показаны настройки «NTFS for Mac» от компании Paragon.
Главное окно драйвера Paragon NTFS for Mac
В заключение
Можно с уверенностью сказать, что при работе с внешними носителями на Mac пользователь не испытывает никакого дискомфорта. Популярные форматы Mac понимает «из коробки», а NTFS для флешки скорее экзотика, чем регулярная практика.
Post Views: 18 840
Содержание
- Открытие флешки на MacBook
- Открываем флешку на МакБуке
- Решения возможных проблем
- Макбук не распознаёт флешку
- Флешка открывается, но файлы на неё не копируются
- Заключение
- Как открыть флешку на MacBook
- Отображение накопителя
- Работа с NTFS
- Как найти флешку на Mac OS?
- Как посмотреть содержимое флешки на Mac?
- Как открыть USB на Макбуке?
- Как перенести файлы на флешку на мак?
- Почему Мак не видит флешку?
- Как изменить права доступа к флешке на мак?
- Как смотреть фильмы на мак?
- Как вставить карту памяти в Mac?
- Как подключить фотоаппарат к Mac OS?
- Как на виндовс 10 найти флешку?
- Как найти флешку на компьютере виндовс 10?
- Что делать когда компьютер не видит флешку?
- Как перенести файлы на внешний жесткий диск Mac?
- Как перенести фотографии с мака на флешку?
- Почему не копируются файлы на флешку мак?
- Использование внешних накопителей данных с Mac
- Подключение устройства хранения данных
- Перемещение файлов на внешнее устройство хранения данных или обратно
- Если у Вас нет прав на просмотр или работу с файлами в устройстве хранения данных
- Извлечение устройства хранения (USB-диск, флеш-карту или другое устройство)
- Проверенные способы исправления USB-накопителя, который не отображается или не распознается на Mac
- Часть 1: Как исправить USB-накопитель, не отображаемый на Mac
- Метод 1: проверьте, правильно ли подключен USB-накопитель
- Метод 2: убедитесь, что Mac обнаружил USB-накопитель
- Метод 3: найдите USB-накопитель в настройках Finder
- Метод 4: отремонтируйте флэш-накопитель USB, не появляющийся при первой помощи
- Часть 2: Не удается открыть или записать USB-накопитель? Вот ваше лучшее решение
- 1. Основные характеристики программного обеспечения для восстановления данных Mac
- 2. Как восстановить данные с вашего USB-накопителя на Mac
Открытие флешки на MacBook
Открываем флешку на МакБуке
Процедура открытия USB-носителя на MacBook почти ничем не отличается от таковой на любом другом ноутбуке.
- Подключите накопитель к порту USB на устройстве или к хабу.
- Нужно подождать некоторое время, до минуты, пока флешка определится системой. По умолчанию в новейших версиях macOS (High Sierra и Mojave) на рабочем столе появится ярлык быстрого доступа к подключённому носителю – дважды кликните по нему для для просмотра содержимого.
Если указанный ярлык не появился, доступ к флешке можно получить через Finder – откройте его с панели Dock.
Найдите в меню слева блок «Места» – в нём должно быть отображено имя подключённого носителя. Щёлкните по нему для доступа к файлам на флешке.
Процедура элементарная, и с ней справится даже неопытный пользователь macOS.
Решения возможных проблем
Даже macOS не застрахована от сбоев, в том числе и во время подключения флешек. Рассмотрим самые частые из проблем.
Макбук не распознаёт флешку
Самой частой неполадкой является отсутствие реакции системы на подключение накопителя. Причин этого может быть много, как программных, так и аппаратных. Рассмотрим оптимальную последовательность действий в такой ситуации.
- Первым делом переподключите флешку в другое гнездо USB на устройстве или на концентраторе.
- Проверьте, работает ли накопитель на другом компьютере, под управлением Windows или Linux. Заодно проверьте, в какой формат файловой системы отформатирована флешка – macOS не работает с накопителями, отформатированными в системах Linux-based (ext*).
- Проверьте разъёмы USB на МакБуке, подключив к ним другие гаджеты.
Если накопитель работает в других системах, скорее всего проблема в вашем устройстве либо концентраторе. Последний можно заменить без особого труда, тогда как устранить неисправности ноутбука Apple самостоятельно не выйдет, и придётся обратиться в сервисный центр.
Флешка открывается, но файлы на неё не копируются
Порой пользователь MacBook сталкивается с проблемой, когда USB-накопитель открывается без проблем, файлы на нём можно запустить или скопировать, но вот поместить туда данные из macOS не выходит. Это означает, что подключённая флешка отформатирована в файловую систему NTFS, извлекать из которой файлы «яблочная» операционка может, но записывать в неё – нет.
Выходов из этой ситуации существует два. Первый – воспользоваться компьютером с Windows, на котором накопитель следует отформатировать в систему FAT32 или exFAT, с которыми macOS может работать без проблем.
Второй способ заключается в загрузке специальной утилиты, которая позволяет полноценно манипулировать с носителями в NTFS. Самой известной из них является Paragon NTFS for Mac.
Утилита позволяет проводить операции монтирования и размонтирования накопителей в формате НТФС, а также проверку дисков на наличие ошибок.
Заключение
Открыть флешку на MacBook не сложнее, чем на любом другом компьютере, пусть и возникают сложности с определением некоторых файловых систем.
Помимо этой статьи, на сайте еще 12315 инструкций.
Добавьте сайт Lumpics.ru в закладки (CTRL+D) и мы точно еще пригодимся вам.
Отблагодарите автора, поделитесь статьей в социальных сетях.
Источник
Как открыть флешку на MacBook
Компьютеры Apple, как и обычные ПК оснащаются портами USB и могут работать с внешними накопителями данных. Наши эксперты рассказывают, как открыть флешку на МакБуке и с какими сложностями может столкнуться начинающий пользователь.
Отображение накопителя
Отображение накопителя при подключении зависит от выбранных настроек файлового менеджера.
По умолчанию иконка USB-диска выводится на рабочий стол. В боковой панели Finder она отображается в блоке «Места», показанном на скриншоте стрелкой.
Чтобы изменить предустановленные параметры открываем окно Finder и щелкаем в верхней панели macOS по пункту с названием программы. Вызвав контекстное меню, заходим в настройки.
На вкладке «Основные» меняем режим отображения на рабочем столе. При снятой в указанной стрелкой строке галочке, флешка показывается только в боковой панели Finder. При установленной – выводится на рабочий стол.
Соответственным образом меняем под свои предпочтения параметры боковой панели Finder. Стрелкой показаны настройки блока «Места». Установленная галочка разрешает показ USB-дисков в файловом менеджере.
Работа с NTFS
Закрытая файловая система NTFS разработана Microsoft для операционных систем на базе ядра NT. Компьютеры Apple по умолчанию способны работать с отформатированными в ней накопителями только в режиме чтения. Иными словами, пользователь может открыть флешку и скопировать с нее материалы на МакБук, но не может ничего записать. Решается проблема использованием драйвера от стороннего производителя, к примеру NTFS for Mac. На скриншоте указана его иконка в панели настроек macOS.
Система после установки драйвера получает возможность полноценно работать с NTFS в режиме чтение/запись. В меню форматирования дисковой утилиты кроме имеющихся по умолчанию пунктов, добавляется новый, отмеченный стрелкой.
Источник
Как найти флешку на Mac OS?
Как посмотреть содержимое флешки на Mac?
Откройте окно накопителя.
Дважды щелкните по значку накопителя на рабочем столе, чтобы просмотреть его файлы в Finder. Также можно сначала открыть Finder, а затем выбрать флеш-накопитель в списке подключенных устройств. Здесь можно просмотреть все файлы, которые хранятся на накопителе.
Как открыть USB на Макбуке?
Перейдите в меню Apple > «Об этом Mac», щелкните «Поддержка» и затем «Спецификации». Более подробные сведения, включая список устройств USB, подключенных к портам USB на вашем компьютере Mac, см. в приложении «Информация о системе». Выберите пункт «USB» на боковой панели, затем выберите шину USB справа.
Как перенести файлы на флешку на мак?
- Подключите USB-накопитель к свободному порту USB. …
- Щелкните дважды на значок Macintosh HD (Жесткий Диск), чтобы открыть.
- В поиске выберите файлы, которые Вы хотите передать
- Нажмите и удерживайте клавишу Command и нажмите C.
- Дважды щелкните значок «Съемный диск», чтобы открыть его.
Почему Мак не видит флешку?
MacBook не видит флешку: причины проблемы и рекомендации
Диск повреждён вредоносным ПО. Вирусный код встраивается в файловую систему накопителя и зачастую не удаляется штатными средствами (форматирование, сканирование антивирусом). USB-порт неисправен.
Как изменить права доступа к флешке на мак?
Настройка прав доступа к файлам, папкам и дискам на Mac
- На Mac выберите диск, папку или файл, затем выберите «Файл» > «Свойства».
- Если информация в разделе «Общий доступ и права доступа» не отображается, нажмите стрелку . …
- Нажмите пользователя или группу в столбце «Имя», затем во всплывающем меню выберите настройки прав доступа.
Как смотреть фильмы на мак?
Обзор подборок и рекомендаций фильмов
- Откройте приложение Apple TV на Mac и выберите «Фильмы» вверху окна.
- Прокрутите подборки фильмов, жанров и коллекций, чтобы просмотреть их. …
- Нажмите на фильм, чтобы посмотреть его трейлер, рейтинг, описание, а также информацию о доступных вариантах просмотра.
Как вставить карту памяти в Mac?
Вставьте носитель в слот для карт SD. Перейдите в меню Apple () > «Об этом Mac». Выберите «Отчет о системе». В разделе «Аппаратные средства» щелкните «Устройство чтения карт» и найдите поле «Файловая система».
Как подключить фотоаппарат к Mac OS?
Цифровой фотоаппарат несовместим с Macbook
- Отключите фотокамеру и извлеките карту.
- Вставьте SD-карту в устройство считывания (USB-картридер) и подключите к компьютеру.
- По завершении считывания на рабочем столе создастся папка с медиафайлами фотоаппарата.
- Перенесите изображения на встроенный накопитель компьютера.
Как на виндовс 10 найти флешку?
Найдите в меню Пуск «Диспетчер устройств» и откройте его. В появившемся окне найдите раздел «Контроллеры USB». Найдите в списке драйвер флешки. Скорее всего она будет называться «Запоминающее устройство для USB».
Как найти флешку на компьютере виндовс 10?
Нажмите комбинацию клавиш Alt+F1, чтобы открыть меню выбора дисков в левой панели (для правой панели комбинация будет Alt+F2). Пользуясь стрелочками или мышью, найдите в нем вашу флешку (такие носители обозначены, как «*буква диска*: сменный»).
Что делать когда компьютер не видит флешку?
Удаление старых драйверов USB
- Кликните правой кнопкой по иконке «Компьютер» и выберите «Диспетчер устройств».
- Раскройте вкладку «Контроллеры USB».
- Подключите флешку – список контроллеров автоматически обновится.
- Найдите появившееся устройство, щелкните по нему правой кнопкой и нажмите «Удалить».
Как перенести файлы на внешний жесткий диск Mac?
Перенос файлов с Mac
Дважды щелкните значок жесткий диск с вашего рабочего стола Mac. Найдите файл, который вы хотите передать, выберите его и перетащите в окно внешнего диска. Кроме того, вы можете «перетащить» файл прямо на значок на рабочем столе, не открывая никаких окон.
Как перенести фотографии с мака на флешку?
Чтобы это сделать, сначала закройте приложение «Фото», а затем откройте папку «Изображения» и перетащите иконку медиатеки «Фото» в желаемое расположение на внешнем диске. После этого запустите «Фото» с зажатой клавишей [option] (alt) и в появившемся окне выберите перемещенную медиатеку.
Почему не копируются файлы на флешку мак?
Причина довольно проста, флешка или внешний диск имеют файловую систему NTFS, с которой, к сожалению операционная система Macintosh не дружит. Функция записи на такую флешку или внешний жесткий диск отсутствует.
Источник
Использование внешних накопителей данных с Mac
Внешние жесткие диски, флеш-накопители, USB-накопители, флеш-карты памяти и другие устройства, такие как iPod, можно подключать к Mac через кабель Thunderbolt, USB или FireWire либо по беспроводной связи Bluetooth.
Кроме того, устройства хранения данных (например, внешние жесткие диски) могут быть доступны в сети. Дополнительно Вы можете вставлять карты флэш-памяти из камеры или другого устройства в слот для карт SDXC Вашего компьютера Mac. Если Ваш Mac не оснащен слотом для карт памяти, Вы можете получить доступ к данным на карте флэш-памяти с помощью подключенного устройства считывания карт.
После подключения устройства хранения данных можно перемещать файлы с компьютера Mac на устройство хранения данных или обратно.
Если Ваш Mac оборудован портом USB-C, см. раздел О порте USB-C.
Подключение устройства хранения данных
Подключите устройство к Mac через прилагаемый к устройству кабель, затем просмотрите содержимое подключенного устройства в Finder.
Если разъем на кабеле не подходит к компьютеру Mac, используйте адаптер. См. документацию, прилагаемую к устройству.
Перемещение файлов на внешнее устройство хранения данных или обратно
Убедитесь, что Mac подключен к внешнему устройству хранения данных (например, через USB-кабель или по сети).
Нажмите значок Finder 
Перемещение файлов на устройство хранения данных. Выберите один или несколько файлов на рабочем столе или в папке, затем перетяните их на устройство хранения данных в списке «Места» в боковом меню Finder.
Перемещение файлов с устройства хранения данных. Выберите устройство хранения из списка «Места» в боковом меню Finder, затем перетяните файлы в нужное место на Mac.
Если у Вас нет прав на просмотр или работу с файлами в устройстве хранения данных
Если Вы не являетесь администратором компьютера Mac, попросите администратора предоставить Вам доступ к нужным файлам.
Если Вы являетесь администратором компьютера Mac, выполните одно из следующих действий:
Пройдите аутентификацию, как администратор. В зависимости от способа доступа к файлу Вам может быть предложено войти в систему в качестве администратора.
Измените настройки общего доступа и права доступа для файла. Инструкции см. в разделе Использование общего доступа к файлам.
Извлечение устройства хранения (USB-диск, флеш-карту или другое устройство)
На компьютере Mac выполните одно из следующих действий.
Выберите объект для извлечения и выберите «Файл» > «Извлечь».
В боковом меню Finder нажмите кнопку «Извлечь» 
На рабочем столе перетяните в Корзину объект, который нужно извлечь.
Если не удается извлечь устройство хранения данных, возможно, один или несколько файлов на устройстве хранения данных используются другим приложением или другим пользователем. См. разделы Если извлекаемый диск используется приложением и Если извлекаемый диск используется другим пользователем.
Источник
Проверенные способы исправления USB-накопителя, который не отображается или не распознается на Mac
В некоторой степени USB-накопитель может работать в качестве портативного жесткого диска. Вы можете сохранять фотографии, видео, документы и другие файлы на USB-накопитель.
В результате вы можете открыть эти файлы на любом компьютере после подключения флэш-накопителя USB к порту USB. Если вы не видите крепление флэш-накопителя на Mac, вы попадаете в неприятную проблему.
Так почему же ваша флешка не отображается на Mac? Вот общие причины, по которым USB-накопитель не обнаружен или распознан. Таким образом, вы можете найти соответствующие решения для исправления USB-накопителя, который не отображается или не распознается на Mac.
- Физические повреждения.
- USB-порт не работает.
- Неправильно отформатируйте флэш-накопитель USB.
- Прошивка USB повреждена.
- Устаревшая система не может распознать ваш USB-накопитель.
Часть 1: Как исправить USB-накопитель, не отображаемый на Mac
Ну, есть работоспособные способы устранения неполадок Mac, не обнаруживающих ваш USB-накопитель. Просто убедитесь, что на вашей флешке нет серьезных физических повреждений.
Позже вы сможете вернуть флэш-накопитель USB для успешной работы на Mac.
Метод 1: проверьте, правильно ли подключен USB-накопитель
Шаг 1 Отключите флэш-накопитель USB.
Шаг 2 Снова подключите флэш-накопитель USB к другому USB-порту или внешнему USB-концентратору на Mac.
Шаг 3 Подождите некоторое время, чтобы увидеть, появляется ли флэш-накопитель USB на Mac или нет.
Метод 2: убедитесь, что Mac обнаружил USB-накопитель
Шаг 1 Нажмите Finder > Приложения > Утилиты > Системная информация.
Шаг 2 Найдите и выберите USB на левой панели. Проверьте подробную информацию о USB-накопителе.
Шаг 3 Если флэш-накопитель USB не отображается на Mac, можно повторно подключить флэш-накопитель USB, чтобы повторить попытку.
Метод 3: найдите USB-накопитель в настройках Finder
Шаг 1 Нажмите Finder > Предпочтение > Общие.
Шаг 2 Убедитесь в том, Внешние диски варианты отмечены.
Шаг 3 Выберите Боковая панель, Тогда отметьте Внешние диски под приборы категория.
Шаг 4 Проверьте, видна ли USB-флешка на Mac.
Метод 4: отремонтируйте флэш-накопитель USB, не появляющийся при первой помощи
Шаг 1 Запустить Finder > Утилиты > Disk Utility.
Шаг 2 Выберите имя USB-накопителя на левой панели.
Шаг 3 Нажмите Первая помощь на верхней панели инструментов. Тогда выбирай Выполнить подтвердить.
Шаг 4 Выберите флешку и выберите размонтируйте в верхней части окна.
Шаг 5 Отключите флэш-накопитель USB. Подключите его обратно к Mac за 10-12 секунд. Убедитесь, что USB-накопитель не отображается на рабочем столе Mac.
Часть 2: Не удается открыть или записать USB-накопитель? Вот ваше лучшее решение
Несмотря на то, что Mac может читать ваш USB-накопитель, вы не можете открывать или получать доступ к файлам, сохраненным на USB-накопителе. Это еще одно изменение после того, как вы исправите USB-накопитель, который не отображается на Mac, Disk Utility или Finder.
В течение этого времени вы можете запустить FoneLab Data Retriever в восстановить данные с флешки выборочно. В Восстановление файлов Mac Программное обеспечение позволяет пользователям восстанавливать фотографии, видео, музыку, документы и многие другие файлы с поврежденного или отформатированного USB-накопителя в высоком качестве. Вы можете восстановить выбранные данные или весь USB-накопитель на Mac одним щелчком мыши.
1. Основные характеристики программного обеспечения для восстановления данных Mac
- Восстановите данные флэш-накопителя USB на Mac из ошибочного удаления, отформатированного раздела или других проблем, возникших при сбое.
- Широкая поддержка восстанавливаемых типов данных, таких как фотографии, документы, электронные письма, видео и т. Д.
- Запустите режимы Quick Scan или Deep Scan для тщательного сканирования удаленных или потерянных данных на вашем USB-накопителе.
- Поддержка восстановления данных с USB-накопителя на Mac 10.7 и более поздних версиях.
- Полная совместимость с флешками Sandisk USB, а также другими флешками
FoneLab Data Retriever — восстанавливайте потерянные / удаленные данные с компьютера, жесткого диска, флэш-накопителя, карты памяти, цифровой камеры и многого другого.
- Восстановление фотографий, видео, документов и других данных с легкостью.
- Предварительный просмотр данных перед восстановлением.
- Восстановите данные с устройства, iCloud и iTunes.
2. Как восстановить данные с вашего USB-накопителя на Mac
Шаг 1 Выполнить Mac для восстановления данных программного обеспечения, Подключите USB-накопитель к Mac. Убедитесь, что ваш Mac может распознать флешку.
Шаг 2 Выберите восстанавливаемый тип данных и флэш-накопитель в зависимости от ваших потребностей.
Шаг 3 Нажмите Scan быстро сканировать подключенную флешку.
Шаг 4 Выберите, просмотрите, найдите, отфильтруйте и отметьте любой удаленный или существующий файл, сохраненный ранее на USB-накопителе.
Шаг 5 Нажмите Recover завершить восстановление флешки на Mac.
Если у вас по-прежнему не появляется проблема с USB-накопителем на компьютере Mac после вышеуказанных решений, возможно, USB-накопитель поврежден физически.
В этом случае вы можете пойти в местные магазины или специалистов за предложениями. Если вы хотите извлечь данные только с поврежденного USB-накопителя, Data Retriever — это универсальное решение. Вы можете бесплатно загрузить программное обеспечение для восстановления данных в любое время.
FoneLab Data Retriever — восстанавливайте потерянные / удаленные данные с компьютера, жесткого диска, флэш-накопителя, карты памяти, цифровой камеры и многого другого.
Источник
Компьютеры и ноутбуки на базе операционной системы macOS умеют взаимодействовать с USB-накопителями, как и устройства на Windows. Однако пользователи Apple MacBook нередко сталкиваются с проблемами отображения внешнего хранилища. Чтобы устранить их, требуется знать, как правильно открывать и извлекать флешки.
- Как правильно открыть флешку на «МакБуке»
- Как и где отображается флешка на macOS
- Как скопировать файлы
- Что нужно для записи на флешку
- Возможные проблемы
- MacBook не видит флешку
- С открытой флешки не копируются файлы
- Как извлечь флешку из Mac без потери данных
- Форматирование флешки на «Маке»
- Подведем итоги
Как правильно открыть флешку на «МакБуке»
Флешка подключается к Mac и MacBook через USB-разъем. Если на ПК отсутствует порт формата USB-A, придется воспользоваться хабом (переходником). Далее взаимодействие с накопителем выполняется через интерфейс macOS.
Как и где отображается флешка на macOS
После подключения иконка USB-накопителя отобразится на рабочем столе компьютера и во вкладке «Устройства» файлового менеджера Finder. Ее можно узнать по названию, которое чаще всего совпадает с брендом производителя (например, Kingston).
Если флешка отображается в Finder, но отсутствует на главном экране, сделайте следующее:
- Откройте Finder.
- Перейдите в «Настройки», а затем – в «Общие».
- Установите отметку напротив пункта «Внешние диски».
Чтобы перейти к содержимому флешки, достаточно дважды кликнуть ЛКМ по ее логотипу или выбрать соответствующий накопитель в левой части окна Finder. Понаблюдать за процессом можно в видео:
Как скопировать файлы
Для копирования информации с флешки или на нее можно использовать стандартный инструмент «перетаскивание». То есть пользователю требуется зажать ЛКМ на нужном файле (папке), а затем перетащить данные в необходимую директорию. Аналогичным образом можно перетаскивать группу файлов, предварительно выделив их сеткой, удерживая ЛКМ.
Работает копирование и через контекстное меню. В этом случае нужно:
- Щелкнуть ПКМ по файлу или папке.
- В открывшемся меню выбрать опцию «Скопировать».
- Перейти в директорию, куда нужно поместить скопированный файл.
- Щелкнуть ПКМ и выбрать опцию «Вставить».
На скорость копирования непосредственным образом влияет версия порта USB (желательно 3.0 и выше), характеристики USB-флешки и накопителя Mac (MacBook), а также размер файла (папки).
Перед копированием убедитесь, что на накопителе, куда требуется поместить файл (папку), достаточно свободного места. В противном случае операция будет прервана.
Что нужно для записи на флешку
При первом подключении USB-накопителя к Apple MacBook на компьютер автоматически устанавливаются все необходимые драйверы. Их дистрибутив уже располагается на флешке, а потому подключение к интернету необязательно.
Вместе с тем компьютеры на macOS по умолчанию не поддерживают работу с файловыми системами NTFS, которые чаще всего используются на USB-накопителях. Чтобы не столкнуться с проблемами при отображении информации или копировании файлов, рекомендуется установить комплект драйверов Microsoft NTFS for Mac от группы разработчиков Paragon Software:
- Перейдите на сайт Paragon Software.
- Нажмите кнопку «Скачать пробную версию», чтобы воспользоваться бесплатным вариантом утилиты. Также вы можете сразу купить полную версию Microsoft NTFS for Mac, нажав соответствующую кнопку. Далее останется заполнить информацию о реквизитах, совершить транзакцию и загрузить пакет драйверов.
- Запустите скачанный DMG-файл и подтвердите установку.
- Перезагрузите компьютер.
После выполнения указанных действий Mac (MacBook) будет готов к использованию флеш-накопителей на файловой системе NTFS. Пользователь сможет не только видеть содержимое флешки, но и копировать и удалять данные.
Если вы не хотите тратить деньги на покупку лицензии Microsoft NTFS for Mac, а пробная версия уже истекла, можно просто отформатировать флешку, выбрав файловую систему FAT32 или exFAT.
Возможные проблемы
Ограничения операционной системы macOS вызывают различные проблемы, связанные со взаимодействиями с USB-накопителями.
MacBook не видит флешку
Если компьютер на macOS не видит флеш-накопитель после его подключения через USB-порт, дело может быть в работоспособности флешки или в настройках ОС. Действуйте так:
- Откройте Finder и проверьте наличие флешки во вкладке «Устройства». Если там она есть, а на главном экране отсутствует, активируйте отображение внешних дисков в настройках файлового менеджера, как было описано в начале статьи.
- Если накопителя нет даже в Finder, попробуйте воспользоваться другим USB-портом.
- Подключите флешку к другому устройству, чтобы убедиться в его работоспособности.
- Если проверка показала, что флешка в порядке, вручную установите драйверы USB-накопителя, скачав дистрибутив с официального сайта производителя.
Если флешка не отображается ни на macOS, ни на Windows, то с высокой долей вероятности накопитель неисправен.
О проблемах при подключении флешки также рассказано в видео:
С открытой флешки не копируются файлы
Если USB-накопитель отображается в Finder и на главном экране, но вам не удается взаимодействовать с данными (удалять или копировать их), то, скорее всего, флешка базируется на файловой системе NTFS. Решить проблему можно двумя способами:
- установить пакет драйверов Microsoft NTFS for Mac;
- отформатировать флешку, указав файловую систему FAT32 или exFAT (все имеющиеся данные при этом будут стерты).
После выполнения одной из двух рекомендаций останется перезагрузить компьютер. Если накопитель исправен, далее можно будет беспрепятственно копировать и удалять файлы.
Как извлечь флешку из Mac без потери данных
Чтобы продлить срок обслуживания флеш-накопителя и не потерять важные файлы, выполняйте безопасное извлечение. Для этого:
- Щелкните ПКМ по расположенной на главном экране иконке флешки.
- Выберите опцию «Извлечь».
- Извлеките накопитель из USB-порта.
Также безопасное извлечение можно выполнить через Finder. Для этого запустите файловый менеджер, а затем нажмите кнопку со стрелкой, которая отображается справа от накопителя. Кроме того, можно просто перетащить иконку внешнего хранилища в корзину (файлы при этом не исчезнут).
Форматирование флешки на «Маке»
Чтобы решить проблему, связанную с отображением информации и взаимодействием с ней, нужно отформатировать флешку:
- Зажмите клавиши «Command» + «Space» для вызова
- Найдите и запустите программу «Дисковая утилита».
- Щелкните ЛКМ по названию флешки.
- Выберите опцию «Стереть».
- Укажите предпочитаемую файловую систему (например, Mac OS Extended).
- Нажмите кнопку «Стереть».
- Дождитесь окончания операции.
В процессе форматирования с флешки будут удалены все данные. Кроме того, при выборе файловой системы Mac OS Extended возникнут проблемы с распознаванием накопителя на Windows. Поэтому предпочтительные форматы – FAT32 или exFAT.
Подведем итоги
Поскольку macOS не поддерживает файловую систему NTFS, которую использует большинство флешек, при подключении внешних накопителей к «Маку» нередко возникают проблемы. Решить их поможет утилита Microsoft NTFS for Mac либо форматирование флешки.
Обновлено: 08.11.2022 15:57:08
Компьютеры Apple, как и обычные ПК оснащаются портами USB и могут работать с внешними накопителями данных. Наши эксперты рассказывают, как открыть флешку на МакБуке и с какими сложностями может столкнуться начинающий пользователь.
Отображение накопителя
Отображение накопителя при подключении зависит от выбранных настроек файлового менеджера.
По умолчанию иконка USB-диска выводится на рабочий стол. В боковой панели Finder она отображается в блоке «Места», показанном на скриншоте стрелкой.
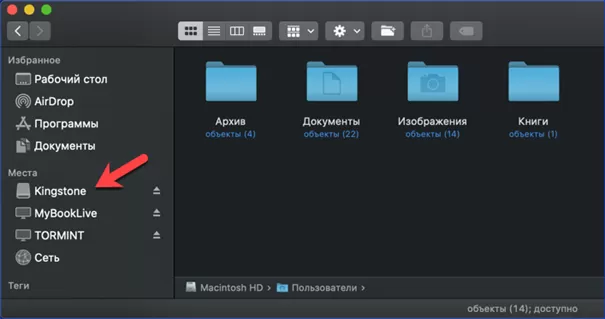
Чтобы изменить предустановленные параметры открываем окно Finder и щелкаем в верхней панели macOS по пункту с названием программы. Вызвав контекстное меню, заходим в настройки.
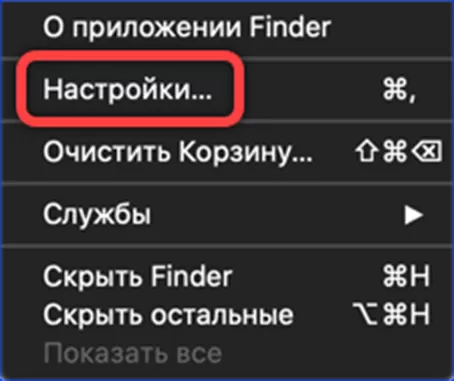
На вкладке «Основные» меняем режим отображения на рабочем столе. При снятой в указанной стрелкой строке галочке, флешка показывается только в боковой панели Finder. При установленной – выводится на рабочий стол.
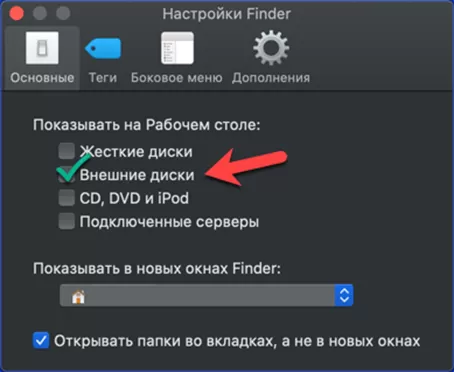
Соответственным образом меняем под свои предпочтения параметры боковой панели Finder. Стрелкой показаны настройки блока «Места». Установленная галочка разрешает показ USB-дисков в файловом менеджере.
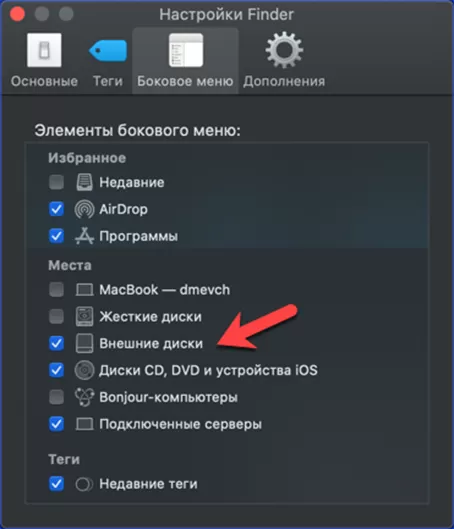
Работа с NTFS
Закрытая файловая система NTFS разработана Microsoft для операционных систем на базе ядра NT. Компьютеры Apple по умолчанию способны работать с отформатированными в ней накопителями только в режиме чтения. Иными словами, пользователь может открыть флешку и скопировать с нее материалы на МакБук, но не может ничего записать. Решается проблема использованием драйвера от стороннего производителя, к примеру NTFS for Mac. На скриншоте указана его иконка в панели настроек macOS.
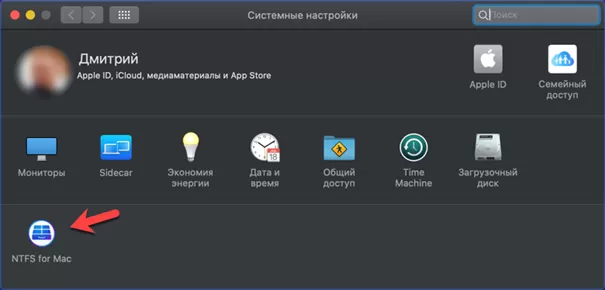
Система после установки драйвера получает возможность полноценно работать с NTFS в режиме чтение/запись. В меню форматирования дисковой утилиты кроме имеющихся по умолчанию пунктов, добавляется новый, отмеченный стрелкой.
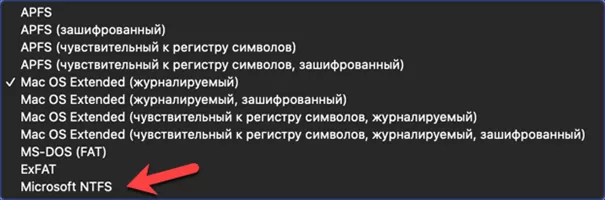
В заключение
Работа с флешками для пользователя MacBook ничем не отличается от аналогичных действий на ПК. По
умолчанию macOS работает с популярными форматами FAT32 и exFAT, а дополнительный драйвер добавляет
к ним NTFS.
Оцените статью |
|
|
Всего голосов: 1, рейтинг: 5 |
Вряд ли можно найти человека, который активно использует компьютерную технику, но не имеет в наличии никакого съёмного накопителя. Действительно, флешка в настоящее время выступает в качестве отличного инструмента, обеспечивающего быстрое копирование контента и его последующее успешное хранение. Имея всегда при себе флешку, человек позволяет себе никогда не расставаться с важными документами, иметь их всегда при себе, чтобы воспользоваться мгновенно при необходимости.
Принципы работы с флешкой на MacBook просты и понятны.
Однако если пользоваться съёмными накопителями на Windows умеют практически все, то принципы работы с ними на MacBook для многих остаются за гранью понимания. Предлагаем вам ознакомиться с рекомендациями, которые помогут вам разобраться в вопросах, как отформатировать флешку на MacBook, как перебросить на съёмный накопитель фото, аудиозаписи или видеоматериалы.
Азы работы с флешкой
Если вы стали обладателем MacBook, вам действительно полезно узнать, как работать на таком устройстве со съёмными накопителями. Если в Windows достаточно кликнуть правой клавишей мышки и выбрать параметр «Форматировать», то на Макбуке такие действия невозможны, поскольку такого пункта просто нет. Однако это не говорит о том, что отформатировать флешку на Макбуке никак нельзя. Используя такой гаджет, вы должны просто совершить несколько иные манипуляции, мы поможем вам разобраться, какие именно.
Форматирование флешки
Если у вас имеется в наличии флеш-накопитель, который вы намерены активно использовать, перебрасывая на него материалы, а также с него на Макбук, тогда вам нужно обязательно отформатировать вашу новую флешку. Дело в том, что формат накопителя ориентирован на Windows, вам же необходимо «подстроиться» под MacBook. Изменить формат накопителя несложно, если ознакомиться с алгоритмом действий.
Вставьте свою флешку в MacBook, далее зайдите в «Программы», перейдите по строке «Утилиты», там вы обнаружите параметр «Дисковые утилиты». Войдите в него. Переведите свой взгляд на боковую панель, там вы увидите свой съёмный накопитель, выделите его. Теперь в верхней части вы обнаружите четыре вкладки, вам следует перейти на вторую по счёту под названием «Стереть».
На этой вкладке вы можете ознакомиться с небольшой инструкцией ещё раз, если вдруг испытываете «дрожь в коленках». Теперь чуть ниже вам нужно выбрать формат, которым вы желали бы наделить свой накопитель. Для работы на MacBook оптимальным форматом считается «Mac OS Extended (журнальный)», поэтому именно его и выберите в открывающемся списке. Остаётся нажать на кнопку «Стереть», расположенную в нижней части окна, как процесс запустится, благодаря ему вам удастся быстро отформатировать свою флешку.
Напоминаем вам, что любой процесс форматирования сопровождается полным уничтожением всех данных с накопителя. Если вы желаете отформатировать накопитель, которым вы уже пользовались, на нём имеется важная информация, фото, видео, с которыми расставаться вы не желали бы, тогда перед началом процесса скопируйте весь контент на другой источник, где вы сможете обеспечить его хранение.
Воспользовавшись точно таким же способом, у вас получится отформатировать карту памяти, поскольку она также определяется в качестве съёмного накопителя. Перед началом процесса также продумайте, какой вариант формата будет предпочтительнее для вашей карты памяти.
Загрузка с флешки
Не секрет, что часто флешка используется в качестве отличного загрузочного инструмента. Если у вас возникнет необходимость загрузиться тоже с флешки, тогда вам нужно выполнить определённые шаги. Сначала подсоедините свой съёмный накопитель, после этого включите свой Макбук. Если же он уже был включён, тогда перезагрузите его обязательно. В момент запуска системы зажмите клавишу «Option (Alt)» и продолжайте её удерживать, пока на экране вы не увидите меню, в котором вам предложат выбрать вариант загрузки.
Именно в этом меню вы должны указать на свою флешку. Иногда она может отсутствовать в этом списке. Не паникуйте, просто выждите несколько минут, чтобы Макбук успел просканировать и определить все устройства, подключённые к нему. Ваш съёмный накопитель обязательно отобразится в загрузочном меню. Вам остаётся его выбрать, воспользовавшись мышкой, стрелочками на клавиатуре или трекпадом. Теперь вам остаётся подтвердить, что вы действительно желаете запустить свой Макбук именно с выделенной флешки. Для этого потребуется просто нажать на клавишу «Return (Enter)». Как видите, и при выполнении этого процесса не приходится испытывать никаких сложностей.
Копирование файлов
Понятно, что если вы решили использовать флешку, тогда вы нуждаетесь в записи и копировании некоторой информации. К сожалению, часто новички сталкиваются с проблемой, вследствие которой удаётся скопировать любой контент, включая фото, видео, аудио, на MacBook, а вот в обратном направлении процесс стопорится. При наведении мышки и очередной попытке скопировать что-либо на флешку с Макбука пользователь видит явный значок «запрета». Даже пытаясь продолжить процесс копирования фото на съёмный накопитель, ничего не получается.
ВАЖНО. Действительно, такая проблема существует, но зачастую она связана с тем, что ваш накопитель имеет формат, не предназначенный для работы с MacBook. В большинстве случаев такая проблема возникает, если ваша флешка была отформатирована в NTFS.
Безусловно, чтобы устранить такую проблему, вам нужно просто отформатировать свой накопитель. Можно выбрать любой формат, который воспринимается MacBook. Это может быть FAT32 или exFAT. После завершения форматирования флешки попробуйте ещё раз скопировать фото, видео, аудио на ваш накопитель. Теперь вы убедитесь, что всё работает без единого сбоя.
Итак, работа с флешками при использовании Макбука имеет свои особенности, но при этом не следует их опасаться, поскольку никаких сверхсложных действий вам предпринимать не понадобится, вполне достаточно ознакомиться с нашими рекомендациями.