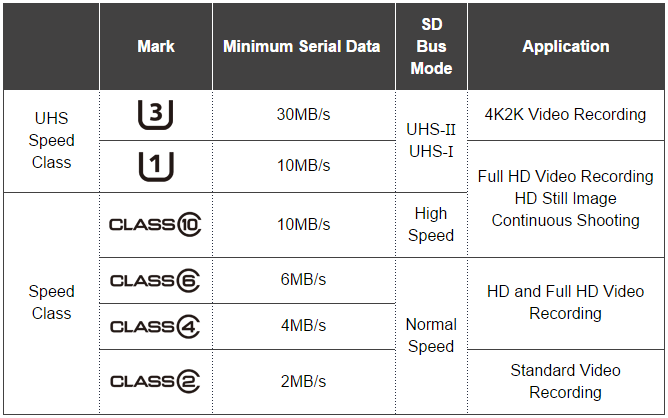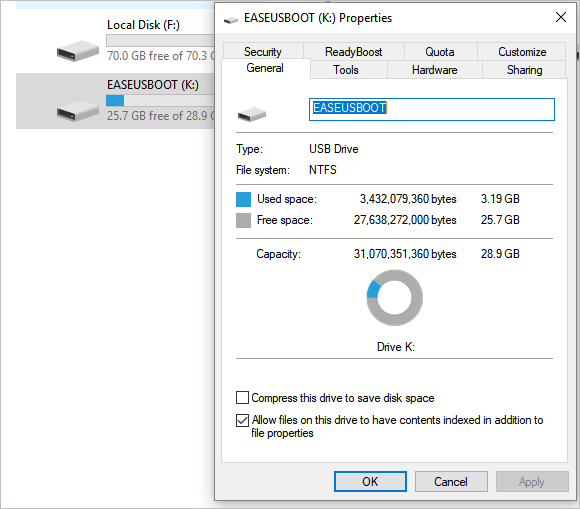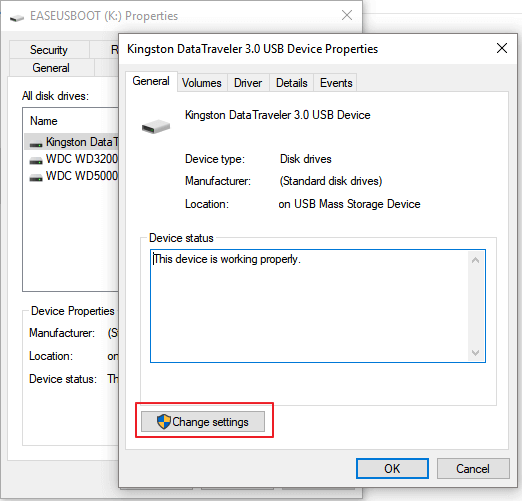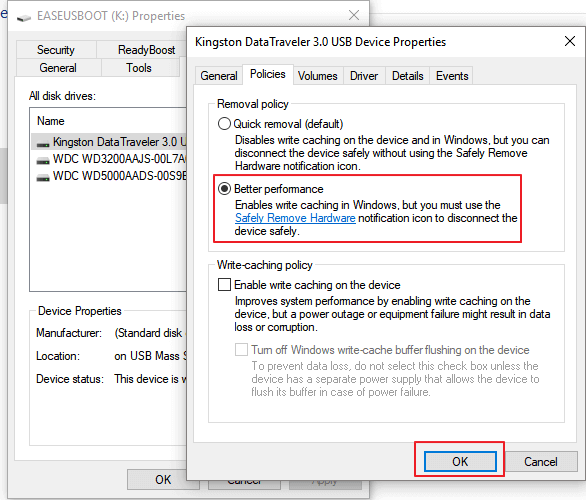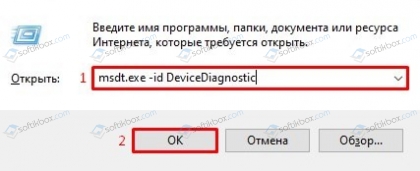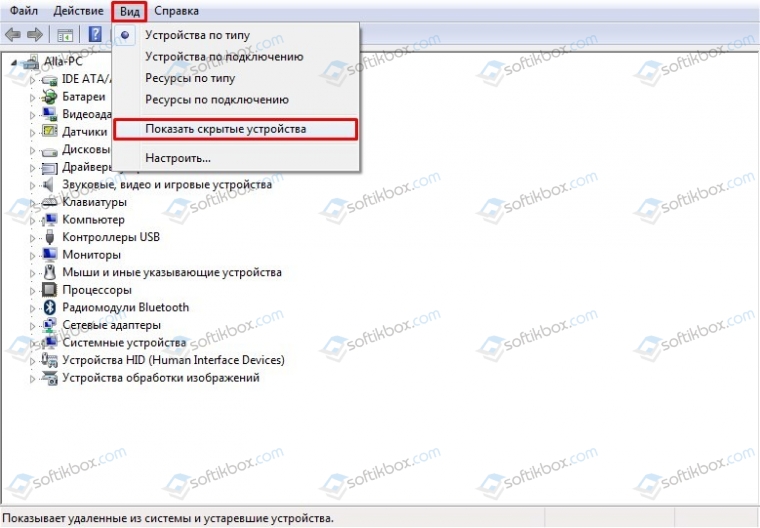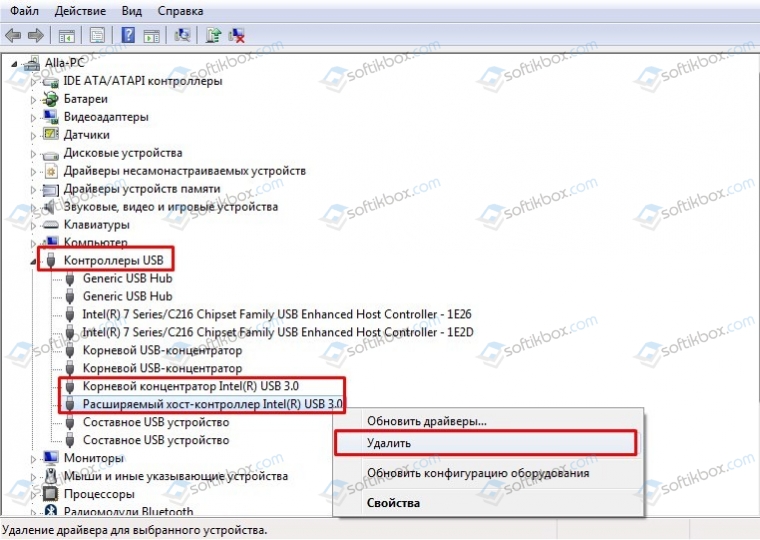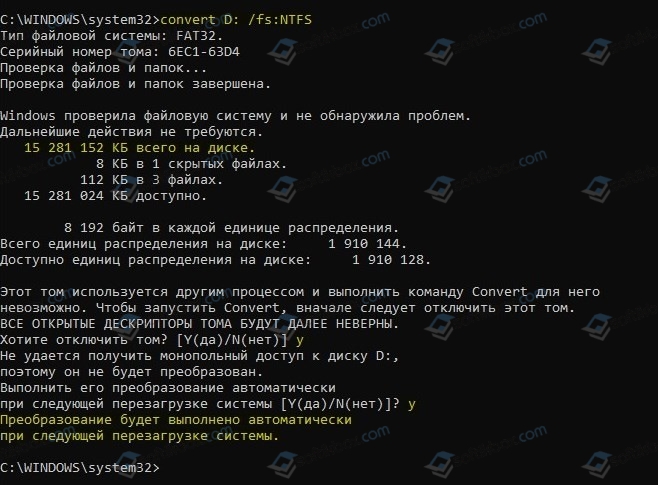Ускоряем работу медленной флешки
На чтение 3 мин Просмотров 220 Опубликовано 1 июня, 2015
Портативные флеш-накопители на сегодняшний день являются наиболее популярным компактным носителем информации. Оптические диски уже практически вышли из массового употребления, а внешние жесткие диски и SSD-накопители по своим размерам и надежности все еще не в состоянии конкурировать с флешками. Флешки маленькие, удобные и вмещают довольно много информации, но есть один момент – скорость записи на флеш-накопитель значительно ниже, чем скорость записи на тот же SSD или HDD. Кроме того, после длительного времени использования флешка становится еще немного медленнее. Можно ли как-то ускорить флешку, чтобы она записывала хотя бы чуточку быстрее? Да, есть несколько способов, как можно увеличить скорость записи на флеш-накопитель.
Содержание
- Ускорение путем улучшения производительности
- Ускорение с помощью форматирования
- Настройка скорости контроллера
Ускорение путем улучшения производительности
Откройте окно свойств флеш-накопителя, и во вкладке Оборудование выберите из списка устройств название своей флешки. Затем нажмите на кнопку Свойства.

После этого в открывшемся окне свойств накопителя переходим на вкладку Политика и устанавливаем переключатель на пункт Оптимальная производительность.

Учтите, что после применения данного параметра будет активировано кэширование записей для флешки. Поэтому при отключении накопителя обязательно нужно использовать «безопасное извлечение», иначе вы рискуете потерять файлы на флешке.
Ускорение с помощью форматирования
Еще один простой способ немного ускорить флешку заключается в ее форматировании в другой файловой системе. Для этого в контекстном меню флеш-накопителя выберите пункт Форматировать, а в окне настроек форматирования укажите в качестве файловой системы NTFS.

Перед тем, как начать форматирование, стоит учесть еще два важных момента. Во-первых, форматирование необходимо выполнять полное, то есть нужно снять галочку с пункта Быстрое (очистка оглавления). А во-вторых, для достижения лучшего результата можно выбрать также и размер кластера. Если на флеш-накопитель планируется записывать в основном большие файлы, то выбирайте максимальный размер кластера, если будете писать много маленьких файлов – то и размер кластера соответственно ставьте небольшой.
Настройка скорости контроллера
Третий способ является более сложным, так как подразумевает работу с настройками BIOS. Для его реализации необходимо зайти в интерфейс BIOS и найти раздел, отвечающий за настройки USB. Как правило, данный раздел называется USB Configuration. После этого нужно найти в этом разделе пункт под названием USB Controller Mode и установить в нем значение FullSpeed или HiSpeed.

Ввиду того что данные способы предполагают внесение некоторых изменений в файловую систему накопителя или в настройки BIOS и флешки, они возможно подойдут не всем. Если для вас на первом месте стабильная и надежная работоспособность флеш-накопителя, а также сохранность данных на нем, лучше оставить все настройки как есть. Но когда перед вами стоит задача любыми средствами ускорить флешку, вышеперечисленные советы придутся как нельзя кстати.
В обслуживание компьютеров фирм в Москве входит: визит эксперта в вашу организацию, осмотр оборудования, монтаж оборудования, регулировка операционной системы оборудования а так же другие услуги.
А в случае возникновения повреждения ультрабука, мы занимаемся ремонтом ноутбуков на дому.
Updated by
Sherly on May 10, 2023
«Hi Guys, I have just bought a Toshiba UHS3 128GB Micro SD Card. At the moment, I am getting poor speeds using the SD card on my PC, with a read of 35.74MB and a write of 10.72MB. This is a card that is supposed to have read speeds up to 90MB/s. I hope that I would get a lot faster than the speeds I am getting on the PC. Am I unrealistic, or could there be an issue with my tablet? Would a factory reset help anything?»
How to Fix Slow Micro SD Card with 6 Solutions
Have you ever met this problem that the SD card, USB, or even external hard drive gets slower and slower after using it for a long time? When external storage gets full, it may also slow down the data or file transferring speed on Windows PC. If you are having such a problem or need a speed up your SD card transfer speed, follow the tips below to resolve this issue:
| Workable Solutions | Step-by-step Troubleshooting |
|---|---|
| Fix 1. Change Card Reader | A memory card reader is a device for accessing the data on a memory card…Full steps |
| Fix 2. Convert SD Card to NTFS | Install and launch EaseUS Partition Master on your computer…Full steps |
| Fix 3. Format SD Card to NTFS | Right-click This PC or My Computer, and select «Manage»…Full steps |
| Fix 4. Update SD card Drivers | Connect the SD card to the PC. Navigate Control Panel -> System -> Device Manager…Full steps |
| More Solutions | Optimize USB/SD Performance > Clean Up SD Card Junk Files…Full steps |
Fix 1. Change Card Reader to Speed Up SD Card
A memory card reader is a device for accessing the data on a memory card such as a CompactFlash (CF), Secure Digital (SD), or MultiMediaCard (MMC). Most card readers also offer to write capability, and together with the card, this can function as a pen drive. If you have the right SD card reader, you can gain:
- Full speed read/write for high performance
- High-speed backup of high-resolution images and 4K videos
- Built-in USB-A port for cable-free PC connection
This is the simplest way that may help speed up your SD card. Click the buttons below and let more people know about it.
Fix 2. Convert SD Card/USB from FAT32 to NTFS
Another way to fix a slow SD card is by converting FAT32 to NTFS without losing data. A FAT file system is often used in removable storage devices, such as digital cameras, Smart TVs, and other portable devices. But it has many limitations:
- FAT32 only supports files of up to 4GB in size and volumes of up to 2TB in size
- FAT32 isn’t a journaling file system, which means corruption can happen more easily
- FAT32 doesn’t support file permissions
While NTFS supports very large files, restores consistency by using a log file and checkpoint information, supports file compression when running out of disk space. You can convert FAT 32 to NTFS with the help of EaseUS Partition Master Free. This free tool allows you to convert the drive from FAT32 to NTFS without formatting directly.
Step 1. Install and launch EaseUS Partition Master on your computer.
Step 2. On Partition Manager, right-click on a FAT32 partition and click «Advanced», select «NTFS to FAT».
Step 3. Click «Proceed» on the pop-up dialog box to continue.
Step 4. Click «Apply» to start the converting process. Wait until the operation process is finished.
Fix 3. Format SD Card/USB from FAT32 to NTFS
If your SD card is still slow, you can format it to NTFS in Disk Management.
Step 1. Right-click This PC or My Computer, and select «Manage».
Step 2. Enter Device Manager and click «Disk Management»
Step 3. Open Disk Management and right-click the SD card, select «Format».
Step 4. Set «NTFS» for the selected device, tick «Quick Format» and click «OK» to confirm.

Click the link below to learn why your SD card becomes slow.
Fix 4. Update SD Card Drivers If SD/USB Is Slow
To speed up SD card transfer or write speed, you can update SD card drivers. Here are the steps to make it.
Step 1. Connect the SD card to the PC
Step 2. Navigate Control Panel -> System -> Device Manager -> Disk drivers.
Step 3. Find and right-click the SD card. Choose «Uninstall» and then choose «Scan for hardware changes» to refresh the drivers.
You can update your SD card drivers in this way.
Fix 5. Optimize USB/SD Performance to Fix Slow Micro SD Card
After updating the SD card or USB driver, you can follow this method here to optimize USB or SD card performance by changing settings so to increase the data transferring speed with the following tips:
Step 1. Right-click on SD or USB drive and select Properties.
Step 2. Go to the Hardware tab and select your SD or USB drive, then click Properties.
Step 3. Click Change settings on Generic-Multi-Card USB Device Properties.
Step 4. Go to the Policies tab on the settings interface and select Better Performance under Removal policy.
Step 5. Then click OK to confirm the operation and click OK to keep all changes.
Step 6. Finally, restart your computer to save all changes.
Besides all the above steps, you can also try to wipe data on the SD card or USB drive for a faster data transferring speed with the help of EaseUS Partition Master Free.
Fix 6. Clean Up SD Card Junk Files to Make It Faster
If you still want to make your SD card or USB flash drive faster, you can clean up junk files with easy steps.
Step 1. DOWNLOAD and install EaseUS Partition Master Suite for free and launch it on your Windows PC.
On the suite, hover your mouse on «PC Cleaner», click the Download icon to install and launch EaseUS CleanGenius.
Step 2. On EaseUS CleanGenius, select «Cleanup» on the main screen, and click «Scan» to start scanning.
Step 3. When the scanning process completes, select useless large files and click «Clean» to clean large files.
Step 4. When EaseUS CleanGenius completes cleaning the files you choose, click «Done» to finish the process.
Bonus Tip — Back Up Files/Data Before Formatting
It’s highly recommended that all of your extract and back up all essential data saved on your USB, SD card, or external hard drive to a safe location on your PC or another storage device to avoid unnecessary data loss.
You may use professional backup software for help or copy and save files to the target storage device step by step on your Windows PC.
Step 1. Click «Select backup contents» to initiate a backup.
Step 2. There are four data backup categories, File, Disk, OS, and Mail, click File.
Step 3. Local and network files will be displayed on the left side. You may extend the directory to choose which files to back up.
Step 4. Select the location where you want to store the backup by following the on-screen instructions.
Click «Options» to encrypt the backup with a password in «Backup Options,» and to setup a backup schedule and choose to initiate a backup at a certain event in «Backup Scheme.» There are a variety of other customization options available for the backup process.
Step 5. You may save the backup to a local disk, EaseUS’ online service, or a NAS.
Step 6. EaseUS Todo Backup enables customers to back up data to a third-party cloud drive and its own cloud drive.
If you want to back up data to a third-party cloud drive, choose Local Drive, scroll down to add Cloud Device, add your account, and then log in.
You can also save backups to EaseUS’s cloud storage service. Sign up for an EaseUS Account and log in after clicking EaseUS Cloud.
Step 7. To begin backup, click «Backup Now» Once the backup process has been finished, it will be shown as a card on the panel’s left side. To further manage a backup job, right-click it.
Conclusion
Now that your SD card or USB drive will gain a faster transferring speed on Windows 10/8/7 and you can move and transfer all data back to your SD card or USB drive to continue using them again.
How to Speed Up SD Card for File Transferring FAQs
If you have related questions, you can read the questions and answers below:
What is the fastest SD card?
SanDisk Extreme PRO microSDXC is the world’s fastest transfer speeds of up to 275MB/s. Clocking in at up to 275MB/s, the SanDisk Extreme PRO microSDXC UHS-II Card delivers the fastest transfer speeds that you’ve ever experienced.
How do I recover a corrupted micro SD card?
To fix and recover data from SD card:
Step 1. Run SD card recovery software and scan the card.
Step 2. Check found SD card data.
Step 3. Restore SD card data…
How can I tell how fast my SD card is?
An SD card’s speed class is identified on the SD card itself-look for the logo. You’ll also see the speed class on the online store listing or the card’s packaging when purchasing it. For example, in the below photo, the middle SD card is speed class 4, while the two other cards are speed class 6.
17.04.2021
Просмотров: 7311
Современные компьютеры имеют порты USB 3.0 и выше, которые позволяют передавать данные на съемные накопители со скоростью до 5 Гбит/с. Однако бывают случаи, когда даже при поддержке данной технологии скорость передачи информации небольшая. В таком случае нужно проверить, все ли в порядке с накопителем и разъемом USB. Если же с технической стороны все без дефектов, то проблема кроется в неисправности драйвера для USB 3.0.
Читайте также: Почему медленно работает USB-порт и как это исправить?
Исправляем ситуацию с медленно работающим USB 3.0
Если вы обратили внимание на то, что флешка USB 3.0 работает медленно, то нужно изначально устранить неполадку с оборудованием. Для этого стоит нажать комбинацию «Win+R» и ввести msdt.exe -id DeviceDiagnostic.
Если утилита по диагностике оборудования не обнаружила нарушений, то приступаем к работе с драйверами. Для этого нужно нажать «Win+R» и ввести devmgmt.msc, чтобы открыть Диспетчер устройств.
- Когда появится окно Диспетчера устройств, необходимо нажать на вкладку «Вид» и выбрать «Показывать скрытые устройства».
- Разворачиваем ветку «Контроллеры USB» и удаляем все USB-устройства, которые отображаются якобы прозрачным цветом. А также удаляем все элементы, связаны с USB 3.0.
- Теперь перезагружаем ПК. Предварительно нужно отключить все флешки и SD-карты.
Компьютер сам после включения и подключения флешки USB 3.0 найдет и подгрузит нужные драйвера.
Также, если флешка формата USB 3.0 медленно работает, то причиной того может быть встроенный или сторонний антивирус. Стоит на время использования носителя отключить защитника.
Также нужно понимать, что от формата носителя может зависеть скорость передачи и считки файлов. Чтобы преобразовать формат FAT32 в NTFS, не потеряв данные на флешке, стоит открыть командную строку с правами Администратора и ввести такую команду: convert G: /fs:ntfs, где место G нужно ввести букву своей флешки.
ВАЖНО! Рекомендуем на всякий случай создать копию файлов с носителя.
При форматировании утилита выдаст информацию о том, какой объем носителя и его заполнение. Если вы согласны с форматированием, стоит ввести букву Y.
После форматирования носителя нужно перезагрузить ПК и переподключить накопитель.
В случае, если USB все же продолжает выдавать низкие показатели, стоит проверить технические спецификации устройства и убедиться, что накопитель все же способен выдавать такую скорость.
Как ускорить флешку? Этим вопросом задаются сотни тысяч пользователей по всему миру. Ни для кого не секрет, что флешка, она же USB-носитель — это самый популярный способ на сегодня для накопления или переноса информации от компьютера к компьютеру. Также всем известно, что при взаимодействии с флешкой и объемными файлами, иногда приходится ждать часами, пока файл копируется на или из флешки.
Какой-либо секретной кнопки, чтобы существенно ускорить работу флешки, не существует. Однако есть несколько хитростей и советов, которые могут помочь немного разогнать процесс взаимодействия с флешкой.
Как ускорить флешку?
Первое, что необходимо сделать — это обратить внимание на вероятные причины замедления работы с флешкой. Например, раньше все было нормально, но теперь вдруг стало что-то не так, тогда обратите внимание на следующие вещи:
Вероятный износ флешки. К сожалению, но флешки со временем работают хуже и изнашиваются. Первый признак старения — это медленные манипуляции с файлами. Если продолжать использовать такую флешку, тогда со временем и вовсе можно потерять всю информацию, хранимую на ней. Тут нет смысла пытаться ускорять флешку другими способами, а всё что нужно сделать — купить новую.
Несоответствие разъема флешки с разъемом на устройстве. К примеру, у вас флешка с разъемом USB 3.0, а вы ее подключили в разъем USB 2.0.
Проблемы с файловой системой. Каждая операционная система на компьютере работает с определенными файловыми системами. Если файловая система флешки адаптирована под Windows, а вы ее подключаете к Linux (или наоборот), тогда ждите медленной скорости в работе при копировании информации. В этом случае нужно правильно форматировать флешку перед началом работ с ней.
Флешка может быть заражена. Это одна из самых популярных причин «торможения» флешки, особенно когда ею очень активно пользуются. Благо она и решается довольно просто — сканированием флешки и удалением зараженных файлов.
Проблемы с настройками BIOS.
Теперь давайте на этих причинах остановимся немного подробнее и сосредоточимся на том, как их можно исправить.
Как ускорить флешку: несоответствие разъемов
Многие пользователи наивно полагают, что все флешки одинаковы. Но это совсем не так. На сегодня известно 3 вида USB-портов:
1.1;
2.0;
3.0.
Порт 1.1 практически не используется, но 2.0 и 3.0 присутствуют практически на каждом устройстве, причем в обеих вариациях. Самый скоростной разъем — это USB 3.0. По форме он никак не отличается от 2.0. О нем нужно запомнить одно — он везде обозначен синим цветом. Поэтому если прямо сейчас вы загляните на USB-разъемы своего устройства и увидите, что они синего цвета — значит это разъемы 3.0. Если они не синего цвета, тогда — это 2.0. Ваша задача подключать флешку всегда к разъему 3.0. Потому что, если флешку, которая его поддерживает, подсоединить к 2.0, то она будет медленнее работать, чем в 3.0.
Как ускорить флешку: решаем проблемы с файловой системой
Самая распространенная файловая система для флешек — это FAT32. Она хороша еще тем, что ее поддерживают многие существующие операционные системы. Однако, хоть она и универсальна, но работает медленнее чем другие файловые системы. Все что нужно сделать — это адаптировать файловую систему флешки под наиболее актуальную для вашей операционной системы, например если вы используете Windows, тогда оптимальной файловой системой будет NTFS.
Изменить файловую систему флешки можно в момент ее форматирования. Напоминаем, что в процессе форматирования флешки, все файлы с нее будут удалены, поэтому сначала сохраните их на устройстве, а потом форматируйте флешку.
Как ускорить флешку: чистим о вирусов
Чтобы удалить вирусы с флешки — не нужно ничего придумывать. Практически каждая антивирусная программа предлагает инструмент сканирования флешек. Воспользуйтесь им и очистите флешку от всех сомнительных и зараженных файлов. Иногда лучше использовать два разных антивируса или сканера флешек, потому что, к сожалению, но антивирусы видят не все существующие угрозы, поэтому то, что не увидит один, то другой определит.
Если вы часто пользуетесь флешкой на компьютере, тогда имеет смысл задумываться об установке специальной программы, которая обеспечивает надежное и безопасное взаимодействие с флешкой.
Как ускорить флешку: решаем проблемы с BIOS
Настраивать БИОС можно в том случае, если вы купили новую флешку и хотите немного ускорить ее работу. Если у вас флешка «старая», тогда в настройки BIOS лезть не стоит.
В чем смысл этой настройки? Флешки придумали очень давно. Хоть флешки со временем и выходят из строя, но есть экземпляры, которые работают очень давно, потому что их не слишком интенсивно использовали. В BIOS внедрена специальная функция для поддержки «старых» флешек. Ее проблема в том, что она тормозит работу современных флешек. Поэтому, если ее отключить, тогда современные флешки ускорят свою работу, но «старые» вообще перестанут работать на этом устройстве. Итак, если вы осознали риск, тогда:
Зайдите в настройки BIOS. Для этого отправьте в перезагрузку компьютер и в момент его включения интенсивно нажимайте на кнопку F10, F8, F2, Del или Esc. В разных моделях устройств нужно нажимать разные кнопки. Узнайте в сети при помощи какой кнопки можно зайти в настройки БИОС именно на вашем устройстве.
Отыщите в настройках пункт «Advanced» или «Advanced Settings».
В открывшемся разделе отыщите пункт «Legacy USB Support» и отключите его, выставив значение «Disabled».
Сохраните изменения и дождитесь полной загрузки компьютера.
Заключение
Теперь вы знаете, как можно попытаться ускорить флешку. Как видите, универсального способа или специальной программы для ускорения пока нет, поэтому приходится устранять вероятные торможения в работе флешки. Но и тут не все так просто. Некоторые даже новые флешки работают медленно и их никак не ускорить — это связано с технологией их производства. Поэтому рекомендуется покупать флешки только проверенных производителей.
Если вы интенсивно используете флешку и со временем стали замечать замедления в ее работе, то это показывает на ее медленный выход из строя. Тут можете попробовать ускорить флешку вышеописанными способами и если не помогло, тогда остается один верный путь — покупать новую флешку, пока старая не подвела в самый ответственный момент.