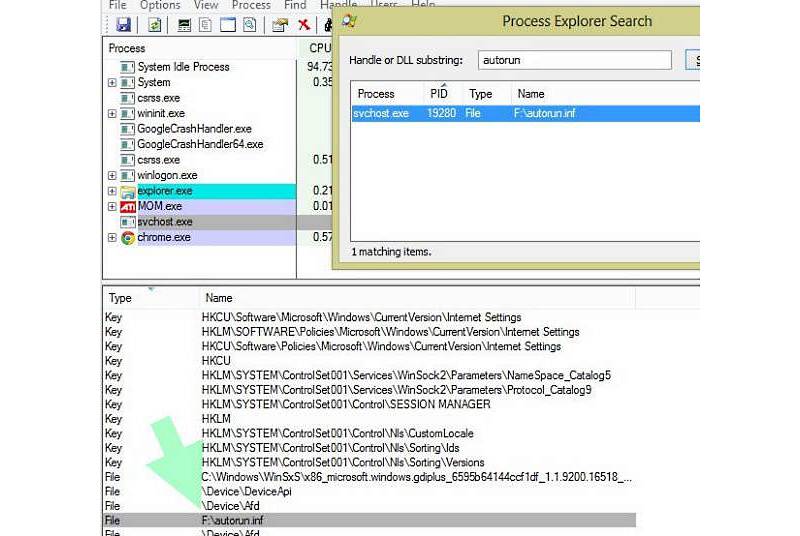Все файлы на флешке стали ярлыками
Флешка – отличный способ переноса данных. Разработчики вредоносных программ это хорошо понимают, поэтому часто используют флешки для распространения своих вирусов. Одним из типичных симптомов заражения флешки вирусом это внезапное превращение всех файлов в ярлыки. В данном материале мы рассмотрим именно такой случай.
Почему файлы на флешки стали ярлыками
Если файлы на вашей флешке стали ярлыками, то это означает, что флешка заражена вирусом. На одном из компьютеров, к которому вы подключали флешку, работал вирус, и он заразил вашу флешку. Обычно при заражении флешки вирусы не удаляет файлы пользователя. Вместо этого файлам присваивается атрибут «Скрытый», после чего создаются ярлыки, которые отвечают за запуск вируса и открытие файлов пользователя. Таким образом ваша флешка стала переносчиком вируса и если вы попробуйте открыть ярлык с флешки на новом компьютере, то вирус попытается заразить и его.
Поэтому если на флешке вместо файлов обнаружились ярлыки, то нужно немедленно выполнить чистку флешки от вирусов. Работать дальше с такой флешкой нельзя, иначе вы можете заразить все компьютеры, к которым будет подключаться флешка.
Как почистить флешку от вирусов
Если вы знаете, что на вашей флешке есть вирус, то ее нельзя подключать к компьютерам на которых нет антивируса. Найдите ПК, на котором установлен хороший платный антивирус и убедитесь, что антивирус запущен и работает. Только после этого к нему можно подключать флешку. После подключения откройте окно «Мой компьютер», кликните правой кнопкой по флешке и выберите пункт «Проверить на вирусы».
Многие антивирусы умеют исправлять зараженные флешки. Они сами удаляют вирусы и созданные вирусом ярлыки, после чего делают скрытые файлы снова видимыми. Поэтому есть вероятность, что после проверки на вирусы проблема уже будет решена. Если нет, проблему с ярлыками можно исправить самостоятельно.
Как решить проблему с ярлыками на флешке
Как уже было сказано, при заражении флешки вирусы не удаляют файлы пользователя. Вместо этого файлам присваивается атрибут «Скрытый» и создаются ярлыки, которые отвечают за запуск вируса и открытие файлов пользователя. Поэтому для того, чтобы вернуть файлы нужно включить отображение скрытых файлов, убрать с файлов атрибут «Скрытый» и удалить созданные вирусом ярлыки.
Для того чтобы включить отображение скрытых файлов нужно открыть окно « Параметры папок ». Это можно сделать по-разному, самый универсальный способ — это нажать Windows-R и выполнить команду « control.exe folders ».
После этого нужно перейти на вкладку « Вид » и пролистать список дополнительных параметров. Здесь нужно отключить опцию « Скрывать защищенные системные файлы » и включить « Показывать скрытые файлы, папки и диски ». После чего нужно сохранить настройки с помощью кнопки « ОК ».
После включения отображения скрытых файлов нужно перейти на флешку. Теперь вы сможете видеть все ваши файлы, которые вирус сделал скрытыми. Для того чтобы сделать файлы снова видимыми выделите их, кликните по ним правой кнопкой мышки и перейдите в « Свойства ». В окне со свойствами нужно отключить атрибут « Скрытый » и сохранить настройки с помощью кнопки « ОК ».
Также вы можете снять атрибут « Скрытый » с помощью консольной команды. Для этого запустите « Командную строку » и откройте в ней вашу флешку. Эту делается простым вводом буквы диска и знака двоеточие.
После этого в « Командную строку » нужно ввести команду « attrib -s -h *.* /s /d ». Данная команда снимет атрибут «Скрытый» со всех файлов, которые находятся на вашей флешке. Време выполнения команды зависит от количества самих файлов.
После того как вы сняли атрибут « Скрытый » и сделали файлы снова видимыми, можно избавиться от ярлыков, если их не удалил антивирус.
Для того чтобы удалить ярлыки откройте флешку, кликните по свободному месту и в открывшемся меню выберите « Группировка – Тип ». После этого ярлыки будут сгруппированы в отдельную группу и вы сможете легко их удалить.
- Как отформатировать флешку
- Как в БИОСе поставить загрузку с флешки
- Как отформатировать SD карту
- Как восстановить удаленные файлы с флешки
- Как создать ярлык сайта на рабочем столе
Создатель сайта comp-security.net, автор более 2000 статей о ремонте компьютеров, работе с программами, настройке операционных систем.
Задайте вопрос в комментариях под статьей или на странице «Задать вопрос» и вы обязательно получите ответ.
Как избавиться от вируса, который создает ярлыки на флешке?
Что касается флешек в публичном месте, то это односторонний бизнес:
0) Отключите все возможные автозапуски со сторонних дисков;
1) Скопировали а флешку документ, копию оставили себе;
2) Распечатали документ, взяли бумагу;
3) Флешку при возвращении в комп сразу отформатировать, без вопросов.
- Вконтакте
- Вконтакте
- Вконтакте
- Вконтакте
- Вконтакте
- Вконтакте
- Вконтакте
Знакомый «полу-хакер» клялся, что более 90% современных вирусов («програмных заподлянок») — распространяется самими «антивирусными программами»! Часть вирусов — сделаны самими же «составителями антивирусов»(строящих из себя «честных святых благотворителей») , в том числе ПОДЛО запрятанные ДАЖЕ в самой антивирусной (особенно БЕСПЛАТНЫХ версий) программе, или же НАГЛО слитые паралельно при «скачивании» антивируса с сайта , с «таймером позднего пробуждения». . Разные группы антивирусников (как «бандиты-террористы») не дружат друг с другом, и даже изобретённые ими спец-вирусы,»нокаутирующие» антивирус в нашем компе, вырубают антивирус лишь ЧУЖОЙ «компании», с блокировкой ВХОДА В САЙТЫ именно тех антивирусников, а не своих!
Интернет тоже часть этого «лживого мира подлой борьбы».
___ (Иван Сусанин-младший _ «Технологические Понты», т.3-й ‘социальная лапша для номенклатуры’, не по теме трёп №75-й : ) .
movemenoreg.vbs, helper.vbs, installer.vbs — что это за файлы на флешке?
Приветствую. Я постараюсь написать простую инструкцию о том как удалить вирус, который создает ярлык на флешке.
movemenoreg.vbs, helper.vbs, installer.vbs — что это такое?
Файлы вируса, который создает на флешке ярлык (название может быть как у самой флешки), при запуске которого вы можете заразить ПК вирусом. Содержимое флешки при этом скрыто, иногда к нему можно получить доступ если вы запустите вирусный ярлык.
Расширение файла vbs это скрипт (Visual Basic Script), при запуске которого будет выполняться то, что прописано внутри файла. Такие скрипты VBS — встроенная функция Windows, но вирусописатели иногда используют такие скрипты и для своих нехороших целей.
Важно понимать
- Часто схема таких вирусов — скрытие содержимого флешки и создание ярлыка с таким названием, чтобы вы по нему нажали.
- При этом, если зайти в свойства ярлыка, то можно увидеть — происходит запуск некого скрипта, часто это именно movemenoreg.vbs. Поэтому запускать ярлык ни в коем случае нельзя.
- На самом деле кроме ярлыка на флешке также могут присутствовать файлы/папки, но вы их не видите, так как им присвоен атрибут скрытый и системный. Увидеть их можно только если на ПК включен показ скрытых файлов/папок.
На флешке ярлык может быть вообще без названия:

Удаляем вирус с ПК
Может у вас и не будет вируса на компе. Но лучше проверить и если обнаружите — то сперва удалите вирус с компа, а потом уже заняться флешкой.
- Запускаем командную строку от администратора. В Windows 10 просто нажмите правой кнопкой по пуску и там будет пункт Командная строка (администратор).
- Прописываем команды, которые снимут атрибуты с папки вируса — WindowsServices.
- Удаляем файлы и папку вируса.
Важно: USER_NAME — имя вашей учетной записи.
В командной строке выполните такие команды (выполняйте по очереди):
attrib -s -h -a -r /d C:UsersUSER_NAMEAppDataRoamingWindowsServices
attrib -s -h -a -r /s C:UsersUSER_NAMEAppDataRoamingWindowsServicesinstaller.vbs
attrib -s -h -a -r /s C:UsersUSER_NAMEAppDataRoamingWindowsServiceshelper.vbs
attrib -s -h -a -r /s C:UsersUSER_NAMEAppDataRoamingWindowsServicesmovemenoreg.vbs
Когда все атрибуты сняты — вирусные файлы и папка станут видны и их можно будет удалить. Советую сразу удалять папку WindowsServices. При проблемах с удалением используйте утилиту Unlocker (при установке снимите галочку чтобы не поставился Delta Toolbar).
После всех действий настоятельно рекомендую проверить ПК антивирусными утилитами AdwCleaner, HitmanPro, Dr.Web CureIt!.
Получаем доступ к файлам флешки
- Открываем флешку.
- Рядом с ярлыком создайте текстовый документ с любым названием. В конце названия должно быть .txt, если этого нет — включите отображение расширений файлов (в интернете море инструкций как это сделать). Ваша задача — создать текстовый документ и чтобы было видно разрешение файла, например test.txt (test — просто название файла).
- Теперь откройте текстовый документ и пропишите внутри команду: attrib «*» -s -h -a -r /s /d , потом закройте документ и сохраните изменения.
- Теперь у текстового документа смените окончание .txt на .bat, например у вас был файл test.txt, а вы переименуйте его в test.bat.
- Запустите переименованный файл (должно появиться черное окошко). После — все файлы/папки на флешке должны стать видимыми.
- Теперь на флешке найдите папку с вашими файлами. Скопируйте их всех на ПК в какую-то отдельную папку. Саму флешку — форматируйте (правой кнопкой по флешке > пункт Форматировать). Форматировать советую используя кластер 4К и файловую систему NTFS.
Когда все файлы на флешке покажутся видимыми, то вы можете увидеть папку с названием WindowsServices — ее нужно удалить:

Содержание
- Как удалить вирус, создающий ярлыки файлов и папок на флешке, карте памяти или USB диске
- Вирус, преобразующий файлы и папки в ярлыки
- Вирус, преобразующий флешки и карты памяти в ярлыки
- Что делать в случае заражения
- Удаление вируса с карты памяти или USB флешки
- Удаление вируса с флешки с помощью командной строки
- Вирус ярлык на флешке лечение
- Убеждаемся, что папки и файлы целые
- Находим и удаляем вирус через свойства ярлыка
- Удаляем вирус с помощью антивируса
- Автономный метод удаления вируса
- Удаление вируса через реестр
- Удаление вируса вручную
- Восстановление системы
- Как удалить вирус, создающий ярлыки файлов и папок
- Содержание:
- Как происходит заражение вирусами?
- Как избежать заражения?
- Что происходит при заражении вирусами?
- Как избавиться от вирусов на флешке?
- Как избавиться от вируса на системном жестком диске?
- Как удалить вирус из автозагрузки
- Часто задаваемые вопросы
- Как удалить вирус создающий ярлыки на флешке? 6 методов удаления вирусов
- Виды вредительского ПО ярлыков
- Удаляем вирусы с помощью программы Malwarebytes
- Что можно сделать, если флешка заражена?
- Как восстановить удаленную информацию трояном?
- Удаляем вирус с флешь карты или внешнего диска
- Удаляем вирус со съёмного накопителя используя командную строку
- Удаляем вирус через реестр
- Удаляем вредителя через службы конфигурации системы
- Удаление вируса через «Диспетчер задач»
- KINGSLON
- Заработок, сбережение и инвестиции
- Популярные публикации
- Вирус создал ярлык флешки на флешке
- Как исправить ситуацию
- Вернуть файлы на флешку
- Удалить вирус
- Winset
- Похожие публикации:
- 76 комментариев
Как удалить вирус, создающий ярлыки файлов и папок на флешке, карте памяти или USB диске
Как восстановить данные, которые утеряны в результате деятельности такого вируса. Ваши файлы и папки на USB флешке или карте памяти стали ярлыками? USB флешка или карта памяти после подключения к компьютеру отображается как ярлык? Ищете как восстановить данные и удалить вирус, преобразовывающий файлы и папки в ярлыки? Вы используете антивирус, но компьютер все равно был инфицирован? К сожалению не все антивирусы могут защитить вас такого заражения.
Вирус, преобразующий файлы и папки в ярлыки
Этот вирус дублирует ваши файлы и папки, затем прячет и заменяет их. Вирус представляет комбинацию вирусов трояна и червя. Опасность заключается в том, что вы запускаете вирус каждый раз, когда хотите открыть ваш файл или папку. После запуска вирус распространяет себя заражая все большее количество файлов и часто устанавливает дополнительно вредоносное ПО которое может украсть данные о паролях и кредитных картах, сохраненных у вас на компьютере.
Вирус, преобразующий флешки и карты памяти в ярлыки
Это чистокровный троянский вирус, который скрывает любые съемные устройства, подключенные к компьютеру и заменяет их ярлыками этих устройств. Каждый раз кликая по ярлыку вы снова запускаете вирус, который ищет на вашем компьютере финансовую информацию и отправляет ее мошенникам, создавшим вирус.
Что делать в случае заражения
К сожалению не все антивирусы могут вовремя обнаружить опасность и защитить вас от инфицирования. Поэтому наилучшей защитой будет не использовать автоматический запуск съемных устройств и не кликать по ярлыкам файлов, папок или дисков. Будьте внимательны и не кликайте по ярлыкам, которые вы не создавали сами. Вместо двойного клика для открытия диска, кликните по нему правой кнопкой мышки и выберите Развернуть в Проводнике.
Удаление вируса с карты памяти или USB флешки
После восстановления данных с флешки вы можете её полностью очистить с помощью утилиты DiskPart. Удаление всех файлов и форматирование устройства может оставить вирус, который спрячется в загрузочном секторе, таблице разделов или на неразмеченной области диска.
Удаление вируса с флешки с помощью командной строки
Данный способ не позволяет гарантированно очистить флешку от всех видов вирусов, но сможет удалить вирус, который создает ярлыки вместо файлов. Вам не нужно будет скачивать и устанавливать сторонние утилиты, удаление производится с помощью встроенного в любую версию Windows инструмента.
Источник
Вирус ярлык на флешке лечение

Суть данного вируса заключается в том, что он скрывает содержимое флешки и подменяет его ссылками на исполняемый файл, который умело маскирует с помощью изменения их атрибутов.
Убеждаемся, что папки и файлы целые
Для этого зажимаем Windows + R и вставляем команду «control.exe folders» откроется окно с параметрами папок переходим на вкладку вид и ищем там два параметра:
Теперь ваши папки на флешке будут видны, но они будут прозрачными.
Находим и удаляем вирус через свойства ярлыка
Кликаем правой кнопкой на ярлык «свойства» там нас интересует строка «Объект». Она довольно длинная, но в ней есть путь к вирусу. В моем случае, строка двойного запуска выглядела так:
Как мы видим сам вирус имеет название 6dc09d8d.exe и находится в папке Recycle на самой флешке. Удаляем данный файл вместе с папкой Recycle.
Удаляем вирус с помощью антивируса
Скачиваем антивирус допустим Dr.Web CureIt! он себя хорошо зарекомендовал. Запускаем антивирус выбираем флешку и ждем пока он найдет и удалит вирусы. Потом нужно вернуть стандартные атрибуты для файлов и папок это можно сделать двумя способами.
Первый меняем атрибуты через командную строку для этого зажимаем Windows +R вставляем CMD нажимаем ENTER. Откроется черное окно командной строки в ней нужно ввести такие команды:
Автономный метод удаления вируса
Удаление вируса через реестр
В некоторых случаях вирусы прописывают себя в автозапуск системы. Нажмите клавиши Win + R, в появившемся окне введите regedit и нажмите Enter. Проверьте руками следующие ветки реестра на наличие подозрительных записей:
Удалите все подозрительные записи и незнакомые программы
Удаление вируса вручную
Восстановление системы
Если вирус недавно появился, то данный способ может помочь.
Нажимаем Windows + R откроется окно выполнить вставляем туда «rstrui.exe» откроется окошко восстановление системы нажимаем далее выбираем нужную точку выставления по дате потом система спросит вы уверены нажимаем «OK» и начнётся процесс выставления системы. После восстановления должно появится окошко о удачно окончании процесса.
На этом, пожалуй, все в большинстве случаев выше перечисленные способы должны удалить вирусные ярлыки, но если они не помогли, то копируем скрытые файлы на компьютер и делаем полное форматирование флешки потом копируем обратно и меняем атрибуты.
Источник
Как удалить вирус, создающий ярлыки файлов и папок
На компьютере начали появляться бесполезные ярлыки файлов и папок? Вероятно это проделки вирусов. Ниже мы разберем основные методы поиска и устранения вредоносных программ, создающих ярлыки.
Содержание:
Вредоносные программы и вирусное ПО может оказывать различное воздействие на операционную систему.
Одни вирусы – удаляют данные или воруют важные файлы с компьютера. Другие – создают ярлыки произвольных файлов или ярлыки с сомнительной рекламой и интернет ресурсами.
Помимо этого, в последнее время была замечена высокая активность вирусов, делающих из важных файлов ярлыки, через которые невозможно открыть данные.
Подобные вирусы могут встречаться на жестком диске или располагаться на съемном носителе, мешая комфортному использованию или вовсе заменяя любое подключенное устройство на бесполезный ярлык.
Как происходит заражение вирусами?
Вредоносные программы могут попасть на компьютер самыми различными путями.
Это может быть, как посещение зараженного интернет ресурса, так и установка нелицензионного ПО или игр, которые скрытно могут заразить систему в процессе выполнения установки программы. Также вирусы могут распространяться через съемные носители, флешки или внешние HDD. Зараженный съемный носитель может передавать вирус на компьютер во время подключения.
Наиболее распространенными вирусными программами являются: вирусы с аббревиатурой Troj и Trojan, W32, VBS, Mal, Worm и другие.
Как избежать заражения?
Поскольку вирусные программы могут поджидать пользователя практически в любом месте, следует использовать комплексный подход для предотвращения заражения:
Стоит понимать, что даже если строго придерживаться данным пунктам, заражение компьютера все равно может произойти. Это обусловлено тем, что создатели вирусов постоянно их модифицируют и антивирусный софт попросту не успевает обновлять свою защиту, под постоянно изменяющиеся типы вирусов.
Что происходит при заражении вирусами?
В зависимости от типа и предназначения вирусного ПО, оно может оказывать различное влияние на систему.
К примеру, некоторые вирусы ведут шпионскую деятельность на компьютере, воруя личную информацию, электронные ключи, коды банковских карточек, а также данные для входа в аккаунты социальных сетей, сайтов и т.д. Другие вирусы представляют угрозу для файлов, попросту их удаляя или меняя на бессмысленные ярлыки.
Если Вы столкнулись с вирусом, удаляющим информацию, не стоит отчаиваться! Специалисты Recovery Software разработали специальную утилиту RS Partition Recovery, способную быстро восстанавливать любые данные, которые были уничтожены вирусом, случайным форматированием носителя или были просто удалены. RS Partition Recovery позволяет восстанавливать удаленные данные с жестких дисков, флешек и других накопителей. Помимо этого, функционал программы позволяет восстанавливать давно утерянные данные.
Как избавиться от вирусов на флешке?
Если пользователь нашел вирус на флешке или съемном накопителе при помощи антивирусной программы, следует поместить зараженные файлы в карантин. Если же вирусная программа не удаляется антивирусом или обходит его защиту, следует прибегнуть к ручному удалению при помощи встроенной утилиты diskpart.
Шаг 1. Запускаем утилиту Diskpart. Для этого необходимо нажать по кнопке «Пуск» правой кнопкой мыши и выбрать «Выполнить». В открывшемся окне вводим diskpart и «Ок».
Шаг 2. Вводим команду list disk и ищем зараженный накопитель. В нашем случае это флешка обозначенная номером 1. И вводим команду «select disk 1».
Шаг 3. Очищаем диск командой Clean и ждем завершения процесса очистки.
Шаг 4. Следом за этим необходимо создать раздел на очищенной флешке. Для этого вводим crate partition primary, подтверждаем действие Enter и выбираем созданный раздел командой select partition 1.
Шаг 5. Теперь необходимо отформатировать выбранный раздел в формате NTFS или FAT 32. В нашем случае флешка будет отформатирована в формате NTFS командой format fs=ntfs quick. Для форматирования в FAT 32 используем команду format fs=fat32 quick.
Шаг 6. Финальным этапом станет назначение буквы носителя. Для этого вводим команду assign letter=E.
Флешка полностью очищена. Для завершения работы Diskpart вводим команду exit или просто закрываем окно утилиты.
Также проверить флешку можно следующими командами:
Каждая из букв последней команды раскрывает все скрытые файлы, убирает режим «Только чтение», а также демонстрирует системные файлы. Таким образом можно зайти на флешку и удалить вирусное ПО, которое было скрыто настройками флешки.
Как избавиться от вируса на системном жестком диске?
Вирусы, попавшие на системный жесткий диск, несут большую угрозу файлам и данным. Лучшим выходом из данной ситуации будет полная переустановка операционной системы или откат Windows при помощи точек восстановления.
Помимо этого, можно провести глубокое сканирование антивирусными программами.
Более опытные пользователи могут воспользоваться встроенными средствами проверки системы.
С полным перечнем пунктов комплексного удаления рекламных и обычных вирусов можно ознакомиться в теме «Как удалить вирус показывающий рекламу в браузере».
Как удалить вирус из автозагрузки
Многие вирусы и вредоносные программы могут встраиваться в автозагрузку системы. Это приводит к тому, что исполнительные файлы вирусного ПО запускаются сразу вместе с загрузкой системы.
Автоматический запуск вредоносных утилит гораздо усложняет их обнаружение и удаление.
Детальный способ выявления и удаления вирусов из автозагрузки приложений и автозагрузки служб Windows описан в статье «Очистка автозагрузки Windows».
Часто задаваемые вопросы
Это сильно зависит от емкости вашего жесткого диска и производительности вашего компьютера. В основном, большинство операций восстановления жесткого диска можно выполнить примерно за 3-12 часов для жесткого диска объемом 1 ТБ в обычных условиях.
Если файл не открывается, это означает, что файл был поврежден или испорчен до восстановления.
Используйте функцию «Предварительного просмотра» для оценки качества восстанавливаемого файла.
Когда вы пытаетесь получить доступ к диску, то получаете сообщение диск «X: не доступен». или «Вам нужно отформатировать раздел на диске X:», структура каталога вашего диска может быть повреждена. В большинстве случаев данные, вероятно, все еще остаются доступными. Просто запустите программу для восстановления данных и отсканируйте нужный раздел, чтобы вернуть их.
Пожалуйста, используйте бесплатные версии программ, с которыми вы можете проанализировать носитель и просмотреть файлы, доступные для восстановления.
Сохранить их можно после регистрации программы – повторное сканирование для этого не потребуется.
Источник
Как удалить вирус создающий ярлыки на флешке? 6 методов удаления вирусов
Добрый день, друзья. Как удалить вирус создающий ярлыки на флешке? Как можно провести восстановление информации, которая была потеряна из-за функционирования данного вредителя? Все ваши элементы, в том числе и папочки стали на флешь карте ярлыками? Вы применяете антивирусное ПО, но ПК всё-таки умудрился заразиться. Сожалею, но не каждый антивирус сможет сберечь ваш компьютер от подобного вредоносного ПО.
Но, данный вредитель не такой коварный, как, к примеру, вирус шифровальщик. Этот вариант вируса можно назвать более безобидным, и вы без особых усилий сумеете произвести восстановление информации и деинсталлировать данного вредителя.
Также, хочу добавить, если вы не можете сразу отличить обычную папочку, от папки ярлыка то сделать это довольно просто. У ярлыков имеется небольшая скруглённая стрелка в нижнем левом углу. У обычных папочек подобной стрелки нет.
Поэтому, если вы вставили флешку и заметили, что все папки на ней имеют скруглённые стрелки внизу, то скорее всего это зараженные ярлыки и кликать по ним нельзя.
Виды вредительского ПО ярлыков
На данный момент более других распространились два типа вредоносных ПО, которые могут создать ярлыки: одни занимаются созданием ярлыков, заменяя файлы и папки на флешь карте, иные делают ярлыки внешних дисков и прочих съёмных накопителей.
Подобные вирусы носят следующие названия:
Удаляем вирусы с помощью программы Malwarebytes
Данное вредительское ПО, копирует папочки с файлами и после этого, прячет их. Далее, своими клонами подменяет папки оригиналы. Вредитель является комбинацией вируса трояна с червём. Угроза находится в том, что пользователь производит запуск данного трояна всякий раз, как только кликнул по зараженному файлу с папочкой.
Когда вы запустите данный троян, он начинает копировать себя, тем самым всё больше распространяясь по вашему компьютеру. Кроме этого, частенько устанавливает вредоносную программу шпион, которая ищет ваши данные о пластиковых карточках, паролях и прочей личной информации, которая сохранена на вашем ПК.
Вредитель, который преобразует флешки со съёмными носителями в ярлыки
Данный вредитель является чистым трояном, скрывающим почти все внешние накопители, которые подключены к ПК и подменяет их на ярлыки данных приборов. Всякий раз, как только вы нажмёте на данный ярлык, вы вновь произведёте запуск данного трояна. После этого, вирус начнет поиск на этом ПК данные о финансах и отошлет эту информацию злоумышленникам.
Что можно сделать, если флешка заражена?
Я уже упоминал, что не каждый из антивирусов сможет оперативно найти угрозу и произвести защиту компьютера или съёмного диска. Отсюда, лучшей защитой является не производить запуск внешних накопителей и не нажимать на ярлыки, диски, или файлы с папками, внизу которых стоит стрелка. Стоит быть осторожным и не нажимать на ярлык, если вы его не сделали сами. Лучше нажать на него правой клавишей мышки и выбрать «Развернуть».
Как восстановить удаленную информацию трояном?
Скачиваем и устанавливаем софт. Затем, нужно проанализировать съёмный носитель, который подвергся заражению.
Важно: нужно восстановить данные перед очисткой флешки от вредителя.
Также, отличным вариантом удаления вируса с внешнего носителя является команда DiskPart. Она позволит деинсталлировать все данные с носителя.
Удаляем вирус с флешь карты или внешнего диска
Когда вы восстановили информацию с флешь карты, то теперь настала очередь с данного накопителя удалить всю информацию, используя программу DiskPart. Деинсталляция каждого элемента с форматированием накопителя не сможет полностью убрать троян. Этот вредитель может спрятаться в секторе загрузки, может скрыться в таблицу разделов и незамеченную часть диска.
Удаляем вирус со съёмного накопителя используя командную строку
Этот метод не может с гарантией произвести очистку съёмного накопителя от каждого вируса. Но, он удалит трояна, создавшего ярлык из простого файла. Производить данную операцию мы будем с использованием командной строки:
В поисковую строку введём cmd. По открывшемуся файлу кликнем правой клавишей мышки и в ниспадающем меню выбираем «Запуск от имени администратора»;
Затем, в командной строке нужно ввести букву f: и нажать «Ввод» (f – обозначает букву имя флешь карты, которая заражена вредоносным ПО);
Самым лучшим методом является новая установка Виндовс на диск С, с форматированием перед этим (форматирование перед установкой необходимо делать в любом случае, чтобы у вас не добавлялась старая система old к новой). Но, при этом способе вам придётся заново устанавливать все программы и прочее.
Также, если вы до этого создавали резервную копию, я бы порекомендовал провести бекап. Самый удобный метод создания резервной копии ОС с помощью программы AOMEI. Но, я подозреваю, что вы копию системы не создавали. Поэтому, мы пойдём другим путём.
Если вы немного разбираетесь в Windows, тогда мы применим другой метод.
Удаляем вирус через реестр
Мы выключим запуск трояна во время загрузки ОС через реестр. Итак, кликнем по кнопочкам Win+R и в возникшее окошко нужно вставить следующее сочетание regedit и кликнуть по кнопочке «Ввод». Вот наш адрес в реестре к искомому элементу HKEY_CURRENT_USER / Software / Microsoft / Windows / CurrentVersion / Run.
Затем, нужно внимательно просмотреть все данные ключи, находящиеся в этой вкладке. Если вы заметите имя ключа, состоящее из абракадабры, вроде OqTCNHcNjlf или что-то в этом роде, нужно удалить данную строку. Для этого, кликнем по ключу правой клавишей мышки и в ниспадающем меню выбираем «Удалить»;
Все ключи, запускающие форматы VBS, INI, LINK или EXE являются потенциально опасными. Но, лишь сам пользователь в курсе, какой софт он устанавливал на ПК и он должен знать, какая программа должна запускаться вместе с ОС. Отсюда, сам пользователь решает, удалять ключ или нет.
Удаляем вредителя через службы конфигурации системы
Удаление вируса через «Диспетчер задач»
Для этого, нужно отключить программы, которые запускаются, автоматически используя «Диспетчер задач». Нажмем сразу на 3 клавиши Ctrl + Shift + Esc. После этого, переходим в данное окно. В меню нужно выбрать «Автозагрузка». Для этого, нажмём на подозрительную строку и внизу окна выберем «Отключить».
Вывод: я показал несколько методов, как удалить вирус создающий ярлыки на флешке? Выбираем понравившийся и используем его. Главное, во время очистки диска, не перепутайте его, иначе вы найдёте себе новую проблему в виде восстановления данных с диска. Успехов!
Источник
KINGSLON
Заработок, сбережение и инвестиции
Популярные публикации
Вирус создал ярлык флешки на флешке
Имел неосторожность воткнуть свою флешку в компьютер коллективного пользования, и тут же получил подарок в виде вируса. И это несмотря на установленный на нем антивирус Касперского. При попытке зайти на флешку, в корневом каталоге обнаружил ярлык флешки. Все остальные файлы и папки исчезли.
По запросу «ярлык флешки на флешке» поисковики вывели довольно много вопросов пользователей на различных сервисах и форумах. Вероятно вирус начал активно распространяться недавно и проблема актуальна не только для меня.
Как исправить ситуацию
Решения проблемы необходимо разделить на два пункта. Первое — это возвращение вместо ярлыка, на флешку, всех файлов и папок целыми и невредимыми. И второе — это удаление вируса и предотвращение его дальнейшего распространения.
Вернуть файлы на флешку
Как исправить ситуацию и вернуть все файлы и папки на флешку? На самом деле все очень просто. Необходимо вставить флешку в компьютер, вызвать командную строку, прописать следующие команды:
cd /d X: (вместо Х вы вводите букву каталога вашей флешки)
Если файлов на флешке действительно много, может показаться что ничего не происходит или командная строка подвисла. Не переживайте, спустя некоторое время в корневом каталоге флешки появятся новые файлы и папки. В папке без названия «-» будут лежать все исчезнувшие файлы и папки.
Вам останется лишь удалить лишние файлы, и вырезать из папки «-» ваши файлы и вставить их назад в корневой каталог. Только пока не удаляйте autofun.inf (читайте об этом в самом конце).
Ну и может быть он пригодится тем, у кого заражена целая сеть и много людей обращаются с проблемой ярлыка флешки на флешке. Иногда легче дать людям батник и показать как он работает, чем по 20 раз возвращать флешку к жизни самому.
Удалить вирус
Осталось дело за малым, удалить вирус с компьютера, чтобы остановить дальнейшее распространение.
Для этого скачиваем программу Process Explorer от Майкрософт с официального сайта.
Process Explorer v16.20
Далее её разумется запускаем и выбираем в выпадающем меню File / Show Details for All Processes для того чтобы отобразить все запущенные на компьютере процессы.
Всё, теперь вы точно удалили вирус и с флешки и с компьютера.
Winset
Вынесу из комментариев алгоритм действий в случае, если на флешке находится скрытая папка Winset.
Похожие публикации:
76 комментариев
У меня нет на флешке файла autofun.inf. И при поиске в программе Process Explorer у меня нет файла autorun. Но все флешки заражаются от моего ноутбука. Помогите, пожалуйста.
Переустановка системы однозначно решит проблему с вирусом, проникшим в систему. Но сам файл, из которого вирус проник в систему может быть скрыт в любом файле на любом диске вашего компьютера. После переустановки системы удалите все подозрительные приложения, игры и файлы со своего компьютера.
У меня тоже самое. Что делать?
Спасибо за помощь. Удалось вернуть файлы в нормальное видимое состояние.
Благодарю за отзыв, рад что смог помочь
Столкнулся с такой проблемой — флешка заразила два ноутбука и ещё три флешки. Помог антивирус Касперского ( другие ничего не показывали Dr WEB и Avast и USB guard) Касперский определил путь — C:UsersДмитрийAppDataRoamingWinset Но сначала надо на панели управления — свойства папки — вид-поставить точку — показывать скрытые папки и файлы, тем самым увидеть папку AppData. В папке Winset три файла — они постоянно прописываются на флешке при открытии. В итоге я удалил папку Winset, перезагрузил компьютер — и отформатировал флешку при подключении и всё.
Когда я словил вирус, Касперский его еще не обнаруживал.
Подскажите, пожалуйста, если Process Explorer не обнаруживает процесс autofun.inf, то это значит, что его действительно не существует, компьютер чист и вирус я подхватила с другого компьютера? Папка Temp тоже отсутствует.
Да, вероятнее всего так и есть. Вспоминайте куда флешку втыкали, вот тот то комп и надо чистить.
Источник

Суть данного вируса заключается в том, что он скрывает содержимое флешки и подменяет его ссылками на исполняемый файл, который умело маскирует с помощью изменения их атрибутов.
Убеждаемся, что папки и файлы целые
Для этого зажимаем Windows + R и вставляем команду «control.exe folders» откроется окно с параметрами папок переходим на вкладку вид и ищем там два параметра:
- Скрывать защищенные системные файлы (рекомендуется) — снимаем галочку
- Показывать скрытые файлы и папки — устанавливаем переключатель.
Теперь ваши папки на флешке будут видны, но они будут прозрачными.
Находим и удаляем вирус через свойства ярлыка
Кликаем правой кнопкой на ярлык «свойства» там нас интересует строка «Объект». Она довольно длинная, но в ней есть путь к вирусу. В моем случае, строка двойного запуска выглядела так:
- «%windir%system32cmd.exe /c “start %cd%RECYCLER6dc09d8d.exe &&%windir%explorer.exe %cd%support»
Как мы видим сам вирус имеет название 6dc09d8d.exe и находится в папке Recycle на самой флешке. Удаляем данный файл вместе с папкой Recycle.
Удаляем вирус с помощью антивируса
Скачиваем антивирус допустим Dr.Web CureIt! он себя хорошо зарекомендовал. Запускаем антивирус выбираем флешку и ждем пока он найдет и удалит вирусы. Потом нужно вернуть стандартные атрибуты для файлов и папок это можно сделать двумя способами.
Первый меняем атрибуты через командную строку для этого зажимаем Windows +R вставляем CMD нажимаем ENTER. Откроется черное окно командной строки в ней нужно ввести такие команды:
- cd /d f: нажать ENTER, где f: — это буква вашей флешки ( с помощью данной команды мы переходим на флешку)
- attrib -s -h /d /s нажать ENTER — эта команда сбросит атрибуты и папки станут видимыми.
- Расшифровка атрибутов R — разрешает или запрещает атрибут «Только для чтения», S — превращает файл или папку в системный, H — скрываем или показываем файлы и папки, D — обработка файлов и каталогов, +/- установка /удаление атрибута
Второй меняем атрибуты через bat файл для этого создаем текстовый файл на флешке записываем в неё следующий текст attrib -s -h /d /s и сохраняем с названием 1.bat и после запускаем его.
Если файлов много, то возможно потребуется несколько минут для выполнения команды. Так же если есть возможность используем Dr.Web LiveDisk
Автономный метод удаления вируса
В блокноте создаем файл и копируем туда ниже перечисленный текс после сохраняем его как avto.bat (скачать готовый файл) кидаем на флешку и запускаем от имени администратора. После запуска компьютер попросит ввести букву, соответствующую вашей флешке, что нужно сделать. После этого он удалить папку RECYCLER, файл автозапуска autorun.inf и вернёт атрибуты папкам, которые стали ярлыками. Вероятнее всего вирус будет удален.
:lable
cls
set /p disk_flash=»Vvedite bukvu vashei fleshki: «
cd /D %disk_flash%:
if %errorlevel%==1 goto lable
cls
cd /D %disk_flash%:
del *.lnk /q /f
attrib -s -h -r autorun.*
del autorun.* /F
attrib -h -r -s -a /D /S
rd RECYCLER /q /s
explorer.exe %disk_flash%:
Удаление вируса через реестр
В некоторых случаях вирусы прописывают себя в автозапуск системы. Нажмите клавиши Win + R, в появившемся окне введите regedit и нажмите Enter. Проверьте руками следующие ветки реестра на наличие подозрительных записей:
- HKEY_LOCAL_MACHINESOFTWAREMicrosoftWindowsCurrentVersionRun – эти программы запускаются при загрузке компьютера
- HKEY_CURRENT_USERSoftwareMicrosoftWindowsCurrentVersionRun – программы, автоматически запускаемые при входе текущего пользователя
Удалите все подозрительные записи и незнакомые программы
Удаление вируса вручную
- Во временной папке Temp C:users%username%AppDataLocalTemp ищем файл с необычным расширением .pif и удаляем его (можно воспользоваться поиском).
- Проверяем также папку C:Users<<Пользователь>>AppdataRoaming. в ней не должно быть исполняемых файлов с расширение *.EXE и *.BAT. Удаляем все подозрительные файлы.
Восстановление системы
Если вирус недавно появился, то данный способ может помочь.
Нажимаем Windows + R откроется окно выполнить вставляем туда «rstrui.exe» откроется окошко восстановление системы нажимаем далее выбираем нужную точку выставления по дате потом система спросит вы уверены нажимаем «OK» и начнётся процесс выставления системы. После восстановления должно появится окошко о удачно окончании процесса.
На этом, пожалуй, все в большинстве случаев выше перечисленные способы должны удалить вирусные ярлыки, но если они не помогли, то копируем скрытые файлы на компьютер и делаем полное форматирование флешки потом копируем обратно и меняем атрибуты.
{youtube}a5FjQWEudOo{/youtube}
{youtube}45XfAmQc1dg{/youtube}
{youtube}8w3RSl8kGh8{/youtube}
Комментарии ()
Оставьте свой комментарий
Очень распространенный на сегодняшний день вирус, когда все файлы и папки на флешке пропадают, а вместо них появляются ярлыки. Стоит заметить, что вирус может попасть не только на флешку, но и на компьютер и любое другое съемное/портативное устройство, в последствии чего, все ваши файлы и папки становятся скрытыми и недоступными.
Но проблема эта решаемая довольно простыми методами. В этой статье я подробно опишу вам несколько способов, как удалить вирус с ярлыками,
а также несколько слов о том, что вы должны знать об этом вирусе, чтобы в последующем вы знали что и как.
Типы вируса
Вирус, связанный с ярлыками делится на два типа: когда вместо самого диска появляется ярлык
и когда все папки и файлы превращаются в ярлыки
.
1 тип: Вместо папок и файлов ярлыки
Первый тип является довольно распространенным — все ваши файлы и папки становятся скрытыми, а вместо них отображаются ярлыки. Это сочетание типов вирусов Trojan и Worm. Но самое неприятное, и возможно опасное в том, что у вас не будет никаких вариантов, кроме как кликнуть на ярлык, чтобы открыть файлы и папки, при этом одновременно запустив вирус в действие, который сразу же начнет свою работу для своих зловредный целей.
2 тип: Ярлык диска
Это чистый троянец. Он объединяет все имеющиеся файлы на портативных устройствах (на флешке) и помещает их в одну скрытую папку. Затем он создает ярлык самой флешки, и так же, как и в первом варианте, у вас будет доступ к файлам и папкам только через этот ярлык, который одновременно запустит и вирус. А тот в свою очередь начнет заниматься своими грязными делишками, возможно даже установку вредоносного ПО, который будет шпионить за вами и красть ваши данные.
Первые действия
К сожалению, не все антивирусы могут обнаружить и удалить этот вирус. Но все же не помешает выполнить антивирусную проверку в первую очередь. Также в целях безопасности, когда вы обнаружили вирус, никогда не открывайте съемные устройства и жесткий диск с помощью автоматического запуска или через «Мой компьютер». Следуйте советам ниже:
- Не открывайте флешку с автозапуска и через Мой компьютер
- Открывать флешку или жесткий диск следует через адресную строку окна, чтобы предотвратить выполнение любого сценария. Для этого просто введите букву нужного диска и нажмите Enter.
- Следуйте инструкциям в статье .
Эти советы помогут вам предотвратить распространения вируса и заражение компьютера, к примеру от USB флешки содержащий вирус. Кроме этого, это поможет вам отличить реальный файл от зараженного файла. Как упоминалось выше, даже самые сильные антивирусы иногда не в состоянии защитить вас от этого вида напасти. Тем не менее, я поделюсь с вами несколькими способами удалить вирус с ярлыками.
Метод I: Инструмент Removal Tool
Во-первых, скачайте архив, содержащий 2 файла: Trojorm Removal Tool и Fixfolder . Сразу же после загрузки, извлеките два файла с помощью Winrar или любого другого архиватора и скопируйте их на флешку. Далее запустите сначала «Trojorm Removal Tool» и следуйте инструкциям в командной строке. Затем откройте файл «Fixfolder» с помощью блокнота и измените H: в соответствии с буквой вашей зараженной флешки (к примеру D:, F:, G: и т.д.).
Сохраните файл после редактирования и запустите его двойным щелчком мыши. Или нажмите правой кнопкой мыши > Открыть с помощью и выберите «Microsoft Windows Based Script Host». После этого ярлыки должны исчезнуть а все нужные (скрытые до этого) файлы появиться.
Метод II: Командная строка
Данный способ применяется с использованием командной строки, и попробовать его стоит только если первый не сработал. Нажмите правой кнопкой по меню Пуск и выберите Командная строка (администратор) в Windows 10 или 8. В Windows 7 нажмите на меню Пуск > Выполнить и введите в строке ввода CMD и нажмите Enter. В окне командной строки введите сперва букву нужного диска (жесткого или USB флешки), к примеру d: и нажмите Enter. Затем скопируйте и вставьте команду «attrib D:*.* /d /s -h -r -s» (без кавычек) и нажмите Enter. После этого должны отобразиться все ваши скрытые файлы и папки а вирус и ярлыки — удалены.
Обратите внимание!
: вместо d: после attrib пишете букву вашего диска.
Решение возникших проблем и другие методы удаления вируса
Приведенные выше два метода являются лучшими на мой взгляд средствами для борьбы с вирусом с ярлыками. Тем не менее могут возникнуть проблемы в виде ошибки «Отказано в доступе» — часто на диске с файловой системой NTFS и редко на FAT и FAT32.
- В Fixfolder убедитесь в том, что вы изменили букву в соответствии с буквой вашего диска.
- В командной строке убедитесь, что вы набрали команду правильно, включая пробелы.
Если вы все делаете правильно, при этом все еще наблюдаете ошибку:
- Выполните проверку CHKDSK с помощью командной строки (см. ) и попробуйте все проделать сначала.
На этом я мог бы закончить статью, так как считаю что указанные мной способы выше достаточны. Но все же, если кому-то не помогло — вот несколько полезных программ, которые также способны бороться с «ярлычным» вирусом:
Как защититься от повторного заражения вирусом
Если вы следовали инструкциям выше и у вас все получилось — ваша проблема с вирусом с ярлыками решена, но временно. Так как данный тип вируса очень распространен, и содержится почти на каждой второй флешке, вы снова его подхватите как только подключите USB флеш накопитель, внешний жесткий диск или SD карты памяти содержащий вирус.
Чтобы предотвратить повторное заражение, я настоятельно рекомендую вам установить HFV и хороший антивирус (мой выбор — Касперский) в качестве основной защиты и плюс Malwarebytes (очень хорошее и мое любимое средство защиты от вредоносного ПО) для дополнительной. Также рекомендую ознакомиться: Что и как у вас получилось пишите в комментариях ниже.
Первая группа будьте внимательны в будущем. Не разбрасывайте флешку направо и налево. На данный момент Ваш компьютер чист от вируса, поэтому чтение остального материала для Вас необязательно. Вторая группа — читаем дальше, если хотим удалить вирус, превративший содержимое флешки в ярлыки.
Удаление вируса будет состоять из двух направлений атаки:
- Удаление вируса с компьютера.
- Удаление вируса с флешки.
Один из этих вирусов активен, другой нет. Для начала разберемся с активным, потому что он постоянно будет втыкать палки в колеса. Можете почитать мою статью про то, как удалить вирусы , там довольно доступно объясняется процесс удаления вирусов, который можно и нужно применять в данном случае. Так же, Вы можете поискать вирус во вкладке Процессы
окна Диспетчер задач.
Процесс данного вируса носит довольно нечленораздельное название. В ней нет логики, это простая абракадабра. Можете узнать месторасположение данного файла. Дальше так же есть два способа действия:
- Вы уверены в том, что это вирус. В таком случае остановите данный процесс и удалите вирус.
- Вы не уверены в том, что это вирус. В таком случае остановите процесс.
Далее флешку, содержимое которого превратилось в одни ярлыки, необходимо почистить способом, который обсуждался выше. И еще раз прошу, не трогайте ни один ярлык, иначе вся операция пойдет насмарку. После этого выньте и заново подключите флешку. Если Вы не видите в ней ярлыков и всё вроде бы чётко, значит Вы сделали все правильно.
Удаляем вирус из автозагрузки
Но расслабляться рано. Те, кто просто остановил процесс, должны перейти в папку, где находится вирус и удалить его. Так же нужно зачистить автозагрузку. Как это нужно сделать можно узнать из той же статьи про то, как удалить вирус . Почистить автозагрузку компьютера необходимо и для первой, и для второй группы.
Проделав это, я обычно перезагружал компьютер. Потом снова перепроверял флешку — появятся ли ярлыки или нет. Рекомендую Вам поступать так же.
Почему такие вирусы редко замечают антивирусы?
Многие, увидев такие ярлыки, пытаются просканировать компьютер и флешку с помощью антивируса. Но, в основном, это безрезультатно. Почему? Потому что тело вируса, который превращает папки в ярлыки — это обычный bat-файл, который содержит в себе команды, которые пользователь может выполнить как в графическом интерфейсе, так и в консоли. А антивирус не должен мешать пользователю работать. И bat-вирусы как раз-таки и подпадают под это правило. Определить что внутри bat-файла — нежелательный код или безобидные команды — довольно тяжело. Убедиться в этом можно на собственном опыте, если попробовать создать обычный bat-вирус .
Если Вы пострадали от данного вируса и хотите, чтобы никакую больше флеш-карту нельзя было бы подключить к компьютеру, можно закрыть доступ для чтения с внешних носителей .
Вирус который делает папки на флешке ярлыками, а сами папки становятся скрытыми. Это встречается довольно часто.
Открывать такие ярлыки не в коем случаи нельзя. В ярлыках записано по две команды, первая – запуск и установка вируса в ПК, вторая – открытие Вашей папки. Открыв такой ярлык вы заразите компьютер этим вирусом.
Но не стоит паниковать. Этот вирус можно удалить. Все файлы на флешке можно восстановить. И так все по порядку.
Для начало необходимо отобразить файлы на флешки
На самом деле все Ваши файлы не пропали. Вирус сделал файлы невидимыми (скрытыми) и на них сделал ярлыки. Открыть ваши скрытые файлы просто для этого нужно:
Если у вас Windows XP, то заходим в «Мой компьютер»
→ в верхнем меню выбираем «Сервис»
→ затем «Свойства папки»
. В появившемся окне выбираем вкладку «Вид»
. На вкладке «Вид»
ищем пункт ставим галочку.
Если у Вас Windows 7, то нужно нажать кнопку «Пуск» (в левом нижнем углу) и выбрать «панель управления». В панели управления выбираем пункт «Оформление и персонализация» → «Параметры папок». В появившемся окне выбираем вкладку «Вид»
. На вкладке «Вид»
ищем пункт «Скрывать защищенные системные файлы (рекомендуется)»
и снимаем галочку. Далее в пункте «Показывать скрытые файлы и папки»
ставим галочку.
Удаляем вирус из флешки
Флешка зараженная вирусом выглядит так:
Для того, чтобы узнать где находится вирус, нужно:
- правой кнопкой мыши нажать на любой ярлык на флешки
- выбрать свойства
В строке «Объект» будет прописан двойной запуск — первый открывает Вашу папку, а второй — запускает вирус.
Строка очень длинная, но в ней легко можно найти путь к вирусу. Чаще всего вирус представлен такого типа 12651515.exe
(название может быть любым), который в основном находиться в папке Recycle
. В этом примере строка двойного запуска выглядит так:
«%windir%system32cmd.exe /c “start %cd%RECYCLER6dc09d8d.exe &&%windir%explorer.exe %cd%support»
Отсюда мы видим что вирус находиться в папке RECYCLER и называется 6dc09d8d.exe. (%windir%system32cmd.exe /c “start %cd%RECYCLER6dc09d8d.exe
&&%windir%explorer.exe %cd%support)
Удаляем из флешки папку вместе с вирусом. После этого запуск любого ярлыка не опасен.
Восстанавливаем файлы на флешке
Теперь смело удаляем все ярлыки. Но наши файлы по прежнему являются скрытыми и системными (они прозрачные). Просто так эти атрибуты не убрать. Для восстановления начальных атрибутов нашим файлам существует несколько способов:
Первый способ
Открываем «Пуск»-Пункт «Выполнить»-Вводим команду CMD-нажимаем ENTER. Откроется черное окно командной строки в ней нужно ввести такие команды:
- cd /d f:
нажать ENTER, где f: — это буква нашей флешки (может отличатся от примера) - attrib -s -h /d /s
нажать ENTER — эта команда сбросит атрибуты и папки станут видимыми.
Второй способ
1. Создать текстовый файл на флешки.
2. Записать в него команду attrib -s -h -r -a /s /d
, переименовать файл в 1.bat
и запустить его.
Здравствуй, дорогой читатель. Вот вот, я написал статью о том: . Конечно же, антивирус это хорошо, он и найдет и обезвредит какой-либо вирус. Но, правда жаль, что эта программа не исправляет последствий появления вируса на компьютере. О чем я говорю?
Почти, у каждого есть флешка, на которой мы храним либо переносим файлы. Но, иногда на нее попадают вирусы и один из самых распространённый является вирус, из-за которого на флешке появляются ярлыки, вместо файлов. То есть, Вы не можете перекинуть файлы, если нажмете копировать, а потом вставить, Вы нечего не перенесёте кроме ярлыка, а сам файлик останется на USB-накопителе невидимым для Вас.
Конечно же, первым делом, нужно проверить антивирусом наше съёмное устройство, в результате чего все зараженные файлы будут удалены (у нас это ярлыки). После, на накопителе ничего не будет, но в системе показывает, что свободное место чем-то занято. Для того, что бы увидеть файлы, вам нужно: . Но, нажав на свойства, Вы увидите, что стоит галочка на «Скрытый» и убрать ее нельзя. По этому, читайте дальше и узнаете, как восстановить скрытые файлы на флешке
Восстанавливаем скрытые файлы на флешке с помощью Total Commander
Открыв скрытые папки, нажимаем на любой файл правой кнопкой и выбираем «Свойства», скорей всего Вы увидите следующею картину.
Что нам понадобится для того, что бы восстановить прежний вид файлов? Для этого, воспользуемся всем известным файловым менеджером Total Commander. Для скачивания переходим на русскую страницу разработчика , Скачав, его нужно установить. Там все просто, нужно выбрать устанавливаемый язык и нажать пару раз кнопку «Далее».
Итак, запустив Total, в списке дисков выбираем съёмный диск.
На Usb-накопителе у меня ничего нет, кроме созданной новой папки (ярлыки который были вместо файлов удалились антивирусом
).
Для того, что бы скрытые файлы были видны в Total Commander, нужно зайти в настройки и выставить соответствующее отображение. Нажав на «Конфигурация
» –> «Настройка
», появится окно настроек, где мы переходим в пункт «Содержимое панель
». В поле свойств которое находятся справа, отмечаем следующие параметры «Показывать скрытые файлы
» и «Показывать системные файлы
» после чего нажимаем «Применить».
Далее, выделив все файлы правой кнопкой мишки жмем «Файлы
» –> «Изменить атрибуты…
». В появившемся окне, просто убираем галочки со следующих атрибутов «Скрытый» и «Системный», после чего нажимаем «ОК».
Как результат, перед нами появятся файлы которые ранее пропали.
Поэтому, если после проверки антивирусом вашего накопителя он будет пуст, не пугайтесь. Все данные сохранятся на нем, просто нужно воспользоваться способом который я описал для восстановления скрытых файлов на flesh-накопителе, вирусом. Так что, увидев следующий раз, что на флешке ярлыки вместо файлов, я уверен, что Вы сможете не только у себя это исправит, а и помочь своим знакомым. Также, иногда, вредные программы попадают в автозапуск, поэтому рекомендую прочитать статью о том: . Так же, не забываете следить за
Вчера на курсах подхватил на флешку вирус, который был немедленно детектирован и удален антивирусом на моем домашнем компе. Однако оказалось, что все папки на флешке стали ярлыками
. Какое-то время назад я уже сталкивался с такой проблемой, поэтому знаю первое правило, позволяющее предотвратить заражение вашего компьютера: не в коем случае не пытайтесь открыть ярлыки к папкам! (даже если данные на флешке бесценны, и вы хотите немедленно убедиться в том, что они никуда не пропали). Почему не стоит открывать эти ярлыки? Создатели вируса пошли на такую уловку: в свойствах этих ярлыков прописаны две команды:
- Первая запускает и устанавливает вирус на Ваш ПК
- Вторая открывает интересующую Вас папку
Т.е. пользователь, на компьютере которого не установлен антивирус, не обратив внимание на тот факт, что все каталоги на флешке теперь отображаются в виде ярлыков, может просто не знать, что флешка заражена, т.к. все папки на флешке открываются и информация в них на месте. В некоторых модификациях подобного вируса папки перестают открываться, даже если щелкнуть по ярлыку. В любом случае, не паникуйте, не спешите форматировать USB флешку и читайте внимательно инструкцию ниже. Поймите, каталоги никуда не делись, они как лежали на флешке так и лежат. Просто вирус скрыл все папки на флешке, т.е. им были назначены соответствующие атрибуты (скрытый + архивный). Наша задача: уничтожить вирус и снять эти атрибуты.
Итак, ниже я приведу инструкцию, описывающую что делать, если папки на флеше стали ярлыками
Удаляем исполняемые файлы вируса на USB флешке
Первым делом необходимо избавиться от исполняемых фалов вируса. Это можно сделать с помощью любого антивируса (благо есть куча бесплатных или portable версий, таких как Dr.Web CureIt или Kaspersky Virus Removal Tool), если же его нет – можно попробовать найти и обезвредить вирус вручную. Как же найти файлы вируса, заразившего USB флешку?
В этом примере RECYCLERe3180321.exe это и есть тот самый вирус. Т.е. файл вируса с именем e3180321.exe находится в папке RECYCLER. Удаляем этот файл, а можно и папку целиком (рекомендую проверить наличие этой папки как на самой зараженной флешке, так и в системных каталогах C:windows, C:windowssystem32 и в профиле текущего пользователя (о них чуть ниже)).
- в Windows 7, 8 и 10
— C:usersимя_пользователяappdataroaming - в Windows XP
— C:Documents and Settingsимя_пользователяLocal SettingsApplication Data
Если в этих каталогах имеются файлы с расширением «.exe
», то скорее всего это и есть исполняемый файл вируса и его можно удалить (на незараженном компьютере в этом каталоге.exe файлов быть не должно).
В некоторых случаях такие вирусы не детектируются антивирусами, т.к. их могут создавать в виде.bat/.cmd/.vbs файлов сценариев, которые в принципе не выполняют никаких деструктивных действия на компьютере. Рекомендуем руками проверить флешку на наличие файлов с такими разрешениями (их код можно посмотреть с помощью любого текстового редактора).
Теперь клик по ярлыку не опасен!
Проверка системы на наличие команд автозапуска вируса
В некоторых случаях вирусы прописывают себя в автозапуск системы. Проверьте руками следующие ветки реестра (regedit.exe) на наличие подозрительных записей:
- HKEY_LOCAL_MACHINESOFTWAREMicrosoftWindowsCurrentVersionRun
– эти программы запускаются при загрузке компьютера - HKEY
_
CURRENT
_
USER
Software
Microsoft
Windows
CurrentVersion
Run
– программы, автоматически запускаемые при входе текущего пользователя
Удалите все подозрительные записи и незнакомые программ (ничего плохого вы не сделаете, и если даже вы отключите автозагрузку какой-то нужной программы, вы сможете всегда запустить ее вручную после входа в систему).
Другие способы автозапуска программ в системе описаны в статье .
Восстанавливаем вид каталогов и доступ к папкам
После того, как флешка и компьютер очищена от вирусов, нужно восстановить обычный вид папок и файлов на флешке. В зависимости от модификации вируса (и фантазии «разработчиков») оригинальным папкам могут быть присваивоены системные атрибуты «скрытая» и «системная», либо они могут быть перенесены в некую также скрытую папку, специально созданную вирусом. Просто так эти атрибуты не снять, поэтому придется воспользоваться командами сброса атрибутов через командную строку. Это также можно сделать вручную или с помощью командного файла. Затем оставшиеся ярлыки на папки можно удалить – они нам не нужны
Ручной способ восстановления атрибутов скрытых папок на флешке
- Открываем командную строку с правами администратора
- В появившемся черном окне вводим команды, после набора каждой нажимаем Enter
cd /d f:
, где f: — это буква диска, назначенная флешке (в конкретном случае может отличаться)
attrib -s -h /d /s
, команда сбрасывает атрибуты S («Системный»), H («Скрытый») для всех файлов и папок в текущем каталоге и во всех вложенных.

Скрипт для автоматического снятия атрибутов скрытия с исходных папок и файлов
Можно воспользоваться готовым скриптов, которые выполняет все операции по восстановлению атрибутов файлов автоматически.
С этого сайта скачайте файл (263 байта) (прямая ссылка) и запустите его с правами администратора. Файл содержит следующий код:
:lbl
cls
set /p disk_flash=»Enter flash drive: «
cd /D %disk_flash%:
if %errorlevel%==1 goto lbl
cls
cd /D %disk_flash%:
del *.lnk /q /f
attrib -s -h -r autorun.*
del autorun.* /F
attrib -h -r -s -a /D /S
rd RECYCLER /q /s
explorer.exe %disk_flash%:
При запуске программа просит вас указать имя диска флешки (например, F:
), а затем сама удаляет все ярлыки, фалы autorun.*, снимает атрибуты скрытия с каталогов, удаляет папку с вирусом RECYCLER и, наконец, показывает содержимое USB флешки в проводнике.
Надеюсь, эта заметка будет полезной. Если у вас встретятся другие модификации вируса, превращающего папки на флешке в ярлыки – описывайте симптомы в комментариях, попытаемся разобраться с проблемой вместе!

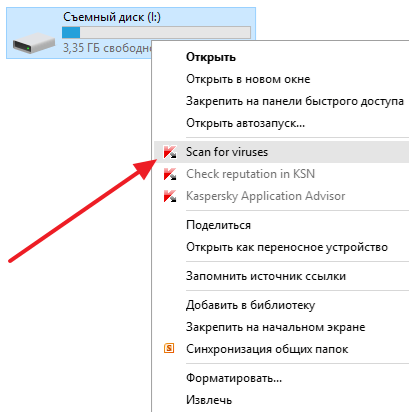
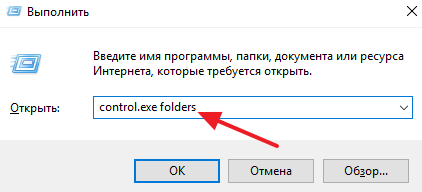
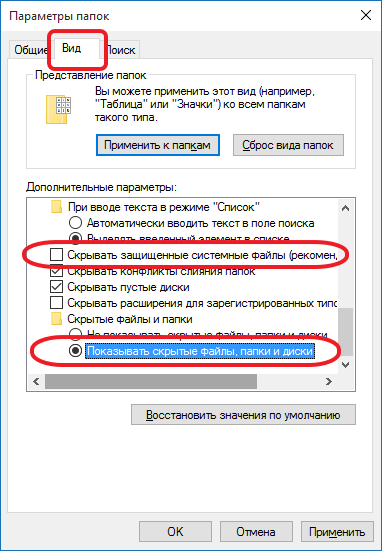
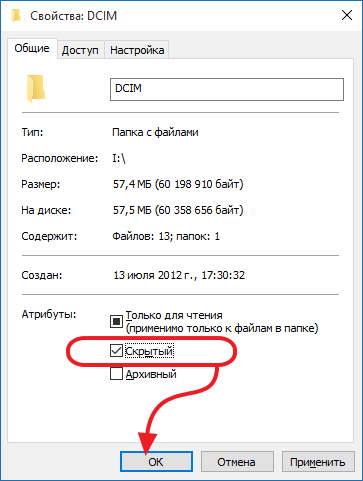

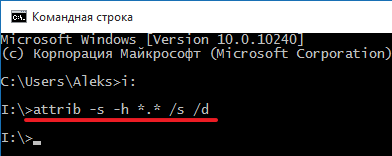
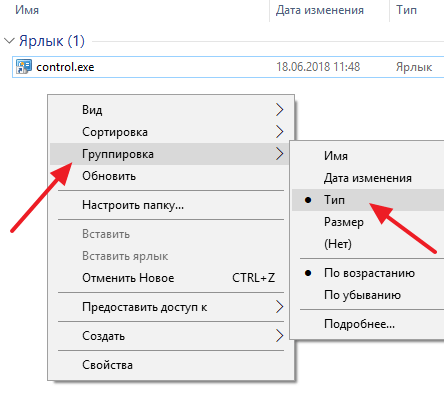




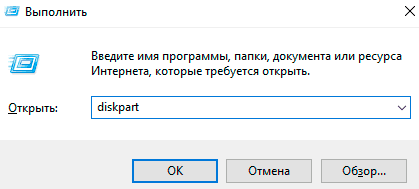
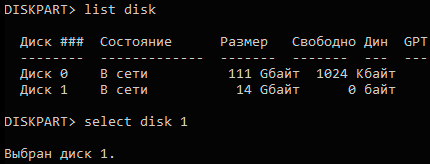

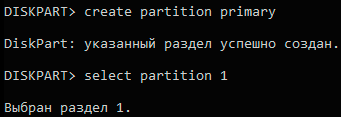
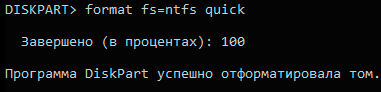






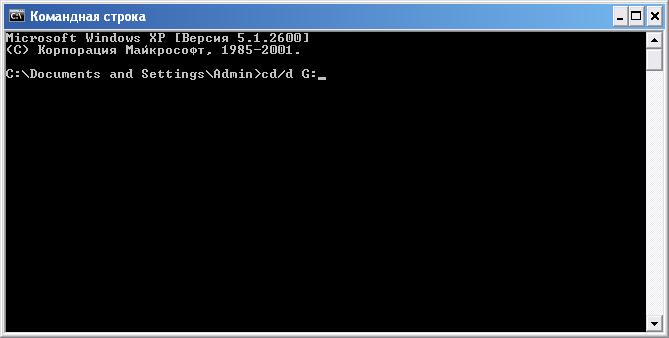


.jpg)