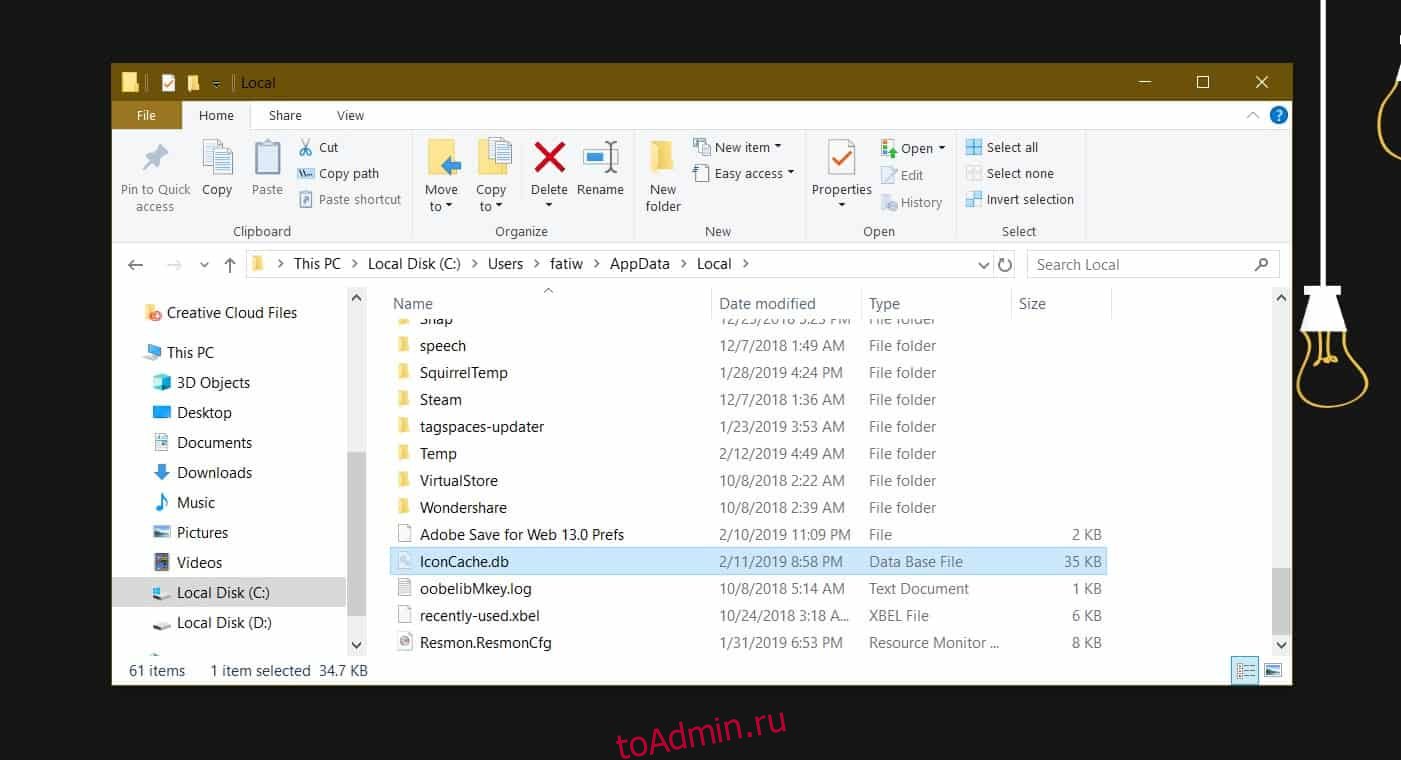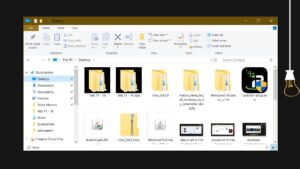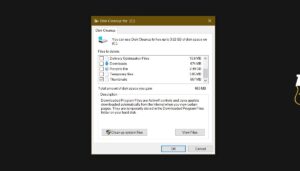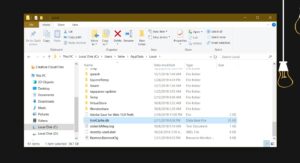У вас внезапно появляются черные квадраты за определенными папками в Windows 10? Они выглядят совершенно отвратительно, не так ли?
К счастью, это всего лишь визуальная ошибка, и с файлами или подпапками в этих затронутых папках ничего не произойдет. Так что, если вы сходите с ума от беспокойства, успокойтесь!
Проблема с фоном черной папки может возникнуть по ряду причин — устаревшие кэши эскизов, поврежденные системные файлы и т. д. К счастью, это поправимо!
Не теряя больше времени, давайте сделаем ваши папки четкими и четкими как можно скорее!
Читайте также: 5 интересных функций Windows 10, которые вы могли пропустить
Перезагрузите компьютер
Это может показаться странным в наши дни, но операционные системы Windows по-прежнему склонны работать правильно после хорошего перезапуска системы. Итак, давайте сначала разберемся с этим.
Откройте меню «Пуск», щелкните значок «Питание», а затем нажмите «Перезагрузить».
Если затронутые папки выглядят нормально после перезагрузки, вы золоты. Если они этого не сделают — или если проблема снова возникнет через некоторое время — давайте двигаться дальше.
Сбросить кеш эскизов
Устаревший кеш эскизов является основной причиной появления черных квадратов за папками, поэтому давайте попробуем удалить его с вашего компьютера. Не волнуйся. Миниатюры папок автоматически восстанавливаются с течением времени.
Шаг 1: Откройте меню «Пуск», найдите «Очистка диска» и нажмите «Ввод». Теперь у вас должна быть загружена утилита очистки диска.
Шаг 2: Выберите диск с установкой Windows 10. Обычно это диск С.
Теперь нажмите ОК. Windows 10 потребуется некоторое время для поиска удаляемых файлов на диске.
Шаг 3. Оставьте флажок рядом с «Миниатюры» установленным, а затем нажмите «ОК». Вы также можете удалить любые другие нежелательные типы файлов — например, временные файлы — пока вы это делаете.
Windows 10 должно потребоваться несколько секунд, чтобы удалить кеш эскизов, и возможно, что эти черные фоны папок вскоре исчезнут навсегда.
Если их нет, продолжим.
Совет:
Обновить драйвер дисплея
Устаревший графический драйвер — еще одна основная причина возникновения визуальных сбоев. Вы можете легко обновить графические драйверы через консоль диспетчера устройств.
Шаг 1: Найдите и откройте Диспетчер устройств через меню «Пуск».
Шаг 2. Разверните раздел «Видеоадаптеры», затем щелкните правой кнопкой мыши видеокарту и выберите «Обновить программное обеспечение драйвера».
Шаг 3. Во всплывающем окне «Обновить драйверы» нажмите «Автоматический поиск обновленного программного обеспечения драйвера».
Диспетчер устройств должен автоматически загружать и устанавливать последние обновления через Интернет. Если в разделе «Адаптеры дисплея» указано несколько элементов, повторите процесс для каждого из них.
Примечание:
Если Диспетчер устройств не может найти подходящие драйверы автоматически, необходимо загрузить их вручную с веб-сайта производителя. Вот несколько ссылок на основных производителей:
NVIDIA | AMD | Интел | HP | Делл | ASUS
После этого используйте параметр «Просмотреть мой компьютер для поиска драйверов» в окне «Обновление драйверов» и выберите загруженные файлы.
Читайте также: Как легко создавать резервные копии и восстанавливать драйверы в Windows 10 с помощью командной строки
Запустить SFC-сканирование
Поврежденные системные файлы также могут вызывать определенные визуальные сбои, одним из которых является черный фон папок. К счастью, есть способ автоматически восстанавливать такие файлы, для этого нужно запустить команду через консоль командной строки.
Шаг 1. Откройте консоль командной строки в режиме с повышенными привилегиями. Для этого найдите его в меню «Пуск», щелкните правой кнопкой мыши результат поиска в командной строке и выберите «Запуск от имени администратора».
Шаг 2: Введите sfc /scannow в консоль и нажмите Enter, чтобы начать сканирование системы. Обратите внимание, что это может занять некоторое время.
Если поврежденные системные файлы были обнаружены и исправлены, вам будет предложено сообщение «Защита ресурсов Windows обнаружила поврежденные файлы и успешно восстановила их», что, как мы надеемся, должно решить проблему с фоном черной папки.
Если вы видите, что защита ресурсов Windows не обнаружила нарушений целостности или защита ресурсов Windows обнаружила поврежденные файлы, но вместо этого не смогла исправить некоторые из них, перейдите к окончательному исправлению.
Запустить команду DISM
Команда DISM (обслуживание образов развертывания и управление ими) устраняет глубокие проблемы в Windows 10 и весьма полезна, когда дело доходит до решения нашей проблемы.
Вы также можете завершить сканирование SFC в обычном режиме, если вы получили сообщение о том, что защита ресурсов Windows обнаружила поврежденные файлы, но не смогла исправить некоторые из них ранее.
В консоли командной строки с повышенными правами введите DISM/Online/Cleanup-Image/RestoreHealth и нажмите Enter.
Должно пройти некоторое время, прежде чем все проблемы будут обнаружены и устранены. Счетчик прогресса может некоторое время зависать на 20%, но это нормально.
Как только вы дойдете до конца, снова выполните сканирование SFC, если вы не смогли успешно завершить его раньше, а затем выйдите из консоли и перезагрузите компьютер. Надеюсь, вы увидите, что эти надоедливые черные фоны исчезли.
Читайте также: 11 лучших исправлений для iTunes, не работающих в Windows 10
Теперь ваши папки должны выглядеть хорошо. Обычно сброс кэша миниатюр или обновление драйвера дисплея должны исправить ситуацию, и лишь в редких случаях вам нужно запускать сканирование SFC или DISM.
И, наконец, обязательно обновляйте свой компьютер. В ближайшее время в Windows 10 может появиться постоянное исправление, и вы действительно не хотите его пропустить.
Итак, как все прошло? Раздел комментариев находится прямо под ним.
Post Views: 438
В Windows 10 есть небольшая визуальная ошибка, при которой, когда вы открываете проводник и переходите в место с папками в нем, некоторые из этих папок имеют черный квадрат вокруг стандартного значка папки. Черный фон на папках появляется случайно; некоторые папки могут получить его, а другие — нет. Обновление экрана бесполезно. Вот как это можно исправить.
Исправить черный фон на папках
Чтобы исправить черный фон в папках, вам нужно сначала открыть инструмент очистки диска. Вы можете найти его с помощью Windows Search. Запустите очистку диска на вашем диске Windows, то есть диске, на котором установлена Windows 10. Убедитесь, что выбран параметр «Миниатюра», и нажмите «ОК». При появлении запроса подтвердите, что хотите удалить файлы.
Затем вам нужно удалить кеш значков, созданный Windows 10. Для этого откройте проводник и перейдите в следующее место;
C:UsersYourUserNameAppDataLocal
Найдите здесь файл IconCache.db и удалите его.
Как только вы это сделаете, снова откройте проводник и перейдите в следующее место. Выберите здесь все файлы и удалите их. Если Windows 10 не позволяет удалить некоторые файлы, нажмите кнопку «Пропустить» и удалите те, которые вы можете.
C:UsersYourUserNameAppDataLocalMicrosoftWindowsExplorer
Наконец, вам нужно перезапустить проводник. Вы можете сделать это из диспетчера задач. Откройте диспетчер задач и найдите проводник Windows на вкладке «Процессы». Выберите его и нажмите кнопку «Перезагрузить» в правом нижнем углу. После перезапуска проводника черный фон папок исчезнет. На всякий случай перезапустите вашу систему.
Однако это решит проблему, поскольку она связана с кешем значков, она может появиться снова. Причины этого не известны, и, поскольку это очень небольшая ошибка по сравнению со всем остальным, что идет не так с Windows 10, это не совсем высокий приоритет. Есть более серьезные проблемы, которые Microsoft до сих пор не исправила, например, Windows Search по-прежнему не работает для многих пользователей, поэтому эта проблема не будет решена в ближайшее время. Если ошибка когда-либо появится снова, вы можете запустить исправление и вернуть значки папок в нормальное состояние.
Другое решение, хотя и очень грубое, — удалить папку (после резервного копирования ее содержимого) и создать на ее месте новую. Затем вы можете переместить его содержимое назад и надеяться, что новая папка не будет иметь такой же черный фон.
Что вы думаете об этой статье?
Windows 10 File Explorer предоставляет различные способы организации содержимого файлов и папок системы. Пользователи Window могут использовать некоторые эффективные стили для просмотра содержимого файловой системы в соответствии с требованиями пользователя. Можно выбрать отображение изображения файла в виде миниатюр большого размера или может выбрать значки файлов и папок в списке небольшого или среднего размера. Однако при настройке различных стилей для значков файлов и папок некоторые пользователи Window столкнулись со странной проблемой появления черных квадратов за значками папок . Даже многократное обновление файлового брайзера не поможет, и черный квадрат кажется вечной проблемой.
Черный фон за иконками папок

Хотя черные квадраты за значками папок выглядят неприглядно, проблема, однако, не является серьезной, а представляет собой лишь графический сбой, который не приведет к повреждению содержимого папок и файлов. Причиной этой проблемы визуального сбоя могут быть поврежденные системные файлы или устаревшие кэши миниатюр. Графические недостатки также могут возникнуть, если пользователи используют устаревший графический драйвер. В этой статье мы расскажем о некоторых решениях, как исправить проблему черного фона за значками папок в Windows 10.
1] Используйте очистку диска для удаления файлов миниатюр

Использование инструмента «Очистка диска» – это один из способов решения проблемы черного фона за значком папки, удалив все файлы миниатюр на вашем диске.
Перейдите на панель поиска и введите Очистка диска. Выберите диск C: для очистки в раскрывающемся меню и нажмите ОК.
После завершения сканирования выберите файлы, которые вы хотите удалить.
Обязательно установите флажок с параметром Миниатюры в разделе Файлы для удаления и нажмите ОК.
В окне подтверждения нажмите Удалить файлы , чтобы окончательно удалить файлы.
Перезагрузите систему.
2] Сброс кэша миниатюр
Пользователи могут удалить кэш миниатюр вручную, чтобы решить проблему с черным квадратным фоном за значком папки. В качестве альтернативы, вы можете просто использовать нашу бесплатную программу восстановления кэша миниатюр для сброса кэша.
Выполните следующие шаги, чтобы вручную удалить устаревший кэш миниатюр.
Перейдите в Проводник и перейдите на вкладку Вид . Выберите параметр с помощью Скрытые элементы , чтобы отобразить все скрытые файлы и папки.

Идти по следующему пути-
C: Users \ AppData Local
Убедитесь, что вы указали свое действительное имя пользователя в поле. Теперь найдите и найдите имя файла «IconCache.db». Нажмите правой кнопкой мыши на файл и нажмите Удалить.

Далее идите по следующему пути
C: Users \ AppData Local Microsoft Windows Explorer,
Выберите все файлы и удалите их.

Если появится окно с сообщением «Файлы используются и не могут быть удалены», выберите параметр «Сделать это для всех текущих элементов» и нажмите Попробуйте еще раз. Если вы получили сообщение об ошибке, нажмите Отмена , чтобы закрыть окно.
Перезагрузите вашу систему.
3] Обновите графический драйвер

Чтобы обновить драйверы графики, перейдите в меню «Пуск», введите и откройте Диспетчер устройств.
Нажмите Адаптеры дисплея и разверните раздел. Нажмите правой кнопкой мыши на графическую карту и выберите Обновить драйвер в раскрывающемся меню.
Нажмите «Автоматический поиск обновленного программного обеспечения драйвера» во всплывающем окне «Обновить драйвер», чтобы установить последние обновления.
Я уверен, что одно из этих предложений поможет вам.
Download PC Repair Tool to quickly find & fix Windows errors automatically
Windows File Explorer provides a variety of ways to organize the contents of files and folders of the system. The Windows users can use some efficient styles to view the contents of the file system as per the user’s requirement. One may opt to display the file picture in large size thumbnails or may prefer to set the icons of files and folders in a small or medium size list. However, while setting up the different styles for the file and folder icons, some of the Windows users have come across the weird problem of black squares showing up behind the folder icons. Even refreshing the File Explorer multiple times is of no help and the black square appears to be a perpetual issue.
While the black squares behind the folder icons look unsightly, the problem, however, is not a major issue and it is just a graphical glitch that will not cause any damage to the content of folders and files. The cause of this visual glitch problem can be, corrupted system files or outdated thumbnail caches. The graphical flaws can also occur if users are using an outdated graphics driver. In this article, we explain some solutions on how to fix the black background problem behind the folder icons in Windows 10.
1] Use Disk Cleanup to remove Thumbnail files
Using the Disk Cleanup tool is one way of fixing the black background problem behind the folder icon by deleting all the Thumbnail files on your disk.
Go to Search bar and type Disk Cleanup. Select the C: drive to clean up from the drop-down menu and click OK.
After the scanning is complete, select the files you want to delete.
Make sure you select the box with the option Thumbnails under Files to Delete section and click on Ok.
In the confirmation box, click on Delete files to permanently delete the files.
Restart the system.
Related: Icons turn black in Windows.
2] Reset Thumbnail Cache
Users can delete Thumbnail Cache manually to solve the black square background problem behind the folder icon. Alternatively, you could simply use our freeware Thumbnail Cache Rebuilder to reset the cache.
Follow the below steps to manually delete an outdated thumbnail cache.
Go to File Explorer and navigate to View tab. Select the option with Hidden items to display all the hidden files and folders.
Go the following path-
C:Users<username>AppDataLocal
Make sure you give your actual username in the field <username>. Now search and locate the filename “IconCache.db”. Right click on the file and click on Delete.
Next, go the following path-
C:Users<username>AppDataLocalMicrosoftWindowsExplorer
Select all the files and delete them.
If you are prompted with the window saying that “The files are in use and cannot be deleted”, select the option with “Do this for all current items” and click on Try Again. If you receive an error message, click on Cancel to close the window.
Restart your system.
3] Update Graphics Driver
In Windows 11, to update Graphics Drivers, do the following:
- Launch Windows Settings
- Select Windows Update from the left side
- Click on Advanced options on the right side
- Select Optional updates on the right side
- Expand Driver updates to see if any Graphics or other driver updates are available.
To update Graphics Drivers, using Device Manager, do the following:
- Click on Display Adapters and expand the section.
- Right-click on the graphics card and click on Update driver from the drop-down menu.
- Click on “Search automatically for updated driver software” in the Update Driver pop-up window to install the latest updates.
Some of you may want to use free Driver Update software or tools like AMD Driver Autodetect, Intel Driver Update Utility or Dell Update utility to update your device drivers. NV Updater will keep NVIDIA Graphic Card Driver updated.
I am sure that one of these suggestions will help you.
Read: VirtualBox displays Black screen and not Booting guest OS.
Pavithra is a Windows enthusiast, who loves keeping abreast with the latest in the world of technology.
В Windows 10 имеется небольшая визуальная ошибка, из-за которой при открытии проводника и переходе к папке с папками в некоторых из этих папок появляется черный квадрат вокруг стандартного значка папки.
Черный фон на папках появляется случайно; некоторые папки могут получить его себе, а другие нет
Обновление экрана не приносит никакой пользы.
Вот как вы можете это исправить.
Исправить черный фон на папках
Чтобы исправить черный фон на папках, вам нужно сначала открыть инструмент очистки диска.
Вы можете найти его с помощью поиска Windows.
Запустите очистку на диске Windows, т.е. на диске, на котором установлена Windows 10.
Убедитесь, что выбрана опция Thumbnail, и нажмите Ok.
При появлении запроса подтвердите, что вы хотите удалить файлы.
Затем вам нужно удалить кэш иконок, созданный в Windows 10.
Для этого откройте проводник и перейдите в следующую папку;
C:UsersYourUserNameAppDataLocal
Здесь найдите файл с именем IconCache.db и удалите.
После этого снова откройте проводник и перейдите в следующую папку.
Выберите здесь все файлы и удалите их.
Если Windows 10 не позволяет вам удалить некоторые файлы, нажмите кнопку Пропустить и удалите те, которые вы можете.
C:UsersYourUserNameAppDataLocalMicrosoftWindowsExplorer
Наконец, вам нужно перезапустить проводник.
Вы можете сделать это из диспетчера задач.
Откройте диспетчер задач и найдите проводник Windows на вкладке «Процессы».
Выберите его и нажмите кнопку «Перезагрузить» в правом нижнем углу. Когда File Explorer перезапустится, черный фон на папках исчезнет. Для гарантированного результата перезагрузите вашу систему.
Однако это решит проблему, так как это связано с кэшем значков, он может появиться снова.
За этим нет никакой известной причины, и поскольку это очень маленькая ошибка по сравнению со всем остальным, что идет не так в Windows 10, это не совсем высокий приоритет.
Существуют более серьезные проблемы, которые Microsoft до сих пор не исправила, например, Windows Search все еще не работает для многих пользователей, поэтому эта проблема не будет решена в ближайшее время. Если ошибка когда-либо снова появляется, вы можете запустить исправление и вернуть значки папок в нормальное состояние.
Другое решение, хотя и очень грубое, состоит в том, чтобы удалить папку (после резервного копирования ее содержимого) и создать новую на ее месте. Затем вы можете переместить его содержимое назад и надеяться, что новая папка не будет иметь такой же черный фон.