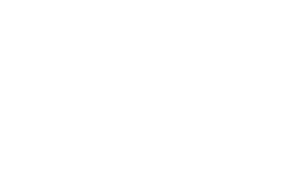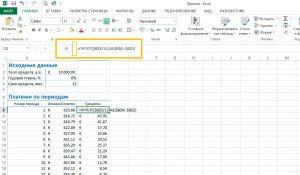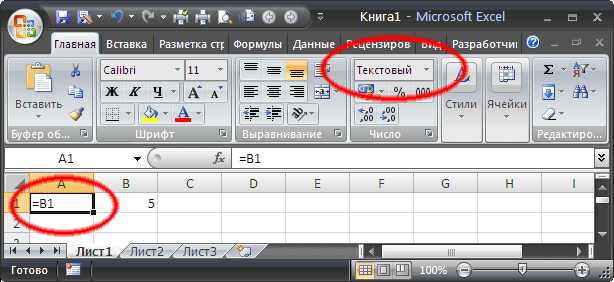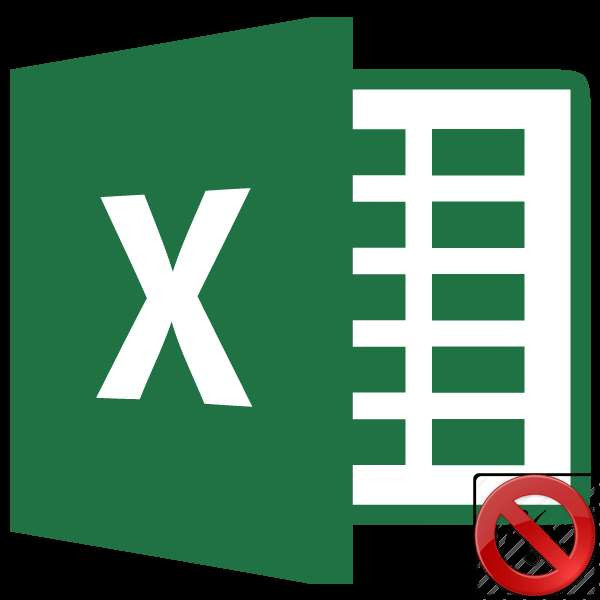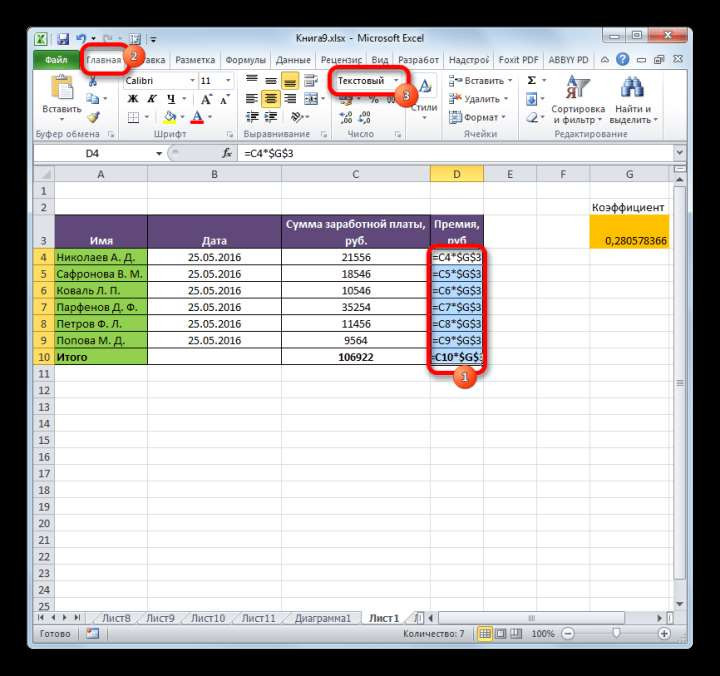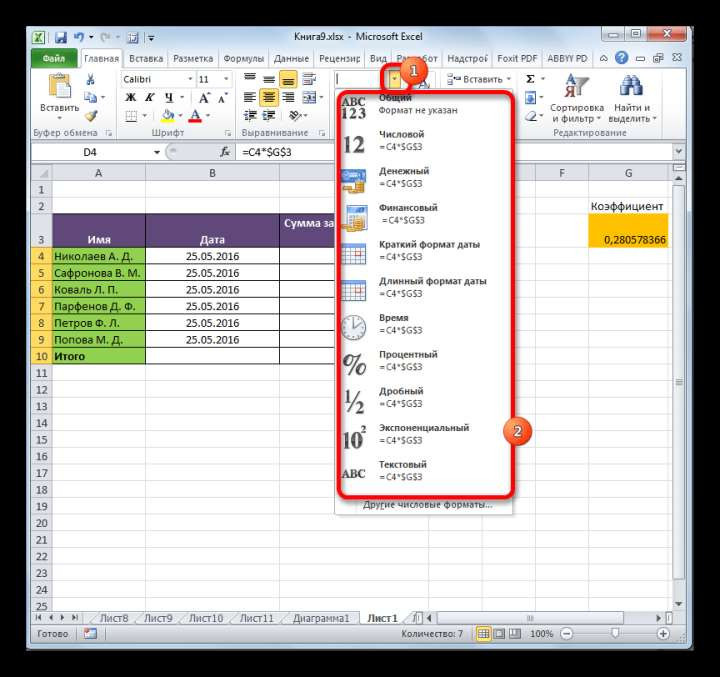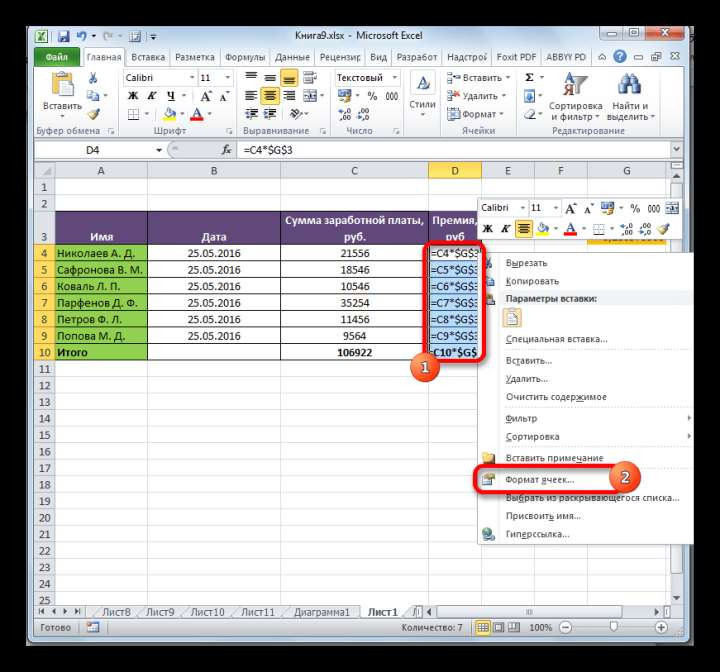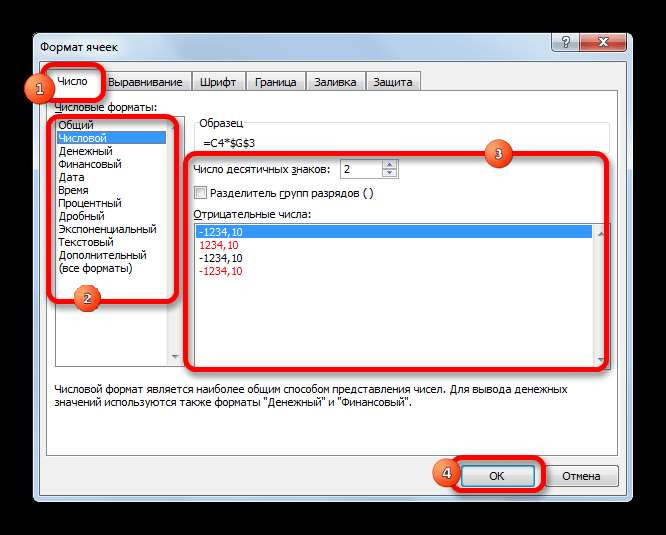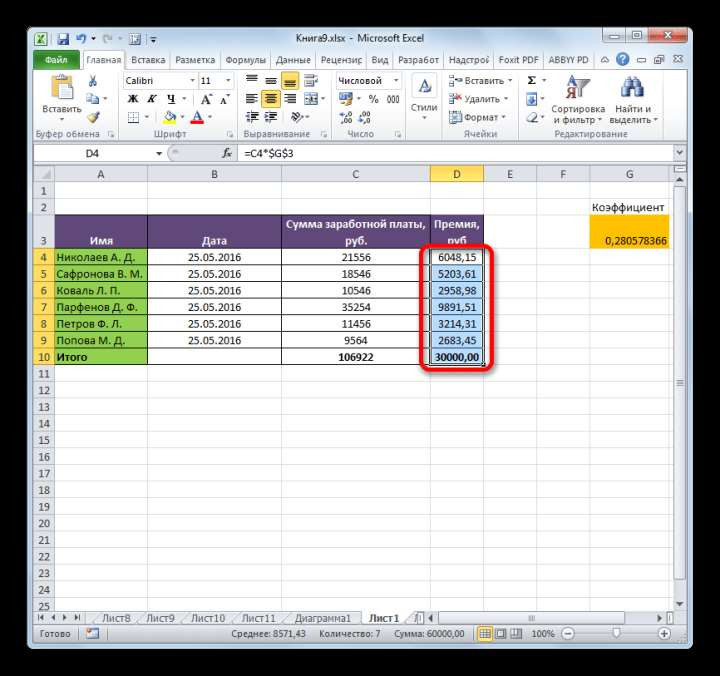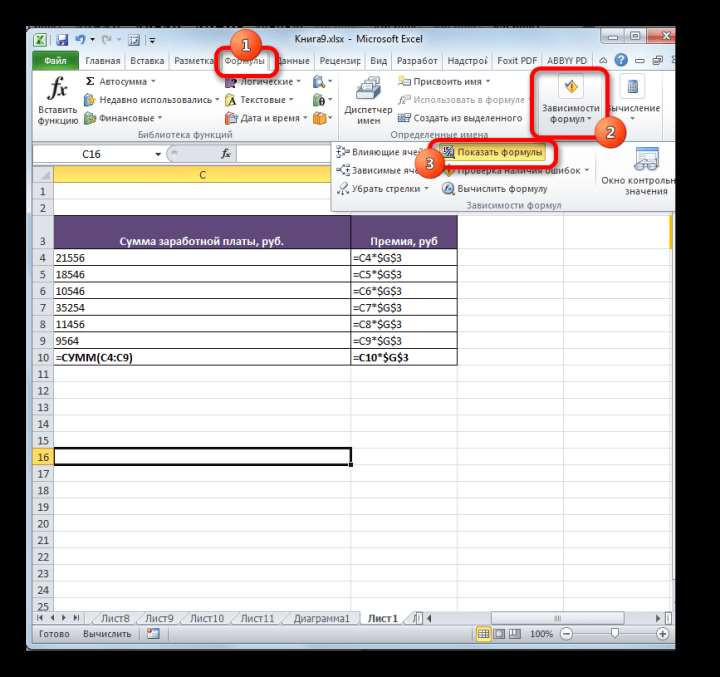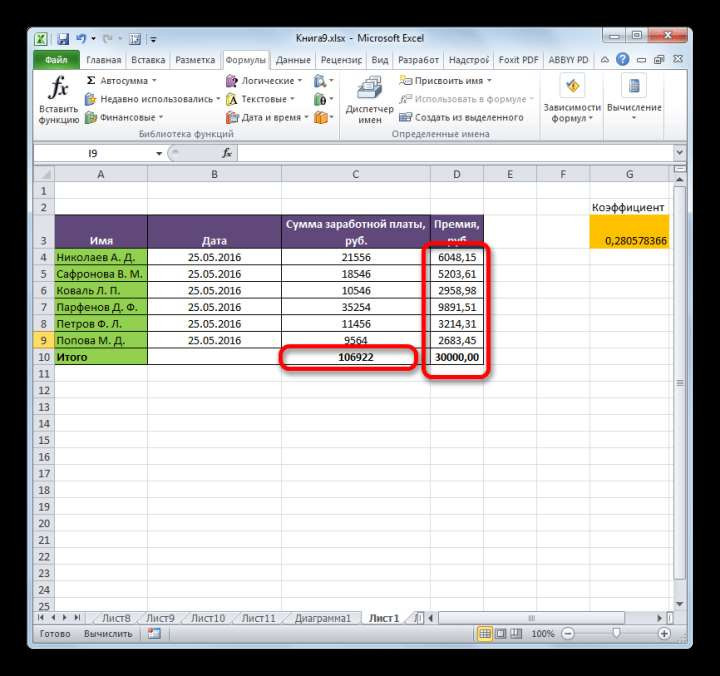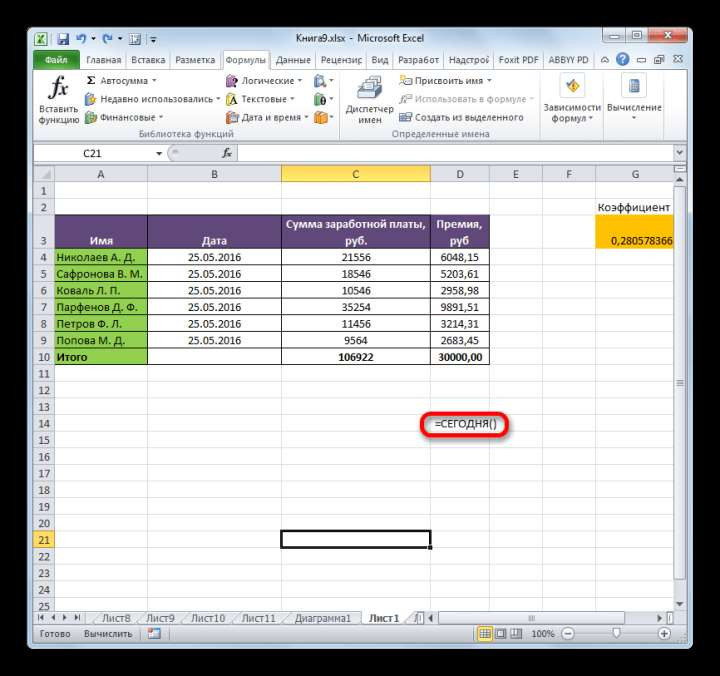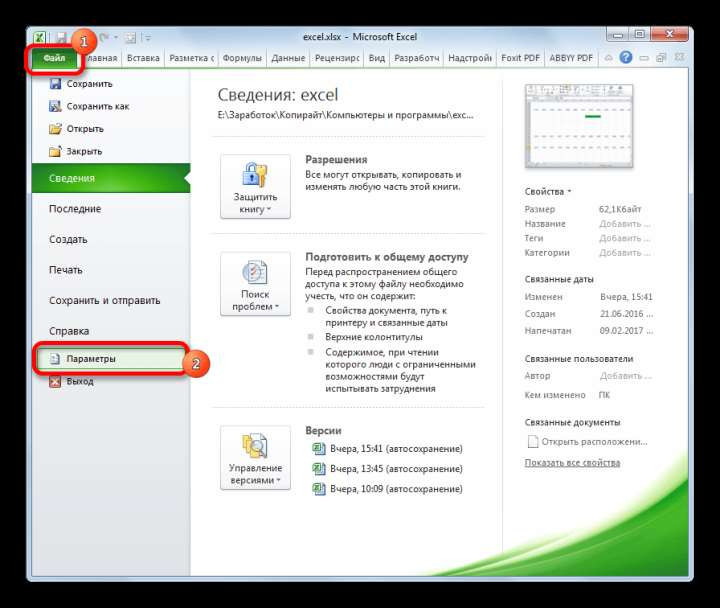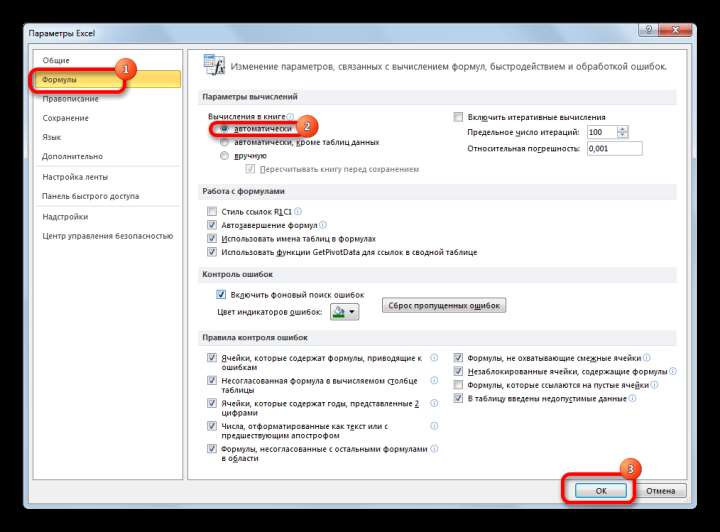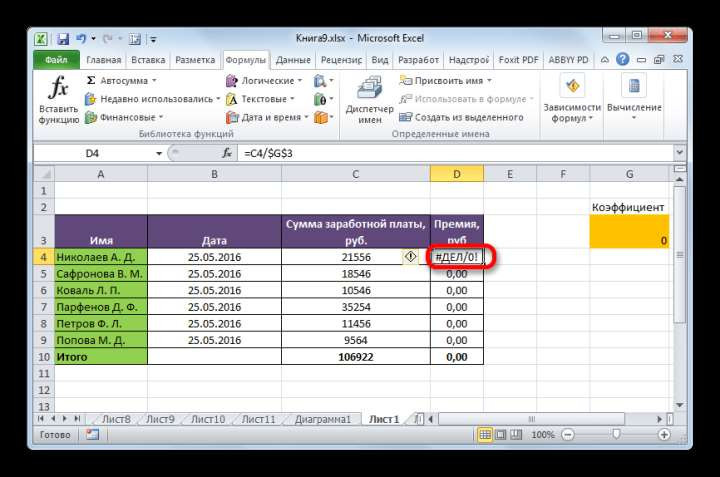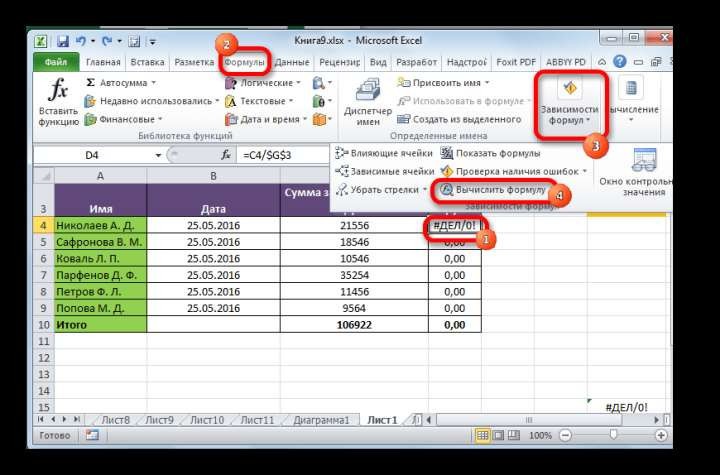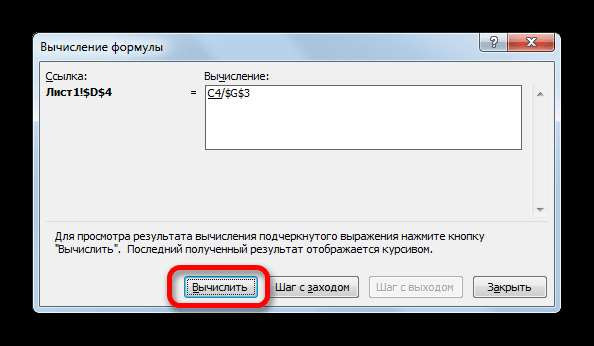Excel для Microsoft 365 Excel для Microsoft 365 для Mac Excel 2021 Excel 2021 для Mac Excel 2019 Excel 2019 для Mac Excel 2016 Excel 2016 для Mac Excel 2013 Excel 2010 Excel 2007 Excel Starter 2010 Еще…Меньше
Эта ошибка означает, что формула в ячейке не соответствует шаблону формул рядом с ней.
Выяснение причины несоответствия
-
Щелкните Формулы > Показать формулы.
-
Это позволяет просматривать в ячейках формулы, а не вычисляемые результаты.
-
Сравните несогласованную формулу с соседними формулами и исправьте любые случайные несоответствия.
-
По завершении щелкните Формулы > Показать формулы. Это переключит отображение на вычисляемые результаты для всех ячеек.
-
Если это не помогает, выберите смежную ячейку, в которой отсутствует проблема.
-
Щелкните Формулы > Влияющие ячейки.
-
Выделите ячейку, содержащую проблему.
-
Щелкните Формулы > Влияющие ячейки.
-
Сравните синие стрелки или синие диапазоны. Исправьте все проблемы с несогласованной формулой.
-
Щелкните Формулы > Убрать стрелки.
Другие решения
Выделите ячейку с несогласованной формулой и, удерживая клавишу SHIFT, нажимайте одну из клавиш со стрелками. В результате несогласованная формула будет выделена вместе с другими. Затем выполните одно из указанных ниже действий.
-
Если выделены ячейки снизу, нажмите клавиши CTRL+D, чтобы заполнить формулой ячейки вниз.
-
Если выделены ячейки сверху, выберите Главная > Заполнить > Вверх, чтобы заполнить формулой ячейки вверх.
-
Если выделены ячейки справа, нажмите клавиши CTRL+R, чтобы заполнить формулой ячейки справа.
-
Если выделены ячейки слева, выберите Главная > Заполнить > Влево, чтобы заполнить формулой ячейки слева.
При наличии других ячеек, в которые нужно добавить формулу, повторите указанную выше процедуру в другом направлении.
-
Выделите ячейку с проблемой.
-
Нажмите кнопку
и выберите вариант Скопировать формулу сверху или Скопировать формулу слева.
-
Если это не подходит и требуется формула из ячейки снизу, выберите Главная > Заполнить > Вверх.
-
Если требуется формула из ячейки справа, выберите Главная > Заполнить > Влево.
Если формула не содержит ошибку, можно ее пропустить:
-
Щелкните Формулы > Поиск ошибок.
-
Нажмите кнопку Пропустить ошибку.
-
Нажмите кнопку ОК или Далее для перехода к следующей ошибке.
Примечание: Если не нужно использовать в Excel этот способ проверки на несогласованные формулы, закройте диалоговое окно «Поиск ошибок». Выберите Файл > Параметры > Формулы. В нижней части снимите флажок Формулы, не согласованные с остальными формулами в области.
Если вы используете компьютер Mac, щелкните Excel > Параметры > проверка ошибок , а затем снимите флажки Формулы, которые не соответствуют близлежащим формулам.
Если формула не похожа на смежные формулы, отображается индикатор ошибки. Это не всегда означает, что формула неправильная. Если формула неправильная, проблему часто можно решить, сделав ссылки на ячейки единообразными.
Например, для умножения столбца A на столбец B используются формулы A1*B1, A2*B2, A3*B3 и т. д. Если после A3*B3 указана формула A4*B2, Excel определяет ее как несогласованную, так как ожидается формула A4*B4.
-
Щелкните ячейку с индикатором ошибки и просмотрите строку формул, чтобы проверить правильность ссылок на ячейки.
-
Щелкните стрелку рядом с появившейся кнопкой.
В контекстном меню приведены команды для устранения предупреждения.
-
Выполните одно из указанных ниже действий.
|
Параметр |
Действие |
|---|---|
|
Скопировать формулу сверху |
Согласует формулу с формулой в ячейке сверху. В нашем примере формула изменяется на A4*B4 в соответствии с формулой A3*B3 в ячейке выше. |
|
Пропустить ошибку |
Удаляет индикатор ошибки. Выберите эту команду, если несоответствие является преднамеренным или приемлемым. |
|
Изменить в строке формул |
Позволяет проверить синтаксис формулы и ссылки на ячейки. |
|
Параметры проверки ошибок |
Здесь можно выбрать типы ошибок, которые должен помечать Excel. Например, если вы не хотите, чтобы выводились индикаторы ошибки для несогласованных формул, снимите флажок Помечать формулы, несогласованные с формулами в смежных ячейках. |
Советы:
-
-
Чтобы пропустить индикаторы одновременно нескольких ячеек, выделите диапазон с этими ячейками. Затем щелкните стрелку рядом с кнопкой, которая появилась
, и в контекстном меню выберите Игнорировать ошибку.
-
Чтобы пропустить индикаторы ошибок на всем листе, сначала щелкните ячейку с индикатором. Затем выделите лист, нажав клавиши
+A. Затем щелкните стрелку рядом с кнопкой, которая появилась
, и в контекстном меню выберите Игнорировать ошибку.
-
Дополнительные ресурсы

Вы всегда можете задать вопрос специалисту Excel Tech Community или попросить помощи в сообществе Answers community.
См. также
Обнаружение ошибок в формулах
Скрытие значений и индикаторов ошибок
Нужна дополнительная помощь?
Нужны дополнительные параметры?
Изучите преимущества подписки, просмотрите учебные курсы, узнайте, как защитить свое устройство и т. д.
В сообществах можно задавать вопросы и отвечать на них, отправлять отзывы и консультироваться с экспертами разных профилей.
Пользовательское соглашение
Политика конфиденциальности
© Николай Павлов, Planetaexcel, 2006-2023
info@planetaexcel.ru
Использование любых материалов сайта допускается строго с указанием прямой ссылки на источник, упоминанием названия сайта, имени автора и неизменности исходного текста и иллюстраций.
Техническая поддержка сайта
|
ООО «Планета Эксел» ИНН 7735603520 ОГРН 1147746834949 |
ИП Павлов Николай Владимирович ИНН 633015842586 ОГРНИП 310633031600071 |
С помощью Excel можно выполнять почти какого-угодно порядка: вычислять и даже программировать действия компьютера. Все потому, что в функционал заложены функции и формулы. Но иногда пользователю приходится сталкиваться с ошибками при их вводе. Особенно часто они возникают, когда человек пытается ввести формулу вручную. Если пользователь опытный, такая проблема встречается не очень часто, поскольку он уже знает, какой синтаксис правильный, а также довольно внимательный. Но даже профессионалы могут допускать ошибки.
Часто мы не понимаем, почему они возникают. И профессионалы тоже могут не знать, какие причины. Он может понимать, что означает тот или иной код ошибки, но найти конкретное место в формуле не может. Но для профессионала это не проблема, поскольку он знает, как находить ошибки методами самого Excel. Сегодня мы более детально разберемся в причинах самых распространенных ошибок при вводе формул в Excel и разберем методы решения этой проблемы. Тем самым мы значительно ближе будем к профессионалам. Ну что же, начнем?
Содержание
- Изменение формата ячеек Excel
- Отключение режима “Показать формулы” в Excel
- Активизация автоматического пересчета формул в Excel
- Исправление ошибок в формулах
- Исправление ошибки в синтаксисе
- Выводы
Изменение формата ячеек Excel
Довольно нередкая причина того, почему у человека появляется неудача в ходе записи формул, заключается в том, что он неверно выбрал формат ячеек, на какие она ссылается. Так, если в ней поставили формат «текст», то вместо итогового значения перед нами будет просто показана формула в виде текстовой строки.
Есть случаи, когда формат считается правильно, но отображается неверно. Причина этого явления — также ошибочно выбранный формат. Эта проблема может появиться и сама собой, через глюки в работе программы. Как ни странно, человеческий фактор влияет и на работу компьютера, который не является человеком. Но это уже лирическое отступление.
Конечно, в таком случае следует выставить правильный формат. Для этого нужно следовать таким шагам:
- Выделить ячейку и перейти на вкладку «Главная» на ленте. После этого перемещаем курсор мыши в группу «число». Здесь также есть поле, в котором демонстрируется формат, в данный момент присвоенные ячейке.
- Нужно нажать на стрелку вниз возле этого поля. После этого появится список с разными форматами ячеек. Нужно выбрать тот, который соответствует тому, который нужно применять в конкретной формуле. После этого делается клик по выбранному варианту.
Есть еще один инструмент, настройки которого более широки. Чтобы его применить, необходимо выполнять следующую инструкцию:
- Определить, нам нужно изменить формат одной ячейки или нескольких. После этого выбираем ту, которая нам подходит (или целый диапазон выделяем), после чего делаем правый клик по ней (ним). Далее ищем в появившемся перечне пункт «Формат ячеек». Задача может быть существенно упрощена, если пользователь нажмет сочетание Ctrl+1.
- После этого появляется диалоговое окно, в котором по умолчанию будет открыта вкладка «Число». Важно убедиться, что открыта именно она. После этого следует обратить ваш взор на список в левой части окна. Там находится перечень доступных форматов ячеек. Нужно выбрать тот, который подходит в конкретной ситуации и нажать ОК.
Для сохранения полученных изменений необходимо воспользоваться функцией редактирования для каждой ячейки с ошибкой при вводе формулы. После того, как мы найдем тот элемент, который нужен, следует отредактировать с помощью клавиши F2 или выполнения двойного клика по соответствующей ячейке. Также внесение изменений возможно с помощью левого щелчка мыши в строке формул. После внесения всех изменений в документ нужно подтвердить свои действия путем нажатия клавиши Enter.
Внимание. При наличии большого количества информации, последний шаг может потребовать очень много времени. В этом случае можно упростить задачу, применив маркер автозаполнения. Правда, этим методом можно воспользоваться только в одном случае. Главное — требование — в каждой ячейке должна применяться та же формула.
Что следует делать на практике?
- Выделяем ячейку, которая расположена в самом верху диапазона.
- Наводим курсор на ее правую нижнюю часть (то есть, на угол), убеждаемся в том, что появился знак плюса черного цвета, нажимаем левую кнопку, зажимаем ее и перемещаем курсор до того места, где должен закончиться этот диапазон.
После выполнения этих операций перед нашим взором стоит готовый столбец, который был сгенерирован почти без нашего участия.
Отключение режима “Показать формулы” в Excel
Случаются ситуации, когда пользователь не обнаруживает результатов, хотя он их ждал после выполнения операций функцией. Вместо них отображаются только формулы. Причина этого может крыться в том, что включена демонстрация формул, и естественно, нам нужно ее отключить, чтобы увидеть итог вычислений. Выполняем следующие действия:
- Находим в главном меню вкладку «Формулы». Немного ниже и правее нее находится группа инструментов «Зависимость формул», в которой находится кнопка «Показать формулы». Нужно сделать один левый клик мышью при условии, что эта функция активирована.
- После этого в каждой ячейке теперь можно увидеть итоги вычислений. Естественно, это может повлиять на границы колонок, но в этом нет никакой супер страшной проблемы. Этот вопрос решается буквально в несколько кликов.
Активизация автоматического пересчета формул в Excel
Время от времени появляются ситуации, когда результат формулы не меняется, если в одной из ячеек, данные которой использовались для подсчета, происходит коррекция значений. Чтобы исправить эту проблему, необходимо воспользоваться меню настроек. Следуйте этим действиям:
- Переходим в меню «Файл».
- После этого ищем раздел «Параметры» и переходим в него.
- Далее мы увидим окно. В списке справа находится большое количество различных разделов, но нас интересует «Формулы». После клика мы увидим, что правая часть окна изменилась. Переходим в группу «Параметры вычислений», где ставим флажок возле функции «автоматически». После того, как действия будут выполнены, нам нужно нажать кнопку ОК.
Теперь можно отдыхать, поскольку проблема решена. Все вычисления осуществляются автоматически. И если какое-то из значений вдруг изменяется, программа автоматически его пересчитывает.
Исправление ошибок в формулах
Бывают ситуации, когда человек допускает ошибку при вводе формулы. В этом случае программа будет просто ее определять, как простое значение в текстовом формате. То есть, и расчетов также не будет. Так, самой распространенной ошибкой является ситуация, когда перед вводом знака «равно» ставится пробел. Здесь важно помнить, что перед знаком = не должно быть никаких пробелов, и он всегда должен располагаться перед формулой.
Кроме этого, нередко ошибки появляются в синтаксисе функций. Причина этого проста — не все они просты для заполнения обычными людьми. Особенно это касается ситуаций, когда применяется сразу несколько аргументов. Поэтому ручной ввод формул рекомендуется лишь если пользователь опытный, и в таком случае синтаксис нужно тщательно перепроверять. Для того, чтобы сделать ввод функций более простым, был создан Мастер функций, который вызывается путем нажатия клавиши fx слева от строки ввода формулы.
Для обеспечения работоспособности формулы необходимо тщательно проверять ее перед вводом. В том числе, необходимо убедиться в том, что в ней нигде не стоят знаки, которые не видимы невооруженным глазом. В нашем случае таким знаком служил пробел.
Время от времени лучше удалить формулу, где стоят некоторые непечатные символы или ее синтаксис написан уж откровенно неправильно, чем искать ошибку и ее исправлять. Это же касается не только названия формулы, но и ее функций. О том, что при вводе формулы была допущена ошибка, Excel сообщит определенным кодом. Каждый из кодов имеет конкретное значение. Давайте перечислим наиболее распространенные из них.
Если хотя бы одна из этих ошибок появляется, то нужно проверить, правильно ли заполнена информация в аргументах этой функции. После этого осуществляется проверка самой формулы и то, есть ли в ней ошибки. Особенно нужно акцентировать внимание на тех из них, которые не соответствуют законам математики. Например, очень частая проблема — деление на ноль. Нередко она возникает случайно. Просто в результате вычисления определенного значения функцией, которая входит в состав формулы и служит аргументом для функции более высокого порядка, появляется число ноль. В результате, формула выдает ошибку #ДЕЛ/0.
Бывают и ситуации потруднее, когда точно сказать, где кроется ошибка, нельзя. Если приходится иметь дело со сложными функциями, то в таком случае нужно использовать специальные инструменты проверки. Следуйте этой инструкции:
- Выделяем ту ячейку, в которой есть ошибочная формула. Далее переходим во вкладку «Формулы». Там нужно найти инструмент «Зависимости формул» — «Вычислить формулу».
- Перед глазами пользователя появится диалоговое окно. В нем детально будет описано, как осуществлять отчет правильно. Чтобы решить проблему, необходимо нажать кнопку «Вычислить». После этого функция будет последовательно проверяться на каждом шагу. Поэтому кнопку нужно нажать несколько раз. Таким образом можно отследить, на каком шагу возникла проблема и оперативно ее решить.
Есть еще один способ определения причин неполадок при работе с формулами. Называется этот инструмент «Проверка ошибок». Его можно найти в том же блоке, что и предыдущий.
После того, как мы нажмем на соответствующую кнопку, появится окно. В нем будет информация о том, что вызвало ошибку, а также будут приведены рекомендации по исправлению сложившейся ситуации.
Чтобы исправить проблему, необходимо нажать на кнопку «Изменить в строке формул». После этого формула будет работать правильно.
Исправление ошибки в синтаксисе
Надо сказать, что все особенности исправления ошибок в синтаксисе были описаны выше, потому что это частный случай ошибок в формулах. Тем не менее, давайте резюмируем то, что было сказано, поскольку ошибка в синтаксисе — очень частая проблема начинающих пользователей Excel. Для проверки синтаксиса существует два специализированных инструмента: проверка формул и вычисление. Также можно воспользоваться ручным методом проверки. Когда какой лучше использовать?
- В целом, если формула небольшая, ее можно проверить и самостоятельно. Это не потребует большого количества времени. Также можно без проблем проверять формулы самостоятельно, если их количество небольшое. Дело в том, что при увеличении количества формул увеличивается и количество ошибок при проверке. Мозг загромождается большим количеством информации, пусть и простой для обработки.
- Если есть большое количество формул или сами формулы довольно большие, лучше воспользоваться специализированным инструментом. Каким именно — решать только вам. Каждый из них подходит, просто один предусматривает выполнение действий более в ручном режиме, а другой — автоматическом.
Настоятельно рекомендуется на досуге потренироваться использовать эти инструменты, чтобы в реальной рабочей ситуации не теряться. Так, в Excel часто делаются отчеты, которые имеют свои дедлайны. И если близко к дедлайну появится ошибка, которую невозможно оперативно исправить, пользователь может столкнуться с большой паникой и завалить весь отчет. Поэтому все навыки, связанные с Excel, нужно доводить до автоматизма перед тем, как использовать их на практике.
Выводы
С ошибками приходится сталкиваться каждому человеку, который пользуется электронными таблицами. Это неотъемлемая часть рабочего процесса. Поэтому умение обрабатывать ошибки — важнейший навык. Выше были перечислены самые распространенные ошибки, с которыми могут сталкиваться пользователи при вводе формул. Кроме того, были описаны методы решения возникающих проблем и приведены ситуации, в которых необходимо использовать каждый из них.
Оцените качество статьи. Нам важно ваше мнение:
Добрый день. Отображается ##### вместо числа. Рядом подсказывает что формула в ячейке отличается от других формул в этой области таблицы, что сделать что бы нормально отображались числа?
ПС: при печати все числа отображаются нормально.
Я, как всегда, чертовски адекватен… Email: pilipnikop@yandex.ua WM Z206653985942, R334086032478, U238399322728, E332314026771
или установить автоподбор ширины текста
С уважением, Алексей
Привет, друзья. Вы когда-нибудь сталкивались с тем, что после ввода формулы ячейка отображает саму формулу вместо результата вычисления? Это немного обескураживает, ведь вы все сделали правильно, но не получили чего. Как заставить программу вычислить формулу в этом случае?
Нужно сначала разобраться в причинах такого поведения, а потом уже исправлять ситуацию. А причины могут быть следующие.
Включено отображение формул
В Excel есть режим расчета. Когда он включен, вы увидите формулы в электронной таблице. Как и зачем использовать визуализацию формул, я рассказал в этой статье. Проверьте, включен ли он, а затем отключите его. На ленте есть кнопка Формулы — Зависимости формул — Показать формулы. Если он включен, щелкните его, чтобы отключить.
Часто отображение формул случайно активируется нажатием комбинации клавиш Ctrl+` .
Формула воспринимается программой, как текст
Если Excel считает, что ячейка содержит текстовую строку, она не будет вычислять значение, а просто отобразит содержимое на экране. Этому может быть несколько причин:
- Ячейка настроена на текст. Это сигнал программе о том, что контент должен выводиться в том же виде, в каком он хранится.
Измените формат на числовой, как указано здесь.
- В начале формулы нет знака «=». Как я говорил в статье о правилах написания формул, любое вычисление начинается со знака равенства».
Если вы его пропустите, контент будет восприниматься как текст. Добавьте знак равенства и пересчитайте формулу.
- Пробел перед «=». Если вы случайно укажете пробел перед знаком равенства, это тоже будет воспринято как текст.
Эту ошибку сложно заметить, поэтому приходится проверять вручную. Удалите лишнее пространство и пересчитайте.
- Формула заключена в кавычки. Эта ошибка возникает, когда мы работаем с текстовыми данными. Разумеется, информация в кавычках воспринимается как текст.
Удалите лишние кавычки, нажмите Enter для пересчета.
Я перечислил все распространенные случаи, когда вместо результата отображается формула. Думаю ваш случай будет в списке выше, исправить проблему не составит труда. Если не получилось, напишите в комментариях.
Следующая статья обещает быть очень интересной. Мы рассмотрим несколько простых способов быстрого написания формул. Если довести их до автоматизации, ваша работа станет проще и быстрее. Подпишитесь на обновления, чтобы ничего не пропустить!
Добавить комментарий Отменить ответ
4 комментариев
Я внимательно изучил и выполнил все рекомендации, но результата так и не добился. Что еще можно сделать?
PS Excel — свежеустановленный. Все остальное работает, но с этим не справиться.
Привет Алехандро. Проверяйте наличие одинарных кавычек перед формулами; они должны быть удалены. Если нет, зайдите в блог в форму комментария и пришлите мне свой файл, я посмотрю в чем может быть проблема
Эксель имеет ошибку. Наша компания даже создала казус, но в Microsoft написали, что он будет исправлен в следующих версиях.
Баг: Иногда, если формат указан как текст, Excel не воспринимает формулу как формулу, даже если формат изменен. Это могут быть две одинаковые ячейки с одинаковыми параметрами, но Excel вычисляет формулу в одной, а в другой нет.
Лечение: заменить формат на общий, дважды кликнуть по ячейке, нажать Enter.
Согласен, что такая проблема есть и решается она именно так, как вы изложили. Но это не ошибка. Если ячейка изначально была текстовой, прежде чем вы ввели формулу, изменение формата на числовой ничего не решит, вам нужно заставить формулу вычислить. Это логика работы, а не баг, из-за чего разработчик не ответил.
Бывает, что при вводе формулы и нажатии клавиши ВВОД пользователь видит в ячейке не результат вычисления формулы, а саму формулу. Причина в текстовом формате ячейки. Мы собираемся показать, как заставить формулу работать в этом случае.
Итак, по какой-то причине пользователь ввел формулу в ячейку, отформатированную как текст.
Заставить EXCEL интерпретировать выражение, введенное в ячейку, как формулу, а не как текст, очень просто: нажмите клавишу F2, затем ENTER) .
Вот более подробное объяснение:
- выделить ячейку с формулой (на рисунке это ячейка А1);
- установить формат ячейки Общий (нажав CTRL+1 и выбрав соответствующий Формат номера или через меню Главное/Число/Формат номера);
- нажать клавишу F2 (то есть войти в режим редактирования ячейки) или поставить курсор в строку формул ;
- нажмите Ввод .
Если текстовых ячеек с формулами много, исправьте первую ячейку, как показано выше, затем перетащите ее вниз (если, конечно, формулы не однотипные).
Если на листе есть десятки различных формул в этом формате (скорее всего, импортированных в EXCEL из другого приложения), вам, скорее всего, придется разбираться с каждой формулой в отдельности.
Однако, если формулам предшествует апостроф (‘), существует подход, позволяющий быстро преобразовать значение ячейки в формулу. Апостроф сообщает EXCEL, что ячейка должна быть текстовой, независимо от того, какой формат ячейки фактически установлен. В строке формул значения в этой ячейке выглядят, например, как «=C15.
Формально начальный апостроф не является символом, и инструмент «Найти/Заменить» не будет работать, но «Текст по столбцам» будет :
- Выберите столбец с формулами (формулы могут быть разными)
- Вызов текста по столбцам
- После вызова этого инструмента во втором окне укажите в качестве разделителя апостроф ‘
- Нажмите Готово
Все апострофы будут удалены, и формулы будут работать. Но это может быть проблемой, если ваши формулы содержат апострофы. Во-первых, замените апострофы каким-нибудь странным символом (
, чего, очевидно, не происходит в ваших формулах) или вашей последовательности (ведущие апострофы не будут затронуты), затем избавьтесь от начальных апострофов. Наконец, замените редкий символ апострофом.
В ячейке Excel отображается формула
Одной из наиболее востребованных функций Excel является работа с формулами. Благодаря этой функции программа самостоятельно производит различные виды расчетов по таблицам. Но иногда бывает так, что пользователь вводит формулу в ячейку, но она не выполняет своего прямого назначения — вычисления результата. Давайте посмотрим, с чем это может быть связано и как решить эту проблему.
Устранение проблем с вычислением
Причины проблем с расчетом формул в Excel могут быть совершенно разными. Они могут быть вызваны как настройками конкретной книги или даже отдельного диапазона ячеек, так и различными ошибками в синтаксисе.
Способ 1: изменение формата ячеек
Одной из самых частых причин, по которой Excel не считает формулы вообще или считает неправильно, является неправильно заданный формат ячейки. Если диапазон отформатирован как текст, содержащиеся в нем выражения вообще не вычисляются, то есть отображаются как обычный текст. В других случаях, если формат не соответствует сути вычисляемых данных, результат, отображаемый в ячейке, может отображаться некорректно. Давайте посмотрим, как решить эту проблему.
- Чтобы посмотреть, какой формат имеет конкретная ячейка или диапазон, перейдите на вкладку «Главная». На ленте в блоке инструментов «Число» есть поле для отображения текущего формата. Если там указано значение «Текст», то формула будет рассчитана не точно.
Теперь формула будет рассчитываться в стандартном порядке с выводом результата в указанную ячейку.
Способ 2: отключение режима «Показать формулы»
Но, возможно, причина того, что вместо результатов расчетов у вас выводятся выражения, заключается в том, что в программе включен режим «Показывать формулы».
- Чтобы включить отображение итогов, перейдите на вкладку «Формулы». На ленте инструментов «Зависимости формул», если кнопка «Показать формулы» активна, щелкните ее.
Способ 3: исправление ошибки в синтаксисе
Формула также может отображаться в виде текста, если в ее синтаксисе есть ошибки, например пропущенная или измененная буква. Если вы ввели его вручную, а не через Feature Wizard, то это вполне вероятно. Очень распространенной ошибкой, связанной с отображением выражения в виде текста, является наличие пробела перед знаком «=».
В таких случаях следует внимательно просмотреть синтаксис некорректно отображаемых формул и внести необходимые коррективы.
Способ 4: включение пересчета формулы
Также бывает ситуация, когда формула появляется для отображения значения, но при изменении связанных с ней ячеек оно не меняется, то есть результат не пересчитывается. Это означает, что ваши параметры расчета в этой книге установлены неправильно.
- Перейдите на вкладку «Файл». Находясь в нем, нужно нажать на пункт «Настройки».
Теперь все выражения в этой книге будут автоматически пересчитываться при изменении любого связанного значения.
Способ 5: ошибка в формуле
Если программа все же выполняет расчет, но в результате возвращает ошибку, вероятно, пользователь просто ошибся при вводе выражения. Неверными формулами считаются те, при расчете которых в ячейке появляются следующие значения:
- #КОЛИЧЕСТВО!;
- #СТОИМОСТЬ!;
- #ПУСТОЙ!;
- #ДЕЛ/0!;
- #Н/Д
В этом случае нужно проверить, правильно ли введены данные в ячейки, на которые ссылается выражение, не содержат ли они ошибок в синтаксисе, не содержит ли сама формула какое-то некорректное действие (например, деление на 0).
Если функция сложная, с большим количеством связанных ячеек, проще проследить расчеты специальным инструментом.
- Выберите ячейку с ошибкой. Перейдите на вкладку «Формулы». На ленте в панели инструментов «Зависимости формул» нажмите кнопку «Рассчитать формулу».
Как видите, причины того, что Excel не вычисляет или неправильно вычисляет формулы, могут быть совершенно разными. Если вместо вычисления пользователь отображает саму функцию, то в этом случае ячейка, скорее всего, отформатирована под текст или включен режим отображения выражений. Также возможна синтаксическая ошибка (например, наличие пробела перед знаком «=»). Если после изменения данных в связанных ячейках результат не обновляется, то нужно посмотреть, как настроить автоматическое обновление в настройках рабочей книги. Также довольно часто вместо правильного результата в ячейке отображается ошибка. Здесь вы должны увидеть все значения, на которые ссылается функция. Если обнаружена ошибка, ее необходимо исправить.

 и выберите вариант Скопировать формулу сверху или Скопировать формулу слева.
и выберите вариант Скопировать формулу сверху или Скопировать формулу слева.
 , и в контекстном меню выберите Игнорировать ошибку.
, и в контекстном меню выберите Игнорировать ошибку. +A. Затем щелкните стрелку рядом с кнопкой, которая появилась
+A. Затем щелкните стрелку рядом с кнопкой, которая появилась