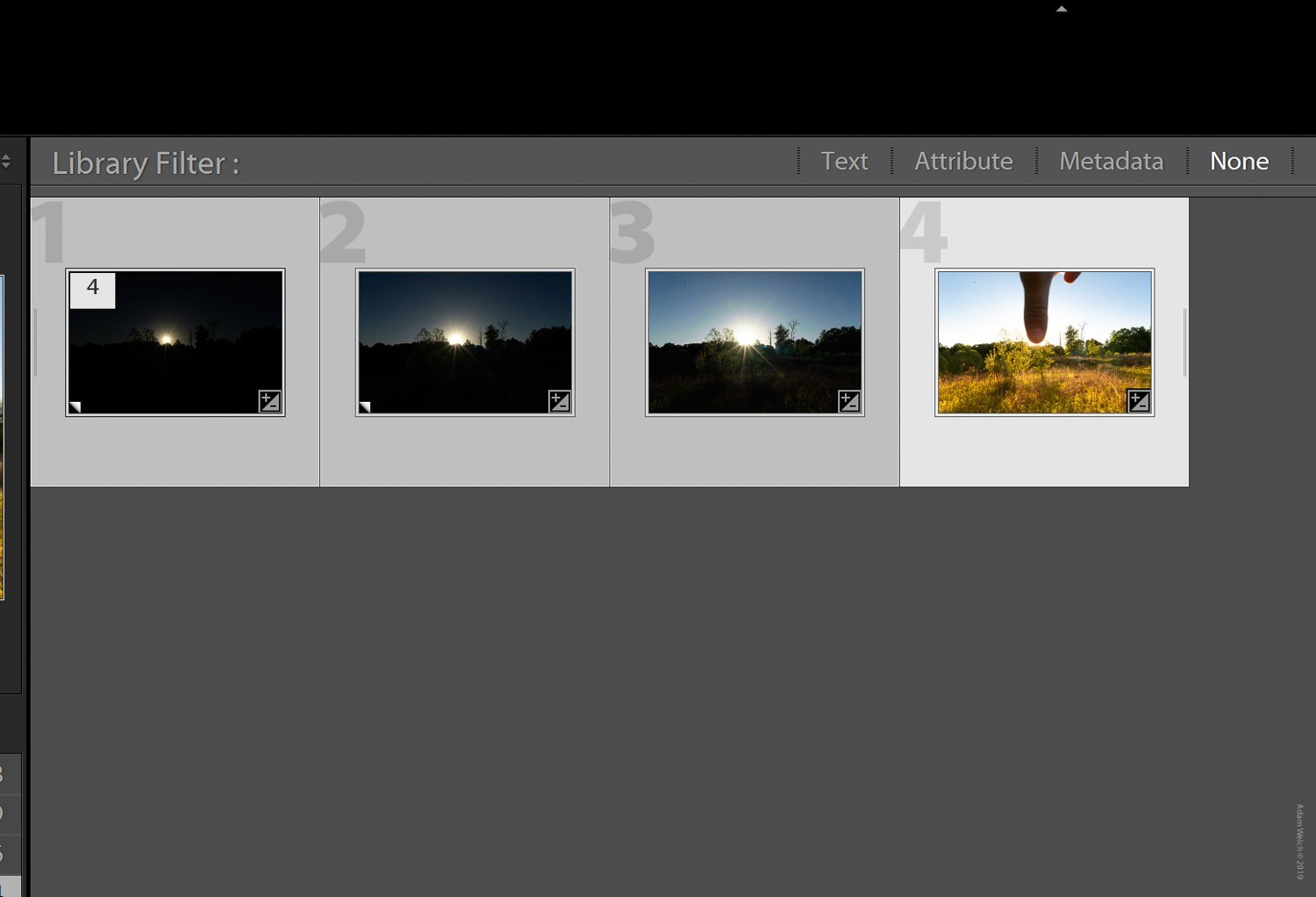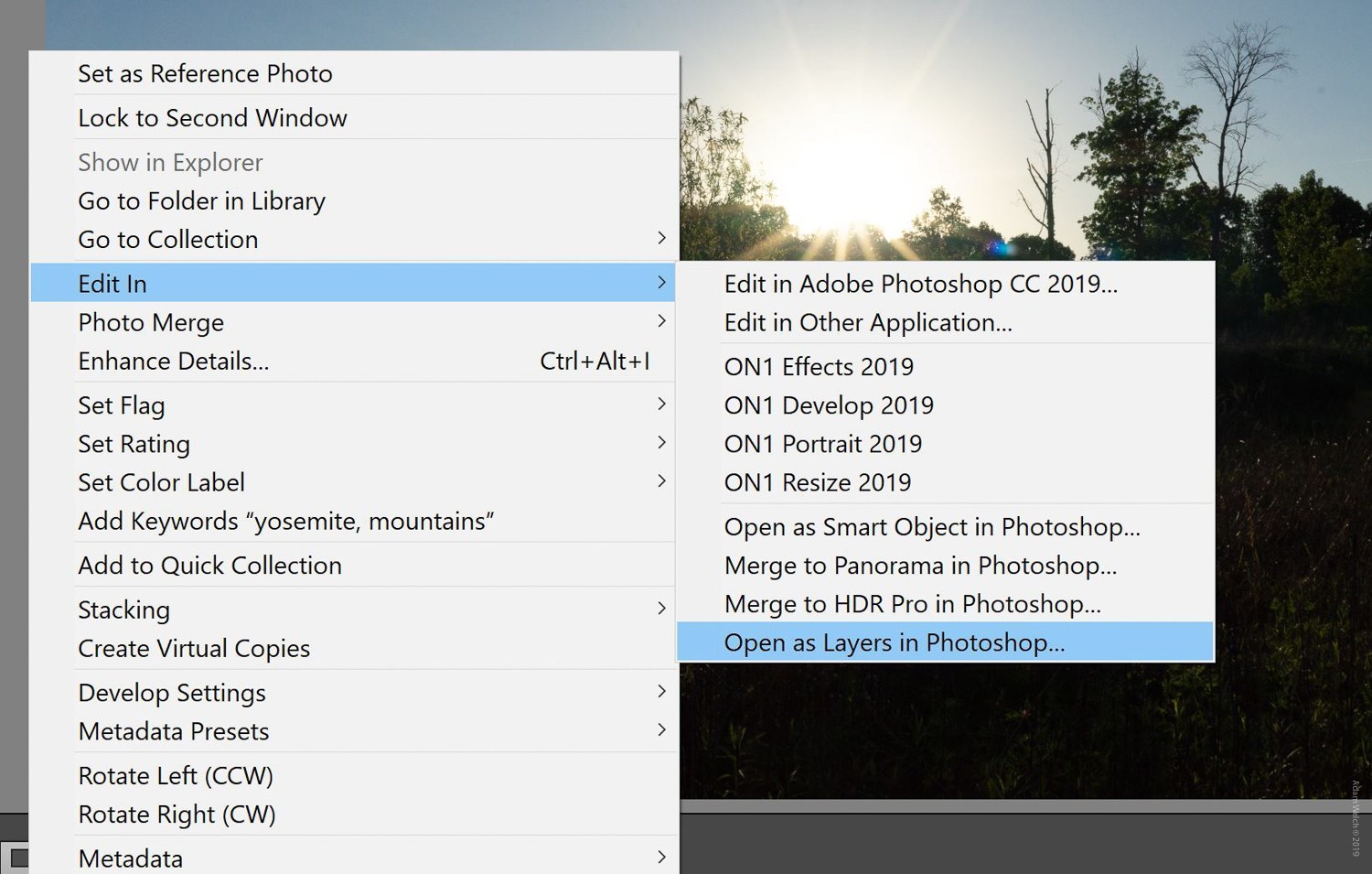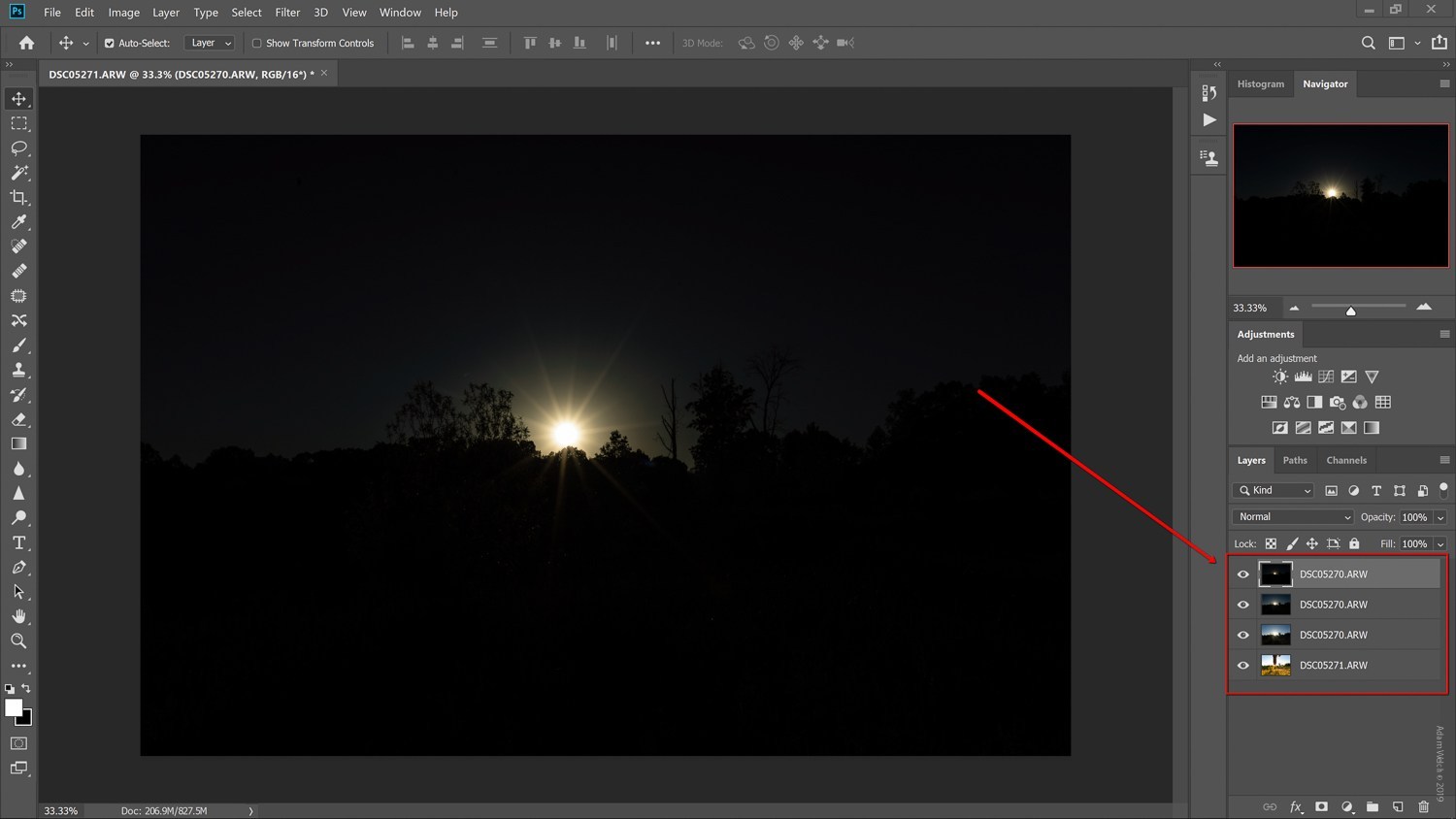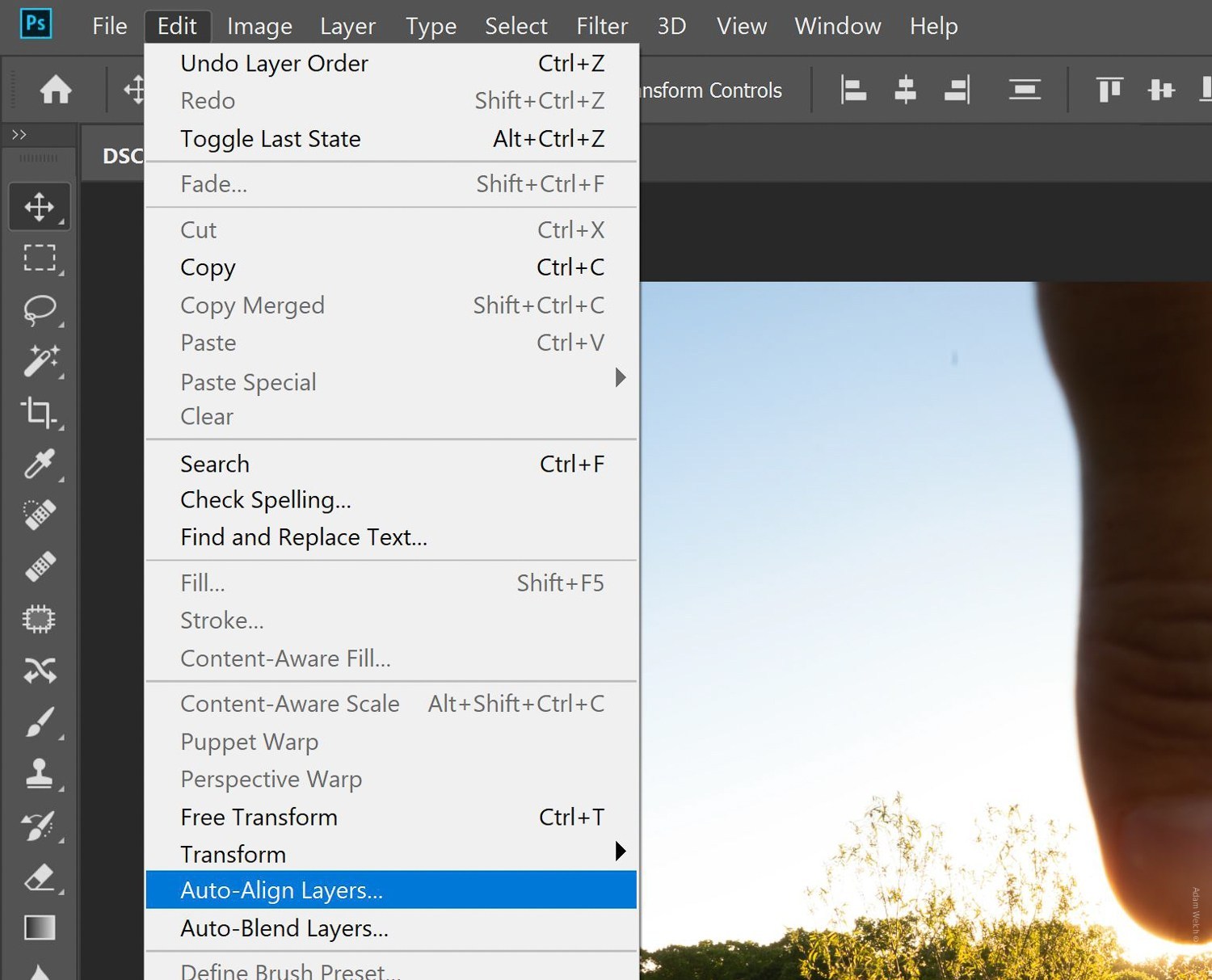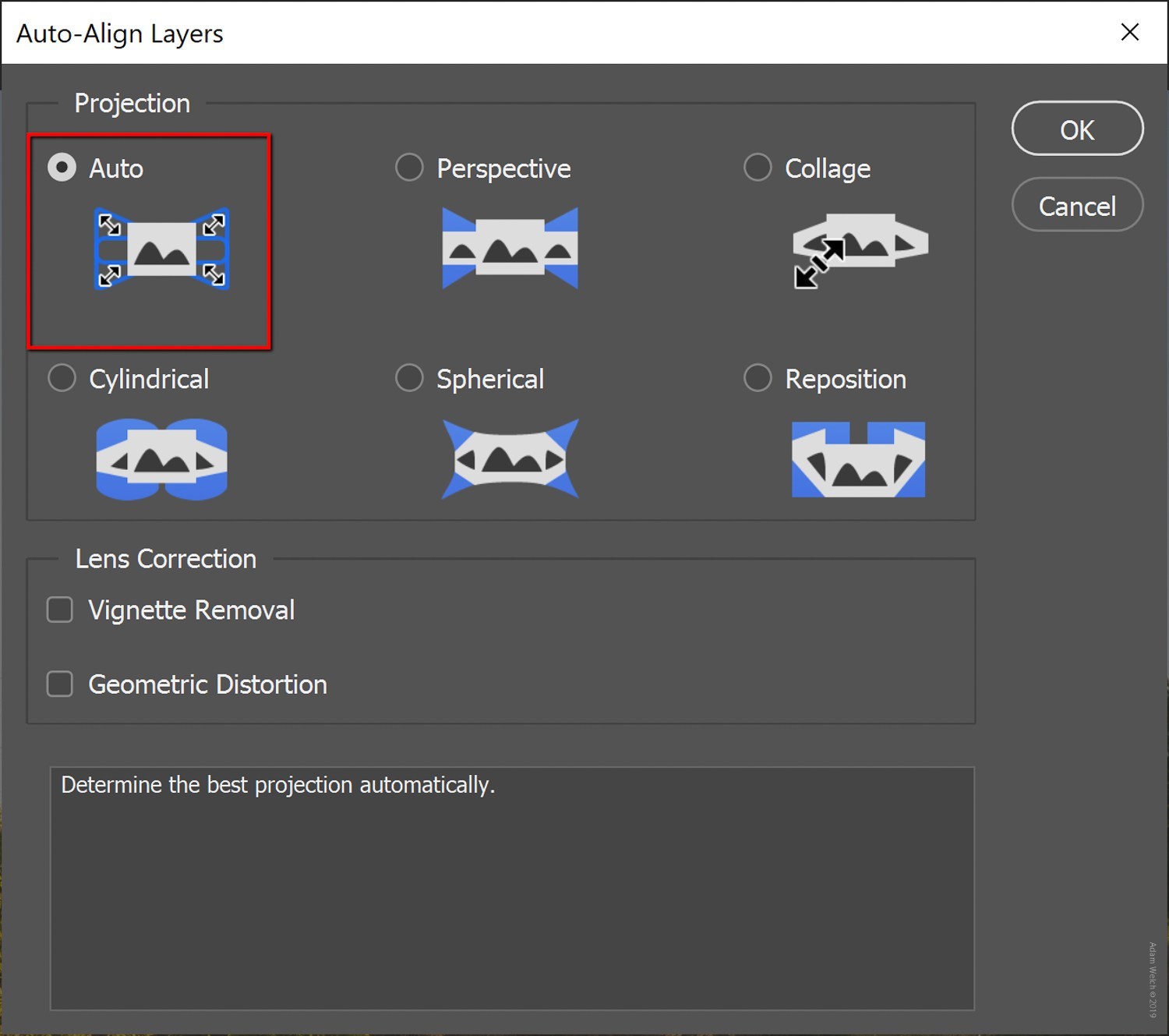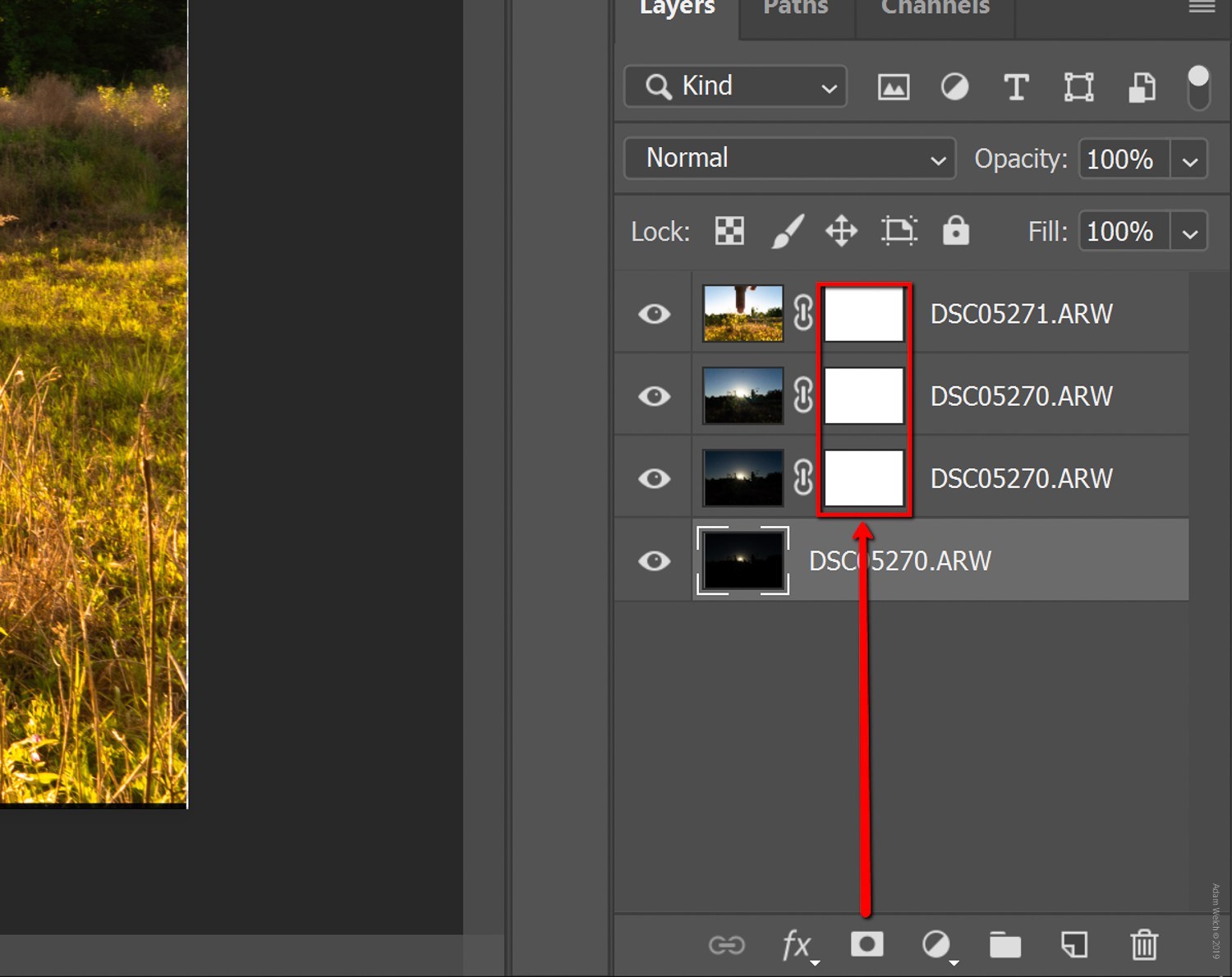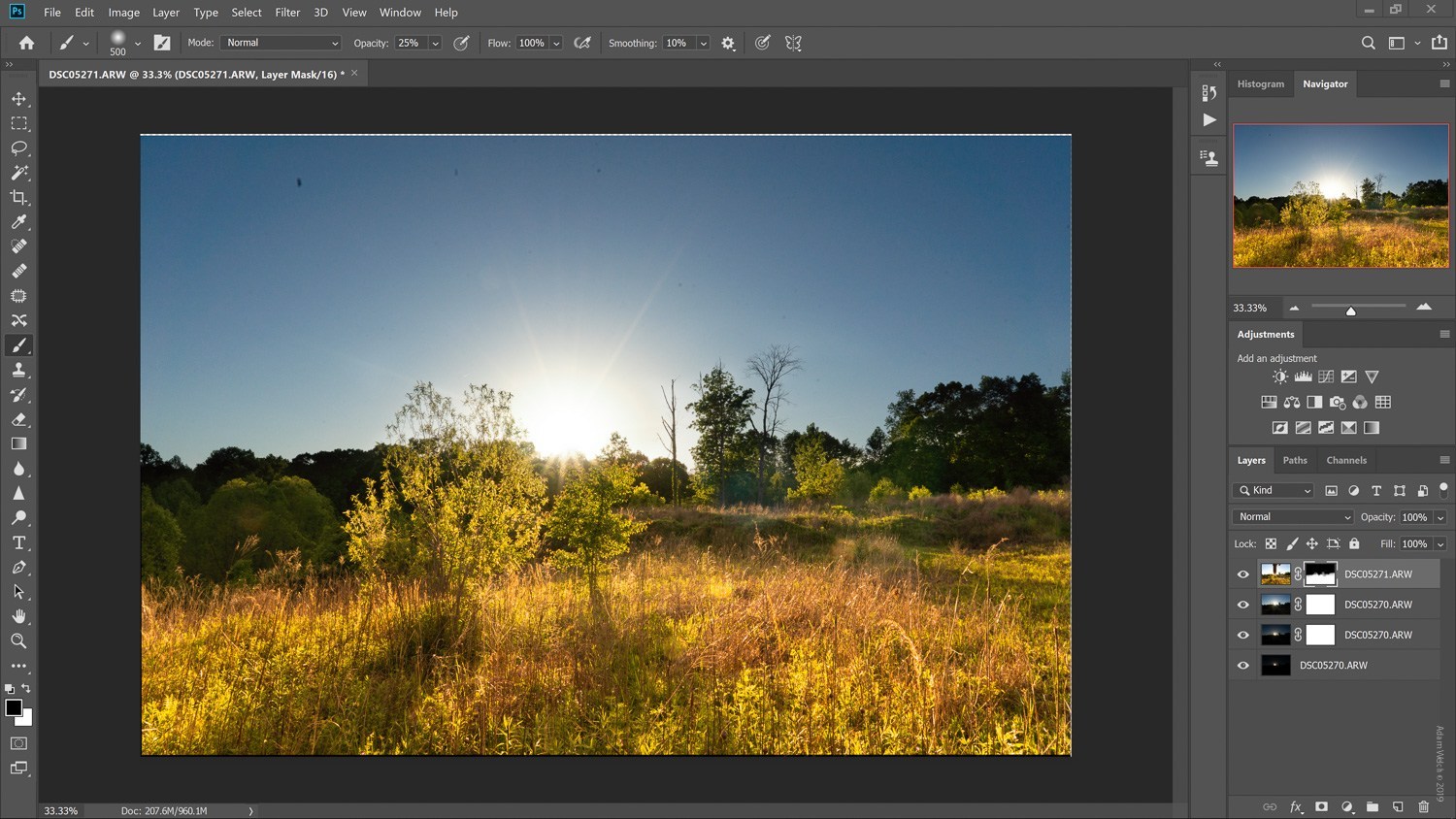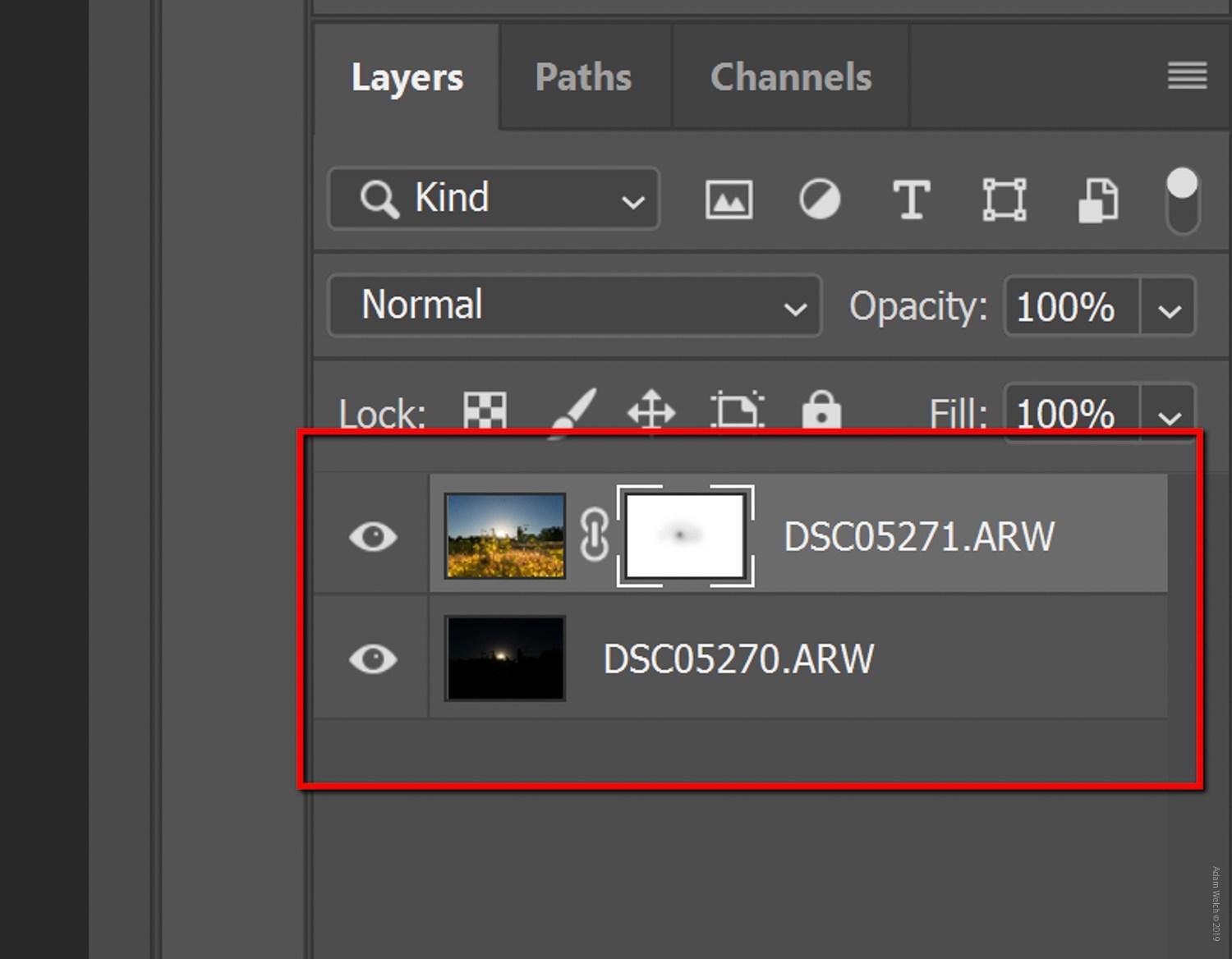В этом мастер-классе я бы хотела рассмотреть обработку фотографии, снятой в условиях плохой освещенности. Как избавиться от желтизны и как можно улучшить фотографию, если снимать приходится вечером при свете лампы.
Нам понадобится Adobe Photoshop (у меня русифицированная версия CS6) и плагин к Photoshop Camera Raw (начиная с версии CS5 идет в комплекте с фотошопом).
На начальном этапе я бы хотела рассмотреть два варианта: ваше фото в формате RAW и ваше фото в формате JPG. RAW — это такой прекрасный формат фотографии, содержащий полную информацию о снимке. До того, как мы его конвертируем в JPG, можно довольно неплохо улучшить качество и справиться с проблемами освещенности. Если ваш фотоаппарат умеет снимать в RAW, но вы до сих пор не разобрались, как это делать, настоятельно советую вам этим заняться. В этом на самом деле нет ничего сложного, а фотографии станут лучше.
Так вот, вариант первый — вы снимаете в RAW. Открываем Photoshop. Кликаем дважды по пустому полю (или Ctrl+O, или выбираем команду Меню Файл — Открыть), выбираем папку с фотографиями, кликаем дважды левой кнопкой мыши по нужной фотографии или нажимаем кнопку Открыть.
Вариант второй — ваш снимок сразу в формате JPG. Открываем Photoshop. Нажимаем Alt+Shift+Ctrl+O или выбираем команду Меню Файл — Открыть как, выбираем папку с фотографиями, в строке Открыть как выбираем из списка Camera Raw, кликаем дважды левой кнопкой мыши по нужной фотографии или нажимаем кнопку Открыть.
У нас откроется окно Camera Raw. Далее действуем одинаково, как для RAW, так и для JPG.
Как видно, изображение сильно желтит, с помощью Camera Raw можно очень легко от этого избавиться. Для этого двигаем рычажок Температура влево, добиваясь оптимального результата. Вот, что у нас получается:
Далее делаем изображение чуть светлее, для этого двигаем рычажок Экспонирование вправо. Тут важно не переборщить, чтобы не было засвеченных участков:
Остальные манипуляции мы будем производить уже в Photoshop, поэтому нажимаем кнопку Сохранить изображение.
В настройках указываем формат JPEG, качество 10. Нажимаем кнопку Сохранить.
Когда Camera Raw закончит с сохранением, нажимаем кнопку Готово.
Теперь открываем сохраненное фото в Photoshop (кликаем дважды по пустому полю или Ctrl+O, или выбираем команду Меню Файл — Открыть).
Чтобы улучшить контрастность нашей фотографии, создадим новый корректирующий слой Уровни (Levels). Для начала откроем окно Слои (Layers), для этого нажимаем F7 или выбираем команду Меню Окно — Слои.
Теперь кликаем по иконке, отвечающей за создание корректирующих слоев, внизу вкладки Слои (Layers) и выбираем в меню Уровни.
Крайний правый ползунок подвинем немного влево, чтобы осветлить светлые участки. Если мы хотим немного осветлить и полутона, то средний ползунок надо тоже подвинуть влево. Если же мы хотим сделать изображение более контрастным, то его надо двигать вправо.
Теперь можно немного поиграть с цветом, чтобы изображение смотрелось более выигрышно. Важно делать это совсем чуть-чуть, чтобы наши цвета не исказились. Добавляем новый корректирующий слой Кривые (или Curves).
Вместо канала RGB выбираем в выпадающем списке Красный канал. Теперь нам надо добавить две точки на этой кривой: одну сверху и одну снизу. Просто кликаем левой кнопкой мыши по кривой и точка добавляется. Верхнюю точку двигаем чуть-чуть вверх, нижнюю — чуть-чуть вниз.
Теперь выбираем Зеленый канал. Добавляем одну точку сверху и двигаем её немного вверх.
Эти три точки двигайте, пока результат вас не устроит. Если вам кажется, что получилось слишком насыщенно, можно уменьшить прозрачность слоя с Кривыми.
Осталось убрать изъяны нашего фона. Небольшие пятнышки можно легко удалить с помощью инструмента Точечная восстанавливающая кисть (Spot Healing Brush). Во вкладке со слоями выбираем фоновый слой, кликаем по Точечной восстанавливающей кисти.
Теперь выбираем размер кисти, который будет чуть больше размера наших пятнышек.
А теперь просто кликаем нашей кистью по пятнышку, и оно волшебным образом исчезает. Так же можно удалять всевозможные царапины, полосы и прочее. Главное — чтобы фон не был пестрым, иначе этот инструмент нам не поможет.
Теперь откадрируем наше изображение. Для этого выбираем инструмент Рамка (Crop Tool).
Для кадрирования просто перемещаем маркеры Рамки пока не добьемся оптимального результата и нажимаем Enter. Если изображение нужно немного повернуть, чтобы выровнить линию горизонта, это также удобно делать с помощью данного инструмента.
Чтобы придать дополнительной четкости деталям, я всегда перед сохранением пользуюсь фильтром Усиление резкости. Но применять его нам надо уже к сведенным слоям. Для этого либо выбираем команду Меню Слои — Выполнить сведение. Либо, выбрав самый верхний слой, нажимаем Alt+Shift+Ctrl+E (у нас добавится новый слой, в котором будут сведены все предыдущие слои, при этом предыдущие слои никуда не денутся).
Теперь выбираем команду Меню Фильтр — Усиление резкости — Контурная резкость.
Верхние два ползунка двигаем, пока результат нас не устроит. Тут важно опять же не переборщить с резкостью, иначе могут появиться шумы. У меня вот такие настройки:
Теперь сведем все слои (в Меню выбираем команду Слои — Выполнить сведение). Сохраняем (выбираем команду Меню Файл — Сохранить или нажимаем Ctrl+S). Вот, что получилось:
Надеюсь, этот мастер-класс будет вам полезен! С радостью отвечу на все ваши вопросы.
Изучив этот урок, вы научитесь корректировать фотографии, сделанные в контровом свете (то есть против источника света).
На фотографиях людей, выполненных против солнца (либо другого яркого источника света), они обычно получаются затемненные, так как динамический диапазон матрицы камеры не достаточен для одновременного корректного отображения такого разброса уровней яркости. Если на фото получились не чисто черные силуэты людей, а хоть немного различаются черты лица и цвета, можно попытаться его спасти. В случае, если фигуры людей полностью ушли в черный цвет, восстановить что-либо уже невозможно.
Я хочу познакомить вас с приемами коррекции подобных фотографий, заимствованными из мастер-классов Криса Орвига.
Шаг 1. Открываем наше фото и делаем копию слоя, нажав CTRL+J.
Шаг 2. Применяем команду Изображение – Коррекция – Света/Тени (Image – Adjustment – Shadows/Highlights).
Настройки в каждом случае вам нужно подбирать самостоятельно.
Как видим, изображение осветлилось. Но нам не нужно, чтобы тени и темные участки ослаблялись по всему изображению! Нас интересует только велосипедист. Тут нам пригодится следующий прием
Шаг 3. Выбираем в меню Выделение – Цветовой диапазон (Selection – Color Range)
Выберем внизу окна параметр Белая подложка. Это позволит сразу видеть, какую часть изображения мы выделяем. Теперь кликаем пипеткой по темным участкам изображения велосипедиста. Если нужно добавить к выделению какой-то диапазон, воспользуемся пипеткой со знаком +. Также не забываем про параметр Разброс (Fuzziness). Добиваемся выделения фигуры велосипедиста. Если в область выделения попадает что-то лишнее – ничего страшного, в следующем шаге мы это исправим. Применяем команду и получаем выделенную область.
Шаг 4. Теперь кликнем значку маски внизу палитры слоев.
Это действие создаст маску слоя в соответствии с нашим выделением. Следовательно эффект проявится избирательно, только на фигуре велосипедиста.
Черной кистью можно зарисовать на маске слоя области, которые случайно попали в выделение (например, траву).
Шаг 5. Чтобы еще улучшить изображение, придадим ему больший контраст и сочность.
Сначала изменим режим наложения верхнего слоя на Осветление (Screen). Отрегулируем непрозрачность.
Шаг 6. Далее сделаем копию верхнего слоя, нажав CTRL+J. Изменим режим наложения на Мягкий свет (Soft Light). Фигура велосипедиста приобрела более глубокий цвет и контраст, с хорошей проработкой светлых и темных областей.
Дальнейшие действия – на ваше усмотрение. Можно сделать небольшую цветокоррекцию с помощью корректирующего слоя Кривые (Curves), Уровни (Levels) либо других.
Автор: Евгений Карташов (по материалам мастер-классов Криса Орвига).
Улучшаем фотографии, сделанные при контровом свете
Автор: NON. Дата публикации: 16 марта 2011. Категория: Обработка фотографий в фотошопе.
В этом уроке по работе с фотошопом мы научимся осветлять главный объект съёмки на фотографии, сделанной при контровом свете, т.е. против солнца.
Подобные уроки:
- Улучшаем фото с помощью осветления тёмных участков изображения
- Избирательно осветляем тёмные участки фотографии
- Коррекция 19 — профессиональный способ осветления и затемнения объектов фотографии
- Коррекция 14 — качественный способ осветления тёмного главного объекта съёмки
- Коррекция 13 — осветляем главный объект съёмки
- Осветляем предметы переднего плана изображения
- Как убрать тень в фотошопе
- Как сделать фото ярче в фотошопе
Откроем обычную любительскую фотографию, сделанную на море. Центральный объект съёмки — девочка, получилось очень тёмной, так как, судя по тени, свет падает у неё из-за спины. Приведём фотографию в нормальный вид.
Щёлкнем по средней иконке в палитре «Слои» и в появившемся списке выберем корректирующий слой «Кривые«.
В окне «Кривые» ничего не меняем, а просто нажимаем «Да«.
Режим наложения для корректирующего слоя устанавливаем на «Осветление«.
Вот что у нас получилось на данном этапе — осветлилось всё изображение, а нам необходимо осветлить только девочку.
Нам необходимо выделить тёмные участки изображения. Отключим видимость верхнего слоя и сделаем активным нижний слой. Перейдём в «Выделение — Цветовой диапазон«.
В появившемся окне в поле «Выделить» выберем «Тени«. Нажимаем «Да«.
Загрузится выделение теней.
Включаем видимость верхнего слоя и делаем его активным. Выбираем один из инструментов выделения, к примеру «Прямоугольное выделение» и помещаем курсор внутрь выделения, созданного на предыдущем шаге. Курсор примет вид стрелочки. Нажимаем сочетание клавиш Ctrl+C (копируем выделение).
Удерживая клавишу Alt, щёлкаем по маске слоя, мы увидим маску слоя.
Вставляем выделение в маску слоя — Ctrl+V.
Снимаем выделение — Ctrl+D.
Чтобы увидеть полноцветное изображение, щёлкаем по иконке самого корректирующего слоя, потом щёлкаем по маске слоя (делаем её активной) и инвертируем маску — Ctrl+I.
Тёмные участки фотографии осветлились. Но в нашу задачу не входит осветление песка, который так же осветлился. Поработаем над этой проблемой.
Как всегда в таких случаях нас выручает маска слоя. Выбираем инструмент «Кисть» с нулевой жёсткостью, цвет переднего плана — чёрный.
«Проходимся» кистью по песку и другим частям фото. Вот что у нас получилось. Уже хорошо, но несколько потерялась контрастность фотографии. Исправляем эту ошибку.
Как описано выше, создаём второй корректирующий слой «Кривые» и устанавливаем для него режим наложения «Мягкий свет«, а потом уменьшаем непрозрачность верхнего слоя до необходимой величины. Как я уже неоднократно писал, лучше делать это так: уменьшить непрозрачность до нуля, а потом медленно её увеличивать и одновременно наблюдаем за изображением. Как только внешний вид фото нас устраивает, отпускаем кнопку мыши.
Следующую операцию делать необязательно, всё зависит от того, какое изображение у Вас получилось. У меня фото вышло несколько темноватое. Поэтому я два раза щёлкаю по иконке верхнего корректирующего слоя и в появившемся окне «Кривые» приподнимаю кривую вверх до необходимого уровня.
Вот наша окончательно откорректированная фотография.
Сравните изображение до и после обработки фотографии в фотошопе.
Если Вы не хотите пропустить интересные уроки по обработке фотографий — подпишитесь на рассылку.
Форма для подписки находится ниже.
Печать
Временно закрыто комментирование для гостей, нужна обязательная регистрация, ввиду засилья спамботов.
зарегистрируйтесь на сайте, что бы оставлять комментарии!
Если вы снимаете пейзажи, стрит, уличные портреты или просто фотографируете свою кошку, отдыхающую на подоконнике, вы сталкиваетесь с одной и той же проблемой – солнечный свет. Солнце может испортить ваши фотографии или же сделать их выдающимися. Некоторые фотографы наслаждаются видом солнца, ярко сияющего в небе, в то время как другие избегают солнечного света. Однако все же довольно часто бывают ситуации, когда приходится фотографировать против солнца.
Я покажу вам простой способ справиться со сложными (но часто полезными) обстоятельствами создания фотографии, когда солнце ярко светит прямо в вашу камеру. Все это делается без использования фильтров и легко достигается с помощью простой работы в Photoshop.
Метод, показанный здесь, предназначен для того, чтобы помочь вам работать в условиях, с которыми фотографы сталкиваются при съемке на солнце. Однако стоит отметить, что длительная экспозиция, направленная на солнце, может повредить матрицу камеры, а целенаправленный взгляд прямо на солнце может привести к потере остроты зрения.
Съемка дублей
Вам понадобится как минимум две фотографии одной и той же сцены, но снятые с разной экспозицией. Один кадр должен быть снят с экспозицией по темным участкам для прорисовки переднего плана, а второй – по наиболее яркому пятну солнца. В зависимости от сложности и контрастности вашей фотографии лучше иметь еще пару кадров со средними значениями экспозиции, чтобы ваше итоговое изображение выглядело реалистично.
Если вы предпочитаете видеть четкие лучики солнца, прикройте диафрагму (большое f-число) по крайней мере для одного из ваших изображений.
Так как мы будем объединять несколько фотографий вместе, очень важно, чтобы каждая из них была снята с одной точки. Поэтому штатив является необходимым аксессуаром для создания такой фотографии.
Крутой трюк
Чтобы помочь вам уменьшить блики и получить гораздо более чистый результат при съемке против солнца, просто прикройте солнце пальцем.
Это позволяет нам блокировать самые прямые лучи света, которые дают блики в большинстве объективов.
Объединение снимков
Получить разные по экспозиции снимки при помощи штатива довольно просто. Магия заключается в том, как обработать эти изображения в Photoshop. Вы можете перенести ваши снимки сразу в Photoshop или работать с ними сначала в Lightroom, а затем залить их в Photoshop в качестве слоев. Это сэкономит время, особенно если работа в Photoshop для вас не самое простое занятие.
Чтобы открыть фотографии в виде слоев в Photoshop из Lightroom, убедитесь, что все ваши кадры выбраны, а затем щелкните правой кнопкой мыши по любому изображению. Выберите «Редактировать в», а затем нажмите «Открыть как слои в Photoshop».
После запуска Photoshop, вы увидите все ваши фотографии, представленные в виде слоев на панели слоев. Перетащите слои так, чтобы самое яркое изображение с вашим пальцем оказалось верхним, а самое темное – нижним.
Автоматическое выравнивание слоев
Несмотря на то, что мы использовали штатив для получения идентичных по композиции кадров, лучше проверить их четкое совпадение при помощи инструмента выравнивания слоев в Photoshop. Делать это совсем несложно с помощью автоматического выравнивания слоев. Убедитесь, что все слои выбраны.
Если у вас большое количество слоев, выделите верхний слой, а затем зажмите Shift и кликните на нижний слой (или наоборот). После того, как все слои выбраны, выберите «Редактировать», а затем «Автоматическое выравнивание слоев».
Оставьте проекцию выравнивания в положении «авто».
После того, как Photoshop закончит выравнивать слои, вы можете заметить небольшую рамку по периметру вашего изображения. Это связано с выравниванием слоев в Photoshop. Не волнуйтесь, вы можете обрезать ее позже.
Добавление масок слоев
Вам нужно будет использовать маски слоев, чтобы вы могли работать отдельно с каждым слоем. Выберите каждый слой и добавьте маску, нажав на значок маски слоя. Нет необходимости наносить маску на самый нижний слой.
Наложение слоев
Теперь, когда у нас есть маски, добавленные ко всем нашим слоям, пришло время начать наложение. Начнем с неба и уберем палец с самой яркой фотографии. Поскольку маска слоя установлена на белый, убедитесь, что вы рисуете черным. Если вы запутались, вспомните старую пословицу «черное скрывает, белое раскрывает».
Даже работа с небольшим количеством масок слоя может стать трудозатратной. Вы можете объединить каждый слой со следующим после того, как вы закончите с ним.
Чтобы объединить завершенные слои, просто выделите их и используйте сочетание клавиш Ctl+E. После каждого объединения слоев не забудьте добавить маску слоя к полученному слою.
В конце концов, у вас должно остаться два слоя.
Именно здесь все может стать немного сложнее, потому что вы, вероятно, будете иметь дело с объединением самого яркого изображения с самым темным. Для начала выберите кисть с мягкими краями толщиной 10-15 и прозрачностью около 15 Затем постепенно наращивайте эффект.
И та-дам!

Есть несколько способов съемки против солнца, которые помогают получить отличные фотографии. Большинство из них включают в себя различные фильтры и тщательный подбор ракурсов.
С базовым знанием Photoshop вы можете отказаться от дополнительного оборудования и достичь результатов, которые, возможно, так же хороши или даже лучше, чем более традиционные фотографические методы. Это особенно полезно, если вы используете камеру с небольшим динамическим диапазоном. Конечно, фотошоп не заменит методы фотосъемки с применением продвинутого оборудования, но даст возможность легко сделать красивое фото против солнца.
Не слишком комфортно работать в фотошопе? У нас есть курсы по фотошопу для начинающих в онлайн- и оффлайн-формате, где изучаются эти и другие методы обработки фотографий.
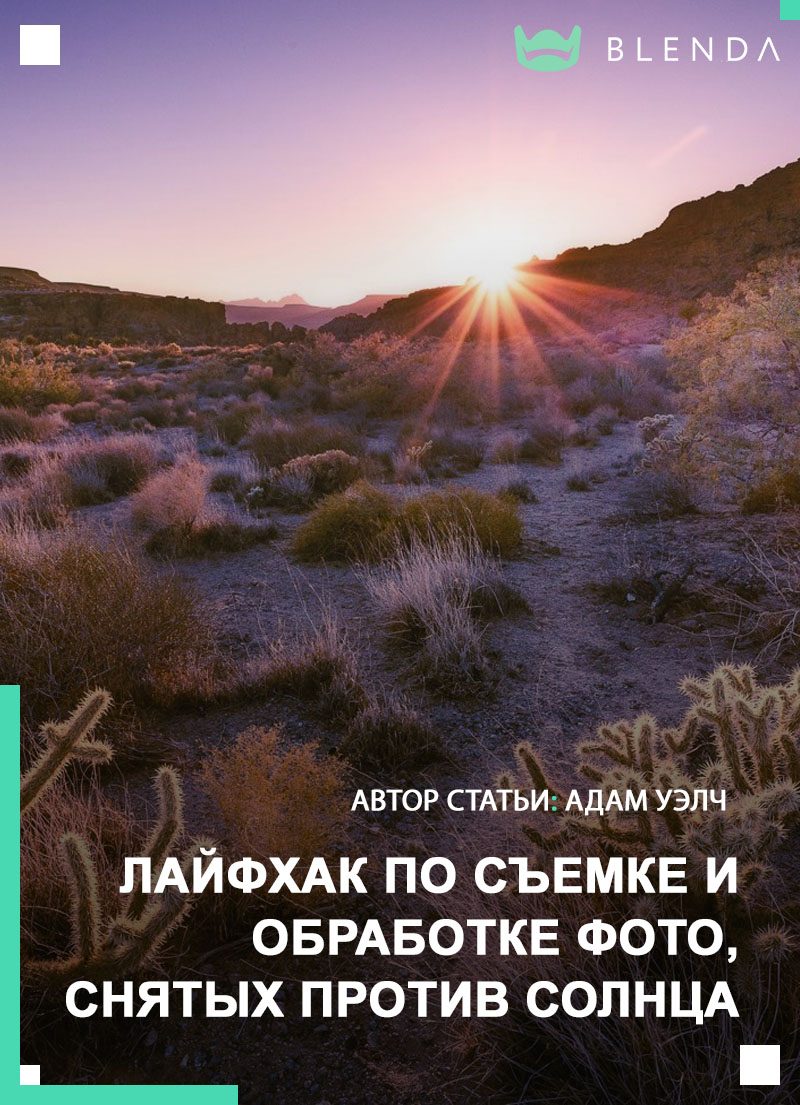
Свободный перевод с английского Олеси Залевской.
Поделиться в социальных сетях
6536
Как убрать солнечные блики
Представьте, что вы выбрались в отличный солнечный день с друзьями на природу. Чтобы это воспоминание с годами не угасло, нужно запечатлеть его на фотографии. Но вот ведь незадача, фото пострадало от солнечных бликов. Ничего страшного, эту мелкую неприятность легко можно исправить с помощью всеми любимой программы Photoshop. Как это сделать, читайте далее.

Вам понадобится
- Photoshop
Инструкция
Сбросьте фотографию с флэш-накопителя вашего фотоаппарата на компьютер, чтобы устранить солнечные блики на фото. Запустите программу Adobe Photoshop.
Через нее откройте фото, которое вы хотите отредактировать. После этого создайте новый слой. На панели инструментов найдите Eye Dropper. Это инструмент, изображенный в виде пипетки.
Если вы хотите скорректировать человека, убрав на нем солнечные блики, выберите участок кожи, цвет которого вы считает оптимальным, и кликните по нему пипеткой.
Учтите, что выбирать нужно оттенок, являющийся чем-то средним между самым темным и самым светлым его вариантом. После того, как вы выбрали, указанный цвет автоматически будет определен на палитре.
Выберите на панели инструментов небольшую кисть и закрасьте все блики на изображении. Закрашивать следует на новом слое. Обратите внимание, что после этого фотография потеряет свою естественность.
Чтобы это устранить, примените функцию «Смешивание слоев». Для этого сделайте копию оригинального слоя (команда Duplicate layer). Затем поместите копию между новым и оригинальным слоем. В строке Blending Mode измените режим смешивания слоев, присвоив ему значение Color.
Возьмите инструмент Burn tool на панели инструментов, чтобы убрать солнечные блики. Присвойте жесткости кисти значение 0. В разделах Range и Exposure установите значения Highlights и 10% соответственно.
Закрасьте кистью засвеченные фрагменты фотографии. Это позволит сгладить неровности цвета, а также сделает его более равномерным. На панели инструментов возьмите Blur tool. Этим инструментом размойте отдельные участки фото.
Растушуйте края закрашенных пятен, чтобы они не выделялись. Затем измените прозрачность среднего слоя (копия основного слоя), присвоив ему значение 50%
Источники:
- убрать блики на фото
Войти на сайт
или
Забыли пароль?
Еще не зарегистрированы?
This site is protected by reCAPTCHA and the Google Privacy Policy and Terms of Service apply.