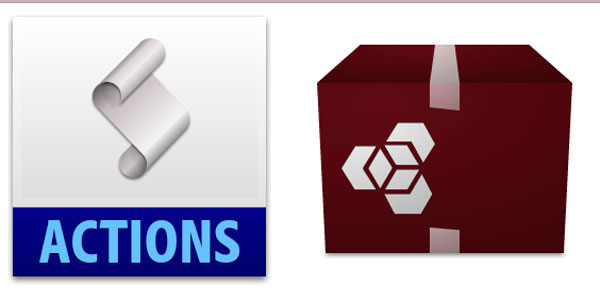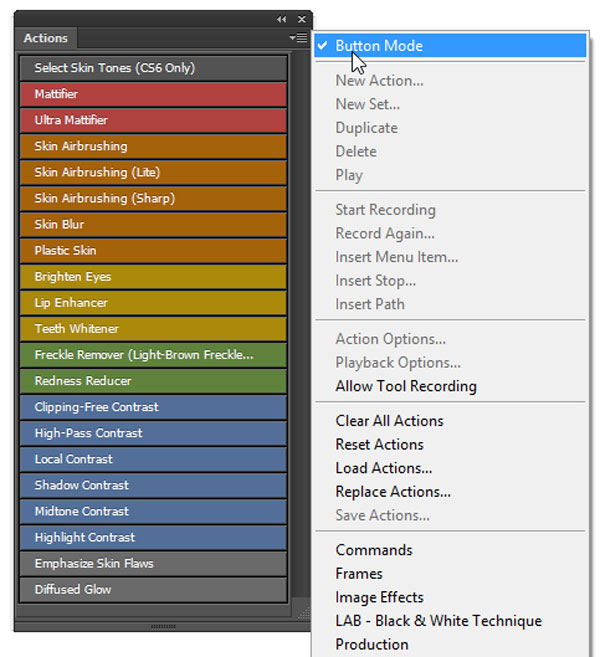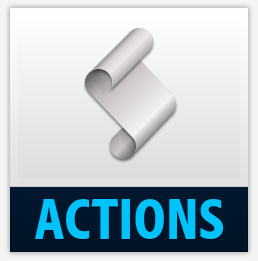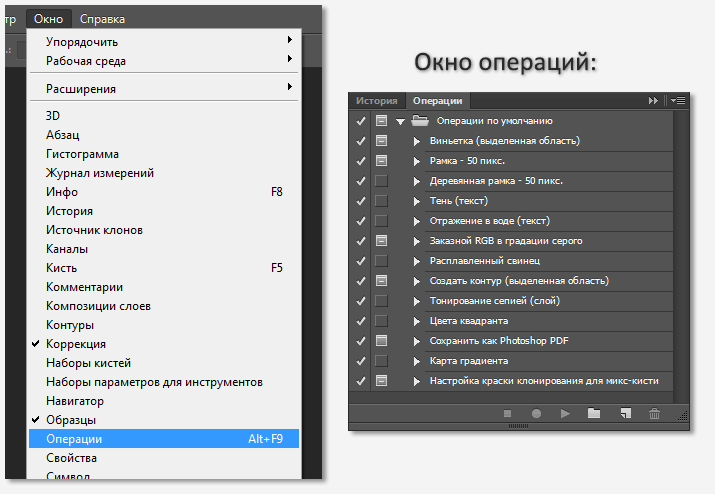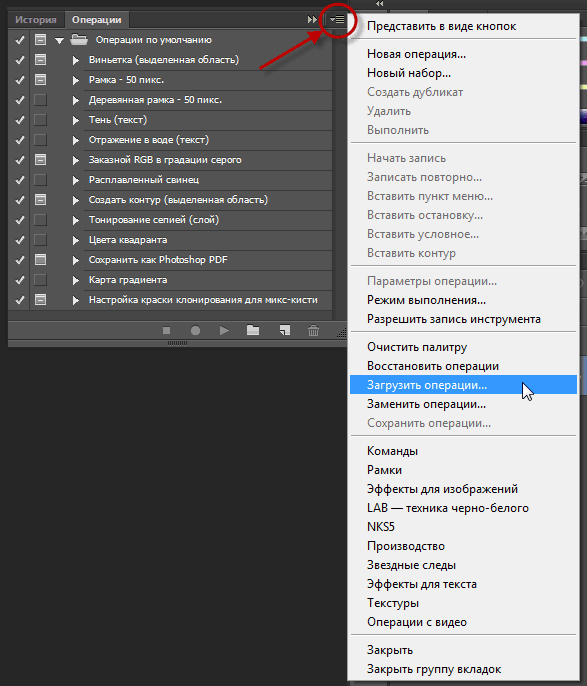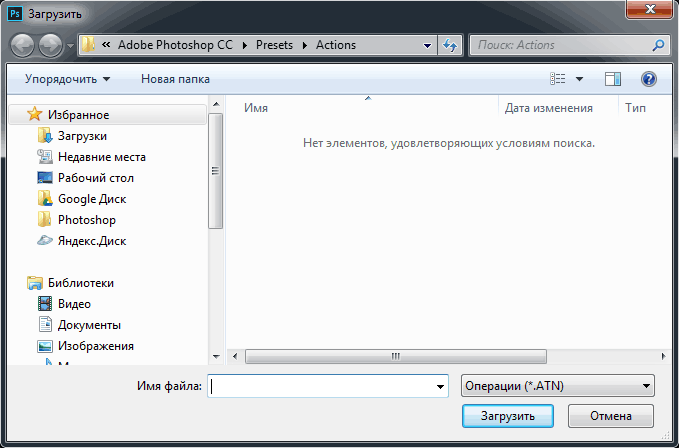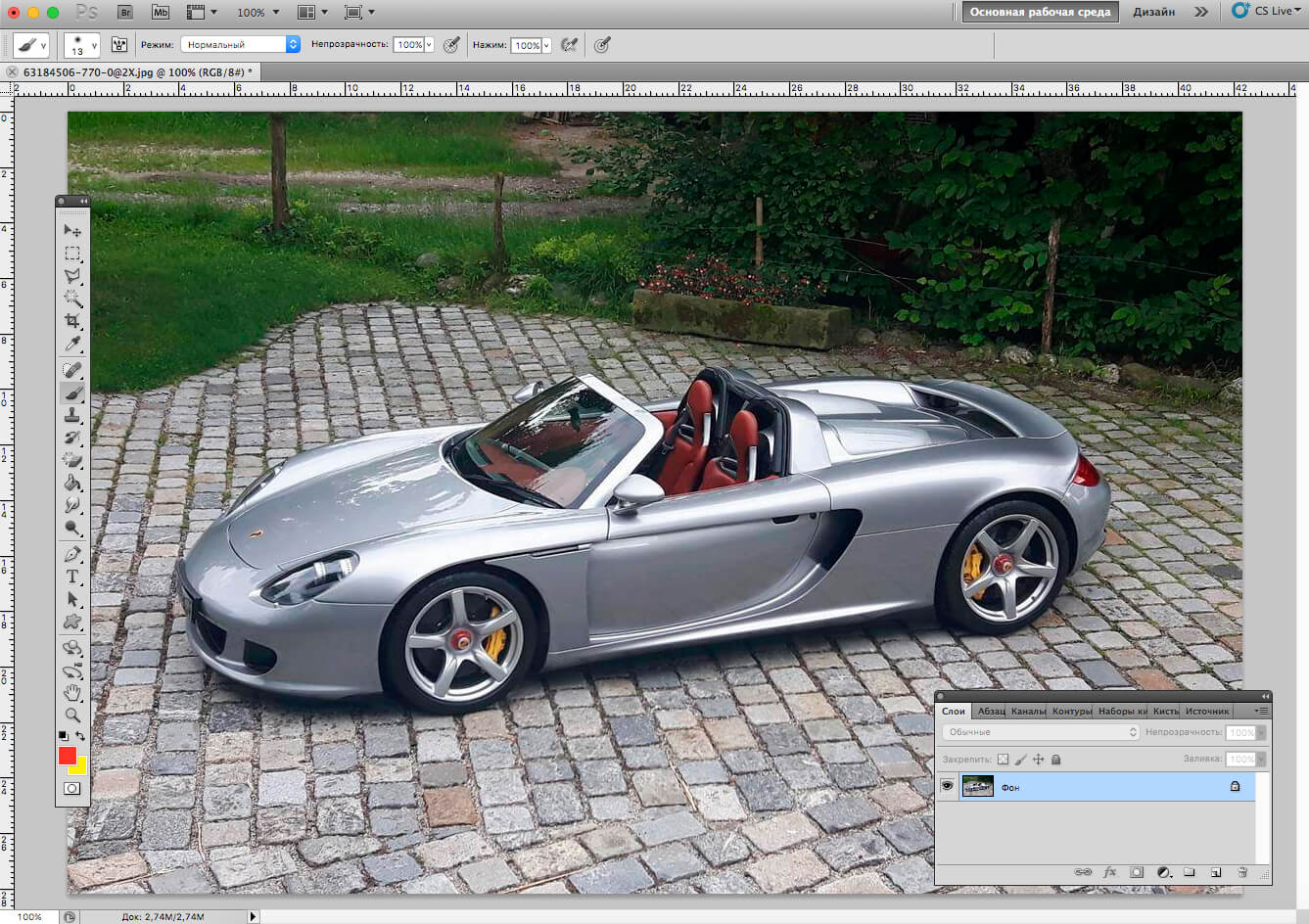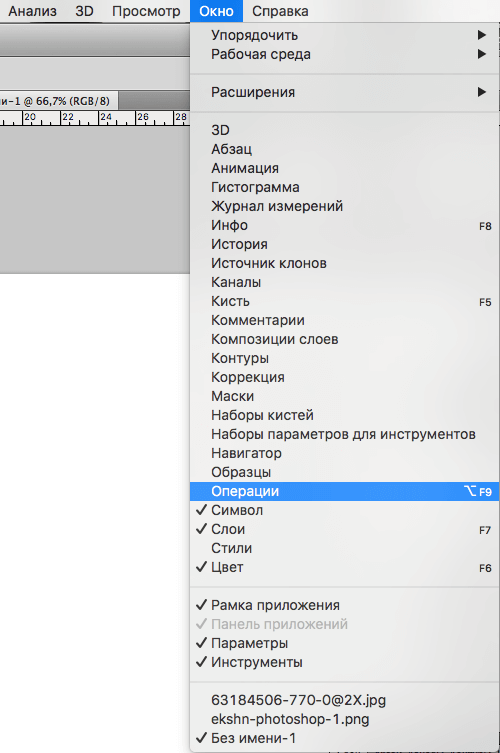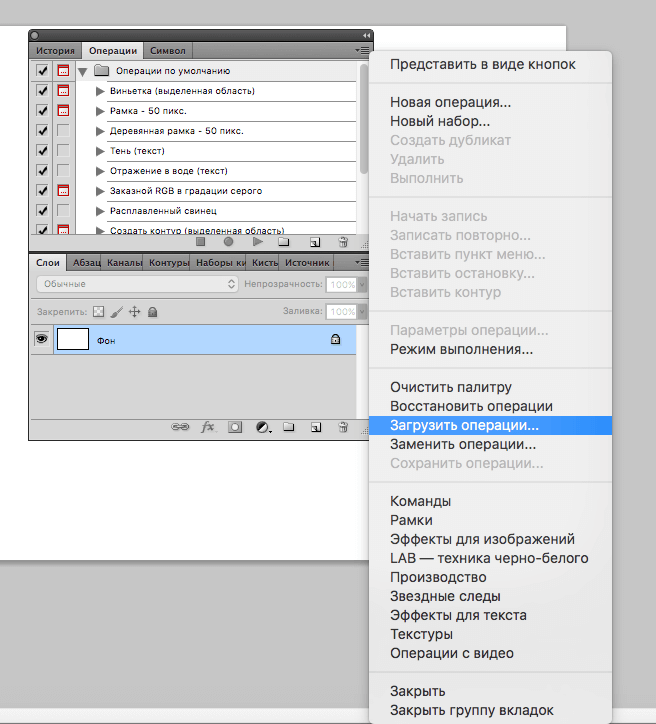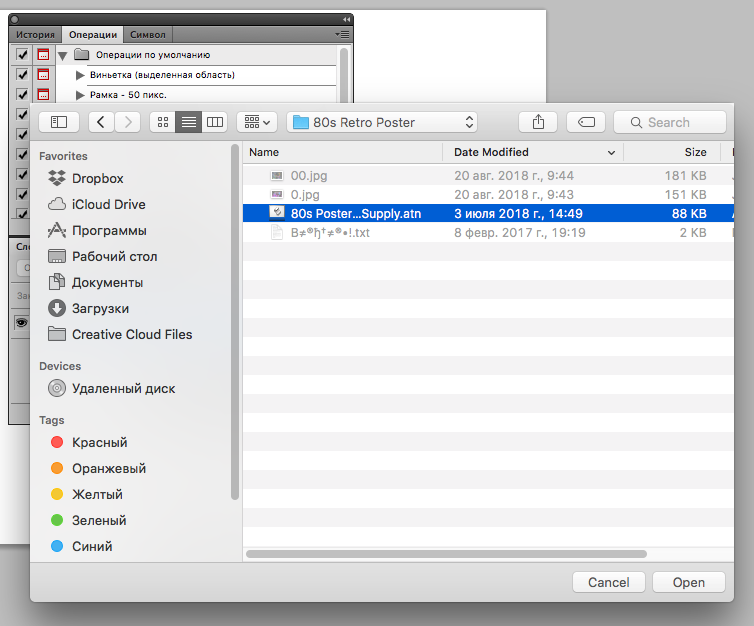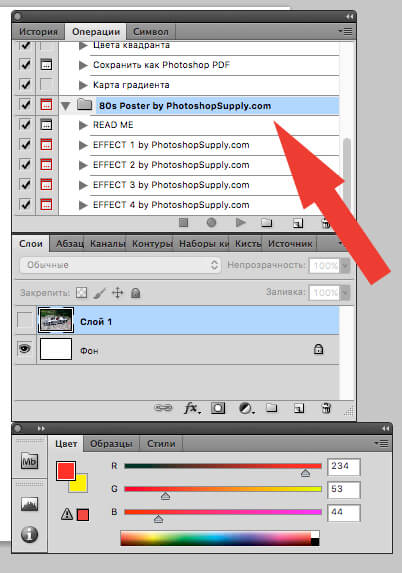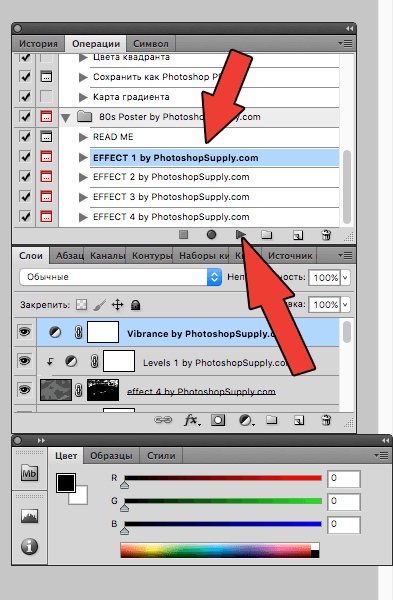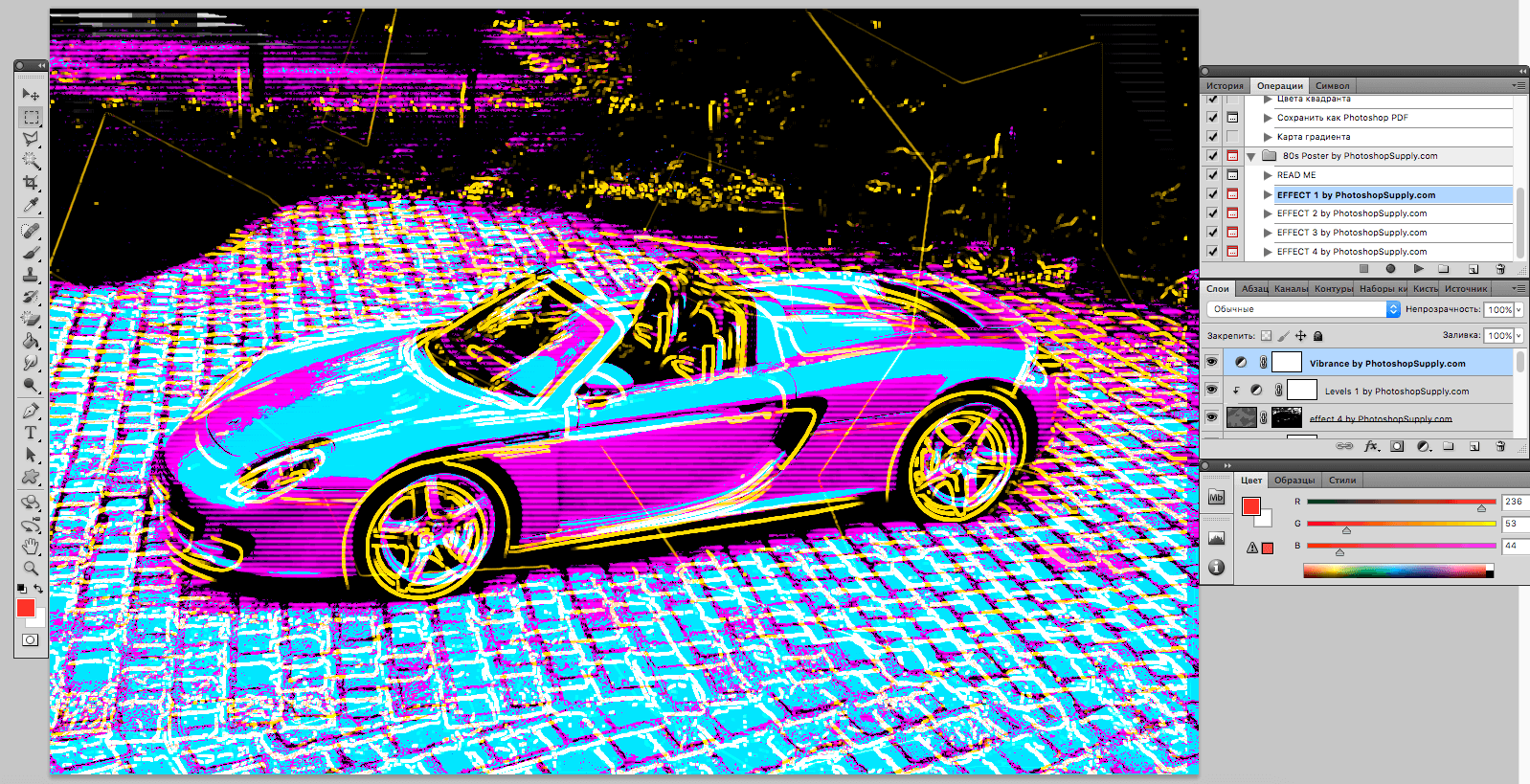Содержание
- #Шаг 1 — Загрузка экшена
- #Шаг 2 — Как использовать ATN файл
- #Шаг 3 — Как использовать ZXP файл
- #Шаг 4 — Будьте осторожны в работе
- #Шаг 5 — Воспроизведение набора операций (экшена)
- #Шаг 6 — Использование режима Кнопки
- #Дополнительные параметры панели Операций
- #И в заключении:
- # Комментарии
Задумывались ли вы о том как ускорить свою работу в Photoshop? Если да, то вам будет интересно узнать об экшенах.
Экшены помогут вам быстро создавать различные эффекты, от обработки фотографий до создания 3D текстов.
В этом ознакомительном уроке вы узнаете как загрузить, настроить и использовать экшены.
Материалы для урока:
Архив
Шаг 1 — Загрузка экшена
Прежде чем вы узнаете, как создать свой набор действий в Photoshop, попробуйте воспользоваться готовым экшеном, для того что бы понять какого эффекта и как быстро вы можете достичь. Перейдите по ссылке Photoshop Actions и скачайте какой-либо из бесплатных экшенов. В целях ознакомления, для данного урока я воспользуюсь набором действий под названием «Instant Hipster».
При скачивании экшена, вы получаете файл ATN или ZXP (либо оба этих файла). Разница между этими файлами в том, что:
— ATN файлы — загружают экшн непосредственно в Photoshop;
— ZXP файлы — загружают экшн через диспетчер Adobe Extension.
Я рекомендую использовать файл ATN, потому что это быстрее и проще.
Шаг 2 — Как использовать ATN файл
После того как вы скачали экшн, найдите файл ATN и дважды щелкните по нему.
Откройте в Photoshop окно Операций (Actions panel) для этого перейдите к Окно > Операции (Window > Actions).
Если у вас возникли затруднения с автоматической загрузкой экшена, то вы можете добавить его вручную. Для этого, нужно нажать на мини стрелку в правом верхнем углу панели операций — в подменю выбрать «Загрузить операции» (Load Actions) — выбрать папку с разархивированным экшеном.
Шаг 3 — Как использовать ZXP файл
Файлы типа ZXP не всегда включены в архив. Но если такой файл все же есть в папке с экшеном, то его можно установить через Adobe Extension Manager.
Adobe Extension Manager — очень полезен при работе с несколькими дополнениями (addon), так-как все они будут доступны вам в одном месте.
Основная проблема, с которой встречаются пользователи, впервые столкнувшиеся с Adobe Extension Manager, в том, что они не могут найти установленные операции. Решение очень простое — нужно сначала добавить действия (экшн) в Photoshop через панель Операций (Actions).
Шаг 4 — Будьте осторожны в работе
Не все экшены для Photoshop безопасны в использовании!
Перед тем как запустить готовый набор операций, отдельно сохраните исходный файл с изображением. Многие экшены наполнят вашу историю таким количеством операций, что вы не сможете отменить их и вернуться к исходному документу. Так же есть экшены, которые включают такую операцию как — Объединение слоев, что так же делает возврат к первоначальному изображению невозможным.
Шаг 5 — Воспроизведение набора операций (экшена)
Использовать экшены легко! Чтобы запустить операцию, выберите её в списке и нажмите на кнопку Выполнить активную операцию (Play). После запуска набора действий, вы увидите на мониторе, как Photoshop выполняет ряд заданных операций, дайте ему немного поработать, и — все готово!
На изображении ниже показан результат операции по созданию эффекта Instagram. Всё было выполнено в один щелчок мыши!
Некоторые экшены, к примеру Быстрая ретушь кожи требуют дополнительных действий в процессе их применения. Непосредственно в вышеуказанном экшене, программа предлагает вам проработать слой-маску.
Как правило, в таких наборах операций, есть всплывающие окна, которые дают вам подсказки о дальнейших действиях.
Шаг 6 — Использование режима Кнопки
Вы можете переключить управление окном Операций в режим «В виде кнопок» (Button Mode). Для этого нажмите на мини треугольник в правом верхнем углу панели и выберите нужный пункт.
Дополнительные параметры панели Операций
Панель Операций содержит множество дополнительных действий, которые вы можете настроить. Ниже приведен график, который поможет вам немного сориентироваться.
Примечание переводчика:
- Включить (выключить) элемент (Include Command). Галочкой можно отметить операции, которые нужно включить или выключить.
- Задать (отменить) диалоговое окно (Modal Control). Значок показывает, будет ли всплывать диалоговое окно. Их так же можно включать и отключать.
- Развернуть (свернуть) набор операции (Expand Action). Стрелка для раскрытия (сворачивания) действий заданных в операции.
- Кнопки (Buttons). Слева направо: остановить запись операции, начать запись операции, воспроизвести операцию, создать новую группу, создать новую операцию, удалить операцию.
- Режим «В виде кнопок» (Button Mode). Изменение вида панели операций.
- Дополнительные параметры воспроизведения экшенов (Playback Options).
- Возможные действия с операциями (Allow Tool Recording). Функции записи, удаления и прочих действий с операциями.
- Список установленных экшенов (Action List)
И в заключении:
Экшены — замечательный инструмент Photoshop, которым могут успешно пользоваться как мастера так и новички.
Уделите немного времени данному функционалу и поэкспериментируйте с различными готовыми наборами операций, которые вы сможете найти на многих платных и бесплатных интернет-ресурсах!
Автор: Denny Tang
Источник:
photoshoptutorials.ws
На чтение 2 мин Просмотров 7к.
Обновлено 29.10.2021
Photoshop Action в русском языке обозначается по-разному: экшен, действие, операция, и все эти термины используются в статьях о Photoshop. В официальном русскоязычном интерфейсе Photoshop Action переведён как «Операция».
Photoshop Action — это последовательность записанных в определенном порядке и действий с инструментами, командами и функциями программы, которая автоматизирует процесс выполнения работы.
В этой статье я расскажу о двух способах установки экшена в Фотошоп, стандартном и быстром.
Файл Action имеет расширение ATN, а его значок в папке компьютера выглядит так:
Итак, как же установить экшен в Photoshop.
Стандартная установка Action в Photoshop
Для начала надо загрузить на компьютер файл ATN и запомнить папку сохранения.
Затем идём по вкладке главного меню Окно —> Операции (Window —> Actions), также можно нажать комбинацию клавиш Alt+F9, в любом случае открывается панель экшенов:
Затем надо нажать на квадратик в верхнем правом углу окна, откроется меню, где следует выбрать строку «Загрузить операцию» (Load Ation):
После чего откроется обычное диалоговое окно Windows, в котором надо найти папку с сохранённой операцией Фотошоп (файл ATN):
Быстрая установка Action в Photoshop
Существует и быстрый способ установки. Для этого, Вам надо открыть папку c файлом экшена (файл ATN) в Windows и просто дважды кликнуть по файлу. Программа Photoshop запустится, если она не была запущена, а новый Action появится мгновенно в палитре операций. Всё, установка завершена.
Дмитрий Евсеенков
Владелец данного сайта. Графический дизайнер, специалист по Фотошопу с опытом 10+ лет. Также веду канал о графическом дизайне на Ютуб и развиваю тематическое сообщество во ВКонтакте. Связаться со мной можно через комментарии, форму обратной связи или по электронной почте [email protected]
Оцените автора
( 26 оценок, среднее 0.65 из 5 )
- Руководство пользователя Photoshop
- Введение в Photoshop
- Мечтайте об этом. Сделайте это.
- Новые возможности Photoshop
- Редактирование первой фотографии
- Создание документов
- Photoshop | Часто задаваемые вопросы
- Системные требования Photoshop
- Перенос наборов настроек, операций и настроек
- Знакомство с Photoshop
- Photoshop и другие продукты и услуги Adobe
- Работа с графическим объектом Illustrator в Photoshop
- Работа с файлами Photoshop в InDesign
- Материалы Substance 3D для Photoshop
- Photoshop и Adobe Stock
- Работа со встроенным расширением Capture в Photoshop
- Библиотеки Creative Cloud Libraries
- Библиотеки Creative Cloud в Photoshop
- Работа в Photoshop с использованием Touch Bar
- Сетка и направляющие
- Создание операций
- Отмена и история операций
- Photoshop на iPad
- Photoshop на iPad | Общие вопросы
- Знакомство с рабочей средой
- Системные требования | Photoshop на iPad
- Создание, открытие и экспорт документов
- Добавление фотографий
- Работа со слоями
- Рисование и раскрашивание кистями
- Выделение участков и добавление масок
- Ретуширование композиций
- Работа с корректирующими слоями
- Настройка тональности композиции с помощью слоя «Кривые»
- Применение операций трансформирования
- Обрезка и поворот композиций
- Поворот, панорамирование, масштабирование и восстановление холста
- Работа с текстовыми слоями
- Работа с Photoshop и Lightroom
- Получение отсутствующих шрифтов в Photoshop на iPad
- Японский текст в Photoshop на iPad
- Управление параметрами приложения
- Сенсорные ярлыки и жесты
- Комбинации клавиш
- Изменение размера изображения
- Прямая трансляция творческого процесса в Photoshop на iPad
- Исправление недостатков с помощью восстанавливающей кисти
- Создание кистей в Capture и их использование в Photoshop
- Работа с файлами Camera Raw
- Создание и использование смарт-объектов
- Коррекция экспозиции изображений с помощью инструментов «Осветлитель» и «Затемнитель»
- Бета-версия веб-приложения Photoshop
- Часто задаваемые вопросы | Бета-версия веб-приложения Photoshop
- Общие сведения о рабочей среде
- Системные требования | Бета-версия веб-приложения Photoshop
- Комбинации клавиш | Бета-версия веб-приложения Photoshop
- Поддерживаемые форматы файлов | Бета-вервия веб-приложения Photoshop
- Открытие облачных документов и работа с ними
- Ограниченные возможности редактирования облачных документов
- Совместная работа с заинтересованными сторонами
- Облачные документы
- Облачные документы Photoshop | Часто задаваемые вопросы
- Облачные документы Photoshop | Вопросы о рабочем процессе
- Работа с облачными документами и управление ими в Photoshop
- Обновление облачного хранилища для Photoshop
- Не удается создать или сохранить облачный документ
- Устранение ошибок с облачными документами Photoshop
- Сбор журналов синхронизации облачных документов
- Общий доступ к облачным документам и их редактирование
- Общий доступ к файлам и комментирование в приложении
- Рабочая среда
- Основные сведения о рабочей среде
- Установки
- Более быстрое обучение благодаря панели «Новые возможности» в Photoshop
- Создание документов
- Помещение файлов
- Комбинации клавиш по умолчанию
- Настройка комбинаций клавиш
- Галерея инструментов
- Установки производительности
- Использование инструментов
- Наборы настроек
- Сетка и направляющие
- Сенсорные жесты
- Работа в Photoshop с использованием Touch Bar
- Возможности работы с сенсорными жестами и настраиваемые рабочие среды
- Обзорные версии технологии
- Метаданные и комментарии
- Возможности работы с сенсорными жестами и настраиваемые рабочие среды
- Помещение изображений Photoshop в другие приложения
- Линейки
- Отображение или скрытие непечатных вспомогательных элементов
- Указание колонок для изображения
- Отмена и история операций
- Панели и меню
- Позиционирование элементов с привязкой
- Позиционирование с помощью инструмента «Линейка»
- Разработка содержимого для Интернета, экрана и приложений
- Photoshop для дизайна
- Монтажные области
- Просмотр на устройстве
- Копирование CSS из слоев
- Разделение веб-страниц на фрагменты
- Параметры HTML для фрагментов
- Изменение компоновки фрагментов
- Работа с веб-графикой
- Создание веб-фотогалерей
- Основные сведения об изображениях и работе с цветом
- Изменение размера изображений
- Работа с растровыми и векторными изображениями
- Размер и разрешение изображения
- Импорт изображений из камер и сканеров
- Создание, открытие и импорт изображений
- Просмотр изображений
- Ошибка «Недопустимый маркер JPEG» | Открытие изображений
- Просмотр нескольких изображений
- Настройка палитр цветов и образцов цвета
- HDR-изображения
- Подбор цветов на изображении
- Преобразование между цветовыми режимами
- Цветовые режимы
- Стирание фрагментов изображения
- Режимы наложения
- Выбор цветов
- Внесение изменений в таблицы индексированных цветов
- Информация об изображениях
- Фильтры искажения недоступны
- Сведения о цвете
- Цветные и монохромные коррекции с помощью каналов
- Выбор цветов на панелях «Цвет» и «Образцы»
- Образец
- Цветовой режим (или режим изображения)
- Цветовой оттенок
- Добавление изменения цветового режима в операцию
- Добавление образцов из CSS- и SVG-файлов HTML
- Битовая глубина и установки
- Слои
- Основные сведения о слоях
- Обратимое редактирование
- Создание слоев и групп и управление ими
- Выделение, группировка и связывание слоев
- Помещение изображений в кадры
- Непрозрачность и наложение слоев
- Слои-маски
- Применение смарт-фильтров
- Композиции слоев
- Перемещение, упорядочение и блокировка слоев
- Маскирование слоев при помощи векторных масок
- Управление слоями и группами
- Эффекты и стили слоев
- Редактирование слоев-масок
- Извлечение ресурсов
- Отображение слоев с помощью обтравочных масок
- Формирование графических ресурсов из слоев
- Работа со смарт-объектами
- Режимы наложения
- Объединение нескольких фрагментов в одно изображение
- Объединение изображений с помощью функции «Автоналожение слоев»
- Выравнивание и распределение слоев
- Копирование CSS из слоев
- Загрузка выделенных областей на основе границ слоя или слоя-маски
- Просвечивание для отображения содержимого других слоев
- Выделенные области
- Начало работы с выделенными областями
- Выделение областей в композициях
- Рабочая среда «Выделение и маска»
- Выделение при помощи инструментов группы «Область»
- Выделение при помощи инструментов группы «Лассо»
- Настройка выделения пикселей
- Перемещение, копирование и удаление выделенных пикселей
- Создание временной быстрой маски
- Выбор цветового диапазона в изображении
- Преобразование между контурами и границами выделенной области
- Основы работы с каналами
- Сохранение выделенных областей и масок альфа-каналов
- Выбор областей фокусировки в изображении
- Дублирование, разделение и объединение каналов
- Вычисление каналов
- Коррекция изображений
- Замена цветов объекта
- Деформация перспективы
- Уменьшение размытия в результате движения камеры
- Примеры использования инструмента «Восстанавливающая кисть»
- Экспорт таблиц поиска цвета
- Корректировка резкости и размытия изображения
- Общие сведения о цветокоррекции
- Применение настройки «Яркость/Контрастность»
- Коррекция деталей в тенях и на светлых участках
- Корректировка «Уровни»
- Коррекция тона и насыщенности
- Коррекция сочности
- Настройка насыщенности цвета в областях изображения
- Быстрая коррекция тона
- Применение специальных цветовых эффектов к изображениям
- Улучшение изображения при помощи корректировки цветового баланса
- HDR-изображения
- Просмотр гистограмм и значений пикселей
- Подбор цветов на изображении
- Кадрирование и выравнивание фотографий
- Преобразование цветного изображения в черно-белое
- Корректирующие слои и слои-заливки
- Корректировка «Кривые»
- Режимы наложения
- Целевая подготовка изображений для печатной машины
- Коррекция цвета и тона с помощью пипеток «Уровни» и «Кривые»
- Коррекция экспозиции и тонирования HDR
- Осветление или затемнение областей изображения
- Избирательная корректировка цвета
- Adobe Camera Raw
- Системные требования Camera Raw
- Новые возможности Camera Raw
- Введение в Camera Raw
- Создание панорам
- Поддерживаемые объективы
- Виньетирование, зернистость и удаление дымки в Camera Raw
- Комбинации клавиш по умолчанию
- Автоматическая коррекция перспективы в Camera Raw
- Инструмент «Радиальный фильтр» в Camera Raw
- Управление настройками Camera Raw
- Обработка, сохранение и открытие изображений в Camera Raw
- Совершенствование изображений с улучшенным инструментом «Удаление точек» в Camera Raw
- Поворот, обрезка и изменение изображений
- Корректировка цветопередачи в Camera Raw
- Версии обработки в Camera Raw
- Внесение локальных корректировок в Camera Raw
- Исправление и восстановление изображений
- Удаление объектов с фотографий с помощью функции «Заливка с учетом содержимого»
- Заплатка и перемещение с учетом содержимого
- Ретуширование и исправление фотографий
- Коррекция искажений изображения и шума
- Основные этапы устранения неполадок для решения большинства проблем
- Улучшение и преобразование изображения
- Замена неба на изображениях
- Трансформирование объектов
- Настройка кадрирования, поворотов и холста
- Кадрирование и выпрямление фотографий
- Создание и редактирование панорамных изображений
- Деформация изображений, фигур и контуров
- Перспектива
- Масштаб с учетом содержимого
- Трансформирование изображений, фигур и контуров
- Рисование и живопись
- Рисование симметричных орнаментов
- Варианты рисования прямоугольника и изменения обводки
- Сведения о рисовании
- Рисование и редактирование фигур
- Инструменты рисования красками
- Создание и изменение кистей
- Режимы наложения
- Добавление цвета в контуры
- Редактирование контуров
- Рисование с помощью микс-кисти
- Наборы настроек кистей
- Градиенты
- Градиентная интерполяция
- Заливка и обводка выделенных областей, слоев и контуров
- Рисование с помощью группы инструментов «Перо»
- Создание узоров
- Создание узора с помощью фильтра «Конструктор узоров»
- Управление контурами
- Управление библиотеками узоров и наборами настроек
- Рисование при помощи графического планшета
- Создание текстурированных кистей
- Добавление динамических элементов к кистям
- Градиент
- Рисование стилизованных обводок с помощью архивной художественной кисти
- Рисование с помощью узора
- Синхронизация наборов настроек на нескольких устройствах
- Текст
- Добавление и редактирование текста
- Универсальный текстовый редактор
- Работа со шрифтами OpenType SVG
- Форматирование символов
- Форматирование абзацев
- Создание эффектов текста
- Редактирование текста
- Интерлиньяж и межбуквенные интервалы
- Шрифт для арабского языка и иврита
- Шрифты
- Поиск и устранение неполадок, связанных со шрифтами
- Азиатский текст
- Создание текста
- Фильтры и эффекты
- Использование фильтра «Пластика»
- Использование эффектов группы «Галерея размытия»
- Основные сведения о фильтрах
- Справочник по эффектам фильтров
- Добавление эффектов освещения
- Использование фильтра «Адаптивный широкий угол»
- Фильтр «Масляная краска»
- Использование фильтра «Пластика»
- Эффекты и стили слоев
- Применение определенных фильтров
- Растушевка областей изображения
- Сохранение и экспорт
- Сохранение файлов в Photoshop
- Экспорт файлов в Photoshop
- Поддерживаемые форматы файлов
- Сохранение файлов в других графических форматах
- Перемещение проектов между Photoshop и Illustrator
- Сохранение и экспорт видео и анимации
- Сохранение файлов PDF
- Защита авторских прав Digimarc
- Управление цветом
- Основные сведения об управлении цветом
- Обеспечение точной цветопередачи
- Настройки цвета
- Дуплексы
- Работа с цветовыми профилями
- Управление цветом документов для просмотра в Интернете
- Управление цветом при печати документов
- Управление цветом импортированных изображений
- Выполнение цветопробы
- Разработка содержимого для Интернета, экрана и приложений
- Photoshop для дизайна
- Монтажные области
- Просмотр на устройстве
- Копирование CSS из слоев
- Разделение веб-страниц на фрагменты
- Параметры HTML для фрагментов
- Изменение компоновки фрагментов
- Работа с веб-графикой
- Создание веб-фотогалерей
- Видео и анимация
- Видеомонтаж в Photoshop
- Редактирование слоев видео и анимации
- Общие сведения о видео и анимации
- Предварительный просмотр видео и анимации
- Рисование кадров в видеослоях
- Импорт видеофайлов и последовательностей изображений
- Создание анимации кадров
- 3D-анимация Creative Cloud (предварительная версия)
- Создание анимаций по временной шкале
- Создание изображений для видео
- Печать
- Печать 3D-объектов
- Печать через Photoshop
- Печать и управление цветом
- Контрольные листы и PDF-презентации
- Печать фотографий в новом макете раскладки изображений
- Печать плашечных цветов
- Печать изображений на печатной машине
- Улучшение цветной печати в Photoshop
- Устранение неполадок при печати | Photoshop
- Автоматизация
- Создание операций
- Создание изображений, управляемых данными
- Сценарии
- Обработка пакета файлов
- Воспроизведение операций и управление ими
- Добавление условных операций
- Сведения об операциях и панели «Операции»
- Запись инструментов в операциях
- Добавление изменения цветового режима в операцию
- Набор средств разработки пользовательского интерфейса Photoshop для внешних модулей и сценариев
- Подлинность контента
- Подробнее об учетных данных для содержимого
- Идентичность и происхождение токенов NFT
- Подключение учетных записей для творческой атрибуции
- Photoshop 3D
- 3D в Photoshop | Распространенные вопросы об упраздненных 3D-функциях
Воспроизведение операции для файла
При выполнении операции в активном документе выполняются записанные команды операции (некоторые операции требуют выделения определенной области изображения, а некоторые могут быть выполнены для всего файла). Из любой операции можно исключить определенные команды или воспроизвести только одну команду. Если действие предусматривает модальное управление, можно указать значения или использовать инструменты в диалоговом окне, когда действие приостановлено.
В режиме представления в виде кнопок нажатие на кнопку приводит к выполнению всей операции целиком, при этом ранее исключенные команды не выполняются.
-
Если необходимо, выберите объекты, для которых будет выполнена операция, или откройте файл.
-
Выполните одно из следующих действий.
-
Чтобы выполнить полностью одну операцию, выберите имя операции, а затем нажмите кнопку «Выполнить» на панели «Операции» или выберите пункт «Выполнить» в меню этой панели.
-
Если для операции назначена комбинация клавиш, то нажмите эту комбинацию для автоматического выполнения операции.
-
Чтобы выполнить только часть операции, выберите команду, с которой следует начать выполнение, затем нажмите кнопку «Выполнить» на панели «Операции» или выберите пункт «Выполнить» в меню этой панели.
-
Для выполнения отдельной команды выберите необходимую команду, а затем нажмите кнопку «Выполнить» на палитре «Операции», удерживая нажатой клавишу Ctrl (Windows) или клавишу Command (Mac OS). Команду можно также выполнить двойным щелчком мыши, удерживая клавишу Ctrl (Windows) или клавишу Command (Mac OS).
-
В программе Photoshop для отмены операции перед ее воспроизведением сделайте снимок на панели «История», затем выберите снимок для отмены операции.
Задание скорости воспроизведения
При отладке операции можно задать скорость ее воспроизведения или приостановить ее выполнение.
-
В меню палитры «Операции» выберите пункт «Режим выполнения».
-
Выберите значение скорости выполнения, а затем нажмите кнопку «ОК».
Быстрое
Выполнение операции с нормальной скоростью (устанавливается по умолчанию).
При выполнении операции с повышенной скоростью экран может не обновляться по мере выполнения операции — файлы могут быть открыты, изменены, сохранены и закрыты без отображения на экране, что способствует более быстрому выполнению операции. Если необходимо просмотреть файлы на экране во время выполнения операции, задайте ее пошаговое выполнение.
Пошаговое
Выполнение каждой команды и перерисовка изображения перед переходом к выполнению следующей команды в операции.
С остановками на __ секунд
Задает паузу между выполнением каждой команды в операции.
Управление операциями
Управляйте операциями в палитре «Операции», чтобы поддерживать их упорядоченность и делать доступными только операции, необходимые для проекта. В палитре «Операции» можно перегруппировывать, копировать, удалять и переименовывать операции, а также изменять их параметры.
Перегруппировка операций на панели «Операции»
-
В палитре «Операции» перетащите операцию в новое положение перед другой операцией или после нее. При появлении подсвеченной черты в нужном положении отпустите кнопку мыши.
Создание дубликатов операций, команд или наборов
-
Выполните одно из следующих действий.
-
Перетащите операцию или команду в новое положение на палитре «Операции», удерживая клавишу Alt (Windows) или Option (Mac OS). При появлении подсвеченной черты в нужном положении отпустите кнопку мыши.
-
Выберите операцию или команду. После этого в меню палитры «Операции» выберите команду «Создать дубликат».
-
Перетащите операцию или команду на кнопку «Создать новую операцию», расположенную в нижней части панели «Операции».
Дубликаты наборов можно создавать любым из этих методов.
-
Удаление операций, команд или наборов
-
В палитре «Операции» выберите операцию, команду или набор.
-
Выполните любое из следующих действий.
-
Щелкните значок «Удалить»
на панели «Операции». Нажмите кнопку «ОК», чтобы завершить удаление.
-
Чтобы удалить выбранные элементы без отображения диалогового окна подтверждения, нажмите кнопку «Удалить», удерживая клавишу Alt (Windows) или Option (Mac OS).
-
Перетащите выбранные элементы на значок «Удалить» панели «Операции», чтобы удалить их без отображения диалогового окна подтверждения.
-
В меню панели «Операции» выберите пункт «Удалить».
-
Удаление всех операций в палитре «Операции»
-
Выберите пункт Очистить все операции меню панели «Операции».
Стандартный вид панели «Операции» может быть восстановлен даже после удаления всех операций.
Переименование операции или изменение параметров
-
Выберите операцию, а затем в меню палитры «Операции» выберите пункт «Параметры операции».
-
Введите новое название операции или измените параметры ее набора, комбинацию клавиш или цвет кнопки.
В программе Photoshop можно изменить имя операции прямо в панели «Операции», дважды щелкнув его.
Управление наборами операций
Можно создавать и упорядочивать наборы операций, которые можно сохранять на диск и передавать на другие компьютеры.
Любые создаваемые операции автоматически добавляются в список панели «Операции», однако, чтобы реально сохранить операцию без риска потери при удалении файла панели «Операции», необходимо сохранить операцию как часть набора операции.
Сохранение набора операций
-
Если необходимо сохранить одну операцию, то вначале создайте набор операций и переместите эту операцию в новый набор.
-
В меню палитры «Операции» выберите пункт «Сохранить операции».
-
Введите имя набора, укажите местоположение и нажмите кнопку «Сохранить».
Файл можно сохранить в любом месте. В палитре «Операции» можно сохранить только весь набор целиком, а не отдельные операции.
Если сохранить файл набора операций в папке Presets/Actions, то после перезапуска приложения набор будет отображаться в нижней части меню панели «Операции».
Для сохранения операций в текстовом файле при выборе пункта меню «Сохранить операции» нажмите комбинацию клавиш «Ctrl+Alt» (Windows) или «Command+Option» (Mac OS). Этот файл можно использовать для просмотра или печати содержимого операции. Однако текстовый файл нельзя загрузить обратно в программу Photoshop.
Загрузка набора операций
По умолчанию в палитре «Операции» отображаются предопределенные операции (поставляются вместе с приложением) и любые созданные операции. В палитру «Операции» можно также загружать дополнительные операции.
-
Выполните одно из следующих действий.
-
В меню панели «Операции» выберите пункт «Загрузить операции». Найдите и выберите файл набора операций, а затем нажмите кнопку «Загрузить».
-
Выберите набор операций в нижней части панели «Операции».
Файлы набора операций в Photoshop имеют расширение .atn.
-
Восстановление стандартного набора операций
-
В меню палитры «Операции» выберите пункт «Восстановить операции».
-
Для замены текущих операций палитры «Операции» на набор операций по умолчанию нажмите кнопку «OK», а для добавления набора операций по умолчанию к текущим операциям палитры «Операции» нажмите кнопку «Добавить».
Формирование наборов операций
Для упорядочения операций можно создавать наборы операций и сохранять эти наборы на диск. Можно формировать наборы операций для различных типов выполняемой работы (например, типографское издание и электронная публикация) и передавать эти наборы на другие компьютеры.
- Чтобы создать новый набор операций, нажмите кнопку «Создать новый набор»
в палитре «Операции» или выберите пункт «Новый набор» в меню этой палитры. Введите название нового набора, а затем нажмите кнопку «ОК».
Если предполагается создание новых операций и группировка их в новые наборы, следует сначала создать набор операций. Далее при создании новой операции название нового набора будет отображаться в его всплывающем меню.
-
Для перемещения операции в другой набор перетащите операцию в этот набор. При появлении подсвеченной черты в нужном положении отпустите кнопку мыши.
-
Для переименования набора операций дважды щелкните имя набора в палитре «Операции» или выберите пункт «Параметры набора» в меню этой палитры. Введите новое имя набора, а затем нажмите кнопку «ОК».
-
Для замены всех операций на панели «Операции» новым набором выберите в меню этой панели пункт «Заменить операции». Выберите файл операций, а затем нажмите кнопку «Загрузить».
Команда «Заменить операции» заменяет все наборы операций в текущем документе. Перед использованием этой команды убедитесь в том, что копия текущего набора операций уже была сохранена с помощью команды «Сохранить операции».
Экшены – отличные помощники для любого человека, умеющего пользоваться фотошопом. Экшен – небольшая программа, которая способна повторять определенное действие и применить его к изображению, которое открыто.
Экшены способны менять цвет фотографии, накладывать на картинки эффекты, дополнительные оттенки и создавать каверы.
В интернете огромное количество подобных помощников, и найти необходимый экшен не составит труда. Нужно только ввести в поисковой строке “скачать экшены для…” Многоточие означает программу, для которой мы будем скачивать эти экшены.
В этом уроке мы подробно рассмотрим и покажем на примере, как добавить и использовать экшен в программе Adobe Photoshop.
Использование экшенов
Пользоваться ими очень просто. Делаем следующее:
- Нужно найти палитру, которая называется “Операции” и открыть ее. Для этого переходим в меню “Окно”. Там ищем нужный нам пункт.
- Добавляем экшены в фотошоп. Для этого понадобится кликнуть на значок который находится в открывшейся палитре в верхнем углу справа и выбрать “Загрузить операции”.
- У нас открывается окно проводника. Оно позволит выбрать скачанный нами экшен и загрузить его в фотошоп. Нам нужно найти экшен, который мы скачали (обычно в формате .atn). Нажимаем кнопку Загрузить.
- Выбранный экшен появляется в палитре. Мы будем использовать его для выбранной картинки.
- Давайте используем его и посмотрим на результаты.
- В раскрывшейся папке экшена видим 4 эффекта. Нам нужно выбрать любой из них и нажать на кнопку Play, как показано на скриншоте:
- Это запустит экшен. Теперь вы можете заметить разницу между первоначальным изображением в самом начале этого поста и тем, что мы получили после применения экшена в Фотошоп.
Процедура очень простая и займет всего несколько минут. Просто скачайте необходимый экшен, и запустите его в фотошопе. Стоит также отметить, что экшены бывают разные и обычно, когда их скачиваешь, прилагается небольшая инструкция.
Теперь вы знаете, как пользоваться экшенами в фотошопе. Это большой вклад в копилку навыков владения такой сложной программой, как Adobe Photoshop.
Экшены
Photoshop включают предварительно записанные шаги, которые
помогут вам создать динамические снимки за короткое время. Используйте их,
чтобы мгновенно обновлять свою временную шкалу в Instagram,
портфолио или личные фотографии.
Сегодня
мы узнаем, как установить экшен Photoshop от начала до конца, а затем применим крутой эффект двухтонового
затенения.
Посмотрите
пошаговые инструкции в этом коротком видео-уроке, а также узнайте про все необходимые
детали всего процесса, которые описаны ниже в этом уроке. Отправляйтесь на Envato Market, чтобы увидеть более удивительные эффекты, такие как экшены
Photoshop.
Вы можете
присоединиться к нам на нашем канале Envato Tuts+ в YouTube:
Исходные материалы
Следующие
исходные материалы были использованы для создания данного урока:
- Экшены
Faded Duotone Photoshop - Студийный
Портрет
Как Установить
Экшены в Photoshop
Вот
краткое описание действий, как установить экшен Photoshop.
- Скачайте экшен. Щёлкните
правой кнопкой мыши по архивному файлу, чтобы Извлечь содержимое из архива ZIP файла,
распакуйте экшен – внутри будет файл с расширением .ATN. - Откройте
программу Adobe Photoshop, а затем Окно – Операции (Window > Actions),
чтобы открыть панель Операции (Actions). - Нажмите
на значок выпадающего меню в панели Операции (Actions),
который расположен вверху справа, а затем выберите опцию Загрузить операции (Load Actions). - Загрузите
экшен с расширением .ATN. - Повторите
данный процесс, чтобы загрузить больше экшенов.
Шаг 1
Ниже приводится
весь процесс урока.
Для данного
урока я использую потрясающие экшены из пакета экшенов Faded Duotone Photoshop Actions от Envato Elements.
Итоговый
эффект будет также применён к исходному изображению со студийным портретом.
Вы
можете увидеть данное изображение ниже.
Нажмите
кнопку Скачать (Download) на сайте Envato Elements, а затем укажите название для своего проекта. Я
просто укажу «социальные медиа», прежде чем нажать кнопку Добавить и Скачать
(Add and Download).
Шаг 2
Как
только ваш файл будет скачен, он будет отображаться в виде архивного ZIP-файла
со всеми вашими компонентами экшена Photoshop.
Щёлкните
правой кнопкой мыши по архивному файлу, чтобы Извлечь содержимое из архива ZIP файла,
а затем щёлкните по папке, чтобы получить доступ к содержимому папки. В
большинстве случаев в папке будет файл документации, включая экшен с расширения
.ATN.
Обязательно
всегда читайте полезный файл документации на тот случай, если в ней есть
конкретные рекомендации по типам фотографий, которые вы можете использовать с
этим экшеном.
Данный
конкретный экшен не имеет каких-либо ограничений, хотя ниже вы можете увидеть пример
того, как они могут выглядеть, спецификации взяты из пакета экшенов Berlin Photoshop.
на наш экшен в верхней части скриншота и методические рекомендации экшена Berlin Photoshop в нижней
части скриншота.
Шаг 3
Теперь
установите экшен.
Откройте
программу Adobe Photoshop, а затем идём Окно – Операции (Window > Actions),
чтобы открыть панель Операции (Actions).
Из выпадающего
меню, выберите опцию Загрузить операции (Load Actions), чтобы загрузить файл с двухтоновым экшеном. Как только
вы нажали Загрузить (Load), он появится последним в списке панели Операции (Actions).
Протестируйте
свой экшен, для этого откройте своё исходное изображение, а затем выберите
фоновый слой. Далее, выберите экшен, который вы хотите применить, а затем нажмите
кнопку Воспроизведения (Play).
Чтобы экшен
полностью завершил работу, может потребоваться пара секунд или несколько минут.
На скриншоте
ниже вы можете увидеть мой результат после применения экшена Autumn Breeze.
Узнавайте Больше с Помощью Наших Уроков!
Создавайте
потрясающие фотографии с помощью простых в использовании экшенов Photoshop! Я
надеюсь, что этот короткий видеоурок вдохновил вас попробовать эти удивительные
фотоэффекты, чтобы добавить их ко всем вашим фотографиям.
Какой тип
экшенов ваш самый любимый? Дайте нам знать в комментариях!
Скачайте Потрясающие Дизайнерские Ресурсы
Хотите
создать эффект как на видео? Тогда скачайте исходные ресурсы, которые были
использованы в этом видео уроке:
- Экшены
Faded Duotone Photoshop - Студийный
Портрет
Просмотрите
другие наши уроки, чтобы узнать больше от наших экспертов: