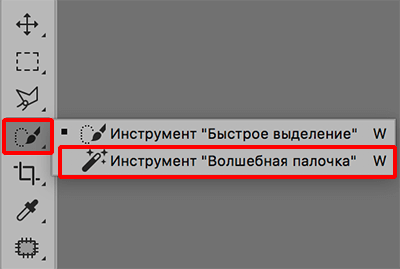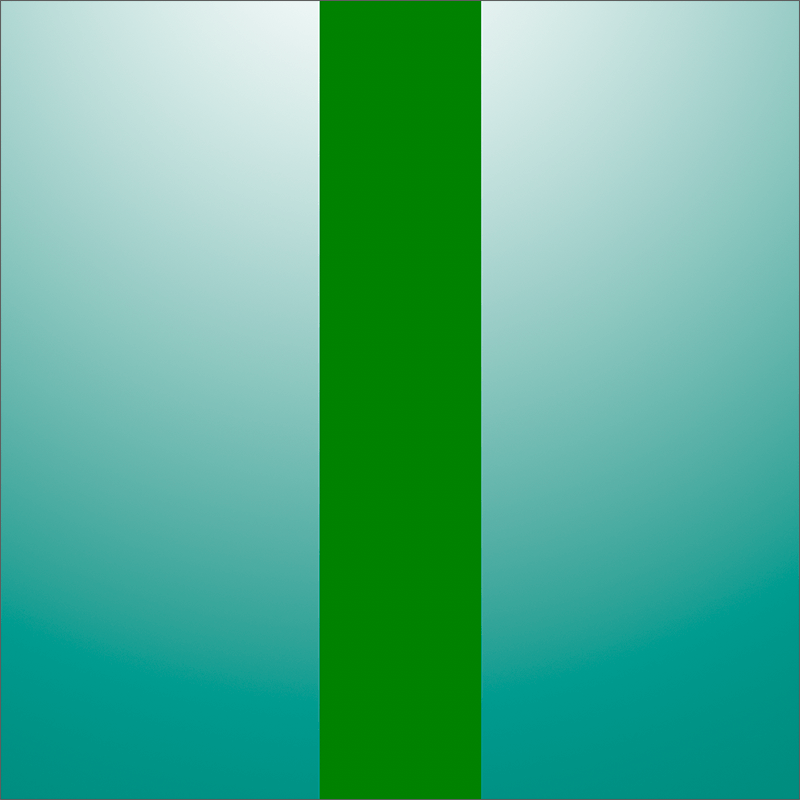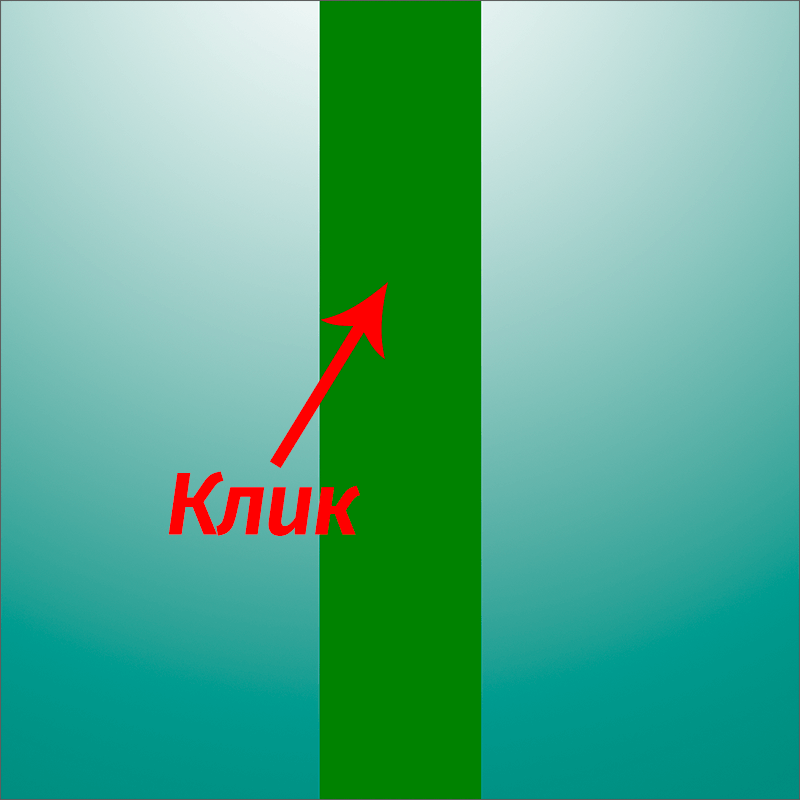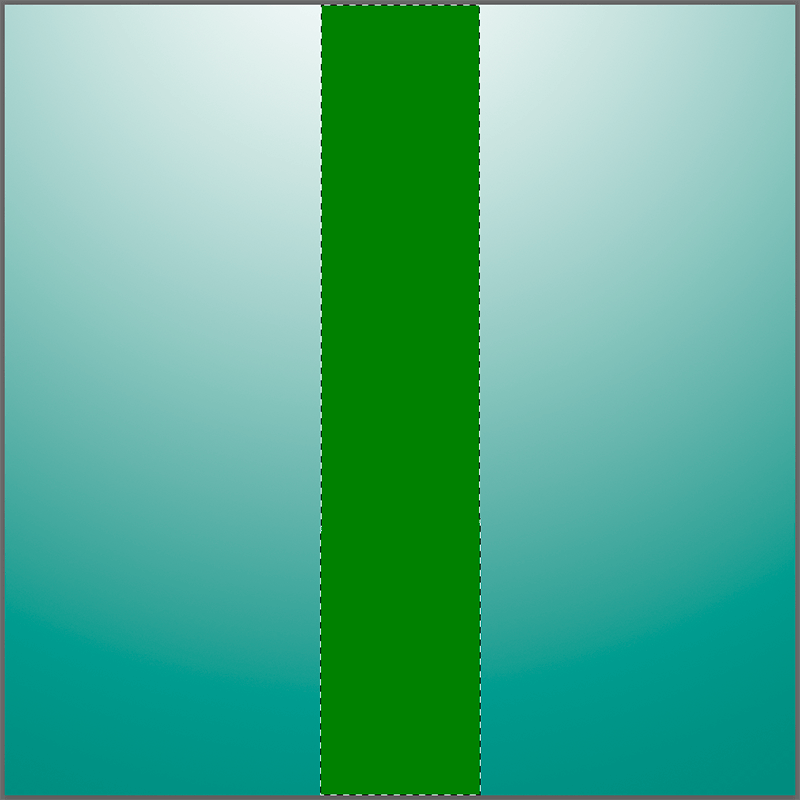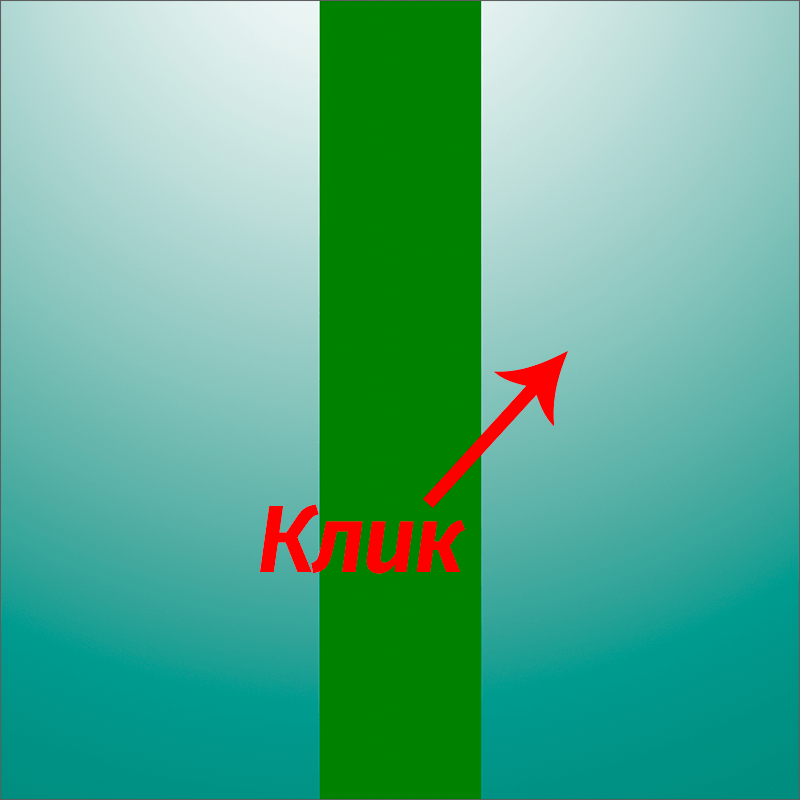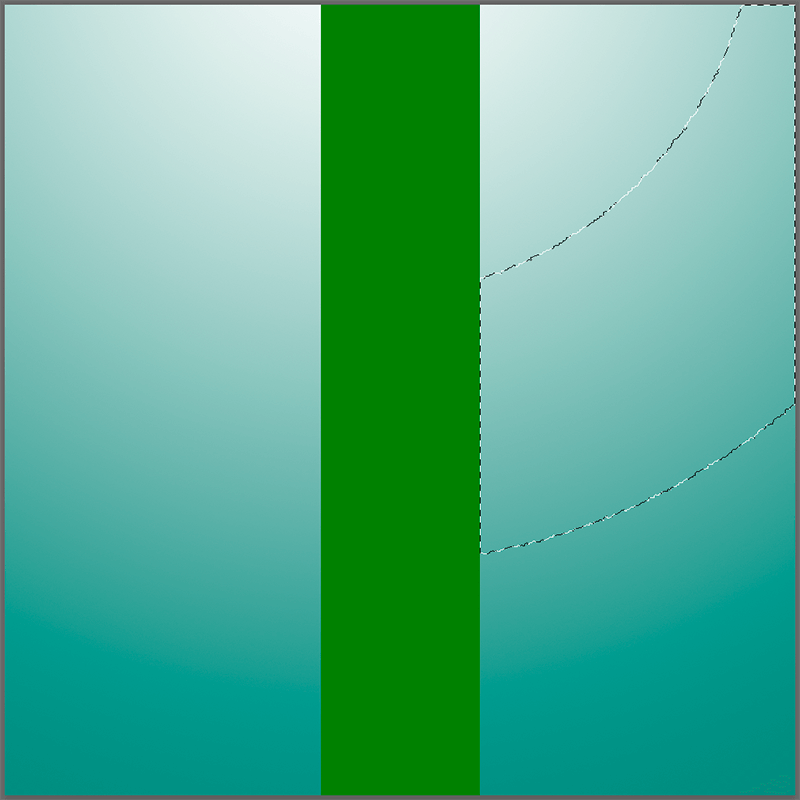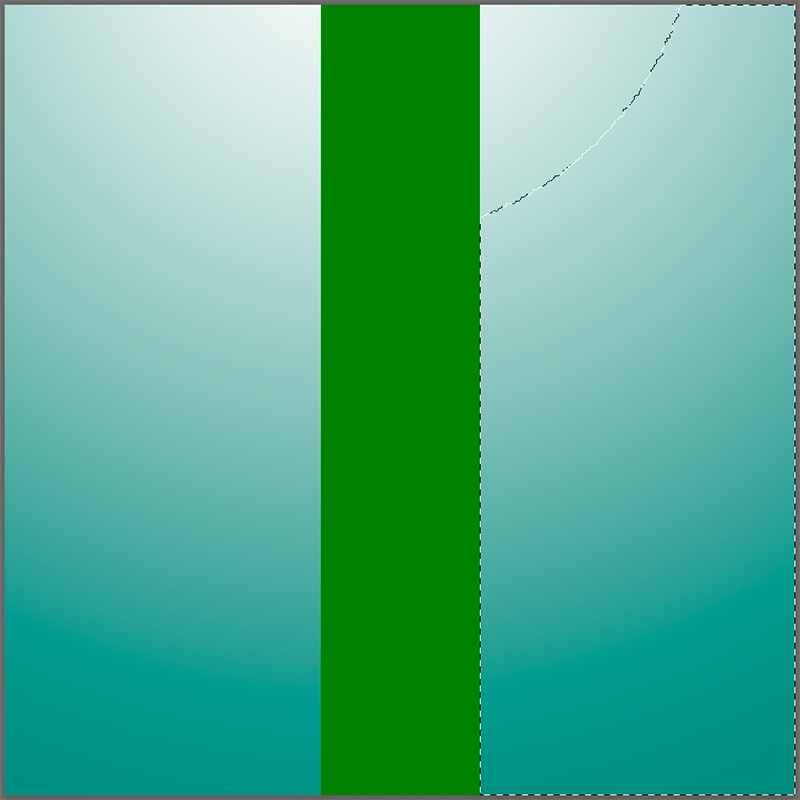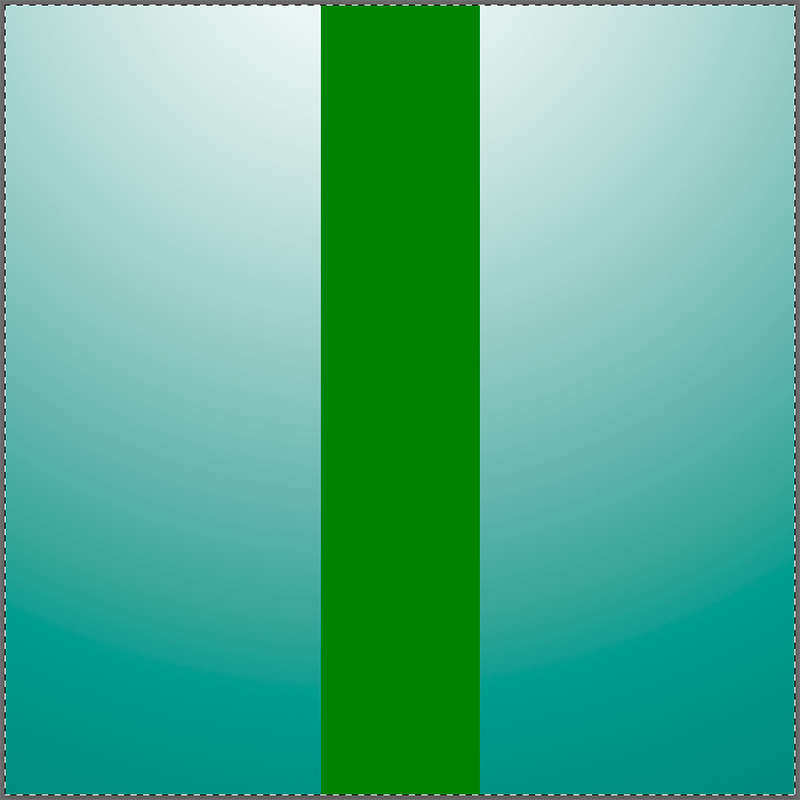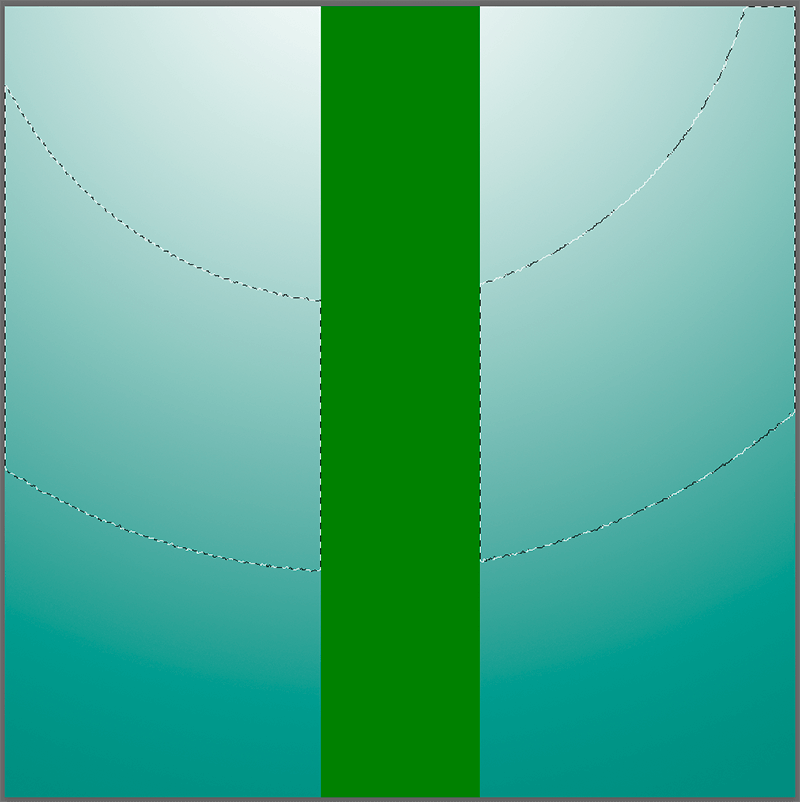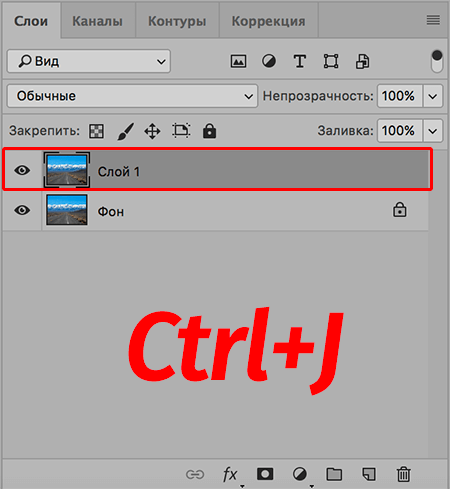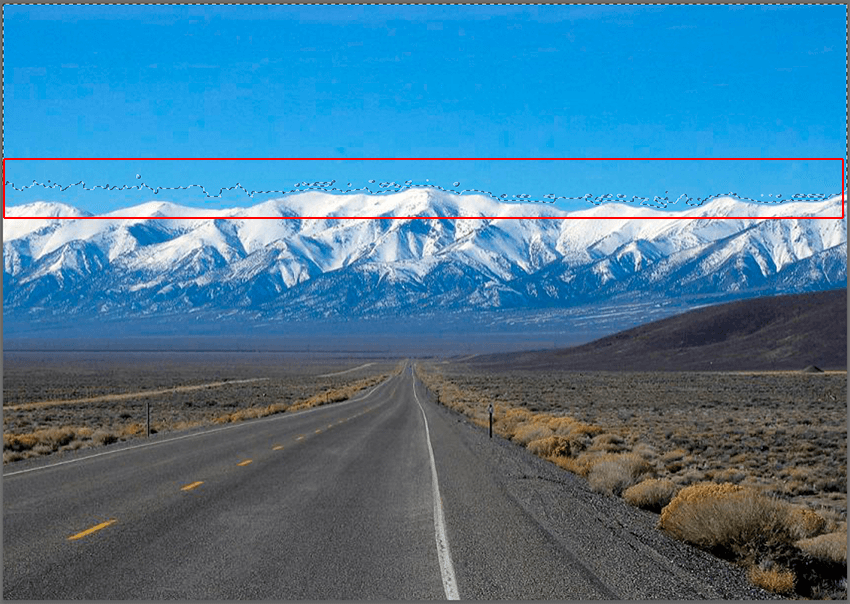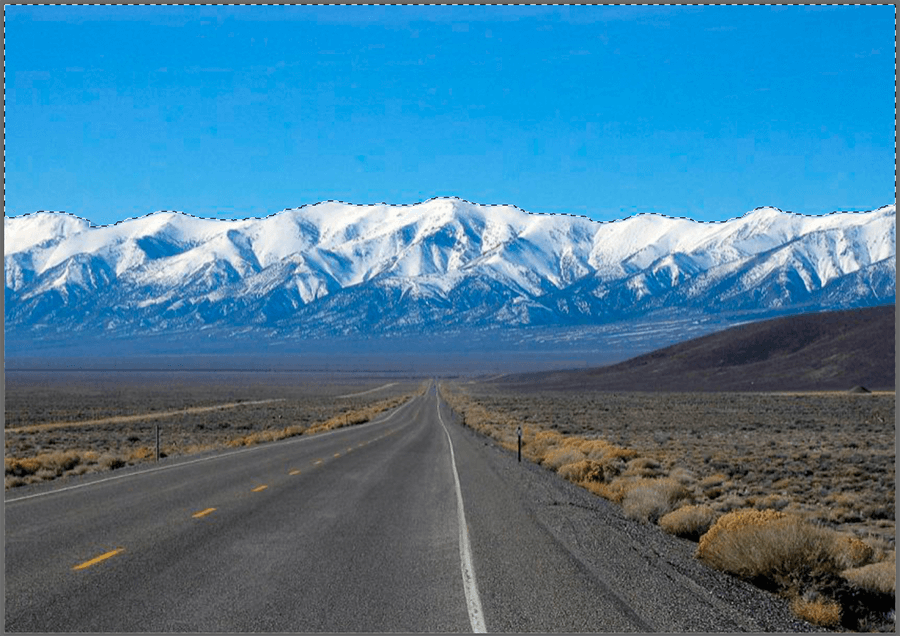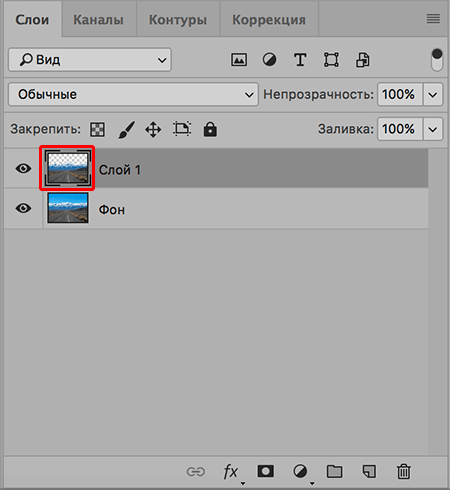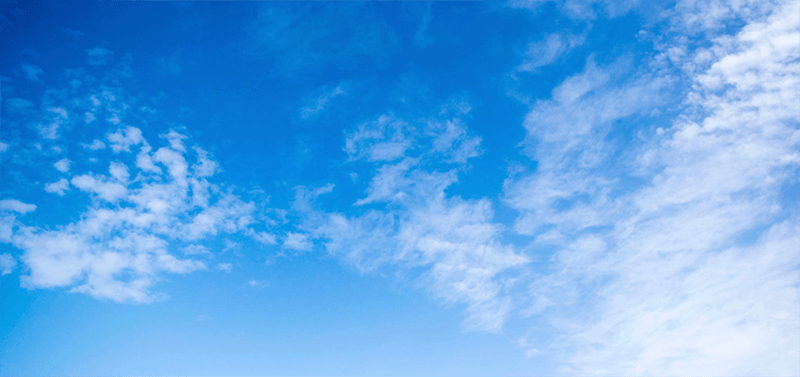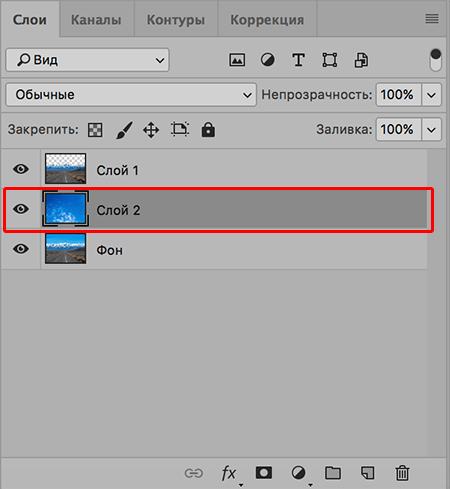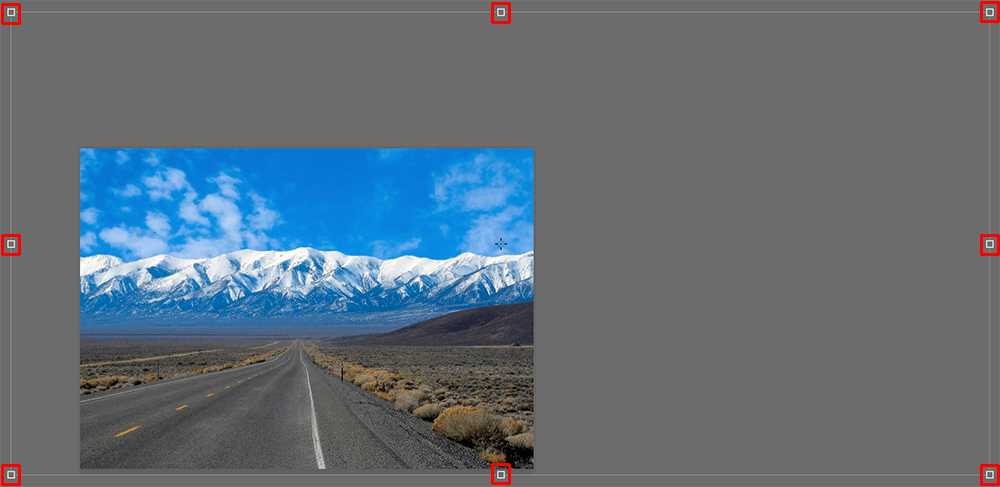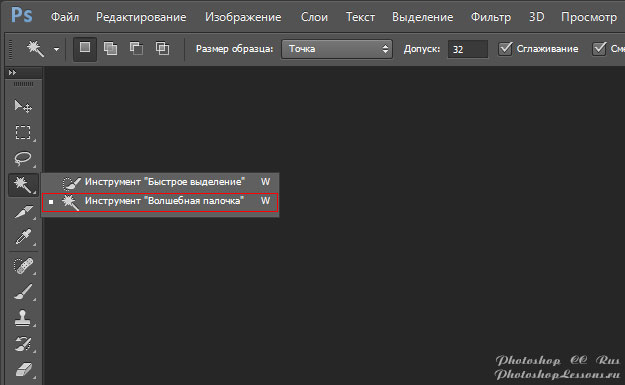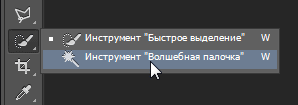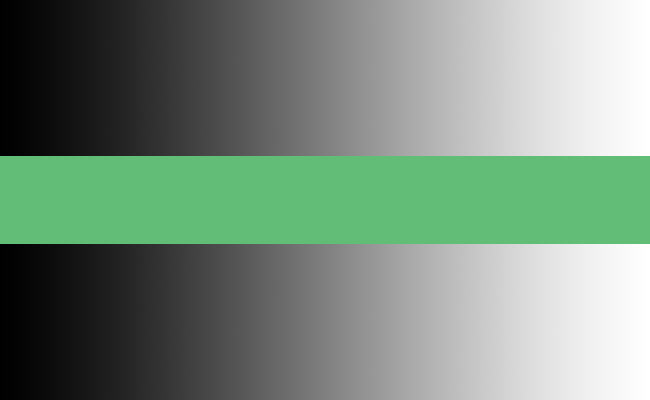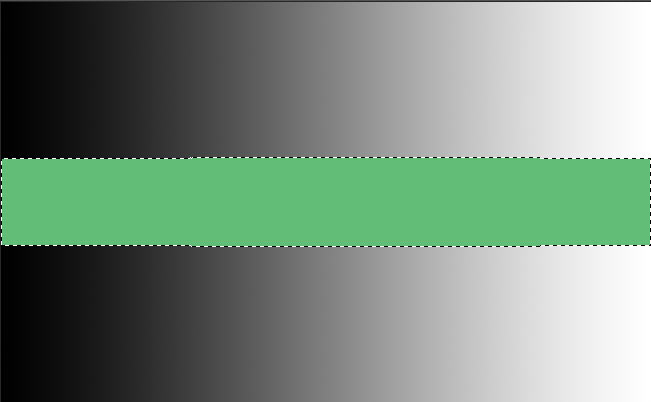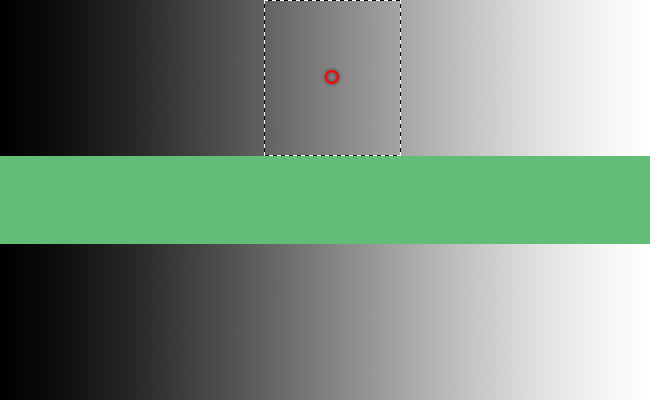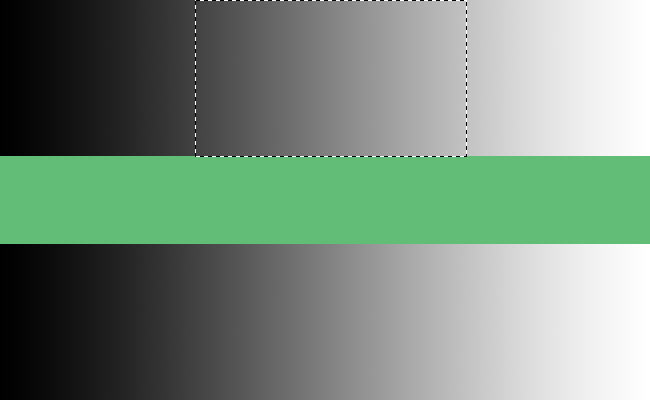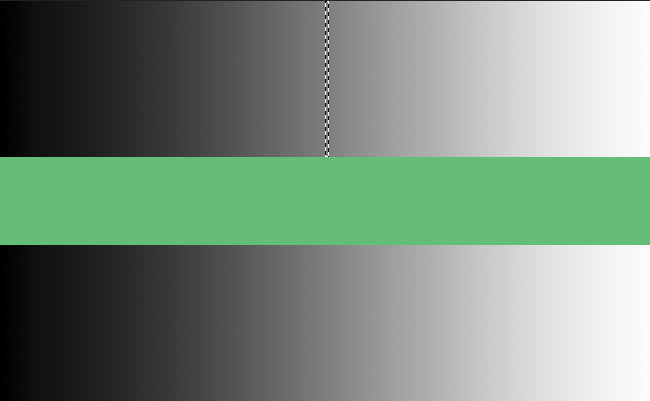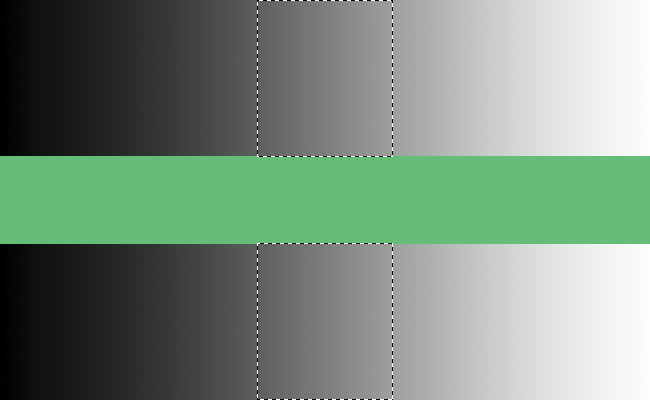- Руководство пользователя Photoshop
- Введение в Photoshop
- Мечтайте об этом. Сделайте это.
- Новые возможности Photoshop
- Редактирование первой фотографии
- Создание документов
- Photoshop | Часто задаваемые вопросы
- Системные требования Photoshop
- Перенос наборов настроек, операций и настроек
- Знакомство с Photoshop
- Photoshop и другие продукты и услуги Adobe
- Работа с графическим объектом Illustrator в Photoshop
- Работа с файлами Photoshop в InDesign
- Материалы Substance 3D для Photoshop
- Photoshop и Adobe Stock
- Работа со встроенным расширением Capture в Photoshop
- Библиотеки Creative Cloud Libraries
- Библиотеки Creative Cloud в Photoshop
- Работа в Photoshop с использованием Touch Bar
- Сетка и направляющие
- Создание операций
- Отмена и история операций
- Photoshop на iPad
- Photoshop на iPad | Общие вопросы
- Знакомство с рабочей средой
- Системные требования | Photoshop на iPad
- Создание, открытие и экспорт документов
- Добавление фотографий
- Работа со слоями
- Рисование и раскрашивание кистями
- Выделение участков и добавление масок
- Ретуширование композиций
- Работа с корректирующими слоями
- Настройка тональности композиции с помощью слоя «Кривые»
- Применение операций трансформирования
- Обрезка и поворот композиций
- Поворот, панорамирование, масштабирование и восстановление холста
- Работа с текстовыми слоями
- Работа с Photoshop и Lightroom
- Получение отсутствующих шрифтов в Photoshop на iPad
- Японский текст в Photoshop на iPad
- Управление параметрами приложения
- Сенсорные ярлыки и жесты
- Комбинации клавиш
- Изменение размера изображения
- Прямая трансляция творческого процесса в Photoshop на iPad
- Исправление недостатков с помощью восстанавливающей кисти
- Создание кистей в Capture и их использование в Photoshop
- Работа с файлами Camera Raw
- Создание и использование смарт-объектов
- Коррекция экспозиции изображений с помощью инструментов «Осветлитель» и «Затемнитель»
- Бета-версия веб-приложения Photoshop
- Часто задаваемые вопросы | Бета-версия веб-приложения Photoshop
- Общие сведения о рабочей среде
- Системные требования | Бета-версия веб-приложения Photoshop
- Комбинации клавиш | Бета-версия веб-приложения Photoshop
- Поддерживаемые форматы файлов | Бета-вервия веб-приложения Photoshop
- Открытие облачных документов и работа с ними
- Ограниченные возможности редактирования облачных документов
- Совместная работа с заинтересованными сторонами
- Облачные документы
- Облачные документы Photoshop | Часто задаваемые вопросы
- Облачные документы Photoshop | Вопросы о рабочем процессе
- Работа с облачными документами и управление ими в Photoshop
- Обновление облачного хранилища для Photoshop
- Не удается создать или сохранить облачный документ
- Устранение ошибок с облачными документами Photoshop
- Сбор журналов синхронизации облачных документов
- Общий доступ к облачным документам и их редактирование
- Общий доступ к файлам и комментирование в приложении
- Рабочая среда
- Основные сведения о рабочей среде
- Установки
- Более быстрое обучение благодаря панели «Новые возможности» в Photoshop
- Создание документов
- Помещение файлов
- Комбинации клавиш по умолчанию
- Настройка комбинаций клавиш
- Галерея инструментов
- Установки производительности
- Использование инструментов
- Наборы настроек
- Сетка и направляющие
- Сенсорные жесты
- Работа в Photoshop с использованием Touch Bar
- Возможности работы с сенсорными жестами и настраиваемые рабочие среды
- Обзорные версии технологии
- Метаданные и комментарии
- Возможности работы с сенсорными жестами и настраиваемые рабочие среды
- Помещение изображений Photoshop в другие приложения
- Линейки
- Отображение или скрытие непечатных вспомогательных элементов
- Указание колонок для изображения
- Отмена и история операций
- Панели и меню
- Позиционирование элементов с привязкой
- Позиционирование с помощью инструмента «Линейка»
- Разработка содержимого для Интернета, экрана и приложений
- Photoshop для дизайна
- Монтажные области
- Просмотр на устройстве
- Копирование CSS из слоев
- Разделение веб-страниц на фрагменты
- Параметры HTML для фрагментов
- Изменение компоновки фрагментов
- Работа с веб-графикой
- Создание веб-фотогалерей
- Основные сведения об изображениях и работе с цветом
- Изменение размера изображений
- Работа с растровыми и векторными изображениями
- Размер и разрешение изображения
- Импорт изображений из камер и сканеров
- Создание, открытие и импорт изображений
- Просмотр изображений
- Ошибка «Недопустимый маркер JPEG» | Открытие изображений
- Просмотр нескольких изображений
- Настройка палитр цветов и образцов цвета
- HDR-изображения
- Подбор цветов на изображении
- Преобразование между цветовыми режимами
- Цветовые режимы
- Стирание фрагментов изображения
- Режимы наложения
- Выбор цветов
- Внесение изменений в таблицы индексированных цветов
- Информация об изображениях
- Фильтры искажения недоступны
- Сведения о цвете
- Цветные и монохромные коррекции с помощью каналов
- Выбор цветов на панелях «Цвет» и «Образцы»
- Образец
- Цветовой режим (или режим изображения)
- Цветовой оттенок
- Добавление изменения цветового режима в операцию
- Добавление образцов из CSS- и SVG-файлов HTML
- Битовая глубина и установки
- Слои
- Основные сведения о слоях
- Обратимое редактирование
- Создание слоев и групп и управление ими
- Выделение, группировка и связывание слоев
- Помещение изображений в кадры
- Непрозрачность и наложение слоев
- Слои-маски
- Применение смарт-фильтров
- Композиции слоев
- Перемещение, упорядочение и блокировка слоев
- Маскирование слоев при помощи векторных масок
- Управление слоями и группами
- Эффекты и стили слоев
- Редактирование слоев-масок
- Извлечение ресурсов
- Отображение слоев с помощью обтравочных масок
- Формирование графических ресурсов из слоев
- Работа со смарт-объектами
- Режимы наложения
- Объединение нескольких фрагментов в одно изображение
- Объединение изображений с помощью функции «Автоналожение слоев»
- Выравнивание и распределение слоев
- Копирование CSS из слоев
- Загрузка выделенных областей на основе границ слоя или слоя-маски
- Просвечивание для отображения содержимого других слоев
- Выделенные области
- Начало работы с выделенными областями
- Выделение областей в композициях
- Рабочая среда «Выделение и маска»
- Выделение при помощи инструментов группы «Область»
- Выделение при помощи инструментов группы «Лассо»
- Настройка выделения пикселей
- Перемещение, копирование и удаление выделенных пикселей
- Создание временной быстрой маски
- Выбор цветового диапазона в изображении
- Преобразование между контурами и границами выделенной области
- Основы работы с каналами
- Сохранение выделенных областей и масок альфа-каналов
- Выбор областей фокусировки в изображении
- Дублирование, разделение и объединение каналов
- Вычисление каналов
- Коррекция изображений
- Замена цветов объекта
- Деформация перспективы
- Уменьшение размытия в результате движения камеры
- Примеры использования инструмента «Восстанавливающая кисть»
- Экспорт таблиц поиска цвета
- Корректировка резкости и размытия изображения
- Общие сведения о цветокоррекции
- Применение настройки «Яркость/Контрастность»
- Коррекция деталей в тенях и на светлых участках
- Корректировка «Уровни»
- Коррекция тона и насыщенности
- Коррекция сочности
- Настройка насыщенности цвета в областях изображения
- Быстрая коррекция тона
- Применение специальных цветовых эффектов к изображениям
- Улучшение изображения при помощи корректировки цветового баланса
- HDR-изображения
- Просмотр гистограмм и значений пикселей
- Подбор цветов на изображении
- Кадрирование и выравнивание фотографий
- Преобразование цветного изображения в черно-белое
- Корректирующие слои и слои-заливки
- Корректировка «Кривые»
- Режимы наложения
- Целевая подготовка изображений для печатной машины
- Коррекция цвета и тона с помощью пипеток «Уровни» и «Кривые»
- Коррекция экспозиции и тонирования HDR
- Осветление или затемнение областей изображения
- Избирательная корректировка цвета
- Adobe Camera Raw
- Системные требования Camera Raw
- Новые возможности Camera Raw
- Введение в Camera Raw
- Создание панорам
- Поддерживаемые объективы
- Виньетирование, зернистость и удаление дымки в Camera Raw
- Комбинации клавиш по умолчанию
- Автоматическая коррекция перспективы в Camera Raw
- Инструмент «Радиальный фильтр» в Camera Raw
- Управление настройками Camera Raw
- Обработка, сохранение и открытие изображений в Camera Raw
- Совершенствование изображений с улучшенным инструментом «Удаление точек» в Camera Raw
- Поворот, обрезка и изменение изображений
- Корректировка цветопередачи в Camera Raw
- Версии обработки в Camera Raw
- Внесение локальных корректировок в Camera Raw
- Исправление и восстановление изображений
- Удаление объектов с фотографий с помощью функции «Заливка с учетом содержимого»
- Заплатка и перемещение с учетом содержимого
- Ретуширование и исправление фотографий
- Коррекция искажений изображения и шума
- Основные этапы устранения неполадок для решения большинства проблем
- Улучшение и преобразование изображения
- Замена неба на изображениях
- Трансформирование объектов
- Настройка кадрирования, поворотов и холста
- Кадрирование и выпрямление фотографий
- Создание и редактирование панорамных изображений
- Деформация изображений, фигур и контуров
- Перспектива
- Масштаб с учетом содержимого
- Трансформирование изображений, фигур и контуров
- Рисование и живопись
- Рисование симметричных орнаментов
- Варианты рисования прямоугольника и изменения обводки
- Сведения о рисовании
- Рисование и редактирование фигур
- Инструменты рисования красками
- Создание и изменение кистей
- Режимы наложения
- Добавление цвета в контуры
- Редактирование контуров
- Рисование с помощью микс-кисти
- Наборы настроек кистей
- Градиенты
- Градиентная интерполяция
- Заливка и обводка выделенных областей, слоев и контуров
- Рисование с помощью группы инструментов «Перо»
- Создание узоров
- Создание узора с помощью фильтра «Конструктор узоров»
- Управление контурами
- Управление библиотеками узоров и наборами настроек
- Рисование при помощи графического планшета
- Создание текстурированных кистей
- Добавление динамических элементов к кистям
- Градиент
- Рисование стилизованных обводок с помощью архивной художественной кисти
- Рисование с помощью узора
- Синхронизация наборов настроек на нескольких устройствах
- Текст
- Добавление и редактирование текста
- Универсальный текстовый редактор
- Работа со шрифтами OpenType SVG
- Форматирование символов
- Форматирование абзацев
- Создание эффектов текста
- Редактирование текста
- Интерлиньяж и межбуквенные интервалы
- Шрифт для арабского языка и иврита
- Шрифты
- Поиск и устранение неполадок, связанных со шрифтами
- Азиатский текст
- Создание текста
- Фильтры и эффекты
- Использование фильтра «Пластика»
- Использование эффектов группы «Галерея размытия»
- Основные сведения о фильтрах
- Справочник по эффектам фильтров
- Добавление эффектов освещения
- Использование фильтра «Адаптивный широкий угол»
- Фильтр «Масляная краска»
- Использование фильтра «Пластика»
- Эффекты и стили слоев
- Применение определенных фильтров
- Растушевка областей изображения
- Сохранение и экспорт
- Сохранение файлов в Photoshop
- Экспорт файлов в Photoshop
- Поддерживаемые форматы файлов
- Сохранение файлов в других графических форматах
- Перемещение проектов между Photoshop и Illustrator
- Сохранение и экспорт видео и анимации
- Сохранение файлов PDF
- Защита авторских прав Digimarc
- Управление цветом
- Основные сведения об управлении цветом
- Обеспечение точной цветопередачи
- Настройки цвета
- Дуплексы
- Работа с цветовыми профилями
- Управление цветом документов для просмотра в Интернете
- Управление цветом при печати документов
- Управление цветом импортированных изображений
- Выполнение цветопробы
- Разработка содержимого для Интернета, экрана и приложений
- Photoshop для дизайна
- Монтажные области
- Просмотр на устройстве
- Копирование CSS из слоев
- Разделение веб-страниц на фрагменты
- Параметры HTML для фрагментов
- Изменение компоновки фрагментов
- Работа с веб-графикой
- Создание веб-фотогалерей
- Видео и анимация
- Видеомонтаж в Photoshop
- Редактирование слоев видео и анимации
- Общие сведения о видео и анимации
- Предварительный просмотр видео и анимации
- Рисование кадров в видеослоях
- Импорт видеофайлов и последовательностей изображений
- Создание анимации кадров
- 3D-анимация Creative Cloud (предварительная версия)
- Создание анимаций по временной шкале
- Создание изображений для видео
- Печать
- Печать 3D-объектов
- Печать через Photoshop
- Печать и управление цветом
- Контрольные листы и PDF-презентации
- Печать фотографий в новом макете раскладки изображений
- Печать плашечных цветов
- Печать изображений на печатной машине
- Улучшение цветной печати в Photoshop
- Устранение неполадок при печати | Photoshop
- Автоматизация
- Создание операций
- Создание изображений, управляемых данными
- Сценарии
- Обработка пакета файлов
- Воспроизведение операций и управление ими
- Добавление условных операций
- Сведения об операциях и панели «Операции»
- Запись инструментов в операциях
- Добавление изменения цветового режима в операцию
- Набор средств разработки пользовательского интерфейса Photoshop для внешних модулей и сценариев
- Подлинность контента
- Подробнее об учетных данных для содержимого
- Идентичность и происхождение токенов NFT
- Подключение учетных записей для творческой атрибуции
- Photoshop 3D
- 3D в Photoshop | Распространенные вопросы об упраздненных 3D-функциях
Используйте инструменты «Выделение объектов», «Выделить предмет», «Быстрое выделение» или «Волшебная палочка», чтобы выделять области в Photoshop.
С помощью выделения определите область, которую можно дополнительно редактировать для улучшения изображений и композиций. Можно быстро выделить нужную область с помощью разнообразных инструментов выделения в Photoshop.
Инструмент «Выделение объектов»
Обновлено в Photoshop 24.0 (выпуск за октябрь 2022 г.)
Новый инструмент «Выделение объектов» упрощает процесс выделения на изображении какого-то объекта или области — будь то люди, машины, домашние животные, небо, вода, здания, горы многое другое. Можно просто нарисовать прямоугольник или лассо вокруг нужного объекта или нужной области или позволить инструменту «Выделение объектов» автоматически обнаружить и выделить объект или область на изображении.Выделенные области, созданные с помощью инструмента «Выделение объектов», теперь имеют более высокую точность и сохраняют больше деталей по краям выделенной области. Соответственно, вы тратите меньше времени на то, чтобы добиться идеально выделенных областей.
Вызвать инструмент «Выделение объектов» можно из следующих расположений:
- С главной панели инструментов приложения в Photoshop
- С панели инструментов в рабочей среде «Выделение и маска»
Чтобы научиться использовать инструмент «Выделение объектов» в Photoshop, посмотрите следующее короткое видео.
Чтобы понять особенности этого этапа, прочтите статью полностью.
Чтобы выделить объекты или области на изображении с помощью инструмента «Выделение объектов», выполните перечисленные ниже действия.
-
Доступ к инструменту «Выделение объектов»
Выберите инструмент «Выделение объектов» на панели инструментов.
-
Выделение с помощью инструмента «Выделение объекта»
На панели параметров инструмента «Выделение объектов» убедитесь, что инструмент «Поиск объектов» включен. После его включения вы увидите вращающийся значок обновления рядом с параметром «Инструмент «Поиск объектов». Наведите курсор на нужный объект или нужную область на изображении и выделите их. По умолчанию инструмент «Поиск объектов» включен.
Если вы не хотите использовать автоматическое выделение, отключите инструмент «Поиск объектов» на панели параметров и выберите режим выделения «Прямоугольник» или «Лассо» и перетащите курсор вдоль нужного объекта, чтобы выделить его.
- Прямоугольник: перетащите курсор для обозначения прямоугольника вокруг объекта или области.
- Лассо: нарисуйте приблизительную линию лассо за пределами объекта или области.
-
Вычитание или добавление выделенной области
На панели параметров выберите один из следующих вариантов выделения: Создать, Добавить к, Вычесть из или Пересечение с выделенной областью. Если никакой параметр не выбран, по умолчанию используется Создать. После завершения первоначального выделения значение параметра автоматически изменяется на Добавить к.
Добавить к выделенной области: удерживайте клавишу SHIFT или выберите команду Добавить к выделенной области на панели параметров, затем наведите курсор или нарисуйте новый прямоугольник или лассо вокруг недостающей области. Повторите этот процесс для всех недостающих участков, которые требуется добавить к выделенной области.
Вычитание из выделенной области: есть два варианта вычитания из выделенной области.
- Используйте параметр «Вычитание из выделенной области» на панели параметров: удерживайте клавишу «Option» (Mac)/ «Alt» (Win) или выберите команду «Вычитание из выделенной области» на панели параметров, затем наведите курсор или нарисуйте прямоугольник либо лассо вокруг ненужной области.
- Активируйте параметр «Вычитание объекта» в разделе дополнительных параметров (значок шестеренки на панели параметров): в частности, рекомендуется использовать параметр «Вычитание объекта» при удалении фоновых областей внутри текущего выделенного объекта. Инструмент «Вычитание объекта» работает примерно так же, как инструмент «Выделение объектов», только выполняет противоположную функцию.
-
Параметры инструмента «Выделение объектов»
Образец со всех слоев: создает выделенную область на основе всех слоев, а не только выделенного в данный момент слоя.
Четкие края: включает четкие края на границе выделения.
-
Уточнение края выделенной области в рабочей среде «Выделение и маска»
Чтобы дополнительно настроить границы выделенной области, просмотреть выделенную область на разных фонах или в виде маски, нажмите «Выделение и маска» на панели параметров.
Кроме того, используйте диалоговое окно «Отзыв о выделении объекта», чтобы поделиться сведениями о выделении, выполненном с помощью инструмента «Выделение объектов». Это поможет нам улучшить продукт.
Улучшенное выделение объектов
Представлено в Photoshop 24.0 (выпуск за октябрь 2022 г.)
Выделяйте объекты, например, небо, воду, землю, растения или предметы архитектуры, одним щелчком мыши с помощью мощного инструмента «Выделение объектов».
Уточните выделенный объект в рабочей среде «Выделение и маска» или воспользуйтесь функцией улучшенного автоматического обнаружения для выполнения других точных настроек.
Используйте инструмент «Выделение объектов» в существующем инструменте обнаружения и выделения объектов на левой панели, а затем — в рабочей области Выделение и маска», чтобы выделить нужный объект лучше и быстрее.
Если вы хотите выделить, например, небо одним щелчком мыши, выполните следующие действия:
-
Выберите инструмент «Выделение объектов» на панели «Инструменты».
-
Установите флажок возле инструмента «Поиск объектов». Измените цвет наложения на цвет, отличный от цвета неба. Выберите цвет из меню «Параметры наложения».
-
Чтобы увидеть наложение, наведите курсор на небо на изображении. Это возможно, если включены инструменты «Выделение объектов» и «Поиск объектов». Теперь вы можете внести дополнительные уточнения в выделенную область неба.
-
Создавайте корректирующие слои «Цветная заливка» с помощью области неба, выделенной посредством инструменты «Выделение объектов».
Удаление и заполнение одним щелчком мыши
Представлено в Photoshop 24.0 (выпуск за октябрь 2022 г.)
Используйте функцию «Удалить и заполнить выделенную область» одним щелчком мыши, чтобы удалить нежелательные объекты с изображений или ретушировать изображения со сложным фоном.
Просто используйте инструмент «Выделение объектов», чтобы выделить нужную область, и используйте следующее сочетание клавиш, чтобы удалить ее:
- macOS: Shift + Delete
- Windows: Shift + Backspace
Вместе с тем, при работе с инструментом «Лассо» или другими инструментами Photoshop можно щелкнуть правой кнопкой мыши, чтобы открыть контекстное меню, и выбрать «Удалить и заполнить выделенную область» для удаления ненужных объектов с изображения.
Улучшенная функция выделения волос
В выпуске Photoshop 23.4 (июнь 2022 г.) был изменен инструмент «Выделение объектов», позволяющий улучшить выделение волос на портретных изображениях человека. Инструмент «Выделение объектов» теперь может распознавать портреты и применять уточнение волос, чтобы получить такую же качественную маску, как и та, которую дает выполнение функции «Выделить предмет».
Просто откройте портретное изображение и выберите инструмент «Выделение объектов» на панели инструментов и сделайте свой выбор, щелкнув по портрету или создав лассо или область вокруг человека, и получите маску с захватом всех деталей волос.
После выделения с помощью инструмента «Выделение объектов» можно дополнительно улучшить результаты маски, сделав их более естественными, с помощью параметра «Уточнить волосы» в рабочей среде «Выделение и маска» на панели параметров — например, для изображений домашних животных, диких животных или меховых изделий (кроме портретов людей).
Маскировка всех объектов в слое одним щелчком мыши
Сэкономьте время с помощью этого метода, который использует возможности Adobe Sensei для создания масок для всех объектов в нужном слое одним щелчком мыши.
Выберите Слой > Маска для всех объектов и посмотрите, как Photoshop легко создаст маски для всех объектов, обнаруженных в слое, одним щелчком мыши.
Выделить предмет
Оптимизировано для улучшения выделения при обработке портретов в Photoshop 21.2 (выпуск за июнь 2020 г.)
Начиная с Photoshop 21.2 (выпуск за июнь 2020 г.), функция «Выделить предмет» работает с учетом содержимого и применяет новые пользовательские алгоритмы, когда обнаруживает человека на изображении. При создании выделения на портретных изображениях значительно улучшена обработка края вокруг волос для дополнительной детализации. Чтобы на время отключить обработку с учетом содержимого, нажмите и удерживайте клавишу «Shift» при совершении действия «Выделить предмет».
Команда Выделить предмет позволяет выделить самые заметные предметы в изображении одним щелчком мыши. Функция Выделить предмет, созданная на основе передовой технологии машинного обучения, предназначена для идентификации в изображении самых разных объектов: людей, животных, транспортных средств, игрушек и т. д.
-
Автоматическое выделение объектов
Команда Выделить предмет автоматически выделяет заметные предметы на изображении. Для доступа к команде «Выделить предмет» выполните указанные ниже действия.
- В процессе редактирования изображения выберите Выделить > Предмет.
- Когда активен инструмент Выделение объектов, Быстрое выделение или Волшебная палочка, щелкните Выделить предмет на панели параметров.
- Когда активен инструмент Выделение объектов или Быстрое выделение в рабочей среде Выделение и маска, щелкните Выделить предмет на панели параметров.
-
Добавление или вычитание выделенной области
Используйте любой из инструментов группы «Выделение» с параметрами «Добавить к выделенной области» или «Вычитание из выделенной области», чтобы при необходимости подчистить первоначальное выделение. См. документ Настройка выделенных областей вручную.
-
Дальнейшее уточнение края выделения в рабочей среде «Выделение и маска»
Выберите Выделение > Выделение и маска, чтобы открыть изображение в рабочей среде Выделение и маска. Используйте инструменты и ползунки в рабочей среде, чтобы дополнительно уточнить выделенную область.
См. документ Рабочая среда «Выделение и маска».
Облачная служба «Выделить предмет»
Выделяйте желаемые области точнее и получайте высококачественные изображения благодаря обработке в облаке со службой «Выделить предмет».
Чтобы добиться нужных результатов, просто перейдите в раздел «Обработка изображений» в диалоговом окне «Настройки» и выберите наиболее подходящий вам режим —«Облако» или «Устройство».
Выделение также можно сделать с помощью рабочей среды «Выделение и маска».
Чем инструмент «Выделение объектов» отличается от команды «Выделить объект»?
Инструмент «Выделение объектов» полезен, когда требуется выделить только один из объектов или часть объекта в изображении, содержащем несколько объектов. А команда «Выделить предмет» предназначена для выделения всех основных предметов в изображении.
Дополнительные сведения о команде «Выделить предмет» приведены в следующем разделе этой статьи ниже.
Инструмент «Быстрое выделение»
Инструмент
«Быстрое выделение» позволяет
быстро «нарисовать» выделенную область с помощью настраиваемого отпечатка круглой кисти.
При перетаскивании курсора выделенная область расширяется наружу, автоматически определяет края изображения
и следует им.
-
Выберите инструмент «Быстрое выделение»
. (Если
этот инструмент не отображается, нажмите и удерживайте инструмент «Волшебная палочка».)
-
Выберите на панели параметров один из следующих вариантов выделения: «Новый», «Добавить к» или «Вычесть из».
Если никакой параметр не выбран, по умолчанию используется «Создать». После завершения первоначального выделения значение параметра автоматически изменяется на «Добавление к выделенной области».
-
Чтобы изменить размер отпечатка кисти, щелкните раскрывающееся
меню «Кисть» на панели параметров и введите размер в пикселях или задайте его с помощью ползунка.
С помощью параметров раскрывающегося меню «Размер» можно установить чувствительность размера отпечатка кисти
к давлению пера или копировального колесика.При создании выделенной области нажмите кнопку с правой квадратной
скобкой (]), чтобы увеличить размер отпечатка кисти инструмента «Быстрое выделение»,
нажмите кнопку с левой квадратной скобкой ([), чтобы уменьшить его. -
Выберите параметры инструмента «Быстрое выделение».
Образец со всех слоев: создает выделенную область на основе всех слоев, а не только выделенного в данный момент слоя.
Улучшить край: уменьшает неровности и блочность границы выделенной области. Параметр «Улучшить край» автоматически передвигает границу выделенной области по направлению к краям изображения и применяет некоторые приемы уточнения краев, доступные для использования вручную в рабочей среде Выделение и маска.
-
Внутри части изображения, которую необходимо выделить, можно рисовать. По мере рисования выделяемая область расширяется. Если обновление происходит медленно, продолжайте перетаскивание, оставляя время на завершение работы по выделению. При рисовании вблизи краев какой-либо фигуры выделяемая область расширяется таким образом, чтобы ее граница следовала контурам этой фигуры.
Рисование с помощью инструмента «Быстрое выделение» для расширения выделенной области - Чтобы вычесть часть из выделенной области, щелкните «Вычесть из» на панели параметров и перетащите курсор над существующей выделенной областью.
- Чтобы временно переключиться между режимами добавления и вычитания, удерживайте нажатой клавишу Alt (Windows) или Option (Mac).
- Чтобы изменить курсор инструмента, выберите команду Редактирование > Установки > Курсоры > Рисующие курсоры (Windows) или Photoshop > Установки> Курсоры > Рисующие курсоры (Mac). «Нормальный кончик кисти» представляет собой стандартный курсор для инструмента Быстрое выделение, при этом знаки плюса и минуса отображают режим выделения.
Если прекратить перетаскивание курсора, а затем щелкнуть в соседней области
или выполнить перетаскивание в ней, выделенная область расширится, чтобы включить
новую область. -
Нажмите кнопку Выделение и маска, чтобы дополнительно откорректировать границу выделения.
Инструмент «Волшебная палочка»
Инструмент
«Волшебная палочка» позволяет выделить однородно закрашенную область (
например, красный цветок) без обводки его контура. Требуется
задать выделенный цветовой диапазон или допуск относительно
исходного цвета, по которому вы щелкнули.
Инструмент
«Волшебная палочка» нельзя применять к изображениям с 32 битами на канал
или в битовом режиме.
-
Выберите инструмент «Волшебная палочка»
. (Если
этот инструмент не отображается, доступ к нему можно получить, нажав и удерживая инструмент
«Быстрое выделение».)
-
Выберите параметр, определяющий режим работы выделения, на
панели параметров. Курсор инструмента «Волшебная палочка» изменяется в зависимости от того,
какой параметр выбран.Параметры выделения A. Новая выделенная область B. Добавление к выделенной области C. Вычитание из выделенной области D. Пересечение с выделенной областью
-
На панели параметров можно выбрать один из следующих параметров:
Допуск: задает цветовой диапазон выделенных пикселей. Введите значение в пикселях в пределах от 0 до 255. При указании невысокого значения будут выбираться только несколько цветов, сильно похожих на заданный пиксель. При указании более высокого значения будут выбраны пиксели из более широкого диапазона.
Сглаживание: создает выделенную область с гладкими краями.
Смежные пиксели: выделяет только смежные области, состоящие из одинаковых цветов. В противном случае будут выбраны все подходящие по цвету пиксели изображения.
Образцы из всех слоев: выделяет цвета, используя данные всех видимых слоев. В противном случае инструмент «Волшебная палочка» выбирает цвета только с активного слоя.
-
Щелчком мыши на изображении выберите нужный цвет. Если выбран параметр
«Смежные пиксели», то будут выбраны все смежные пиксели в допустимом
цветовом диапазоне. В противном случае выделяются все пиксели из допустимого
цветового диапазона. -
Чтобы дополнительно скорректировать границы выделенной области, подобрать фоновое изображение или создать маску, щелкните Выделение и маска.
I found it! (Please excuse me not knowing what anything is called, I am a total newbie to PS). On the left side toolbar, if you right-click and HOLD the mouse pointer on the quick selection tool, it opens a menu with two tools on it, the quick selection tool and the Magic Wand. If you click the magic wand, it is selected and stays in the toolbar. I hope this works for you!
В программе Photoshop наряду с простыми инструментами есть так называемые “умные”, на изучение которых требуется определенное время. Одним из таких является “Волшебная палочка”, используемая для автовыделения на изображении пикселей одного цвета (оттенка). Пользователи нередко забывают про этот инструмент, так как толком не разобрались в его возможностях и настройках. Давайте посмотрим, как правильно работать с ним.
- Использование инструмента
- Настройка инструмента
- Допуск
- Смежные пиксели
- Сглаживание
- Образец со всех слоев
- Пример использования “Волшебной палочки”
- Заключение
Использование инструмента
“Волшебная палочка” в современных версиях Фотошопа располагается на боковой панели инструментов в одной группе с “Быстрым выделением”. Т.к. последний выбран по умолчанию, щелкаем по нему правой кнопкой мыши, чтобы выбрать нужный нам инструмент из раскрывшегося списка.
Чтобы научиться работать с “Волшебной палочкой” возьмем в качестве примера изображение ниже – фон, залитый градиентом, и вертикальная одноцветная (зеленая) полоска посередине.
С помощью палочки можно автоматически выделить область, которая содержит одинаковый цвет/оттенок.
Допустим, нужно отметить зеленую полоску. Можно, конечно, воспользоваться инструментом “Прямоугольная область” и попытаться вручную выделить необходимую область, однако, гораздо быстрее и удобнее применить “Волшебную палочку”. Более того, если одноцветный/однотонный участок будет произвольной формы, выделение с помощью прямоугольной области будет невозможно.
Итак, вернемся к нашему инструменту (“Волшебная палочка”). После того, как мы выбрали его, щелкаем левой кнопкой мыши по любой точке зеленой полоски.
Все остальное программа сделает за нас, а именно, выполнит ее выделение.
Настройка инструмента
Давайте подробнее остановимся на параметрах “Волшебной палочки”, чтобы в полной мере освоить данный инструмент.
Допуск
Выделение участка с одинаковым цветом, которое мы рассмотрели выше – простая задача, для выполнение которой требуется только одно действие, т.к. полоска имеет отличный от фона цвет. Давайте теперь попробуем применить “Волшебную палочку” к градиенту и, например, щелкнем по области слева от полоски.
Также автоматически будет выделен участок, который содержит максимально приближенные к взятому образцу (точка, по которой мы щелкнули) цвета.
При этом, выделенную область можно настроить путем изменения параметра “Допуск” (в верхней части окна). С помощью него можно задать допустимое отклонение цветов/оттенков, которые будут входить в выделенную область, от заданного образца.
В нашем случае “32” означает, что инструмент выделит все цвета и оттенки, которые темнее/светлее образца на 32 уровня и меньше.
Если мы, к примеру, укажем в параметре значение “100”, то получим значительно большую область выделения.
Таким образом, делаем вывод, что чем больше значение “Допуска”, тем менее точным будет результат и больше отмеченная зона. Соответственно, если нам нужно выделить исключительно тот цвет, по которому мы щелкнули, выставляем значением “0”.
Шкала уровней, которые можно указывать в параметре “Допуск” – от 0 до 255. Если поставить максимальное значение, будет выделен весь холст.
Смежные пиксели
При знакомстве с параметром “Допуск” многие наверняка могли обратить внимание на то, что программа выделяла область, ограниченную границами градиента. Т.е. часть изображения справа от зеленой полоски оставалась нетронутой. Изменить это можно с помощью параметра “Смежные пиксели”.
По умолчанию, данная опция включена, что означает, что выделение будет выполняться исключительно в рамках выделяемого участка (в нашем случае – градиента слева). Т.е. другие пиксели, даже если они соответствуют значению Допуска, в выделяемую область не попадут. Это продемонстрировано на нашем примере.
Справа от зеленой полоски есть такие же цвета, что и взятые за образец слева, но они не были выделены.
Давайте теперь попробуем снять галочку напротив опции “Смежные пиксели” и снова применить “Волшебную палочку”.
На этот раз мы получаем две зеркальные области выделения.
Таким образом, если мы хотим выделить все цвета/оттенки (с учетом допуска) на всем изображении, опцию “Смежные пиксели” следует отключить.
Сглаживание
Во время выделения пикселей результат может выглядеть достаточно грубо, например, могут визуально прослеживаться острые края (так называемая “лесенка”). При работе с четырехугольниками (квадрат, прямоугольник), такой проблемы нет, но когда приходится иметь дело с неправильными формами (например, круг), все меняется.
Чтобы убрать излишнюю “зубчатость” краев, применяется инструмент “Сглаживание”. Благодаря незначительному размытию, удастся придать бОльшую плавность выделению.
Образец со всех слоев
Данный параметр отвечает за то, каким образом будет браться образец – только с выбранного слоя или со всех слоев (с учетом настроек: Допуск и Смежные пиксели). По умолчанию, параметр выключен.
Пример использования “Волшебной палочки”
Теперь, когда мы разобрались, для чего нужен и как пользоваться инструментом, давайте попробуем применить его на практике.
У нас есть исходное фото.
Требуется заменить обычно голубое небо на более насыщенное, с облаками.
В данном случае “Волшебная палочка” идеально подходит для решения поставленной задачи, т.к. наше небо – это градиент, выделение которого можно настроить с помощью значения, выставленного в параметре “Допуск”.
Итак, начнем обработку изображения:
- Создаем копию слоя, нажав комбинацию клавиш Ctrl+J.
- Выбираем волшебную палочку и указываем значение Допуска (в нашем случае – 60, у вас цифра может быть другой), включаем “Сглаживание” и “Смежные пиксели”, проверяем, чтобы была выключена опция “Образец со всех слоев”.
- Щелкаем по небу в любом месте, чтобы выделить его. При этом мы должны находиться на скопированном слое. Иногда некоторые участки остаются невыделенными (например, если бы мы выбрали “Допуск” – 40). Это можно исправить, либо повысив значение “Допуска”, либо добавив к выделенному участку новые. Для этого зажав клавишу Shift поочередно щелкаем по областям, которые требуется добавить в выделение.
- В итоге получаем полностью отмеченную область неба.
- Нажимаем клавишу Del (Delete), чтобы удалить ее. Затем жмем сочетание Ctrl+D, чтобы снять выделение. На холсте ничего не изменится, однако, в палитре слоев мы можем обратить внимание, что на миниатюре небо было удалено и заменено прозрачным фоном.
- Открываем в программе заранее приготовленное изображение, которое хотим добавить на наше фото, и копируем его, нажав сочетание Ctrl+C.
- Затем переключаемся во вкладку с основным изображением и жмем Ctrl+V. Скопированное изображение будет вставлено в виде отдельного слоя. Размещаем его посередине.
- На боковой панели инструментов выбираем “Перемещение”, после чего настраиваем размер и положение вставленного неба, добиваясь результата, который нам нужен.
- Все готово, мы удачно справились с поставленной задачей.
Заключение
Инструмент “Волшебная палочка” является незаменимым помощником при работе в Фотошопе, и зачастую, именно с его помощью можно реализовать задуманное. Поэтому потраченное на его изучение время в дальнейшем неоднократно окупится и сделает процесс обработки изображений более комфортным и оперативным.
Инструмент Волшебная палочка (Magic Wand) – один из самых старых инструментов в Photoshop.
В отличие от других инструментов, которые выделяют пиксели в изображении, основываясь на фигурах или на краях объекта, Волшебная палочка (Magic Wand) выделяет пиксели, основываясь на тон и цвет.
Многие люди разочаровываются в Волшебной палочке (Magic Wand) (давая ей недоброжелательное название «ужасная палочка»), поскольку иногда кажется, что невозможно контролировать, какие пиксели необходимо этому инструменту выделить.
В этом уроке мы рассмотрим магические свойства инструмента, и то, как палочка действительно работает, а также научимся распознавать ситуации, для которых был создан этот старинный, но по-прежнему невероятно востребованный инструмент.
Если вы используете Photoshop CS2 или более ранние версии, вы можете выбрать Волшебную палочку (Magic Wand), просто кликнув по ней в панели инструментов. В Photoshop CS3, Adobe представляет соседствующий с Волшебной палочкой (Magic Wand) инструмент Быстрое выделение (Quick Selection).
Поэтому, если вы пользуетесь версией CS3 и выше (здесь я использую Photoshop CS5), вам необходимо кликнуть по значку инструмента Быстрое выделение (Quick Selection) в панели инструментов, удерживая кнопку мыши в течение пары секунд, пока не появится выпадающее меню.
Выберите из меню Волшебную палочку (Magic Wand):
Волшебная палочка (MagicWand) расположена в группе с инструментом Быстрое выделение (Quickselection) в версии Photoshop CS3 и выше.
Волшебство в палочке
Прежде, чем мы рассмотрим действие Волшебной палочки (Magic Wand) на реальном примере, давайте посмотрим, как инструмент работает, и что в нем нет никакого волшебства.
Перед вами простое изображение, которое я создал, оно состоит из черно-белого градиента, разделенного поперечной красной линией по центру:
Как я уже говорил, Волшебная палочка (Magic Wand) в Photoshop выделяет пиксели, полагаясь на тон и цвет. Когда мы кликаем по участку изображения инструментом, Photoshop определяет тон и цвет участка, по которому мы кликнули, и выделяет пиксели, имеющие те же самые значения цвета и яркости. Это делает Волшебную палочку (Magic Wand) незаменимой при выделении цвета на больших участках.
К примеру, давайте предположим, что я хочу выделить горизонтальную полосу. Все, что мне нужно сделать – кликнуть где-нибудь внутри красной полосы Волшебной палочкой (Magic Wand). Photoshop увидит, что я кликнул по участку красного и тотчас же выделит каждый пиксель в изображении, который имеет тот же оттенок красного, выделив тем самым красную полосу сразу же после клика по ней:
Единственный клик Волшебной палочкой (Magic Wand) – все, что нужно для выделения всей красной полосы.
Параметры инструмента «Magic Wand» (Волшебная палочка)
Допуск (Tolerance)
Выделение однотонно-раскрашенной полосы было достаточно легким, поскольку на изображении больше не было пикселей, имеющих такие же оттенки красного, но давайте посмотрим, что будет, если я кликну Волшебной палочкой (Magic Wand) по градиенту. Я кликаю по участку серого цвета в центре градиента над красной полосой:
На этот раз Photoshop выделил центральный диапазон значения яркости, ограничиваемый пикселями, имеющими точно такой же тон и цвет, что и центральный серый участок, по которому я кликнул. Почему так? Чтобы найти ответ, нам нужно посмотреть на панель настроек инструмента в верхней части экрана. В частности, нам нужно обратить внимание на значение параметра Допуск (Tolerance):
Параметр Допуск (Tolerance) говорит Photoshop, насколько разными по тону и цвету могут быть пиксели, формирующие участок, который мы выбрали для включения в выделение. По умолчанию значение Допуска (Tolerance) установлено на 32, это означает, что Photoshop выделит любые пиксели того же цвета, что и участок, по которому мы кликнули и добавит к ним еще пикселей 32 различных оттенков темнее и 32 оттенков ярче. В случае с моим градиентом, который включает в себя 256 уровней яркости между чисто белым и чисто черным цветами, Photoshop выделил пиксели, расположенные в диапазоне между 32 оттенками темнее и 32 оттенками ярче того серого оттенка, по которому я кликнул.
Давайте посмотрим, что будет, если я увеличу значение Допуска (Tolerance) и попробую снова. Я увеличу значение до 64:
При Допуске (Tolerance), увеличенном вдвое по сравнению с предыдущим примером, если я кликну Волшебной палочкой (Magic Wand) в той же центральной точке градиента, Photoshop должен выделить участок в два раза больше, чем в предыдущем примере, поскольку он включает пиксели в пределах 64 оттенков темнее и 64 оттенков ярче, чем основной серый цвет, по которому я кликал.
Итак, вот, что мы имеем:
На этот раз при увеличенном значении Допуска (Tolerance), выделяемая область градиента стала вдвое больше.
Что если я хочу выделить исключительно тот оттенок градиента, по которому я кликну?
В этом случае я должен установить Допуск (Tolerance) на 0, что будет давать команду Photoshop не включать никакие другие пиксели в выделение, только те, которые я обозначил кликом:
При установленном параметре Допуск (Tolerance) на 0, я кликну снова по той же точке в центре градиента, и на этот раз мы получим очень тоненькую линию выделения. Каждый пиксель, который имеет отличный тон от того серого, по которому я кликнул, был проигнорирован:
Увеличение или уменьшение значения Допуска (Tolerance) имеет большое влияние на то, какие пиксели на изображении будут выделены Волшебной палочкой (Magic Wand).
Вы можете устанавливать Допуск (Tolerance) на любое значение между 0 и 255.
Чем выше значение, тем шире диапазон пикселей, которые выделит Photoshop. Допуск (Tolerance), установленный на 255 выделит все изображение, поэтому вам следует обычно выбирать более низкие значения.
Смежные пиксели (Contiguous)
Когда мы рассматривали настройки параметра Допуск (Tolerance) Волшебной палочки (Magic Wand), вы, возможно, заметили одну особенность. Каждый раз, когда я кликал по градиенту над красной полосой, Photoshop выделял определенный диапазон пикселей, но только в пределах градиента, по которому я кликал. Градиент под красной полосой, идентичный градиенту, по которому я кликал, был совершенно проигнорирован, даже, несмотря на то, что он содержит точно такие же оттенки серого, которые должны были быть включены в выделение.
Почему же пиксели из нижнего градиента не были включены?
Причиной тому является еще один важный параметр в панели настроек — Смежные пиксели (Contiguous).
При отмеченном параметре Смежные пиксели (Contiguous), как это установлено по умолчанию, Photoshop будет выделять только те пиксели, которые входят в число приемлемых по цвету и цветовому диапазону, определяемым параметром Допуск (Tolerance). Любые пиксели, располагаемые в пределах значений параметра Допуск (Tolerance), но отделенные от участка, по которому вы кликнули, пикселями, не входящими в указанный диапазон, выделены не будут.
В случае с моим градиентом, пиксели в нижней части градиента, которые по идее должны были быть включены в выделение, были проигнорированы, поскольку они отделены от участка, по которому я кликнул, красной полосой, цвета пикселей которой не входят в пределы, установленные параметром Допуск (Tolerance).
Давайте посмотрим, что получится, если я сниму галочку с параметра Смежные пиксели (Contiguous).
Я снова кликну по центру верхнего градиента с помощью Волшебной палочки (Magic Wand), и на этот раз, при неотмеченном параметре Смежные пиксели (Contiguous), пиксели нижнего градиента, которые находятся в пределах установленного значения параметра Допуск (Tolerance), тоже выделятся, даже несмотря на то, что они по-прежнему отделены от участка, по которому я кликнул, красной полосой:
При отключенном параметре Смежные пиксели (Contiguous), любые пиксели по всему изображению, находящиеся в заданном пределе параметра Допуск (Tolerance), будут выделены.
Дальше мы рассмотрим действие некоторых дополнительных параметров инструмента Волшебная палочка (Magic Wand) на реальном примере, например быстрое выделение и замена неба на фото!
Дополнительные параметры
Допуск (Tolerance) и Смежные пиксели (Contiguous) – два параметра, имеющих наибольшее влияние на Волшебную палочку (Magic Wand), но есть еще парочка других параметров, имеющих незначительное значение.
Как только инструмент Волшебная палочка (Magic Wand) выделяет пиксели, она выделяет их в форме четырехугольника, у выделений иногда могут появиться неровные зубчатые края, часто называемые эффектом «лесенки».
Photoshop может сгладить края после применения к ним легкого размытия, эта процедура более известна как Сглаживание (Anti-aliasing). Мы можем включать и отключать сглаживание у инструмента Волшебная палочка (Magic Wand), ставя или снимая галочку с параметра Сглаживание (Anti-alias) в панели настроек.
По умолчанию этот параметр включен, и в большинстве случаев вы можете его оставить включенным.
Оставьте Сглаживание (Anti-alias) включенным, для того, чтобы Волшебная палочка (Magic Wand) сгладила края выделения.
Также по умолчанию, когда вы кликаете по изображению Волшебной палочкой (Magic Wand), она ищет пиксели только в пределах слоя, на котором вы работаете в данный момент. Обычно так нам и требуется использовать этот инструмент, но если ваш документ состоит из множества слоев, и вы хотите включить все слои в свое выделение, выберите параметр Образец со всех слоев (Sample all layers) в панели настроек.
По умолчанию он не отмечен:
Оставьте Образец со всех слоев (Sample All Layers) не отмеченным, чтобы ограничить свое выделение в рамках активного слоя.
Практический пример
Перед вами изображение, которое я открыл в Photoshop.
Мне нравится это фото в целом, но небо могло бы выглядеть более интересно.
Я подумываю заменить небо на другое:
Перемещение неба означает, что для начала, я должен его выделить. Как я уже отметил ранее, Волшебная палочка (Magic Wand) отличается выделением больших участков одного цвета, а поскольку небо чисто голубое, лишь с небольшими вариациями в тонах, Волшебная палочка (Magic Wand) справится с этой задачей с легкостью.
При активном инструменте и всех его параметрах, установленных по умолчанию (Допуск (Tolerance) 32, Смежные пиксели (Contiguous) отмечен), я кликаю где-то в верхней части изображения:
Поскольку небо полностью голубое, у Волшебной палочки (Magic wand) не было проблем с его выделением после единственного клика. Несмотря на это, в действительности небо переходит от светло — голубого оттенка чуть выше зданий к более темному оттенку в верхней части фото, и значение Допуска (Tolerance) 32 недостаточно высоко, чтобы охватить весь диапазон значений тональности, оставляя большой участок светло – голубого оттенка над зданиями вне выделения:
Добавление выделений
Первая моя попытка создать выделение неба оказалась неудачной, поскольку значение Допуска (Tolerance) оказалось слишком мало, мне следовало бы попытаться увеличить значение Допуска (Tolerance), но есть более легкий способ исправить проблему. Как и другие инструменты Photoshop, Волшебная палочка (Magic Wand) имеет параметр «добавить к существующему выделению» (add to existing selections), который означает, что я могу сохранить выделение, которое я сделал ранее, и просто добавить к нему еще неба.
Чтобы добавить выделение, удерживайте зажатой клавишу Shift и кликните по участку, который необходимо добавить.
Вы увидите маленький знак плюс (+) в нижнем левом углу от курсора Волшебной палочки (Magic Wand), позволяющий нам понять, что активен параметр «добавить к выделению» (add to selection).
В моем случае, удерживая клавишу Shift, я кликну где-нибудь в области неба, которое не было включено в первоначальное выделение:
Удерживая клавишу Shift, кликните по участку, который необходимо добавить.
Таким образом, Photoshop добавит к существующему выделению новый участок неба.
Все, что было нужно – два клика мышью:
Выделяем то, что изначально не нужно
Итак, поскольку будет меняться небо, мне нужно, чтобы в выделение входило изображение, находящееся под небом, поскольку именно эту часть я хочу оставить. А рисование выделения с помощью таких инструментов как Многоугольное/Полигональное лассо (Polygonal Lasso) или Магнитное лассо (Magnetic Lasso) отняло бы много времени и нервов, в то время как Волшебная палочка (Magic Wand) сделала это легко и просто.
Сейчас это наиболее популярная и очень доступная техника выделения с помощью Волшебной палочки (Magic Wand) — сначала мы выделяем область, которую не хотим включать в работу, а потом просто инвертируем выделение!
Чтобы инвертировать выделение, которое выделит все, что не входило в выделение (в моем случае, все, что ниже неба) и снимет выделение со всего, что было выделено (небо), перейдите в меню Выделение (Select) в верхней части экрана и выберите Inverse (Инвертировать). Или используйте более быстрый способ инвертирования выделения – воспользуйтесь короткой командой на клавиатуре Shift+Ctrl+I (Win)/ Shift + Command + I (Mac):
Перейдите к меню Выделение – Инвертировать (Select – Inverse).
При инвертированном выделении небо больше не выделено, выделено лишь все, что ниже него на изображении:
Область, которую мне нужно было сохранить, теперь выделена.
Чтобы заменить небо на данном этапе, я нажму Ctrl+J (Win) / Command+J (Mac), чтобы быстро скопировать участок, который я сохранил, на новый слой в палитре слоев:
Затем, я открою изображение, которым я хочу заменить первоначальное небо. Нажму Ctrl+A (Win) / Command+A (Mac), чтобы быстро выделить все изображение, затем Ctrl+C (Win) / Command+C (Mac), чтобы скопировать его в буфер обмена:
Я переключусь снова на свое изначальное изображение и кликну по фоновому слою в панели слоев для того, чтобы, когда я буду вставлять изображение, оно появилось в виде слоя между двумя уже существующими слоями:
В завершение я нажму сочетание клавиш Ctrl+V (Win) / Command+V (Mac), чтобы вставить изображение в документ.
Все любят голубое небо, но иногда немного облаков может произвести большее впечатление:
Как и другие инструменты Photoshop, успешность использования Волшебной палочки (Magic Wand) зависит от того, знаете ли вы, в каких лучше применять этот инструмент.
Как мы увидели из урока, Волшебная палочка (Magic Wand) лучше всего подходит для выделения большого количества пикселей, которые имеют схожую тональность и цвет, идеально подходит для выделения и замены простого неба на фото или для изображений, объект на которых находится на однородном фоне. Используйте технику «выделяйте то, что изначально вам не нужно» в тех случаях, когда выделение участка вокруг объекта с помощью Волшебной палочки (Magic Wand) может быть быстрее и легче, чем выделение самого объекта с помощью других инструментов.
Вот и все!
Перевод: ;
Источник;
«Волшебная палочка», или Magic Wand Tool является одним из старейших инструментов выделения в Photoshop. В отличие от других инструментов выделения, выбирающих пиксели в изображении на основе форм или путем детектирования краев объекта, «Волшебная палочка» выбирает пиксели на основе тона и цвета.
Многие пользователи Photoshop, как правило на начальных этапах применения «Волшебной палочки», разочаровываются в её работе, т.к. не могут контролировать то, какие именно пиксели выбирает инструмент.
В данном уроке мы рассмотрим работу инструмента сперва в теории, а затем перейдём к практическому примеру и убедимся в том, что «Волшебная палочка» — хотя и старый, но чрезвычайно полезный инструмент выделения.
Выбор «Волшебной палочки»
Инструмент находится в инструментальной панели в одной группе с «Быстрым выделением» (Quick Selection Tool). Вам следует нажать правой клавишей мыши на «Быстрое выделение» и выбрать «Волшебную палочку»:
Кроме того, инструмент можно выбрать однократным или двукратным (в зависимости от текущей очередности в стеке) нажатием комбинации клавиш Shift+W, если у Вас настройки по умолчанию.
Примечание. Я рекомендую изменить настройки по умолчанию Photoshop и настроить выбор инструментов в инструментальной панели с помощью только одной буквенной клавиатурной клавиши, без Shift. Как это сделать, рассказывается здесь.
Магия «Волшебной палочки»
Прежде, чем мы приступим к практическому примеру, давайте рассмотрим теорию.
Для примера я взял изображение, состоящее из черно-белого градиента, разделенного одноцветной зелёной горизонтальной полосой (зелёная полоса — строго моноцветная, имеет цвет #62bd77, иллюзия не однотонности получается из-за того, что полоса расположена на градиентном фоне):
Как я уже упоминал, в Photoshop «Волшебная палочка» выбирает пиксели на основании тона и цвета. Когда мы нажимаем инструментом на какую-либо точку в изображении, Photoshop определяет тон и цвет этой точки и выбирает все пиксели изображения с подобными значениями цвета и яркости. Это свойство делает «Волшебную палочку» наиболее оптимальным инструментом для выбора участков со сплошным цветом.
Скажем, я хочу выделить всю горизонтальную зелёную полосу. Все что мне нужно сделать, это кликнуть в любом месте полосы. Photoshop определит, что я нажал на точку с этим цветом и мгновенно выберет каждый пиксель в изображении, который имеет тот же оттенок зелёного. Согласитесь, быстро и эффективно:
Допуск выбора подобных пикселей (Tolerance)
Выбор пикселей зелёного цвета происходит легко и понятно, так как изображение не имеет пикселей похожего цвета.
Сейчас давайте посмотрим, что произойдет, если я кликну на одном из пикселей градиента. Я нажму примерно посередине над зелёной полосой. Маленький красный кружок указывает место, по которому я кликнул:
На этот раз Photoshop выбрал весь диапазон значений яркости, а не ограничил себя только теми пикселями, которые имеют точно такой же тон и цвет, как та тока, на которую я нажал. Почему это произошло? Чтобы найти ответ, мы должны посмотреть на панель параметров, расположенную в верхней части экрана. Конкретно на параметр «Допуск» (Tolerance):
Параметр «Допуск» указывает Photoshop, на сколько могут отличаться тона выбранных пикселей от тона пикселя, по которому кликнул пользователь. По умолчанию, значение «Допуск» установлено на 32, что означает, что Photoshop выделит любые пиксели, которые имеют тот же цвет, как и пиксель, по которому мы кликнули, плюс все пиксели, которые темнее или ярче до 32-х оттенков. В случае с моим градиентом, который содержит в общей сложности 256 уровней яркости от чисто черного до чисто белого, Photoshop выбрал весь спектр пикселей, яркость которых от 32 оттенков ниже образца и до тех, яркость которых на 32 оттенка выше образца.
Давайте посмотрим, что произойдет, если я увеличиваю значение «Допуска» до 64 и попробую ещё раз:
С таким, установленным в два раза выше от изначального значением «Допуска», если я снова кликну в той же части градиента, Photoshop должен выбрать область, в два раза большую, чем в прошлый раз, ведь она будет включать в себя все пиксели, на 64 оттенка ярче или темнее образца, а не 32, как в прошлый раз:
А что делать, если я хочу выбрать только один конкретный оттенок серого? В этом случае значение «Допуска», следует установить на 0, что укажет Photoshop не включать в выделение никакие пикселей, за исключением тех, которые точно соответствуют по цвету и тону тому пикселю, на который я нажал:
Вы можете установить любое значение «Допуска» от от 0 до 255. Чем выше значение, тем шире будет диапазон выделенных пикселей. Если установить «Допуск» на 255, будет выделено все изображение, так что, как правило, устанавливается более низкое значение.
Смежные пиксели (Contiguous)
Как мы изучали применение «Допуска», возможно, Вы заметили нечто странное. Каждый раз, когда я кликал по градиенту выше зелёной полосы, Photoshop выделял определенный диапазон пикселей, но только на градиенте выше полосы. Но ведь очевидно, что ниже полосы находятся пиксели с точно таким же тоном и цветом, тогда, почему же они были проигнорированы Photoshop`ом и не вошли в выделение?
Причина связана с другой важной опцией в панели параметров — «Смежные пиксели» (Contiguous), по умолчанию опция была включёна.
При включённой опции «Смежные пиксели», Photoshop будет выбирать только те пиксели, которые находятся в пределах допустимого тона и цветовой гаммы, определенной параметром «Допуск» и прилегающие друг к другу и к точке, по которой кликнул пользователь. Любые пиксели, находящиеся в пределах диапазона «Допуска», но отделенные от точки, по которой кликнул пользователь, пикселями, выходящими за диапазон «Допуска», не будут включены в выделение.
В моём случае пиксели нижнего градиента, которые были в диапазоне «Допуска», отделены зелёной полосой и поэтому были проигнорированы. Давайте посмотрим, что произойдёт, если я отключу опцию «Смежные пиксели». Также я установлю «Допуск» на значение 32:
Я снова кликнул «Волшебной палочкой» в центре верхнего градиента и на этот раз наряду с верхними, выделены и нижние пиксели, хотя они отделены от места клика полосой:
Дополнительные Опции
Сглаживание (Anti-alias)
«Допуск» и «Смежные пиксели» являются основными опциями «Волшебной палочки», но имеются и другие, стоящие внимания, параметры. Так, «Волшебная палочка» выбирает пиксели, а т.к. эти пиксели имеют квадратную форму, наше выделение может иметь рваные зубчатые края, часто напоминающие ступеньку. Photoshop может сгладить такие края методом добавления небольшого размытия краёв, этот метод применяется и для сглаживания букв в текстовом инструменте и называется «anti-aliasing». На панели параметров эта опция называется «Сглаживание» и включено по умолчанию. В большинстве случаев, оно должно быть включено:
Образец со всех слоёв (Sample All Layers)
Кроме того, по умолчанию, когда вы нажимаете на изображение «Волшебной палочкой», он ищет пикселей для выделения только на активном на данный момент слое. Это, как правило, то, что мы хотим, но, если ваш документ содержит несколько слоев, а верхний видимый слой имеет большие прозрачные области, и Вы хотите, чтобы Photoshop включал в выделение содержимое всех видимых слоёв, включите опцию «Образец со всех слоёв» (Sample All Layers) на панели параметров. По умолчанию она отключена:
Применение «Волшебной палочки» на практическом примере: замена неба на фото
Для примера я возьму следующую фотографию, на которой я хочу заменить небо:
Замена небо означает, что я сначала нужно выбрать его. Как я упоминал ранее, Волшебная палочка хороша для выделений больших участков со сплошным цветом, а небо имеет лишь небольшое изменение в тоне, так что для выделения неба «Палочка» подойдёт идеально. Выберите данный инструмент на инструментальной панели, все параметры оставьте по умолчанию (Допуск 32, Сглаживание включено, Смеж. пикс. отключено, Образец со всех слоёв отключён).
Нажмите в левом верхнем углу изображения:
Т.к. небо не сплошное синее, а имеет более темный оттенок в верхней части фотографии, значение «Допуска» 32 было недостаточным, чтобы покрыть весь спектр тональных значений неба, оставив большую область прямо над зданиями:
Добавление пикселей к выделенной области «Волшебной палочкой»
Так как с первой попытки я не смог выбрать всё небо, можно попробовать создать выделение заново с более высоким значением «Допуска».Но есть и более простой способ решения проблемы. Как и в другие инструменты выделения Photoshop, «Волшебная палочка» имеет возможность добавить новые области выделения к существующим.
Чтобы добавить к выделению, зажмите клавишу Shif и нажмите на область, которую вы должны добавить. В левом нижнем углу у курсора инструмента появится небольшой значок плюс ( + ), давая понять, что инструмент находится в режиме добавления. В моем случае, с зажатым Shif надо нажать где-нибудь в не выделенной области неба:
И вот так просто Photoshop смог добавить оставшуюся часть неба в выделение. Два клика «Волшебной палочкой» по изображению и небо выделено целиком:
Теперь, если этот слой является фоновым, следует его разблокировать и нажать клавишу Delete для удаления пикселей, находящихся в выделенной области, т.е. неба.
Далее берём фото другого вида неба, переносим на текущий документ и в панели слоёв помещаем его под слой со зданиями. Результат:
Но в основном, мне приходится использовать «Палочку» совместно с другими инструментами выделения для создания сложных выделенных областей.