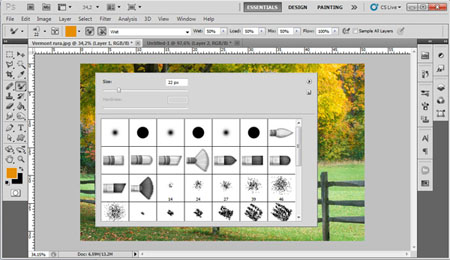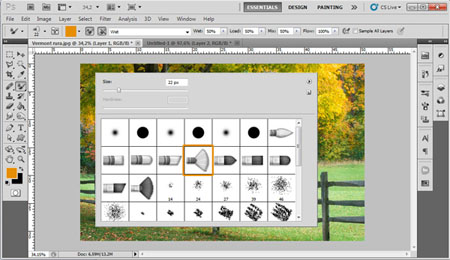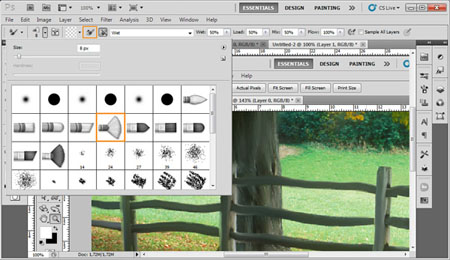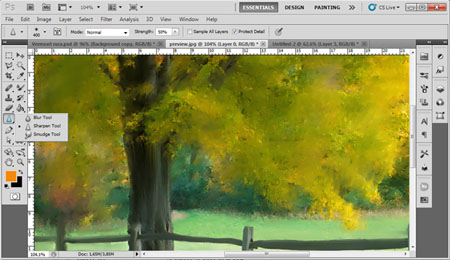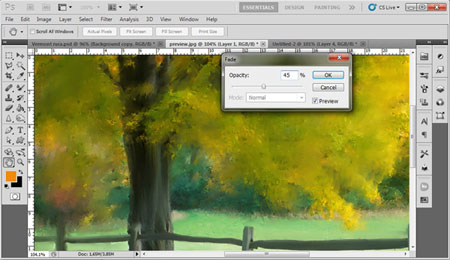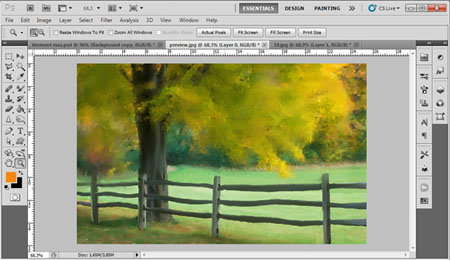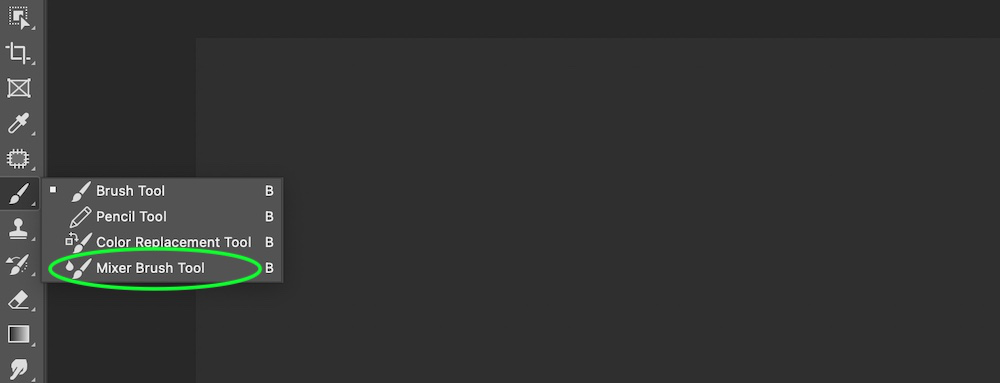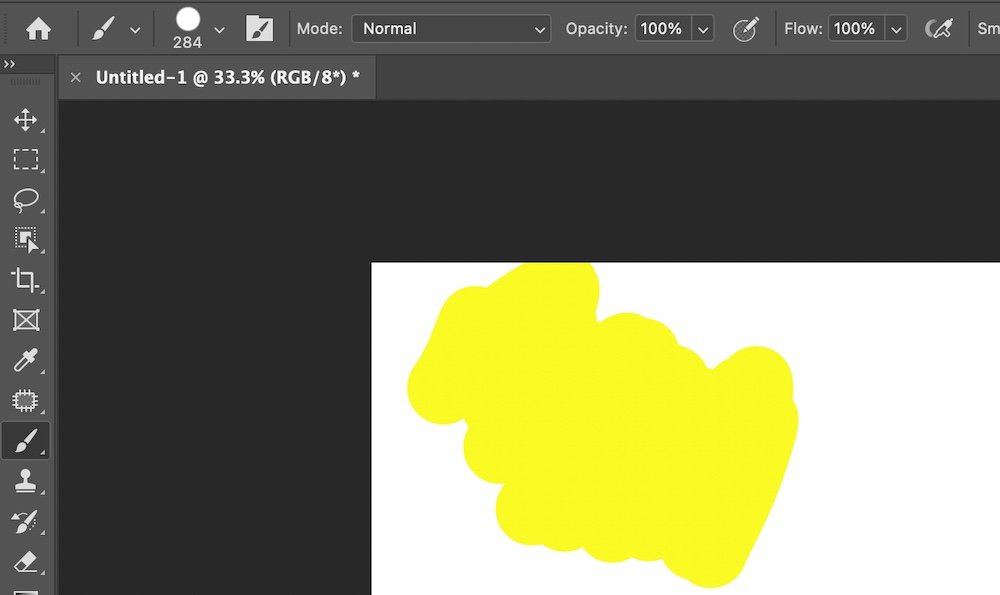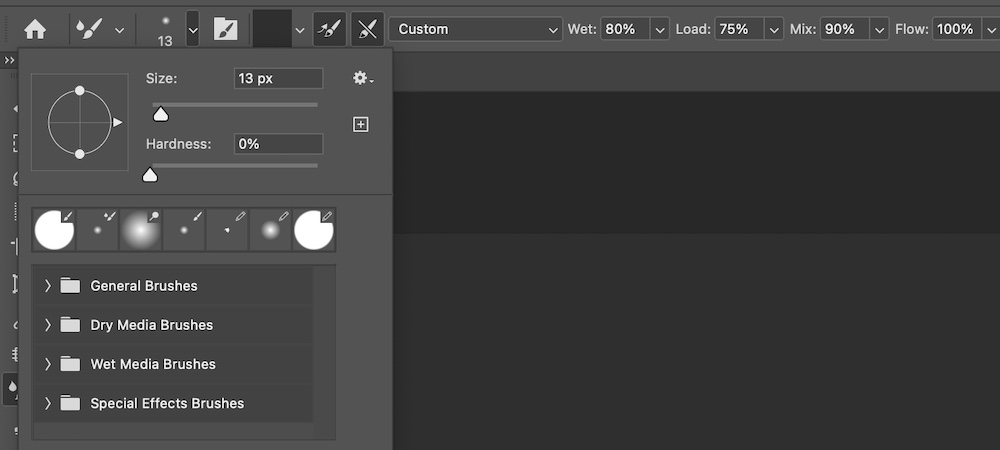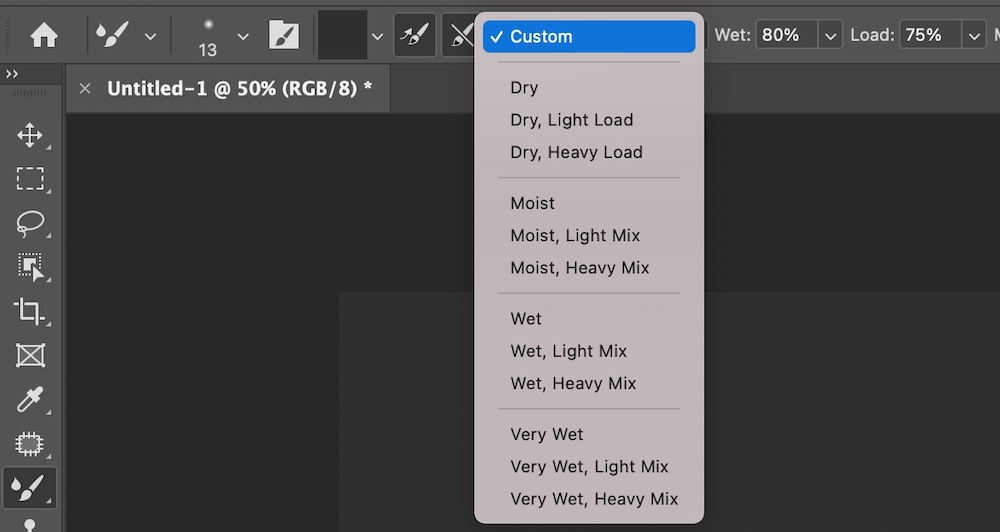- Руководство пользователя Photoshop
- Введение в Photoshop
- Мечтайте об этом. Сделайте это.
- Новые возможности Photoshop
- Редактирование первой фотографии
- Создание документов
- Photoshop | Часто задаваемые вопросы
- Системные требования Photoshop
- Перенос наборов настроек, операций и настроек
- Знакомство с Photoshop
- Photoshop и другие продукты и услуги Adobe
- Работа с графическим объектом Illustrator в Photoshop
- Работа с файлами Photoshop в InDesign
- Материалы Substance 3D для Photoshop
- Photoshop и Adobe Stock
- Работа со встроенным расширением Capture в Photoshop
- Библиотеки Creative Cloud Libraries
- Библиотеки Creative Cloud в Photoshop
- Работа в Photoshop с использованием Touch Bar
- Сетка и направляющие
- Создание операций
- Отмена и история операций
- Photoshop на iPad
- Photoshop на iPad | Общие вопросы
- Знакомство с рабочей средой
- Системные требования | Photoshop на iPad
- Создание, открытие и экспорт документов
- Добавление фотографий
- Работа со слоями
- Рисование и раскрашивание кистями
- Выделение участков и добавление масок
- Ретуширование композиций
- Работа с корректирующими слоями
- Настройка тональности композиции с помощью слоя «Кривые»
- Применение операций трансформирования
- Обрезка и поворот композиций
- Поворот, панорамирование, масштабирование и восстановление холста
- Работа с текстовыми слоями
- Работа с Photoshop и Lightroom
- Получение отсутствующих шрифтов в Photoshop на iPad
- Японский текст в Photoshop на iPad
- Управление параметрами приложения
- Сенсорные ярлыки и жесты
- Комбинации клавиш
- Изменение размера изображения
- Прямая трансляция творческого процесса в Photoshop на iPad
- Исправление недостатков с помощью восстанавливающей кисти
- Создание кистей в Capture и их использование в Photoshop
- Работа с файлами Camera Raw
- Создание и использование смарт-объектов
- Коррекция экспозиции изображений с помощью инструментов «Осветлитель» и «Затемнитель»
- Бета-версия веб-приложения Photoshop
- Часто задаваемые вопросы | Бета-версия веб-приложения Photoshop
- Общие сведения о рабочей среде
- Системные требования | Бета-версия веб-приложения Photoshop
- Комбинации клавиш | Бета-версия веб-приложения Photoshop
- Поддерживаемые форматы файлов | Бета-вервия веб-приложения Photoshop
- Открытие облачных документов и работа с ними
- Ограниченные возможности редактирования облачных документов
- Совместная работа с заинтересованными сторонами
- Облачные документы
- Облачные документы Photoshop | Часто задаваемые вопросы
- Облачные документы Photoshop | Вопросы о рабочем процессе
- Работа с облачными документами и управление ими в Photoshop
- Обновление облачного хранилища для Photoshop
- Не удается создать или сохранить облачный документ
- Устранение ошибок с облачными документами Photoshop
- Сбор журналов синхронизации облачных документов
- Общий доступ к облачным документам и их редактирование
- Общий доступ к файлам и комментирование в приложении
- Рабочая среда
- Основные сведения о рабочей среде
- Установки
- Более быстрое обучение благодаря панели «Новые возможности» в Photoshop
- Создание документов
- Помещение файлов
- Комбинации клавиш по умолчанию
- Настройка комбинаций клавиш
- Галерея инструментов
- Установки производительности
- Использование инструментов
- Наборы настроек
- Сетка и направляющие
- Сенсорные жесты
- Работа в Photoshop с использованием Touch Bar
- Возможности работы с сенсорными жестами и настраиваемые рабочие среды
- Обзорные версии технологии
- Метаданные и комментарии
- Возможности работы с сенсорными жестами и настраиваемые рабочие среды
- Помещение изображений Photoshop в другие приложения
- Линейки
- Отображение или скрытие непечатных вспомогательных элементов
- Указание колонок для изображения
- Отмена и история операций
- Панели и меню
- Позиционирование элементов с привязкой
- Позиционирование с помощью инструмента «Линейка»
- Разработка содержимого для Интернета, экрана и приложений
- Photoshop для дизайна
- Монтажные области
- Просмотр на устройстве
- Копирование CSS из слоев
- Разделение веб-страниц на фрагменты
- Параметры HTML для фрагментов
- Изменение компоновки фрагментов
- Работа с веб-графикой
- Создание веб-фотогалерей
- Основные сведения об изображениях и работе с цветом
- Изменение размера изображений
- Работа с растровыми и векторными изображениями
- Размер и разрешение изображения
- Импорт изображений из камер и сканеров
- Создание, открытие и импорт изображений
- Просмотр изображений
- Ошибка «Недопустимый маркер JPEG» | Открытие изображений
- Просмотр нескольких изображений
- Настройка палитр цветов и образцов цвета
- HDR-изображения
- Подбор цветов на изображении
- Преобразование между цветовыми режимами
- Цветовые режимы
- Стирание фрагментов изображения
- Режимы наложения
- Выбор цветов
- Внесение изменений в таблицы индексированных цветов
- Информация об изображениях
- Фильтры искажения недоступны
- Сведения о цвете
- Цветные и монохромные коррекции с помощью каналов
- Выбор цветов на панелях «Цвет» и «Образцы»
- Образец
- Цветовой режим (или режим изображения)
- Цветовой оттенок
- Добавление изменения цветового режима в операцию
- Добавление образцов из CSS- и SVG-файлов HTML
- Битовая глубина и установки
- Слои
- Основные сведения о слоях
- Обратимое редактирование
- Создание слоев и групп и управление ими
- Выделение, группировка и связывание слоев
- Помещение изображений в кадры
- Непрозрачность и наложение слоев
- Слои-маски
- Применение смарт-фильтров
- Композиции слоев
- Перемещение, упорядочение и блокировка слоев
- Маскирование слоев при помощи векторных масок
- Управление слоями и группами
- Эффекты и стили слоев
- Редактирование слоев-масок
- Извлечение ресурсов
- Отображение слоев с помощью обтравочных масок
- Формирование графических ресурсов из слоев
- Работа со смарт-объектами
- Режимы наложения
- Объединение нескольких фрагментов в одно изображение
- Объединение изображений с помощью функции «Автоналожение слоев»
- Выравнивание и распределение слоев
- Копирование CSS из слоев
- Загрузка выделенных областей на основе границ слоя или слоя-маски
- Просвечивание для отображения содержимого других слоев
- Выделенные области
- Начало работы с выделенными областями
- Выделение областей в композициях
- Рабочая среда «Выделение и маска»
- Выделение при помощи инструментов группы «Область»
- Выделение при помощи инструментов группы «Лассо»
- Настройка выделения пикселей
- Перемещение, копирование и удаление выделенных пикселей
- Создание временной быстрой маски
- Выбор цветового диапазона в изображении
- Преобразование между контурами и границами выделенной области
- Основы работы с каналами
- Сохранение выделенных областей и масок альфа-каналов
- Выбор областей фокусировки в изображении
- Дублирование, разделение и объединение каналов
- Вычисление каналов
- Коррекция изображений
- Замена цветов объекта
- Деформация перспективы
- Уменьшение размытия в результате движения камеры
- Примеры использования инструмента «Восстанавливающая кисть»
- Экспорт таблиц поиска цвета
- Корректировка резкости и размытия изображения
- Общие сведения о цветокоррекции
- Применение настройки «Яркость/Контрастность»
- Коррекция деталей в тенях и на светлых участках
- Корректировка «Уровни»
- Коррекция тона и насыщенности
- Коррекция сочности
- Настройка насыщенности цвета в областях изображения
- Быстрая коррекция тона
- Применение специальных цветовых эффектов к изображениям
- Улучшение изображения при помощи корректировки цветового баланса
- HDR-изображения
- Просмотр гистограмм и значений пикселей
- Подбор цветов на изображении
- Кадрирование и выравнивание фотографий
- Преобразование цветного изображения в черно-белое
- Корректирующие слои и слои-заливки
- Корректировка «Кривые»
- Режимы наложения
- Целевая подготовка изображений для печатной машины
- Коррекция цвета и тона с помощью пипеток «Уровни» и «Кривые»
- Коррекция экспозиции и тонирования HDR
- Осветление или затемнение областей изображения
- Избирательная корректировка цвета
- Adobe Camera Raw
- Системные требования Camera Raw
- Новые возможности Camera Raw
- Введение в Camera Raw
- Создание панорам
- Поддерживаемые объективы
- Виньетирование, зернистость и удаление дымки в Camera Raw
- Комбинации клавиш по умолчанию
- Автоматическая коррекция перспективы в Camera Raw
- Инструмент «Радиальный фильтр» в Camera Raw
- Управление настройками Camera Raw
- Обработка, сохранение и открытие изображений в Camera Raw
- Совершенствование изображений с улучшенным инструментом «Удаление точек» в Camera Raw
- Поворот, обрезка и изменение изображений
- Корректировка цветопередачи в Camera Raw
- Версии обработки в Camera Raw
- Внесение локальных корректировок в Camera Raw
- Исправление и восстановление изображений
- Удаление объектов с фотографий с помощью функции «Заливка с учетом содержимого»
- Заплатка и перемещение с учетом содержимого
- Ретуширование и исправление фотографий
- Коррекция искажений изображения и шума
- Основные этапы устранения неполадок для решения большинства проблем
- Улучшение и преобразование изображения
- Замена неба на изображениях
- Трансформирование объектов
- Настройка кадрирования, поворотов и холста
- Кадрирование и выпрямление фотографий
- Создание и редактирование панорамных изображений
- Деформация изображений, фигур и контуров
- Перспектива
- Масштаб с учетом содержимого
- Трансформирование изображений, фигур и контуров
- Рисование и живопись
- Рисование симметричных орнаментов
- Варианты рисования прямоугольника и изменения обводки
- Сведения о рисовании
- Рисование и редактирование фигур
- Инструменты рисования красками
- Создание и изменение кистей
- Режимы наложения
- Добавление цвета в контуры
- Редактирование контуров
- Рисование с помощью микс-кисти
- Наборы настроек кистей
- Градиенты
- Градиентная интерполяция
- Заливка и обводка выделенных областей, слоев и контуров
- Рисование с помощью группы инструментов «Перо»
- Создание узоров
- Создание узора с помощью фильтра «Конструктор узоров»
- Управление контурами
- Управление библиотеками узоров и наборами настроек
- Рисование при помощи графического планшета
- Создание текстурированных кистей
- Добавление динамических элементов к кистям
- Градиент
- Рисование стилизованных обводок с помощью архивной художественной кисти
- Рисование с помощью узора
- Синхронизация наборов настроек на нескольких устройствах
- Текст
- Добавление и редактирование текста
- Универсальный текстовый редактор
- Работа со шрифтами OpenType SVG
- Форматирование символов
- Форматирование абзацев
- Создание эффектов текста
- Редактирование текста
- Интерлиньяж и межбуквенные интервалы
- Шрифт для арабского языка и иврита
- Шрифты
- Поиск и устранение неполадок, связанных со шрифтами
- Азиатский текст
- Создание текста
- Фильтры и эффекты
- Использование фильтра «Пластика»
- Использование эффектов группы «Галерея размытия»
- Основные сведения о фильтрах
- Справочник по эффектам фильтров
- Добавление эффектов освещения
- Использование фильтра «Адаптивный широкий угол»
- Фильтр «Масляная краска»
- Использование фильтра «Пластика»
- Эффекты и стили слоев
- Применение определенных фильтров
- Растушевка областей изображения
- Сохранение и экспорт
- Сохранение файлов в Photoshop
- Экспорт файлов в Photoshop
- Поддерживаемые форматы файлов
- Сохранение файлов в других графических форматах
- Перемещение проектов между Photoshop и Illustrator
- Сохранение и экспорт видео и анимации
- Сохранение файлов PDF
- Защита авторских прав Digimarc
- Управление цветом
- Основные сведения об управлении цветом
- Обеспечение точной цветопередачи
- Настройки цвета
- Дуплексы
- Работа с цветовыми профилями
- Управление цветом документов для просмотра в Интернете
- Управление цветом при печати документов
- Управление цветом импортированных изображений
- Выполнение цветопробы
- Разработка содержимого для Интернета, экрана и приложений
- Photoshop для дизайна
- Монтажные области
- Просмотр на устройстве
- Копирование CSS из слоев
- Разделение веб-страниц на фрагменты
- Параметры HTML для фрагментов
- Изменение компоновки фрагментов
- Работа с веб-графикой
- Создание веб-фотогалерей
- Видео и анимация
- Видеомонтаж в Photoshop
- Редактирование слоев видео и анимации
- Общие сведения о видео и анимации
- Предварительный просмотр видео и анимации
- Рисование кадров в видеослоях
- Импорт видеофайлов и последовательностей изображений
- Создание анимации кадров
- 3D-анимация Creative Cloud (предварительная версия)
- Создание анимаций по временной шкале
- Создание изображений для видео
- Печать
- Печать 3D-объектов
- Печать через Photoshop
- Печать и управление цветом
- Контрольные листы и PDF-презентации
- Печать фотографий в новом макете раскладки изображений
- Печать плашечных цветов
- Печать изображений на печатной машине
- Улучшение цветной печати в Photoshop
- Устранение неполадок при печати | Photoshop
- Автоматизация
- Создание операций
- Создание изображений, управляемых данными
- Сценарии
- Обработка пакета файлов
- Воспроизведение операций и управление ими
- Добавление условных операций
- Сведения об операциях и панели «Операции»
- Запись инструментов в операциях
- Добавление изменения цветового режима в операцию
- Набор средств разработки пользовательского интерфейса Photoshop для внешних модулей и сценариев
- Подлинность контента
- Подробнее об учетных данных для содержимого
- Идентичность и происхождение токенов NFT
- Подключение учетных записей для творческой атрибуции
- Photoshop 3D
- 3D в Photoshop | Распространенные вопросы об упраздненных 3D-функциях
Узнайте, как легко рисовать с помощью микс-кисти в Photoshop
Рисование с помощью микс-кисти
Микс-кисть позволяет моделировать реалистические приемы живописи, такие как смешение цветов на холсте, сочетание цветов на кисти, изменение влажности краски на протяжении штриха.
Микс-кисть имеет два колодца: резервуар и коллектор. Резервуар содержит финальный цвет, накладываемый на холст, и вмещает больше краски. Колодец коллектора получает краску только с холста. Его содержимое постоянно смешивается с цветами холста.
-
Выберите инструмент «Микс-кисть»
. (В случае необходимости нажмите и удерживайте стандартный инструмент «Кисть», чтобы вызвать «Микс-кисть».)
-
Чтобы загрузить краску в резервуар, щелкните по холсту, удерживая клавишу «Alt» (Windows) или «Option» (Mac OS). Вы также можете выбрать основной цвет кисти.
Когда краска загружается с холста, на кончике кисти отображается цвет с любыми вариациями в области пробы. Если требуется загрузить на кончик кисти чистый цвет, выберите команду «Заполнить только чистые цвета» во всплывающем меню «Текущая заполненность кисти» на панели параметров.
-
На панели параметров задайте настройки инструмента. Сведения об общих параметрах см. в разделе Параметры инструментов рисования. Ниже перечислены параметры, уникальные для микс-кисти.
Образец текущей заполненности кисти
На всплывающей панели щелкните «Заполнить кисть», чтобы загрузить цвет резервуара, или «Очистить кисть», чтобы удалить краску из кисти. Чтобы выполнять эти задачи после каждого штриха, выберите параметры автоматического заполнения
или очистки
.
Всплывающее меню наборов
Применяет популярные сочетания настроек «Влажность», «Заполнение» или «Смешение».
Влажность
Управляет количеством краски, собираемым кистью с холста. Чем больше значение, тем длиннее полосы краски.
Увеличение влажности кисти A. 0 % B. 100 %
Заполнение
Определяет количество краски, загружаемое в резервуар. При небольших значениях кисть высыхает быстрее.
Увеличение значения заполнения A. 1% B. 100 %
Смешение
Управляет коэффициентом смешения краски на холсте и в резервуаре. При значении 100 % с холста собирается вся краска; при значении 0 % вся краска поступает из резервуара. (Однако эффект смешения краски на холсте также контролируется параметром «Влажность».)
Образец всех слоев
Собирает цвет холста со всех видимых слоев.
-
Выполните одно или несколько следующих действий.
-
Рисование осуществляется перетаскиванием указателя.
-
Чтобы нарисовать прямую линию, щелкните на изображении ее начальную точку. Затем, удерживая клавишу «Shift», щелкните конечную точку линии.
-
Чтобы применить инструмент «Кисть» в качестве аэрографа, распыляйте краску, удерживая кнопку мыши, но не перемещая курсор.
-
Photoshop выполняет интеллектуальное сглаживание штрихов кисти. Просто введите значение (0–100) для сглаживания на панели параметров при работе с одним из следующих инструментов: «Кисть», «Карандаш», «Микс-кисть» или «Ластик». Значение 0 соответствует сглаживанию в предыдущих версиях Photoshop. Чем выше указанное значение, тем сильнее интеллектуальное сглаживание применяется к вашим штрихам.
Есть несколько режимов интеллектуального сглаживания. Щелкните на значок шестерни (), чтобы включить один или несколько из следующих режимов:
Режим следования за строкой
Рисование осуществляется, только если струна натянута. Перемещение курсора в пределах радиуса сглаживания не оставляет следов.
Следование за штрихом
Позволяет продолжать выполнять рисование вслед за курсором в случае приостановки штриха. При отключении этого режима рисование прекращается сразу после остановки курсора.
Следовать до конца мазка
Завершает штрих с последнего положения рисования до точки, где была отпущена кнопка мыши или перо.
Регулировка масштаба
Предотвращает возникновение неровных штрихов путем регулировки сглаживания. Уменьшение сглаживания при увеличении масштаба документа; увеличение сглаживания при уменьшении масштаба документа.
Микс кисть в Фотошопе
| Оцените новость / программу! 2.5 из 5, всего оценок — 4 |
|
Микс-кисть — это один из инструментов рисования Adobe Photoshop CS6 и всех последующих версий данного графического редактора. Многие пользователи недооценивают возможности данного инструмента, а, возможно, попросту не знают, как им пользоваться. Сегодня в статье мы рассмотрим, что такое микс кисть в Фотошопе и разберёмся в её настройках.
Где находится Микс-кисть
Прежде всего посмотрим, где располагается инструмент в рабочем окне программы Photoshop. Для этого находим на панели инструментов значок с изображением кисточки и кликаем по нему правой кнопкой мыши. После чего, появится меню, в котором выбираем последний инструмент в списке.
Дополнительная информация! Во-первых, чтобы не переходить на панель инструментов, можно нажать клавишу с буквой «B» (английская раскладка клавиатуры) и инструмент автоматически переключается на группу инструментов рисования. А, во-вторых, чтобы переключиться на «Микс-кисть», необходимо несколько раз нажать «В», при этом удерживая клавишу Shift. В Photoshop каждому инструменту или команде присвоены определённые клавиши или сочетания клавиш. Старайтесь запомнить самые часто применяемые, потому как это значительно ускорит Вашу работу.
Где применяется Микс-кисть
По названию можно понять принцип работы инструмента, а именно кисть смешивает (миксует) цвета на изображении или смешивает их с новым выбранным цветом. Она применяется:
- При редактировании снимков с целью создания художественного эффекта, такого как акварельный рисунок или масляная живопись.
- При ретушировании портретных фото с целью создания эффекта мраморной кожи.
- Для коллажирования. Как это сделать, рассмотрим в конце статьи.
Панель настройки инструмента
Чтобы микс кисть в Фотошопе работала корректно и создавала именно тот эффект, который Вы от неё ждёте, нужно знать, как правильно её настроить. Для этого необходимо разобраться во всех настройках.
Панель настройки располагается в верхней части окна графического редактора под основным меню. Рассмотрим, что на ней находится:
- Самое первое окошко на панели содержит готовые пресеты. В каждом присете заложены свои индивидуальные настройки.
- Второе окошко позволяет выбрать тип кисти.
Обратите внимание! Можно не заходить на панель настройки инструмента, а кликнуть правой кнопкой мыши по любому месту на холсте. В результате появляется меню выбора типа инструмента.
- Кнопка с изображением стаканчика с кистями (1) включает или отключает меню настройки инструмента.
- Квадратное окно показывает (2), чем будет рисовать наша микс-кисть.
При нажатии на стрелочку появляется выпадающее меню:- «Заполнить кисть» – при выборе данной функции мы сами можем установить цвет кисти, которым она будет в последствии рисовать.
- «Очистить кисть» – функция, которая удаляет предыдущий выбранный цвет или элемент изображения.
- «Заполнить только чистые цвета» – эта функция позволяет брать в качестве образца цвета только на редактируемом изображении.
- Чтобы выполнять задачи, указанные в пункте 4, после каждого штриха, можно нажать кнопки автоматического заполнения «Заполнить кисть после каждого мазка» или «Чистить кисть после каждого штриха» (3).
- Следующая графа с выпадающем меню содержит готовые пресеты влажности, заполнения и смешения.
Другими словами, при выборе одного из пресетов из списка, будут автоматически меняться основные настройки микс-кисти в Фотошопе, а именно: влажность, заполнение и смешение.
- Влажность – настройка, которая отвечает за то, сколько краски будет собирать кисть с изображения во время рисования. Чем меньше установлено значение влажности, тем короче мазок краски будет на рисунке. И наоборот.
- Заполнение – настройка, определяющая сколько краски, загружается в резервуар кисти. Чем меньше значение заполнения, тем короче получается штрих на снимке.
- Смешение – настройка, которая отвечает за то в каких пропорциях смешиваются краска на снимке с краской в резервуаре.
Обратите внимание! Если значение смешения будет равно 100%, тогда в процессе рисования во время размытия вся краска берётся только с редактируемого снимка. А при смешении 0% краска полностью берётся из резервуара.
С панелью настройки разобрались. Теперь давайте посмотрим, как можно использовать микс кисть в Фотошопе для коллажирования.
Коллажирование
Загрузим в фоторедактор Photoshop изображение дерева и попробуем, используя этот снимок, нарисовать своё фантазийное дерево.
- Активируем инструмент «Микс-кисть». И теперь внимательно выполним настройку:
- Выбираем кисть – «Сухая, много краски»
Обратите внимание! Настройки влажности, смешения и заполнения устанавливаются автоматически. Ничего изменять не нужно!
- Очистим кисть.
- Убедимся, что «галочка» рядом с «Заполнить только чистые цвета» отсутствует. Это очень важно!
- размер кисти выбирайте произвольный, в зависимости от размера того участка изображения, которое хотите скопировать.
- Выбираем кисть – «Сухая, много краски»
- Теперь зажимаем клавишу «Alt» и кликаем по кроне дерева левой кнопкой мыши. Таким образом программа запоминает участок снимка, по которому вы кликнули.
- Создаём новый слой, на котором будем рисовать. Для этого нажмём на иконку в виде листа бумаги внизу палитры «Слои».
- Далее рисуем крону своего дерева на новом слое, при этом отключив слой с деревом-образцом.
Итоговый результат во многом будет зависеть от того какой тип кисти вы выбрали. Поэкспериментируйте с типом и настройками кисти.
В данном случае была использована кисть «Лёгкое движение кончиком сухой кисти», но с небольшими корректировками в настройках. Более того, в процессе работы можно несколько раз брать более тёмные или светлые участки на кроне исходного дерева, для того чтобы создать объёмное изображение кроны на рисунке.
Вот что получилось у меня.
Заключение
В заключении подведу итог, сегодня в статье мы рассмотрели, что такое микс-кисть в Фотошопе. А также научились применять её для коллажирования. Возможно, вы не сразу найдёте общий язык с этим интересным инструментом, но попытаться стоит. Не так всё страшно, как кажется на первый взгляд. Нужно лишь один раз разобраться и проблем дальше не будет.
Видео:
Как партнер Amazon, мы зарабатываем на соответствующих покупках.
Photoshop — это сложное программное обеспечение для редактирования фотографий, которое позволяет создавать графику и улучшать внешний вид фотографий. Если ваши фотографии недвижимости недостаточно привлекательны, знание того, как использовать кисть Mixer в Photoshop, поможет вам изменить и улучшить их внешний вид.
Быстрая Навигация
- Как использовать Микс-кисть в Photoshop
- Дублируйте фоновый слой
- Выберите инструмент «Микс-кисть».
- Установите цвет кисти
- Рисовать
- Параметры инструмента «Микс-кисть»
- Frequently Asked Questions
- Почему моя кисть Mixer не работает?
- Могу ли я стереть мазки Mixer Brush с изображения?
- Заключительные мысли
Как использовать Микс-кисть в Photoshop
Микс-кисть — это кисть в Photoshop, которая позволяет смешивать цвет кисти с цветом фона. Он предоставляет вам различные техники рисования, такие как наложение цветов на кисть, комбинирование цветов на холсте и нанесение краски разной влажности на мазок.
Это позволяет вам установить как скорость высыхания краски на холсте, так и количество цвета, которое вы выберете из области, на которой рисуете. Следующие шаги помогут вам установить правильный размер кисти, интенсивность и цветовые сочетания для цифрового искусства и ретуши кожи.
Дублируйте фоновый слой
Откройте фотографию, над которой вы будете работать, в Photoshop, выбрав «Файл» и нажав «Открыть» в появившемся меню. Как только откроется проводник Windows, если вы используете ПК с Windows, или Mac Finder, если вы используете Mac, просканируйте изображения, чтобы найти свое изображение.
Учитывая, что вероятность ошибки при рисовании выше, рекомендуется работать с дубликатом слоя и сохранять исходный слой в качестве резервной копии. Обычно при открытии изображения в Photoshop оно по умолчанию открывается как заблокированный фоновый слой.
Щелкните правой кнопкой мыши фоновый слой, а затем выберите «Дублировать слой» в появившемся меню. Обычно появляется панель свойств нового слоя, требующая от вас переименовать дубликат слоя вы создали. Введите имя, которое поможет вам отслеживать изменения вашего слоя, а затем нажмите OK для подтверждения.
Выберите инструмент «Микс-кисть».
Инструмент «Микс-кисть» — это один из параметров кисти на панели инструментов. Чтобы получить к нему доступ, щелкните правой кнопкой мыши значок инструмента кисти, чтобы открыть диалоговое окно. Появится диалоговое окно с четырьмя вариантами. Найдите инструмент «Микс-кисть», а затем выберите его, чтобы выбрать.
Кроме того, вы можете выбрать его, нажав клавишу B на клавиатуре. Нажмите на значок размера кисти, чтобы установить наконечник и размер кисти по вашему выбору. Кроме того, вы можете нажать на клавишу правой скобки ] на клавиатуре, чтобы увеличить размер кисти, и клавишу левой скобки [, чтобы уменьшить размер кисти.
Желательно установить такой размер кисти, чтобы он покрывал весь участок или область, которую вы хотите отредактировать, несколькими штрихами.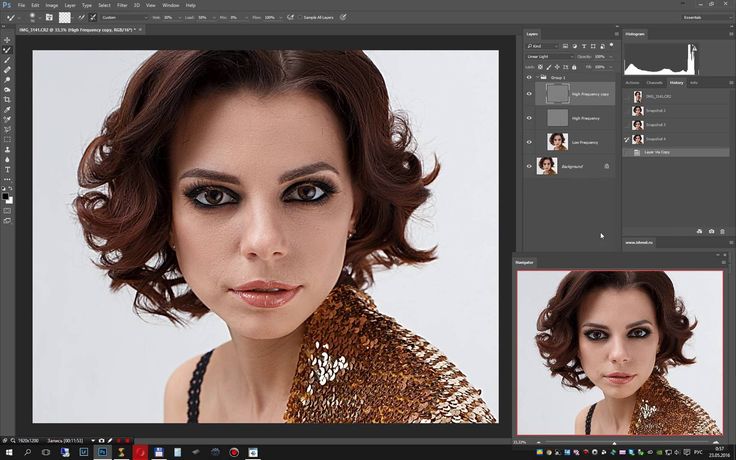
Установите цвет кисти
Обычно можно установить цвет переднего плана с помощью панели образцов, цветовая панель или палитра цветов. Выберите выбор цвета, нажав на фон или квадрат цвета переднего плана.
Установите желаемый цвет, и выбранный цвет появится в предварительном просмотре цвета. Кроме того, вы можете использовать сочетания клавиш Shift + Alt + щелчок правой кнопкой мыши на ПК с Windows или Shift + Option + Command + щелчок на Mac OS.
Убедитесь, что выбранный цвет хорошо сочетается с закрашиваемой областью, а затем нажмите «ОК», чтобы подтвердить выбор и закрыть палитру цветов.
Рисовать
Выбрав цвет, зажмите кнопку мыши и примените новый цвет к изображению. Например, если ваше изображение окрашено в красный цвет, вы можете выбрать кисть и закрасить красное пятно синим цветом.
Кисть возьмет красный цвет, смешает его и добавит оттенок синего, чтобы получить фиолетовый из двух цветов.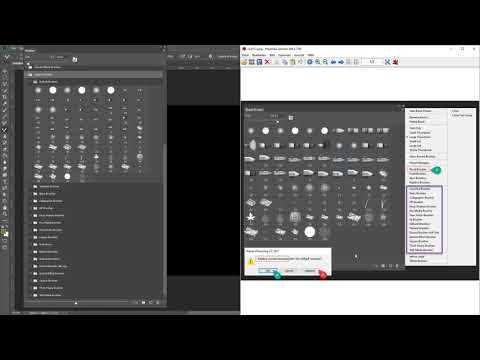
Как правило, опция «Чистая кисть» удаляет все цвета с кисти, позволяя смешивать цвета. Вы можете использовать эту кисть несколько раз или снова заполнить кисть цветом, который вы использовали. Щелкните стрелку рядом с квадратом выбора цвета, чтобы снова заполнить кисть, и выберите параметр «Загрузить кисть».
Параметры инструмента «Микс-кисть»
В этом есть разные варианты зубная щетка которые могут добавлять различные эффекты к цветам изображения. Обычно вариации влияют на то, насколько далеко распространяется цвет и как кисть смешивает цвета. В зависимости от сложности ваших изображений недвижимости и необходимых им улучшений цвета, вы можете использовать один из следующих вариантов кисти.
- Смешать: Смешивание относится к тому, сколько двух цветов, цвета холста и цвета кисти, появится при нанесении цветов.
Как и мокрый вариант, он имеет значение от 0 до 100%. Так как кисть не выбирает цвет, если значение влажности равно нулю, этот параметр работает, когда значение влажности больше нуля.
- Размер кисти: Параметр размера кисти одинаков для всех кистей. Он позволяет изменять размер кисти, позволяя покрыть весь участок за несколько мазков.
- Влажный: Влажная конфигурация относится к количеству цвета, которое кисть выбирает из области, на которой вы рисуете. Как и Mix, он имеет значение от 0 до 100%. Чем ниже параметр «мокрый», тем меньше краска смешивается, а чем выше значение, тем больше смешивается цвет.
- Нагрузка: Параметр «Загрузка» определяет количество краски, загружаемой в резервуар основной кисти. Если у вас конфигурация с низкой загрузкой, вы получите короткие мазки, и краска быстро высохнет. Если вы увеличите настройки нагрузки, вы получите более длинные мазки кисти.
- Поток: Конфигурация потока помогает регулировать скорость нанесения краски после каждого мазка.
Хотя он имеет значения в диапазоне от 0 до 100 %, по умолчанию поток установлен на 100 %.
- Текущая нагрузка на кисть: Он отображает текущий цвет, которым заполнена кисть. Если вы щелкнете по этому параметру, появятся другие различные параметры, такие как параметр «Очистить кисть» для очистки кисти, параметр «Загрузить кисть» для перезагрузки кисти с цветом и параметр «Загрузить сплошной цвет».
- Сглаживание: Учитывая, что Photoshop размещает пиксели на основе пути, который вы делаете с помощью курсора, он не делает плавных штрихов из-за рукопожатий. Параметр сглаживания помогает уменьшить дрожание мазков кисти, чтобы повысить плавность.
- Чистите кисть после каждого мазка: Это гарантирует, что вы начнете каждый мазок чистой кистью, набирая цвет. Если этот параметр не отмечен, кисть сохраняет некоторые цвета предыдущего мазка, что приводит к загрязнению.
Frequently Asked Questions
Почему моя кисть Mixer не работает?
Кисть может не эффективно смешивать цвета, если вы не установите достаточно высокие значения влажности и смешивания.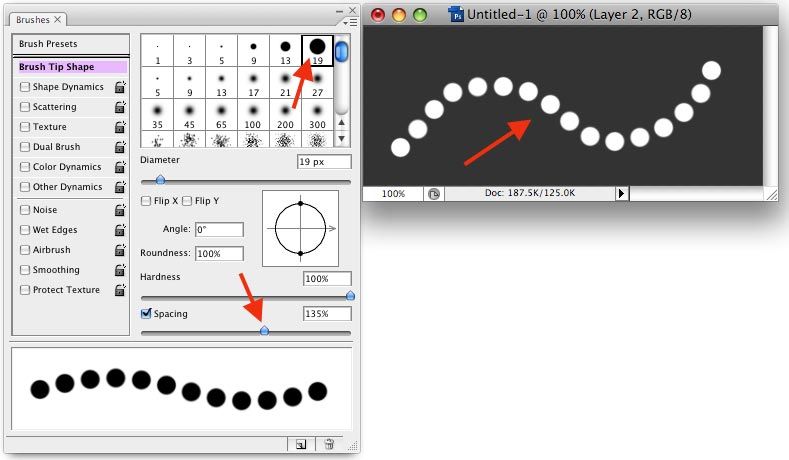
Могу ли я стереть мазки Mixer Brush с изображения?
Вы можете избавиться от мазков кисти на фотографии, удерживая клавишу тильды (~) на клавиатуре, щелкая и перетаскивая мышью области, которые нужно стереть. Кроме того, вы можете избавиться от мазков кисти на отдельном слое, переключив режим наложения на Clear.
Заключительные мысли
Зная, как использовать микс-кисть в фотошопе позволяет улучшить внешний вид ваших фотографий недвижимости и создать впечатляющие эффекты. Не забудьте выбрать цвет, который может хорошо сочетаться с областью, которую вы рисуете, и примените сглаживание, чтобы уменьшить дрожание.
Кисть
16 июля 201926 февраля 2015 от Macroart
Приветствую, друзья художники +)
Порой поступают вопросы о текстурирующей кисти, которую я иногда использую в пейзажах.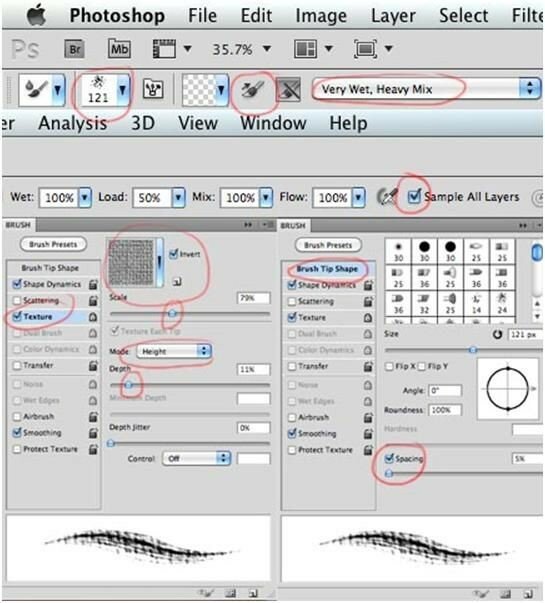
Читать далееТекстурирующая кисть для рисования однотонных форм
Рубрики Кисть Метки Кисть, Мои работы Оставьте комментарий
16 мая 201331 марта 2013 от Macroart
Как обрисовать фотографию, придав ей вид живописной картины с мазками и прочими акцентами, свойственными художественной работе.
Читать далееРабота с инструментом Микс-Кисть
Рубрики Кисть Метки Кисть 4 комментария
16 мая 201329 августа 2011 от Macroart
Как создать кисть в фотошопе для того, чтобы рисовать собственным инструментом, создающим некоторый особенный почерк и стиль Вашим работам.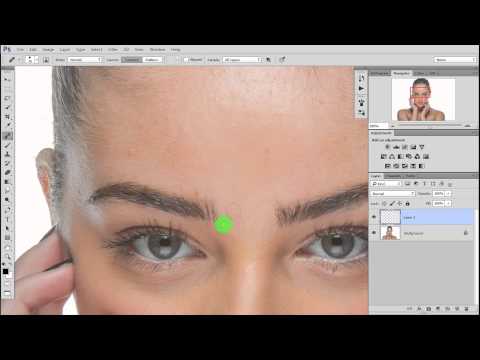
Читать далееКак создать кисть в фотошопе
Рубрики Кисть Метки Инструменты, Кисть 4 комментария
16 мая 201321 июля 2011 от Macroart
Спасибо TotktoNada(tot) за кисти, которыми рисует Kekai Kotaki. Молоток, что сумел нарыть такое сокровище ))
Читать далееКисти для рисования в фотошопе от Kekai Kotaki
Рубрики Кисть Метки Kekai, Кисти 6 комментариев
16 мая 20134 октября 2010 от Macroart
Недавно была поднята тема, на счёт того, какой настройкой можно добиться вращения кисти в фотошопе.
Читать далееВращение кисти в фотошопе
Рубрики Кисть Метки Кисть 1 комментарий
16 мая 201319 августа 2010 от Macroart
Добиться плавных переходов между цветами без применения размытия можно при помощи смешивания цветов.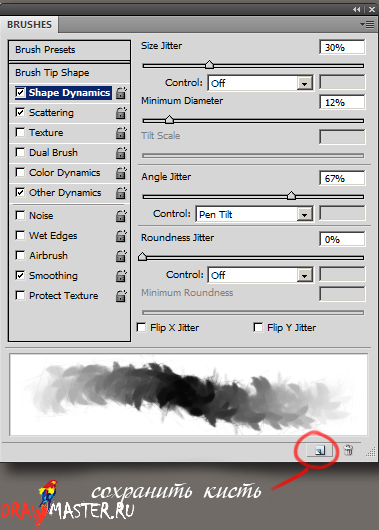
Читать далееСмешивание цветов
Рубрики Кисть Метки Кисть, Цвет 13 комментариев
16 мая 201326 февраля 2010 от Macroart
В последнее время пришло прозрение на одну “мелочь” в фотошопе … размер кисти в фотошопе при детализации.
Заметил одну ошибку, которую часто допускал в рисовании – это использование кисти большого размера на этапе детализации (завершающий этап в рисовании, не считая коррекцию света и цвета в финале). Так вот, я заметил, что если использовать кисть более меньшего размера, это ведёт к увеличению детализации картинки – это не даёт остановиться на “сойдётошном” результате.
Приходится работать чуть больше, за то в итоге результат получается более эффектным и получаешь больше опыта от рисования.
Вот маленькое неравенство… которое я держу в уме:
Размер Кисти Красок
> Размер Кисти Теней и Бликов > Размер Детализирующей Кисти
- Размер кисти для покраски больше всех
- Размер кисти для рисования теней и бликов меньше чем красящая, но больше, чем детализирующая.
Рубрики Кисть Метки Кисть 2 комментария
16 мая 20136 декабря 2009 от Macroart
Установка кисти – это добавление кисти в твой набор кистей Фотошопа.
У тебя уже есть твоя новая кисть или набор кистей (файл .abr) и кисть нужно установить. Есть два способа. Какой тебе по душе, тот и будешь использовать, дорогой посетитель.
Читать далееКак установить Кисть в Photoshop
Рубрики Кисть Метки Кисть Оставьте комментарий
16 мая 201323 ноября 2009 от Macroart
Здесь общая куча кистей к 23 нояюбря 2009.
Скачать MacroBrushes 231109 – 516 кб
Скачать MA Girl Collection – 943 кб
И специальные кисти для одной из моих работ.
Кисти хранятся в файлах формата .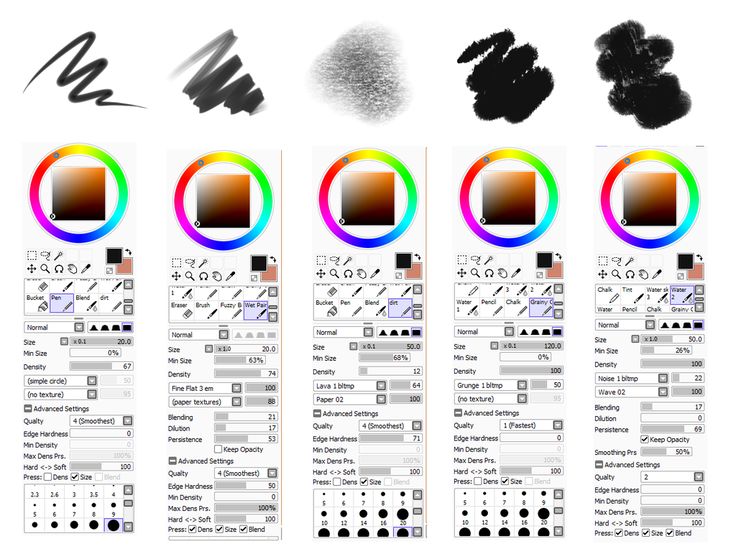
Как установить кисть?
Рубрики Кисть Метки Кисть Оставьте комментарий
Рисование с помощью Mixer Brush в Photoshop
Руководство пользователя
Отмена
Поиск
Последнее обновление:
16 ноября 2022 г. 04:57:04 GMT
- Руководство пользователя Photoshop
- Знакомство с Photoshop
- Мечтай. Сделай это.
- Что нового в Photoshop
- Отредактируйте свою первую фотографию
- Создание документов
- Фотошоп | Общие вопросы
- Системные требования Photoshop
- Перенос предустановок, действий и настроек
- Знакомство с Photoshop
- Photoshop и другие продукты и услуги Adobe
- Работа с иллюстрациями Illustrator в Photoshop
- Работа с файлами Photoshop в InDesign
- Материалы Substance 3D для Photoshop
- Photoshop и Adobe Stock
- Используйте встроенное расширение Capture в Photoshop
- Библиотеки Creative Cloud
- Библиотеки Creative Cloud в Photoshop
- Используйте сенсорную панель с Photoshop
- Сетка и направляющие
- Создание действий
- Отмена и история
- Photoshop на iPad
- Photoshop на iPad | Общие вопросы
- Знакомство с рабочим пространством
- Системные требования | Фотошоп на iPad
- Создание, открытие и экспорт документов
- Добавить фото
- Работа со слоями
- Рисовать и раскрашивать кистями
- Сделайте выделение и добавьте маски
- Ретушь ваших композитов
- Работа с корректирующими слоями
- Отрегулируйте тональность композиции с помощью Кривых
- Применение операций преобразования
- Обрезка и поворот композитов
- Поворот, панорамирование, масштабирование и сброс холста
- Работа с текстовыми слоями
- Работа с Photoshop и Lightroom
- Получить отсутствующие шрифты в Photoshop на iPad
- Японский текст в Photoshop на iPad
- Управление настройками приложения
- Сенсорные клавиши и жесты
- Сочетания клавиш
- Измените размер изображения
- Прямая трансляция во время создания в Photoshop на iPad
- Исправление недостатков с помощью Восстанавливающей кисти
- Создание кистей в Capture и использование их в Photoshop
- Работа с файлами Camera Raw
- Создание смарт-объектов и работа с ними
- Отрегулируйте экспозицию ваших изображений с помощью Dodge and Burn
- Photoshop в Интернете, бета-версия
- Общие вопросы | Photoshop в Интернете, бета-версия
- Введение в рабочее пространство
- Системные требования | Photoshop в Интернете, бета-версия
- Сочетания клавиш | Photoshop в Интернете, бета-версия
- Поддерживаемые типы файлов | Photoshop в Интернете, бета-версия
- Открытие и работа с облачными документами
- Применение ограниченных правок к вашим облачным документам
- Сотрудничать с заинтересованными сторонами
- Облачные документы
- Облачные документы Photoshop | Общие вопросы
- Облачные документы Photoshop | Вопросы по рабочему процессу
- Управление и работа с облачными документами в Photoshop
- Обновление облачного хранилища для Photoshop
- Невозможно создать или сохранить облачный документ
- Устранение ошибок облачного документа Photoshop
- Сбор журналов синхронизации облачных документов
- Делитесь доступом и редактируйте свои облачные документы
- Делитесь файлами и комментируйте в приложении
- Рабочее пространство
- Основы рабочего пространства
- Настройки
- Учитесь быстрее с помощью панели Photoshop Discover
- Создание документов
- Разместить файлы
- Сочетания клавиш по умолчанию
- Настройка сочетаний клавиш
- Инструментальные галереи
- Параметры производительности
- Использовать инструменты
- Предустановки
- Сетка и направляющие
- Сенсорные жесты
- Используйте сенсорную панель с Photoshop
- Сенсорные возможности и настраиваемые рабочие области
- Превью технологий
- Метаданные и примечания
- Сенсорные возможности и настраиваемые рабочие пространства
- Поместите изображения Photoshop в другие приложения
- Правители
- Показать или скрыть непечатаемые дополнения
- Укажите столбцы для изображения
- Отмена и история
- Панели и меню
- Позиционные элементы с привязкой
- Положение с помощью инструмента «Линейка»
- Веб-дизайн, экранный дизайн и дизайн приложений
- Photoshop для дизайна
- Артборды
- Предварительный просмотр устройства
- Копировать CSS из слоев
- Разделение веб-страниц
- Опции HTML для фрагментов
- Изменить расположение фрагментов
- Работа с веб-графикой
- Создание фотогалерей в Интернете
- Основы изображения и цвета
- Как изменить размер изображения
- Работа с растровыми и векторными изображениями
- Размер и разрешение изображения
- Получение изображений с камер и сканеров
- Создание, открытие и импорт изображений
- Просмотр изображений
- Недопустимая ошибка маркера JPEG | Открытие изображений
- Просмотр нескольких изображений
- Настройка палитр цветов и образцов
- Изображения с высоким динамическим диапазоном
- Сопоставьте цвета на изображении
- Преобразование между цветовыми режимами
- Цветовые режимы
- Стереть части изображения
- Режимы наложения
- Выберите цвет
- Настройка индексированных таблиц цветов
- Информация об изображении
- Фильтры искажения недоступны
- О цвете
- Настройка цвета и монохрома с использованием каналов
- Выбор цветов на панелях «Цвет» и «Образцы»
- Образец
- Цветовой режим или режим изображения
- Цветной оттенок
- Добавить условное изменение режима к действию
- Добавить образцы из HTML CSS и SVG
- Битовая глубина и настройки
- Слои
- Основы слоев
- Неразрушающий монтаж
- Создание и управление слоями и группами
- Выбрать, сгруппировать и связать слои
- Поместите изображения в рамки
- Непрозрачность слоя и смешивание
- Слои маски
- Применение смарт-фильтров
- Композиции слоев
- Переместить, сложить и заблокировать слои
- Слои маски с векторными масками
- Управление слоями и группами
- Эффекты слоя и стили
- Редактировать маски слоя
- Извлечение активов
- Показать слои с обтравочными масками
- Создание ресурсов изображения из слоев
- Работа со смарт-объектами
- Режимы наложения
- Объединение нескольких изображений в групповой портрет
- Объединение изображений с помощью Auto-Blend Layers
- Выравнивание и распределение слоев
- Копировать CSS из слоев
- Загрузить выделение из границ слоя или маски слоя
- Knockout для отображения содержимого других слоев
- Подборки
- Начало работы с подборками
- Сделайте выбор в композите
- Рабочая область выбора и маски
- Выберите с помощью инструментов выделения
- Выберите с помощью инструментов лассо
- Настройка выбора пикселей
- Перемещение, копирование и удаление выбранных пикселей
- Создать временную быструю маску
- Выбор цветового диапазона изображения
- Преобразование между путями и границами выделения
- Основы канала
- Сохранить выделение и маски альфа-канала
- Выберите области изображения в фокусе
- Дублировать, разделять и объединять каналы
- Вычисления каналов
- Настройки изображения
- Замена цветов объекта
- Деформация перспективы
- Уменьшить размытие изображения при дрожании камеры
- Примеры лечебных кистей
- Экспорт таблиц поиска цветов
- Настройка резкости и размытия изображения
- Понимание настроек цвета
- Применение регулировки яркости/контрастности
- Настройка деталей теней и светлых участков
- Регулировка уровней
- Настройка оттенка и насыщенности
- Настройка вибрации
- Настройка насыщенности цвета в областях изображения
- Быстрая настройка тона
- Применение специальных цветовых эффектов к изображениям
- Улучшите изображение с помощью регулировки цветового баланса
- Изображения с высоким динамическим диапазоном
- Просмотр гистограмм и значений пикселей
- Сопоставьте цвета на изображении
- Обрезка и выравнивание фотографий
- Преобразование цветного изображения в черно-белое
- Корректирующие слои и слои-заливки
- Настройка кривых
- Режимы наложения
- Целевые изображения для прессы
- Настройка цвета и тона с помощью пипеток «Уровни» и «Кривые»
- Настройка экспозиции и тонирования HDR
- Осветлить или затемнить области изображения
- Выборочная настройка цвета
- Adobe Camera Raw
- Системные требования Camera Raw
- Что нового в Camera Raw
- Введение в Camera Raw
- Создание панорам
- Поддерживаемые объективы
- Эффекты виньетирования, зернистости и удаления дымки в Camera Raw
- Сочетания клавиш по умолчанию
- Автоматическая коррекция перспективы в Camera Raw
- Как сделать неразрушающее редактирование в Camera Raw
- Радиальный фильтр в Camera Raw
- Управление настройками Camera Raw
- Открытие, обработка и сохранение изображений в Camera Raw
- Исправление изображений с помощью инструмента Enhanced Spot Removal Tool в Camera Raw
- Поворот, обрезка и настройка изображений
- Настройка цветопередачи в Camera Raw
- Обзор функций | Adobe Camera Raw | 2018 выпусков
- Обзор новых функций
- Версии процесса в Camera Raw
- Внесение локальных корректировок в Camera Raw
- Исправление и восстановление изображений
- Удаление объектов с фотографий с помощью Content-Aware Fill
- Content-Aware Patch and Move
- Ретушь и исправление фотографий
- Исправить искажение изображения и шум
- Основные действия по устранению неполадок для решения большинства проблем
- Улучшение и преобразование изображения
- Замена неба на изображениях
- Преобразование объектов
- Настройка кадрирования, поворота и размера холста
- Как обрезать и выпрямить фотографии
- Создание и редактирование панорамных изображений
- Деформация изображений, форм и путей
- Точка схода
- Контентно-зависимое масштабирование
- Преобразование изображений, форм и контуров
- Рисунок и живопись
- Симметричные узоры красками
- Рисование прямоугольников и изменение параметров обводки
- О чертеже
- Рисование и редактирование фигур
- Малярные инструменты
- Создание и изменение кистей
- Режимы наложения
- Добавить цвет к путям
- Редактировать пути
- Краска с помощью кисти-миксера
- Наборы кистей
- Градиенты
- Градиентная интерполяция
- Выбор заливки и обводки, слоев и контуров
- Рисование с помощью инструментов «Перо»
- Создание шаблонов
- Создание рисунка с помощью Pattern Maker
- Управление путями
- Управление библиотеками рисунков и пресетами
- Рисуйте или раскрашивайте на графическом планшете
- Создание текстурированных кистей
- Добавление динамических элементов к кистям
- Градиент
- Нарисуйте стилизованные мазки с помощью Art History Brush
- Краска с рисунком
- Синхронизация пресетов на нескольких устройствах
- Текст
- Добавить и отредактировать текст
- Единый текстовый движок
- Работа со шрифтами OpenType SVG
- Символы формата
- Формат абзацев
- Как создавать текстовые эффекты
- Редактировать текст
- Интервал между строками и символами
- Арабский и еврейский шрифт
- Шрифты
- Устранение неполадок со шрифтами
- Азиатский тип
- Создать тип
- Ошибка Text Engine при использовании инструмента «Текст» в Photoshop | Windows 8
- Фильтры и эффекты
- Использование фильтра «Пластика»
- Использовать галерею размытия
- Основы фильтра
- Ссылка на эффекты фильтра
- Добавить световые эффекты
- Используйте адаптивный широкоугольный фильтр
- Используйте фильтр масляной краски
- Используйте фильтр «Пластика»
- Эффекты слоя и стили
- Применить определенные фильтры
- Размазать области изображения
- Сохранение и экспорт
- Сохранение файлов в Photoshop
- Экспорт файлов в Photoshop
- Поддерживаемые форматы файлов
- Сохранение файлов в графических форматах
- Перемещение дизайнов между Photoshop и Illustrator
- Сохранение и экспорт видео и анимации
- Сохранение файлов PDF
- Защита авторских прав Digimarc
- Управление цветом
- Понимание управления цветом
- Поддержание согласованности цветов
- Настройки цвета
- Дуотоны
- Работа с цветовыми профилями
- Документы с управлением цветом для онлайн-просмотра
- Управление цветом документов при печати
- Импортированные изображения с управлением цветом
- Пробные цвета
- Веб-дизайн, экранный дизайн и дизайн приложений
- Photoshop для дизайна
- Артборды
- Предварительный просмотр устройства
- Копировать CSS из слоев
- Разделение веб-страниц
- Опции HTML для фрагментов
- Изменить расположение фрагментов
- Работа с веб-графикой
- Создание фотогалерей в Интернете
- Видео и анимация
- Видеомонтаж в Photoshop
- Редактировать слои видео и анимации
- Обзор видео и анимации
- Предварительный просмотр видео и анимации
- Отрисовка кадров в слоях видео
- Импорт видеофайлов и последовательностей изображений
- Создать анимацию кадра
- Creative Cloud 3D-анимация (предварительная версия)
- Создание анимации временной шкалы
- Создание изображений для видео
- Печать
- Печать 3D-объектов
- Печать из Photoshop
- Печать с управлением цветом
- Контактные листы и презентации в формате PDF
- Печать фотографий в макете пакета изображений
- Плашечные цвета для печати
- Печать изображений на коммерческой типографии
- Улучшение цветных отпечатков из Photoshop
- Устранение проблем с печатью | Фотошоп
- Автоматизация
- Создание действий
- Создание графики, управляемой данными
- Сценарии
- Обработать пакет файлов
- Играть и управлять действиями
- Добавить условные действия
- О действиях и панели действий
- Инструменты записи в действиях
- Добавить условное изменение режима к действию
- Набор инструментов пользовательского интерфейса Photoshop для подключаемых модулей и сценариев
- Подлинность контента
- Узнайте об учетных данных контента
- Идентичность и происхождение для NFT
- Подключить учетные записи для атрибуции креативов
- 3D и техническое изображение
- Photoshop 3D | Общие вопросы о снятых с производства 3D-функциях
- Creative Cloud 3D-анимация (предварительная версия)
- Печать 3D-объектов
- 3D живопись
- Усовершенствования 3D-панели | Фотошоп
- Основные концепции и инструменты 3D
- 3D-рендеринг и сохранение
- Создание 3D-объектов и анимации
- Стопки изображений
- Рабочий процесс 3D
- Измерение
- DICOM-файлы
- Photoshop и MATLAB
- Подсчет объектов на изображении
- Объединение и преобразование 3D-объектов
- Редактирование 3D-текстур
- Настройка экспозиции и тонирования HDR
- Настройки панели 3D
Узнайте, как легко рисовать с помощью Mixer Brush в Photoshop
Mixer Brush имитирует реалистичные техники рисования
например, смешивание красок на холсте, сочетание красок на кисти,
и разная влажность краски по мазку.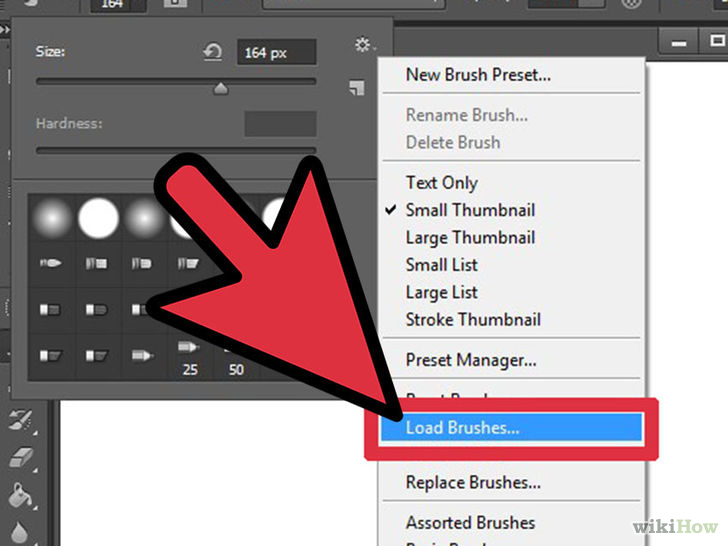
Миксерная кисть имеет два углубления для краски, резервуар и всасывающий патрубок.
Резервуар хранит окончательный цвет, нанесенный на холст, и
имеет большую емкость краски. Подборщик хорошо принимает краску только из
холст; его содержимое непрерывно смешивается с красками холста.
-
Выберите инструмент «Микс-кисть». (Если
необходимо, нажмите и удерживайте стандартный инструмент «Кисть», чтобы открыть
Кисть для миксера.) -
Чтобы загрузить краску в резервуар, щелкните холст, удерживая нажатой клавишу «Alt» (Windows) или «Option» (Mac OS). Или выберите цвет переднего плана.
При загрузке
краска с холста, кончик кисти отражает любые цветовые вариации
в области выборки. Если вы предпочитаете кончики кистей однородного цвета,
выберите «Загружать только сплошные цвета» во всплывающем окне «Текущая загрузка кисти».
меню на панели параметров. -
Выберите кисть на панели «Наборы кистей». См. раздел Выбор предустановленной кисти.
-
На панели параметров установите параметры инструмента. Для общих вариантов,
см. Краска
опции инструмента. Параметры, уникальные для Mixer Brush, см.
следующее:Текущий образец нагрузки кисти
На всплывающей панели нажмите «Загрузить кисть», чтобы заполнить кисть
краской резервуара или «Очистите кисть», чтобы удалить краску с кисти.
Чтобы выполнять эти задачи после каждого гребка, выберите автоматическую загрузку или
Чистые параметры.Всплывающее меню предустановок
Применяет популярные комбинации настроек Wet, Load и Mix.
Влажный
Определяет, сколько краски берет кисть с холста.
Чем выше значение, тем длиннее полосы краски.Повышение влажности краски
А. 0% Б. 100%
Нагрузка
Указывает количество краски, загруженной в резервуар.
В
низкие показатели нагрузки, мазки высыхают быстрее.Увеличение скорости загрузки
А. 1% Б. 100%
Смешивание
Управляет соотношением краски для холста и краски для резервуара. В
100%, вся краска взята с холста; при 0% вся краска приходит
из водохранилища. (Настройка Wet, однако, продолжает определять
как смешиваются краски на холсте.)Пробовать все слои
Подбирает цвет холста со всех видимых слоев.
-
Выполните одно или несколько из следующих действий:
-
Перетащите
изображение для рисования. -
Чтобы нарисовать стрит
линии, щелкните начальную точку на изображении. Затем зажмите Shift,
и щелкните конечную точку. -
При использовании инструмента «Кисть» в качестве аэрографа удерживайте кнопку мыши
кнопку без перетаскивания, чтобы создать цвет.
-
Photoshop выполняет интеллектуальное сглаживание мазков кисти.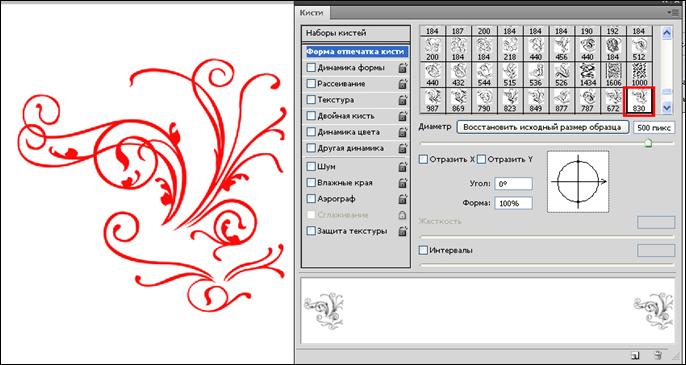
Сглаживание штрихов работает в нескольких режимах. Щелкните значок шестеренки (), чтобы включить один или несколько из следующих режимов:
Режим вытянутой струны
Рисует только тогда, когда струна натянута. Движения курсора в радиусе сглаживания не оставляют следов.
Наверстать инсульт
Позволяет краске продолжать догонять курсор, пока вы приостановили обводку. Отключение этого режима останавливает нанесение краски, как только прекращается движение курсора.
Наверстать упущенное в конце инсульта
Завершает штрих от последней позиции рисования до точки, в которой вы отпустили управление мышью/стилусом.
Отрегулировать масштаб
Предотвращает дрожание движений за счет регулировки сглаживания. Уменьшает сглаживание при увеличении документа; увеличивает сглаживание при уменьшении масштаба.
Больше похоже на это
- Инструменты рисования
- Изменение размера или жесткости курсоров рисования путем перетаскивания
- Варианты стандартной формы кончика кисти
- Варианты разрушаемого кончика
- Варианты формы кончика щетины
- Создание узоров и управление ими
- Стирание частей изображения
Войдите в свою учетную запись
Войти
Управление учетной записью
Как использовать кисть-микшер в Photoshop — Brendan Williams Creative
Кисть-микшер — это простой способ создавать красивые и творческие эффекты при рисовании в Photoshop.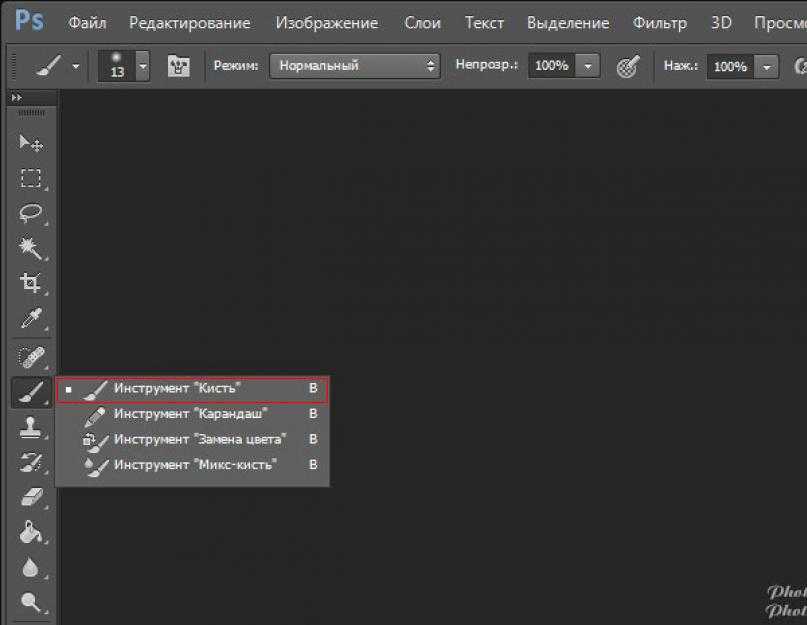
Mixer Brush в Photoshop позволяет вам смешивать настройки кисти с вашим холстом, как если бы это была настоящая краска. С настройками для изменения сочетания цветов и интенсивности кисти он отлично подходит для ретуши кожи и цифрового искусства. Чтобы получить доступ к Mixer Brush, нажмите и удерживайте инструмент «Кисть» на панели инструментов.
Инструмент «Микс-кисть» пригодится не только графическим дизайнерам и цифровым художникам, но и фотографам. Этот инструмент обычно используется фотографами для помощи в ретушировании кожи, так как эффект дает естественный вид, плавно сливаясь с кожей объекта.
Давайте изучим, как работает микшерная кисть и какие настройки помогут вам получить именно тот тип эффекта, который вы ищете.
Что такое Микс-кисть в Photoshop
Инструмент Микс-кисть — это разновидность кисти Photoshop. Он работает, смешивая цвет кисти с цветом области, на которой вы рисуете. Это означает, что вы можете смешивать цвета или смешивать цвет кисти с цветом фона.
Что делает миксерную кисть полезной, так это то, что вы можете установить как количество цвета, которое кисть собирает с области, на которой вы рисуете, так и скорость, с которой краска на холсте «высыхает».
Созданный эффект не только красивый, но и реалистичный, как будто вы рисуете на холсте настоящей краской.
Как использовать кисть-микшер
Вы можете найти кисть-микшер на панели инструментов слева, нажав и удерживая значок кисти и выбрав Инструмент «Микс-кисть» из появившихся вариантов .
Задайте кончик и размер кисти, щелкнув значок размера кисти вверху и выбрав один из параметров в окне.
Затем установите цвет кисти, щелкнув квадрат вверху.
Выбранный цвет будет смешиваться с областью, которую вы рисуете. Если вы рисуете на простом белом холсте, он будет казаться довольно светлым, если только вы не закрасите его несколько раз. Есть также несколько мест, где кисть взяла белый цвет холста и нарисовала его на синем пятне, как будто вы нарисовали синюю краску поверх белой.
Микс-кисть можно использовать для любого типа проекта, будь то изображение или что-то еще. Я проверю это на красном пятне, которое я нарисовал с помощью обычного инструмента «Кисть». Выбрав Mixer Brush, я начал закрашивать красный цвет. Вы можете видеть, как кисть взяла красный цвет, смешала его и добавила оттенок синего, чтобы сделать фиолетовый из двух цветов.
Если вы хотите, чтобы бесцветная кисть смешивала цвет, который вы уже использовали на холсте, вы можете щелкнуть стрелку рядом с цветным квадратом и выбрать «Очистить кисть».
Это удалит весь цвет с вашей кисти, что позволит вам смешать цвета, как я сделал с краем красного цвета ниже.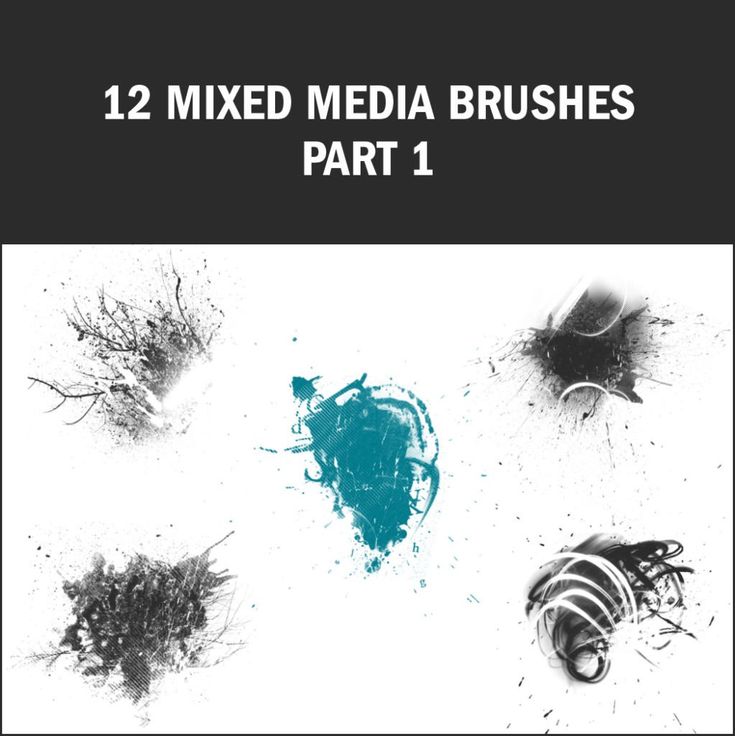
Каждый раз, когда вы снова используете кисть, квадрат будет заполняться цветом, подобранным кистью. Вы можете очистить его столько раз, сколько вам нужно, или снова загрузить кисть с цветом, который вы выбрали ранее, щелкнув стрелку рядом с квадратом и выбрав «Загрузить кисть».
Вы также можете настроить кисть на автоматическую загрузку цвета в квадрате после каждого штриха, щелкнув значок справа от квадрата.
При нажатии на следующую иконку кисть будет автоматически очищаться от цвета после каждого мазка.
Общие сведения о настройках Mixer Brush
Существует три различных параметра, которые изменяют поведение Mixer Brush. Они влажные, загружаемые и смешанные. Каждая настройка по-разному влияет на внешний вид краски.
— Влажный
Параметр «Влажный» относится к тому, сколько цвета ваша кисть собирает с области, на которой вы рисуете, как будто холст все еще «мокрый». Более высокое значение означает, что будет смешиваться больше цветов, а более низкое значение означает, что будет смешиваться меньше цветов.
На изображении ниже показано значение Wet, равное 70, при этом синий цвет легко смешивается с белым фоном.
Параметр «Влажный» всегда должен быть выше 0, иначе инструмент не будет работать должным образом. Вместо этого кисть будет создавать сплошную линию, а не смешиваться с холстом. На изображении ниже синий находится поверх белого фона, а не смешивается с ним.
— Загрузить
Параметр «Загрузка» изменяет, сколько используемого цвета «загружается» на кисть для смешивания с холстом.
Чем выше значение загрузки, тем больше цветов вы увидите во время работы. На синем образце слева значение нагрузки равно 1; в образце справа значение нагрузки равно 100. Разница тонкая, но образец справа имеет больше цвета.
Mix
Означает, сколько двух цветов, цвета кисти и холста, смешиваются при нанесении кисти. Чем ниже это значение, тем больше цвета на кисти вы увидите, когда рисуете по холсту, так как цвета не будут слишком сильно смешиваться.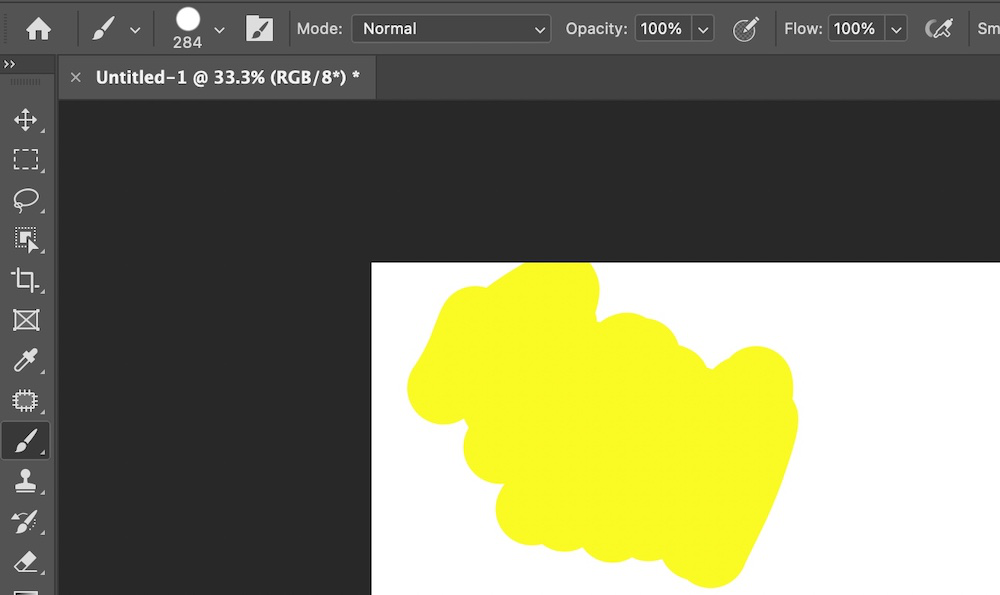
На изображении ниже значение Mix равно 10, поэтому, когда синий закрашивается поверх красного, цвет почти полностью синий с небольшой примесью красного.
Однако на следующем изображении значение Mix равно 80. Примечание. разница в том, как цвета смешиваются.
Распространенные причины, по которым кисть-микшер не работает
Бывают случаи, когда кисть-микшер работает неправильно — возможно, цвета не смешиваются или кисть работает как обычная кисть.
Во-первых, убедитесь, что вы установили достаточно высокие значения для Mix и Wet. Вы должны установить значения Mix и Wet, чтобы получить смешанный эффект. Значения не должны быть равны нулю.
Если проблема не устранена, попробуйте использовать другой кончик кисти. Кисти Photoshop по умолчанию совместимы с микшерной кистью, однако в сторонней кисти может быть ошибка или случайная настройка, которая мешает правильному смешиванию.
Mixer Brush поможет вам создавать красивые иллюстрации и ретушировать фотографии.
*Если нет звука – установите в настройках плеера качество 1080p
Автор видеоверсии урока: Елена Виноградова
В этом уроке Вы узнаете, как превратить обычную фотографию в картину, используя новый инструмент в Photoshop cs5, который называется Микс-кисть (Mixer Brush).
Вот, что мы будем создавать:
Вступление от автора:
Перед тем, как вышла версия Photoshop cs5, превращать фотографии в картины было довольно сложно. Теперь, когда появилась эта версия, у нас есть несколько новых инструментов, но в основном мы будем использовать только фильтры и инструмент Микс-кисть (Mixer Brush). С помощью этого инструмента шедевры можно создать за считанные минуты.
Шаг 1. Давайте сначала откроем фотографию. Автор использовал фотографию, которую можно скачать здесь. Но вы, конечно, можете использовать свои фотографии.
Дублируйте фоновый слой, нажав Cmd/Ctrl+J или перетащив слой на иконку создания слоя в палитре слоёв.
Шаг 2. Теперь «возьмём» наш инструмент. Найдите инструмент Кисть (Brush) и зажмите левую кнопку мыши на иконке инструмента (можно также просто кликнуть правой кнопкой мыши), чтобы открыть другие инструменты. Найдите Микс-кисть (Mixer Brush) и щёлкните по имени инструмента, чтобы активировать его.
Выберем нужную кисть. Находясь в области изображения, нажмите правую кнопку мыши, чтобы открыть палитру кистей.
Выберите кисть под названием Круглая веерная с густой щетиной (Round Fan with a tick beard).
Настроим кисть. Нажмите клавишу F5 или нажмите на значок настройки (на изображении ниже он обведён оранжевым цветом).
В диалоговом окне измените параметры кисти.
(кликните на изображение, чтобы увеличить)
Ещё раз проверьте, режим Аэрограф (Airbrush) должен быть включен.
Выберите довольно большой размер кисти, автор выбрал 177 пикселей. Давайте начнём с дерева. Превращайте листья в картину круговыми движениями, пример можете посмотреть здесь. Вы должны иметь что-то похожее, примерно как на картинке ниже:
Используйте эту технику и на другой стороне дерева.
Шаг 3. Давайте продолжим на стволе дерева. На этот раз мы будем использовать немного другую технику, которая начинается с одной точки и проводится к другой. Для этого автор использовал две кисти, одну из прошлых шагов (с теми же настройками) и одну другую – Круглая заострённая с жёсткой щетиной (Round Point with stiff bristles).
(нажмите на изображение, чтобы увеличить)
Ваше изображение должно выглядеть примерно так.
Шаг 4. Теперь будем работать с забором.
Вот так должно выглядеть изображение.
Теперь аккуратно проработайте детали круговыми движениями на дереве и заборе (на заборе используйте маленькую кисть).
Шаг 5. Теперь начните рисовать на траве круговыми движениями. Также измените настройки кисти, чтобы получить более рассеянный эффект.
(нажмите на изображение, чтобы увеличить)
Ваше изображение должно выглядеть примерно так.
Шаг 6. Теперь возьмите инструмент Резкость (Sharpen), выберите размер кисти 400 пикселей. Пройдитесь по изображению, чтобы добавить резкости.
Если вам кажется, что вы немного перестарались, вы всегда можете ослабить эффект, зайдя в меню Редактирование > Ослабить: Инструмент Резкость (Edit > Fade Sharpen Tool). Автор ослабил эффект до 45%:
Ваше изображение должно выглядеть так:
Шаг 7. Теперь, чтобы наша картина выглядела более художественной, мы применим несколько художественных фильтров. Первый – это Фильтр > Имитация > Сухая кисть (Filter > Artistic > Dry Brush) и введите параметры: Размер кисти (Brush Size) – 0, Детализация (Specification) – 10, Текстура (Texture) – 3. Теперь, если нужно, ослабьте фильтр (пример этого действия можно посмотреть в предыдущем шаге), автор ослабил фильтр до 35%.
Применим второй фильтр – Фильтр > Размытие > Размытие по поверхности (Filter > Blur > Surface Blur), введите параметры: Радиус (Radius) – 3, Изогелия (Threshold) – 4. И снова, если нужно ослабьте фильтр (до 15%).
Наша картина готова! Пробуйте различные фотографии, кисти и техники, и у вас всё получится!
Автор: Wassim Ouarts
Источник:
design.tutsplus.com
Adobe Photoshop is a raster-based image editing software. It is developed by Adobe.Inc and available for both macOS and Windows operating systems. You can use Photoshop to create or edit images, posters, banners, logos, invitation cards, and various types of graphic designing work. It provides various tools for designing and editing and the Mixer Brush tool is one of them.
Mixer Brush Tool
Mixer Brush tool can also be termed as “ Painter’s Paradise” as it used extensively by digital painters, and, those who create the illustration. It is also used by photo editors in various aspects. One of the very important uses of the mixer brush tool is skin retouching. The Mixer Brush tool is like a real paint brush and using the mixer brush tool is like painting on a real canvas. It mixes the color of the brush with the background color. Or in other words, using a mixer brush tool, you can mix colors together as you paint by picking up a sample color from the image on which you are currently working and set the rate at which the brush picks up color from the image and the rate at which the paint dries out. This tool can be found in the brush tool section. To select it, right-click on the paint brush tool icon-> a dialog box will open-> You will find the Mixer Brush tool -> click on it to use it. The symbol of the Mixer Brush tool is:
Note: The mixer brush tool may change to a + sign if the caps lock is turned on, so turn it off and you will see the brush symbol in the canvas when you use it.
How to use Mixer Brush Tool?
As mentioned earlier, the mixer brush tool is used to mix the color of the brush with the background color. Now, let’s understand this in detail with the help of an example:
Step 1: Open a new document of adobe Photoshop.
Step 2: Now, paint a part of the document with any color of your choice (say yellow) using the brush tool as shown below:
Step 3: Right-click on the paint brush tool icon-> A dialog box appears -> Select the mixer brush tool from it.
Step 4: Now choose another color from the palette (different from the color which you have previously chosen) say blue.
Step 5: Simply paint with it over the yellow color part. You will see something like this:
As we can see, the painting with a mixer brush tool feels like painting on a real canvas with the yellow color already painted and the blue color somewhat mixed with the yellow color and produces a slight violet tone. Thus, we have learned the basic idea of how to use the mixer brush tool in Photoshop.
Note: You may not get a result like this if the mix and wet are set to zero. Set it to some value to get the mixing effect.
Options of Mixer Brush Tool
Now having learned how to use the mixer brush tool, let’s understand the options of the brush tool. With the help of these options, it becomes an extremely powerful tool. When we select the mixer brush tool, we can see the option bar as shown below:
1. Brush Size
This option is the same in all brush tools. This option lets us adjust the brush size and the angle of the brush and the sharpness.
2. Current Brush Load
This option shows the current loaded color of the brush. Now this option has interesting features. If we click on it, there are other different options available as given below:
- Load brush: This option reloads the brush with color.
- Clean brush: This option cleans the brush.
- Load Solid Color only: This option is checked then the brush only loads solid colors.
Now a question may arise, whether the brush can pick anything other than the solid color? The answer is Yes.
3. Load the brush after each stroke
If this option is kept checked, the brush automatically reloads itself with the same color after each stroke.
4. Clean the brush after each stroke
If this option is kept checked, the brush automatically cleans itself after each stroke.
5. Presets
These options have several pre-defined functions created by setting different values of Wet, load, and mix. By default, it set to custom, where we can make our own preset. If you click on the option, you will see something like this:
6. Wet
This option has a value within the range of 0-100%. This option tells us how much paint your brush picks from the canvas and also we get the mix option enabled when we make wet value >0. Lower the wet and mix, lesser the color that will mix.
7. Load
This option also has a value within the range of 0-100%. This option tells how much paint we have taken on our brush. Higher the value, the larger the amount of paint on the brush. As like a real brush, the load color gets exhausted as we paint with the brush. If we set the load to 100% and set Wet and Mix to 0, we get a brush like a normal paint brush.
8. Mix
This option also has a value within the range of 0-100%. This option tells us how much mixing of the color will occur with the colors of the canvas when we paint with the brush. This option gets only enabled when wet has a value >0 because we already know if the wet is set to 0, then the brush will not pick any color from the brush.
9. Flow
This option also has a value within the range of 0-100%. This option controls the flow rate of the color with each stroke. More the flow rate, more color with the flow at the stroke. By default, the flow is set to 100%.
10. Smoothing
The higher the value it is set to, the more it will reduce the shakiness in the stroke of the brush.
11. Sample all layers
If this option is checked then the brush will behave as if it is painting in a single layer canvas although there may be different layers. The tool combines all the layers to one and paints according to it through multiple layers are present in it. By default, the sample all layers option is kept checked.
Last Updated :
30 Jun, 2021
Like Article
Save Article















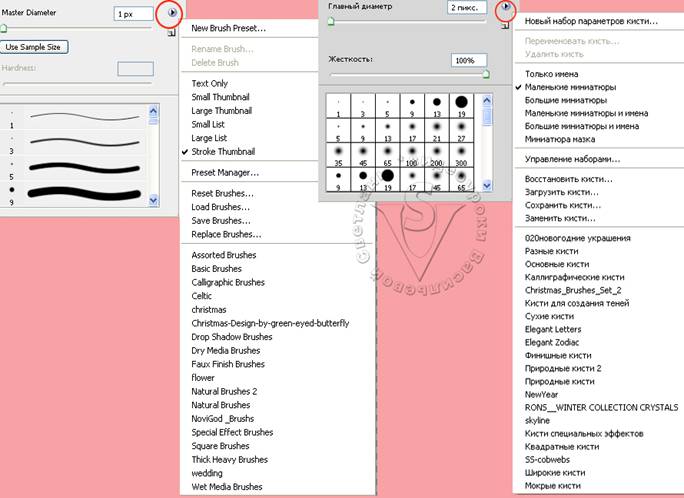 Как и мокрый вариант, он имеет значение от 0 до 100%. Так как кисть не выбирает цвет, если значение влажности равно нулю, этот параметр работает, когда значение влажности больше нуля.
Как и мокрый вариант, он имеет значение от 0 до 100%. Так как кисть не выбирает цвет, если значение влажности равно нулю, этот параметр работает, когда значение влажности больше нуля.

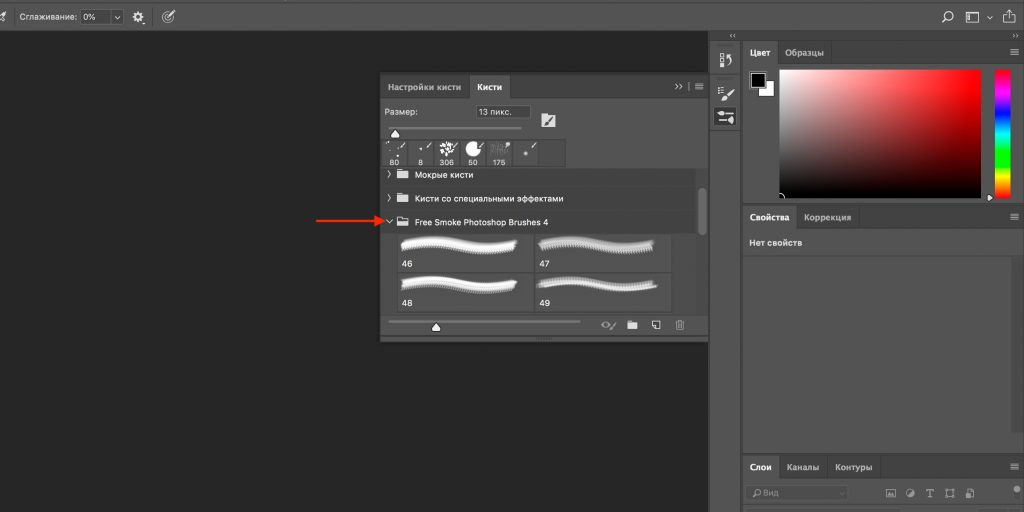 В
В