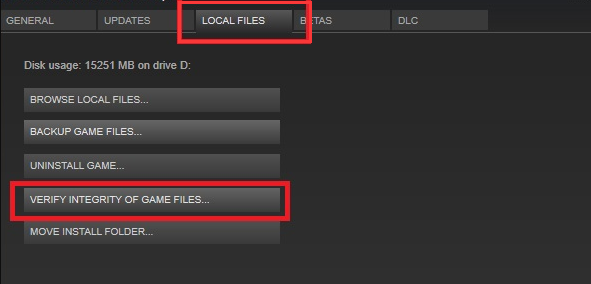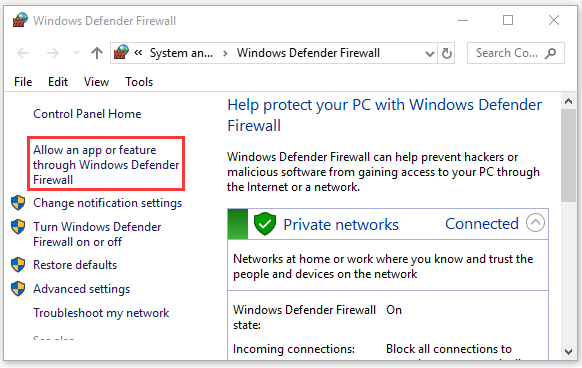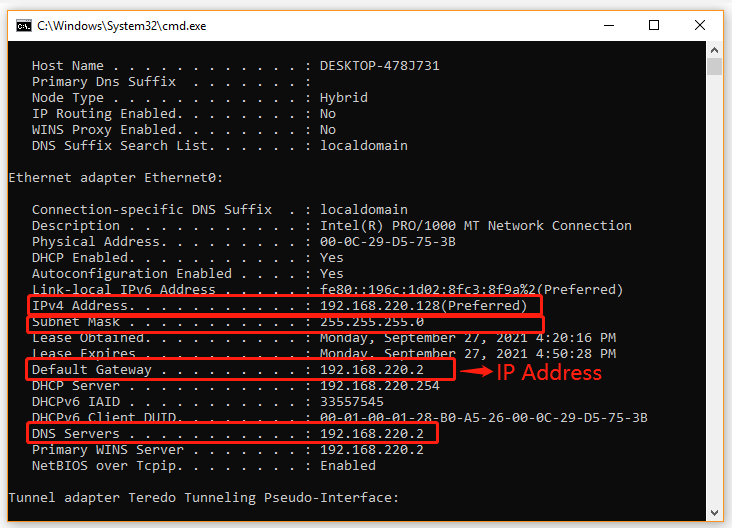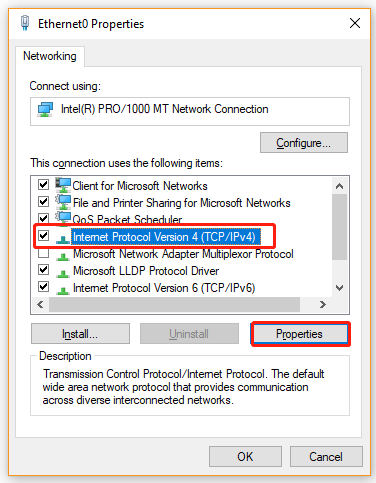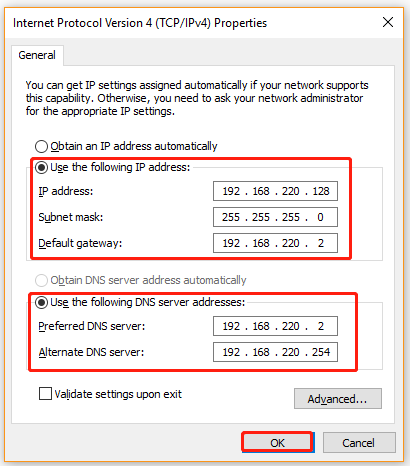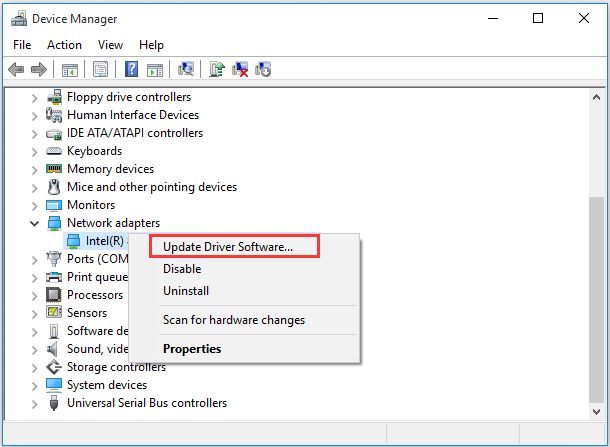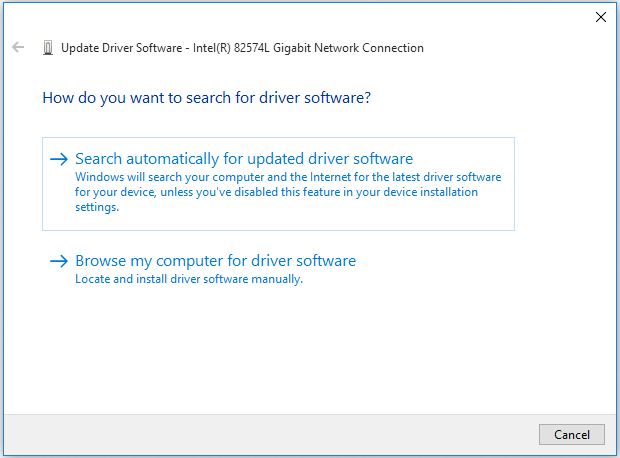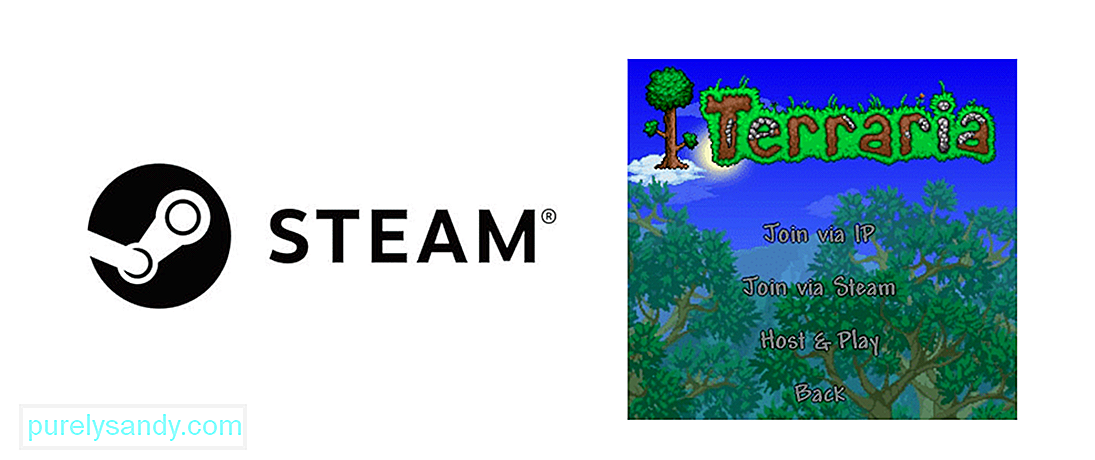-
#1
I have been able to use «Host and Play» to host a world for myself and a couple friends every day without issue until today. Whenever I try to startup multiplayer this way it gets to the step «Found server» and just hangs there. It was working just fine last night and nothing has changed to the world file or this computer other than Steam had an update to do. Single player works just fine. I can’t host any other maps either. I’ve tried invite only and friends only. I’ve restarted my computer, steam, and the game client several times. I could host since 1.3 came out till last night but today I cannot.
-
#2
I have been able to use «Host and Play» to host a world for myself and a couple friends every day without issue until today. Whenever I try to startup multiplayer this way it gets to the step «Found server» and just hangs there. It was working just fine last night and nothing has changed to the world file or this computer other than Steam had an update to do. Single player works just fine. I can’t host any other maps either. I’ve tried invite only and friends only. I’ve restarted my computer, steam, and the game client several times. I could host since 1.3 came out till last night but today I cannot.
I’m having the same problem. When I try to host my own server, it gets stuck on «Found server». Can anyone fix this issue (I’ve tried restarting my computer, steam, and the client)?
-
#3
General problems — Multiplayer problems + Game crashes on startup?
1. Turn the firewall off.
2. Try running the game in compatability mode. Go to «*Drive*:SteamsteamappscommonTerraria» right click choose properties. Then open the compatibility tab and change the settings.
3. Start the game.
.NET Framework Problems — Game crashes while playing/starting a server?
*Always make sure your game is not running, while you are doing this*
1. Close the game, deinstall XNA Framework Redistributable 4.0 and restart the game. If that won’t work do step 2.
2. Go to «*Drive*:SteamsteamappscommonTerraria»
3. There are a few setups.
4. Run xnafx40_redist.
5. Run a dotNET Setup (depending whether you got 32- or 64-bit)
6. If that won’t work do the next step.
7. Download the latest .NET Framework (4.5.2)
8. If that won’t work reinstall Terraria.
How do I reinstall Terraria?
1. Deinstall Terraria on Steam, close Steam.
2. Go to «*Drive*:Steamsteamappscommon» and delete the Terraria folder, if there is one.
3. Search with the explorer for remaining Terraria files, delete them.
4. Delete any files, which are interlinked with older Terraria versions, those might cause problems.
5. That includes deleting the files in «C:UsershomeDocumentsMy GamesTerraria»
*HOWEVER this will delete all of your worlds and you characters!*
4. Restart your PC
5. Reinstall Terraria on Steam.
-
#4
If the troubleshooting posted above doesn’t solve it try checking that the port 7777 its not being used by another process.
You can check this by executing Resource Monitor:
Start>>All Programs>>Accessories>>System Tools>>Resource Monitor
On the network tab, tcp connections or listening ports submenu.
A friend had the same problem and the culprit was HD-Network.exe, a process of Bluestacks Android emulator.
-
#5
I have the same problem too. I can’t join any server.
It’ll always stuck on the «found server» screen.
-
#6
If the troubleshooting posted above doesn’t solve it try checking that the port 7777 its not being used by another process.
You can check this by executing Resource Monitor:
Start>>All Programs>>Accessories>>System Tools>>Resource Monitor
On the network tab, tcp connections or listening ports submenu.
A friend had the same problem and the culprit was HD-Network.exe, a process of Bluestacks Android emulator.
Just wanted to say thank you for making this post, this was my exact problem and exact culprit to boot!
-
#7
If the troubleshooting posted above doesn’t solve it try checking that the port 7777 its not being used by another process.
You can check this by executing Resource Monitor:
Start>>All Programs>>Accessories>>System Tools>>Resource Monitor
On the network tab, tcp connections or listening ports submenu.
A friend had the same problem and the culprit was HD-Network.exe, a process of Bluestacks Android emulator.
what step do you do after this?/ How do you boot that culprit, my program was armory crate control interface that was using the 7777 port, does anyone have any suggestions?
-
#8
what step do you do after this?/ How do you boot that culprit, my program was armory crate control interface that was using the 7777 port, does anyone have any suggestions?
I have the same problem, if you know how to solve it please let me know.
-
#9
I have the same problem, if you know how to solve it please let me know.
Same here. I am researching how to change the port for the Armoury Crate app and/or Terraria but coming up empty. So annoying. Any help would be appreciated.
-
#10
I have found a solution. Play the map in single player mode, but first, take it off the cloud. Enter the game, then save and exit. Now create a multiplayer game: when selecting the map, put it first in the cloud. This solution forces Terraria client to send the map to the cloud servers again, and you should not be stuck at the Found Server screen anymore. Apparently the reason is some kind of desync between Terraria’s client map and Terraria’s server map.
-
#11
Now create a multiplayer game: when selecting the map, put it first in the cloud.
What do you mean by this and how do you put something first in the cloud?
-
#12
what step do you do after this?/ How do you boot that culprit, my program was armory crate control interface that was using the 7777 port, does anyone have any suggestions?
I had the same problem. I went into my task manager and ended the process from there in the details tab.
-
#13
I have found a solution. Play the map in single player mode, but first, take it off the cloud. Enter the game, then save and exit. Now create a multiplayer game: when selecting the map, put it first in the cloud. This solution forces Terraria client to send the map to the cloud servers again, and you should not be stuck at the Found Server screen anymore. Apparently the reason is some kind of desync between Terraria’s client map and Terraria’s server map.
i have tried this and to no avail. any other solutions?
-
#14
My son and I just started having the same problems on the switch. We both have our own switches and game cartridges (we play on separate TV’s because I am old and cannot see that well in split screen mode. Anyway, we had been playing a map that I had on my system just fine until yesterday, when suddenly it would stop and the found server part and time out after about 30 seconds. Very weird. Especially since we have an ORBI network and the highest speed Spectrum Internet available. It should never time out. We can both play on other maps together (although when fighting the Old Mans’ Army there have been several times where I was disconnected from his server for «timing out»).
There is something wrong in the software somewhere… this should not happen when two people are playing in the same house. Maybe if I was playing with someone in another country half way around the world, but not two switches physically in the same room with the ORBI.
Jim
-
#15
Just to add my problem and solution into the mix — wrong wifi. Laptop was connected to the guest network so it wouldn’t work. Didn’t jump out at me because I use the Guest network not as a guest network but just as a way to get more wifi SSIDs (When migrating so many smart devices over to a new router.. sometimes it’s just easier to keep the old SSID up for the sake of not having to switch everything over)
-
#16
I have found a solution. Play the map in single player mode, but first, take it off the cloud. Enter the game, then save and exit. Now create a multiplayer game: when selecting the map, put it first in the cloud. This solution forces Terraria client to send the map to the cloud servers again, and you should not be stuck at the Found Server screen anymore. Apparently the reason is some kind of desync between Terraria’s client map and Terraria’s server map.
I made an account just to say that you are my favorite person at the moment and you have saved me so much stress and worry with this very comment. I want to give you a big hug
This isn’t an issue I have anymore, but I thought I would post my solution for anyone else who may have the problem. I should also preface this saying that there are a couple older threads that touch on this issue, but only explain how to locate and not fix the problem. This also only applies to windows (as far as I know). So, having fixed the «Found Server» issue for myself, I thought I would post my method.
Multiplayer Terraria uses the port 7777 to communicate, so when you try to host or join a multiplayer world port 7777 is used. However, if another program is already using port 7777, Terraria ends up sitting on the «Found Server» screen. This is the problem we are going to solve.
First, host a multiplayer world. It doesn’t matter which world it is and that it sits on «Found Server», we just want Terraria multiplayer (effectively port 7777) in use. You can then minimize Terraria so its out of the way.
Open Command Prompt, either by searching «command prompt» in the start menu or pressing win+r and typing cmd. In Command Prompt, copy and paste the text below and hit enter.
netstat -a -o -n | findstr :7777
If nothing is returned for this command, you have a different problem which won’t be covered in this post.
What should appear is lines of text such as the ones below.
TCP 0.0.0.0:7777 0.0.0.0:0 LISTENING 21086 TCP 0.0.0.0:7777 0.0.0.0:7 LISTENING 7092
Next, you should run the command below while inputting one of the numbers on the right (the number following «LISTENING»)
tasklist | findstr 21086
This should return a result something like this.
TerrariaServer.exe 23092 Console 1 776,688 K
Run the command again for the second
tasklist | findstr 7092
Which should output something like this.
ConflictingProgram.exe* 23092 Console 1 53,721 K
*the application won’t be called ConflictingProgram, but for the sake of demonstration I named it this.
TCP is the protocol that conflicts with Terraria. If any program uses UDP, it should not conflict with Terraria.
So having run the tasklist command twice with both the numbers, we can see that there are two separate instances using port 7777, TerrariaServer.exe and ConflictingProgram.exe. Depending on what ConflictingProgram.exe is, you can opt to remove it entirely from your computer or always turn it off while playing Terraria Multiplayer.
For me, ConflictingProgram.exe was Armory Crate Control Interface, and since it is a service which comes with my system it is more of a hassle to remove. So instead I disabled the program. Here is how to do that.
In the start menu, type services or use win+r and type services.msc. This will open an application called services and it allows us to change what applications are allowed to open on launch. Find the conflicting program in the scrolling list (it is alphabetical order). Once you have found your conflicting service, double click and it will open a properties panel. Then in the startup type dropdown, choose manual or disable. I would exercise caution with what you disable however, because for me AC Control Interface is not a required service for my computer to run. Disabling something that might directly affect your computer could mess the system up. If you are unsure if the service is important for the system or not, you can always manually stop the program using the buttons on the properties panel. If something malfunctions, restart your computer. Once you are sure disabling the service won’t affect your computer, hit apply on the properties panel and you should be good to go.
Here is a link to an older post with similar contents.
Edit: clarity
Have a question about this project? Sign up for a free GitHub account to open an issue and contact its maintainers and the community.
- Pick a username
- Email Address
- Password
By clicking “Sign up for GitHub”, you agree to our terms of service and
privacy statement. We’ll occasionally send you account related emails.
Already on GitHub?
Sign in
to your account
A great many people complain about the Terraria lost connection issue. How to fix this annoying problem? In this article, MiniTool summarizes 8 effective ways to fix the Terraria multiplayer lost connection error.
According to user reports, the Terraria lost connection error often occurs when joining a server via Steam. The issue can be caused by various factors such as a mismatched or outdated game version, corrupt game files, antivirus interference, incompatible game character, and so forth. Don’t worry. We will provide corresponding fixes to the lost connection Terraria issue.
Solution 1. Check for the Game Version
If you encounter the Terraria multiplayer lost connection error when you join a friend’s server via Steam, then it could be caused by a mismatched game version. In this case, you just need to update Terraria to the latest version and match it with your friend’s version that you are connecting to.
Solution 2. Verify the Integrity of Game Files
Sometimes the Terraria stuck on connecting to your friend when the game files get corrupted or incomplete. To fix the issue, you can try verifying the integrity of game files on Steam. Here’s how to do that:
Step 1. Run Steam client as an administrator, and then navigate to the Library tab.
Step 2. Right-click the Terraria icon from the left pane and select Properties.
Step 3. Inside the Properties window, navigate to the Local Files section and click on the Verify Integrity of Game Files option.
Once completed, relaunch the game and see if the error is fixed. If you still can’t join Terraria server via Steam, try the following fixes.
Solution 3. Check If You Are in Different Styles
The “Terraria connection lost” problem can occur if you have a character that is incoordinate with the type of map. To be specific, if you want to have a Classic Map or join someone’s Class Mode game, you need to create a Classic Character. Likewise, you should make a Journey Character if you have a Journey Map or want to join a Journey Mode game. Therefore, make sure you create a character according to your Map type or mode game.
Solution 4. Check for Antivirus or Firewall Interference
The lost connection Terraria error can occur when your Windows Firewall or antivirus program is blocking you from accessing the server. Under this situation, you can allow the game through your Firewall or antivirus software.
Step 1. Type firewall in the search box and then select the Windows Defender Firewall from the context menu.
Step 2. Click on Allow an app or feature through Windows Defender Firewall from the left pane.
Step 3. Select the checkbox of Terraria and Steam from the list of programs and check the boxes next to both Private and Public. Then click OK to save changes.
Tip: For Avast, you can read this post to add the game to its exclusion. For AVG antivirus, navigate to Home > Settings > Components > Web Shield > Exceptions to add the game to the exceptions list. For Kaspersky, navigate to Home > Settings > Additional > Threats and Exclusions > Exclusions > Specify Trusted Applications > Add.
Now, you can reconnect the game and see if the Terraria stuck on connecting to your friend’s server. If the issue still occurs, you can try disabling Windows Firewall or the antivirus software.
Solution 5. Set up Port Forward for Terraria
Some users reported that the Terraria lost connection issue can be solved by enabling port forward for the game. If you don’t know how to do that, follow the guide below:
Step 1. Get the IP address of your router and other information.
1. Type cmd in the search box and select Command Prompt from the best match.
2. In the pop-up window, type ipconfig /all and hit Enter.
3. Note down the information next to IPv4 Address, Subnet Mask, Default Gateway, andDNS Servers.
Step 2. Set up a static IP address.
1. Press Win + R keys to open the Run dialog box, and then type ncpa.cpl and hit Enter.
2. Right-click your current network connection and select Properties.
3. Navigate to the Networking tab, and then select Internet Protocol Version 4 (TCP/IPv4)and click on Properties.
4. Select the Use the following DNS server addresses and Use the following DNS server automatically options, and then set the details: IP address, Subnet mask, Default gateway, Preferred DNS server, and Alternate DNS server that you just got from Command Prompt. After that, click on OK to save changes. For example, here’s my computer:
Step 3. Set up port forwarding for Terraria.
- Open your default web browser and enter the IP address of your router into the search bar.
- On the login page, enter your username and password.
- Go to the Port Forwarding or Advanced or Virtual Server tab, and then enter your IP address in the relevant box.
- Select the checkboxes for both TCP and UDP and set the Start Port-End Port to 7777. Here you can set a number above 5000.
- Select the checkboxes for Enable or On to enable the port forwarding.
Once done, restart the game and check if the lost connection Terraria issue still appears.
Solution 6. Update the Network Adapter Driver
Sometimes your network adapter driver gets corrupted or outdated, which can cause some network connection issues like Windows 10 network adapter missing, 5GHz WiFi not showing up, and the one discussed here. In this case, you can try updating the network driver.
Step 1. Right-click the Start menu and select Device Manager from the context menu.
Step 2. Expand the Network adapters section, right-click the wireless adapter (here we take the Intel for example), and select the Update Driver Software option.
Step 3. In the pop-up window, you can update the network adapter driver automatically or manually based on your demands. After selecting the way to update the driver, follow the on-screen prompts to complete the update.
Once the process completes, restart your system and check if the problem is solved.
Solution 7. Clean Reinstall the Game
If none of the above methods work for you, you may have to consider clean reinstalling the game. Here is a tutorial for you.
Step 1. Run your Steam client as an administrator and navigate to the LIBRARY tab on the top of the menu.
Step 2. In the list of games, right-click the Terraria icon from the left pane and click on Manage > Uninstall buttons from the drop-down menu.
Step 3. Then you will be asked whether you want to uninstall the game. If yes, click the Uninstall button.
Step 4. Open the File Explorer, and then go to This PC > C drive > Program Files (x86) > Steam > Steamapps > Common > Terraria and delete the game folder.
Step 5. Re-download the game from Steam or its official website and install it on your computer.
Присоединение к Terraria через Steam Опция не работает: 4 исправления (05.28.23)
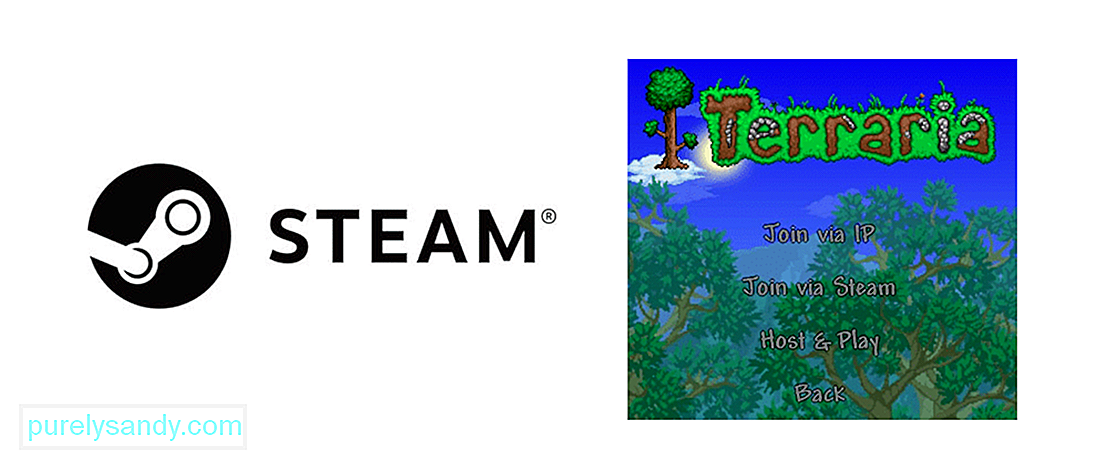
Само собой разумеется, что Terraria — одна из самых популярных игр, особенно в своем собственном жанре. Игры на выживание редко когда-либо становятся суперпопулярными, но это, как правило, случается в некоторых редких случаях, таких как Terraria. С момента своего выпуска в игру записались миллионы игроков, и база игроков продолжает расти даже сегодня, несмотря на то, что с момента выхода Terraria прошло много времени. Вы можете наслаждаться многопользовательской игрой с отличной базой игроков в целом или исследовать и пытаться выжить со своими друзьями, которые также играют в игру.
Вы можете легко объединиться с ними и играть в игру вместе, когда захотите, благодаря доступным опциям, которые Steam предоставляет своим пользователям. Но не всегда это работает по плану. Было много сообщений о проблемах с Terraria, из-за которых игроки не могли подключиться к другим серверам через Steam. Пытаетесь ли вы присоединиться к серверу или попросите друга присоединиться к вашему, проблема весьма раздражает. Мы предложили несколько лучших решений проблемы, которые должны помочь вам в кратчайшие сроки присоединиться к серверу Terraria через Steam.
Как исправить неработающее присоединение к Terraria через Steam?
Одна из основных причин, почему присоединение через Steam не работает для Terraria, — это настройки сервера, к которому вы пытаетесь присоединиться. В игре есть опция, которая позволяет пользователям делать свои серверы доступными только по приглашению, чтобы игроки не могли присоединиться к серверу, если их не пригласит сам создатель. Возможно, именно сейчас это так, поэтому вы не можете присоединиться к своему другу на его сервере Terraria или наоборот.
Все, что вам нужно сделать, это попросить друга отправить вам приглашение на сервер или отправить его ему, если вы являетесь владельцем сервера. После того, как игрок получил приглашение, он может использовать его через Steam, чтобы сразу же присоединиться и начать играть. Вот еще несколько решений, которые можно попробовать, если вы все еще не можете присоединиться, несмотря на то, что это не проблема.
Проблемы со Steam и попытки Играть в игры типа Terraria в многопользовательском режиме через платформу обычно вызывают проблемы с сетевыми разрешениями. Эти проблемы в основном вызваны такими приложениями, как антивирус или собственный брандмауэр вашего компьютера, который не позволяет Steam получить доступ к файлам и использовать разрешения, необходимые для правильной работы.
Чтобы решить эту проблему, просто отключите все антивирусные программы, которые вы используете, когда захотите играть в Terraria, а затем снова включите их, когда закончите игру. Убедитесь, что вы добавили платформу в белый список из сетевого брандмауэра.
Terraria обновляется время от времени, и это очень легко пропустить указанные обновления. Игра позволяет пользователям играть в любую из старых версий, которые они хотят. Часто ваша игра остается в более старой версии, несмотря на то, что новое обновление выпущено и уже установлено на вашем устройстве. В этом случае все, что вам нужно сделать, это изменить версию игры, в которую вы играете.
Если вы используете версию, отличную от версии пользователя, сервер которого вы пытаетесь подключиться, очевидно, что возникнут некоторые проблемы. Вот почему важно, чтобы у всех на сервере была запущена одна и та же версия игры, иначе у некоторых игроков могут возникнуть проблемы с подключением через Steam.
Иногда возникают проблемы с подключением, особенно к многопользовательским серверам в таких играх, как Terraria, через Steam, если не настроена переадресация портов. Это параметр, который необходимо включить в настройках роутера. Вы можете сделать это самостоятельно, войдя в свой браузер через доступ к шлюзу, или позвонить своему интернет-провайдеру, чтобы помочь вам с этим. В любом случае рекомендуется немедленно включить эту функцию на маршрутизаторе, так как это имеет решающее значение для устранения проблемы присоединения Terraria через Steam.
YouTube видео: Присоединение к Terraria через Steam Опция не работает: 4 исправления
05, 2023