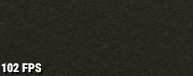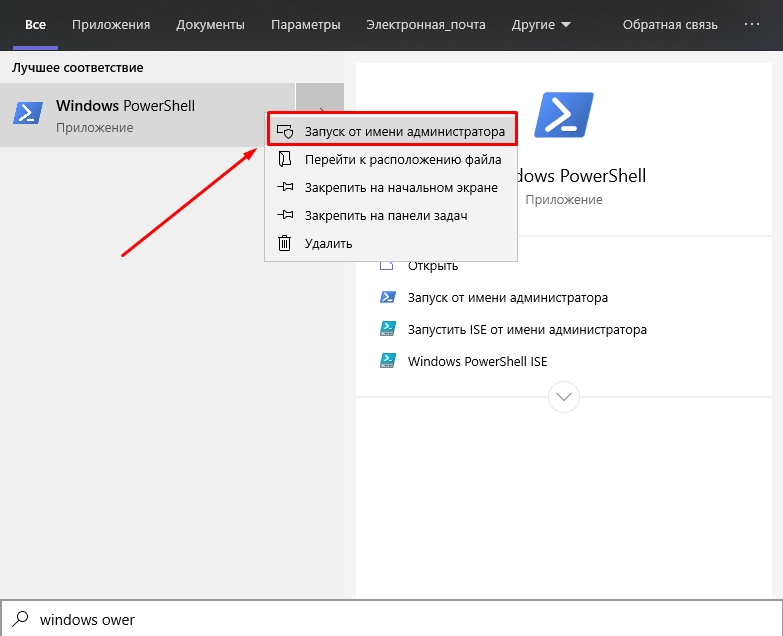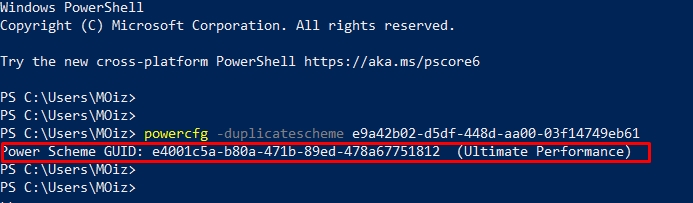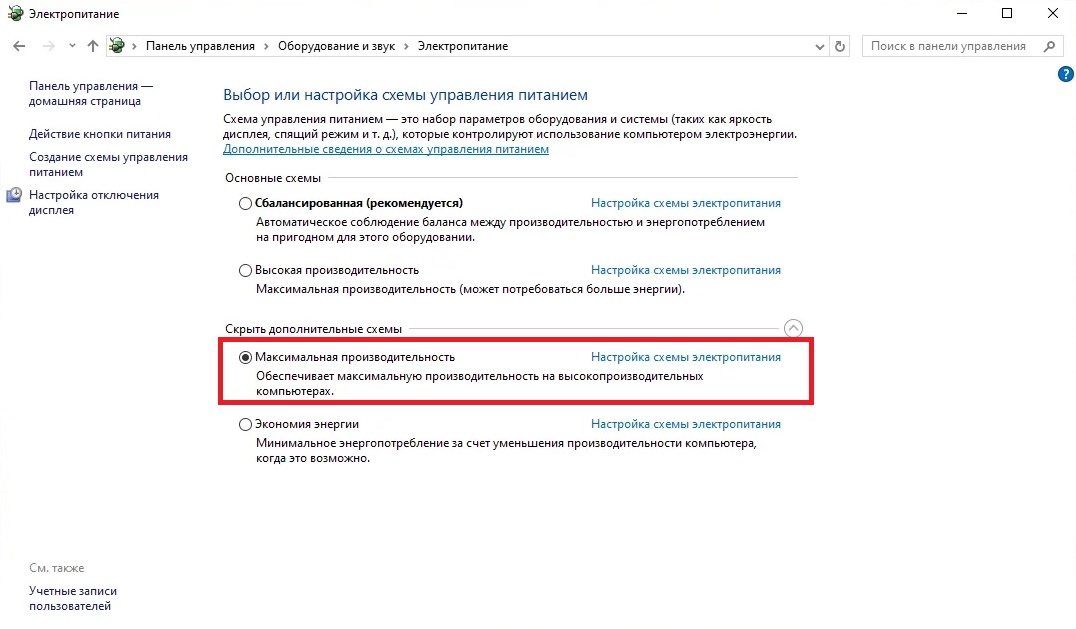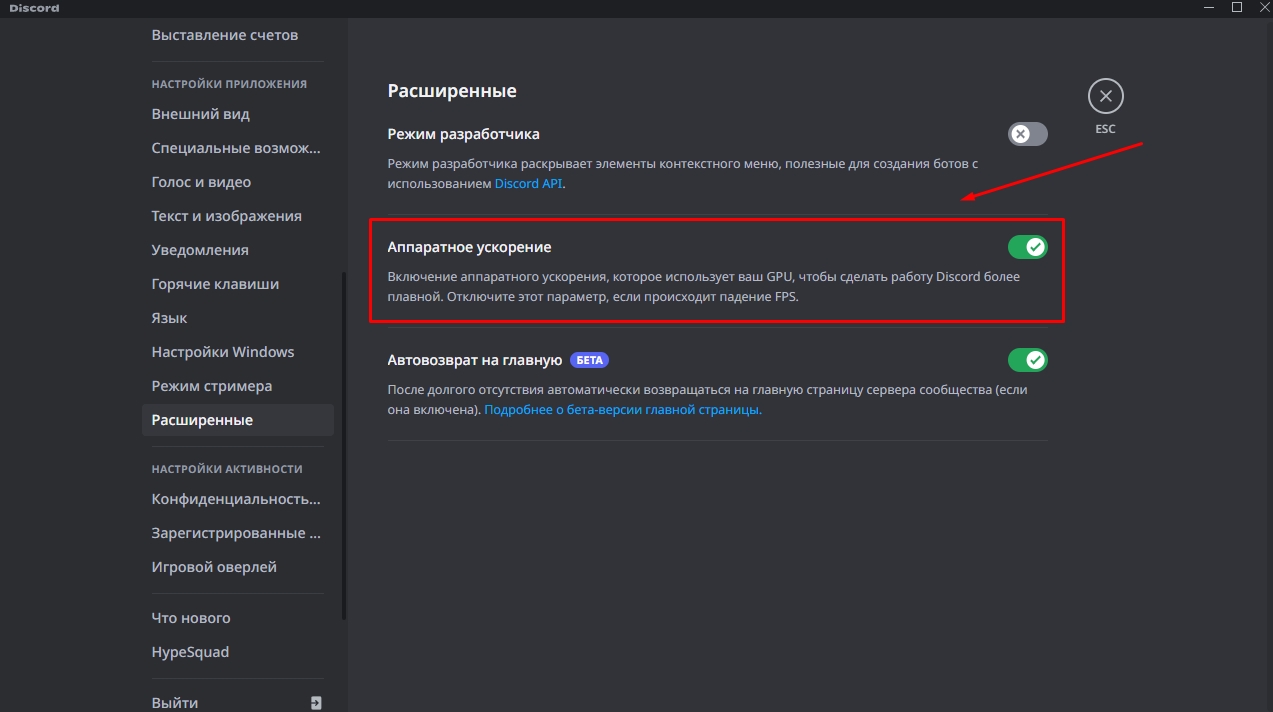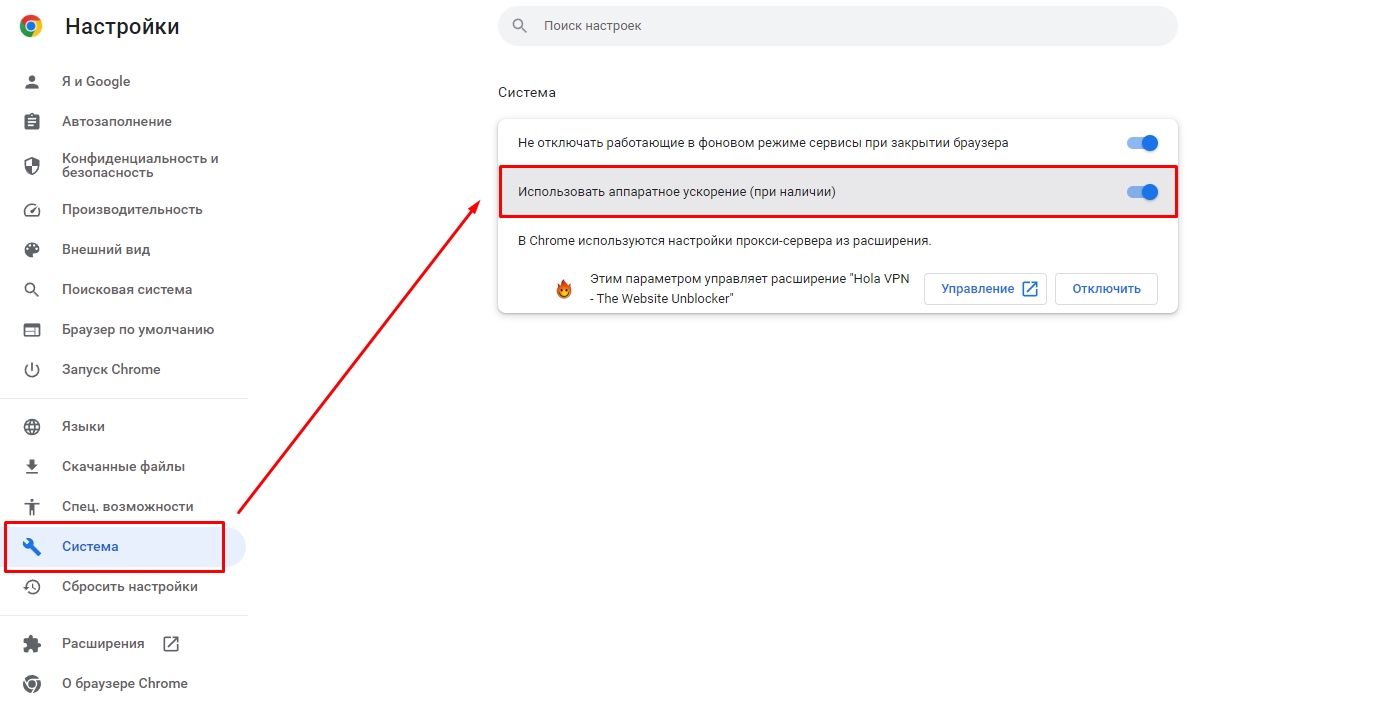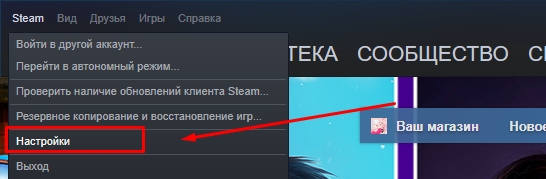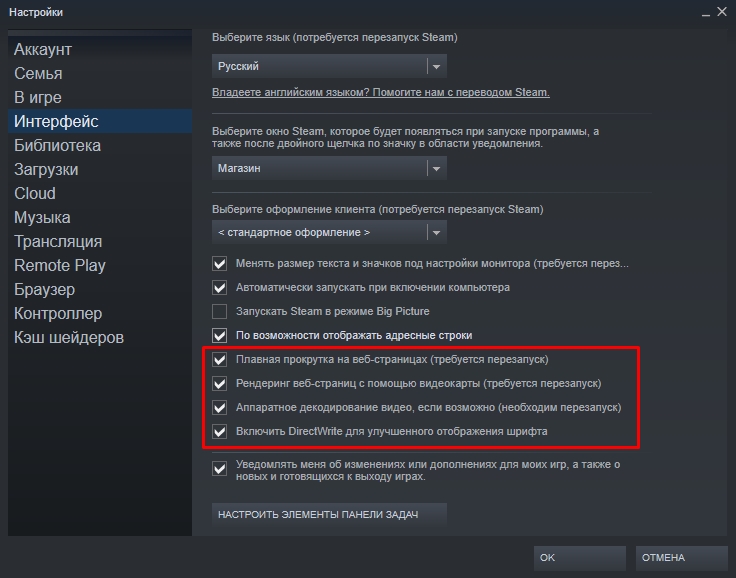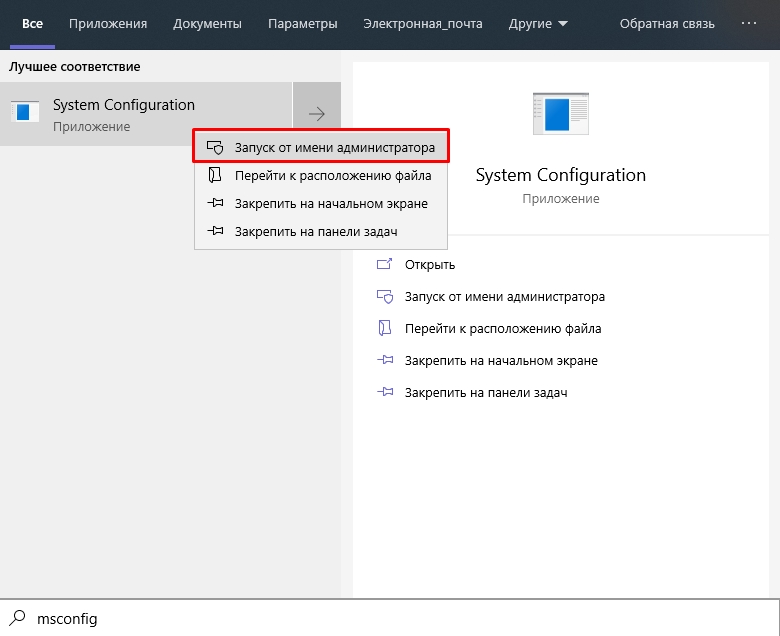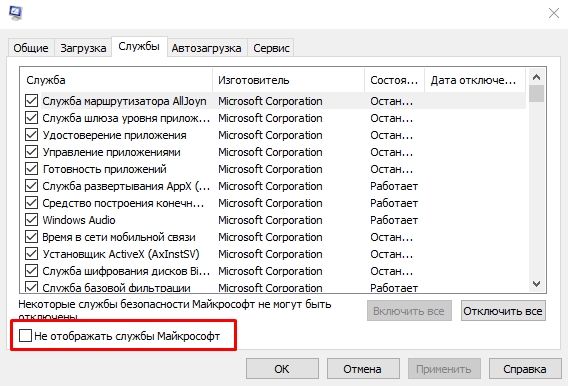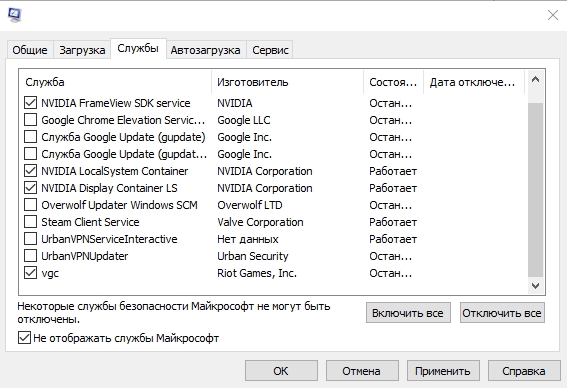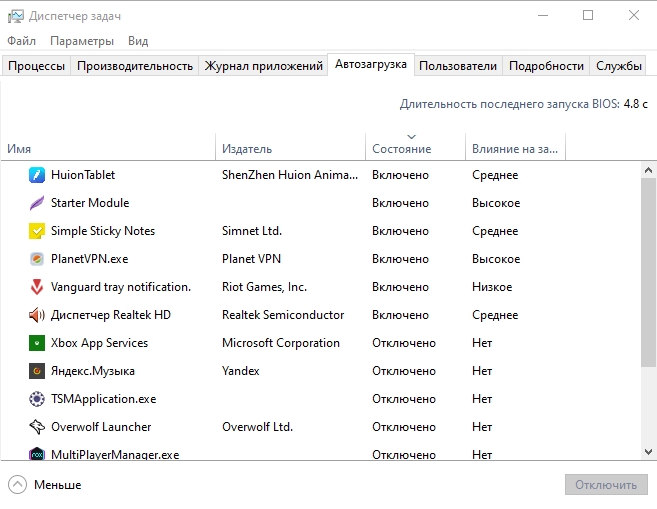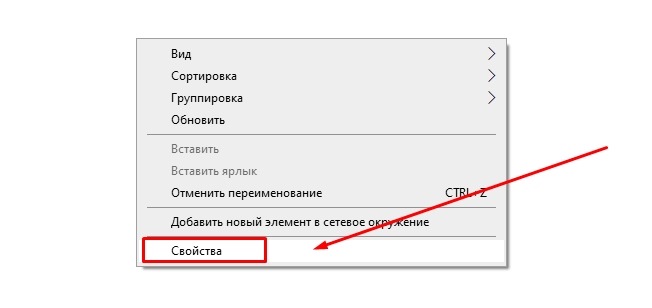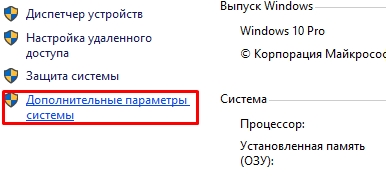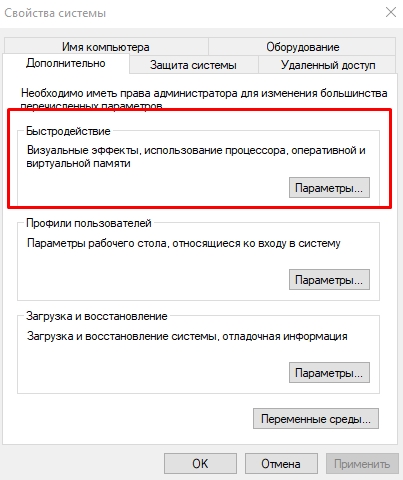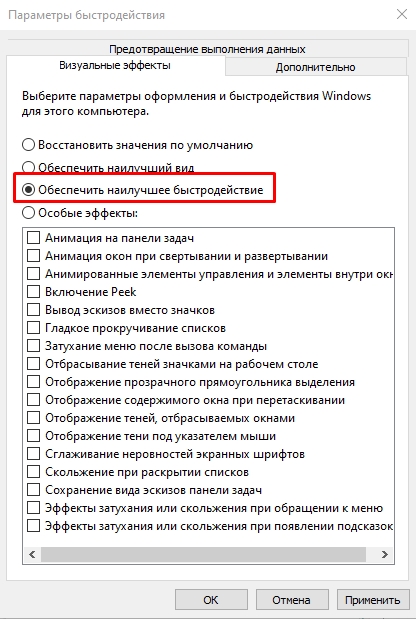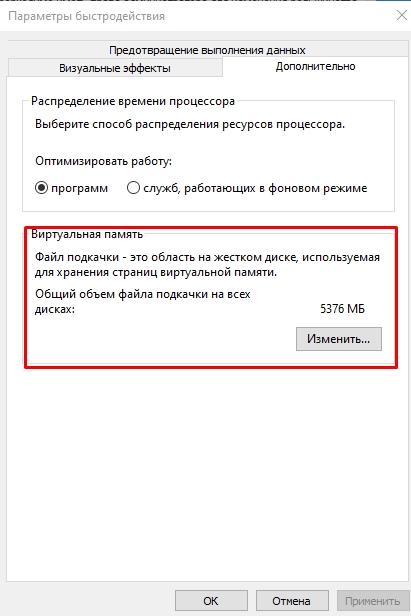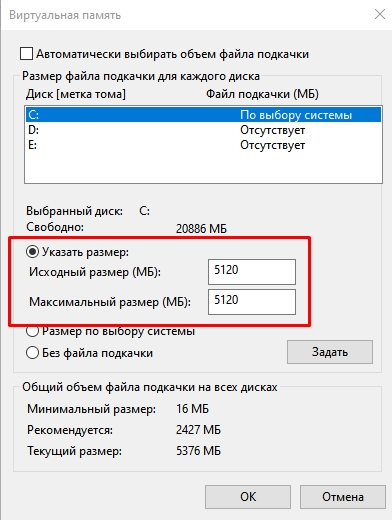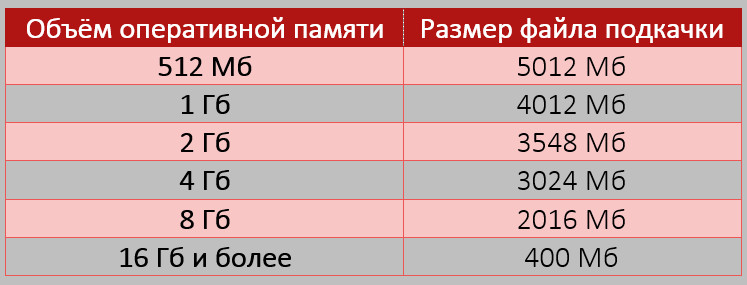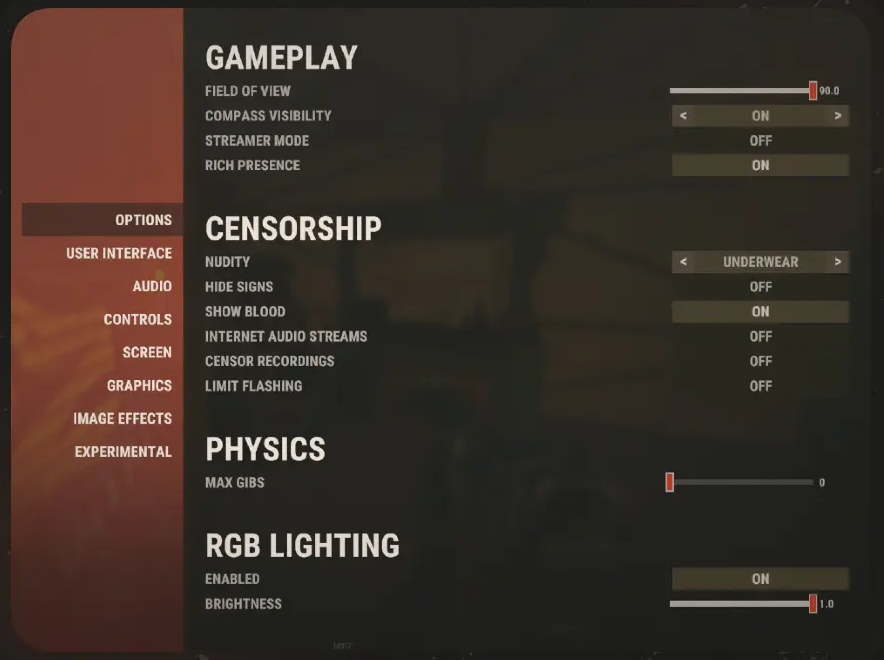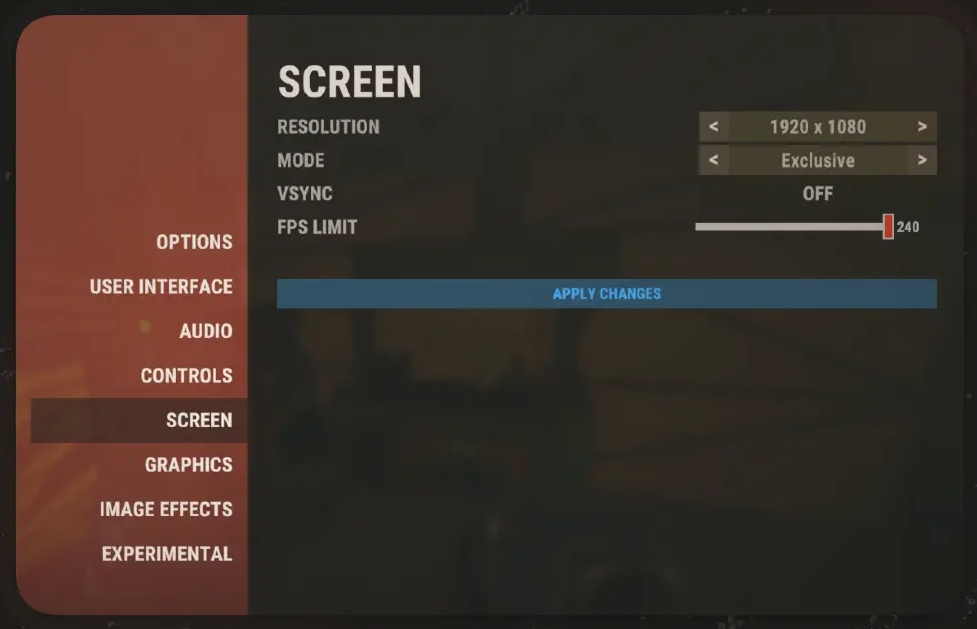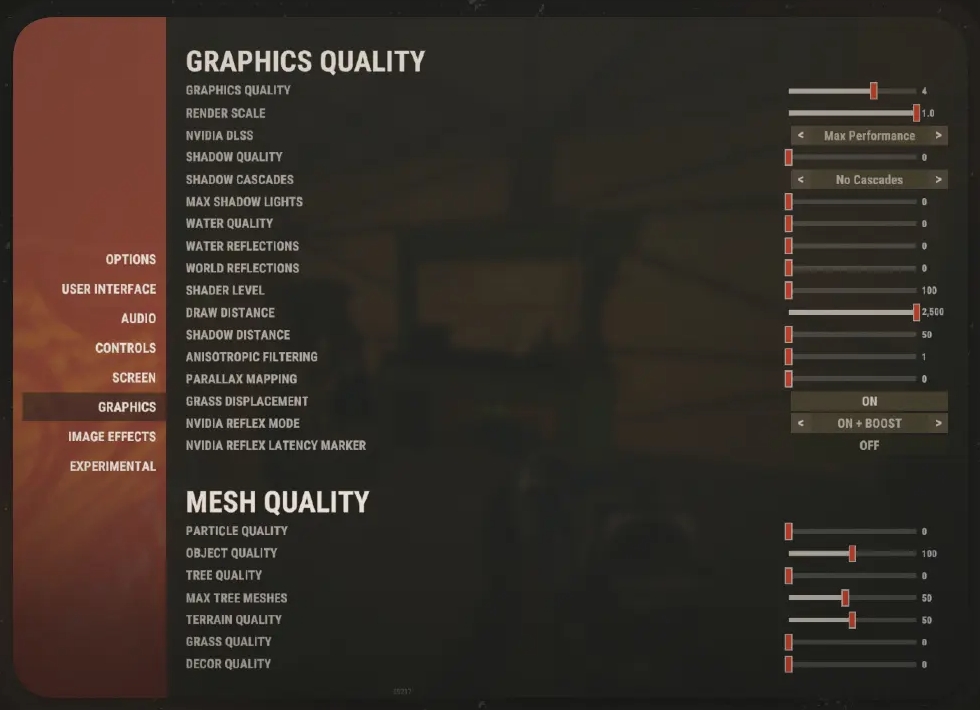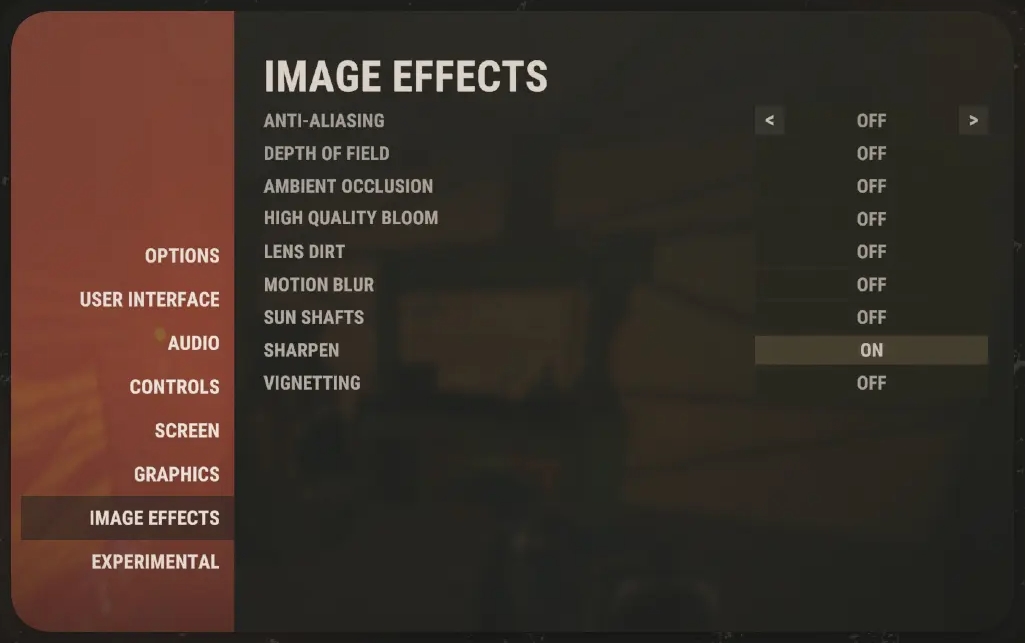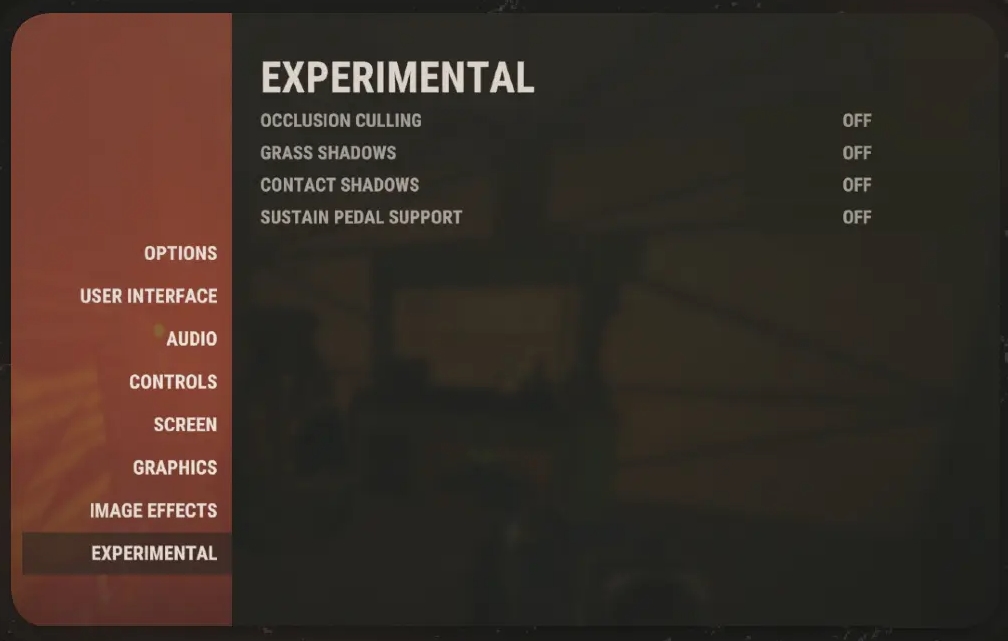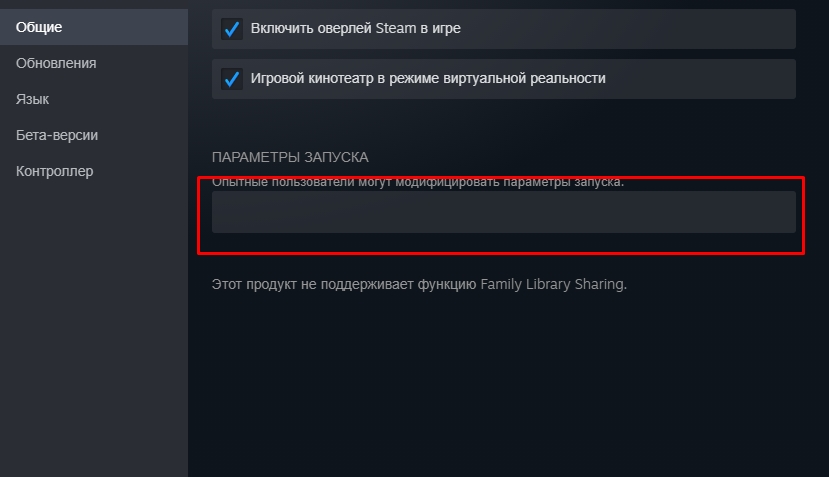На чтение 5 мин Просмотров 1.6к. Опубликовано 15.09.2021 Обновлено 15.09.2021
Несмотря на то, что Rust является долгожителем игрового мира – это достаточно требовательная игра, которую потянет далеко не всякое железо. Очень часто у многих игроков возникает проблема, когда Rust попросту начинает лагать и фризить, что негативно сказывается на игре и портит общее впечатление от игрового процесса. В сегодняшней статье мы расскажем вам о причинах, из-за которых возникают подобные проблемы, а также о способах их решения в Rust.
Содержание
- Требования игры
- Жесткий диск
- Оптимизация ПК
- Очистка ПК от пыли
- Скорость соединения с интернетом
Требования игры
Изначально – внимательно посмотрите на требования Rust, а затем сравните их с характеристиками вашего ПК. Вполне вероятно, что ресурсов вашего компьютера попросту не хватает для обработки такой мощной игры, как Rust. Ниже вы можете ознакомиться с минимальными и рекомендуемыми требованиями Rust.
Если характеристики вашего ПК соответствуют игре, то все хорошо, и вы можете пропустить данный пункт, а если ПК не соответствует игре, то тут 2 варианта – либо ищите копии Rust, менее требовательные, чем оригинал, либо улучшайте свой компьютер.
Консольная команда «gc.buffer»
Чтобы не загружать вас занудными терминами и рассказами, вкратце объясним действие работы игры. Rust – игра, в которой предусмотрено множество различных механик, что требует значительных ресурсов оперативной памяти. Чтобы она не перегружалась, в игре присутствует функция очистки буфера обмена, из-за которой игра часто подвисает и пролагивает. По умолчанию данная функция предусматривает очистку буфера каждые 5 минут, т.е. игра будет подвисать у вас соответствующим образом.
Параметры этой команды будут зависеть от показателя оперативной памяти вашего компьютера. Значения будут выглядеть следующим образом:
Если вы можете зайти в игру, то данную команду нужно будет прописать в консоле:
- Для оперативки 6-8 Гб, команда выглядит так «gc.buffer 512».
- Для оперативки 10-12 Гб, команда выглядит так «gc.buffer 1024».
- Для оперативки 16-32 Гб, команда выглядит так «gc.buffer 2048».
Если вы даже не можете зайти в игру из-за лагов, то данную команду можно указать в параметрах запуска. Для этого в библиотеке Steam кликните правой кнопкой мышки по игре, выберите свойства и в разделе «общие» найдите строку с «параметрами запуска». Тут команды нужно прописывать аналогично, только с минусом впереди:
- Для оперативки 6-8 Гб, команда выглядит так «-gc.buffer 512».
- Для оперативки 10-12 Гб, команда выглядит так «-gc.buffer 1024».
- Для оперативки 16-32 Гб, команда выглядит так «-gc.buffer 2048».
Жесткий диск
Если вы много времени уделяете Rust, то вам однозначно понадобится жесткий диск типа SSD. Даже самый плохой SSD работает в 3 раза быстрее, чем самый быстрый HDD. Однако у SSD ячейки памяти обладают ограниченными циклами перезаписи. Именно поэтому мы и упомянули важность Rust в вашей жизни. Если вы играете долго и много, то конечно же, лучше не пожалеть 20 Гб памяти и установить игру на SSD, а если его нет – то купите HDD с достаточно высокой скоростью считывания.
Оптимизация ПК
ПК работает идеально только в том случае, когда он новый. Даже полгода пользования практически всегда гарантирует наличие остаточных и мусорных файлов на вашем жестком диске. Мало того, что такие файлы загружают систему различными сторонними процессами, так они еще могут сбивать скорость вашего интернет-соединения. Поэтому рекомендуется на ПК иметь программы Ccleaner и Aus Logics Boost Speed – бесплатные программы-оптимизаторы, которые позволят избавляться от мусорных файлов на ПК. Кроме того, это положительно скажется на общей работе системы вашего компьютера, а также положительно отразиться на скорости работы в других играх.
Очистка ПК от пыли
Даже в самых старых ПК, которые поддерживают работу с Rust, имеются несколько вентиляторов, которые охлаждают ваши процессор, видеокарту и другую начинку системного блока. Это немногие современные кулеры обладают защитой от пыли, а большинство видеокарт и процессоров нужно очищать раз в 2-3 месяца, особенно, если в доме есть животные. Из-за пыли детали системного блока не могут охлаждаться нормально, от чего вполне могут возникать лаги и фризы. Да и на износ железа – это влияет очень сильно, поэтому в любом случае почистите свой ПК – хуже от этого точно не будет.
Скорость соединения с интернетом
Вполне может быть и такое, что скорость вашего соединения просто упала, либо прерывается из-за каких-то неполадок со стороны провайдера (ну или у вас дома что-то с кабелем). Для этого перейдите на сайт Speedtest и запустите проверку скорости. Но дополнительно мы рекомендуем вам проверить скорость на обычном видео на YouTube. Дело в том, что Speedtest может и не показать сбоев, тогда как по качеству видео вы узнаете, если ли обрывы на линии или нет.
Это самые частые причины, и если их решение, которое мы указали вам выше, не помогли, тогда опишите вашу проблему более детально в комментариях и мы обязательно постараемся вам помочь. На этом мы заканчиваем нашу статью, надеемся, что она помогла вам решить вашу проблему, всем удачи и до новых встреч. И не забывайте делиться ею с друзьями и знакомыми, которые любят Rust также, как и вы.
Прочитать позже Отправить статью на e-mail 

Игроки Rust сталкивались с низкими падениями FPS во время игры; это может быть вызвано многими факторами, в том числе неправильными драйверами графического процессора, неподдерживаемым оборудованием, неправильно настроенным файлом конфигурации, неправильными настройками графического процессора и т. д. В этой статье показано, как правильно настроить эти параметры и обеспечить бесперебойную работу игры.
Если у вас возникли проблемы с производительностью в Rust, первым шагом к решению проблемы является проверка системных требований игры.
Если вы хотите, чтобы игра работала гладко на вашей системе с достойными настройками графики, аппаратное обеспечение вашей системы должно соответствовать рекомендуемым системным требованиям Rust.
Согласно Steam, системные требования игры таковы:
Если ваша система не соответствует рекомендуемым системным требованиям игры, скорее всего, ваше слабое оборудование является основной причиной проблем с производительностью.
Тем не менее, вы все равно можете значительно улучшить производительность игры, выполнив перечисленные ниже исправления.
2. Оптимальные настройки игры
Если ваши настройки графики слишком высоки для вашей системы, это может значительно повлиять на ваш FPS. Поэтому вы должны оптимизировать внутриигровые настройки Rust в соответствии со спецификациями вашего ПК.
На изображении ниже показаны наиболее оптимальные настройки графики для Rust.
Вы также должны убедиться, что ваша игра работает с родным разрешением вашего монитора и что вертикальная синхронизация отключена. Вы найдете эти две опции на вкладке «Экран» в меню «Настройки».
После оптимизации внутриигровых настроек нам нужно использовать некоторые параметры запуска с игрой. В некоторых играх, таких как Fortnite, параметры запуска снижают производительность игры, но для Rust они положительно влияют на производительность игры.
Ниже мы перечислили лучшие варианты запуска Rust для повышения производительности и места, где их нужно ввести:
- Откройте приложение Steam
- Найдите библиотеку Steam
- Щелкните правой кнопкой мыши Rust и перейдите в «Свойства».
- На вкладке «Общие» теперь вы увидите параметры запуска.
- Вот следующие наиболее проверенные варианты запуска для Rust: -window-modeэксклюзивный (устанавливает оконный режим на эксклюзивный полноэкранный режим, что повышает производительность) -high (устанавливает высокий приоритет игры) -force-feature-level-11-0 (Заставляет игру работать на DirectX 11) -malloc=system (Эта команда зависит от того, может она вам поможет или нет, но она настраивает распределитель памяти для игры) -maxMem=14000 ( **Число в красном нужно изменяется в зависимости от вашей оперативной памяти, например, 14000 представляет 14 ГБ оперативной памяти. Эта команда помогает использовать вашу оперативную память в Rust) для проверки зайдите в диспетчер задач, щелкнув правой кнопкой мыши панель задач и выбрав производительность и ЦП) -exThreads=12 (** Число в красном, которое вам нужно изменить на логические процессоры, которые у вас есть, находится там же, где были ваши ядра .)
Примечание. Всегда перезапускайте игру после ввода параметров запуска, чтобы их можно было применить!
3. Используйте правильные конфигурации GPU
У Unity, игрового движка Rust, есть проблема, из-за которой он иногда выбирает встроенную видеокарту (GPU) вместо выделенного GPU.
Ваш выделенный графический процессор намного быстрее вашего встроенного графического процессора. Итак, убедитесь, что он установлен в качестве выделенного графического процессора.
Пользователи графических процессоров AMD:
- Одновременно нажмите клавишу Windows + I на клавиатуре, чтобы открыть приложение «Параметры Windows».
- Выберите вкладку «Игры»
- В правом верхнем углу выберите «Настройки графики».
- На вкладке «Настройки производительности графики» выберите раскрывающийся список и «Приложение для рабочего стола».
- Теперь нажмите Browse и перейдите в следующий каталог: C:Program Files (x86)SteamsteamappscommonRust.
- Теперь выберите Rust в этом каталоге и выберите «Добавить» в правом нижнем углу.
- Теперь игра будет добавлена на страницу; нажмите на Rust, выберите параметры и выберите «Высокая производительность».
- Теперь это должно выглядеть примерно так:
Пользователи NVIDIA:
- Нажмите «Пуск» на панели задач и найдите «Панель управления Nvidia».
- Откройте панель управления NVIDIA
- Перейдите в «Настройки 3D» и нажмите «Управление настройками 3D».
- Откройте вкладку «Настройки программы» и выберите Rust из выпадающего списка.
- В другом раскрывающемся меню выберите «Предпочитаемый графический процессор для этой программы».
- Сохраните изменения.
4. Отключите полноэкранную оптимизацию Windows.
Если у вас включена функция полноэкранной оптимизации Windows в Rust, это может быть одной из основных причин этой проблемы с производительностью.
Функция полноэкранной оптимизации Windows обычно включена для игр по умолчанию, но ее всегда следует отключать.
Эта функция запускает игру в сочетании полноэкранного и оконного режимов, а не в реальном полноэкранном режиме. Это приводит ко многим типам проблем с производительностью игры, таким как задержка ввода, заикание, низкий FPS и т. д.
Чтобы отключить оптимизацию полноэкранного режима Windows для Rust, сначала найдите .exe-файл игры, выполнив шаги, перечисленные ниже:
- Откройте приложение Steam.
- Найдите библиотеку Steam.
- Щелкните правой кнопкой мыши Rust и наведите курсор на «Управление».
- Выберите «Просмотреть локальные файлы».
Откроется место установки Rust, где вы найдете файл .exe игры. Найдя этот файл, щелкните его правой кнопкой мыши и выберите «Свойства».
В окне «Свойства» снимите галочку рядом с параметром «Отключить оптимизацию в полноэкранном режиме». Прежде чем нажать «Применить», также проверьте, стоит ли галочка рядом с опцией «Запуск от имени администратора».
Если нет, вам также следует включить эту опцию, так как она предоставляет Rust полные права на чтение и запись, что обычно приводит к улучшению FPS.
5. Обновите драйверы графического процессора
Регулярное обновление драйверов вашего графического процессора помогает решить проблемы с производительностью игры, поскольку производитель вашего графического процессора еще больше оптимизирует производительность вашего графического процессора с каждым обновлением драйвера.
Если вы используете очень устаревший драйвер графического процессора или в вашем текущем драйвере есть какие-либо повреждения, это может быть основной причиной проблемы с низким FPS, с которой вы сталкиваетесь.
Чтобы обновить драйверы графического процессора, вам необходимо знать марку и модель графического процессора, установленного на вашем ПК. Если вы этого не знаете, выполните следующие действия, чтобы узнать:
- Нажмите клавишу Windows, чтобы открыть меню «Пуск», введите «Диспетчер устройств» и введите.
- Нажмите на маленькую стрелку рядом с «Видеоадаптеры».
- Запишите имя появившегося устройства.
Если у вас есть графический процессор NVIDIA, нажмите эта ссылка чтобы найти его последние драйверы.
Если у вас есть графический процессор AMD, нажмите эта ссылка чтобы найти его последние драйверы.
Нажав на ссылку, используйте раскрывающиеся списки, чтобы найти подходящие драйверы для вашего графического процессора. После загрузки установщика драйвера запустите его, и он проведет вас через процесс установки. Драйверы графического процессора будут обновлены в течение нескольких минут.
6. Дефрагментация жесткого диска (только жесткий диск)
Дефрагментация вашего жесткого диска ОБЯЗАТЕЛЬНА, когда дело доходит до Rust. Это потому, что Rust — игра с очень тяжелыми текстурами. И если текстуры не загружаются, это приведет к скачкам лагов или даже к сбою.
- Нажмите на меню «Пуск», введите «Дефрагментация» и нажмите «Дефрагментация и оптимизация дисков».
- Отсюда, в разделе «Тип носителя», вы сможете увидеть, есть ли у вас жесткий диск или твердотельный накопитель. Вы не хотите дефрагментировать свой SSD, потому что это не увеличивает производительность; делайте это только на вашем жестком диске.
- Теперь щелкните свой жесткий диск, выберите «Оптимизировать» и дождитесь его запуска.
7. Отключить фоновые приложения
Если у вас есть случайные приложения, работающие в фоновом режиме во время игры в Rust, они будут потреблять системные ресурсы и снижать производительность игры. Ресурсы, которые они используют, — это оперативная память, циклы ЦП и т. д.
- Нажмите клавишу Windows + I одновременно, чтобы открыть приложение «Параметры Windows».
- В строке поиска введите «Фоновые приложения» и выберите панель
- Отключите переключатель «Разрешить приложениям работать в фоновом режиме».
После отключения этой опции одновременно нажмите клавишу Windows + X и откройте диспетчер задач. На вкладке «Процессы» посмотрите, какие программы в данный момент потребляют больше всего системных ресурсов.
Щелкните левой кнопкой мыши все ненужные программы и нажмите кнопку «Завершить задачу» внизу, чтобы закрыть их. Это высвободит еще больше системных ресурсов для использования Rust, что еще больше уменьшит падение кадров.
8. Отключить наложения
Если у вас есть наложения разных приложений, их отключение даст вам мгновенный прирост FPS. Наиболее часто используются оверлеи Steam, NVIDIA GeForce Experience, Discord и Xbox Game Bar.
Эти наложения обеспечивают легкий доступ, но обычно они потребляют слишком много системных ресурсов и даже могут быть несовместимы с некоторыми играми.
Это приводит к проблемам с производительностью, поэтому рекомендуется отключить их, если игра плохо работает в вашей системе.
Если вы используете оверлей Steam, вы можете отключить его, выполнив следующие действия:
- Откройте приложение Steam.
- Нажмите на опцию «Steam» в верхнем левом углу и нажмите «Настройки».
- Перейдите в раздел «В игре».
- Отключите параметр «Включить оверлей Steam во время игры».
- Нажмите кнопку ОК.
Если вы используете оверлей NVIDIA GeForce Experience, вы можете отключить его, выполнив следующие действия:
- Нажмите клавишу Windows, введите GeForce Experience и нажмите клавишу ввода.
- Нажмите значок шестеренки в правом верхнем углу.
- Отключите опцию внутриигрового наложения.
Если вы используете оверлей Discord, вы можете отключить его, выполнив следующие действия:
- Откройте приложение Дискорд.
- Нажмите значок шестеренки рядом с вашим именем (в левом нижнем углу).
- Перейдите в категорию «Настройки активности».
- Отключите опцию внутриигрового оверлея.
Если вы используете оверлей Xbox Game Bar, вы можете отключить его, выполнив следующие действия:
- Нажмите клавишу Windows + I на клавиатуре одновременно, чтобы открыть настройки Windows.
- Выберите вкладку Игры.
- Отключите игровую панель Xbox.
9. Отключить таймер событий высокой точности (ТОЛЬКО AMD)
High Precision Event Timer или HPET — большая проблема для пользователей AMD в играх. Этот единственный параметр вызвал серьезные сбои и проблемы с задержкой.
- Одновременно нажмите клавишу Windows + X на клавиатуре и в левом нижнем углу на появившейся панели нажмите «Диспетчер устройств».
- Разверните вкладку «Системные устройства», щелкнув стрелку слева от имени.
- Прокрутите, пока не найдете «Высокоточный таймер событий».
- Щелкните имя правой кнопкой мыши и выберите «Отключить устройство».
- Появится всплывающее окно; нажмите Да, так как вам не о чем беспокоиться
- Теперь у него должна быть стрелка вниз рядом с именем, если вы правильно его отключили:
10. Включите игровой режим Windows
После тщательного тестирования в разных типах игр было показано, что игровой режим Windows хорош в одних играх, а в других приводит к потере производительности.
Но для Rust его вполне можно использовать, так как он дает вам небольшой прирост производительности.
- Нажмите клавишу Windows + I на клавиатуре одновременно, чтобы открыть настройки Windows.
- Выберите вкладку Игры
- На левой панели выберите «Игровой режим».
- Включите переключатель, чтобы включить игровой режим.
Задача каждого игрока в Rust – собрать хорошую экипировку, нафармить много ресурсов, отстроить крепкую, надежную базу и, конечно же, защитить ее от врагов. Выживете вы в суровых условиях или нет, в первую очередь зависит от вашей быстроты реакции на происходящие в окружающем мире изменения. Упустив какую-либо мелкую, но важную деталь из-за лагов, фризов, низкого FPS и т. д., можно погибнуть и потерять все. Чтобы этого не случилось, нужно запускать Раст на ПК, который соответствует рекомендуемым системным требованиям игры. Но что делать, если ваш компьютер давно не обновлялся, а поиграть хочется? В этом гайде мы расскажем, как повысить ФПС в Rust и избавиться от лагов в игре на слабом ПК.
Содержание:
- 1. Как узнать FPS в Раст?
- 2. Оптимизация Windows 10 для комфортной игры в Rust
- 3. Выбор настроек в Раст для игры на слабых компьютерах
- 4. Параметры запуска Rust для увеличения FPS
- 5. Дополнительные рекомендации
Причин, по которым геймеры сталкиваются с низким ФПС в Rust, много, но основная из них – устаревший в техническом плане ПК. Установка нового ЦП, увеличение объема оперативной памяти или покупка современной видеокарты – все это гарантирует стабилизацию частоты кадров и избавит от лагов, подвисаний и прочих проблем.
Минимальные системные требования Rust:
- Операционная система – Windows 8.1+ (х64);
- Оперативная память (ОЗУ) – 10 Гб;
- Видеокарта – GTX 670 или AMD R9 280 (2 ГБ видеопамяти и выше) с поддержкой DirectX 11;
- Свободное место на жестком диске – 20 ГБ;
- ЦП – Intel Core i7-3770, AMD FX-9590 или лучше.
Рекомендуемые системные требования Раст:
- Операционная система – Windows 10 (х64);
- Оперативная память (ОЗУ) – 16 Гб;
- Видеокарта – GTX 980 или AMD R9 Fury с поддержкой DirectX 12;
- Свободное место на жестком диске – 20 ГБ;
- ЦП – Intel Core i7-4790K или AMD Ryzen 5 1600.
Примечание: настоятельно рекомендуется устанавливать Rust на SSD. Если вы поставите игру на HDD диск, то она будет работать гораздо медленнее.
Если у вас есть возможность приобрести лучшие комплектующие для вашего компьютера, сделайте это как можно быстрее. В противном случае мы попытаемся вам помочь справиться с низким FPS другими способами, но для начала стоит узнать, как посмотреть свой ФПС в Раст:
- Запустите игру;
- Откройте консоль, нажав F1 клавиатуре;
- Введите в поле команду perf 1 и нажмите Enter.
Далее присоединитесь к любому серверу и в левом нижнем углу экрана вы увидите индикатор, отображающий текущее количество кадров/сек. в игре.
2. Оптимизация Windows 10 для комфортной игры в Rust
Оптимизация операционной системы – один из простых способов увеличить ФПС не только в Раст, но и в других играх. Прежде чем перейти к настройке Windows, обязательно сделайте точку восстановления системы, чтобы в случае чего вы всегда могли выполнить откат.
Изменение параметров электропитания
Зачастую Windows 10 автоматически устанавливает сбалансированный план электропитания, который ограничивает мощность процессора и других комплектующих компьютера с помощью различных пороговых значений, что приводит к низкой частоте кадров в играх и медленной работы требовательных приложений. В этом случае мы рекомендуем воспользоваться режимом «Ultimate Performance», задачей которого является значительное увеличение производительности операционной системы. Если вы играете на ноутбуке, а не на настольном ПК, то использование этого инструмента в вашем случае будет особенно полезно.
Как активировать режим «Ultimate Performance» (Максимальная производительность) на Windows 10:
- Найдите на своем компьютере Windows Power Shell и запустите его от имени администратора;
- Введите в командную строку «powercfg -duplicatescheme e9a42b02 -d5df -448d -aa00 -03f14749eb61» без кавычек и нажмите Enter. Если вы сделали все правильно, в консоли появится уведомление об успешной активации Ultimate Performance.
- Далее перейдите в параметры электропитания (Панель управления -> Мелкие значки -> Электропитание) и выберите в качестве активной схему управления питанием «Максимальная производительность».
С этого момента ваш процессор начнет работать на полную мощь, что обязательно увеличит ФПС в Раст.
Отключение аппаратного ускорения
Вам может показаться, что аппаратное ускорение – это то, что ускоряет работу вашего компьютера. На самом деле это не так. Оно будет полезно только для таких приложений как Steam, Discord, Google Chrome и т. д. Аппаратное ускорение занимает часть ресурсов компьютера и использует их для улучшения работы перечисленных программ. Из-за этого в Rust и других играх начинает просаживаться FPS. Чтобы повысить частоту кадров в Раст, вам лучше выключить аппаратное ускорение. Ниже мы расскажем, как это сделать.
Как выключить аппаратное ускорение в Discord?
- Откройте Дискорд и перейдите в настройки приложения;
- Найдите раздел «Расширенные»;
- Переместите кнопку рядом с пунктом «Аппаратное ускорение» в положение выкл.
Как отключить аппаратное ускорение в Google Chrome?
- Запустите Гугл Хром и откройте настройки браузера;
- Найдите раздел «Система»;
- Переместите кнопку рядом с пунктом «Использовать аппаратное ускорение (при наличии)» в положение выкл.
Как выключить аппаратное ускорение в Steam?
- Откройте приложение Стим;
- В левом верхнем углу нажмите «Steam» и в выпадающем меню кликните по «Настройки»;
- В разделе «Интерфейс» снимите флажки с пунктов:
- «Плавная прокрутка на веб-страницах»;
- «Рендеринг веб-страниц с помощью видеокарты»;
- «Аппаратное декодирование видео, если возможно»;
- «Включить DirectWrite для улучшенного отображения шрифта».
Все эти параметры значительно нагружают слабый компьютер и приводят к сильным лагам в Раст и других играх.
Закройте приложения, работающие в фоновом режиме
Если у вас слабый ПК, то во время игры в Раст на вашем компьютере должны быть выключены все фоновые приложения, кроме Anti-Cheat. Если вы раньше не задумывались о том, сколько различных программ запущено без вашего ведома, настало время подумать об этом, поскольку все они нагружают систему, приводя к просадкам ФПС. Открыв диспетчер задач, можно обнаружить безумное количество запущенных ненужных приложений и служб, которые примерно на 30-40% нагружают ЦП и оперативную память.
Выполните действия, описанные ниже, и вы сразу увидите, как Rust станет меньше лагать, а частота кадров значительно увеличится.
Как закрыть ненужные фоновые приложения:
- Введите в поиске на компьютере msconfig и запустите программу от имени администратора;
- Перейдите на вкладку «Службы» и поставьте флажок рядом со строкой «Не отображать службы Microsoft». Так вы скроете все службы, которые обязательно должны быть запущены для корректной работы операционной системы, и не отключите их случайно;
- После обновления списка активных служб отключите все, что вам не нужно, сняв рядом с их названием галочку;
- Нажмите «Применить».
Далее откройте диспетчер задач и на вкладке «Автозагрузка» выключите все приложения, которые начинают работать сразу после запуска компьютера.
Это позволит не только немного повысить FPS в Раст, но и значительно ускорит запуск ПК.
Выключите ненужные анимации и настройте файл подкачки
При использовании Windows 10 вы не могли не заметить, что при нажатии на что-либо срабатывает анимация. Анимированные эффекты – это, несомненно, красиво, но они негативно влияют на производительность. К счастью, в операционной системе есть инструменты, с помощью которых удастся отключить все анимации. Тем самым вы снизите нагрузку на оперативную память/ЦП, что обязательно благоприятно отразится на ФПС в игре.
Как выключить все лишние эффекты и анимации в Windows 10:
- Зайдите в «Мой компьютер» и кликните правой кнопкой мышки по свободному пространству;
- Выберите в выпадающем меню «Свойства»;
- Слева в списке кликните по «Дополнительные параметры системы»;
- В новом окне на вкладке «Дополнительно» перейдите на параметры быстродействия;
- Далее на вкладке «Визуальные эффекты» снимите все флажки с эффектов и анимаций, либо выберите «Обеспечить наилучшее быстродействие», после чего сохраните изменения.
Пока вы находитесь в этом разделе, не забудьте проверить, выбран ли у вас файл подкачки. Файл подкачки – это дополнение к вашей оперативной памяти. Он используется как временное хранилище для различных данных, в том числе и тех, которые нужны для нормальной работы игрового клиента Rust. Если у вас на компьютере мало ОЗУ, обязательно настройте файл подкачки:
- Кликните по вкладке «Дополнительно» (справа от «Визуальные эффекты»);
- Нажмите «Изменить»;
- В следующем окне выберите «Указать размер» и выберите желаемый объем файла подкачки (одинаковый в обоих окошках);
- Сохраните изменения и перезагрузите ПК.
Как выбрать файл подкачки?
Обычно объем файла подкачки выбирается «на глаз». В целом, каких-либо особых форм расчета, каким должен быть файл подкачки, нет. Поэтому вы можете ориентироваться по этой таблице:
3. Выбор настроек в Раст для игры на слабых компьютерах
Если вы выполнили оптимизацию Windows, а FPS в Rust хоть и изменился, но не существенно, настало время покопаться в настройках самой игры. Уменьшив или отключив вовсе некоторые параметры, вы сможете добиться значительного увеличения частоты кадров в секунду для более плавного игрового процесса. Однако примите во внимание, что снижение настроек приведет к плохому качеству картинки.
Лучшие настройки Rust для максимального ФПС на слабом ПК
Раздел «Options» (Опции)
Gameplay:
- Field of view – ползунок на максимум;
- Compass visibility – ON (вкл.);
- Streamer mode – OFF (выкл.);
- Rich presence – ON (вкл.).
Censorship:
- Nudity – UNDERWEAR (отобразить нижнее белье);
- Hide signs – OFF (выкл.);
- Show blood – ON (вкл.);
- Internet audio streams – OFF (выкл.);
- Sensor recordings – OFF (выкл.);
- Limit flashing – OFF (выкл.).
Physics:
- Max gibs – ползунок на минимум.
Rgb lighting:
- Enabled – ON (вкл.);
- Brightness – ползунок на максимум.
Раздел «Screen» (Экран)
- Resolution – выбирайте на свое усмотрение;
- Mode – EXCLUSIVE (эксклюзив);
- Vsync – OFF (выкл.);
- FPS limit – ползунок на максимум.
Раздел «Graphics» (Графика)
Graphics quality:
- Graphics quality – ползунок выставьте на 4. Если у вас слишком слабый ПК, то выставьте его на минимум;
- Render scale – ползунок на максимум;
- Nvidia DLSS – MAX PERFOMANSE (максимальная производительность);
- Shadow quality – ползунок на минимум;
- Shadow cascades – No Cascades (без каскада теней);
- Max shadow lights – ползунок на минимум;
- Water quality – ползунок на минимум;
- Water reflections – ползунок на минимум;
- World reflections – ползунок на минимум;
- Shader level – ползунок на минимум;
- Draw distance – ползунок на максимум;
- Shadow distance – ползунок на минимум;
- Anisotropic filtering – ползунок на минимум;
- Parallax mapping – ползунок на минимум;
- Grass displacement – ON (вкл.);
- Nvidia reflex mode – ON + BOOST;
- Nvidia reflex latency marker – OFF (выкл.).
Mesh quality:
- Particle quality – ползунок на минимум;
- Object quality – ползунок выставьте на 100. Если у вас слишком слабый ПК, то выставьте его на минимум;
- Tree quality – ползунок на минимум;
- Max tree meshes – ползунок выставьте на 50. Если у вас слишком слабый ПК, то выставьте его на минимум;
- Terrain quality – ползунок выставьте на 50. Если у вас слишком слабый ПК, то выставьте его на минимум;
- Grass quality – ползунок на минимум;
- Decor quality – ползунок на минимум.
Радел «Image Effects» (Эффекты изображения)
- Anti-aliasing – OFF (выкл.);
- Depth of field – OFF (выкл.);
- Ambient occlusion – OFF (выкл.);
- High quality bloom – OFF (выкл.);
- Lends dirt – OFF (выкл.);
- Motion blur – OFF (выкл.);
- Sun shafts – OFF (выкл.);
- Sharpen – ON (вкл.);
- Vignetting – OFF (выкл.).
Раздел «Experimental» (Экспериментальный)
- Occlusion culling – OFF (выкл.);
- Grass shadows – OFF (выкл.);
- Contact shadows – OFF (выкл.);
- Sustain pedal support – OFF (выкл.).
4. Параметры запуска Rust для увеличения FPS
Некоторые параметры запуска Раст могут значительно повысить частоту кадров и избавить от различных проблем, таких как зависания игры, фризы и т. д. Мы потратили много времени на тестирование различных параметров запуска и выбрали для вас наилучшие варианты:
- -window-mode exclusive;
- -high;
- -malloc=system;
- -cpuCount=6;
- -forcee-feature-level-11-0;
- -maxMem=14000;
- -exThreads=12.
Как применить параметры запуска к Раст?
Чтобы применить параметры запуска к игре, откройте Steam, найдите Rust в своей библиотеке и кликните по нему правой кнопкой мышки. В выпадающем меню нажмите «Свойства». На вкладке «Общие» найдите строку для ввода параметров запуска и вставьте в него следующий текст:
-MaxMem=14000 -high -malloc=system -force-feature-level-11-0 -cpuCount=6 -exThreads=12 -window-mode exclusive
5. Дополнительные рекомендации
Ниже перечислены дополнительные рекомендации, которые помогут повысить ФПС в Rust на слабых ПК:
- Освободите компьютер от мусора. Если ваш ПК начал долго запускаться, а в играх снизилась частота кадров, вам необходимо удалить ненужные файлы с помощью специальных приложений. Например, вы можете воспользоваться популярной утилитой CCleaner.
- Обновите драйвера видеокарты. Если вы давненько не заглядывали на сайт производителя своей видеокарты и не проверяли актуальность установленных на ПК драйверов, настало время сделать это. Установка свежих драйверов в большинстве случаев незначительно увеличивает частоту кадров не только в Раст, но и в других играх.
- Отключите антивирусное ПО на время, пока играете. Антивирусные программы работают в фоне и периодически «перебирают» файлы, выискивая зараженные вирусами объекты. В эти моменты они сильно нагружают жесткий диск, что приводит к просадке FPS в игре.
- Почистите свой компьютер. Очистка системного блока от пыли и обновление термопасты на ЦП и видеокарте избавит от перегрева и тем самым позволит вашему ПК работать быстрее. Подобную процедуру рекомендовано проводить один раз в год. Если в вашем доме есть домашние животные, чистите компьютер каждые полгода.
- Оптимизируйте игровые настройки с помощью GeForce Experience. Этот способ подходит для владельцев видеокарт Nvidia. Скачайте с официального сайта приложение GeForce Experience, установите и запустите его. Далее кликните по кнопке «Начать знакомство», после чего все игры, установленные на вашем ПК, будут автоматически оптимизированы. Если GeForce Experience у вас был установлен ранее, а Раст вы скачали недавно, то для его оптимизации нужно открыть приложение, выбрать игру из списка и кликнуть по «Оптимизировать».
- Включите режим производительности видеокарты (только для Nvidia). Данная настройка находится в панели управления Nvidia. Откройте приложение и найдите раздел «Регулировка настроек изображения с просмотром». Выберите в поле «Пользовательские настройки с упором на:» -> «Производительность». Переключение данного параметра немного повысит частоту кадров в Раст.
- Выполните настройку параметров видеокарты (только для AMD Radeon). Если у вас видеокарта от AMD Radeon, то незначительно повысить ФПС в Rust можно следующим способом:
- Кликните по рабочему столу ПКМ и нажмите «Свойства графики»;
- В новом окне выберите раздел «Игры» -> «Настройки 3D-приложений»;
- Кликните по «Тесселяция» -> «Оптимизировано AMD»;
- Найдите раздел «Питание» и кликните по «Параметры приложения переключаемой графики»;
- Выберите в списке игру Раст и рядом с ее названием укажите «Высокая производительность»;
- Сохраните изменения, нажав «Применить».
Надеемся, что наши рекомендации помогли вам избавиться от низкого FPS в Rust!
Rust — популярная многопользовательская видеоигра на выживание, в которую играют миллионы геймеров по всему миру. Хотя игра потрясающая, пользователи нередко сталкиваются с проблемами производительности в игре. Во время игры в Rust многие пользователи жаловались на зависания, низкий FPS, лаги и многие другие проблемы. Разочаровывает, когда игра не работает хорошо. Таким образом, вы должны устранить проблемы, используя подходящее решение.

Прежде чем перейти к решениям, вот возможные причины проблем:
- Если вы установили более высокие настройки графики в игре, которые ваш компьютер не может обработать, вы можете столкнуться с этими проблемами.
- Одной из частых причин зависаний и низкого FPS в таких играх, как Rust, являются устаревшие графические драйверы.
- Если в фоновом режиме работает слишком много фоновых программ, потребляющих все системные ресурсы, вы столкнетесь с этими проблемами.
- Сломанные игровые файлы также могут привести к проблемам с производительностью в ваших играх.
- Еще одной причиной могут быть внутриигровые оверлеи.
- Другие причины той же проблемы включают полноэкранную оптимизацию и разгон.
Теперь, если вы один из пострадавших пользователей, этот пост — то, что вы ищете. Здесь будут обсуждаться различные рабочие исправления, которые помогут вам решить все эти проблемы с производительностью в Rust. Вы можете применить исправление, которое подходит для вашего случая.
Если вы испытываете заикание, лаги и проблемы с низким FPS во время игры в Rust на ПК с Windows, вот решения, которые вы можете использовать для устранения этих проблем:
- Оптимизируйте игровые настройки.
- Установите высокую производительность графики для Rust.
- Отключите полноэкранную оптимизацию и масштабирование с высоким разрешением.
- Обновите графический драйвер до последней версии.
- Закройте фоновые приложения, чтобы освободить системные ресурсы.
- Отключить внутриигровые оверлеи.
- Проверьте целостность файлов игры Rust.
- Отключите разгон, если применимо.
- Отключить игровую панель Xbox.
- Используйте некоторые пользовательские параметры запуска в Steam.
1]Оптимизируйте игровые настройки
Конфигурации вашей внутриигровой графики могут вызывать зависания, падение частоты кадров и другие проблемы с производительностью в Rust. Настройки могут быть выше, чем может выдержать ваша система. Таким образом, игра работает так, как должна. Итак, если сценарий применим, вам необходимо соответствующим образом настроить игровые настройки, а затем посмотреть, решены ли проблемы.
Вот как это сделать:
- Сначала запустите Rust и войдите в его основные настройки, нажав OPTIONS.
- Теперь перейдите на вкладку ГРАФИКА и попробуйте установить для параметров среднее или низкое значение (для справки см. скриншот выше).
- Затем перейдите на вкладку ЭКРАН и убедитесь, что для разрешения экрана установлено собственное разрешение вашего монитора. Также отключите параметр Vsync.
- Наконец, откройте игру и проверьте, не улучшилась ли ее производительность.
Если этот метод не работает, перейдите к следующему потенциальному исправлению.
2]Установите высокую производительность графики для Rust
Вы также можете попробовать установить высокую графическую производительность для Rust, а затем посмотреть, улучшилась ли его производительность или нет. Вот как это сделать:
- Сначала откройте «Настройки» с помощью Win+I и перейдите на вкладку «Игры».
- Теперь нажмите «Игровой режим» и выберите «Графика» в разделе «Связанные настройки».
- Затем в разделе «Добавить приложение» выберите Настольное приложение и нажмите кнопку Обзор.
- После этого найдите и выберите основной исполняемый файл игры. Скорее всего, вы найдете его по следующему адресу: C:Program Files (x86)SteamsteamappscommonRust.
- После добавления игры выберите ее, затем нажмите кнопку «Параметры» и выберите параметр «Высокая производительность».
- Наконец, снова откройте игру Rust и проверьте, устранена ли проблема.
3]Отключить полноэкранную оптимизацию и масштабирование с высоким разрешением.
Отключение полноэкранной оптимизации для определенных игр помогает многим пользователям решить проблемы с производительностью. Итак, вы можете попробовать сделать то же самое для Rust и посмотреть, поможет ли это.
- Во-первых, откройте приложение Steam, перейдите в раздел «БИБЛИОТЕКА», щелкните правой кнопкой мыши игру Rust и выберите параметр «Свойства».
- После этого перейдите на вкладку «Локальные файлы» и нажмите кнопку «Обзор локальных файлов», чтобы найти каталог его установки.
- Теперь щелкните правой кнопкой мыши файл приложения Rust и выберите параметр «Свойства» в появившемся контекстном меню.
- Затем перейдите на вкладку «Совместимость» и установите флажок «Отключить полноэкранную оптимизацию».
- Теперь нажмите кнопку «Изменить настройки высокого разрешения» и установите флажок «Переопределить поведение масштабирования с высоким разрешением».
- После этого нажмите кнопку «Применить» > «ОК» и повторите описанные выше шаги также для RustClient.
- Наконец, перезагрузите компьютер и откройте игру, чтобы проверить, решена ли проблема.
4]Обновите графический драйвер до последней версии.
Очень важно убедиться, что ваш графический драйвер обновлен, чтобы добиться наилучшей игровой производительности. Вы столкнетесь с заиканиями, низким FPS и другими проблемами производительности в Rust и других играх, если ваш графический драйвер устарел или неисправен.
Итак, обновите графический драйвер с помощью приложения «Настройки». Откройте «Настройки», перейдите на вкладку «Центр обновления Windows» и нажмите «Дополнительные параметры» > «Необязательные обновления». Здесь можно загрузить и установить обновления драйверов устройств. Существуют различные другие способы обновления графических драйверов. После этого перезагрузите компьютер и откройте Rust, чтобы решить проблему.
5]Закройте фоновые приложения, чтобы освободить системные ресурсы.
Rust и другие видеоигры требуют больших ресурсов процессора и графического процессора. Если у вас слишком много приложений работает в фоновом режиме, у вас не будет необходимого количества системных ресурсов для игры. Следовательно, чтобы освободить некоторые системные ресурсы для вашей игры, вам нужно убить фоновые программы, которые не являются необходимыми. Для этого нажмите Ctrl+Shift+Esc, чтобы открыть диспетчер задач, и используйте кнопку «Завершить задачу», чтобы завершить ненужные задачи.
Если этот метод поможет, отлично. Однако, если проблема все еще остается прежней, может быть какая-то другая основная причина проблемы, о которой вам нужно позаботиться. Итак, переходим к следующему исправлению.
Читайте: The Division 2 низкий FPS, зависания, заикания и зависания.
6]Отключить внутриигровые наложения
Известно, что внутриигровые сбои оверлея вызывают проблемы с производительностью в таких играх, как Rust. Это полезная функция, но если вы испытываете заикания, низкий FPS, лаги и т. д. в игре, рекомендуется отключить ее, а затем начать игру.
Вы можете попробовать следующие шаги, чтобы отключить внутриигровой оверлей в Steam:
- Сначала запустите приложение Steam и нажмите на его параметр Steam> Настройки.
- На странице настроек перейдите на вкладку «В игре» и снимите флажок «Включить оверлей Steam во время игры».
Чтобы отключить внутриигровой оверлей GeForce Experience, пользователи Nvidia могут выполнить следующие действия:
- Во-первых, запустите приложение GeForce Experience и щелкните значок «Настройки» в правом верхнем углу.
- Затем перейдите на вкладку «Общие» и отключите переключатель, связанный с параметром «Наложение в игре».
Если вы используете Discord Overlay, выполните следующие действия:
- Сначала запустите приложение Discord и нажмите кнопку «Настройки пользователя» (значок шестеренки).
- После этого перейдите к опции Game Overlay, доступной в разделе НАСТРОЙКИ АКТИВНОСТИ на левой панели.
- Затем отключите переключатель, связанный с опцией «Включить внутриигровое наложение».
Если этот метод не решает проблему, примените следующее исправление.
7]Проверьте целостность файлов игры Rust.
Заикание, низкий FPS и лаги часто возникают из-за проблем с файлами игры. Файлы игры со временем повреждаются и заражаются. Итак, убедитесь, что файлы вашей игры чисты и обновлены. Для этого вы можете использовать инструмент проверки целостности файлов игры. Он доступен в программе запуска игр Steam. Выполните следующие шаги:
- Сначала запустите приложение Steam, нажмите «Библиотека» и щелкните правой кнопкой мыши Rust.
- В появившемся контекстном меню, вызываемом правой кнопкой мыши, выберите параметр «Свойства».
- В окне «Свойства» перейдите на вкладку «Локальные файлы» и нажмите кнопку «Проверить целостность файлов игры». Он будет сканировать поврежденные файлы игры и восстанавливать их.
- После этого снова откройте игру Rust, чтобы проверить, хорошо ли она работает.
8]Отключите разгон, если применимо.
Если вы разогнали свой графический процессор для более быстрой и лучшей производительности системы, отключите его. Известно, что разгон вызывает стабильность и другие проблемы с приложениями и играми. Поэтому рекомендуется остановить разгон на вашем ПК, а затем посмотреть, нормально ли работает игра Rust или нет.
9]Отключить игровую панель Xbox
Xbox Game Bar — это полезная функция, используемая для записи игрового процесса на вашем ПК. Однако она может работать не со всеми играми должным образом и может вызывать проблемы с производительностью, такие как зависания, низкий FPS и т. д. Если вы включили эту функцию на своем компьютере, отключите ее и посмотрите, устранена ли проблема. Вот как это сделать:
- Сначала откройте «Настройки» с помощью Win + I и перейдите на вкладку «Игры» на левой панели.
- Теперь нажмите на опцию Xbox Game Bar на правой панели и отключите соответствующий переключатель.
- Попробуйте сыграть в игру Rust сейчас и посмотрите, решена ли проблема.
10]Используйте некоторые пользовательские параметры запуска в Steam.
Вы также можете попробовать настроить параметры запуска игры Rust в Steam и посмотреть, поможет ли это повысить производительность игры. Вот шаги, чтобы сделать это:
Сначала откройте Steam, перейдите в БИБЛИОТЕКУ, щелкните правой кнопкой мыши Rust и выберите пункт «Свойства» в появившемся контекстном меню.
На вкладке «Общие» перейдите к параметрам запуска, и вы можете использовать следующие команды в поле:
-window-modeэксклюзивный -high (для высокого приоритета игры) -force-feature-level-11-0 (для использования DirectX 11) -malloc=system (настроить распределитель памяти для игры) -maxMem=12000 (использовать Оперативная память на Rust; 12000=12 ГБ оперативной памяти, используйте ее в соответствии с вашими требованиями) -cpuCount=6 (6=количество ядер у вас есть; измените его соответствующим образом) -exThreads=12 (12=количество логических процессоров; измените его соответственно)
После этого перезапустите Steam, а затем запустите Rust, чтобы проверить, есть ли улучшение его производительности. Если нет, вы можете очистить вышеуказанные параметры запуска и использовать другое исправление для решения проблемы.
Почему у меня низкий FPS на Rust?
Низкий FPS на Rust может быть вызван различными причинами, включая устаревший графический драйвер, устаревшую ОС Windows, разгон, игровые оверлеи и некоторые другие причины. Если вы хотите повысить FPS в Rust, убедитесь, что ваша Windows и графические драйверы обновлены. Вы также можете отключить внутриигровые оверлеи.
Почему Rust так тормозит?
Если ваш компьютер не соответствует системным требованиям для Rust, он будет тормозить. Кроме того, еще одной причиной является поврежденный графический драйвер.
Случаются, как оказалось, в Rust проблемы технического плана, которые, скажем так, несколько мешают красиво «выживать» в мире игры. Речь, разумеется, в первую очередь о проблемах с производительностью, то есть, о тех неприятных моментах, когда Rust сильно лагает, виснет и т.д.
Такого рода «непонятки» в игре случаются довольно часто, потому сейчас попробуем разобраться, откуда они берутся и как их устранять.
Значит, по порядку:
когда в Rust проблемы с производительностью возникают сразу
Проще говоря, уже при первом запуске игра явно фризит, лагает и падает FPS. В таком случае начинать стоит с проверки имеющегося в наличии компа на предмет соответствия системным требованиям Rust. Хотя бы «минималке», но лучше — рекомендованным.
Минимальные системные требования у Rust, напомним, следующие:
- проц: Intel Core i7-3770 или AMD FX-9590
- видеокарта: Nvidia GTX 670 2GB или AMD R9 280
- оперативка: 10 GB
- место на диске : от 20 GB (желательно ставить игру на SSD, если он есть);
- ОС: Windows 8.1/10 64-разрядн.
если с «железом» всё ОК, но в Rust проблемы с производительностью все равно есть
…то далее надо поэкспериментировать с настройками графики самой игры. Rust — прога довольно ресурсоемкая, потому вполне способна «пригрузить» даже комп, соответствующий рекомендованным требованиям.
Не пропустите: ПРОБЛЕМЫ NEW WORLD — ЧЕРНЫЙ ЭКРАН, ОЧЕРЕДИ, ПРОПАДАЕТ СВЯЗЬ И ПР
Следовательно, на таких пиковых уровнях производительности, когда создается повышенная нагрузка на отдельные элементы системы (вплоть до перегрева), игра не только заметно лагает, но и возникает риск, что эти самые «элементы», и прежде всего видеокарта может и не вытянуть. Со всеми вытекающими…
Решение простое: если игра виснет и лагает регулярно, то открываем настройки и понижаем уровень качества графики. Для начала — общего разрешения и качества детализации текстур. В идеале лучше сразу сбросить все и до минимума (в особенности, когда комп не самый топовый по возможностям).
После чего перезапускаем игру и играем немного. Если игра идет нормально, то далее поочередно поднимаем ключевые параметры графики до более высоких. Да, это займет некоторое время, но зато есть шанс сравнительно быстро найти такое сочетание настроек, с которым в Rust проблемы с производительностью мешать больше не будут.
Плюс к этому, запускаем игру сразу в полноэкранном режиме. Оконные режимы в Rust только ухудшают работу, поскольку не дают Windows всецело переключиться на оптимизацию производительность игры.
Не пропустите: ПРОБЛЕМЫ CALL OF DUTY — ЧТО БЫВАЕТ, И КАК УСТРАНЯТЬ
проблемы в Rust — проверяем сервер
Это на тот случай, когда игра явно лагает даже на компе, возможностей которого с лихвой хватает на все рекомендованные требования. Для начала не лишним будет просто глянуть текущий статус сервера, можно [ЗДЕСЬ], к примеру.
Но помимо этого также учитываем, что у Rust не все серверы и не всегда работают одинаково стабильно. Но зато, когда тормозит один, то можно на время перейти на другой. Само собой, выбирать лучше тот, который расположен поближе и на данный момент загружен меньше. Вариант со сменой сервера, конечно, не самый лучший, а в ряде случаев и вовсе неприемлемый, но хоть поиграть можно будет…
если лагает Rust — оптимизируем «сбор мусора»
Это дело, к слову, настоящие мастера Rust-а рекомендуют наладить как можно раньше. Речь — о корректных настройках автоматического управления памятью в игре (а именно, её поиск и освобождение неиспользуемой памяти — это, собственно, и есть так называемый «сбор мусора» или garbage collection, если в оригинале).
Не пропустите: ПРОБЛЕМЫ APEX LEGENDS: КАКИЕ БЫВАЮТ И КАК УСТРАНЯТЬ [ДОПОЛНЕНО]
Если в двух словах, то суть басни в том, что в Rust лаги и фризы, как правило, происходят в самом начале цикла «сборки мусора» на сервере. Потому устраняется эта проблема путем изменения частоты этих циклов. Вкратце технология описана в блоге Facepunch Studios (ССЫЛКА), а также ЗДЕСЬ на русском и со всеми подробностями.
Потому повторятся не будем, а отметим только, что метода предусматривает изменение значения переменной gc.buffer на значение, отличное от 256 (значения по умолчанию), при котором игра автоматом будет пытаться очистить память, если загрузка превышает примерно 128 мегабайт.
Таким образом, если у локальной системы (т.е. вашего компа) есть запас оперативной памяти, то можно сократить интервалы сборки мусора, увеличив значение буфера примерно до 2048, и существенно снизить вероятность возникновения лагов и падения FPS. Вот пока как-то так…
[irp]