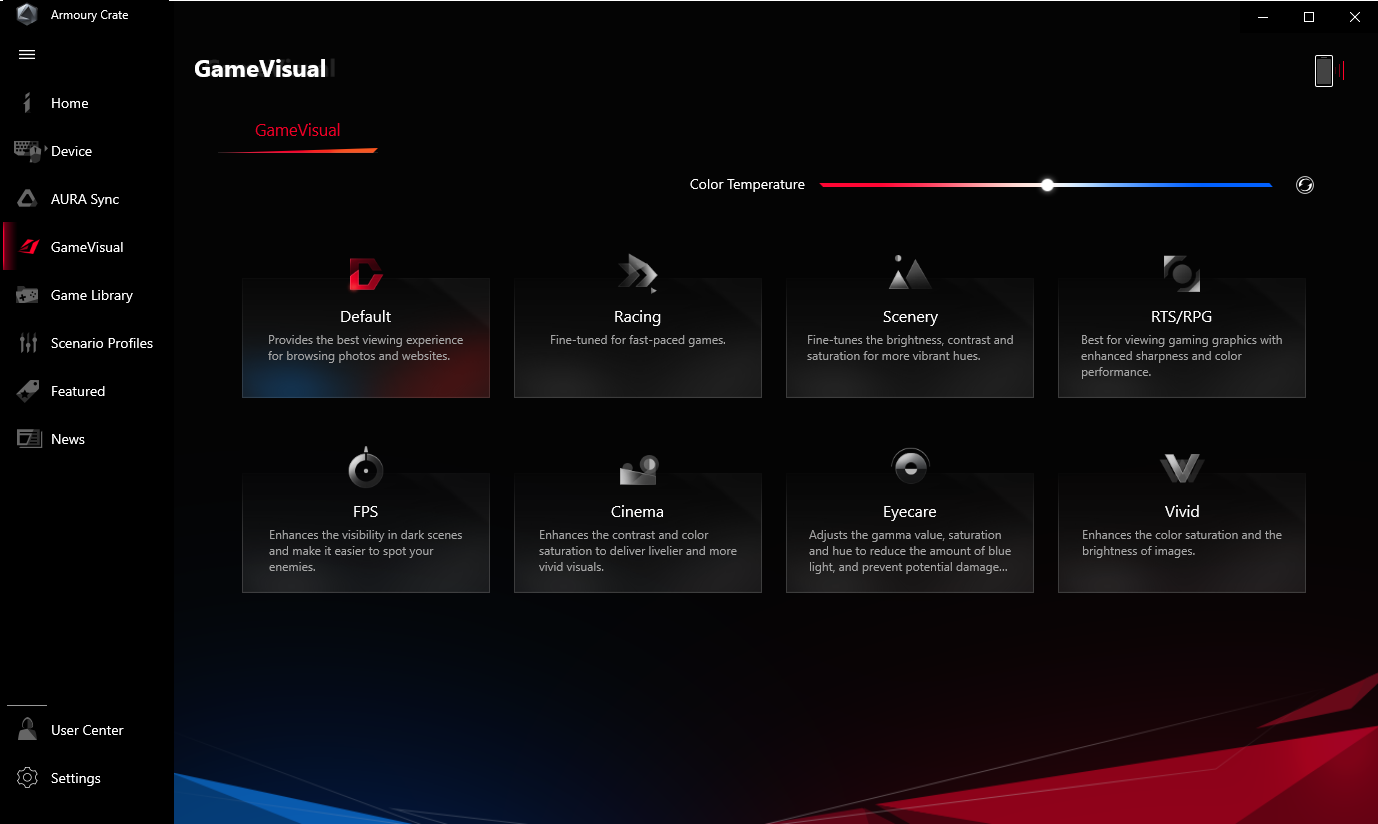[Игровой ноутбук/Десктоп] Armoury Crate — Введение GameVisual
Содержание
GameVisual Введение
Поддерживаемые модели
Системные требования
Установка и удаление приложения
Настройки GameVisual
Цветовая Калибровка
Вопросы и ответы
1. GameVisual Введение
GameVisual — это инструмент управления цветом, который включает различные сценарии настройки цвета экрана, чтобы предоставить игрокам первосходный визуальный опыт.
2. Поддерживаемые модели
Поддерживаются игровые ноутбуки серии ROG и TUF с версией ASUS System Control Interface V2 или выше.
*Эту функцию может поддерживать только встроенный дисплей ноутбука.
3. Системные требования
Утилита GameVisual была интегрирована в приложение Armoury Crate. Пользователям необходимо настроить параметры GameVisual через приложение Armory Crate.
Поддерживаемая версия: версия приложения Armoury Crate должна быть V2.7.13 или выше и ASUS System Control Interface V2 или выше.
*Пожалуйста, перейдите по ссылке для получения более подробной информации по Armoury Crate.
4. Установка и удаление приложения
Как получить и установить Armoury Crate, Вы можете узнать в статье: Armoury Crate — Инструкция по установке
Как удалить Armoury Crate, описано в статье: Как удалить программу в Windows 10?
5. Настройки GameVisual
5-1 Как открыть GameVisual
Пожалуйста, укажите в поисковой строке Windows [Armoury crate]①, затем нажмите [Открыть]②
На основной странице Armoury Crate выберите [GameVisual]③, и Вы войдёте на страницу настроек GameVisual.
5-2 GameVisual — страница настроек
GameVisual предлагает 8 вариантов цветового режима [По умолчанию, Гонки, Пейзаж, RTS/RPG, FPS (Шутеры от первого лица), Кино, Eyecare (Уход за глазами) и Яркий] на выбор для геймера; выберите любой по своему усмотрению.
*По умолчанию: Обеспечивает наилучшие впечатления от просмотра фотографий, графики и Интернета.
*Гонки: Оптимизирован для работы в динамичных игровых приложениях.
*Пейзаж: Путем настройки диапазона яркости, градаций контрастности и насыщенности цвета для более зеленой земли и более синего моря. Пейзажный режим — лучший выбор для просмотра пейзажной фотографии.
*RTS/RPG: Он повышает резкость и цветопередачу для лучших игровых сцен. Это лучший выбор для стратегии в реальном времени и ролевой игры.
*FPS (Шутер от первого лица): Улучшает Вашу видимость даже в темных сценах, чтобы получить преимущество над врагами. Это лучший выбор для игры в шутер от первого лица.
*Кино: Увеличивает контрастность и насыщенность цвета изображения. Это также обеспечивает более яркие визуальные эффекты. Кино — лучший выбор для просмотра видео.
*Eyecare (Уход за глазами): Меняет гамму, насыщенность и оттенок, чтобы уменьшить количество синего света и избежать травмы сетчатки.
*Яркость: Повышает насыщенность цвета и яркость, когда включен режим Vivid.
Вернуться в начало
6 Цветовая Калибровка
Цветовая Калибровка GameVisual и калибратор цвета (X-Rite i1Display Pro) позволяет геймерам выполнить базовую калибровку с высоким уровнем точности цветопередачи на экране игрового ноутбука ROG.
Функция калибровки цвета поддерживается только при использовании X-Rite i1Display Pro. Пожалуйста, посетите веб-сайт X-Rite для получения дополнительной информации о i1Display Pro (обзор и видео, поддержка и Руководство пользователя).
6-1 Запуск Цветовой Калибровки
На основной странице Armoury Crate выберите [GameVisual]①, а затем вкладку [Цветовой Калибровки]②, которая приведет Вас на страницу как показано ниже.
6-2 Предварительная подготовка
На основной странице Цветовой Калибровки система автоматически проверит все пункты предварительной подготовки перед началом калибровки. При выполнении условия отображается белая галочка 

6-3 Запуск Цветовой Калибровки
Пожалуйста, убедитесь, что в разделе Предварительной подготовки① все пункты отмечены белой галочкой 
Подключите калибратор (X-Rite i1Display Pro)③ к USB порту Вашего ноутбука и нажмите [Далее]④.
Пожалуйста, следуйте инструкциям на экране, чтобы включить измерительную линзу калибратора цвета (X-Rite i1Display Pro) и плотно поместите её в красный кружок ⑤ на экране, а затем нажмите [Далее]⑥, чтобы начать калибровку цвета.
Во время цветовой калибровки экран будет менять цвета и мигать. После завершения результат калибровки цвета будет показан в отчете.
6-4 Отчет о Цветовой Калибровке
①Отчет о Цветовой Калибровке: В отчете Вы можете посмотреть результат калибровки.
②Показать шаблон: Нажмите [Показать шаблон], чтобы увидеть разницу между изображениями до коррекции и после.
③Экспорт отчета: Нажмите [Экспорт отчета], чтобы экспортировать и сохранить файл результатов калибровки.
④Применить: Нажмите [Применить], чтобы сохранить текущий результат калибровки.
⑤Закрыть: Вернуться на основную страницу Цветовой Калибровки.
Вернуться в начало
7. Вопросы и ответы
Q1: Что такое цветовая температура?
A1: Цветовая температура — это явление, которое описывает изменение температуры света, и цвет света также изменяется. Также это можно понимать как «изменение цветовой температуры света». Пользователь может изменить цветовую температуру с помощью панели настроек на странице ниже.
* Кроме режима Eyecare, Вы можете точно настроить цветовую температуру экрана для каждого цветового режима экрана.
Q2: Могу ли я установкить GameVisual отдельно?
A2: Как только на Вашем устройстве будет установлен ASUS system control interface V2, утилита GameVisual будет интегрирована в приложение Armoury Crate, и Вы сможете установить и настроить GameVisual только через приложение Armoury Crate.
Q3: Какие сочетания клавиш я могу использовать для переключения режимов GameVisual?
A3: Вы можете использовать сочетание клавиш 
Q4: Что делать, если в разделе «Предварительная подготовка» отображается красный восклицательный знак 
A4: В зависимости от ошибки, пожалуйста, перейдите к соответствующему пункту, чтобы узнать как исправить её.





Вернуться в начало
Как исправить проблему ввода, не поддерживаемого на мониторе, в Windows 10?
Если вы ищете, как решить проблему с неподдерживаемым входом монитора, то вы определенно попали в нужное место. Здесь вы можете получить некоторое представление об этой сложной проблеме, чтобы узнать, как снова запустить монитор.
Какая ошибка ввода не поддерживается в Windows 10?
Рассматриваемая проблема обычно появляется, когда пользователь Win 10 загружает свою систему. Сообщение об ошибке «Ввод не поддерживается» отображается на пустом экране, что делает неисправный монитор непригодным для использования. Это особенно часто встречается в случаях, когда используется несколько мониторов.
Судя по тому, что мы видели до сих пор, рассматриваемая драма часто возникает из-за проблем с подключением, неправильных настроек разрешения или сбоев драйверов. К сожалению, отследить его без профессиональной помощи может быть довольно сложно. Но не волнуйтесь — мы готовы вам помочь.
Как избавиться от проблемы с входом, который не поддерживается на мониторе?
Восстановить работу монитора не составит труда, если вы последуете приведенным ниже советам. Просто продолжайте идти вниз, пока не наткнетесь на идеальное решение для вас. Вот так:
Проверьте подключение монитора
Если вы продолжаете сталкиваться с проблемой входа, не поддерживаемой монитором, первое, что вам следует сделать, это проверить кабель монитора. Если с этим что-то не так, то это определенно виноват в вашем сценарии. Вам следует проверить это на другом мониторе. Кроме того, может оказаться полезным проверить порты подключения — они часто являются причиной проблемы, с которой мы имеем дело.
Измените настройки разрешения
Если ввод, не поддерживаемый при головной боли монитора, все еще здесь, не нужно беспокоиться: настройка определенных параметров может оказаться выходом. Дело в том, что разрешение вашего экрана могло быть настроено неправильно, что привело к тому, что вход не поддерживается на мониторе.
Лучше всего в таком случае изменить настройки дисплея. Вот как:
- Найдите пустую область на рабочем столе и щелкните ее правой кнопкой мыши.
- Чтобы продолжить, выберите параметр «Параметры отображения».
- Зайдите в настройки разрешения.
- В раскрывающемся меню выберите разрешение, рекомендованное для вашего дисплея.
- Подтвердите свои изменения.
- Теперь щелкните ссылку Дополнительные параметры отображения.
- В окне «Дополнительные параметры отображения» найдите имя монитора, на котором вход не поддерживается при проблеме с монитором.
- Щелкните Свойства адаптера дисплея для дисплея.
- Перейдите на вкладку Монитор.
- Перейдите к Частоте обновления экрана.
- Выберите рекомендуемую скорость для вашего монитора из раскрывающегося меню.
- Обязательно нажмите ОК, чтобы сохранить изменения!
Наконец, вам следует перезагрузить компьютер, чтобы увидеть, решена ли проблема.
Исправьте ваши драйверы
Проблема, которую вы пытаетесь решить, может быть результатом неправильной работы драйвера монитора или драйвера видеокарты. Важно обновлять драйверы и поддерживать их в идеальном состоянии — в противном случае они откажутся работать так, как должны, и вы столкнетесь с проблемами, подобными той, которая привела вас сюда.
Если ваши драйверы виноваты в вашем приключении по устранению неполадок, у вас есть не менее 3 проверенных вариантов ремонта неисправных элементов:
Обновите драйверы вручную
Таким образом, опытные пользователи могут выбрать лучших водителей без профессиональной помощи. Если вы знаете, какое именно программное обеспечение необходимо вашей системе и где его взять, смело устанавливайте необходимые драйверы самостоятельно. Тем не менее, обязательно сделайте резервную копию своих важных данных на случай, если вы установите неправильный драйвер на свой компьютер — дело в том, что программное обеспечение, несовместимое с вашей видеокартой или монитором, может вызвать повреждение вашей системы. Поэтому разумно защитить свою личную информацию от безвозвратной потери.
Использовать диспетчер устройств
Это решение намного безопаснее предыдущего. Тем не менее, это, безусловно, не лучший метод решения проблем с драйверами, поскольку он требует много времени. Вдобавок к этому диспетчер устройств может не найти точные драйверы, которые нужны вашим устройствам для максимальной производительности. Тем не менее, вы можете использовать следующие инструкции:
- Откройте Диспетчер устройств, нажав клавишу с логотипом Windows + ярлык X и выбрав соответствующий параметр в меню.
- Найдите свою видеокарту в списке устройств, которые использует ваш компьютер.
- Щелкните правой кнопкой мыши соответствующее оборудование и выберите вариант обновления его драйвера.
- Разрешите диспетчеру устройств найти необходимое программное обеспечение драйвера в Интернете.
- Согласитесь на установку найденного драйвера.
- Теперь найдите запись о своем мониторе в диспетчере устройств и снова выполните описанные выше процедуры, чтобы обновить драйвер монитора.
В конце вы должны перезагрузить компьютер, чтобы вновь установленные драйверы успокоились и начали работать правильно.
Используйте средство обновления драйверов Auslogics
Это, безусловно, самое простое решение из списка. Этот интуитивно понятный и надежный инструмент сделает всю работу за вас и обеспечит наличие в вашей системе лучших драйверов. Вы можете расслабиться, зная, что этот инструмент контролирует все ваши драйверы, чтобы устранить проблемы, которые могут помешать правильной работе вашего ПК. Что вам нужно сделать, чтобы решить проблемы с драйверами раз и навсегда, так это загрузить и установить Auslogics Driver Updater и позволить ему просканировать вашу систему. Всего одним щелчком мыши вы можете исправить причину срабатывания вашего оборудования и устройств и продолжить работу.
Мы надеемся, что наши советы помогли вам избавиться от проблемы с входом, который не поддерживается на мониторе. Если вам нужна дополнительная помощь, не стесняйтесь оставлять комментарии ниже.
Режим не поддерживается на мониторе как исправить?
Если при запуске игры или при включении компьютера после загрузки Windows 10, 8.1 или Windows 7 вы видите сообщение «Вне диапазона», «Вход не поддерживается» или « range», почти всегда это говорит о том, что на монитор был подан сигнал неподдерживаемый им: либо неподдерживаемое разрешение (resolution), либо неподдерживаемая частота экрана (frequency). Другие варианты сообщения — Вход не поддерживается или Input not supported, при этом также могут отображаться поддерживаемые частоты или разрешения.
В этой инструкции подробно о том, что делать, если монитор пишет вне диапазона или range в различных ситуациях. Схожая тема: Монитор пишет Нет сигнала, No signal или Check signal cable.
- Вне диапазона, вход не поддерживается при запуске игры
- Монитор пишет «Вне диапазона» или « range» при запуске компьютера и Windows
Что делать, если при запуске игры монитор показывает «Вне диапазона» или « range»
Проблема с черным экраном и надписью «Вне диапазона» или «Вход не поддерживается» (на некоторых мониторах изображение может быть, несмотря на сообщение) при запуске игр чаще всего возникает либо после неправильно выставленных параметров графики в игре, либо при использовании игр в виде «репаков», где графика бывает уже сконфигурирована другим человеком, но не подходит для вашего монитора.
Возможные решения проблемы выхода за допустимый диапазон на мониторе в играх:
- Попробуйте нажать клавиши Alt+Enter — в некоторых играх это переводит их из режима полного экрана в оконный режим. В результате изображение вновь появится, и вы сможете изменить параметры графики в игре на такие, которые будут поддерживаться вашим монитором.
- Если среди исполняемых файлов игры есть отдельный файл для запуска настроек графики (посмотрите в папке с .exe файлом игры или в папке игры в меню Пуск), запустите его и установите параметры разрешения, поддерживаемые вашим монитором.
- Поищите (можно использовать поиск в Интернете), где находится файл конфигурации вашей игры и либо удалите его (а лучше — попробовать сначала переместить в другое место, не удаляя), либо откройте в текстовом редакторе и найдите строки, отвечающие за разрешение экрана. Файл обычно имеет расширение .cfg или .ini (но есть и исключение, например, в Сталкере — user.ltx), может иметь слово «Config» в названии. Расположение тоже может быть различным: в папке с исполняемыми файлами игры, в папках пользователя, например: ДокументыRockstar GamesRed Dead Redemption 2Settings или C:ПользователиИмяSaved Gamesid SoftwareDOOMbase
- Также уточните, есть ли возможность запуска конкретной игры с какими-то параметрами, задающими параметры графики или оконный режим, например, Sims 4 можно запустить в оконном режиме с помощью параметра «-w», задать который можно (без кавычек) как в свойствах ярлыка, так, например, и в свойствах игры в Origin. Другие игры часто тоже имеют подобные параметры.
Вне диапазона или Вход не поддерживается при включении компьютера или запуске Windows 10, 8.1 и Windows 7
При сообщении «Вне диапазона», «Вход не поддерживается» и англоязычных аналогов этой надписи на мониторе при включении компьютера, причиной вероятнее всего является неправильно выставленные параметры графики, не соответствующие поддерживаемым режимам вашего монитора. Особенно, если в последнее время вы меняли частоту обновления экрана или разрешение.
Примечание: иногда бывает так, что монитор, согласно характеристикам, должен поддерживать определенную частоту обновления, но, когда вы её устанавливаете вы видите сообщение о том, что сигнал вне диапазона или подобное. В этом случае рекомендую тщательнее ознакомиться с инструкцией: бывает, что высокая частота обновления поддерживается только при подключении через определенные входы, без каких-либо переходников и адаптеров.
В описываемой ситуации есть несколько простых решений, которые могут сработать:
- Если у вас помимо дискретной видеокарты есть интегрированная (выход на материнской плате), вы можете выключить компьютер, подключить монитор к интегрированной видеокарте и снова включить. Скорее всего, изображение появится. После этого с помощью диспетчера устройств удалите драйверы дискретной видеокарты (это в том числе сбросит настройки графики), выключите компьютер, подключите монитор снова к дискретной видеокарте, включите компьютер — вероятнее всего, сообщений range, Input not supported и аналогичных вы больше не увидите: останется лишь снова установить драйверы.
- Если у вас Windows 7, то вероятнее всего сообщение появляется уже непосредственно перед переходом на рабочий стол, а до этого вы видите процесс загрузки. Если это так, то сразу после начала загрузки начните нажимать F8 (или Fn+F8), а затем в меню выберите режим с низким разрешением. В этом режиме вы можете удалить-установить драйверы видеокарты (это сбросит параметры графики), а если у вас есть точки восстановления системы (Панель управления — Восстановление системы), то использовать их.
- В случае с Windows 10 после двух неправильных выключений компьютера должна автоматически запуститься среда восстановления системы (с безопасными параметрами графики), где можно попробовать использовать точки восстановления или особые варианты загрузки для запуска системы в безопасном режиме или с низким разрешением.
Причина возникновения
Частенько, главной причиной является назначение игрой таких параметров, которые не поддерживает монитор. Таким образом, экран попросту не может отобразить картинку. Намного реже имеют место другие причины:
- неисправность видеоадаптера;
- неправильная настройка монитора, наличие переходников;
- несоответствие нового монитора и старого GPU.
Способы решения напрямую зависят от причин. Давайте попробуем найти ответ на главный вопрос данной статье.
Методы решения
Итак, перед нами монитор, на котором не запускается установленная игра. Для начала, вспомните, когда появились проблемы. Дело в том, что если игра ранее нормально функционировала, но позже перестала это делать, то вам, скорее всего, копать глубже.
Если же сообщение всплыло при первом старте, то во время автоматической настройки игры произошло присвоение неверного разрешения. Как правило, большего, чем может поддержать монитор.
Просто так зайти в конфигурацию оборудования у нас не выйдет, ведь темный экран не отобразит меню, даже если мы удачно кликнем мышкой.
Изменить разрешение можно несколькими способами:
- переключением игры в оконный режим;
- изменение настройки в игровом лаунчере;
- задание определенных условий запуска.
Чтобы перейти с полноэкранного в оконный режим, нужно сделать следующее.
- Запускаем игру и ждем, пока пройдет заставка.
- Жмем комбинацию «Alt» + «Enter», после чего игра перешла в оконный режим.
- Заходим в настройки, меняем значения на те, на которых может функционировать монитор. Обратите внимание на частоту обновления (желательно поставить 60) и включение полноэкранного режима. После сохраняем изменения и играем в свое удовольствие.
Изменение конфигурации в ланчере
- Открываем меню «Пуск».
- Находим среди приложений игру, открываем папку. В выпавшем списке может быть «Изменение параметров», где следует выбрать подходящие нам.
Также можно кликнуть по ярлыку правой клавишей, открыть Свойства и во вкладке Совместимость ставим галочку на «Использовать разрешение экрана» и «Отключить оптимизация во весь экран».
- Запускаем игру и наслаждаемся.
В некоторых играх настройку можно провести изменив параметры. Отыщите в корне игры файлик с заданными параметрами, откройте его через блокнот и впишите разрешения вашего экрана в соответствующие пункты. Для каждой игры присутствуют свои особенности и названия таких файлов — нужно гуглить
Запуск игры с необходимым нам разрешением.
- Нажимаем на ярлыке игры правой клавишей мышки и выбираем свойства.
- В строке объект находится путь к файлу непосредственно ланчера.
В этой строке дописываем следующее: -h 800 -w 600. Это базовое разрешение для многих дисплеев. После, сохраняем изменения и запускаем игру.
К появлению проблемы может привести неверная частота. Следует подергать (уменьшить/увеличить) эту опцию в меню монитора. В конце обобщающая видео-инструкция:
Input Not Supported в мониторах Acer
Стоит отдельно оговориться, что именно в продуктах этой компании чаще всего и появляется сбой или черный экран вместо изображения. Причем, ошибка «Вход не поддерживается» возникает и при загрузке игр или Windows, и при подключении второго монитора. Суть проблемы кроется в том, что дисплеи Acer плохо взаимодействуют с устаревшими видеокартами. Желательно отключить от нее прочее оборудование и попробовать различные порты (понадобится переходник).
Возможно, потребуется переключение PAL/NTSC, хотя это решение обычно используется в случаях, когда не отображается даже Биос. Чтобы сделать это, откройте системный блок и осмотрите видеокарту. На ней может присутствовать одноименная переключатель или перемычка.
Если вы подключили новый дисплей, то, возможно, его разрешение не поддерживается предыдущим. В таком случае следует:
- Пробуем кликнуть на кнопке дисплея Auto.
Перезагружая ПК нажать F8, а там выбрать «Включение низкого видеорежима (640×480)», он же «Режим VGA».
- После, обязательно обновите дрова видеокарт
- Войдите в опцию «Разрешение экрана», где выберите нужный себе размер картинки. Там же, в меню «Дополнительные параметры», ищем вкладку Монитор, где сменяем частоту.
Заключение
Вход не поддерживается при запуске игры
Полезные статьи Вход не поддерживается при запуске игры
С ошибкой, когда игра пишет вход не поддерживается, сталкиваются все юзеры. Данная проблема возникает всегда неожиданно и полностью прерывает отображение на мониторе всех процессов. Почему возникает сообщение о том, что вход не поддерживается, что делать, если пришлось столкнуться с данной проблемой и как устранить ее в самых популярных приложениях – вы узнаете из нашей статьи.
Рисунок 1.Руководство по устранению ошибки входа при запуске игры
Почему игра пишет ‒ вход не поддерживается
Для начала определим, что дословно означает надпись вход не поддерживается (в некоторых случаях она отображается на латинице как «input not supported»). Значение надписи заключается в том, что ПК не может получить доступ (подключиться) к дисплею. Данная проблема в большинстве случаев механическая и не связана с вредоносными файлами или ошибками работы компонентов системы.
Выглядит ошибка как надпись на черном экране «вход не поддерживается», которая сопровождается воспроизведением всех системных и программных звуков: щелканье мышки, открытие папок, мелодия главного меню приложения. Начинающий юзер задается вопросом, что делать если пишет вход не поддерживается.
Чтобы понять, как устранить ошибку, рассмотрим наиболее частые причины, почему вход не поддерживается:
- проблемы с графической картой (запыление, поломка, скачки напряжения). карта предназначена для отображения любых рабочих процессов на дисплее. В случае если видеоадаптер был поврежден механически, сигнал от него не поступает на монитор, и изображение не транслируется (Рисунок 2);
- неудачное обновление драйверов и компонентов Windows – распространенная причина возникновения сообщения вход не поддерживается при запуске игры. Система Виндоус по умолчанию регулярно обновляется. Не во всех случаях обновление происходит удачно: загрузка компонентов могла быть прервана или новые компоненты несовместимы с установленным в системном блоке «железом». Для качественного отображения изображения на дисплее, настройки графической карты должны быть синхронизированы с настройками экрана в самой Windows;
- замена монитора и пользование без настройки. В случае замены старого дисплея на новый, недостаточно просто поменять их местами, поскольку возникает ошибка вход монитора не поддерживается. По какой причине? Система будет требовать от нового экрана прежних настроек. Не получив во время запуска «сложных» приложений необходимые параметры отображения, система выдает черный экран и надпись вход не поддерживается.
Что делать, если вход не поддерживается при запуске игры
После столкновения с проблемой, юзер задается вопросом, как исправить вход не поддерживается? Ошибка устраняется легко и не требует углубленных познаний работы компьютера. В нашей статье мы предлагаем несколько вариантов решения популярного запроса вход не поддерживается что делать:
- конфигурация через launcher:
- заходим в меню «Пуск», ищем через поисковик приложение, которая вызвало ошибку, щелкаем по отобразившемуся результату правой кнопкой мышки, чтобы перейти к списку операций, и выбираем пункт «Свойства»;
- в «Свойствах» ищем раздел «Совместимость», указываем галочкой пункты «Использовать разрешение экрана» (Рисунок 3) и «Отключить оптимизацию…». После этого приложение перестроится под стандартные настройки системы;
- сохраняем новые параметры и перезагружаем приложение;
- запускаем проблемное приложение и ожидаем появления момента, на котором игра пишет вход не поддерживается;
- переводим приложение в режим окна. Операция реализовывается с помощью введения комбинации на клавиатуре – «Alt + Enter»;
- как вы можете увидеть, доступ к экрану возвращен и приложение запущено в наполовину «свернутом» режиме, который еще называют оконным;
- заходим в настройки, ищем раздел «Разрешение» или «Параметры экрана», выставив стандартное значение вашего монитора;
- сохраняем новые параметры и обязательно перезагружаем приложение.
Вне диапазона, range, Input not supported и Вход не поддерживается на мониторе при запуске Windows или игры — как исправить?
Если при запуске игры или при включении компьютера после загрузки Windows 10, 8.1 или Windows 7 вы видите сообщение «Вне диапазона», «Вход не поддерживается» или « range», почти всегда это говорит о том, что на монитор был подан сигнал неподдерживаемый им: либо неподдерживаемое разрешение (resolution), либо неподдерживаемая частота экрана (frequency). Другие варианты сообщения — Вход не поддерживается или Input not supported, при этом также могут отображаться поддерживаемые частоты или разрешения.
В этой инструкции подробно о том, что делать, если монитор пишет вне диапазона или range в различных ситуациях. Схожая тема: Монитор пишет Нет сигнала, No signal или Check signal cable.
- Вне диапазона, вход не поддерживается при запуске игры
- Монитор пишет «Вне диапазона» или « range» при запуске компьютера и Windows
Вход не поддерживается при запуске игры
Полезные статьи Вход не поддерживается при запуске игры
С ошибкой, когда игра пишет вход не поддерживается, сталкиваются все юзеры. Данная проблема возникает всегда неожиданно и полностью прерывает отображение на мониторе всех процессов. Почему возникает сообщение о том, что вход не поддерживается, что делать, если пришлось столкнуться с данной проблемой и как устранить ее в самых популярных приложениях – вы узнаете из нашей статьи.
Рисунок 1.Руководство по устранению ошибки входа при запуске игры
Игры с ошибкой вход не поддерживается: советы как исправить
Как настроить экран, если вход не поддерживается при запуске игры высокого уровня сложности типа «Сталкер» или «КС ГО»? Далее мы рассмотрим инструкции к «починке» самых известных игрушек, склонных к проблемам с разрешением экрана и ответим на популярный пользовательский запрос: вход не поддерживается что делать.
Сталкер
В «Сталкер» вход не поддерживается отображается зачастую сразу после инсталляции при первом запуске (Рисунок 4). Однако эта проблема может возникнуть прямо посреди игрового процесса и устраняется следующими действиями:
- столкнувшись с черным экраном «вход не поддерживается», ждем, пока игрушка прогрузится (определяем по звукам) и закрываем ее в обязательном порядке только через комбинацию «Alt + Shift + 4»;
- заходим в меню «Пуск» и переходим в корневую папку «Мои документы»;
- ищем папку, содержащую Stalker, заходим в нее;
- открываем через «Блокнот» размещенный в папке файл «User»;
- ищем строку «vid mode», рядом с которой будет указанно установленное для приложения разрешение. Если оно не совпадает с разрешением вашего компьютера, редактируем файл и заменяем значение на необходимое для вашего дисплея;
- сохраняем файл и загружаем приложение заново;
- в случае если данный вариант не подошел, ищем в документе «User» строку «fullscreen» и переписываем значение «on» на «off».
Рисунок 4. Ошибка входа в игре Stalker
КС ГО
Чтобы исправить в «КС ГО» вход не поддерживается, совершите следующие действия:
- заходим в «Мои документы», оттуда в «Игры» и находим папку CS GO;
- ищем внутри папки документ «Video» и открываем его в формате .txt (через «Блокнот»);
- исправляем значения строчек «setting.defaultres» (ширина) и «setting.defaultresheight» (высота) на необходимые вам. Чтобы узнать параметры монитора, достаточно щелкнуть правой кнопкой мыши по рабочему столу ПК и выбрать пункт «Разрешение…» (Рисунок 5);
- сохраняем документ и переходим к загрузке КС ГО;
- в случае если документ не редактируется, щелкаем по нему правой кнопкой мышки, переходим в «Свойства» и убираем галочку с параметра «Только чтение», после чего производим настройку.
Рисунок 5.Редактирование файла video
World of Tanks
Для устранения ошибки в World of Tanks вход не поддерживается, следуйте инструкции:
- переходим через «Мои документы» в корневую папку WOT;
- ищем файл «preferences», открываем его через стандартное «Блокнот»;
- примерно в середине текстового файла будут расположены строчки «fullscreenWidht» и «fullscreenHeight», рядом с которыми указаны текущие настройки ширины и высоты. При выявлении несоответствия с разрешением экрана, их следует заменить;
- в обязательном порядке сохраняем файл, закрываем и перезапускаем «Танки».
Need for Speed Payback
Что делать, если в Need for Speed Payback вход не поддерживается? Следует совершить следующие действия:
- переходим в основную игровую папку на диске D, оттуда в папку «Setting»;
- через «Блокнот» открываем файл под название «PROFILE OPTIONS profile»;
- ищем строки «Get Render ResolutionWidht» (ширина) и «Get Render ResolutionHight» (высота), цифровое значение рядом с которыми следует заменить на необходимое вам;
- сохраняем документ и переходим запуску NFS.
GTA 5
Чтобы устранить ошибку «ГТА 5» вход не поддерживается:
- ищем корневую папку Grand Theft Auto 5 через «Пуск» и «Мои документы» или щелкнув по игровому ярлыку и выбрав «Расположение файла»;
- переходим в игровую папку «User files», находим файл «gta_settings» и удаляем его. Благодаря удалению неправильные настройки сбросятся (Рисунок 6);
- перезапускаем «ГТА 5».
Рисунок 6. Устранение ошибки с GTA V
Sims 4
Способы решения проблемы вход не поддерживается в «Симс 4»:
- переводим из полноэкранного в оконный режим, нажав комбинацию клавиш «Alt + Entr» на клавиатуре;
- когда доступ к рабочему столу и игрушке появится, переходим в «Главное меню» «Симс 4», оттуда в «Настройки» и выбираем необходимое разрешение экрана;
- сохраняем настройки. Стоит отметить, что в «Симс 4» после изменения настроек дисплея не обязательно выходить из приложения, поскольку игрушка мгновенно адаптируется под заданные параметры.
Far Cry 4
В Far Cry 4 вход не поддерживается исправляется следующими методами:
- заходим в корневую папку игры и ищем файл «Config», который следует запустить с помощью любого текстового редактора;
- подставляем необходимые параметры изображения под пункты «RESOLUTION WIDTH» (ширина) и «RESOLUTION HEIGHT» (высота);
- сохраняем файл и переходим к запуску «Фар Край».
Способы устранения в игре H1Z1 вход не поддерживается:
- через «Мой компьютер» переходим в корневую папку «STEAM», оттуда в «H1Z1»;
- ищем среди файлов папки текстовый документ «UserOptions» (если файл имеет нечитаемый формат, открываем его через любой текстовый редактор);
- заменяем параметры в строках «FullscrennWidht» и «Fullscrenn Height» на значения вашего монитора;
- сохраняем документ «UserOptions» и переходим к комфортной загрузке H1Z1.
Left 4 Dead 2
Что делать, если в Left 4 Dead 2 вход не поддерживается?
- Щелкаем правой кнопкой мышки по ярлыку игры, переходим в раздел «Свойства»;
- в строчке «Объект» вписываем «-h 800 -w 600» без кавычек с сохранением всех пробелов или другие подходящие для вашего дисплея параметры (Рисунок 7);
- сохраняем настройки и перезагружаем Left 4 Dead 2.
Рисунок 7. Исправление ошибки входа в игре Left 4 dead 2
В данной статье мы рассмотрели, причины возникновения проблемы, когда vga вход не поддерживается, связанные как с техническими, так и с программными неполадками. Также мы рассмотрели методы, с помощью которых ошибка вход не поддерживается исправляется и инструкции к «починке» самых популярных игр.
Монитор пишет
При запуске игры появилось сообщение: «Вход не поддерживается», оно же «Input Not Supported»? Вместо такого сообщения игрок может видеть и вовсе пустой черный экран монитора. При этом звук свидетельствует о том, что игра успешно запускается. Что делать и как решить проблему?
Почему мой монитор не поддерживает?
Ошибка «Ввод не поддерживается» обычно возникает на вашем компьютере после загрузки, и это происходит с черным экраном на вашем компьютере. … Вход не поддерживается вашим монитором, потому что для разрешения экрана установлено неправильное разрешение. Кроме того, проблема с драйвером монитора может привести к ошибке.
Как мне исправить ввод, который не поддерживается моим монитором?
В таком случае лучше всего изменить настройки дисплея. Вот как:
- Найдите пустую область на рабочем столе и щелкните ее правой кнопкой мыши.
- Чтобы продолжить, выберите параметр «Параметры отображения».
- Зайдите в настройки разрешения.
- В раскрывающемся меню выберите разрешение, рекомендованное для вашего дисплея.
- Подтвердите свои изменения.
Что на моем мониторе означает неподдерживаемый ввод?
Вход для монитора Acer не поддерживается
Обычно эта ошибка означает, что разрешение вашего компьютера не поддерживается на мониторе. Проблема с неподдерживаемым входом монитора в основном вызвана проблемами с подключением, неправильной настройкой разрешения, устаревшим или поврежденным драйвером дисплея, неисправным кабелем VGA и т. Д.
Как исправить неподдерживаемый режим?
Перезагрузите компьютер и несколько раз нажмите клавишу «F8», пока не сможете выбрать безопасный режим. В безопасном режиме откройте меню «Пуск» и введите в текстовое поле «разрешение экрана». Затем вы можете запустить настройки разрешения экрана и изменить их в безопасном режиме.
Почему мой второй монитор сообщает, что ввод не поддерживается?
4 ответа. Сообщение «ввод не поддерживается» обычно появляется, когда вы пытаетесь отобразить разрешение, которое не поддерживается монитором. Либо из-за слишком высокого разрешения, либо из-за слишком высокой частоты обновления. Ваш монитор может отображать до 1600 x 900 пикселей.
Как сбросить настройки монитора?
Как сбросить ЖК-монитор к настройкам по умолчанию.
- На передней панели монитора нажмите кнопку МЕНЮ.
- В окне МЕНЮ нажимайте кнопки СТРЕЛКА ВВЕРХ или СТРЕЛКА ВНИЗ, чтобы выбрать значок СБРОС.
- Нажмите кнопку ОК.
- В окне СБРОС нажмите кнопки СТРЕЛКА ВВЕРХ или СТРЕЛКА ВНИЗ, чтобы выбрать ОК или ВСЕ СБРОС.
- Нажмите кнопку ОК.
- Нажмите кнопку МЕНЮ.
Как исправить разрешение в Windows 10?
Как изменить разрешение экрана в Windows 10
- Щелкните кнопку «Пуск».
- Щелкните значок настроек.
- Выберите Система.
- Щелкните Расширенные настройки отображения.
- Щелкните меню в разделе «Разрешение».
- Выберите нужный вариант. Мы настоятельно рекомендуем выбрать тот, рядом с которым стоит (Рекомендуется).
- Щелкните Применить.
Как изменить разрешение экрана, если я его не вижу?
- Нажмите клавишу Windows на клавиатуре.
- Нажмите на настройки.
- Перейти к дисплею.
- Щелкните Расширенные настройки отображения.
- Измените разрешение (рекомендуется 1280×1024)
Что означает неподдерживаемый режим на телевизоре?
Если ваш компьютер настроен на разрешение выше, чем может отображать телевизор, он скажет, что он не поддерживается (только если телевизор не может уменьшить масштаб сигнала) …. Кроме того, частота обновления должна соответствовать частоте обновления телевизора. ..
Что означает неподдерживаемый режим?
Ошибка «Режим ПК не поддерживается» является результатом неправильной связи между ЖК-телевизором Samsung и подключенным компьютером. По сути, настройки компьютера и телевизора не совпадают, и изображение не отображается. Настройка параметров в соответствии с размером дисплея часто решает проблему.
Что означает неподдерживаемый сигнал проверки вывода вашего устройства?
Это сообщение об ошибке отображается, если устройство, подключенное к телевизору через соединение HDMI®, выводит аудиоформат, не поддерживаемый телевизором. Телевизор поддерживает только звук в формате PCM. Измените настройки вывода звука подключенного устройства на PCM или двухканальный звук, чтобы решить эту проблему.
Как исправить неподдерживаемый видеосигнал?
Выполните следующие действия, чтобы устранить эту проблему:
- Выключите камеру и телевизор.
- Подключите камеру к телевизору с помощью совместимого кабеля HDMI. …
- Убедитесь, что кабель HDMI надежно подключен с обоих концов.
- Снова включите камеру и телевизор.
- Убедитесь, что телевизор настроен на правильный видеовход для приема сигнала HDMI.
Как исправить мое разрешение?
При изменении разрешения изменяется размер рабочего стола вашего компьютера. , щелкнув Панель управления, а затем в разделе Оформление и персонализация щелкните Настроить разрешение экрана. Щелкните раскрывающийся список рядом с параметром «Разрешение», переместите ползунок к нужному разрешению и нажмите «Применить».
Как исправить, что ввод игры не поддерживается?
Исправлено: ввод не поддерживается
- Решение 1. Использование базового видео в MSConfig.
- Решение 2. Загрузка в режиме VGA / с низким разрешением.
- Решение 3. Использование другого монитора.
- Решение 4. Переход в оконный режим (для игр)
- Решение 5. Проверка игры на исправление широкоэкранного режима.
Какое разрешение у моего монитора?
Чтобы проверить разрешение экрана, выполните следующие действия в Windows 10: Введите «Параметры экрана» в строке поиска в меню «Пуск» в нижнем левом углу экрана. Щелкните, чтобы открыть. Прокрутите вниз до раздела «Масштаб и макет» и найдите раскрывающийся список «Разрешение».
Содержание
- Thread: Armoury Crate — DIsable GameVisual ? Causing Slight Red Glow. — solved?
- Armoury Crate — DIsable GameVisual ? Causing Slight Red Glow. — solved?
- Thread: Armoury Crate not working
- Armoury Crate not working
- не устанавливается драйвер
- Для чего нужна ASUS Armoury Crate?
- Главное окно
- Вкладка Устройство
- Вкладка ASUS AURA
- GameVisual
- Game Library
- Профили настроек
- Вкладка Популярное
- Вкладка Новости
- Раздел настроек
- Мобильное приложение
Thread: Armoury Crate — DIsable GameVisual ? Causing Slight Red Glow. — solved?
Thread Tools
Search Thread
Display
Armoury Crate — DIsable GameVisual ? Causing Slight Red Glow. — solved?
GameVisual has been a built-in plugin for Armory Crate for some time now. I don’t want to use it because even the default option changes the colors of the displayed image. The image has a slight red glow. How do I turn it off permanently? I don’t want it to install with Armory Crate
Manual removing the «GamaVisual» folder from the Armory Crate folder in Program Files fixed the issue. Plugin:
— is not loaded
— invisible in Armory Crate
— no errors pop up
— Armory Crate update does not restore this plugin
Manual removing the «GamaVisual» folder from the Armory Crate folder in Program Files fixed the issue. Plugin:
— is not loaded
— invisible in Armory Crate
— no errors pop up
— Armory Crate update does not restore this plugin
*applause*
Thank you! Looks like it works
Sorry to bring this topic back. but it fits perfectly to my issue!
Every time I watch any video in fullscreen (Like Youtube for example) the GameVisual activate the Eyecare, (at least looks like it is that one, because the screen get GREEN TINT)
Soooo, found this topic here, deleted the Plugin folder and also the GameVisual inside the Programdata . it disappear from the Armoury Crate, but the computer still applying this «filter» automatically.
I’m getting very annoyed with this thing. any help.
Sorry to bring this topic back. but it fits perfectly to my issue!
Every time I watch any video in fullscreen (Like Youtube for example) the GameVisual activate the Eyecare, (at least looks like it is that one, because the screen get GREEN TINT)
Soooo, found this topic here, deleted the Plugin folder and also the GameVisual inside the Programdata . it disappear from the Armoury Crate, but the computer still applying this «filter» automatically.
I’m getting very annoyed with this thing. any help.
omg, I found someone with the same problem, I also have the same problem when playing games or snip screen using fn f6, do you have a solution?
Источник
Thread: Armoury Crate not working
Thread Tools
Search Thread
Display
Armoury Crate not working
Armoury Crate was installed and working. After Bios Version 0805 it didnt work anymore. The app is running, but the driver option is gone. I asked google and reinstalled it. No use.
ROG Guru: Yellow Belt Array SK8 PC Specs
| SK8 PC Specs | |
| Motherboard | Maximus XI Extreme |
| Processor | Intel I9 — 9900K |
| Memory (part number) | DDR4 G.Skill Trident Z RGB 4266Mhz 32GB F4-4266C17Q-32GTZR |
| Graphics Card #1 | ROG Strix OC 2080Ti |
| Monitor | Samsung 49″ CHG90 QLED Gaming Monitor 144Hrz 1ms |
| Storage #1 | Samsung 850 Pro X-Three-1TB |
| CPU Cooler | Hydro Series H150i Pro RGB 360mm Liquid CPU Cooler |
| Case | Corsair Obsidian Series 1000D |
| Power Supply | Corsair HX 1200i |
| Keyboard | Corsair K70 |
| Mouse | Corsair Sabre |
| Headset | Sennheiser Game Zero Headset |
| Mouse Pad | Corsair MM800 RGB POLARIS |
| Headset/Speakers | Sennheiser GSX 1000 Audio Amplifier |
| OS | Win 10 Enterprise 64bit |
| Accessory #1 | Logitech G13 handpad |
Join Date Jan 2016 Reputation 10 Posts 143
Have you tried to uninstall the program reboot and reinstall it?
ROG Guru: White Belt Array Thomas extreme gamer PC Specs
| Thomas extreme gamer PC Specs | |
| Motherboard | ROG MAXIMUS XI EXTREME |
| Processor | Intel Core™ i9-9900K |
| Memory (part number) | 32GB Kit (2 x 16GB) Trident Z DDR4 3200MHz, CL14, Silver-Red DIMM Memory |
| Graphics Card #1 | GeForce RTX™ 2080 Ti ROG-STRIX-RTX2080TI-O11G-GAMING |
| Sound Card | on board |
| Monitor | ROG PG279Q |
| Storage #1 | Samsung 1TB 970 PRO |
| CPU Cooler | ROG RYUJIN 360 6x NF-F12 IPPC 3000 PWM 140mm, 3000 RPM |
| Case | View 91 Tempered Glass RGB Edition 6x NF-A14 IPPC-3000 PWM 140mm, 3000 RPM |
| Power Supply | Corsair AX1600i Digital, 80 PLUS Titanium 1600W |
| Keyboard | ROG Horus GK2000 RGB |
| Mouse | ROG Sica |
| Mouse Pad | ROG Scabbard |
| OS | Windows 10 pro 64 bit (1903) |
| Accessory #1 | custom built pc from AVADirect |
Join Date Jul 2017 Reputation 10 Posts 113
Armoury Crate has never worked for me.☹️ I have uninstalled it and reinstalled it but, it still doesn’t work.☹️
ROG Guru: Yellow Belt Array SK8 PC Specs
| SK8 PC Specs | |
| Motherboard | Maximus XI Extreme |
| Processor | Intel I9 — 9900K |
| Memory (part number) | DDR4 G.Skill Trident Z RGB 4266Mhz 32GB F4-4266C17Q-32GTZR |
| Graphics Card #1 | ROG Strix OC 2080Ti |
| Monitor | Samsung 49″ CHG90 QLED Gaming Monitor 144Hrz 1ms |
| Storage #1 | Samsung 850 Pro X-Three-1TB |
| CPU Cooler | Hydro Series H150i Pro RGB 360mm Liquid CPU Cooler |
| Case | Corsair Obsidian Series 1000D |
| Power Supply | Corsair HX 1200i |
| Keyboard | Corsair K70 |
| Mouse | Corsair Sabre |
| Headset | Sennheiser Game Zero Headset |
| Mouse Pad | Corsair MM800 RGB POLARIS |
| Headset/Speakers | Sennheiser GSX 1000 Audio Amplifier |
| OS | Win 10 Enterprise 64bit |
| Accessory #1 | Logitech G13 handpad |
Join Date Jan 2016 Reputation 10 Posts 143
Strange :/ Try this just to rule out windows is making the issue. And in truth I removed it from my PC the other day as I have had Asus programs make issues on other PCs in the past. I just use it 1x after win 10 updates to 1809 to get the MB drivers updates and I don’t install the other stuff at all lol.
NOTE = Run command prompt as ADMIN for all command lines reboot PC after each line is run. Start with sfc /scannow if errors and fixed them when done reboot and run it again to be safe. ps. you can copy and paste sfc /scannow in cmd admin :] I run this on all my pc’s after a format/ after all drivers and windows updates are done and once a week it saves many problems lol.
No open web pages or programs like steam or Origin or web pages and always reboot after its done.
If you get a error first run then reboot PC ans run it again this tool in windows has saved me from many a format.
sfc /scannow safe for all windows
Only for windows 8 & windows 8.1 and win 10 below.
Reboot PC after you run each command line and close programs and web pages.
This command line will scan the health of your PC.
dism.exe /online /cleanup-image /scanhealth
This command line will restore the health of your PC and you dont lose anything .
dism.exe /online /cleanup-image /restorehealth
OR
If restore heath gave you errors then you can always try this command line.
dism /online /cleanup-image /startcomponentcleanup
If you ever get Error 0x800F081F with the restore health scan then run this command line.
Dism.exe /Online /Cleanup-Image /AnalyzeComponentStore
Last edited by SK8; 03-24-2019 at 07:19 PM .
ROG Guru: Yellow Belt Array SK8 PC Specs
| SK8 PC Specs | |
| Motherboard | Maximus XI Extreme |
| Processor | Intel I9 — 9900K |
| Memory (part number) | DDR4 G.Skill Trident Z RGB 4266Mhz 32GB F4-4266C17Q-32GTZR |
| Graphics Card #1 | ROG Strix OC 2080Ti |
| Monitor | Samsung 49″ CHG90 QLED Gaming Monitor 144Hrz 1ms |
| Storage #1 | Samsung 850 Pro X-Three-1TB |
| CPU Cooler | Hydro Series H150i Pro RGB 360mm Liquid CPU Cooler |
| Case | Corsair Obsidian Series 1000D |
| Power Supply | Corsair HX 1200i |
| Keyboard | Corsair K70 |
| Mouse | Corsair Sabre |
| Headset | Sennheiser Game Zero Headset |
| Mouse Pad | Corsair MM800 RGB POLARIS |
| Headset/Speakers | Sennheiser GSX 1000 Audio Amplifier |
| OS | Win 10 Enterprise 64bit |
| Accessory #1 | Logitech G13 handpad |
Join Date Jan 2016 Reputation 10 Posts 143
Just thinking on this when you try to install it is it from Microsoft store or the USB to come with our MB ? I am on Enterprise so I block much stuff in win10 including store lol. But your on home so if you did not install it when you went to 1809 / windows asked after 1809 is installed and back on desktop. Then go look in Microsoft store and try that way as you should update the mb drivers and our MB webpage does not seem to have them all. The reason I say this is I keep a folder of all the new mb drivers from the MB web page and even tho I installed them before I let windows update anything. Once I was on windows 1809 I picked yes to install Armoury Crate and just checked MB driver and shocked it updated them :/ I like to d/l and install my own MB drivers but with this new gen it seems we must use this program at least once :/
Источник
не устанавливается драйвер
Добрый день! не устанавливается armoury crate ошибка 101?
Добрый день! Воспользуйтесь Geek Uninstaller и удалите ПО и сервисы ASUS. После удавления перезагрузите ноутбуки и попробуйте установить Armory Crate заново.
Такая же ерунда . Грузится грузится а потом ошибка (
эта программа вам не нужна вообще система и так будет работать но если так нужна то для начала установите NET.Framework 4.8 и Microsoft Visual C++ или по другому Visual Studio начиная с 2005 по 2019 год и тогда должна установится и еще в настройках компонентов Windows включите поддержку предыдущих версий
Обойти ошибку 101 помогло следующее:
1. Удаление установленной Armoury Crate с помощью утилитой удаления Armoury Crate Uninstall Tool V1.1.5.0
3. Установка всех имеющихся обновлений Windows (если ещё не все обновления установлены). Обновление BIOS (также при условии что не был обновлён ранее (скачивать обновления BIOS с оф.сайте ASUS ))
4. Отключение брандмауэра и защитника Windows
6. Установка ArmouryCrateInstaller v3.0.11.0
Источник
Для чего нужна ASUS Armoury Crate?
Редакция текста от 20.07.2021
Игровые ноутбуки от компании Republic of Gamers, это всегда самые производительные устройства, которые несут в себе множество технологий и разработок. Современные ноуты умеют много чего, даже разгоняться, что всегда считалось прерогативой больших десктопов. И всем этим нужно как-то управлять. Поэтому из кучи отдельных утилит в какой-то момент родился большой командный центр, который сегодня называется Armoury Crate. С его помощью вы можете получить исчерпывающую информацию о состоянии системы и настроить ее работу. Мы расскажем вам, что она умеет.
Главное окно
По умолчанию приложение запускается с главной вкладки, которые переключаются в левой вертикальной части. Здесь сразу предлагается выбрать один из четырёх режимов работы ноутбука:
Windows — для сёрфинга в интернете или простых задач, как работа в Word. Центральный и графический процессоры практически не используются. Благодаря этому данный режим максимально экономит заряд батареи, что крайне полезно для игровых ноутбуков с высокой производительностью.
- Тихий — чуть больше задействует CPU и GPU, но вентиляторы по-прежнему бесшумны. Подходит для работы с продуктами Microsoft Office или, например, Adobe Lightroom.
- Эффективный — выводит производительность системы на дефолтный уровень, увеличивает эффективность системы охлаждения (слышим вентиляторы). CPU и GPU используются в рабочем режиме, поэтому можем спокойно работать с тяжёлыми редакторами фото и видео. На нём уже возможно и полноценно играть в игры.
- Турбо — самый шумный и энергозатратный режим, процессоры работают на максимальной мощности. Система охлаждения перестает обращать внимание на акустический комфорт пользователя и максимально эффективно охлаждает компоненты. Этот режим позволяет выжать все возможности вашего ноутбука на 100%.
- Ручной режим – здесь можно настроить производительность системы согласно вашим требованиям. Пожалуй, про этот раздел стоит рассказать отдельно.
В ручном режиме пользователь может изменить лимиты энергопотребления для процессора: SPL и SPPT. Первый, параметр SPL расшифровывается как Sustained Power Limit и обозначает мощность при продолжительной нагрузке. Это аналог значения PL1 для процессоров Intel, которое обозначает паспортное значение TDP. У процессоров AMD параметр SPL обозначает энергопотребление при постоянной высокой, но не максимальной нагрузке. ВО время выполнения сложной задачи процессоры AMD достигают своих пиковых частот (процесс AMD STAPM Boost), а затем его мощность плавно снижается до пределов, указанных в SPL (процесс называется STT Boost). После этого процессор остаётся работать с лимитом, заданным параметром PPL, если это позволяет его система охлаждения.
Утилита Armory Crate позволяет изменить значение SPL вплоть до 90 Вт. Это нельзя назвать полноценным разгоном процессора, однако, данный шаг может помочь если требуется во время выполнения задач, которые полностью нагружают CPU во время длительного промежутка времени. Также значение параметра SPL можно понизить, сделав нечто похожее на даунвольтинг и снизить нагрузку на систему охлаждения. Последнее может быть полезно для игр, не требующих высокой процессорной нагрузки.
Второй параметр SPPT расшифровывается как Slow Package Power Tracking Limit и это аналог значения PL2, которое у процессоров Intel означает максимальный предел мощности и энергопотребления. Так как речь идёт о мобильном процессоре, то у значений SPL и SPPT установлено одинаковое ограничение в 90 Вт. Также в ручном режиме можно настроить зависимость скорости вращения вентиляторов в зависимости от температуры процессора. Этот режим может быть полезен, если вы хотите добиться максимальной производительности, или наоборот, сделать работу ноутбука максимально тихой, за счёт снижения мощности CPU и скорости работы вентиляторов.
Следующая вкладка ручного режима позволяет разогнать видеокарту. Разгон заключается в увеличении тактовых частот GPU и видеопамяти. Изменение напряжения на видеоядре недоступно, вместо этого можно изменить параметр GPU Power Saver. Можно как отключить режим энергосбережения, так и выставить его на максимум. Работа с ползунком энергосбережения также повлияет на общую производительность видеокарты. Помимо этого, можно вручную выставить кривую зависимости скорости вертушек от температуры GPU.
Также на главной странице показывается вся актуальная информация по загруженности CPU и GPU, оперативной памяти, накопителю и скорости работы вентиляторов. А в новых ноутбуках Republic of Gamers, выпущенных в 2021 году, на главном экране Armoury Crate можно узнать значение TGP, общего энергопотребления графики. Чем оно выше, тем большую производительность покажет видеокарта. При желании можно поменять плитки местами и настроить как вам удобно. В панели «Конфигурация системы» (System Configuration) отключаются/включаются клавиши Windows, ROG, тачпад, звук при загрузке ноутбука, и технология Overdrive (разгон ЖК-панели). Также можно зафиксировать частоту обновления экрана и отключить интегрированное процессорное видеоядро по кнопке iGPU mode. Отключение «встройки» может повысить FPS в играх и сделать рабочий процесс на ноутбуке плавнее. Расплачиваться за это придётся повышенным энергопотреблением, что совсем не страшно, если ноутбук подключён к блоку питания.
Следующая панель «Game Launcher» представляет из себя библиотеку из игр, установленных на компьютер, через которую их можно запустить. «Конфигурация приложения» (App Configuration) по очереди позволяет перебирать режимы работы подсветки Aura, Game Visual и Sonic Studio. В панели «Мой профиль» (Scenario Profiles) можно в один клик сменить профиль настроек системы или создать новый, к этому разделу мы ещё вернёмся.
Вкладка Устройство
В следующем разделе представлены как базовые настройки системы, так и все подключенные устройства Republic of Gamers и TUF Gaming, ведь Armoury Crate также используется для настройки подключённой периферии ROG и TUF. За годы работы программисты ASUS и ROG сделали свою собственную, удобную и быструю экосистему, центр управления которой расположен в Armoury Crate.
Первый доступный раздел называется «Система» (System) в данном разделе есть крайне полезная функция выбора приложений, которые можно отключить на время игры. Таким же образом можно остановить процессы, которые задействуют GPU. Это позволяет снизить общую загрузку системы, что повысит производительность. Здесь же настраивается подсветка ASUS Aura, для этого предусмотрена отдельная страница с большим количеством настроек. Далее вкладка с обновлением прошивки и мониторингом ресурсов: отображается график работы системы в периодах от одной минуты до часа.
Если вы подключите к компьютеру или ноутбуку одно из устройств TUF Gaming или ROG, например систему водяного охлаждения ROG RYUJIN 360, то сможете управлять скоростью оборота вентилятора, встроенного в водоблок, менять заставки на его экране и даже привязать все настройки к профилям и выполнять много других действий. Подобное можно сказать про видеокарты, мышки, гарнитуры и прочую периферию, а набор доступных настроек будет зависеть от типа подключённого устройства. Например, настроек для мыши ROG Gladius II Wireless оказалось так много, что их разделили на 6 вкладок.
Там же есть раздел Макросы. Здесь возможно задать серию нажатий кнопок на одну клавишу, выбрать тайминги, да и в целом детально настроить макросы под любые сценарии любой игры. Работает очень просто, для начала создания макроса нужно лишь нажать кнопку «запись». Макросы будут полезны тем, кто играет в игры типа MMORPG, в которые нужно проводить комбинации из атак или способностей. Вместо того, чтобы нажимать по очереди на несколько кнопок можно просто сделать макрос, который сделает всё за вас.
Вкладка ASUS AURA
Следующий раздел — ASUS Aura. Как видно из названия, тут настраивается Aura Sync. При запуске вкладки вам сразу покажут, какие из подключенных девайсов поддерживают эту технологию. Настроить можно как подсветку одного устройства, так и синхронизировать все девайсы.

- Статический;
- Дыхание;
- Стробоскоп;
- Цветовой цикл;
- Радуга;
- Звёздная ночь;
- Синхронизация с музыкой;
- Интеллектуальный (который отображает уровень нагрева или нагрузки на CPU);
- Адаптивный (Цвет подсветки устройств зависит от общего цвета содержимого дисплея. Оцениваться может как область на экране, так и всё его содержимое.);
- Тёмный — подсветка выключается.
Также предлагают через приложение AURA Creator создать индивидуальный режим, в котором можно совместить несколько разных, добавить особые цвета и прочее.
GameVisual
Game Visual – это библиотека профилей настроек отображения картинки на дисплее. В главном окне доступен выбор из восьми готовых профилей:
- Default — для просмотра фотографий и сайтов.
- Racing — точная настройка для очень динамичных игр, как гонки.
- Scenery — корректировка яркости, контрастности и насыщенности для получения ярких оттенков.
- RTS/RPG — улучшенная цветопередача с повышенной чёткостью.
- FPS — облегчает геймплей в тёмных сценах.
- Cinema — повышает контрастность и насыщенность для кино.
- Eyecare — особый режим, который корректирует значение гаммы, насыщенности и оттенков для уменьшения количества синего света, что уменьшает нагрузку на сетчатку глаза.
- Vivid — более правильная настройка насыщенности цвета и яркости.
Также с помощью раздела GameVisual можно изменить цветовую температуру экрана, для этого предусмотрен отдельный ползунок в правом верхнем углу. Если вам кажется, что картинка на экране слишком синяя или наоборот, чересчур жёлтая, то изображения можно отрегулировать самостоятельно, без использования колориметра и лишнего софта. Советуем посмотреть на каждый из режимов — обязательно найдётся что-то, что вы захотите использовать в играх и кино.
Game Library
В следующем разделе, Game Library, собраны все игры, установленные в системе. К каждой игре можно привязать один из профилей системы, который создаётся в следующем разделе.
Профили настроек
На странице профилей Armoury Crate частично повторяются настройки системы, которые мы видели в главном окне работы программы. Здесь можно отключить клавишу ROG, «Windows» или тачпад, выбрать режим работы системы охлаждения при подключенном или отключенном блоке питания и выбрать другие действия. У подключённых устройств можно загрузить созданные ранее профили. Проще говоря, профиль подключённого устройства привязывается к активированному глобальному профилю Armoury Crate. Также можно управлять настройками подсветки, очистить кэши и выбрать режим работы утилиты GameFirst VI, если таковая установлена в системе.
Каждый из профилей, созданный в Armoury Crate можно активировать самостоятельно и привязать его к запущенной игре.
Вкладка Популярное
В «Популярном» предлагают купить новинки игровой индустрии и бесплатно скачать некоторые связанные приложения, как Sonic Radar, GameFirst V, тот же Game Visual и прочие.
Вкладка Новости
Со страницей новостей всё просто – это новости о компании ASUS и её продуктах.
Раздел настроек
В настройках Armory Crate позволяют выбрать страницу, с которой запустится утилита, и выбрать дизайн интерфейса: ROG, TUF или ASUS. Здесь же находится центр обновлений и справка о приложении. Также можно зайти в свой профиль ASUS, выполнить резервное копирование настроек.
Во вкладке Update Center можно посмотреть, есть ли обновления самой Armory Crate или для подключённых устройств. Кстати, в новых версиях утилиты обновление беспроводных девайсов осуществляется по воздуху. Больше не надо подключать их через кабель, как это было раньше. Кстати, обновления для продуктов ASUS выходят регулярно, поэтому советуем чаще заглядывать в данный раздел.
Мобильное приложение
Для максимального удобства есть мобильное приложение. Оно скорее для информативности: показывает температуру, степень загруженности и уровень напряжения CPU и GPU, работу вентиляторов, загрузке оперативной памяти и накопителя. Это позволяет не сворачивать игру для проверки показателей.
ASUS ROG Armoury Crate — продуманная много функциональная программа для мониторинга и управления системой, которая позволит не только сделать пару простых действий, но и тонко настроить режимы работы процессора и разогнать видеокарту. С ее же помощью можно управлять всей периферией от ROG. Подобная опция доступна далеко не в каждом игровом ноутбуке, а в случае с обычным компьютером для изменения параметров SPL и SPPT понадобится ставить дополнительный софт и разбираться во всех его тонкостях, чтобы не получить в результате синий экран. Разработчики Armoury Crate сделали всё за пользователя, оставив нам лимиты производительности, которые не повлияют на стабильность системы в целом.
Сопутствующие утилиты, как Game Visual, Sonic Studio и AURA Creator позволяют настроить ноутбук под пользователя с любыми задачами, а максимальная персонализация очень важна для ежедневного комфорта в работе. Самое главное, что этот центр управления находится в режиме постоянного обновления, периодически появляется новая функциональность с гарантированной работоспособностью у любого ноутбука от Republic of Gamers. Если вы хотите легко и просто управлять всеми процессами в вашей системе, не устанавливайте десяток различных утилит, просто скачайте Armoury Crate.
Источник
Содержание
- Thread: Armoury Crate — DIsable GameVisual ? Causing Slight Red Glow. — solved?
- Armoury Crate — DIsable GameVisual ? Causing Slight Red Glow. — solved?
- Thread: Armoury Crate not working
- Armoury Crate not working
- не устанавливается драйвер
- Для чего нужна ASUS Armoury Crate?
- Главное окно
- Вкладка Устройство
- Вкладка ASUS AURA
- GameVisual
- Game Library
- Профили настроек
- Вкладка Популярное
- Вкладка Новости
- Раздел настроек
- Мобильное приложение
Thread: Armoury Crate — DIsable GameVisual ? Causing Slight Red Glow. — solved?
Thread Tools
Search Thread
Display
Armoury Crate — DIsable GameVisual ? Causing Slight Red Glow. — solved?
GameVisual has been a built-in plugin for Armory Crate for some time now. I don’t want to use it because even the default option changes the colors of the displayed image. The image has a slight red glow. How do I turn it off permanently? I don’t want it to install with Armory Crate
Manual removing the «GamaVisual» folder from the Armory Crate folder in Program Files fixed the issue. Plugin:
— is not loaded
— invisible in Armory Crate
— no errors pop up
— Armory Crate update does not restore this plugin
Manual removing the «GamaVisual» folder from the Armory Crate folder in Program Files fixed the issue. Plugin:
— is not loaded
— invisible in Armory Crate
— no errors pop up
— Armory Crate update does not restore this plugin
*applause*
Thank you! Looks like it works
Sorry to bring this topic back. but it fits perfectly to my issue!
Every time I watch any video in fullscreen (Like Youtube for example) the GameVisual activate the Eyecare, (at least looks like it is that one, because the screen get GREEN TINT)
Soooo, found this topic here, deleted the Plugin folder and also the GameVisual inside the Programdata . it disappear from the Armoury Crate, but the computer still applying this «filter» automatically.
I’m getting very annoyed with this thing. any help.
Sorry to bring this topic back. but it fits perfectly to my issue!
Every time I watch any video in fullscreen (Like Youtube for example) the GameVisual activate the Eyecare, (at least looks like it is that one, because the screen get GREEN TINT)
Soooo, found this topic here, deleted the Plugin folder and also the GameVisual inside the Programdata . it disappear from the Armoury Crate, but the computer still applying this «filter» automatically.
I’m getting very annoyed with this thing. any help.
omg, I found someone with the same problem, I also have the same problem when playing games or snip screen using fn f6, do you have a solution?
Источник
Thread: Armoury Crate not working
Thread Tools
Search Thread
Display
Armoury Crate not working
Armoury Crate was installed and working. After Bios Version 0805 it didnt work anymore. The app is running, but the driver option is gone. I asked google and reinstalled it. No use.
ROG Guru: Yellow Belt Array SK8 PC Specs
| SK8 PC Specs | |
| Motherboard | Maximus XI Extreme |
| Processor | Intel I9 — 9900K |
| Memory (part number) | DDR4 G.Skill Trident Z RGB 4266Mhz 32GB F4-4266C17Q-32GTZR |
| Graphics Card #1 | ROG Strix OC 2080Ti |
| Monitor | Samsung 49″ CHG90 QLED Gaming Monitor 144Hrz 1ms |
| Storage #1 | Samsung 850 Pro X-Three-1TB |
| CPU Cooler | Hydro Series H150i Pro RGB 360mm Liquid CPU Cooler |
| Case | Corsair Obsidian Series 1000D |
| Power Supply | Corsair HX 1200i |
| Keyboard | Corsair K70 |
| Mouse | Corsair Sabre |
| Headset | Sennheiser Game Zero Headset |
| Mouse Pad | Corsair MM800 RGB POLARIS |
| Headset/Speakers | Sennheiser GSX 1000 Audio Amplifier |
| OS | Win 10 Enterprise 64bit |
| Accessory #1 | Logitech G13 handpad |
Join Date Jan 2016 Reputation 10 Posts 143
Have you tried to uninstall the program reboot and reinstall it?
ROG Guru: White Belt Array Thomas extreme gamer PC Specs
| Thomas extreme gamer PC Specs | |
| Motherboard | ROG MAXIMUS XI EXTREME |
| Processor | Intel Core™ i9-9900K |
| Memory (part number) | 32GB Kit (2 x 16GB) Trident Z DDR4 3200MHz, CL14, Silver-Red DIMM Memory |
| Graphics Card #1 | GeForce RTX™ 2080 Ti ROG-STRIX-RTX2080TI-O11G-GAMING |
| Sound Card | on board |
| Monitor | ROG PG279Q |
| Storage #1 | Samsung 1TB 970 PRO |
| CPU Cooler | ROG RYUJIN 360 6x NF-F12 IPPC 3000 PWM 140mm, 3000 RPM |
| Case | View 91 Tempered Glass RGB Edition 6x NF-A14 IPPC-3000 PWM 140mm, 3000 RPM |
| Power Supply | Corsair AX1600i Digital, 80 PLUS Titanium 1600W |
| Keyboard | ROG Horus GK2000 RGB |
| Mouse | ROG Sica |
| Mouse Pad | ROG Scabbard |
| OS | Windows 10 pro 64 bit (1903) |
| Accessory #1 | custom built pc from AVADirect |
Join Date Jul 2017 Reputation 10 Posts 113
Armoury Crate has never worked for me.☹️ I have uninstalled it and reinstalled it but, it still doesn’t work.☹️
ROG Guru: Yellow Belt Array SK8 PC Specs
| SK8 PC Specs | |
| Motherboard | Maximus XI Extreme |
| Processor | Intel I9 — 9900K |
| Memory (part number) | DDR4 G.Skill Trident Z RGB 4266Mhz 32GB F4-4266C17Q-32GTZR |
| Graphics Card #1 | ROG Strix OC 2080Ti |
| Monitor | Samsung 49″ CHG90 QLED Gaming Monitor 144Hrz 1ms |
| Storage #1 | Samsung 850 Pro X-Three-1TB |
| CPU Cooler | Hydro Series H150i Pro RGB 360mm Liquid CPU Cooler |
| Case | Corsair Obsidian Series 1000D |
| Power Supply | Corsair HX 1200i |
| Keyboard | Corsair K70 |
| Mouse | Corsair Sabre |
| Headset | Sennheiser Game Zero Headset |
| Mouse Pad | Corsair MM800 RGB POLARIS |
| Headset/Speakers | Sennheiser GSX 1000 Audio Amplifier |
| OS | Win 10 Enterprise 64bit |
| Accessory #1 | Logitech G13 handpad |
Join Date Jan 2016 Reputation 10 Posts 143
Strange :/ Try this just to rule out windows is making the issue. And in truth I removed it from my PC the other day as I have had Asus programs make issues on other PCs in the past. I just use it 1x after win 10 updates to 1809 to get the MB drivers updates and I don’t install the other stuff at all lol.
NOTE = Run command prompt as ADMIN for all command lines reboot PC after each line is run. Start with sfc /scannow if errors and fixed them when done reboot and run it again to be safe. ps. you can copy and paste sfc /scannow in cmd admin :] I run this on all my pc’s after a format/ after all drivers and windows updates are done and once a week it saves many problems lol.
No open web pages or programs like steam or Origin or web pages and always reboot after its done.
If you get a error first run then reboot PC ans run it again this tool in windows has saved me from many a format.
sfc /scannow safe for all windows
Only for windows 8 & windows 8.1 and win 10 below.
Reboot PC after you run each command line and close programs and web pages.
This command line will scan the health of your PC.
dism.exe /online /cleanup-image /scanhealth
This command line will restore the health of your PC and you dont lose anything .
dism.exe /online /cleanup-image /restorehealth
OR
If restore heath gave you errors then you can always try this command line.
dism /online /cleanup-image /startcomponentcleanup
If you ever get Error 0x800F081F with the restore health scan then run this command line.
Dism.exe /Online /Cleanup-Image /AnalyzeComponentStore
Last edited by SK8; 03-24-2019 at 07:19 PM .
ROG Guru: Yellow Belt Array SK8 PC Specs
| SK8 PC Specs | |
| Motherboard | Maximus XI Extreme |
| Processor | Intel I9 — 9900K |
| Memory (part number) | DDR4 G.Skill Trident Z RGB 4266Mhz 32GB F4-4266C17Q-32GTZR |
| Graphics Card #1 | ROG Strix OC 2080Ti |
| Monitor | Samsung 49″ CHG90 QLED Gaming Monitor 144Hrz 1ms |
| Storage #1 | Samsung 850 Pro X-Three-1TB |
| CPU Cooler | Hydro Series H150i Pro RGB 360mm Liquid CPU Cooler |
| Case | Corsair Obsidian Series 1000D |
| Power Supply | Corsair HX 1200i |
| Keyboard | Corsair K70 |
| Mouse | Corsair Sabre |
| Headset | Sennheiser Game Zero Headset |
| Mouse Pad | Corsair MM800 RGB POLARIS |
| Headset/Speakers | Sennheiser GSX 1000 Audio Amplifier |
| OS | Win 10 Enterprise 64bit |
| Accessory #1 | Logitech G13 handpad |
Join Date Jan 2016 Reputation 10 Posts 143
Just thinking on this when you try to install it is it from Microsoft store or the USB to come with our MB ? I am on Enterprise so I block much stuff in win10 including store lol. But your on home so if you did not install it when you went to 1809 / windows asked after 1809 is installed and back on desktop. Then go look in Microsoft store and try that way as you should update the mb drivers and our MB webpage does not seem to have them all. The reason I say this is I keep a folder of all the new mb drivers from the MB web page and even tho I installed them before I let windows update anything. Once I was on windows 1809 I picked yes to install Armoury Crate and just checked MB driver and shocked it updated them :/ I like to d/l and install my own MB drivers but with this new gen it seems we must use this program at least once :/
Источник
не устанавливается драйвер
Добрый день! не устанавливается armoury crate ошибка 101?
Добрый день! Воспользуйтесь Geek Uninstaller и удалите ПО и сервисы ASUS. После удавления перезагрузите ноутбуки и попробуйте установить Armory Crate заново.
Такая же ерунда . Грузится грузится а потом ошибка (
эта программа вам не нужна вообще система и так будет работать но если так нужна то для начала установите NET.Framework 4.8 и Microsoft Visual C++ или по другому Visual Studio начиная с 2005 по 2019 год и тогда должна установится и еще в настройках компонентов Windows включите поддержку предыдущих версий
Обойти ошибку 101 помогло следующее:
1. Удаление установленной Armoury Crate с помощью утилитой удаления Armoury Crate Uninstall Tool V1.1.5.0
3. Установка всех имеющихся обновлений Windows (если ещё не все обновления установлены). Обновление BIOS (также при условии что не был обновлён ранее (скачивать обновления BIOS с оф.сайте ASUS ))
4. Отключение брандмауэра и защитника Windows
6. Установка ArmouryCrateInstaller v3.0.11.0
Источник
Для чего нужна ASUS Armoury Crate?
Редакция текста от 20.07.2021
Игровые ноутбуки от компании Republic of Gamers, это всегда самые производительные устройства, которые несут в себе множество технологий и разработок. Современные ноуты умеют много чего, даже разгоняться, что всегда считалось прерогативой больших десктопов. И всем этим нужно как-то управлять. Поэтому из кучи отдельных утилит в какой-то момент родился большой командный центр, который сегодня называется Armoury Crate. С его помощью вы можете получить исчерпывающую информацию о состоянии системы и настроить ее работу. Мы расскажем вам, что она умеет.
Главное окно
По умолчанию приложение запускается с главной вкладки, которые переключаются в левой вертикальной части. Здесь сразу предлагается выбрать один из четырёх режимов работы ноутбука:
Windows — для сёрфинга в интернете или простых задач, как работа в Word. Центральный и графический процессоры практически не используются. Благодаря этому данный режим максимально экономит заряд батареи, что крайне полезно для игровых ноутбуков с высокой производительностью.
- Тихий — чуть больше задействует CPU и GPU, но вентиляторы по-прежнему бесшумны. Подходит для работы с продуктами Microsoft Office или, например, Adobe Lightroom.
- Эффективный — выводит производительность системы на дефолтный уровень, увеличивает эффективность системы охлаждения (слышим вентиляторы). CPU и GPU используются в рабочем режиме, поэтому можем спокойно работать с тяжёлыми редакторами фото и видео. На нём уже возможно и полноценно играть в игры.
- Турбо — самый шумный и энергозатратный режим, процессоры работают на максимальной мощности. Система охлаждения перестает обращать внимание на акустический комфорт пользователя и максимально эффективно охлаждает компоненты. Этот режим позволяет выжать все возможности вашего ноутбука на 100%.
- Ручной режим – здесь можно настроить производительность системы согласно вашим требованиям. Пожалуй, про этот раздел стоит рассказать отдельно.
В ручном режиме пользователь может изменить лимиты энергопотребления для процессора: SPL и SPPT. Первый, параметр SPL расшифровывается как Sustained Power Limit и обозначает мощность при продолжительной нагрузке. Это аналог значения PL1 для процессоров Intel, которое обозначает паспортное значение TDP. У процессоров AMD параметр SPL обозначает энергопотребление при постоянной высокой, но не максимальной нагрузке. ВО время выполнения сложной задачи процессоры AMD достигают своих пиковых частот (процесс AMD STAPM Boost), а затем его мощность плавно снижается до пределов, указанных в SPL (процесс называется STT Boost). После этого процессор остаётся работать с лимитом, заданным параметром PPL, если это позволяет его система охлаждения.
Утилита Armory Crate позволяет изменить значение SPL вплоть до 90 Вт. Это нельзя назвать полноценным разгоном процессора, однако, данный шаг может помочь если требуется во время выполнения задач, которые полностью нагружают CPU во время длительного промежутка времени. Также значение параметра SPL можно понизить, сделав нечто похожее на даунвольтинг и снизить нагрузку на систему охлаждения. Последнее может быть полезно для игр, не требующих высокой процессорной нагрузки.
Второй параметр SPPT расшифровывается как Slow Package Power Tracking Limit и это аналог значения PL2, которое у процессоров Intel означает максимальный предел мощности и энергопотребления. Так как речь идёт о мобильном процессоре, то у значений SPL и SPPT установлено одинаковое ограничение в 90 Вт. Также в ручном режиме можно настроить зависимость скорости вращения вентиляторов в зависимости от температуры процессора. Этот режим может быть полезен, если вы хотите добиться максимальной производительности, или наоборот, сделать работу ноутбука максимально тихой, за счёт снижения мощности CPU и скорости работы вентиляторов.
Следующая вкладка ручного режима позволяет разогнать видеокарту. Разгон заключается в увеличении тактовых частот GPU и видеопамяти. Изменение напряжения на видеоядре недоступно, вместо этого можно изменить параметр GPU Power Saver. Можно как отключить режим энергосбережения, так и выставить его на максимум. Работа с ползунком энергосбережения также повлияет на общую производительность видеокарты. Помимо этого, можно вручную выставить кривую зависимости скорости вертушек от температуры GPU.
Также на главной странице показывается вся актуальная информация по загруженности CPU и GPU, оперативной памяти, накопителю и скорости работы вентиляторов. А в новых ноутбуках Republic of Gamers, выпущенных в 2021 году, на главном экране Armoury Crate можно узнать значение TGP, общего энергопотребления графики. Чем оно выше, тем большую производительность покажет видеокарта. При желании можно поменять плитки местами и настроить как вам удобно. В панели «Конфигурация системы» (System Configuration) отключаются/включаются клавиши Windows, ROG, тачпад, звук при загрузке ноутбука, и технология Overdrive (разгон ЖК-панели). Также можно зафиксировать частоту обновления экрана и отключить интегрированное процессорное видеоядро по кнопке iGPU mode. Отключение «встройки» может повысить FPS в играх и сделать рабочий процесс на ноутбуке плавнее. Расплачиваться за это придётся повышенным энергопотреблением, что совсем не страшно, если ноутбук подключён к блоку питания.
Следующая панель «Game Launcher» представляет из себя библиотеку из игр, установленных на компьютер, через которую их можно запустить. «Конфигурация приложения» (App Configuration) по очереди позволяет перебирать режимы работы подсветки Aura, Game Visual и Sonic Studio. В панели «Мой профиль» (Scenario Profiles) можно в один клик сменить профиль настроек системы или создать новый, к этому разделу мы ещё вернёмся.
Вкладка Устройство
В следующем разделе представлены как базовые настройки системы, так и все подключенные устройства Republic of Gamers и TUF Gaming, ведь Armoury Crate также используется для настройки подключённой периферии ROG и TUF. За годы работы программисты ASUS и ROG сделали свою собственную, удобную и быструю экосистему, центр управления которой расположен в Armoury Crate.
Первый доступный раздел называется «Система» (System) в данном разделе есть крайне полезная функция выбора приложений, которые можно отключить на время игры. Таким же образом можно остановить процессы, которые задействуют GPU. Это позволяет снизить общую загрузку системы, что повысит производительность. Здесь же настраивается подсветка ASUS Aura, для этого предусмотрена отдельная страница с большим количеством настроек. Далее вкладка с обновлением прошивки и мониторингом ресурсов: отображается график работы системы в периодах от одной минуты до часа.
Если вы подключите к компьютеру или ноутбуку одно из устройств TUF Gaming или ROG, например систему водяного охлаждения ROG RYUJIN 360, то сможете управлять скоростью оборота вентилятора, встроенного в водоблок, менять заставки на его экране и даже привязать все настройки к профилям и выполнять много других действий. Подобное можно сказать про видеокарты, мышки, гарнитуры и прочую периферию, а набор доступных настроек будет зависеть от типа подключённого устройства. Например, настроек для мыши ROG Gladius II Wireless оказалось так много, что их разделили на 6 вкладок.
Там же есть раздел Макросы. Здесь возможно задать серию нажатий кнопок на одну клавишу, выбрать тайминги, да и в целом детально настроить макросы под любые сценарии любой игры. Работает очень просто, для начала создания макроса нужно лишь нажать кнопку «запись». Макросы будут полезны тем, кто играет в игры типа MMORPG, в которые нужно проводить комбинации из атак или способностей. Вместо того, чтобы нажимать по очереди на несколько кнопок можно просто сделать макрос, который сделает всё за вас.
Вкладка ASUS AURA
Следующий раздел — ASUS Aura. Как видно из названия, тут настраивается Aura Sync. При запуске вкладки вам сразу покажут, какие из подключенных девайсов поддерживают эту технологию. Настроить можно как подсветку одного устройства, так и синхронизировать все девайсы.

- Статический;
- Дыхание;
- Стробоскоп;
- Цветовой цикл;
- Радуга;
- Звёздная ночь;
- Синхронизация с музыкой;
- Интеллектуальный (который отображает уровень нагрева или нагрузки на CPU);
- Адаптивный (Цвет подсветки устройств зависит от общего цвета содержимого дисплея. Оцениваться может как область на экране, так и всё его содержимое.);
- Тёмный — подсветка выключается.
Также предлагают через приложение AURA Creator создать индивидуальный режим, в котором можно совместить несколько разных, добавить особые цвета и прочее.
GameVisual
Game Visual – это библиотека профилей настроек отображения картинки на дисплее. В главном окне доступен выбор из восьми готовых профилей:
- Default — для просмотра фотографий и сайтов.
- Racing — точная настройка для очень динамичных игр, как гонки.
- Scenery — корректировка яркости, контрастности и насыщенности для получения ярких оттенков.
- RTS/RPG — улучшенная цветопередача с повышенной чёткостью.
- FPS — облегчает геймплей в тёмных сценах.
- Cinema — повышает контрастность и насыщенность для кино.
- Eyecare — особый режим, который корректирует значение гаммы, насыщенности и оттенков для уменьшения количества синего света, что уменьшает нагрузку на сетчатку глаза.
- Vivid — более правильная настройка насыщенности цвета и яркости.
Также с помощью раздела GameVisual можно изменить цветовую температуру экрана, для этого предусмотрен отдельный ползунок в правом верхнем углу. Если вам кажется, что картинка на экране слишком синяя или наоборот, чересчур жёлтая, то изображения можно отрегулировать самостоятельно, без использования колориметра и лишнего софта. Советуем посмотреть на каждый из режимов — обязательно найдётся что-то, что вы захотите использовать в играх и кино.
Game Library
В следующем разделе, Game Library, собраны все игры, установленные в системе. К каждой игре можно привязать один из профилей системы, который создаётся в следующем разделе.
Профили настроек
На странице профилей Armoury Crate частично повторяются настройки системы, которые мы видели в главном окне работы программы. Здесь можно отключить клавишу ROG, «Windows» или тачпад, выбрать режим работы системы охлаждения при подключенном или отключенном блоке питания и выбрать другие действия. У подключённых устройств можно загрузить созданные ранее профили. Проще говоря, профиль подключённого устройства привязывается к активированному глобальному профилю Armoury Crate. Также можно управлять настройками подсветки, очистить кэши и выбрать режим работы утилиты GameFirst VI, если таковая установлена в системе.
Каждый из профилей, созданный в Armoury Crate можно активировать самостоятельно и привязать его к запущенной игре.
Вкладка Популярное
В «Популярном» предлагают купить новинки игровой индустрии и бесплатно скачать некоторые связанные приложения, как Sonic Radar, GameFirst V, тот же Game Visual и прочие.
Вкладка Новости
Со страницей новостей всё просто – это новости о компании ASUS и её продуктах.
Раздел настроек
В настройках Armory Crate позволяют выбрать страницу, с которой запустится утилита, и выбрать дизайн интерфейса: ROG, TUF или ASUS. Здесь же находится центр обновлений и справка о приложении. Также можно зайти в свой профиль ASUS, выполнить резервное копирование настроек.
Во вкладке Update Center можно посмотреть, есть ли обновления самой Armory Crate или для подключённых устройств. Кстати, в новых версиях утилиты обновление беспроводных девайсов осуществляется по воздуху. Больше не надо подключать их через кабель, как это было раньше. Кстати, обновления для продуктов ASUS выходят регулярно, поэтому советуем чаще заглядывать в данный раздел.
Мобильное приложение
Для максимального удобства есть мобильное приложение. Оно скорее для информативности: показывает температуру, степень загруженности и уровень напряжения CPU и GPU, работу вентиляторов, загрузке оперативной памяти и накопителя. Это позволяет не сворачивать игру для проверки показателей.
ASUS ROG Armoury Crate — продуманная много функциональная программа для мониторинга и управления системой, которая позволит не только сделать пару простых действий, но и тонко настроить режимы работы процессора и разогнать видеокарту. С ее же помощью можно управлять всей периферией от ROG. Подобная опция доступна далеко не в каждом игровом ноутбуке, а в случае с обычным компьютером для изменения параметров SPL и SPPT понадобится ставить дополнительный софт и разбираться во всех его тонкостях, чтобы не получить в результате синий экран. Разработчики Armoury Crate сделали всё за пользователя, оставив нам лимиты производительности, которые не повлияют на стабильность системы в целом.
Сопутствующие утилиты, как Game Visual, Sonic Studio и AURA Creator позволяют настроить ноутбук под пользователя с любыми задачами, а максимальная персонализация очень важна для ежедневного комфорта в работе. Самое главное, что этот центр управления находится в режиме постоянного обновления, периодически появляется новая функциональность с гарантированной работоспособностью у любого ноутбука от Republic of Gamers. Если вы хотите легко и просто управлять всеми процессами в вашей системе, не устанавливайте десяток различных утилит, просто скачайте Armoury Crate.
Источник
На чтение 11 мин. Просмотров 399 Опубликовано 28.04.2021
NVIDIA Overlay – это часть GeForce Experience, и это полезный инструмент для использования в игре для различных целей, таких как запись экрана, создание снимков экрана и просмотр частоты кадров. Однако многие пользователи сообщают, что они не могут его внезапно открыть.
Иногда это происходит с момента установки GeForce Experience, но все больше пользователей начинают замечать проблему из ниоткуда, обычно после обновления Windows или GeForce Experience. Мы собрали несколько методов, которые помогли пользователям раньше вас, поэтому обязательно ознакомьтесь с ними и посмотрите, сможете ли вы решить проблему!
Содержание
- Что вызывает проблему неработающего оверлея NVIDIA в Windows?
- Решение 1. Обновите драйверы NVIDIA
- Решение 2. Включите экспериментальные функции
- Решение 3: однократная загрузка без сторонних сервисов
- Решение 4. Восстановите распространяемый пакет Visual C ++
- Решение 5. Установите Media Feature Pack (для пользователей Windows 10 N)
- Решение 6. Переустановите GeForce Experience
- Решение 7. Отключите захват NVFBC на графическом процессоре NVIDIA в Steam
- Решение 8 : Управление настройками Spotify
- Решение 9. Запустите GeForce Experience от имени администратора
Что вызывает проблему неработающего оверлея NVIDIA в Windows?
Проблема неработающего оверлея NVIDIA может быть вызвана разными факторами. Различные причины проблемы могут привести к применению разных методов ее решения. Мы создали краткий список всех возможных причин, чтобы вы могли проверить и, надеюсь, решить проблему проще, когда вы найдете причину, применимую к вашему сценарию.
- Старые или неисправные драйверы – изменения в клиенте GeForce Experience и, как следствие, в NVIDIA Overlay вносятся в установочный пакет драйверов NVIDIA. Многие пользователи сообщают, что установка последних версий драйверов смогла решить проблему для них.
- Сторонние службы . Некоторые проблемы могут временно мешать работе NVIDIA Overlay, поэтому сделайте обязательно отключите их на время. Если проблема решена, вы можете снова включить их.
- Проблемы с распространяемым пакетом Visual C ++ – проблемы с этим пакетом проявляются в наложении NVIDIA, поэтому вы ‘ В некоторых случаях потребуется восстановить его установку, чтобы решить проблему.
- Media Feature Pack missing – пользователи Windows N сообщили, что им не удалось решить проблему пока они не установят Media Feature Pack, который добавляет некоторые недостающие мультимедийные функции в Windows.
- Настройки захвата Steam – Steam – одна из программ, которые могут мешать работе NVIDIA Оверлей. Изменение определенного параметра может легко решить проблему.
- Spotify – Spotify имеет свои функции наложения, которые необходимо отключить, чтобы заставить NVIDIA Overlay работать. Кроме того, отключение аппаратного ускорения является предварительным условием для решения проблемы.
- Разрешения администратора . Предоставление разрешений администратора исполняемому файлу GeForce Experience – один из самых простых способов решения проблема, с которой работали многие пользователи.
Решение 1. Обновите драйверы NVIDIA
Пакет обновления драйверов NVIDIA часто содержит множество исправлений для различных проблем, связанных с GeForce Experience и его оверлеем. Обязательно обновляйте драйверы видеокарты по разным причинам.. Один из них – это обязательно попробовать заставить NVIDIA Overlay работать на вашем компьютере. Чтобы обновить драйверы, выполните следующие действия!
- Одновременно нажмите клавиши Windows и R . время для запуска Выполнить . Введите в поле « devmgmt.msc » и нажмите OK, чтобы открыть Диспетчер устройств . Кроме того, вы можете просто открыть меню «Пуск» , ввести «Диспетчер устройств» и щелкнуть левой кнопкой мыши первый результат.
- Оказавшись внутри, убедитесь, что вы развернули раздел Display Adapters , щелкнув стрелку рядом с ним. Найдите свой графический процессор NVIDIA , щелкните его запись правой кнопкой мыши и в появившемся контекстном меню выберите параметр Удалить .
- Подтвердите все запросы с просьбой подтвердить ваш выбор.
- Теперь пора скачать новые драйверы. Откройте веб-браузер и откройте этот веб-сайт, где вы можете найти обновления драйверов. Введите необходимую информацию о своей операционной системе и настройках и нажмите Search . Найдите последнюю версию драйвера в списке и загрузите ее.
- Откройте ее запись в разделе «Загрузки». папку и следуйте инструкциям на экране, чтобы установить ее. Перезагрузите компьютер и проверьте, работает ли сейчас NVIDIA Overlay!
Решение 2. Включите экспериментальные функции
Если описанный выше метод не дал никаких результатов, вы можете включить экспериментальные функции в клиенте GeForce Experience. Это позволит вам получить доступ к обновлениям и функциям, которые еще не доступны для всех пользователей. Этого было достаточно, чтобы решить проблему для многих пользователей, поэтому обязательно попробуйте, выполнив следующие действия.
- Во-первых, вам нужно открыть GeForce Испытайте клиент на своем компьютере. Если вы махаете ярлыком на Рабочий стол , просто дважды щелкните его. В противном случае выполните поиск после открытия меню Пуск или Поиск . Просто введите GeForce Experience и проведите левой кнопкой мыши по первому результат.
- После его открытия перейдите на вкладку Настройки в меню в верхней части окна. Перейдите в раздел General на вкладке Preferences и проверьте раздел About внутри.
- Установите флажок рядом с Включить экспериментальные функции Будет начата небольшая загрузка и обновление будет установлен в GeForce Experience. Убедитесь, что NVIDIA Overlay начинает работать сейчас!
Решение 3: однократная загрузка без сторонних сервисов
Вполне возможно, что некоторые сторонние службы мешают правильной работе NVIDIA Overlay, и вам решать, попробовать ли загрузиться с отключенными этими службами. Кроме того, вам необходимо убедиться, что вы включили все сервисы NVIDIA. Если наложение начинает работать, вам следует вернуться и снова включить все отключенные вами службы!
- Используйте Windows Key + R сочетание клавиш, чтобы открыть диалоговое окно Выполнить . В текстовом поле рядом с «Открыть» введите « msconfig ». Нажмите кнопку OK , и откроется окно Конфигурация системы .
- Перейдите на вкладку Services в окне конфигурации системы. Должен появиться список всех служб на вашем компьютере. Установите флажок рядом с параметром Скрыть все службы Microsoft в правом нижнем углу.
- После этого нажмите Отключить все Если среди только что отключенных служб есть службы NVIDIA, включите их, установив флажок рядом с их записью в списке.
- Нажмите кнопку OK и перезагрузите компьютер. Откройте GeForce Experience и проверьте, работает ли NVIDIA Overlay! В любом случае, выполните шаги 1 и 2 еще раз и на этот раз нажмите кнопку «Включить все».
Решение 4. Восстановите распространяемый пакет Visual C ++
Этот метод прост в применении, и он творит чудеса для многих пользователей, которые боролись с той же проблемой, когда NVIDIA Overlay просто не работает. Этот метод абсолютно необходим, так как восстановление Visual C ++ не займет больше нескольких минут. Следуйте инструкциям, которые мы подготовили ниже!
- Панель управления можно легко открыть с помощью Run Просто используйте комбинацию клавиш Windows + R и введите « control.exe » в появившемся текстовом поле. После этого нажмите кнопку OK . Также можно найти панель управления в меню «Пуск».
- Измените параметр Просмотр по в верхней правой части окна панели управления на Категория . Нажмите кнопку Удалить программу в разделе Программы . Должен появиться список всего, что установлено на вашем компьютере.
- Прокрутите, пока не найдете добраться до распространяемого пакета Microsoft Visual C ++ . Если в списке много записей, вы можете повторить тот же процесс для всех из них, но вы можете пропустить его для более старых версий (2008 или старше). Щелкните его левой кнопкой мыши и выберите Изменить на панели вверху.
- В появившемся окне установки нажмите Repair . Дождитесь завершения процесса и процесса восстановления. Убедитесь, что NVIDIA Overlay теперь работает на вашем компьютере!
Решение 5. Установите Media Feature Pack (для пользователей Windows 10 N)
Эта проблема довольно часто встречается у пользователей Windows 10 N. Возможности, связанные с мультимедиа, как бы исключены из выпусков Windows 10 N, и установка пакета функций мультимедиа позволяет пользователям восстанавливать определенные технологии, которые были исключены. Чтобы этот метод работал правильно, вы должны сначала выполнить шаги из Решения 1, чтобы полностью обновить драйверы видеокарты! Если вы его пропустили, обязательно вернитесь к нему!
- Откройте браузер и перейдите по этой ссылке поддержки Microsoft для Media Feature Pack . Прокрутите вниз, пока не дойдете до раздела со списком Media Feature Pack, и проверьте в таблице ниже свою версию Windows .
- После того, как вы найдите его, щелкните ссылку в столбце Ссылка на пакет функций мультимедиа справа. В новой ссылке прокрутите вниз, пока не увидите Загрузить пакет обновления Media Feature Pack сейчас
- Щелкните его и загрузите файл на свой компьютер после выбрав язык установки и нажав красную кнопку
- Запустите только что загруженный файл и следуйте инструкциям на экране, чтобы установить Media Feature Pack. Снова откройте GeForce Experience и откройте игру, чтобы проверить, правильно ли работает NVIDIA Overlay!
Решение 6. Переустановите GeForce Experience
Переустановка сломанной установки GeForce Experience – простой способ решить проблему. Он помог многим пользователям, и мы искренне надеемся, что он поможет и вам. Вам придется снова настроить его параметры, но это небольшая плата за то, чтобы заставить его работать. Следуйте инструкциям, которые мы подготовили для переустановки GeForce Experience.
- Прежде всего, вам нужно будет открыть Панель управления , выполнив поиск в меню «Пуск» или набрав « control. exe » в диалоговом окне «Выполнить» . Окно “Выполнить” можно открыть с помощью комбинации клавиш Windows + R .
- Вы также можете использовать приложение Настройки , если вы пользователь Windows 10. Просто используйте комбинацию Windows Key + I , чтобы открыть его.. Либо нажмите кнопку cog в правом нижнем углу меню «Пуск».
- Внутри панели управления измените View на выберите Категория и проверьте раздел Программы для Удаление программы . В приложении “Настройки” вы можете просто найти и щелкните раздел Приложения , чтобы открыть список всех установленных приложений.
- Этот шаг является общим как для панели управления, так и для настроек. Щелкните левой кнопкой мыши GeForce Experience в списке и нажмите появившуюся кнопку Удалить . Следуйте инструкциям, которые появятся на экране, чтобы удалить GeForce Experience.
- Откройте браузер и перейдите по этой ссылке. Нажмите зеленую кнопку Загрузить . Откройте только что загруженный файл в папке «Загрузки» и следуйте инструкциям на экране, чтобы установить последнюю версию GeForce Experience.
- Проверьте, начинает ли работать оверлей NVIDIA сейчас!
Решение 7. Отключите захват NVFBC на графическом процессоре NVIDIA в Steam
Все другие программы, установленные на вашем компьютере, не должны мешать работе оверлея NVIDIA. В Steam могут быть настроены определенные настройки потоковой передачи, но вам нужно будет настроить их, если вы хотите решить проблему. Выполните следующие действия, чтобы попытаться решить проблему с помощью Steam.
- Запустите клиент Steam , дважды щелкнув значок Steam, расположенный на ваш рабочий стол. Альтернативный способ – просто выполнить поиск Steam в меню Пуск или нажать кнопку Search/Cortana рядом с ним.
- Нажмите кнопку Steam в строке меню на в верхней правой части окна и выберите параметр Настройки в появившемся контекстном меню.
- Перейдите к In-Home Streaming и проверьте раздел Расширенные параметры хоста для Использовать захват NVFBC на графическом процессоре NVIDIA . Убедитесь, что вы сняли флажок рядом с этим параметром. В окне Steam еще раз нажмите кнопку Steam и нажмите Выход , чтобы полностью выйти из Steam.
- Снова откройте клиент GeForce Experience, и он должен работать без проблем!
Решение 8 : Управление настройками Spotify
Spotify имеет оверлейное программное обеспечение, которое может помочь вам управлять приложением с помощью простых мультимедийных клавиш. После нажатия на них появляется оверлей Spotify, и вы можете изменить песню.. Однако, похоже, это плохо работает с оверлеем NVIDIA, и пользователи сообщают, что им нужно было внести несколько изменений, прежде чем они смогут снова заставить оверлей NVIDIA работать. Выполните следующие действия.
- Откройте клиент Spotify на своем компьютере, дважды щелкнув его значок на рабочем столе . Если такой ярлык не существует, убедитесь, что вы ищете его в меню «Пуск» в левом нижнем углу экрана.
- Щелкните значок Редактировать в строке меню в верхней части окна и выберите Настройки из списка опций в появившемся меню. Вы также можете использовать комбинацию клавиш Ctrl + P .
- Прокрутите вниз внутри Настройки , пока не дойдете до раздела Параметры отображения внутри. Найдите параметр Показывать наложение рабочего стола при использовании мультимедийных клавиш и установите ползунок рядом с ним на Выкл. .
- Прокрутите вниз дальше. и вы должны увидеть Показать дополнительные настройки . Щелкните, чтобы открыть список дополнительных настроек. Прокрутите вниз, пока не дойдете до раздела Совместимость и установите ползунок рядом с параметром Включить аппаратное ускорение в положение Выкл.
- Снова откройте клиент GeForce Experience и проверьте, правильно ли работает функция NVIDIA Overlay!
Решение 9. Запустите GeForce Experience от имени администратора
Иногда для работы GeForce Experience требуются права администратора. может получить доступ ко всем файлам, которые необходимы для правильной работы. Предоставление этих разрешений основному исполняемому файлу жизненно важно, если вы хотите быстро решить проблему на своем компьютере. Для этого обязательно выполните следующие действия!
- Если на Рабочий стол есть ярлык GeForce Experience, вы можете просто: щелкните и выберите Свойства в появившемся контекстном меню.
- Если нет, вы должны найти исходный исполняемый файл в папке установки . Эта папка обычно одинакова для всех пользователей, которые не вносили в нее изменений во время установки. Если вы внесли изменения, найдите папку соответствующим образом. По умолчанию это:
C: Program Files (x86) NVIDIA Corporation NVIDIA GeForce Experience
- Оказавшись внутри, найдите основной исполняемый файл, щелкните его запись правой кнопкой мыши и выберите Свойства из контекстного меню, которое откроет появляться.
- Перейдите на вкладку Совместимость в окне “Свойства” и установите флажок Настройки . Установите флажок рядом с Запустите эту программу от имени администратора и подтвердите изменения, нажав кнопку ОК.
- Убедитесь, что вы повторно открыли клиент GeForce Experience, и проверьте, начинает ли работать NVIDIA Overlay!
Также пользователи, которые стали жертвой проблемы, упоминают, что в некоторых случаях, данная ошибка Input Not Supported движется по экрану и впоследствии, через несколько минут, пропадает. Это очень поможет вам, если вы столкнулись Input Not Supported при запуске, но также нередко проблема встречается при использовании игр.
Возникновение проблемы обусловлено неправильными параметрами работы монитора, то есть задана неподдерживаемая частота или разрешение. Таким образом устройство просто отказывается от выполнения своих задач, но устранить это явление можно и, крайне редко, всё же придётся воспользоваться сервисным центром. Никаких физических вмешательств в работу монитора мы производить не будем.
Прежде всего, нужно нажать кнопку Auto на мониторе (обычно присутствует), возможно, экран самостоятельно настроит необходимые параметры без вашего вмешательства.
Итак, на данном этапе существует некоторое разделение по случаю, если у вас Input Not Supported при включении и сообщение не пропадает или при запуске игры. Первый вариант требует некоторых дополнительных действий, которые смогут помочь прийти к общему знаменателю и позволит продолжить устранение неисправности.
В переводе с английского текст данного месседжа Input Not Supported дословно звучит как «Вход (входной сигнал) не поддерживается». Это означает, что с компьютера на монитор подаётся сигнал с разрешением или частотой обновления, которые не поддерживаются аппаратными характеристиками данного монитора.
Обычно это вызвано некорректными настройками игры (выбранные пользователем разрешение или частота обновления выше, нежели позволяют возможности монитора). Другими причиной дисфункции могут быть сбой в настройках игры, а также нестабильная работой переходника, использующегося при подключении монитора к ПК.
Статистически часто данная проблема наблюдается у игроков, использующих игровой клиент «Стим» для приобретения и запуска игры.
Чтобы решить проблему «input not supported» понадобиться выполнить несколько вариантов действий. Рассмотрим их по порядку.
Настройки разрешения и количества герц
В зависимости от используемой на ПК версии Windows процесс будет отличаться.
Важно! Выбор большой частоты обновления экрана может привести к несовместимости видеоадаптера и монитора, поэтому может появиться сообщение out of range.
В Windows7
Вне зависимости от модели установленного видеоадаптера нужно сначала попробовать параметры, предложенные разработчиками Microsoft :
- Следует нажать правой кнопкой мыши (ПКМ) на рабочем столе, чтобы зайти в настойки «Разрешение экрана».
- Далее в развернутой строке «Разрешение» необходимо установить подходящие параметры.
- Если там отсутствует требуемое разрешение, то открывают «Дополнительные параметры».
- Откроются настройки «Адаптера», где выбирают «Список всех режимов».
- Появится список режимов, совместимых с установленной видеокартой. Из этого перечня следует указать подходящий режим и кликнуть «OK».
В Windows 10
В Windows10 настройки осуществляют следующим образом:
- Нажимают клавиши Win +I и открывают раздел «Система/Экран». Можно также кликнуть мышкой по рабочему столу и открыть «Параметры экрана».
- Появится новое окно, где выбирают «Дополнительные параметры экрана».
- Выбирают оптимальное разрешение и применяют настройки.
- После чего всплывет небольшое окошко, где требуется подтвердить или отменить настройки (требуется «Сохранить» или «Отменить изменения»), на это дается 15 сек. Если за это время система не получит подтверждения, то новые настройки не будут применены.
Как восстановить значки рабочего стола в Windows 10
Для изменения частоты обновления требуется:
- Проделать первые 2 пункта предыдущего раздела статьи, чтобы появилось окно «Дополнительные параметры экрана».
- В нем необходимо выбрать «Свойства графического адаптера».
- В следующем окне выбирают «Монитор» и меняют частоту дисплея, как на нижнем рисунке. При этом нужно о.
- После завершения операции нужно нажать «Ок».
Изменение параметров программным софтом видеокарт
Рассмотрим приложения наиболее популярных производителей видеоадаптеров.
Intel
Для видеоадаптеров от Intel нужно:
- Правой кнопкой мыши щелкнуть по рабочему столу и в новом окне выбрать параметр «Графические характеристики».
- Потом в подразделе «Дисплей» открыть «Пользовательские разрешения».
- Потом всплывет окно с предупреждением о возможных неприятных последствиях изменения частоты обновления экрана. Где необходимо подтвердить действия нажатием «Да».
- После чего выбирают подходящие параметры разрешения и частоты обновления.
- Если требуется сохранить индивидуальную конфигурацию, то выбирают вкладку «Добавить».
- После завершения операции кликают «ОК».
NVIDIA
Для NVidia действия аналогичны:
- Мышкой кликают по рабочему столу, только выбирают вкладку «Панель управления NVIDIA».
- Далее жмут «Изменение разрешения».
- Выбирают «Настройка».
- Потом выбирают вкладку «Создать пользовательское разрешение».
- В следующем окне указывают необходимые величины. Для получения других параметров нажимают вкладку «Синхронизация», после чего в развернутом меню выбирают «Авто», после чего «Вручную», чтобы можно было изменять конфигурации.
- Затем нужно протестировать выбранные настройки нажатием вкладки «Тест».
- Пользовательские настройки сохранены, поэтому дальше следует кликнуть «ОК», чтобы их применить.
- В конце нажимают на вкладку «Да» и подтверждают изменение настроек.
После этого новая пользовательская конфигурация отобразится в главном окне «Панели управления NVIDIA».
ATI
В этих видеоадаптерах нельзя создать пользовательские настройки, но можно включить большее количество имеющихся в приложении адаптера разрешений и частот.
Это делают в такой последовательности:
- Кликают мышкой по рабочему столу и открывают вкладку «Catalyst Control Center».
- Далее выбирают «Мои VGA-экраны» или «Мои плоские цифровые панели» в соответствии с используемым портом.
- Потом в развернутом списке открывают «Свойства VGA экрана».
- Далее убирают галочку с пункта «Использовать EDID (расширенные данные идентификации дисплея) или настройки драйвера по умолчанию».
- Потом в строке «Максимальное разрешение экрана» устанавливают оптимальное.
- Далее разворачивают список «Максимальная частота обновления» и устанавливают нужную частоту.
- Потом применяют настройки кнопкой «Применить».
Как исправить ошибку system thread exception not handled с кодом 0x1000007e или 0x0000007e
Способ №1. Используйте транзитное переключение в оконный режим
Если при запуске игры через «Стим» вылетает «Input Not Supported», выполните следующее:
- Запустите ваш «Стим»;
- Наведите курсор на название нужной игры слева, нажмите ПКМ, в появившемся списке настроек выберите «Свойства»;
- Кликните на кнопку «Установить параметры запуска»;
- В появившейся строке введите –window, затем нажмите на «Ок» — «Закрыть»;
- Сверху запускаем игру нажатием на «Играть». Игра должна нормально запуститься в оконном режиме;
- Перейдите в настройки игры, там выберите настройки видео, в опции «Разрешение» укажите одно из разрешений, поддерживаемое вашим монитором (данные по техническим характеристикам вашего монитора поищите в сети);
- В опции «Режим отображения» выберите «Весь экран» (полноэкранный). Игра запустится в полноэкранном формате, что позволит исправить ошибку «Input not supported» на вашем ПК.
Удаление видеодрайвера
Первым делом в проблемах с выводом изображения следует обратить внимание на драйвер видеоадаптера. Он является частой причиной неисправности и, иногда, требует переустановки или отката/обновления.
Для удаления драйвера следует:
- Нажмите Пуск и ПКМ по «Компьютер», где следует выбрать «Свойства»;
- Выберите «Диспетчер устройств»;
- Разверните список «Видеоадаптеры»;
- Выберите активный адаптер – правый клик, затем «Свойства»;
- Воспользуйтесь вкладкой «Драйвер» и нажмите последнюю кнопку «Удалить»;
По идее этого достаточно для беспроблемного запуска системы с рабочим монитором, но для установки драйвера снова, вам может потребоваться удалить дополнительное ПО от производителя видеокарты.
Сделать это можно так:
- Нажмите Пуск, где кликните по «Панель управления»;
- Найдите плитку «Программы и компоненты»;
- Среди списка будут дополнительные элементы драйвера, удалите их.
Конечно, после выполнения действий по деинсталляции, ещё нужно и заново установить драйвер. Ничего сложного в этом нет, просто перейдите на сайт производителя, загрузите драйвер, указав вашу модель карты или ноутбука. Затем выполните стандартную установку, после требуется перезагрузка.
Способ №3. Измените настройки игры в файле конфигурации
Ещё одним эффективным вариантом решения проблемы «Input Not Supported» является изменение настроек разрешения экрана в файле конфигурации игры. Выполните следующее:
- Перейдите по адресу:
и поищите там файл конфигурации игры, имеющий характерное название (к примеру, variables.txt, options.txt, preferences.xml и др.);
- Откройте данный текстовый файл любым текстовым редактором (подойдёт и сподручный «Блокнот»);
- Найдите там показатели height=XXXX и width=XXXX (это высота и ширина экрана, вместо ХХХХ должны быть указаны цифры разрешения);
- Вместо указанных цифр разрешения впишите цифры разрешения, поддерживаемого вашим монитором (к примеру height=720 и widht = 1280). Если цифры отсутствуют, всё равно впишите корректные значения.
- Сохраните результат и попробуйте запустить игру.
Способ №6. Переключите масштабирование на экран ПК
В случае, если ваш ПК подключён к другому компьютеру и использует его для стрима и различных релеватных задач, рекомендуется перейти в настройки вашей видеокарты, и установить параметр «выполнить масштабирование» («perform scaling») на графическую карту (gpu) в случае карт «Нвидиа», и «enable gpu scaling» в случае карт от «Амд».
( 3 оценки, среднее 3.33 из 5 )