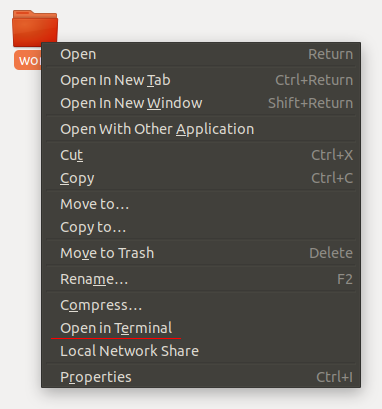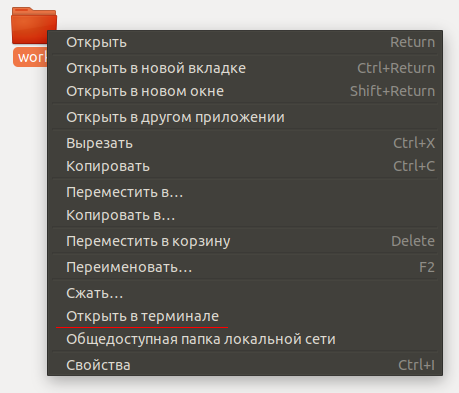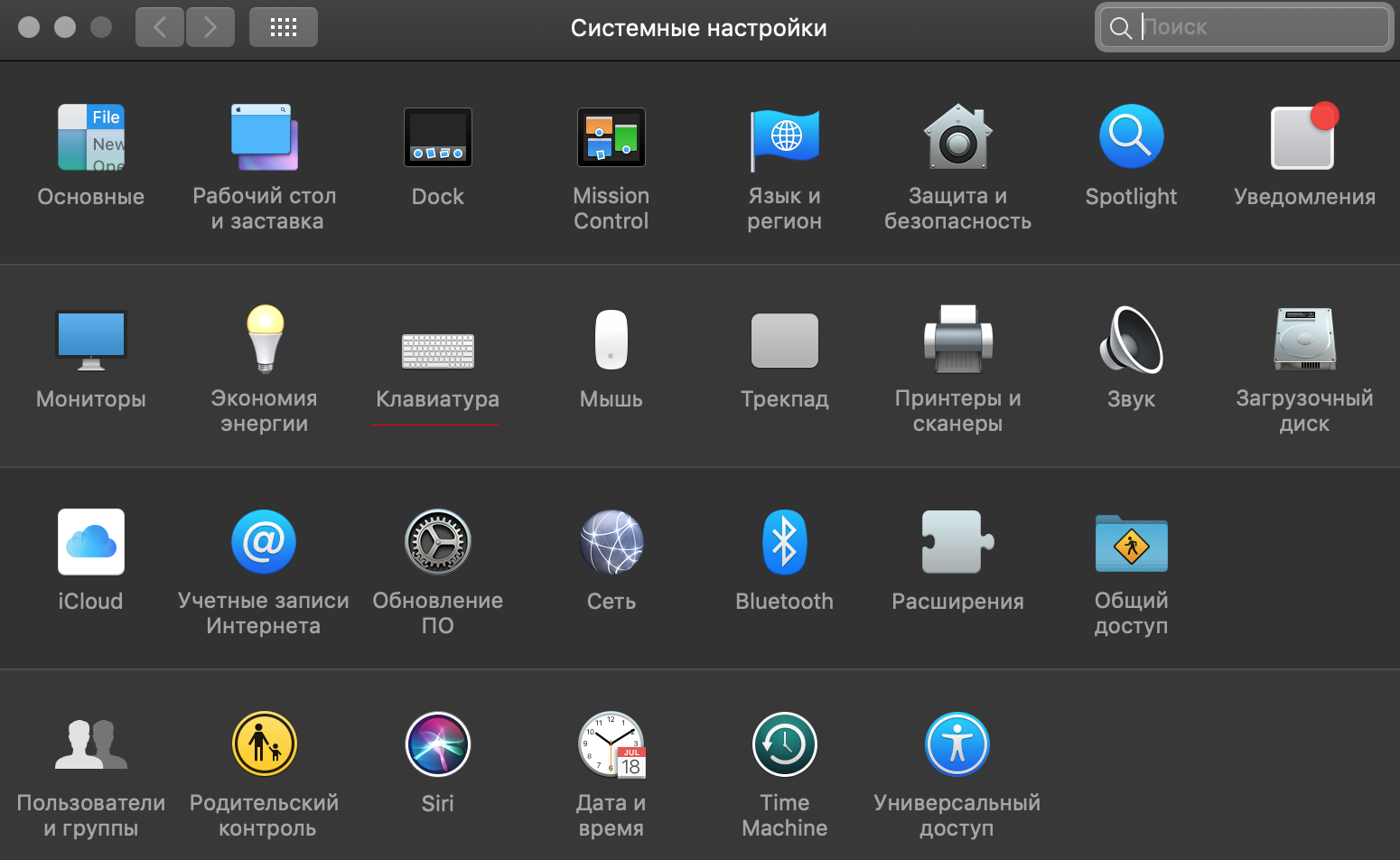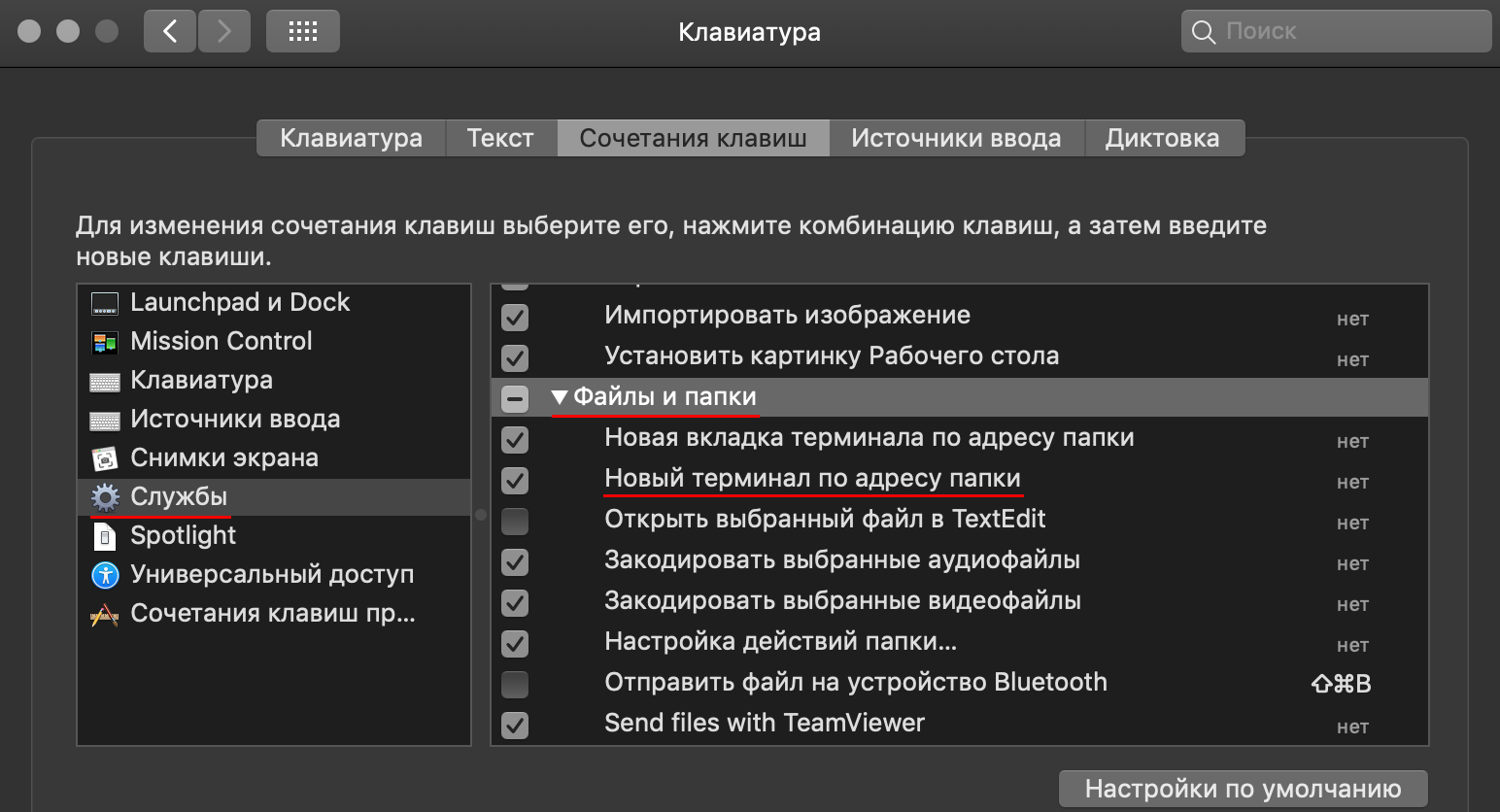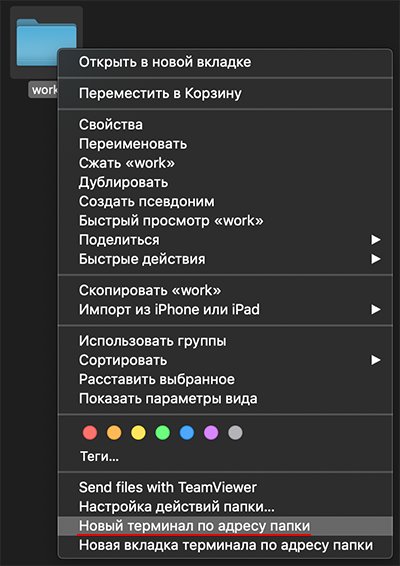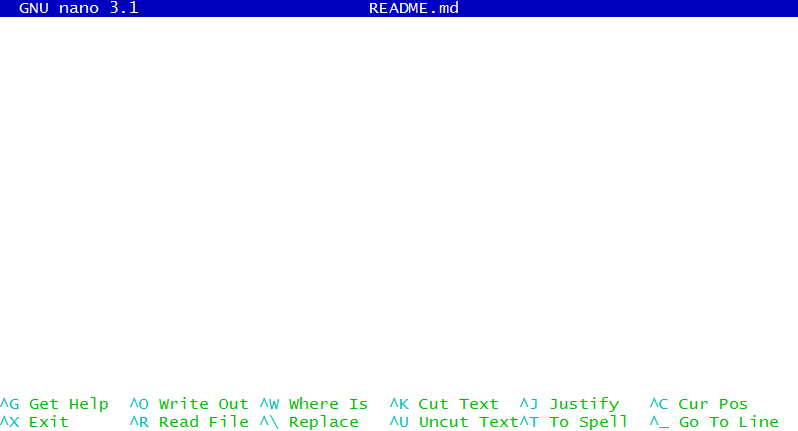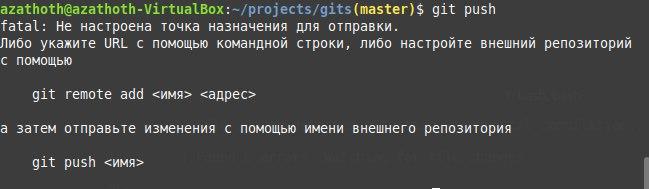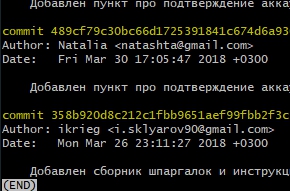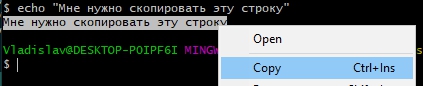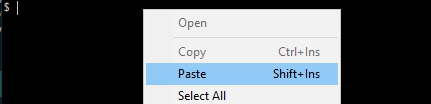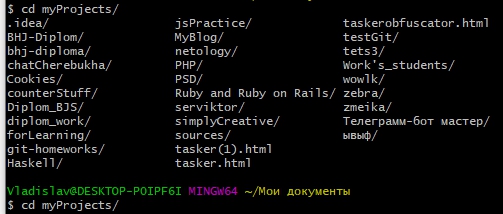Здравствуйте.
Мне необходимо найти папку git. Вариант /etc/git не подошел, так как таких папок нет.
Есть ли какой-то способ найти эту директорию?
-
Вопрос заданболее трёх лет назад
-
12343 просмотра
Пригласить эксперта
Папку гита зовут Линукс Торвальдс, раньше он жил в Финляндии, сейчас где-то в США обитает.
PS Вы его вообще поставили, для начала ?
sudo apt-get install git или sudo yum install git, ну или в зависимости от вашей системы.
Что за папка git? Что вы в ней хотите найти?
У каждого хранилища есть папка .git со служебными файлами, её ищите там, где у вас лежат отслеживаемые файлы, ваш проект. Учтите, что она скрытая.
Если полагаете, что в Linux как в винде всё свалено в одну кучу — то это заблуждение. Файлы раскладываются по каталогам назначения.
dpkg -L git и ищите что вам нужно.
-
Показать ещё
Загружается…
26 мая 2023, в 02:01
10000 руб./за проект
26 мая 2023, в 01:06
500 руб./за проект
26 мая 2023, в 00:08
2500 руб./за проект
Минуточку внимания
Начал изучать git и в терминале все работает. на git init получаю
Reinitialized existing Git repository in /home/khaljava/scrapper/.git/
установил gitg, который требует .git/ а в папке такого файла нет
Nick Volynkin♦
33.5k24 золотых знака128 серебряных знаков216 бронзовых знаков
задан 13 июн 2013 в 12:47
.git/ — это не файл, а папка.
Она появляется после инициализации или клона репозитория.
Nick Volynkin♦
33.5k24 золотых знака128 серебряных знаков216 бронзовых знаков
ответ дан 13 июн 2013 в 12:49
actionlessactionless
1,3818 серебряных знаков7 бронзовых знаков
2
git init создаёт репозиторий git в текущем каталоге. При этом создаётся его директория «.git» .
Все файлы и директории в линуксе, начинающиеся с «.» — скрытые, увидеть их можно, например, набрав ls -la в консоли.
Nick Volynkin♦
33.5k24 золотых знака128 серебряных знаков216 бронзовых знаков
ответ дан 9 июл 2013 в 13:25
spiritspirit
1,72910 серебряных знаков12 бронзовых знаков
для nautilus применимо «Ctrl+H» или «Вид -> Показать скрытые файлы»
ответ дан 13 июл 2013 в 0:00
ShilgenShilgen
1,1381 золотой знак16 серебряных знаков35 бронзовых знаков
All of the results I find say that the local repository is in a folder called «.git», and that this folder can be found within the working directory folder.
However, I have no such folder. I’ve done a search and apparently there is no .git folder on my entire PC.
Context:
I have been using the git CLI on my Windows 10 laptop to manage a repository that is stored on Github. To push my changes, I always do the following:
git add .
git commit -m "lorem ipsum"
git push origin master
This seems to be working, as I see my work on Github, and I have been able to revert local changes using
git reset --hard
Any suggestions are greatly appreciated.
guides
- Git. Краткое руководство по терминалу
- Введение
- Открытие терминала
- Linux
- Mac
- Windows (Git Bash)
- Первоначальная настройка Git
- Пути
- Переменные окружения
- Автодополнение
- Ключевые команды
- Текущий рабочий каталог
- Смена рабочего каталога
- Листинг каталога
- Создание файлов
- nano
- Vim
- VS Code
- Создание каталогов
- Перемещение файлов и каталогов
- Удаление файлов и каталогов
- На заметку
- Важность консольных сообщений
- Выход из программы вывода текста
- Копирование/вставка
- “Короткий путь”
Введение
Данное краткое руководство демонстрирует основные команды в терминале Bash:
- Bash (Linux/Mac)
- Git Bash (Windows)
Открытие терминала
Первая задача: открыть терминал сразу в нужном каталоге.
Linux
В Linux достаточно щёлкнуть правой кнопкой мыши на каталоге и выбрать пункт меню Open in Terminal или Открыть в терминале:
Mac
В Mac всё немного сложнее, необходимо настроить отображение этого пункта меню в Finder.
Для этого необходимо перейти в Системные настройки, затем пункт меню Клавиатура, в разделе Службы выбрать раздел Файлы и папки и поставить флажок напротив Новый терминал по адресу папки:
После чего при клике правой кнопкой мыши на каталоге появится необходимый пункт меню:
Windows (Git Bash)
В Windows всё достаточно просто — клик правой кнопкой мыши на каталоге и выбор Git Bash Here:
Первоначальная настройка Git
После установки Git первое, что мы сделаем — укажем наши имя и адрес электронной почты. Это важно, потому как этой информацией подписывается каждый коммит (кто сделал изменения и его электронная почта). Для настройки потребуется ввести команды:
$ git config --global user.name "Thorin Oakenshield"
$ git config --global user.email ereborsons@stone.com
Если указана опция --global, настройки применятся глобально, то есть для всех ваших действий в системе Git. Без этой опции настройки применяются локально, для текущего репозитория, и не влияют на глобальные настройки.
Пути
Одно окно терминала подразумевает, что вы можете в один момент времени находиться только в одном каталоге, который называется Current Working Directory (текущий каталог), так же как и в одном открытом окне Nautilus, Finder или проводника Windows.
Вы можете выполнять команды относительно текущего каталога или относительно абсолютного пути.
Абсолютный путь — это путь, начинающийся от корня файловой системы. Корень файловой системы обозначается символом /.
Например, в Git Bash (Windows) абсолютный путь для каталога Program Files, будет чаще всего выглядеть следующим образом: /c/Program Files/.
Для домашнего каталога в Ubuntu (Linux), абсолютный путь будет выглядеть следующим образом: /home/user/, где user — имя пользователя.
Bash (Git Bash в том числе) используют символ / для разделения каталогов.
Ещё два специальных обозначения помимо корня файловой системы:
.— обозначает текущий каталог;..— обозначает родительский каталог.
Важно: в терминале символ ` ` (пробел) является символом, разделяющим команды и опции. Поэтому если в пути есть пробел, то варианта два:
- заключать путь в кавычки, то есть
"Program Files"; - использовать символ
backslashдля экранирования пробела:Program Files.
Переменные окружения
Командная оболочка устанавливает ряд переменных, которые выполняют специфические функции. Так, переменная с именем PATH содержит список путей, в которых будет производиться поиск программы, если вы наберёте её название в терминале.
Для вывода содержимого конкретной переменной используется команда echo следующим образом:
Команда printenv позволяет отобразить все переменные окружения:
Видно, что в переменных окружения содержится достаточно много информации о системе.
Автодополнение
В командных оболочках работает автодополнение по клавише Tab:
- дополняются имена команд;
- дополняются пути.
Используйте автодополнение, так как оно позволяет сократить время на набор команды.
Ключевые команды
В этом разделе будут описаны ключевые команды, необходимые нам для работы. Естественно, список этот далеко не полный.
Текущий рабочий каталог
pwd — сокращение от “Print Working Directory”.
Отображение текущего рабочего каталога:
Смена рабочего каталога
cd — сокращение от “Change Directory”.
Переход в определённый каталог:
path может быть как абсолютным, так и относительным путём.
Например, перейти на каталог выше:
Перейти в подкаталог src:
Если перед путём нет слеша — он трактуется как относительный (относительно текущего каталога).
Листинг каталога
ls — сокращение от “List”.
Отображает листинг (содержимое каталога):
По умолчанию, ls не отображает файлы, начинающиеся с ., например, .gitignore. Для отображения таких файлов нужно использовать флаг -a:
Создание файлов
Для создания файлов используются специальные программы (например, для создания текстовых файлов — текстовые редакторы).
В рамках рассмотрения Bash мы рассмотрим два текстовых редактора, которые позволят вам создавать и редактировать файлы в псевдографическом режиме.
nano
nano — простой текстовый редактор.
Для того, чтобы создать файл достаточно ввести команду nano и имя файла:
Откроется редактор следующего вида:
Пункты меню в нижней части вызываются с помощью горячих клавиш, где символ ^ обозначает клавишу Ctrl.
То есть чтобы записать файл и выйти следует последовательно нажать Ctrl + O (запись) и Ctrl + X (выход).
Редактор nano установлен в большинстве Unix-подобных операционных системах и Git Bash.
Vim
Редактор Vim (a programmer’s text editor) — профессиональный редактор, позволяющий достичь максимальной производительности при работе с любыми текстовыми файлами. Настолько популярен, что для любой графической среды (IDE, текстовых редакторов вроде VS Code, Atom, Sublime) всегда есть плагин, включающий возможность редактирования кода в режиме “Vim Mode”.
На освоение работы в Vim нужно потратить достаточно много времени, для этого вы можете воспользоваться интерактивным учебником vimtutor:
Мы лишь скажем, что для выхода из этого редактора (если вы всё-таки осмелились его открыть) нужно нажать клавишу Esc, затем ввести команду :q! — это позволит вам закрыть открытый файл без сохранения изменений.
VS Code
В видео-лекциях используется VS Code. В Windows вы можете правой кнопкой открыть каталог сразу в VS Code.
В Mac OS и Linux вы можете открыть терминал по адресу папки и в терминале выполнить команду code . &, которая откроет выбранный вами каталог в этом редакторе.
Если ни то, ни другое у вас не получилось, то просто откройте VS Code и через File — Open откройте нужный каталог.
Создание каталогов
mkdir — сокращения от “Make Directory”.
Позволяет создавать каталоги (создаст каталог tmp в текущем каталоге):
Стоит обратить внимание на поведение при создании нового каталога в текущей директории. После команды mkdir name ваше текущее расположение в терминале не изменится. Для того, чтобы работать внутри созданного каталога, в него требуется перейти командой cd name. Это справедливо и при клонировании удалённого репозитория с помощью команды git clone <repo_url>. Полностью склонированный репозиторий создаст каталог в текущей директории с именем проекта, в который нужно перейти командой cd repo_name.
Перемещение файлов и каталогов
mv — сокращение от “Move”.
Перемещение (переименование) файлов и каталогов:
Удаление файлов и каталогов
rm — сокращение от “Remove”.
Удаление файла:
Удаление непустого каталога:
Для удаления непустого каталога необходимо указать флаги:
-r— удалять рекурсивно;-f— не спрашивать подтверждения.
На заметку
Важность консольных сообщений
Git является консольной программой — это значит, что у неё нет графического интерфейса, привычного нам по многим оконным приложениям. Программа будет выводить всю важную информацию о своей работе в окно терминала. Обычно программа “молчит”, когда команда выполнена успешно.
При возникновении ошибок Git обязательно сообщит вам об этом, иногда даже подскажет, как поступить дальше.
Внимательно изучая вывод программы, вы сохраняете своё время и понимаете работу программы чуть лучше. Это справедливо для всех консольных приложений.
Выход из программы вывода текста
Бывает, Git пытается нам сказать намного больше, чем умещается в окне терминала. Для этого он пользуется постраничным выводом и когда ему уже нечего выводить появляется метка конца данных (END) или :END. Например, конец вывода команды git log:
Для того чтобы покинуть программу вывода, нужно нажать клавишу q (сокращение от слова “quit” — покинуть) на английской раскладке клавиатуры.
Копирование/вставка
Копирование и вставка из буфера обмена в терминал отличается от тех же действий в обычных текстовых редакторах. Хорошо известная последовательность Ctrl + C и Ctrl + V нужного эффекта не даст. Некоторые последовательности символов зарезервированы в терминале как управляющие, в частности, Ctrl + C служит для прерывания процесса.
Для того чтобы скопировать выделенную область из терминала в буфер обмена, нужно использовать контекстное меню (правая кнопка мышки) или нажать Ctrl + Ins:
Для вставки в поле ввода терминала можно также воспользоваться контекстным меню мышки или зажать Shift + Ins:
Иногда может работать вставка по нажатию на колёсико мышки (средняя кнопка).
“Короткий путь”
Зачастую навигация в терминале сводится к попеременному вводу команд листинга
и, после просмотра содержимого текущей директории, выбору следующей директории.
Но есть способ короче. Если полностью набрать имя следующей директории и нажать два раза клавишу Tab, мы сможем заглянуть внутрь этой директории не прерывая команду.
При этом уже набранный текст команды будет на новой строке, а выше мы увидим содержимое следующей директории.
-
GIT_MERGE_VERBOSITY -
A number controlling the amount of output shown by
the recursive merge strategy. Overrides merge.verbosity.
See git-merge[1] -
This environment variable overrides
$PAGER. If it is set
to an empty string or to the value «cat», Git will not launch
a pager. See also thecore.pageroption in
git-config[1]. -
GIT_PROGRESS_DELAY -
A number controlling how many seconds to delay before showing
optional progress indicators. Defaults to 2. -
GIT_EDITOR -
This environment variable overrides
$EDITORand$VISUAL.
It is used by several Git commands when, on interactive mode,
an editor is to be launched. See also git-var[1]
and thecore.editoroption in git-config[1]. -
GIT_SEQUENCE_EDITOR -
This environment variable overrides the configured Git editor
when editing the todo list of an interactive rebase. See also
git-rebase[1] and thesequence.editoroption in
git-config[1]. -
GIT_SSH -
GIT_SSH_COMMAND -
If either of these environment variables is set then git fetch
and git push will use the specified command instead of ssh
when they need to connect to a remote system.
The command-line parameters passed to the configured command are
determined by the ssh variant. Seessh.variantoption in
git-config[1] for details.$GIT_SSH_COMMANDtakes precedence over$GIT_SSH, and is interpreted
by the shell, which allows additional arguments to be included.
$GIT_SSHon the other hand must be just the path to a program
(which can be a wrapper shell script, if additional arguments are
needed).Usually it is easier to configure any desired options through your
personal.ssh/configfile. Please consult your ssh documentation
for further details. -
GIT_SSH_VARIANT -
If this environment variable is set, it overrides Git’s autodetection
whetherGIT_SSH/GIT_SSH_COMMAND/core.sshCommandrefer to OpenSSH,
plink or tortoiseplink. This variable overrides the config setting
ssh.variantthat serves the same purpose. -
GIT_SSL_NO_VERIFY -
Setting and exporting this environment variable to any value
tells Git not to verify the SSL certificate when fetching or
pushing over HTTPS. -
GIT_ASKPASS -
If this environment variable is set, then Git commands which need to
acquire passwords or passphrases (e.g. for HTTP or IMAP authentication)
will call this program with a suitable prompt as command-line argument
and read the password from its STDOUT. See also thecore.askPass
option in git-config[1]. -
GIT_TERMINAL_PROMPT -
If this Boolean environment variable is set to false, git will not prompt
on the terminal (e.g., when asking for HTTP authentication). -
GIT_CONFIG_GLOBAL -
GIT_CONFIG_SYSTEM -
Take the configuration from the given files instead from global or
system-level configuration files. IfGIT_CONFIG_SYSTEMis set, the
system config file defined at build time (usually/etc/gitconfig)
will not be read. Likewise, ifGIT_CONFIG_GLOBALis set, neither
$HOME/.gitconfignor$XDG_CONFIG_HOME/git/configwill be read. Can
be set to/dev/nullto skip reading configuration files of the
respective level. -
GIT_CONFIG_NOSYSTEM -
Whether to skip reading settings from the system-wide
$(prefix)/etc/gitconfigfile. This Boolean environment variable can
be used along with$HOMEand$XDG_CONFIG_HOMEto create a
predictable environment for a picky script, or you can set it
to true to temporarily avoid using a buggy/etc/gitconfigfile while
waiting for someone with sufficient permissions to fix it. -
GIT_FLUSH -
If this environment variable is set to «1», then commands such
as git blame (in incremental mode), git rev-list, git log,
git check-attr and git check-ignore will
force a flush of the output stream after each record have been
flushed. If this
variable is set to «0», the output of these commands will be done
using completely buffered I/O. If this environment variable is
not set, Git will choose buffered or record-oriented flushing
based on whether stdout appears to be redirected to a file or not. -
GIT_TRACE -
Enables general trace messages, e.g. alias expansion, built-in
command execution and external command execution.If this variable is set to «1», «2» or «true» (comparison
is case insensitive), trace messages will be printed to
stderr.If the variable is set to an integer value greater than 2
and lower than 10 (strictly) then Git will interpret this
value as an open file descriptor and will try to write the
trace messages into this file descriptor.Alternatively, if the variable is set to an absolute path
(starting with a / character), Git will interpret this
as a file path and will try to append the trace messages
to it.Unsetting the variable, or setting it to empty, «0» or
«false» (case insensitive) disables trace messages. -
GIT_TRACE_FSMONITOR -
Enables trace messages for the filesystem monitor extension.
SeeGIT_TRACEfor available trace output options. -
GIT_TRACE_PACK_ACCESS -
Enables trace messages for all accesses to any packs. For each
access, the pack file name and an offset in the pack is
recorded. This may be helpful for troubleshooting some
pack-related performance problems.
SeeGIT_TRACEfor available trace output options. -
GIT_TRACE_PACKET -
Enables trace messages for all packets coming in or out of a
given program. This can help with debugging object negotiation
or other protocol issues. Tracing is turned off at a packet
starting with «PACK» (but seeGIT_TRACE_PACKFILEbelow).
SeeGIT_TRACEfor available trace output options. -
GIT_TRACE_PACKFILE -
Enables tracing of packfiles sent or received by a
given program. Unlike other trace output, this trace is
verbatim: no headers, and no quoting of binary data. You almost
certainly want to direct into a file (e.g.,
GIT_TRACE_PACKFILE=/tmp/my.pack) rather than displaying it on
the terminal or mixing it with other trace output.Note that this is currently only implemented for the client side
of clones and fetches. -
GIT_TRACE_PERFORMANCE -
Enables performance related trace messages, e.g. total execution
time of each Git command.
SeeGIT_TRACEfor available trace output options. -
GIT_TRACE_REFS -
Enables trace messages for operations on the ref database.
SeeGIT_TRACEfor available trace output options. -
GIT_TRACE_SETUP -
Enables trace messages printing the .git, working tree and current
working directory after Git has completed its setup phase.
SeeGIT_TRACEfor available trace output options. -
GIT_TRACE_SHALLOW -
Enables trace messages that can help debugging fetching /
cloning of shallow repositories.
SeeGIT_TRACEfor available trace output options. -
GIT_TRACE_CURL -
Enables a curl full trace dump of all incoming and outgoing data,
including descriptive information, of the git transport protocol.
This is similar to doing curl--trace-asciion the command line.
SeeGIT_TRACEfor available trace output options. -
GIT_TRACE_CURL_NO_DATA -
When a curl trace is enabled (see
GIT_TRACE_CURLabove), do not dump
data (that is, only dump info lines and headers). -
GIT_TRACE2 -
Enables more detailed trace messages from the «trace2» library.
Output fromGIT_TRACE2is a simple text-based format for human
readability.If this variable is set to «1», «2» or «true» (comparison
is case insensitive), trace messages will be printed to
stderr.If the variable is set to an integer value greater than 2
and lower than 10 (strictly) then Git will interpret this
value as an open file descriptor and will try to write the
trace messages into this file descriptor.Alternatively, if the variable is set to an absolute path
(starting with a / character), Git will interpret this
as a file path and will try to append the trace messages
to it. If the path already exists and is a directory, the
trace messages will be written to files (one per process)
in that directory, named according to the last component
of the SID and an optional counter (to avoid filename
collisions).In addition, if the variable is set to
af_unix:[<socket_type>:]<absolute-pathname>, Git will try
to open the path as a Unix Domain Socket. The socket type
can be eitherstreamordgram.Unsetting the variable, or setting it to empty, «0» or
«false» (case insensitive) disables trace messages. -
GIT_TRACE2_EVENT -
This setting writes a JSON-based format that is suited for machine
interpretation.
SeeGIT_TRACE2for available trace output options and
Trace2 documentation for full details. -
GIT_TRACE2_PERF -
In addition to the text-based messages available in
GIT_TRACE2, this
setting writes a column-based format for understanding nesting
regions.
SeeGIT_TRACE2for available trace output options and
Trace2 documentation for full details. -
GIT_TRACE_REDACT -
By default, when tracing is activated, Git redacts the values of
cookies, the «Authorization:» header, the «Proxy-Authorization:»
header and packfile URIs. Set this Boolean environment variable to false to prevent this
redaction. -
GIT_LITERAL_PATHSPECS -
Setting this Boolean environment variable to true will cause Git to treat all
pathspecs literally, rather than as glob patterns. For example,
runningGIT_LITERAL_PATHSPECS=1 git log -- '*.c'will search
for commits that touch the path*.c, not any paths that the
glob*.cmatches. You might want this if you are feeding
literal paths to Git (e.g., paths previously given to you by
git ls-tree,--rawdiff output, etc). -
GIT_GLOB_PATHSPECS -
Setting this Boolean environment variable to true will cause Git to treat all
pathspecs as glob patterns (aka «glob» magic). -
GIT_NOGLOB_PATHSPECS -
Setting this Boolean environment variable to true will cause Git to treat all
pathspecs as literal (aka «literal» magic). -
GIT_ICASE_PATHSPECS -
Setting this Boolean environment variable to true will cause Git to treat all
pathspecs as case-insensitive. -
GIT_REFLOG_ACTION -
When a ref is updated, reflog entries are created to keep
track of the reason why the ref was updated (which is
typically the name of the high-level command that updated
the ref), in addition to the old and new values of the ref.
A scripted Porcelain command can use set_reflog_action
helper function ingit-sh-setupto set its name to this
variable when it is invoked as the top level command by the
end user, to be recorded in the body of the reflog. -
GIT_REF_PARANOIA -
If this Boolean environment variable is set to false, ignore broken or badly named refs when iterating
over lists of refs. Normally Git will try to include any such
refs, which may cause some operations to fail. This is usually
preferable, as potentially destructive operations (e.g.,
git-prune[1]) are better off aborting rather than
ignoring broken refs (and thus considering the history they
point to as not worth saving). The default value is1(i.e.,
be paranoid about detecting and aborting all operations). You
should not normally need to set this to0, but it may be
useful when trying to salvage data from a corrupted repository. -
GIT_ALLOW_PROTOCOL -
If set to a colon-separated list of protocols, behave as if
protocol.allowis set tonever, and each of the listed
protocols hasprotocol.<name>.allowset toalways
(overriding any existing configuration). See the description of
protocol.allowin git-config[1] for more details. -
GIT_PROTOCOL_FROM_USER -
Set this Boolean environment variable to false to prevent protocols used by fetch/push/clone which are
configured to theuserstate. This is useful to restrict recursive
submodule initialization from an untrusted repository or for programs
which feed potentially-untrusted URLS to git commands. See
git-config[1] for more details. -
GIT_PROTOCOL -
For internal use only. Used in handshaking the wire protocol.
Contains a colon : separated list of keys with optional values
key[=value]. Presence of unknown keys and values must be
ignored.Note that servers may need to be configured to allow this variable to
pass over some transports. It will be propagated automatically when
accessing local repositories (i.e.,file://or a filesystem path), as
well as over thegit://protocol. For git-over-http, it should work
automatically in most configurations, but see the discussion in
git-http-backend[1]. For git-over-ssh, the ssh server may need
to be configured to allow clients to pass this variable (e.g., by using
AcceptEnv GIT_PROTOCOLwith OpenSSH).This configuration is optional. If the variable is not propagated, then
clients will fall back to the original «v0» protocol (but may miss out
on some performance improvements or features). This variable currently
only affects clones and fetches; it is not yet used for pushes (but may
be in the future). -
GIT_OPTIONAL_LOCKS -
If this Boolean environment variable is set to false, Git will complete any requested operation without
performing any optional sub-operations that require taking a lock.
For example, this will preventgit statusfrom refreshing the
index as a side effect. This is useful for processes running in
the background which do not want to cause lock contention with
other operations on the repository. Defaults to1. -
GIT_REDIRECT_STDIN -
GIT_REDIRECT_STDOUT -
GIT_REDIRECT_STDERR -
Windows-only: allow redirecting the standard input/output/error
handles to paths specified by the environment variables. This is
particularly useful in multi-threaded applications where the
canonical way to pass standard handles viaCreateProcess()is
not an option because it would require the handles to be marked
inheritable (and consequently every spawned process would
inherit them, possibly blocking regular Git operations). The
primary intended use case is to use named pipes for communication
(e.g.\.pipemy-git-stdin-123).Two special values are supported:
offwill simply close the
corresponding standard handle, and ifGIT_REDIRECT_STDERRis
2>&1, standard error will be redirected to the same handle as
standard output. -
GIT_PRINT_SHA1_ELLIPSIS(deprecated) -
If set to
yes, print an ellipsis following an
(abbreviated) SHA-1 value. This affects indications of
detached HEADs (git-checkout[1]) and the raw
diff output (git-diff[1]). Printing an
ellipsis in the cases mentioned is no longer considered
adequate and support for it is likely to be removed in the
foreseeable future (along with the variable).