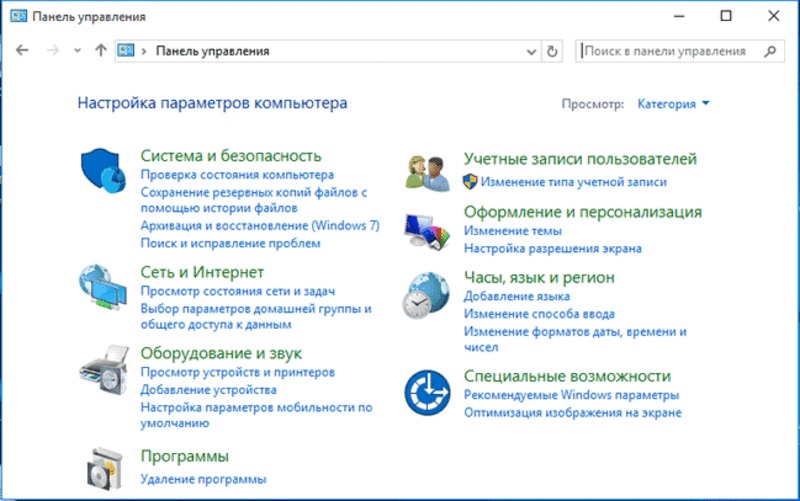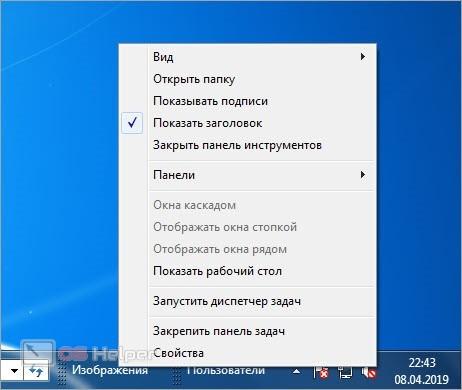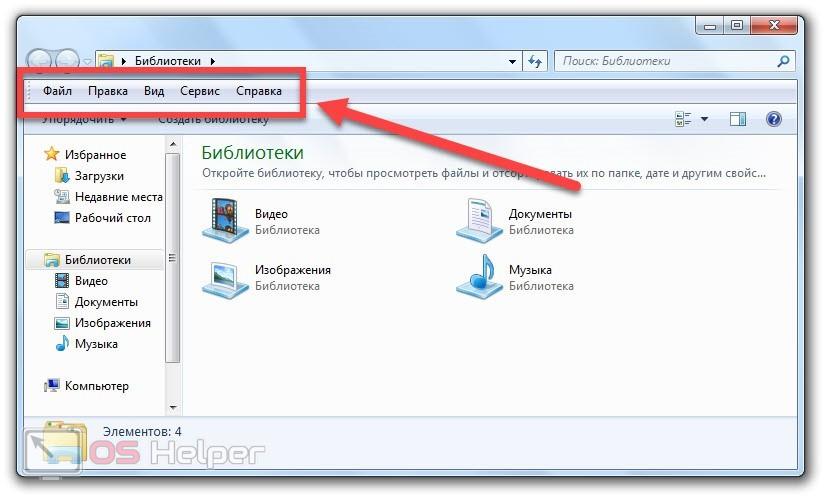Содержание
- Простые способы найти панель управления в Windows 8 и 10
- Панель для управления системой
- Запуск в Windows 7
- Включение инструмента в Windows 8
- Как найти в Windows 10
- Где находится панель инструментов на компьютере?
- Где находится панель инструментов на компьютере?
- Что такое панель инструментов, а какая панель задач?
- Где найти панель инструментов в Windows 10?
- Что такое панель инструментов на компьютере?
- Как вернуть панель инструментов?
- Как выглядит панель инструментов?
- Как выглядит строка меню?
- Что такое стандартная панель инструментов?
- Есть ли в Windows 10 панель инструментов?
- Как выровнять панель инструментов рабочего стола?
- Как разместить панель инструментов на рабочем столе?
- Где находится панель инструментов в Документах Google?
- Настройка панели задач (панели инструментов) — Windows 10
- где находится панель задач (панель инструментов) — Windows 10
- как убрать поиск из панели задач Windows 10
- как отключить индексирование для строки поиска
- как убрать значок браузера Microsoft Edge с панели задач
- если значки (иконки утилит) сгруппированы на панели задач
- настройка даты и времени на Панели задач
- как изменить ширину панели задач
- Как открыть меню «Инструменты» в Windows 10?
- Где мне найти меню инструментов?
- Где на моем компьютере значок «Инструменты»?
- Где я могу найти меню «Инструменты» в Google Chrome?
- Как выглядит строка меню?
- Как открыть инструменты Skype в Windows 10?
- Где находится панель управления Win 10?
- Где инструменты Internet Explorer?
- Как мне вернуть мою панель инструментов?
- Где моя строка меню?
- Что случилось с моей панелью инструментов в Chrome?
- Как открыть строку меню?
- Что такое стандартная панель инструментов?
- Что такое команда меню?
- Где найти меню инструменты в компьютере
- Где панель управления
- Где панель управления
- Горячие клавиши для открытия Панели управления
- Переход в «Параметры папок»
- Способ 1: меню «Упорядочить»
- Способ 2: меню Проводника
- Способ 3: комбинация клавиш
- Способ 4: Панель управления
- Способ 5: инструмент «Выполнить»
- Способ 6: командная строка
- Способ 7: применение поиска в меню «Пуск»
- Способ 8: введение выражения в адресную строку Проводника
- Способ 9: переход в свойства отдельной папки
- Как войти в панель управления / Control Panel
- Способ 1: универсальный (для Windows 7, 8, 10)
- Способ 2: через Power Shell / Командную строку (универсальный)
- Способ 3: с помощью созданного ярлыка на рабочем столе
- Способ 4: с помощью поиска Windows
Простые способы найти панель управления в Windows 8 и 10
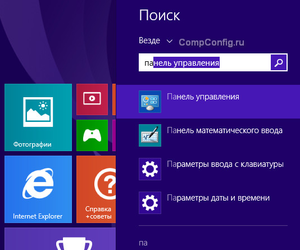
Панель для управления системой
Панель управления (ПУ) — это одна из составляющих графического интерфейса системы Windows. Для удобства использования она разбита на несколько категорий, которые также делятся на несколько разделов.
ПУ можно представить как ящик с инструментами, взяв которые в руки, можно починить то, что сломалось. Надо только уметь ими пользоваться, что гораздо проще, чем уметь пользоваться дрелью или даже молотком. Но некоторые факторы могут помешать активному использованию функций операционной системы, что прослеживается в истории запросов поисковых систем. Запрос «как в Виндовс 10 найти панель управления» входит в 100 самых популярных запросов в системе Mail.ru.
Каждая категория включает в себя несколько разделов. Например, категория «Сеть». Она включает в себя список общедоступных сетей, средство устранения неполадок, возможность почистить историю браузера и несколько других разделов. Если знать, что можно сделать с помощью того или иного раздела, исчезнут многие из возможных проблем при использовании компьютера.
Проблемы возникают и из-за сложного технологического языка, что используется зачастую людьми, которые активно работают в IT-сфере. Но ничего сложного и страшного в этом нет. Все отлично адаптировано под обычного пользователя. Например, интерпретатор команд. Трудное для восприятия словосочетание используется в основном среди специалистов. Обычный пользователь знает интерпретатор как окно «Выполнить», которое не меняет своего названия с самого начала Windows. Служит оно для вызова различных программ, сокращённые названия которых нужно вписать в открывшееся окно. Например, команда calc откроет калькулятор.
Через это же окно можно запустить и систему управления. С помощью комбинации клавиш Пуск + R открывается интерпретатор, в который нужно вписать control panel. Таким образом можно вызвать панель управления в Win 10.
Однако даже это может смутить начинающего пользователя. Есть более понятные способы того, как включить ПУ в разных системах: Win 7, 8, 10.
Запуск в Windows 7
Найти систему инструментов управления операционной системой очень легко. Есть несколько вариантов того, как это сделать.
Не надо путать панели задачи и управления. Это абсолютно разные вещи. На протяжении всей строки, где можно посмотреть время на компьютере, в самом низу экрана, находятся разные значки.
Эти значки — это задачи, приложения и программы, открытые в данный момент. Поэтому не надо ломать голову и думать, как вызвать панель задач — она всегда открыта и показывает, что работает в данный момент.
Включение инструмента в Windows 8
Система управления в Windows 8 выполняет те же функции, что и в предыдущих системах. Вообще, по большей части, рядовой пользователь заметит только изменения в интерфейсе при переходе от одной системы к другой. Несмотря на то что с каждым обновлением добавляются и изменяются некоторые функции, основные изменения касаются оформления. Процесс того, как зайти в панель управления Windows 8, довольно прост и может быть осуществим несколькими способами:
Как найти в Windows 10
Изменения в системе прямым образом на основную систему управления не повлияли, но предпосылки для этого имеются. Предполагалось, что новое меню настроек заменит ПУ в будущем. Но пока что в ней находится слишком много элементов, которые пока не перенесены в новое меню, что вызывает необходимость в использовании. Это можно сделать несколькими вариантами:
Версии систем значительно отличаются друг от друга, но в основном — внешним видом. Большая часть настроек, элементов остаётся без изменения. Найти панель всегда можно через главное меню системы — Пуск.
Да, новые дополнения меняют систему, меню настроек и параметров в будущем призвано заменить систему ПУ. Но некоторые пользователи даже не знают, что это за инструмент для управления системой, для чего он требуется. К примеру, через панель можно решить некоторые проблемы начиная от неполадок с интернетом, звуком, клавиатурой до просмотра состояния драйверов Nvidia. Разобравшись в каждой из категорий ПУ, можно называть себя уверенным пользователем ПК. Не стоит бояться: сломать компьютер не получится, если просто смотреть и читать, за что отвечает и что включает в себя та или иная категория.
Originally posted 2018-04-07 11:52:04.
Источник
Где находится панель инструментов на компьютере?
Панель инструментов — это меню параметров и функций, расположенное в окне программы, обычно под строкой заголовка и строкой меню. Панели инструментов обладают функциями, уникальными для той программы, в которой они находятся.
Где находится панель инструментов на компьютере?
Панель инструментов — это набор значков или кнопок, которые являются частью интерфейса программы или открытого окна. Когда это часть интерфейса программы, панель инструментов обычно находится непосредственно под строкой меню.
Что такое панель инструментов, а какая панель задач?
| Панель инструментов | Панель задач |
|---|---|
| Включает такие параметры, как сохранение, открытие, редактирование, поиск, просмотр и т. Д. | Включает такие параметры, как меню «Пуск», область уведомлений, ярлыки программ, время и т. Д. |
| Обычно размещается на верхнем краю интерфейса | Обычно размещается на нижнем краю интерфейса. |
Где найти панель инструментов в Windows 10?
Применимо ко всем версиям Windows 10
Панели инструментов создаются путем щелчка правой кнопкой мыши на панели задач и наведения курсора на «Панели инструментов» в появившемся меню. Здесь вы увидите три панели инструментов по умолчанию, которые можно добавить одним щелчком мыши.
Что такое панель инструментов на компьютере?
В дизайне компьютерного интерфейса панель инструментов (первоначально известная как лента) представляет собой графический элемент управления, на котором размещаются экранные кнопки, значки, меню или другие элементы ввода или вывода. Панели инструментов присутствуют во многих типах программного обеспечения, таких как офисные пакеты, графические редакторы и веб-браузеры.
Как вернуть панель инструментов?
Включить панели инструментов по умолчанию.
Как выглядит панель инструментов?
Панель инструментов, также называемая панелью или стандартной панелью инструментов, представляет собой ряд ящиков, часто в верхней части окна приложения, которые управляют функциями программного обеспечения. Ящики часто содержат изображения, которые соответствуют функции, которую они контролируют, как показано на изображении ниже.
Как выглядит строка меню?
Строка меню — это тонкая горизонтальная полоса, содержащая метки меню в графическом интерфейсе пользователя операционной системы. Он предоставляет пользователю стандартное место в окне для поиска большинства основных функций программы. Эти функции включают открытие и закрытие файлов, редактирование текста и выход из программы.
Что такое стандартная панель инструментов?
Панели инструментов Standard и Formatting
Стандартная панель инструментов расположена чуть ниже строки меню. Он содержит кнопки, представляющие такие команды, как «Создать», «Открыть», «Сохранить» и «Печать». … Он содержит кнопки, представляющие команды изменения текста, такие как шрифт, размер текста, полужирный шрифт, нумерация и маркеры.
Есть ли в Windows 10 панель инструментов?
В Windows 10 вы можете добавлять панели инструментов, а также папки на панель задач. Для вас уже созданы три панели инструментов: Адрес, Ссылки и Рабочий стол. … Чтобы добавить панель инструментов, щелкните правой кнопкой мыши панель задач, наведите указатель мыши на панели инструментов и затем отметьте панели инструментов, которые вы хотите добавить.
Как выровнять панель инструментов рабочего стола?
Чтобы переместить панель задач из положения по умолчанию вдоль нижнего края экрана к любому из трех других краев экрана:
Как разместить панель инструментов на рабочем столе?
Где находится панель инструментов в Документах Google?
Чтобы восстановить панель инструментов, откройте файл Документов Google и нажмите CTRL + SHIFT + F. Этот ярлык также скрывает панель инструментов Документов Google, которую вы используете, когда хотите показать панель инструментов. Кроме того, вы также можете отобразить панель инструментов, используя стрелку в правом верхнем углу экрана.
Источник
Настройка панели задач (панели инструментов) — Windows 10
Группировка значков на панели инструментов — Windows 10.
В общем-то, это важная часть настроек ОС перед тем как начать ею пользоваться. В этой небольшой статье для начинающего пользователя доподлинно изучим вопрос настроек панели инструментов Windows 10 (в других ОС подобные настройки совершаются приблизительно по той же логике что описана ниже) — также рассмотрим нюансы некоторых дополнительных настроек, которые могут быть весьма и весьма полезны для отладки инструментов удобного управления компьютером!
В общем-то настройка панели инструментов (или панели задач) — скрыть или добавить тот или иной значок — достаточно простое дело, однако, есть кое какие нюансы, о которых следует знать новичку.
где находится панель задач (панель инструментов) — Windows 10
панель задач это (в основном отображается внизу экрана — в зависимости от настроек может быть сверху, справа и лева)
левая часть — там где расположен значок меню Пуск:
и правая… располагается инструментарий технических данных о системе; дата и время, регулировка громкости, параметры подключения е сети и многое иное. Иконки легко можно скрывать, либо добавлять.
Главные настройки (или основные) панели задач можно открыть так:
…наведём курсор на пустое место панельки (как показано по фигурной стрелкой ниже) тюкаем правой кнопкой мыши; выбираем «Параметры панели задач».
обратите внимание: контекстное меню имеет достаточно большой спектр настроек, опций. К примеру (как показано выше), запросто можно открыть «Диспетчер задач»…показать/скрыть Рабочий стол… расположение окон… и многое другое… подробнее рассмотрим по тексту ниже…
Я не стал давать полное окно опций — наверняка оно будет по мере развития, обновлений Виндовс изменяться, так что это окошко подстроек имейте в виду… изучите сами.
…итак, после того как кликнем «Параметры панели задач» — откроется окошко опций (настроек), в котором мы сможем выполнить некоторые настройки отображения, функционала панели инструментов.
Кстати сказать, как и говорилось выше, в «Параметрах…» можно настроить место отображения панели: низ, верх, слева, справа…
изучите все возможные опции параметров. Если вдруг что-то станет неясно, опишите проблему в комментариях… есть же комментарии…
вернуться к оглавлению ↑
как убрать поиск из панели задач Windows 10
Чтоб убрать иконку утилиты строки Поиска ( не меню Поиск!! ) из панели задач Windows 10 никаких сложнейших действий не требуется:
Наводим курсор куда-то на пустое поле полосы инструментов и тюкаем правой кнопкой мыши. Откроется контекстная подсказка (настройки) — в строке «Поиск» выбираем вариант «Скрыто».
Готово! поле строки поиска по файлам ОС Windows будет скрыто…
Экономя ресурсы компьютера, возможно, будет полезным отключить индексирование для строки поиска (переобход ОС файлов компьютера — индексация имён файлов и выдача по запросу пользователя «в поиске»).
осуществляется это таким шагами:
вернуться к оглавлению ↑
как отключить индексирование для строки поиска
Воспользуемся инструментом «Панель управления».
б) если вы впервые открываете «Панель управления», в этом случае (для удобства) в поле «Просмотр» (оно справа вверху панели управления) потребуется изменить стиль отображения «Категории» на «Мелкие значки» (фото ниже: коричневая стрелка).
в) переходим в пункт «Параметры индексирования»…
г) далее открываем «Изменить» и потом отключаем (снимаем галочки) с индексируемые расположения (системой).
Вот так отключим индексирование файлов системы (для строки поиска).
Таким же образом возможно отключить индексирование диска «С» (обычно — системного).
Открываем «Мой компьютер» … далее наводим курсор на «диск С» притопим правую кнопку мыши и выбираем «Свойства»…
Снимем галочку «Разрешить индексирование…»…
вернуться к оглавлению ↑
как убрать значок браузера Microsoft Edge с панели задач
Значки с левой стороны убираются/добавляются двумя способами:
Например, через меню Пуск.
Открываем меню Пуск, отыскиваем, к примеру, программу Microsoft Edge, значок которой требуется открепить от панели задач, и нехитрыми кликами осуществляем по примеру как на фото ниже требуемый результат.
…наводим на требуемый значок на панели и притаптываем правую кнопку мыши; в контекстном меню выбираем «Открепить от панели задач»…
Всё просто! таким образом можно настроить по своим требованиям панель инструментов.
вернуться к оглавлению ↑
если значки (иконки утилит) сгруппированы на панели задач
Картинка ниже показывает вариант сгруппированных иконок (всё это для экономии места в трее).
Если навести курсор на стрелочку, то откроется окошко с иконками: добавление иконок туда-сюда осуществляется путём перетаскивания.
Параметры конкретного значка (программы) настроить также просто:
Наводим курсор на значок, параметры которого требуется изменить, — кликаем правой кнопкой мыши и выбираем требуемые настройки. Корректируем…
вернуться к оглавлению ↑
настройка даты и времени на Панели задач
Наводим курсор на информационную панель времени и даты, в контекстном меню выбираем «Настройка даты и времени»…
Откроется окно настроек даты и времени.
Посредством панельки настроек даты и времени возможно более тонко (по личным требованиям) отстроить параметры вывода на экран (в данном случае на панель задач) информера времени и даты.
Подробные настройки «времени» в этой статье…
вернуться к оглавлению ↑
как изменить ширину панели задач
Если навести курсор на панель задач и притопить правую кнопку мышки — в контекстном меню снять галочку с «Закрепить панель задач», то в этом случае возможно изменить размер (высоту) панели инструментов.
А это видеоинструкция, в которой научимся сбрасывать поиск, который расположен на панели задач — Windows 10…
Источник
Как открыть меню «Инструменты» в Windows 10?
Если это так, вы можете получить к нему доступ, нажав логотип Windows (кнопка «Пуск») и щелкнув значок шестеренки («Настройки»). Если вы ищете страницу настроек Microsoft Edge, вы можете получить к ней доступ, щелкнув значок «три точки» в верхней правой части Microsoft Edge и выбрав «Настройки».
Где мне найти меню инструментов?
На вкладке «Меню» вы, очевидно, можете увидеть меню «Инструменты» рядом с меню «Действия» на панели инструментов. Нажмите Инструменты, и откроется раскрывающееся меню Инструменты, в котором перечислены Отправить / получить все папки, Отменить все, Надстройки Com, Отключить элементы, Параметры Outlook и т. Д.
Где на моем компьютере значок «Инструменты»?
Меню «Администрирование» находится в Панели управления. Пользователи также могут использовать сочетания клавиш для доступа к меню «Инструменты», нажав кнопку Windows на клавиатуре, а затем клавишу X. Меню «Инструменты» предоставляет полезные функции для пользователей Windows.
Где я могу найти меню «Инструменты» в Google Chrome?
В дизайне Google Chrome отсутствует традиционная строка меню веб-браузера и вместо этого объединены знакомые параметры, такие как «Файл» и «Редактировать», в одну кнопку. Эта кнопка находится в правом верхнем углу экрана и выглядит как гаечный ключ или как три горизонтальные линии, в зависимости от версии Chrome, которую вы используете.
Как выглядит строка меню?
Строка меню — это тонкая горизонтальная полоса, содержащая метки меню в графическом интерфейсе пользователя операционной системы. Он предоставляет пользователю стандартное место в окне для поиска большинства основных функций программы. Эти функции включают открытие и закрытие файлов, редактирование текста и выход из программы.
Как открыть инструменты Skype в Windows 10?
В поле поиска на панели задач Windows 10 введите Skype и щелкните соответствующий результат поиска.
…
Запустить Skype
Где находится панель управления Win 10?
Нажмите логотип Windows на клавиатуре или щелкните значок Windows в нижнем левом углу экрана, чтобы открыть меню «Пуск». Там найдите «Панель управления». Когда он появится в результатах поиска, просто щелкните его значок.
Где инструменты Internet Explorer?
Чтобы постоянно видеть строку меню в Internet Explorer, выберите «Инструменты» → «Панели инструментов» → «Строка меню», где «Инструменты» — это кнопка на панели инструментов.
Как мне вернуть мою панель инструментов?
Где моя строка меню?
Строка меню будет расположена прямо под адресной строкой в верхнем левом углу окна браузера. После того, как будет сделан выбор в одном из меню, полоса снова будет скрыта.
Что случилось с моей панелью инструментов в Chrome?
К счастью, у отсутствующей панели инструментов Chrome есть простое решение. Для Windows и Linux: удерживайте клавиши CTRL и Shift, удерживая нажатой клавишу B, чтобы панель снова появилась. … Панель закладок теперь должна оставаться видимой. Вы можете использовать одни и те же нажатия клавиш для переключения между скрытием и восстановлением панели инструментов.
Как открыть строку меню?
Откройте окно настройки и укажите, какие панели инструментов (Показать / скрыть панели инструментов) и элементы панелей инструментов отображать.
Что такое стандартная панель инструментов?
Панели инструментов Standard и Formatting
Стандартная панель инструментов расположена чуть ниже строки меню. Он содержит кнопки, представляющие такие команды, как «Создать», «Открыть», «Сохранить» и «Печать». … Он содержит кнопки, представляющие команды изменения текста, такие как шрифт, размер текста, полужирный шрифт, нумерация и маркеры.
Что такое команда меню?
Меню и панели инструментов — это способ доступа пользователей к командам в вашем VSPackage. Команды — это функции, которые выполняют такие задачи, как печать документа, обновление представления или создание нового файла. Меню и панели инструментов — это удобные графические способы представления ваших команд пользователям.
Источник
Где найти меню инструменты в компьютере
Технологии шагнули очень далеко вперед
Где панель управления
Где панель управления
Горячие клавиши для открытия Панели управления
По умолчанию, в Windows не предусмотрена комбинация горячих клавиш для того, чтобы открыть панель управления, однако вы можете ее создать, в том числе и без использования дополнительных программ.
Для этого, выполните следующие действия:
Готово, теперь по нажатию выбранной вами комбинации, будет запускаться панель управления (только не удаляйте ярлык).
На этом все. Теперь вы знаете как открыть панель управления Window.
Изменение свойств папок позволяет настроить их внешний вид, поиск, отображение скрытых и системных элементов, отображение расширений файлов и многое другое. Но чтобы произвести данные корректировки, следует вначале выполнить переход в окошко параметров папок. Давайте разберемся, какими способами можно осуществить данную задачу в Windows 7.
Переход в «Параметры папок»
Хотя мы часто оперируем более привычным термином «Свойства папки», оставшимся в наследство от Windows XP, но в Windows 7 данную настройку правильнее называть «Параметры папок».
Существуют глобальные параметры папок и свойства отдельного каталога. Требуется различать эти понятия. В основном мы будем описывать как раз переход к глобальным настройкам. Существует несколько способов перехода в настройки папок. О них мы далее и поговорим подробно.
Способ 1: меню «Упорядочить»
Прежде рассмотрим самый популярный вариант открытия «Параметров папок» в Windows 7 – через меню «Упорядочить».
Внимание! Несмотря на то, что вы переходите в свойства в отдельном каталоге, произведенные в окне «Параметров папок» изменения будут касаться всех каталогов операционной системы.
Способ 2: меню Проводника
Перейти к нужному нам инструменту можно также непосредственно через меню Проводника. Но дело в том, что, в отличие от Windows XP, на «семерке» данное меню по умолчанию скрыто. Поэтому придется выполнить некоторые дополнительные манипуляции.
Способ 3: комбинация клавиш
Отобразить свойства каталогов можно также, использовав комбинацию клавиш.
Способ 4: Панель управления
Решить поставленную перед нами задачу можно также и при помощи Панели управления.
Способ 5: инструмент «Выполнить»
Вызвать окошко настроек каталогов можете, применив инструмент «Выполнить».
Способ 6: командная строка
Ещё один вариант решения поставленной задачи предусматривает ввод команды через интерфейс командной строки.
Щелкните Enter и окошко параметров папок будет открыто.
Урок: Как запустить командную строку в Windows7
Способ 7: применение поиска в меню «Пуск»
Данный вариант предполагает воспользоваться инструментом поиска через меню «Пуск».
Сразу же после введения в поисковой выдаче в группе «Панель управления» автоматически отобразится результат «Параметры папок». Щелкните по нему.
Способ 8: введение выражения в адресную строку Проводника
Следующий метод, наверное, наиболее оригинальный из всех перечисленных. Он подразумевает введение определенной команды в адресную строчку Проводника.
Щелкните Enter или нажмите на значок в форме стрелки справа.
Способ 9: переход в свойства отдельной папки
Если ранее мы рассматривали возможность перехода в окно генеральных параметров папок, то теперь давайте разберемся, как открыть свойства отдельной папки.
Как видим, свойства папок могут быть глобальными и локальными, то есть, такими, которые применяются к настройкам системы в целом и к конкретному каталогу. Переход в глобальные настройки можно выполнить довольно большим количеством способов. Хотя далеко не все они удобны. Удобнее всего выполнять переход из Проводника. А вот к свойствам конкретного каталога можно получить доступ только одним способом – через контекстное меню.
Мы рады, что смогли помочь Вам в решении проблемы.
Отблагодарите автора, поделитесь статьей в социальных сетях.
Опишите, что у вас не получилось. Наши специалисты постараются ответить максимально быстро.
Как войти в панель управления / Control Panel
Способ 1: универсальный (для Windows 7, 8, 10)
Win+R — открываем панель управления (команда control)
Кстати, хочу обратить внимание, что вместо команды «Control» можно использовать и «Control Panel» (полный вариант).
Control Panel — так тоже допускается
Также есть еще один альтернативный вариант:
Открывает Control Panel через диспетчер задач
Способ 2: через Power Shell / Командную строку (универсальный)
Панель управления также можно открыть через командную строку. Для этого в ней нужно вписать всего одну команду «Control» и нажать на Enter.
Открываем панель управления через командную строчку
Кстати, что касается Windows 10 — то в обновленных версиях при нажатии на Win+X (или правой кнопкой мышки по ПУСК) — в меню быстрого вызова нет командной строки, но есть Power Shell. Для открытия панели управления можно воспользоваться и им.
Win+X — меню быстрого вызова
В Power Shell достаточно ввести ту же команду Control и нажать на Enter. Пример продемонстрирован чуть ниже.
Power Shell — мощная замена командной строке…
Способ 3: с помощью созданного ярлыка на рабочем столе
Еще один очень удобный способ — это создать спец. значок на рабочем столе, с помощью которого вы всегда сможете в 1 клик мышки получать доступ к панели управления.
Далее в строку расположения укажите вместо пути просто команду Control Panel (как примере ниже). Кстати, имя ярлыку можете задать любое.
в путь ярлыка пишем команду Control
В итоге на рабочем столе появится ярлык (как на скрине ниже) для быстрого запуска панели управления.
Способ 4: с помощью поиска Windows
В Windows 10, кстати говоря, рядом с меню ПУСК есть очень «умная» поисковая строка (по крайней мере, значок с лупой там присутствует в настройках по умолчанию).
Так вот, достаточно щелкнуть по этому значку (1), и вписать в строку поиска «панель» (2), как Windows предложит вам наиболее соответствующий вариант (3) — то бишь в данном случае «Панель управления». Как и показано на скрине ниже.
Поисковая строка в Windows 10
Кстати, чтобы каждый раз не искать панель управления, ее можно закрепить на пели задач. Для этого достаточно щелкнуть правой кнопкой мышки по значку открытой панели и выбрать функцию «Закрепить» (как показано на скрине ниже).
Закрепить панель на панели задач (извиняюсь за тавтологию)
Как это будет выглядеть в итоге можете увидеть из моем примера (1 клик — и вы уже в Control Panel).
Моя панель задач: калькулятор + панель управления основные атрибуты
Думаю, что предложенных способов должно быть достаточно
Источник
Сейчас в Google Chrome кнопка «настройка и управление Google Chrome» имеет не вид гаечного ключа, а просто три полоски. В правом углу. Надо нажать ее и в меню надо найти «инструменты» — в середине списка.
Вот как это выглядит на экране:
автор вопроса выбрал этот ответ лучшим
Peresvetik
[920K]
8 лет назад
В браузере Google Chrome кнопочка «настройка» по внешнему виду похожа на гаечный ключик,а в некоторых меню в виде трех полосок в верхнем правом углу. И в данном меню собраны все нужные компоненты для настройки браузера.
Во вкладке инструменты можно будет управлять всеми расширениями,там же можно работать с диспетчером,в меню можно чистить кэш браузера и удалять cookie,вашу историю просмотров,вы там сможете настроить кодировку.
А в параметрах можно проводить настройку установки заглавной страницы,а также там можно работать и увидеть сохранённые пароли, делать закладки и так далее.Вообщем разобраться с меню легко.
[пользователь заблокирован]
[54.4K]
11 лет назад
Справа вверху гаечный ключик, возле звездочки! Заходите в него и настраивайте что угодно
Nikolai Sosiura
[152K]
9 лет назад
Меню инструментов на Google Chrome найти можно.
Для этого надо свой взгляд направить пристально на три полоски в правом верхнем углу браузера Гугл Хром.
После обнаружения этих трёх полосок наводим указатель на них и нажимаем левую кнопку мышки.
Теперь вы можете выбирать и настраивать браузер Google Chrome.
[пользователь заблокирован]
[54.4K]
8 лет назад
В браузере «Гугл Хром» меню инструментов находится справа вверху, оно нарисовано в виде трех горизонтальных полосок, нажимаете курсором мышки на него и там найдете меню инструментов — все очень просто, да и вообще данный браузер все показывает при наводке курсора, что это и зачем, все просто!
Вапити
[139K]
11 лет назад
Нажмите на кнопку с изображением гаечного ключа в правом верхнем углу окна. В открывшемся меню найдите пункт «Инструменты». Правда этот раздел предназначен в основном для системных администраторов. Пользовательские настройки располагаются в том же меню под названием «Параметры».
elena-kh
[245K]
10 лет назад
Чтобы найти меню Инструменты в Интернет браузере «Гугл хром», необходимо нажать на гаечный ключик справа. И там где-то посерединке будет надпись «Инструменты». Нажимайте на нее и увидите еще несколько вкладок. Если не найдете нужного, то смотрите меню «Параметры».
Annet007
[26.3K]
8 лет назад
Нажимаем на изображение гаечного ключа в верхней части браузера, далее в списке ищем параметр «инструменты», подводим к нему мышку и видим все инструменты, доступные нам для управления в системе. Как пример, на фото показан и выделен инструмент «расширения».
eLearner
[822K]
10 лет назад
Меню инструментов
В Google Chrome в качестве меню инструментов выступает кнопка с тремя полосками в правом верхнем углу (раньше на кнопке был изображен гаечный ключ). Нажав на эту кнопку, вы сможете получить доступ к некоторым из основных функций браузера.
В правом верхнем углу браузера есть такая иконка с тремя горизонтальными полосками. При нажатии на неё мышью, открывается меню с перечнем различных функций. Тут вы можете выбрать любую функцию из приведённого списка.
иришенька
[41.2K]
9 лет назад
У меня, например, меню инструментов можно найти, нажав на кнопочку, на которой нарисовано 3 полосочки(находится она вверху справа). Нажимаю на неё левой кнопкой мыши и появляется окно меню инструментов.
Знаете ответ?
«Панелью инструментов» называют элементы, располагающиеся на панели быстрого запуска в операционной системе Windows. Используется такая функция для мгновенного перехода к необходимому приложению. По умолчанию она отсутствует, поэтому создать и настроить ее нужно самостоятельно. Далее мы бы хотели детально обсудить осуществление этой процедуры на компьютерах под управлением Виндовс 7.
Создаем Панель инструментов в Windows 7
Всего существует два метода добавления основных значков в область быстрого запуска. Каждый способ будет максимально подходящим для разных пользователей, поэтому давайте рассмотрим каждый из них, а вы уже выберите оптимальный.
Способ 1: Добавление через Панель задач
Вам доступен ручной выбор отображаемых элементов Панели инструментов в указанной области путем добавления ее через Панель задач (полоска, на которой и расположен «Пуск»). Производится эта процедура буквально в несколько кликов:
- Щелкните ПКМ на свободном месте области задач и снимите галочку возле пункта «Закрепить панель задач».
Выполните повторный клик и наведите курсор на пункт «Панели».
Выберите необходимую строку и нажмите по ней ЛКМ, чтобы активировать отображение.
Дважды щелкните ЛКМ, например, на кнопке «Рабочий стол», чтобы развернуть все элементы и сразу запустить нужное меню.
Что касается удаления случайно созданного объекта, осуществляется оно так:
- Кликните ПКМ на необходимом элементе и выберите пункт «Закрыть панель инструментов».
Теперь вы знаете, как с помощью настроек области задач работать с элементами быстрого запуска. Однако такой способ вынуждает повторять каждое действие, если требуется добавить более одной панели. Активировать все их одновременно можно другим методом.
Способ 2: Добавление через «Панель управления»
Мы уже уточнили выше, что этот вариант позволит справиться с поставленной задачей немного быстрее. Пользователю только нужно произвести такие шаги:
- Откройте меню «Пуск» и перейдите в «Панель управления».
Среди всех значков отыщите «Панель задач и меню «Пуск»».
Переместитесь во вкладку «Панели инструментов».
Поставьте галочки возле необходимых пунктов, а затем щелкните на «Применить».
Теперь на Панели задач отобразятся все выбранные объекты.
Восстановление панели Quick Launch
«Панель быстрого запуска» или Quick Launch является одним из объектов Панели инструментов, однако ее особенность в том, что пользователь сам добавляет нужные ему приложения для запуска, а сама панель не установлена по умолчанию. Поэтому в случае надобности восстановления или повторного создания потребуется осуществить такие действия:
- Нажмите ПКМ на области задач и открепите ее.
Теперь перейдите в «Панели» и создайте новый элемент.
В поле «Папка» введите путь %appdata%MicrosoftInternet ExplorerQuick Launch , а затем кликните на «Выбор папки».
Внизу появится полоса с соответствующей надписью. Осталось придать ей должный вид.
Кликните по ней ПКМ и снимите галочки с пунктов «Показывать подписи» и «Показать заголовок».
Вместо старой надписи будут отображаться значки быстрого доступа, которые вы можете удалять или добавлять новые путем перемещения ярлыков.
Приведенные инструкции по созданию панелей со стандартными инструментами в Windows 7 описывают лишь часть возможных взаимодействий с Панелью задач. Развернутое описание всех действий вы найдете в других наших материалах по следующим ссылкам.
Отблагодарите автора, поделитесь статьей в социальных сетях.

И так давайте познакомимся и разберемся, что такое панель инструментов? Как правило она располагается в нижней части рабочего стола и представляет из себя длинную панель, условно разделенную на три части. В левом нижнем углу расположен значок меню пуск. Это посредник между программами и папками компьютера. Здесь легко можно открыть любую папку или запустить программу. Открывается это меню просто— нажатием левой клавишей мыши на иконку Windows или клавишу с логотипом Windows.
запуск программ;открытие наиболее часто используемых папок;
поиск файлов, папок и программ;
настройка параметров компьютера;
получение справки по работе с операционной системой Windows;
выключение компьютера;
завершение сеанса работы пользователя в Windows или переключение к учетной записи другого пользователя;
Меню «Пуск»довольно большая тема, поэтому мы посвятим ей отдельный урок и рассмотрим его позже.
А пока продолжаем наш урок. В средней части панели задач располагаются кнопки всех запущенных. в данный момент, программ и приложений. Благодаря этому, мы можем оперативно переключаться между ними. Достаточно нажать левой клавишей мышки на значок программы и она откроется. Вы можете запустить несколько программ, а потом только переключаться между ними.

И наконец — область уведомления (еще иногда ее называют трей). Здесь прежде всего находится панель переключения языка ввода (языковая панель). Наличие ее позволяет контролировать раскладку клавиатуры. Здесь — же расположены часы, индикатор подключения интернета и текущая громкость динамиков. Если нажать на маленький треугольник, то откроется область скрытых значков. В самом углу кнопка (Указана стрелкой), которая служит для быстрого закрытия всех активных окон, а повторное нажатие-открывает снова.

Все три области имеют свои настройки. Чтобы открыть меню настроек необходимо, в области кнопки пуск, нажать правой клавишей мыши, выбрать вкладку «Свойства». Откроется окно «Свойство панели задач и меню пуск», в котором Вы можете производят действия по настройке и изменении панели инструментов.

В верху имеются три вкладки. Панель задач, меню пуск и панели инструментов . Внизу окна есть инструкция, как настроить панель задач. Можете воспользоваться ею или прочитать статью до конца (ч то я Вам и советую ).
Как настроить панель задач?
Закрепить панель задач . Установив галочку в данном пункте, можно зафиксировать панель задач на экране монитора в том месте, где она размещается на данный момент. При этом ее будет невозможно растянуть, сместить или свернуть. Как правило, галочка на данном пункте установлена по умолчанию. Если же вы хотите увеличить высоту панели задач (при расположении сверху или снизу экрана) или ее ширину (при расположении слева или справа экрана), а также изменить размеры области уведомлений и панели инструментов, то флажок с данного пункта нужно снять, нажать кнопку «Применить» и «OK». После этого вы сможете проделать все вышеописанные операции путем перетаскивания мышкой границ нужных областей.
Автоматически скрывать панель задач . Активация данного параметра позволит при работе использовать максимальную площадь рабочего стола, так как панель управления будет скрыта и перестанет все время отображаться на экране поверх всех окон. Для открытия панели в этом режиме необходимо подвести курсор мыши к той кромке экрана, вдоль которой она располагается.
Использовать маленькие значки . Данный параметр позволяет уменьшить значки программ и открытых приложений, расположенных на панели задач. Таким образом, можно добиться расширения рабочего пространства и увеличения количества отображаемых элементов на самой панели.
Положение панели задач на экране. Позволяет выбрать из ниспадающего меню место, где будет на экране размещаться панель. В вашем распоряжении четыре варианта: Снизу, Сверху, Справа или Слева.
Кнопки панели задач. В этом пункте вы можете выбрать, как будут отображаться на панели задач значки запущенных программ и открытых окон:
Всегда группировать, скрывать метки . Этот режим активирован по умолчанию и позволяет расширять свободное место на панели задач за счет того, что значки схожих открытых приложений группируются, а сами значки не имеют подписей своих названий. Например, если вы открыли сразу несколько окон проводника, то они на панели задач сгруппируются в один значок, который будет отображаться в виде нескольких прямоугольников наложенных друг на друга.
Группировать при заполнении панели задач. В отличие от предыдущего варианта, данный режим является более информативным для пользователя. Все значки открытых приложений располагаются на панели задач по отдельности и имеют подписи названий окон, в которых они запущены. Группировка значков происходит только в случае заполнения панели задач и отсутствия свободного места для размещения новых значков.
Не группировать. Группировка значков открытых программ не происходит, ни при каких обстоятельствах.
В середине закладки Панель задач расположился пункт Область уведомлений, который отвечает за настройку отображения системных значков и значков фоновых программ, а так же их сообщений в области уведомлений (трее).
Область уведомлений настраиваемая. После нажатия на кнопку Настройка , перед вами откроется окно со списком всех значков фоновых и системных приложений, рядом с которыми можно выбрать их поведение в трее из трех доступных вариантов: 
Ниже общего списка всех значков располагаются пункты Включения и выключения системных значков (Часы, Громкость, Сеть, Питание и Центр поддержки и так далее), а так же Восстановление поведения значков по умолчанию. Так же вы можете активировать опцию Всегда отображать значки и уведомления на панели задач.
И наконец, в нижней области рассматриваемой нами закладки расположилась настройка опции Предварительный просмотр рабочего стола c использованием AeroPeek. [pullquote]Функции AeroPeek поддерживают не все версии Windows7, а только начиная с Домашней расширенной.[/pullquote] Активация данной функции позволяет при наведении курсора мыши на кнопку Свернуть все окна, производить быстрый временный просмотр содержимого Рабочего стола. При этом открытые окна не сворачиваются, как это происходит в случае нажатия на эту кнопку, а становятся прозрачными.
Следующая вкладка «Меню пуск». Здесь расположены опции, которые отвечают за настройку параметров системы Windows. При нажатии на вкладку «Настроить «, вы увидите огромное количество настроек. Я не стану описывать все. Как я говорил выше, мы подробно познакомимся с этим элементом позже.
И наконец «Панель инструментов» .
Изначально система включает в себя лишь несколько стандартных панелей инструментов: Адрес, Ссылки, Панель ввода планшетного ПК и Рабочий стол. Но по мере установки новых приложений, список этих панелей будет расширяться.
Так же вы можете самостоятельно создавать собственные панели инструментов. Для этого щелкните правой кнопкой мыши по свободному месту на Панели задач и в открывшемся контекстном меню выберите пункт Панели, а затем команду Создать панель инструментов.
Далее в открывшемся окне необходимо указать папку, элементы которой должна будет отображать создаваемая панель.
Управление отображением панелей инструментов осуществляется на интуитивно понятном уровне. Для этого просто достаточно снять или поставить флажок напротив нужной панели и нажать кнопку Применить.
И еще один нюанс. Иногда, при каких то ваших действиях, пропадает значок переключения «языка». В таких случаях не стоит паниковать, звать кого то на помощь, а попытаться решить проблему самостоятельно. Существует как минимум несколько способов решения задачи.
Самый простой, это на свободном месте, в области панели инструментов, щелкаете правой клавишей мыши. В открывшемся меню выбираете «Панели» и здесь находите «Языковая панель». Проверяете, что бы против нее стояла галочка. Если ее нет, то поставьте. Значок в языковой панели должен появиться. Если этого не произошло, проделайте следующее. Меню Пуск —> Панель управление —> Языковые и региональные стандарты —> вкладка Языки —> Подробнее —> Дополнительно и снимаем галочку, которая находится напротив Выключить дополнительные текстовые службы. Все должно встать на свои места.
Вот на этом и закончим этот урок. Конечно, на этом все секреты Windows7, не заканчиваются и мы будем возвращаться к этой теме не раз. Напишите, был ли полезен урок, и все ли понятно. Если есть вопросы — задавайте. А в следующей нашей встрече, мы поговорим о непростых вещах — о правильном удалении программ и файлов с вашего компьютера. Чтобы не пропустить выход статьи, подписывайтесь на новости моего блога Помощь начинающим. До встречи!
Блог со своим инфобизнесом
Панель управления в компьютере
Название говорит само за себя. Посмотрим, что это такое?
Это инструмент, с помощью которого осуществляются основные настройки системы. Использование этого инструмента позволяет настроить параметры элементов так,чтобы работа на компьютере была удобна и проста. Многие важные параметры системы могут быть изменены или скорректированы, именно, в панели управления компьютера.
Где в компьютере находится панель управления?
Стандартный способ открыть панель управления осуществляется через кнопку Пуск.
Откроется главное меню, в котором справа, находится значок панели управления.
Существует два способа, с помощью которых можно отобразить ее внешний вид:
Классический (см. скриншот)
Второй способ, более современный:
Вид по категориям
Мне больше нравится классический вид, так как в нем представлены сразу все элементы управления.
У каждого элемента управления (апплета) есть своя иконка ( изображение) с соответствующей подписью. Выбор, какой внешний вид будет иметь Ваша панель управления Классический или Вид по категориям, решать Вам.
Переходить из одного способа к другому можно посредством кнопки слева.
Найти Панель управления компьютера можно еще с помощью командной строки, которая находится тоже в главном меню, справа, в виде команды Выполнить . Откроется поисковая или иначе называется командная строка главного меню. Введя слова, control или control.exе , Вы так же попадете в панель управления.
Рассмотрим классический вариант внешнего вида панели управления.
Рано или поздно, но каждый из нас будет сталкиваться с необходимостью настройки операционной системы, с какими- то ее элементами управления, с настройкой параметров нужных нам элементов. Windows XP обладает большим набором средств управления компьютером. И если нет знаний , то не все компоненты операционной системы надо настраивать самому. Предварительно изучите материал по нужному Вам вопросу.
Классический вид панели управления выглядит так ( см. первый скриншот):
— Принтеры и факсы
— Звуки и аудиоустройства
— Мастер настройки сети
— Панель задач и меню Пуск
— Установка и удаление программ
— Учетные записи пользователей
— Центр обеспечения безопасности
Язык и региональные стандарты
Нажав на иконку нужного Вам элемента, попадете в диалоговое окно, в котором производятся настройки. Прежде,чем производить настройку данного элемента, внимательно ознакомьтесь со всеми вкладками в данном окне. Прочтите, определите нужность данной настройки, проверьте как эта настройка работает и только потом нажимайте кнопки «Применить» и «ОК».
Обратите внимание на элемент «Установка и удаление программ.» Здесь откроется список установленных на вашем компьютере программ. И сюда же прописываются новые устанавливаемые программы.
Внимание : Удаление программ производится только через элемент: «Установка и удаление программ».
Рассмотрим вариант внешнего вида по категориям.
Для этого на панели слева (см. первые два скриншота) переключимся нажатием кнопки мыши на Вид по категориям. Открывается перечень из 10 категорий. Каждая категория содержит элементы определенного назначения. Суть и содержание элементов в этих категориях такая же как и при Классическом способе. Пугаться не надо. Просто вид по категориям выглядит современней, компактней и приятнее для глаза, если так можно выразиться.
Категории:
Оформление темы
— в ней можно произвести настройки экрана, панели задач и меню Пуск; настроить свойства папки ; отрегулировать параметры панели управления видео. Для быстрого перехода по ссылкам на другие элементы можно перейти на панели слева.
Принтеры и другое оборудование
— здесь можно увидеть, какие принтеры и факсы установлены ; можно отрегулировать и просмотреть свойства клавиатуры, мыши; просмотреть и отрегулировать службы доступа к телефонии; настроить параметры игровых устройств; установить сканер или цифровую камеру, нажав на иконку «Сканеры и камеры».
Сеть и подключение к интернету
— здесь находятся настройки к сети и подключения к интернету. Можно настроить уровень безопасности в сети; подключить удаленный доступ, настроить компьютер для использования его в сети, используя «Запуск мастера настройки сети»; настроить и изменить параметры брандмауэра Windows XP.
Учетные записи пользователей
— в этой категории создаются, изменяются, учетные записи пользователей и здесь же можно настроить параметры почты Outlook тем, кто этой почтой пользуется.
Установка и удаление программ
— этот компонент управляет установкой и правильным удалением установленных программ на компьютере.
Дата, время и региональные стандарты
— категория, в которой можно настроить и изменить дату, время, год; выбрать часовой пояс; установить формат чисел и денежных единиц, регион проживания.
Звук, речь и аудиоустройства
— в этой категории настраивается звук, работа динамиков, микрофон.
Специальные возможности
— запуск «Мастера специальных возможностей» поможет настроить компьютер людям с ограниченными возможностями.
Производительность и обслуживание
— категория с большими возможностями, которая включает в себя средства администрирования и настройку системы. Здесь можно произвести дефрагментацию диска, сделать резервное копирование файлов, архивацию и восстановление поможет осуществить » Мастер архивации и восстановления данных на компьютере», получить информацию об оборудовании компьютера, памяти, сетевых параметров, осуществить просмотр журналов событий, настроить параметры управления электропитания компьютера.
На панели слева, в разделе См. также : Восстановление системы — в случае сбоя работы системы этот элемент восстановит работу, используя точки восстановления.
Центр обеспечения безопасности
Категория, в которой можно сделать или изменить настройки автоматического обновления, брандмауэра Windows, антивируса.
— в этой категории происходит настройка безопасности и доступ к параметрам защиты компьютера по следующим компонентам безопасности: брандмауэр, автоматические обновления, антивирусная программа. Чтобы перейти из одной категории в другую не забывайте нажимать вверху слева зеленую кнопочку со стрелочкой и с надписью «Назад».
На панели управления есть и элементы, которые не относятся к рассматриваемой в данный момент категории. Поэтому после ознакомления Вами определенного вида категории, просмотрите список элементов на панели слева в разделе: См. также.
На этом наш этом обзор панели управления закончен. Приятного знакомства.
Не забудьте поделиться в соцсетях и оставить свой комментарий.
Содержание
- Где находится панель управления?
- Открытие панели управления
- Поиск элементов панели управления
- Панель инструментов в Windows 10
- Панель инструментов в windows 10 где находится
- Всевозможные методы где найти панель управления в windows 10
- Контекстное меню кнопки «Пуск».
- Поиск через меню «Пуск».
- Поиск через параметры
- Команда control.
- Через Проводник
- Ярлык на рабочем столе.
- Горячие клавиши для запуска ПУ
- Как найти панель инструментов в windows 10
- Как закрепить Панель управления в Windows 10 в меню Пуск или на Панели задач
- Запуск Панели управления через Проводник Windows 10 и создание её ярлыка на рабочем столе
- Как в Windows 10 открыть панель управления
- Находим панель управления через поиск
- Закрепляем панель управления на панели задач или начальном экране
- Создаем ярлык панели управления на рабочем столе
- Windows 10: как зайти в панель управления через Пуск
- Через «Выполнить» или командную строку
- Настройка панели задач (панели инструментов) — Windows 10
- где находится панель задач (панель инструментов) — Windows 10
- как убрать поиск из панели задач Windows 10
- как отключить индексирование для строки поиска
- как убрать значок браузера Microsoft Edge с панели задач
- если значки (иконки утилит) сгруппированы на панели задач
- настройка даты и времени на Панели задач
- как изменить ширину панели задач
Где находится панель управления?
С помощью панели управления можно менять параметры в Windows. Используя эти параметры, можно управлять внешним видом и работой Windows, а также настраивать Windows в соответствии со своими потребностями.
Открытие панели управления
Чтобы получить доступ к дополнительным параметрам, введите панель управления в поле поиска на панели задач, а затем в списке результатов выберите Панель управления.
В Windows 8.1 и Windows RT 8.1
Проведите пальцем от правого края экрана и нажмите Поиск (если используется мышь, переместите указатель в правый верхний угол экрана, затем вниз и выберите Поиск), в поле поиска введите панель управления, а затем в списке результатов выберите Панель управления.
Нажмите кнопку «Пуск» и выберите пункт Панель управления.
Поиск элементов панели управления
Работа на панели управления:
Использование поиска. Чтобы найти необходимую настройку или задачу, введите слово или фразу в поле поиска. Например, введите «звук», чтобы найти настройки для звуковой карты, системных сигналов, а также значок громкости на панели задач.
Обзор. На панели управления можно выбирать различные категории (например, «Система и безопасность», «Программы» или «Специальные возможности») и просматривать часто используемые задачи для каждой категории. В разделе Просмотр можно выбрать категорию Крупные значки или Мелкие значки для просмотра списка всех элементов панели управления.
Если вы просматриваете панель управления в виде значков, можно быстро найти элемент из списка, введя первую букву названия этого элемента. Например, чтобы найти элемент «Клавиатура», введите К, и первым в списке элементов на панели управления, название которого начинается с буквы «К», будет «Клавиатура».
Кроме того, для прокрутки списка значков панели управления можно использовать клавиши со стрелками (СТРЕЛКА ВВЕРХ, ВНИЗ, ВЛЕВО и ВПРАВО).
Источник
Панель инструментов в Windows 10
Панель инструментов в windows 10 где находится
Панель управления — элемент графического интерфейса Windows, который предоставляет доступ к большому количеству настроек системы, средств управления и администрирования операционной системы.
Она позволяет выполнять основные действия по настройке системы, такие, как добавление и настройка устройств, установка и деинсталляция программ, управление учётными записями, включение специальных возможностей, а также многие другие действия, связанные с управлением системой.
Десяток из ныне существующих апплетов было добавлено с новыми релизами операционной системы. Со временем апплетов стало достаточно много, и это послужило поводом для сортировки их по категориям. Теперь пользователь волен самостоятельно выбирать наиболее удобный для него режим просмотра.
Панель управления в windows 10 находится практически там, где в семерке и восьмерке. Чтобы её открыть понадобятся чуточку иные действия, сравнительно с предыдущими операционными системами.
В виндовс 10 есть две панели управления: классическая (как в прошлых) и новая (сокращенная). В классической панели доступно намного больше инструментов. В новой представленный набор самых востребованных функций.
Всевозможные методы где найти панель управления в windows 10
Контекстное меню кнопки «Пуск».
Кликнуть правой кнопкой мыши по кнопке «Пуск», в открывшемся меню найти где находиться пункт «Панель управления».
Поиск через меню «Пуск».
Для этого понадобиться открыть меню «Пуск», где найти рядок поиска и ввести фразу «Панель управления». После чего нажать на значок из результатов поиска, в следствии чего удастся найти где панель управления в windows 10 находиться.
Поиск через параметры
Чтобы открыть ПУ, надо на рабочем столе нажать по кнопке «Пуск», откроется меню, где локализируется раздел «Параметры».
Для быстрого запуска окна «Параметры», нажмите комбинацию клавиш Win + I
После этого на компьютере откроется окошко, в поиске прописать «Панель управления».
Чтобы запустить данный инструмент, понадобиться навести курсор мыши на найденный пункт и один раз нажать левую кнопку мыши на расположенный значок.
Затем на вашем компьютере откроется нужная панель.
Команда control.
Данную команду понадобиться написать в меню «Выполнить», вызванное нажатием клавиш Win + R, в появившемся окне ввести команду control.
При необходимости, эту же команду можно осуществить с помощью командной строки. Для начала запустить меню «Выполнить», в поиске прописать команду cmd.exe
Через Проводник
Панель инструментов можно вызвать посредством запуска окна Проводника с соответствующим параметром, использовав команду «explorer shell:ControlPanelFolder», которую понимает командный интерпретатор и командная строка.
Ярлык на рабочем столе.
Моментальный запуск программы через ярлык, что будет располагаться на рабочем столе.
Горячие клавиши для запуска ПУ
Любое приложение или команду можно вызвать посредством горячих клавиш. Нужно создать ярлык, как это показано в предыдущем разделе, зайти в его «Свойства», передвинуть курсор в поле «Быстрый вызов», зажать нужную комбинацию, которая не зарегистрирована в системе за другой программой, клавиши Ctrl, Alt должны обязательно входить и одна буква или цифра.
Сохранить заданные параметры, проверить функционирование клавиш.
Они будут работать до удаления ярлыка, за которым закреплены.
Панель управления где в windows 10? Ответ на видео:
Источник
Как найти панель инструментов в windows 10
Как закрепить Панель управления в Windows 10 в меню Пуск или на Панели задач
Уже запущенную Панель управления можно закрепить на Панели задач. Для этого внизу на Панели задач надо кликнуть ПРАВОЙ клавишей мыши на соответсвующей вкладке и выбрать пункт «Закрепить на Панели задач».
Также Control Panel (так она называется в оригинале на английском языке) можно закрепить в меню Пуск (иное название: начальный экран). Чтобы это сделать, надо вернуться к поиску через лупу, снова набрать слово Панель, а на появившейся наверху Панели управления кликнуть ПРАВОЙ клавишей мыши и выбрать пункт «Закрепить на начальном экране».
Запуск Панели управления через Проводник Windows 10 и создание её ярлыка на рабочем столе
Для подавляющего большинства пользователей описанные выше действия являются самыми простыми, понятными и быстрыми. Однако если вдруг по каким-то причинам поиск на компьютере не работает (например, отключена служба индексирования содержимого диска или произошёл какой-то сбой), то Панель управления можно найти через Проводник. Открыть его можно, кликнув на значок папки в Панели задач. Чтобы найти ярлык для запуска Панели задач, в адресную строку Проводника надо вставить такой путь: «C:UsersjeanzAppDataRoamingMicrosoftWindowsStart MenuProgramsSystem Tools» (разумеется, без кавычек). После этого надо нажать Enter (ввод). Откроется папка «Служебные». И уже тут можно дважды кликнуть на нужный ярлык и запустится Панель управления.
Отсюда ярлык с Панелью управления можно скопировать на рабочий стол. Для этого надо кликнуть на ярлыке в папке правой клавишей мыши и выбрать пункт «Копировать», на рабочем столе таким же образом при помощи правой клавиши мышь нажимаем «Вставить».
Напомню, что, запустив Панель управления, также можно закрепить её на Панели задач, кликнув на её значке правой клавишей мыши и выбрав пункт «Закрепить на панели задач».
Вот мы и разобрались с вопросом о том, где и как можно найти Панель управления в операционной системе Windows 10 и как облегчить её запуск в последующем, закрепив в меню Пуск, на Панели задач или прямо на рабочем столе. Согласитесь, в этом нет ничего сложного? Будем надеяться, что в ближайших обновлениях «десятки» этот удобный инструмент сохранится, а не исчезнет совсем. Конечно, новое приложение Параметры (запускается кликом на значок шестерёнки в меню Пуск и центре уведомлений) тоже очень удобное, да и выглядит современее, но часть функций в нём по-прежнему не реализовано. Например, для удаления многих программ, как и раньше, открывается старая-добрая Панель управления. Впрочем, на будущее стоит поразбираться и в новом инструменте Параметры.
Источник
Как в Windows 10 открыть панель управления
Рассказываем, как на Windows 10 перейти в панель управления и получить доступ к полезным утилитам системы.
В Windows 7 все было относительно просто и понятно — обычное линейное меню без странных плиток и потайных разделов. В «десятке» ситуация изменилась — на виду у пользователей оставили только самое нужное, а все системные настройки спрятали глубоко в параметрах Виндовс. На самом деле не все так плохо, и если знать, как вызвать панель управления в Windows 10, можно самостоятельно задать любые параметры системы.
Находим панель управления через поиск
Пожалуй, самый простой и банальный способ включения панели управления.
Закрепляем панель управления на панели задач или начальном экране
Чтобы каждый раз не искать нужное меню, вы можете закрепить панель управления на панели задач или сделать ее одной из плиток в меню «Пуск».
Для этого на этапе поиска, перед тем как зайти в панель, кликните по ее иконке правой кнопкой мыши. Вы увидите три пункта: «Открыть папку с файлом», «На начальный экран» и «Закрепить на панели задач». Первый откроет раздел, второй добавит новый пункт в плитки «Пуска», а третий — разместит значок панели управления на панели задач. Мы советуем выбрать последний вариант — вряд ли вы будете пользоваться этим меню каждый день, поэтому не стоит лишний раз засорять «Пуск».
Если все-таки решили сделать новую плитку, ее можно легко скрыть.
Создаем ярлык панели управления на рабочем столе
Зная, как найти панель управления в Windows 10, можно просто сделать соответствующий ярлык на рабочем столе и всегда иметь доступ к нужным настройкам.
Windows 10: как зайти в панель управления через Пуск
Перейти к панели управления можно стандартным путем — также, как и в Windows 7.
Через «Выполнить» или командную строку
Откройте утилиту «Выполнить» — для этого можно использовать комбинацию клавиш [Win]+[R] или задать в строке поиска название программы.
Источник
Настройка панели задач (панели инструментов) — Windows 10
Группировка значков на панели инструментов — Windows 10.
В общем-то, это важная часть настроек ОС перед тем как начать ею пользоваться. В этой небольшой статье для начинающего пользователя доподлинно изучим вопрос настроек панели инструментов Windows 10 (в других ОС подобные настройки совершаются приблизительно по той же логике что описана ниже) — также рассмотрим нюансы некоторых дополнительных настроек, которые могут быть весьма и весьма полезны для отладки инструментов удобного управления компьютером!
В общем-то настройка панели инструментов (или панели задач) — скрыть или добавить тот или иной значок — достаточно простое дело, однако, есть кое какие нюансы, о которых следует знать новичку.
где находится панель задач (панель инструментов) — Windows 10
панель задач это (в основном отображается внизу экрана — в зависимости от настроек может быть сверху, справа и лева)
левая часть — там где расположен значок меню Пуск:
и правая… располагается инструментарий технических данных о системе; дата и время, регулировка громкости, параметры подключения е сети и многое иное. Иконки легко можно скрывать, либо добавлять.
Главные настройки (или основные) панели задач можно открыть так:
…наведём курсор на пустое место панельки (как показано по фигурной стрелкой ниже) тюкаем правой кнопкой мыши; выбираем «Параметры панели задач».
обратите внимание: контекстное меню имеет достаточно большой спектр настроек, опций. К примеру (как показано выше), запросто можно открыть «Диспетчер задач»…показать/скрыть Рабочий стол… расположение окон… и многое другое… подробнее рассмотрим по тексту ниже…
Я не стал давать полное окно опций — наверняка оно будет по мере развития, обновлений Виндовс изменяться, так что это окошко подстроек имейте в виду… изучите сами.
…итак, после того как кликнем «Параметры панели задач» — откроется окошко опций (настроек), в котором мы сможем выполнить некоторые настройки отображения, функционала панели инструментов.
Кстати сказать, как и говорилось выше, в «Параметрах…» можно настроить место отображения панели: низ, верх, слева, справа…
изучите все возможные опции параметров. Если вдруг что-то станет неясно, опишите проблему в комментариях… есть же комментарии…
вернуться к оглавлению ↑
как убрать поиск из панели задач Windows 10
Чтоб убрать иконку утилиты строки Поиска ( не меню Поиск!! ) из панели задач Windows 10 никаких сложнейших действий не требуется:
Наводим курсор куда-то на пустое поле полосы инструментов и тюкаем правой кнопкой мыши. Откроется контекстная подсказка (настройки) — в строке «Поиск» выбираем вариант «Скрыто».
Готово! поле строки поиска по файлам ОС Windows будет скрыто…
Экономя ресурсы компьютера, возможно, будет полезным отключить индексирование для строки поиска (переобход ОС файлов компьютера — индексация имён файлов и выдача по запросу пользователя «в поиске»).
осуществляется это таким шагами:
вернуться к оглавлению ↑
как отключить индексирование для строки поиска
Воспользуемся инструментом «Панель управления».
б) если вы впервые открываете «Панель управления», в этом случае (для удобства) в поле «Просмотр» (оно справа вверху панели управления) потребуется изменить стиль отображения «Категории» на «Мелкие значки» (фото ниже: коричневая стрелка).
в) переходим в пункт «Параметры индексирования»…
г) далее открываем «Изменить» и потом отключаем (снимаем галочки) с индексируемые расположения (системой).
Вот так отключим индексирование файлов системы (для строки поиска).
Таким же образом возможно отключить индексирование диска «С» (обычно — системного).
Открываем «Мой компьютер» … далее наводим курсор на «диск С» притопим правую кнопку мыши и выбираем «Свойства»…
Снимем галочку «Разрешить индексирование…»…
вернуться к оглавлению ↑
как убрать значок браузера Microsoft Edge с панели задач
Значки с левой стороны убираются/добавляются двумя способами:
Например, через меню Пуск.
Открываем меню Пуск, отыскиваем, к примеру, программу Microsoft Edge, значок которой требуется открепить от панели задач, и нехитрыми кликами осуществляем по примеру как на фото ниже требуемый результат.
…наводим на требуемый значок на панели и притаптываем правую кнопку мыши; в контекстном меню выбираем «Открепить от панели задач»…
Всё просто! таким образом можно настроить по своим требованиям панель инструментов.
вернуться к оглавлению ↑
если значки (иконки утилит) сгруппированы на панели задач
Картинка ниже показывает вариант сгруппированных иконок (всё это для экономии места в трее).
Если навести курсор на стрелочку, то откроется окошко с иконками: добавление иконок туда-сюда осуществляется путём перетаскивания.
Параметры конкретного значка (программы) настроить также просто:
Наводим курсор на значок, параметры которого требуется изменить, — кликаем правой кнопкой мыши и выбираем требуемые настройки. Корректируем…
вернуться к оглавлению ↑
настройка даты и времени на Панели задач
Наводим курсор на информационную панель времени и даты, в контекстном меню выбираем «Настройка даты и времени»…
Откроется окно настроек даты и времени.
Посредством панельки настроек даты и времени возможно более тонко (по личным требованиям) отстроить параметры вывода на экран (в данном случае на панель задач) информера времени и даты.
Подробные настройки «времени» в этой статье…
вернуться к оглавлению ↑
как изменить ширину панели задач
Если навести курсор на панель задач и притопить правую кнопку мышки — в контекстном меню снять галочку с «Закрепить панель задач», то в этом случае возможно изменить размер (высоту) панели инструментов.
А это видеоинструкция, в которой научимся сбрасывать поиск, который расположен на панели задач — Windows 10…
Источник
На чтение 4 мин Просмотров 830 Опубликовано 09.04.2019

Содержание
- Для чего нужна панель инструментов?
- Настройка через панель задач
- Настройка через «Панель управления»
- Панель инструментов в проводнике
- Заключение
Для чего нужна панель инструментов?
Сначала поговорим о назначении данного элемента в операционной системе. Панель инструментов располагается на панели задач Windows. По умолчанию данный функционал не задействуется в работе компьютера. Пользователь может вручную включить и настроить его.
Инструмент позволяет выбрать как несколько заготовленных панелей, так и создать собственную. Во втором случае вы самостоятельно выбираете, какие элементы будут наполнять данную область интерфейса. При нажатии на добавленный ярлык вы сможете открыть содержимое раздела и быстро переключиться к нужному окну. Теперь подробнее разберем функционал.
Настройка через панель задач
Поскольку элемент расположен на панели задач, вы можете быстро его настроить через контекстное меню. Для этого необходимо следовать нашему руководству:
- Кликните ПКМ по любой области на панели задач.
- Перейдите в подраздел «Панели».
- Здесь выберите одну из заготовок или нажмите на «Создать панель инструментов».
- В первом случае в интерфейс автоматически встроится выбранный элемент. Среди стандартных вариантов доступны адресная строка, ссылки, панель для планшетного ПК, рабочий стол и язык. Последняя, к слову, включена по умолчанию.
- Выбрав ручное создание, вы откроете проводник, в котором необходимо указать папку. Выбранная директория будет отображаться на панели быстрого доступа.
Точно так же вы можете убрать созданные панели. Чтобы настроить каждую из них, вам нужно кликнуть ПКМ по названию добавленной папки или по иконке, а затем выбрать нужный пункт из контекстного меню:
Добавленные вкладки можно перемещать по панели задач вручную, если вы не закрепили ее к рабочему столу.
Настройка через «Панель управления»
Те же действия вы можете выполнять через функционал «Панели управления». Однако в свойствах нельзя добавлять собственные элементы – доступен только ряд стандартных вкладок. Чтобы воспользоваться данным методом, сделайте следующее:
- Через меню «Пуск» откройте «Панель управления».
- Выберите тип просмотра «Крупные значки» и зайдите в раздел для управления панелью задач.
- Теперь откройте третью вкладку.
- Здесь появится список инструментов, которые можно добавлять и удалять с помощью галочки.
Мнение эксперта
Дарья Ступникова
Специалист по WEB-программированию и компьютерным системам. Редактор PHP/HTML/CSS сайта os-helper.ru.
Спросить у Дарьи
Чтобы увидеть содержимое папки на панели задач, нажмите на иконку с двумя стрелками. Подпапки данной директории откроются в контекстном меню. Выбрав одну из них, вы откроете окно проводника.
Панель инструментов в проводнике
Однако панель инструментов присутствует не только на рабочем столе Windows. Вы можете столкнуться с одноименным интерфейсом в стандартном проводнике, если обратите внимание на верхнюю панель. По умолчанию она может быть отключена. Для включения воспользуйтесь следующим руководством:
- Зайдите в любую папку через проводник и нажмите на меню «Упорядочить».
- Теперь в разделе «Представление» выберите пункт «Строка меню».
- После этого сверху появится панель инструментов с разделами «Файл», «Правка», «Вид» и так далее. Через контекстное меню ее можно открепить или закрепить.
Вы можете пользоваться панелью инструментов для быстрого перемещения объектов между папками. Например, откройте проводник в нужной директории и перетащите мышкой файл на иконку соответствующего каталога с панели задач. Можно добавить быстрый доступ к папке и отправлять туда файлы, не запуская лишнее окно проводника.
Заключение
Итак, мы рассмотрели все аспекты и нюансы в настройке и использовании панели инструментов Windows. Если вы привыкните к данному элементу управления, то поймете, что перемещение между папками и разделами с помощью данного метода гораздо удобнее. При появлении проблем или вопросов по настройке пишите в комментариях к статье.