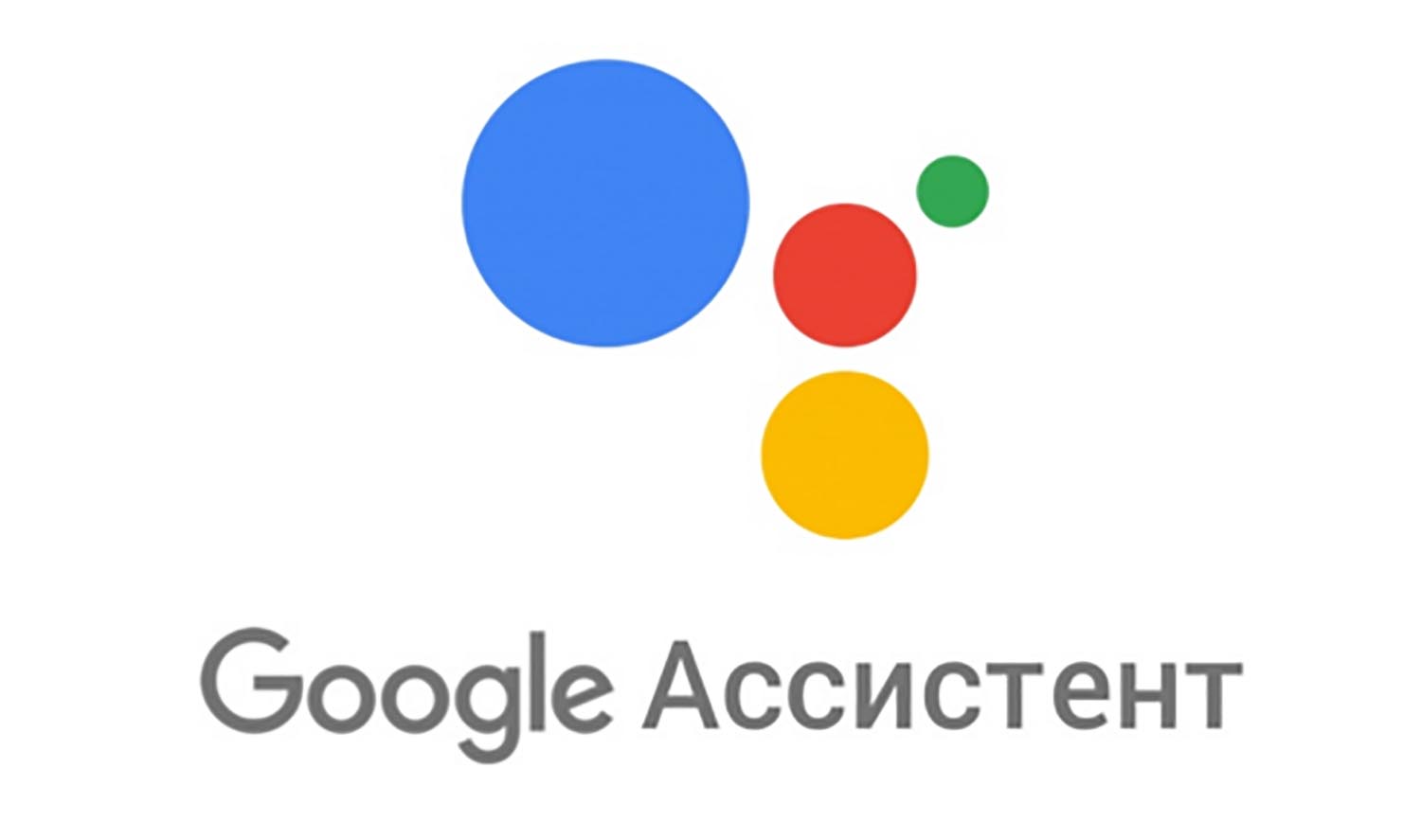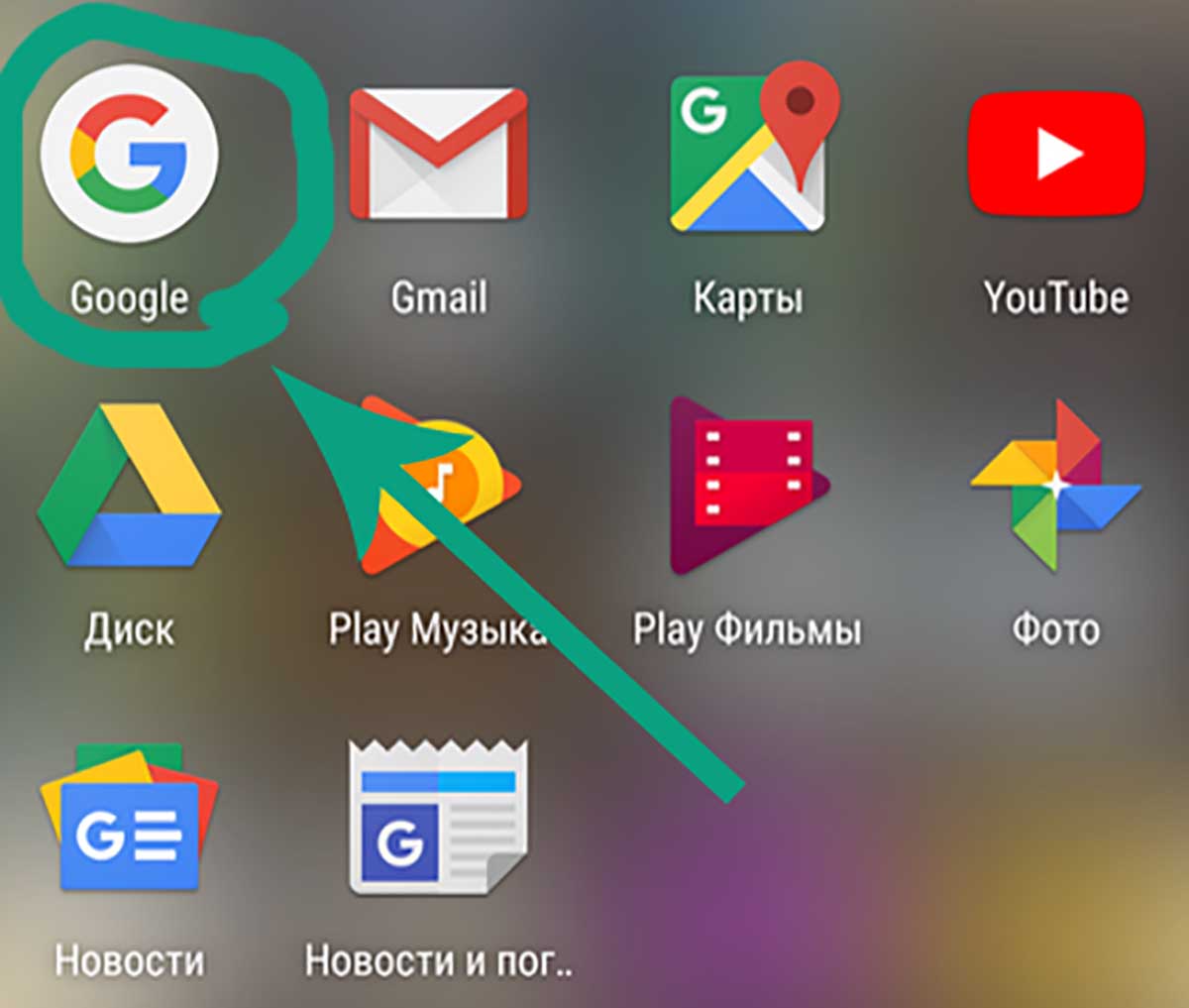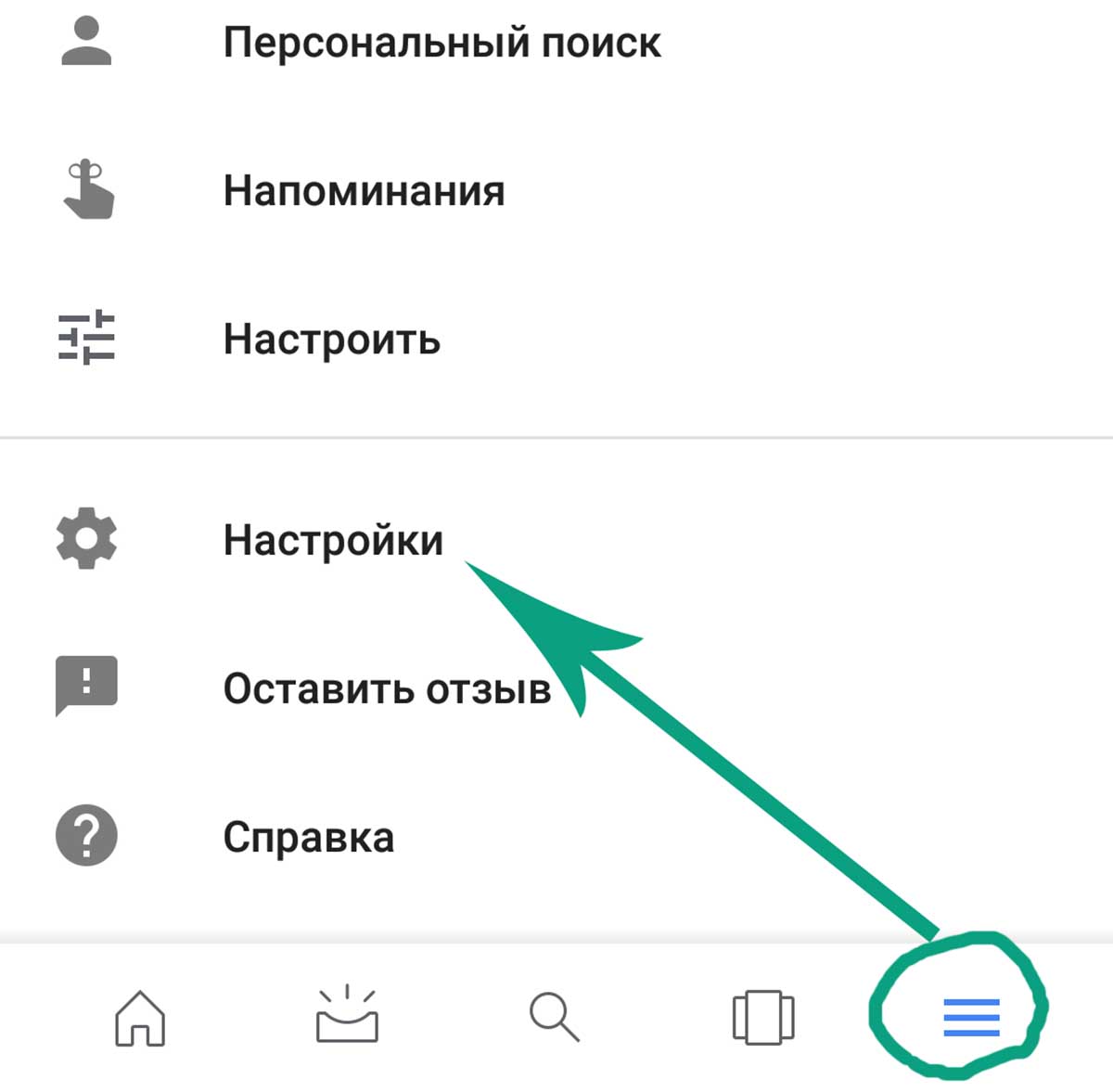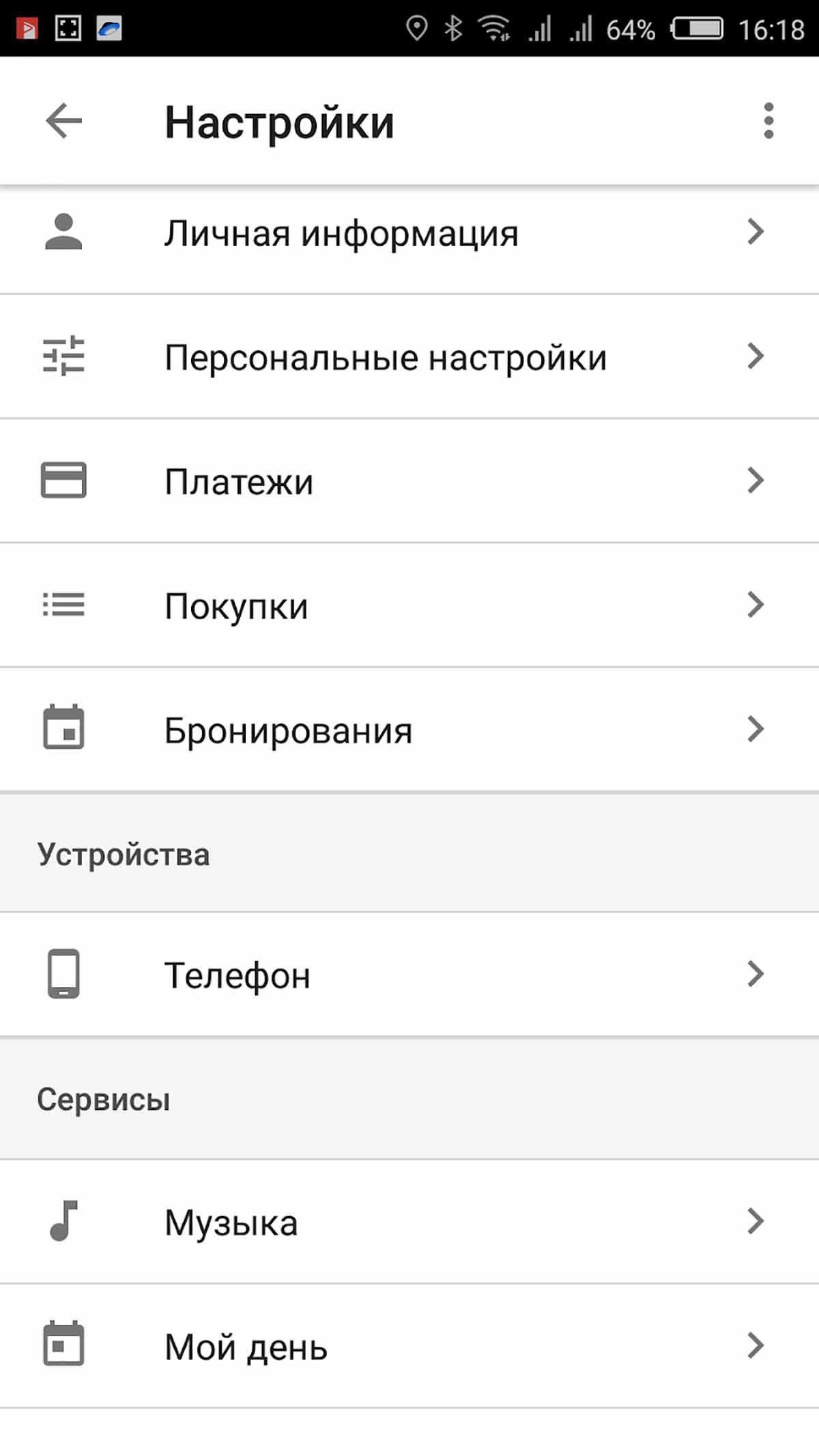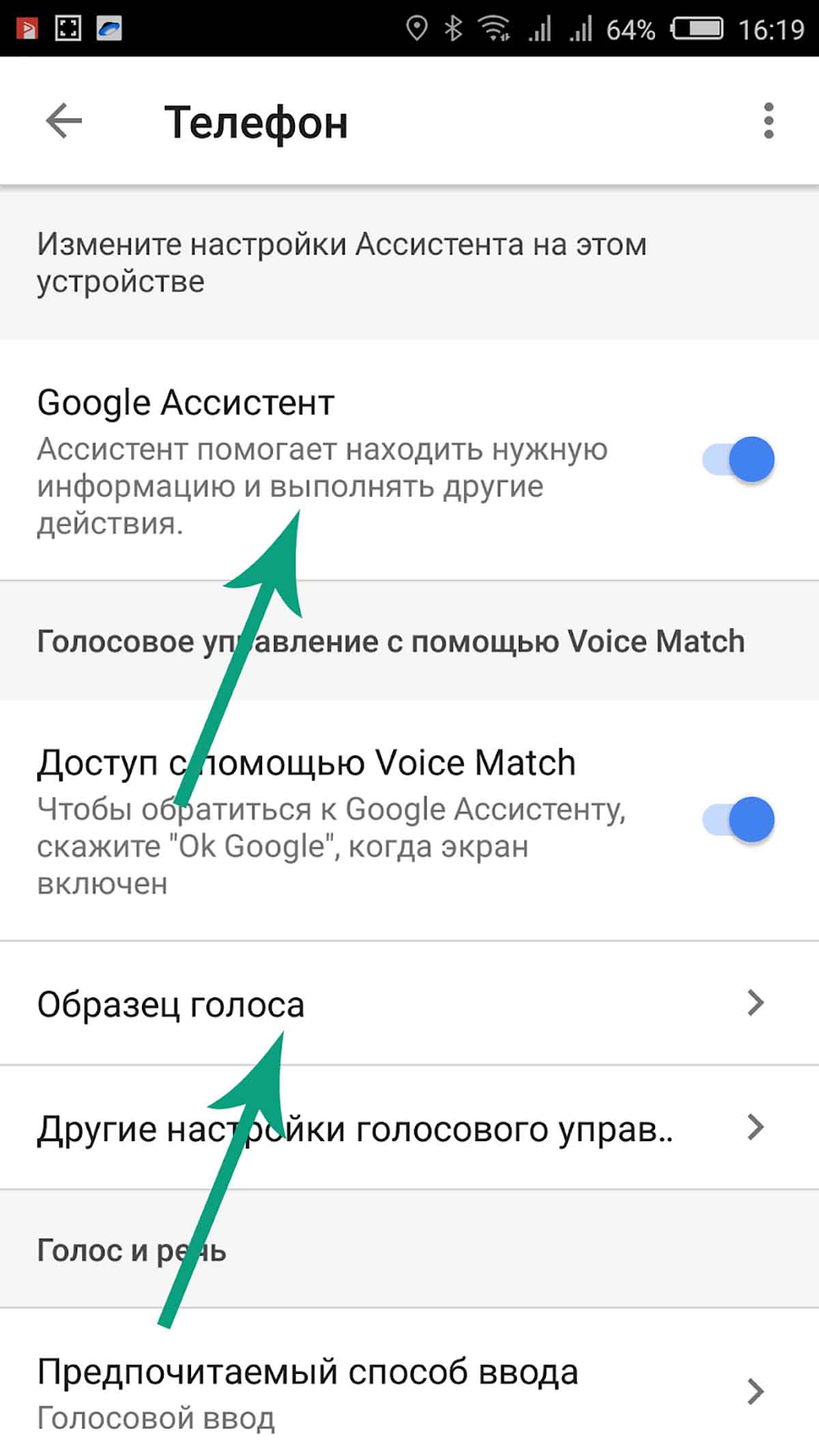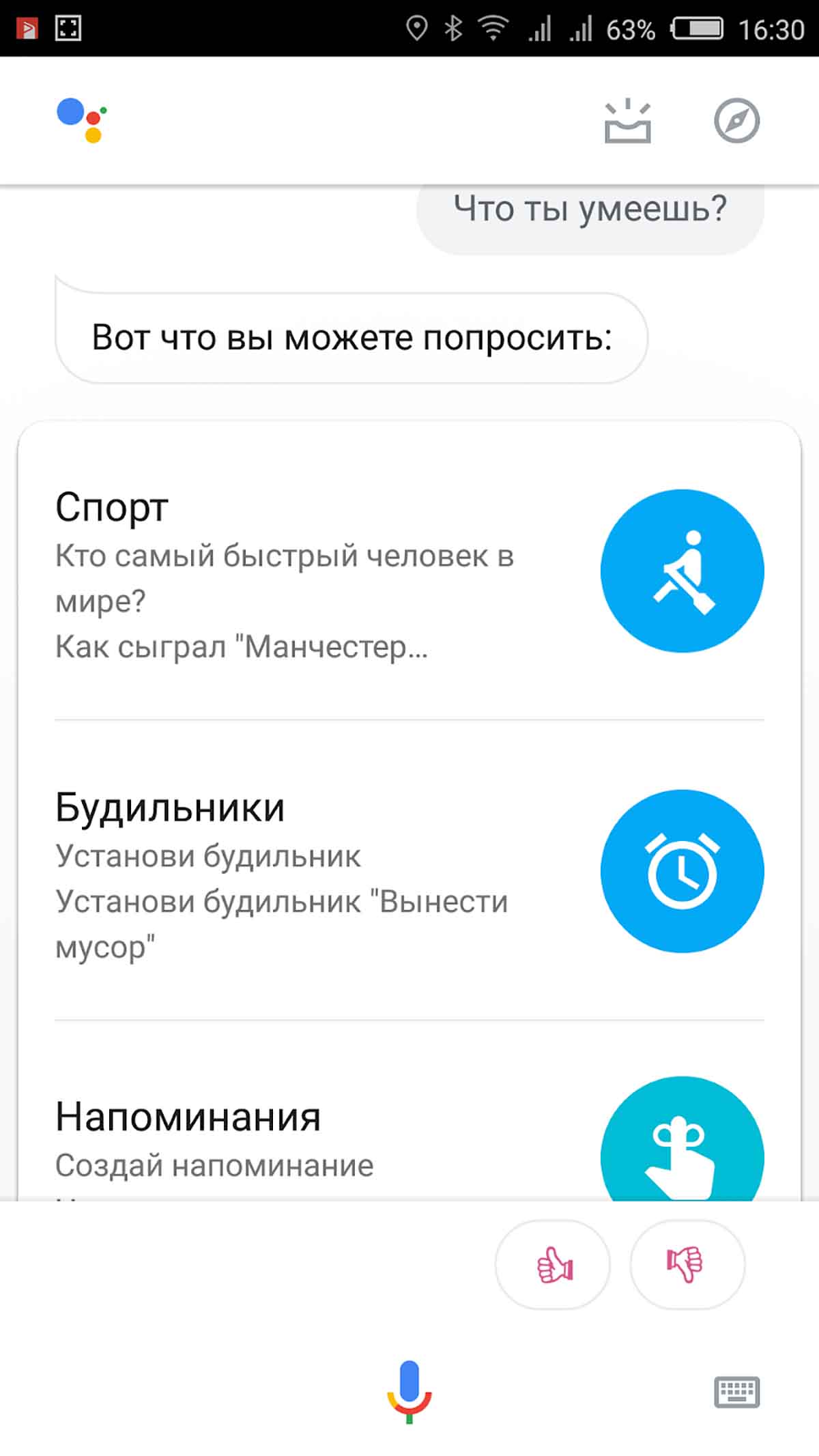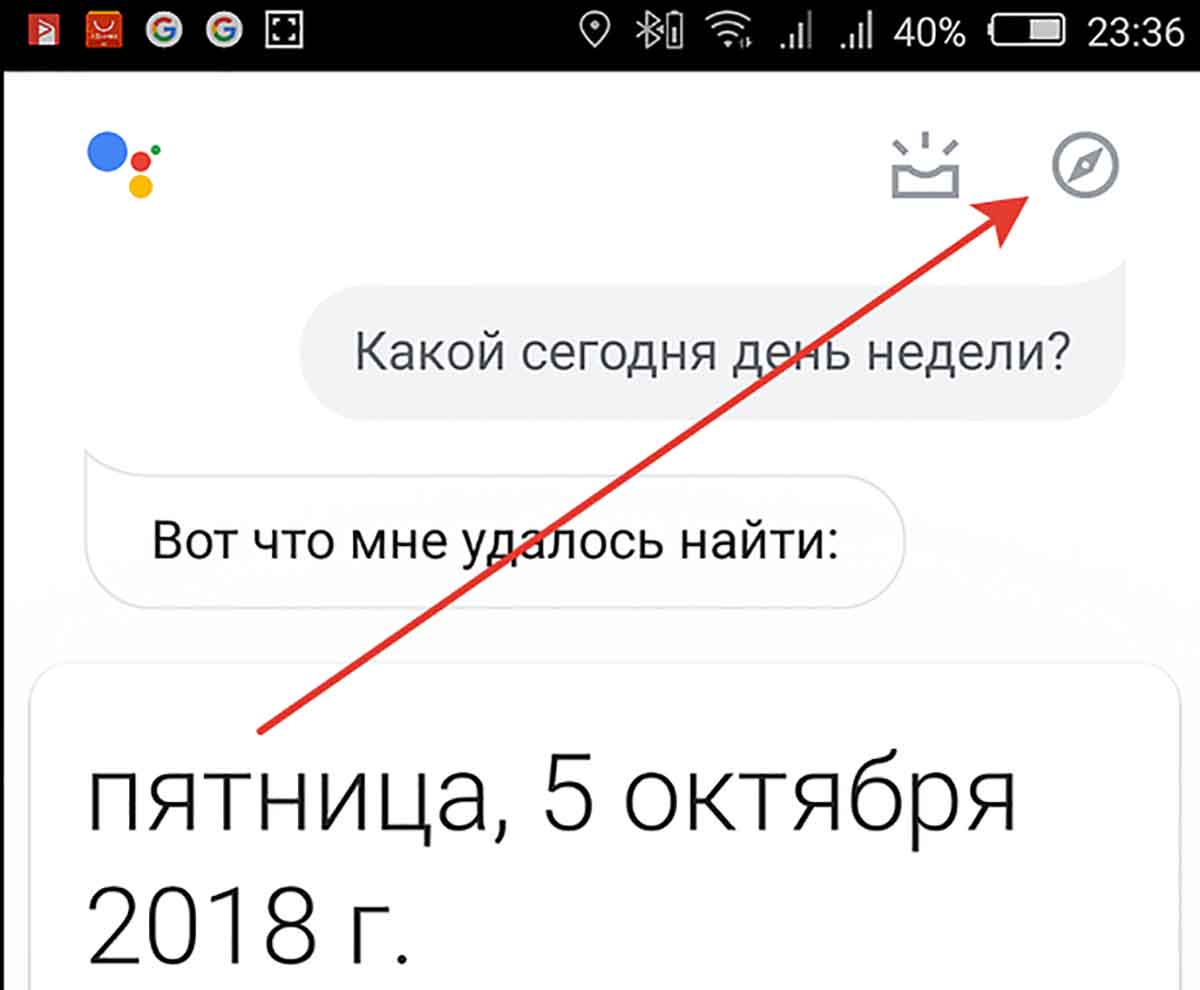Вы можете вызывать Ассистента на телефоне или часах с помощью голосовой команды «Окей, Google». Для этого необходимо включить Voice Match.
Если вы пользуетесь колонкой или умным дисплеем с Google Ассистентом, прочитайте о том, как научить Ассистента узнавать ваш голос с помощью Voice Match.
Как включить Google Ассистента
- Откройте приложение «Google Ассистент»
на телефоне или планшете Android.
- Если Google Ассистент отключен, вы сможете включить его в нижней части экрана. Нажмите Включить.
- Узнайте, как настроить Google Ассистента на телефоне или планшете.
Как отключить Google Ассистента
- На телефоне или планшете Android скажите «Окей, Google, открой настройки Ассистента».
- Вместо этого можно открыть приложение «Google Ассистент»
и сказать «Настройки Ассистента».
- Вместо этого можно открыть приложение «Google Ассистент»
- В разделе «Все настройки» выберите Общие настройки.
- Если пункта «Общие настройки» нет, сначала нажмите Показать все настройки или Все настройки Ассистента.
- Отключите параметр Google Ассистент.
Как включить команду «Окей, Google» и научить Ассистента распознавать ваш голос
- Откройте приложение «Google Ассистент»
на телефоне или планшете и скажите «Настройки Ассистента».
- В разделе «Популярные настройки» выберите Voice Match и команда «Окей, Google».
- Включите параметр Окей, Google.
- Если пункта Окей, Google нет, включите функцию Google Ассистент.
- Примечание. Если вы вошли в аккаунт Google Workspace for Education и не можете включить команду «Окей, Google», значит администратор запретил использовать эту функцию. Чтобы узнать дополнительную информацию, обратитесь к нему.
- Настройте Voice Match, следуя указаниям на экране. После этого Ассистент сможет узнавать вас, когда вы говорите «Окей, Google».
Примечание. Чтобы обращаться к Ассистенту без разблокировки телефона или планшета Android, включите доступ к Ассистенту на заблокированном экране.
Как заново научить Ассистента узнавать ваш голос
- Откройте приложение «Google Ассистент»
на телефоне или планшете Android и скажите «Настройки Ассистента».
- В разделе «Популярные настройки» выберите Voice Match и команда «Окей, Google».
- Убедитесь, что параметр Окей, Google включен.
- Если пункта «Окей, Google» нет, включите функцию Google Ассистент.
- Примечание. Если вы вошли в аккаунт Google Workspace for Education и у вас не получается включить функцию «Окей, Google», обратитесь к администратору. Он мог отключить необходимые для нее настройки.
- Нажмите Образец голоса
Перезаписать образец голоса.
- Запишите голос, следуя инструкциям.
Как вызвать Google Ассистента с помощью голосовой команды
Телефон или планшет
На телефонах с Android 5.0 и более поздними версиями ОС можно вызывать Google Ассистента с помощью голосовых команд, даже когда устройство заблокировано. Подробнее о том, как разрешить или запретить Ассистенту сообщать персональные результаты при заблокированном экране…
- Откройте приложение «Google Ассистент»
на телефоне или планшете и скажите «Настройки Ассистента».
- В разделе «Популярные настройки» выберите Voice Match и команда «Окей, Google».
- Включите параметр Окей, Google.
- Если пункта Окей, Google нет, включите функцию Google Ассистент.
- Примечание. Если вы вошли в аккаунт Google Workspace for Education и не можете включить команду «Окей, Google», значит администратор запретил использовать эту функцию. Чтобы узнать дополнительную информацию, обратитесь к нему.
- Настройте Voice Match, следуя указаниям на экране. После этого Ассистент сможет узнавать вас, когда вы говорите «Окей, Google».
Если вы отключите параметр Окей, Google, для вызова Ассистента вам понадобится:
- нажать и удерживать кнопку главного экрана на телефоне;
- сжать телефон (только для Pixel 4, Pixel 3, Pixel 3a и Pixel 2).
Часы
Ресурсы по теме
- Как включить персональные результаты на заблокированном экране телефона Android
- Как связать голос с колонкой или умным дисплеем
- Как выбрать голос Google Ассистента
- Как разрешить ребенку пользоваться Google Ассистентом на ваших устройствах
- Face Match на устройстве Nest Hub Max
- Как настроить чувствительность Ассистента к команде «Окей, Google»
Эта информация оказалась полезной?
Как можно улучшить эту статью?
Продвижение технологии распознавания и синтеза речи вкупе с быстро развивающимся искусственным интеллектом обеспечило создание голосовых помощников и внедрение их в телефоны, уже давно успевшие эволюционировать в смартфоны. Примитивные на первых порах, но быстро обучающиеся ассистенты постепенно стали атрибутами и других умных устройств, и современным пользователем теперь воспринимаются как часть повседневной жизни, а не что-то диковинное. Нужное направление задала, как всегда, Apple, представив в 2011 году в составе операционной системы iOS голосового помощника Siri. Идею быстро подхватили гиганты IT-индустрии, приступив к созданию аналогичных проектов.
Не осталась в стороне и Google, явив миру сервис Google Now (больше не поддерживается), осуществляющий поиск при обращении «Окей, Гугл». Теперь «Корпорация добра» развивает другой проект, воплощающий ИИ под названием Google Assistant, более совершенный, способный обучаться и строить диалоги, не теряя логической цепочки, в отличие от примитивного предшественника, выполняющего простые команды.
Для чего нужен Гугл Ассистент
Представленный компанией Google в 2016 году, Google Assistant является голосовым помощником на базе облачных технологий и искусственного интеллекта, обеспечивающим управление продуктами Гугл. Он применим в качестве инструмента для «общения» с устройством и предустановлен на многих смартфонах и планшетах, работающих на Андроид, ноутбуке Pixelbook, смарт-часах на Android Wear, колонке Google Home и беспроводных наушниках Pixel Buds, а также используется в составе приложения Allo. С недавних пор скачать приложение можно и на iOS.
В 2018 году стартовал Google Ассистент, ориентированный на русскоязычного пользователя. Приложение не только исполняет команды, но и может выстраивать диалог с пользователем, используя алгоритм обработки языка и машинное обучение. Попутно помощник собирает информацию на собственном сервере с целью развития, так что по мере взаимодействия с пользователем диалоги становятся более осмысленными.
Гугл Ассистент умеет прокладывать маршрут, информировать о пробках на дороге, поможет узнать прогноз погоды, новости, курс валют, подсказать ближайшие заведения, а также совершить звонок, преобразовать в SMS или сообщение WhatsApp речь пользователя, устанавливать таймеры, будильники и многое другое. С функцией Voice Match Ассистент сможет узнавать пользователя по голосу, предоставляя персональную информацию. Пользоваться собственным календарём, фонотекой и прочими сервисами могут до шести человек, что очень удобно, если устройство используют несколько членов семьи. Приложение может управлять настройками девайса, а благодаря интеграции с поисковой системой Google позволит получить доступ к любой информации, которая только есть в сети.
Возможности и без того умных смартфонов значительно расширяются при установке полезных программ. Так, голосовой помощник станет отличным инструментом для упрощения выполнения рутинных задач, причём позволяющим экономить драгоценное время.
Как включить Google Ассистент
Обычно на устройствах Android приложение уже предустановлено, при этом иногда голосовой помощник требует активации.
Как включить Гугл Ассистент на смартфоне:
- запускаем приложение Google (находится в папке с софтом Google);
- жмём в правом нижнем углу кнопку «Ещё»;
- выбираем в меню «Настройки», затем из списка – «Google Ассистент»;
- идём во вкладку «Ассистент» и в блоке «Устройства с Ассистентом» выбираем «Телефон»;
- активируем Google Ассистент путём переключения тумблера в активное положение.
Если на вашем устройстве не оказалось встроенного помощника, есть возможность его скачивания и установки вручную из магазина приложений.
Как установить Гугл Ассистент:
- На Андроид-устройство софт устанавливается путём скачивания его из Play Маркета (доступен, начиная с версии Android0). Установка выполняется стандартно в автоматическом режиме, от пользователя требуется только нажать на кнопку «Установить» на странице приложения и согласиться с условиями. После установки можно сразу открыть программу, нажав соответствующую кнопку;
- На iOS-устройство, несмотря на то, что софт не встроен в систему, скачать приложение можно со страницы в App Store (доступно с версии iOS 10). По причине отсутствия интеграции, возможности голосовой активации с любого экрана не будет.
Как настроить Google Ассистент
Пользоваться Гугл Ассистентом просто. В случае с Андроид-устройствами вызвать его можно на любом экране с помощью всем известной команды «Окей, Гугл» (на некоторых девайсах может также применяться команда «Эй, Гугл») или путём нажатия и удерживания кнопки главного экрана на смартфоне. Кроме того, помощник запускается по значку микрофона, если на рабочем столе стоит виджет со строкой поиска Google. Для полноценной работы с помощником потребуется настройка.
Функция Voice Match позволяет активировать Ассистента голосом и на заблокированном экране (возможность доступна для Android 8.0 и выше).
Перед тем как перейти к использованию Гугл Ассистента, его нужно настроить под определённые задачи. Для этого выполняем следующие действия:
- идём в «Настройки» устройства, выбираем «Google»;
- переходим в раздел «Сервисы в аккаунте» – «Поиск, Ассистент и голосовое управление» – «Google Ассистент»;
- альтернативный способ попасть в настройки помощника мы рассматривали выше (включение Google Assistant);
- перемещаясь по вкладкам, здесь можно легко задать необходимые параметры, например, внести личную информацию, указать способы передвижения, настроить покупки, напоминания, воспроизведение музыки, фото и видео, уведомления, языки для взаимодействия с софтом, опции Voice Match (распознавание голоса) и Face Match (распознавание лица), управление домашними устройствами, обзор своего дня и т. д.;
- в разделе «Телефон» можно активировать возможность персонализации (использовать Ассистента для отправки SMS, доступа к данным календаря, е-мейл, контактам и прочим приложениям), настроить предпочитаемый способ ввода, активировать или деактивировать функцию «Озвучивание результатов» и произвести иные настройки.
Выполнив настройку, ориентируясь при этом на собственные нужды, вы сможете заменить Гугл Ассистентом множество сервисов и переложить на него большую часть задач, что позволит сэкономить массу времени.
Как отключить Google Assistant на Android
Не всем нравится использовать голосовой помощник. Некоторым пользователям он мешает, активируясь, когда это не нужно, другие же замечают потерю производительности смартфона, третьим просто не нужен навязанный Google сервис. Если потребовалось избавиться от Гугл Ассистента, сделать это можно несколькими способами, применимыми в различных ситуациях.
Как отключить Гугл Ассистент
Отключение помощника выполняется следующим образом:
- открываем приложение Google-аккаунта (запускаем с рабочего стола);
- жмём внизу кнопку «Ещё», выбираем из перечня опций «Настройки», после чего находим в списке «Google Ассистент»;
- на вкладке «Ассистент» в блоке «Устройства с Ассистентом» выбираем раздел «Телефон»;
- отключаем инструмент путём перевода тумблера в неактивное положение.
Второй способ:
- переходим через настройки смартфона в раздел Google;
- идём в раздел «Сервисы в аккаунте», затем переходим в «Поиск, Ассистент и голосовое управление» и выбираем «Google Ассистент»;
- на вкладке «Ассистент» листаем вниз и находим пункт «Телефон»;
- отключаем помощника.
Как убрать Гугл Ассистент с экрана телефона
Чтобы назойливый помощник больше не маячил на экране, его можно убрать так же просто, как и любую другую иконку приложения.
Для этого жмём и удерживаем объект до появления значка корзины, после чего, не отпуская, перетаскиваем виджет в корзинку, тем самым убираем его с рабочего стола.
Как убрать Google Ассистент с кнопки «Домой»
Для этого в настройках нужно перейти в управление жестами. Меню отличается в зависимости от версии системы и лаунчера модели девайса, например, на смартфонах Xiaomi потребуется перейти в «Расширенные настройки», затем в раздел «Кнопки и жесты».
Здесь в пункте «Запуск Google Ассистента» следует выставить значение «Нет», что позволит убрать комбинацию нажатий для старта помощника.
Как убрать Google Ассистент из помощников
Назначенный помощником в системе виртуальный друг от Google убирается просто:
- идём в настройки девайса и переходим к разделу приложений;
- здесь в пункте с умолчаниями выбираем «Помощник» и выставляем для него значение «Нет».
Как удалить Гугл Ассистент
На тех девайсах, где голосовой помощник не вшит в систему, а устанавливался как приложение с Google Play, можно удалить его стандартным образом:
- идём в настройки Андроид-устройства;
- переходим к разделу «Приложения»;
- на вкладке «Все» находим Ассистент и переходим на страницу с приложением;
- жмём «Удалить» и подтверждаем деинсталляцию.
Удаление сервиса, встроенного в систему Android штатными средствами не предполагается, хотя и может быть выполнено по аналогии со сносом прочего системного ПО.
Голосовые помощники ещё далеки от совершенства и не всегда могут быть действительно нужны пользователю, причём, что касается российского потребителя, то зарубежные помощники, даже поддерживающие русский язык, пока не могут предложить максимальную адаптацию, хотя и могут быть полезны. Возможность освободить руки, отдавая команды голосом, особенно ценится, когда пользователь за рулём. И хотя реализация искусственного интеллекта в смартфонах не достигла пика, технологии продолжают совершенствоваться и удивлять.
Включение Google Ассистента
На мобильных устройствах с помощью Ассистента можно выполнять массу задач, используя голосовые запросы, в том числе и на русском языке. Чтобы данное приложение заработало должным образом, необходимо предварительно добавить на смартфон основное ПО Google и непосредственно сам Google Assistant.
Скачать Google из Google Play Маркета
Скачать Google Ассистент из Google Play Маркета
Скачать Google из App Store
Скачать Google Ассистент из App Store
- Если упомянутое ПО не было предустановлено на телефоне изначально, выполните данную задачу самостоятельно. После этого нужно запустить приложение Google.
- Находясь на стартовой странице упомянутой программы, с помощью панели в нижней части экрана разверните меню «Еще» и выберете пункт «Настройки».
- Откройте подраздел «Google Ассистент» и через навигационное меню перейдите на вкладку «Ассистент».
- Пролистайте данный список до самого низа и в рамках блока «Устройства с Ассистентом» тапните по строке с подписью «Телефон».
- На представленной далее странице сместите ползунок в правую сторону, и на этом по сути заканчивается основной этап процедуры включения.
- Если вы ранее не пользовались рассматриваемым ПО, так же нужно будет включить дополнительные функции. Для этого в блоке «Ok Google» коснитесь ссылки «Начать».
- С помощью кнопки «Далее» и впоследствии «Принимаю» подтвердите свое согласие на условия использования модуля «Voice Match».
Чтобы в будущем вызвать Google Ассистента можете использовать голосовую команду «Окей, Google». Приложение в настоящее время без проблем распознает русский язык.
Читайте также: Как включить команду «Окей, Google» на Android
- При неработающих голосовых командах придется внести еще одну корректировку в параметры. Откройте вкладку «Еще» и выберете «Настройки».
- Коснитесь подраздела «Голосовой ввод» и на следующем экране тапните «Voice Match» в блоке «Ok Google».
Для активации будет достаточно сместить ползунок «Ok Google» в правую сторону и просто покинуть параметры.
Обратите внимание, на фирменных смартфонах Google из линейки Pixel данное ПО может быть вызвано не только голосом, но и путем сжатия нижней части устройства. В остальном на всех устройствах Ассистент работает одинаково.
Еще статьи по данной теме:
Помогла ли Вам статья?
Аннотация
- Что такое Google Assistant и как появился
- Что умеет Google Assistant
- Отвечать на общие запросы
- Быть личным голосовым помощником
- Управлять устройствами и потоковой передачей
- Функции смартфонов Pixel
- На каких устройствах есть Google Assistant
- Настройки Google Assistant
- Как изменить голос Google Assistant
- Как отключить Google Assistant
- Что лучше Google Assistant или Siri
- Функции Google Ассистент на смартфонах – видео
Google Assistant (Ассистент) доступен на устройствах с операционной системой Android, iOS и на множестве интеллектуальных гаджетов (например, на колонках Google Nest). Голосовой помощник может выполнять впечатляющее количество задач, включая приостановку и возобновление песен или видео, создание задач, напоминаний, а в некоторых случаях даже приём и проверку телефонных звонков.
Ассистент Google относительно прост в использовании. Если вы раньше не пользовались этим умным голосовым помощником, это руководство, поможет разобраться и сделать первые шаги.
Что такое Google Assistant и как появился
Google Assistant (Ассистент) — это голосовой помощник Google, основанный на искусственном интеллекте (ИИ), обученном с помощью специальной базы данных.
У Google Ассистента долгая и богатая история, но его корни лежат в функции поиска. Изначально появился голосовой поиск Google Voice Search, предлагавший куда более слабую функциональность, в отличие от того, который доступен сейчас.
По-настоящему большие изменения произошли с появлением Google Now в Android 4.1 Jelly Bean. Под кодовым названием «Маджел» в честь Маджел Барретт, жены создателя сериала «Звёздный путь» Джина Родденберри и голоса компьютера во многих сериях «Звездный путь».
Вначале Google Now получил голосовой поиск Google с важным изменением, заключающимся в том, что может читать ответы голосом, вслух. Он также предоставил систему уведомлений, которая информирует о предстоящих встречах или пробках, а более поздние обновления также добавили интеграцию с Gmail, расширив её возможности.
Google Now существовал много лет, прежде чем был поглощён Google Assistant, когда был запущен на первом смартфоне Google Pixel.
Голосовой ассистент от Google быстро распространился на все телефоны Android под управлением версии Marshmallow (6.0) и новее, и с этого момента совершенствуется. Assistant от Google сильно вырос за годы существования.
Спустя десятилетие после первоначального запуска Google Now некоторые мечты Google были реализованы. Хотя до всезнающего компьютера из «Звёздного пути» ещё далеко, голосовые помощники глубоко проникают в нашу жизнь, помогая управлять современными роботами-пылесосами, телевизорами, музыкой и умным домом.
Что умеет Google Assistant
Все функции и возможности Google Assistant невозможно перечислить в одной статье. Тем не менее мы можем обобщить общие возможности, чтобы у вас было представление о том, чего вы можете ожидать от своего ИИ-помощника.
Отвечать на общие запросы
Google Assistant может дать вам общую информацию по любой теме. Как правило, если вы «погуглите» и получите ответ на странице поиска, голосовой помощник сможет прочитать его.
Вы можете спросить его о погоде, когда садится солнце, какой рост у знаменитости, попросить выполнить базовые математические операции, определить слова и многое другое. Если он не уверен в вопросе, прочитает несколько предложений с веб-сайта, который, по его мнению, может дать самый точный ответ, и отправит ссылку на ваше устройство, чтобы узнать больше.
К примеру, вы можете спросить у Google Ассистента:
- «Какая погода в Москве?»
- «Когда у «Барселоны» следующая игра?»
- «Сколько лет Владимиру Путину?»
Быть личным голосовым помощником
Google Assistant также может работать как личный помощник, если вы настроили его для этого.
Для большинства личных вопросов потребуется, чтобы вы настроили опцию Voice Match, поэтому можете быть уверены, что Google никому не расскажет о вашем личном бизнесе.
Однако после того, как всё настроите, сможете задавать Google Ассистенту вопросы о личных поездках на работу, о предстоящих событиях и даже управлять настройками конфиденциальности Google или удалять любые сохранённые данные.
Вот пример личных запросов:
- «Как мне добираться до работы?»
- «Где мой офис?»
- «Удали всё, что я сказал за последний год»
- «Как далеко находится парк Горького?»
Управлять устройствами и потоковой передачей
Благодаря доступности на множестве устройств, включая телефоны, планшеты и умные колонки, Google Assistant умеет многое.
Вы можете попросить его воспроизвести определённую программу на телевизоре, переключить настройки телефона и даже позвонить другу.
Пример полезных запросов:
- «Включи музыку»
- «Включи Bluetooth»
- «Включи YouTube на телевизоре»
- «Найди мой телефон»
Функции смартфонов Pixel
Смартфоны Google Pixel более тесно связаны с Google Assistant, чем другие, поэтому у них есть ряд особенных функций.
Обычно они не принимают форму команд, а представляют собой функции, основанные на искусственном интеллекте. Например, помощник отвечает на телефонные звонки за вас или удерживает ваше место в очереди.
Можно ожидать, что некоторые из этих функций появятся в других телефонах Android в будущем, но смартфоны линейки Pixel, как правило, получат их первыми.
Мы затронули лишь часть возможностей ассистента Google и не упомянули, как он может отправлять текстовые сообщения, взаимодействовать с определёнными приложениями и переводить языки.
На каких устройствах есть Google Assistant
Одна из лучших особенностей Google Assistant заключается в том, что он встроен в различные устройства, поэтому даже свой дом можно превратить в интеллектуальную систему.
Первое место, где вы найдёте Google Assistant — это смартфоны и планшеты. Он встроен почти в каждое устройство на ОС Android, кроме некоторых старых смартфонов и планшетов. А также тех, которые используют Android без сервисов Google, вроде устройств Huawei или планшетов Amazon Fire.
Большинство телефонов и планшетов Android имеют доступ к Google Assistant, включая устройства высшего класса, как Samsung Galaxy S23 Ultra, Google Pixel 7 Pro и OnePlus 11, а также более бюджетные предложения.
Смарт-часы на базе Wear OS также включают в себя Google Assistant, как и следовало ожидать, в их число входят и Pixel Watch. Ассистент есть и на Samsung Galaxy Watch 5, которые используют модифицированную ОС Wear в качестве программного обеспечения.
А как насчёт телефонов Apple, как iPhone 14 Pro? Хотя iPhone от Apple поставляются с голосовым помощником Siri по умолчанию, вы можете добавить Google Assistant на свой iPhone, скачав его из магазина приложений. Но, вам нужно будет постараться, чтобы заставить его реагировать на ваш голос.
Начните с добавления ярлыка для активации Google Assistant через Siri. Для этого откройте «Ярлыки», выберите «Добавить», «Добавить действие», затем выберите «Помощник» из списка. После этого выберите «Ок, Google». и добавьте ярлык «Привет, Google». Затем вы сможете сказать: «Привет, Siri, привет, Google», чтобы вызвать Google Assistant через Siri.=
Google Assistant также не ограничивается только смартфонами и планшетами.
Вы можете получить доступ к Google Assistant на интеллектуальных колонках Google Nest и устройствах Chromecast. Умные колонки от JBL, Sonos, Bose и других также поддерживают Google Assistant.
Кроме того, вы также можете обнаружить поддержку Google Assistant в умных замках, роботах-пылесосах, интеллектуальных розетках и лампочках. Если есть умная версия чего-либо, вы можете быть уверены, что сможете найти версию с поддержкой Ассистента Google.
Настройки Google Assistant
Использование Google Assistant — это относительно простой процесс, но есть нюансы, так как имеется множество настроек и опций.
Вы найдёте настройки Google Assistant в приложении Home:
- Шаг 1: Откройте приложение Home
- Шаг 2. Выберите свой портрет в правом верхнем углу, а затем выберите «Настройки Ассистента».
Здесь есть много разных настроек, и большинство из них говорят сами за себя. Имеется и несколько вариантов, на которые стоит обратить особое внимание.
Раздел «Вы», позволяет Ассистенту быть более личным. Например, вы можете добавить контакты конкретных членов семьи, чтобы попросить помощника «позвонить папе» или «позвонить маме». Вы также можете выбрать способ передвижения по умолчанию в разделе «Транспорт», будь то автомобиль, велосипед или пешая прогулка.
Если хотите автоматизировать большую часть своей жизни, вам могут подойти подпрограммы-помощники. Они позволяют запустить ряд действий по одной подсказке, поэтому идеально подходят для автоматизации повседневной рутины.
Вы можете создать процедуру запуска плейлиста подкастов, когда утром едете на работу, или настроить лампы в гостиной на включение в определённое время дня. Вы можете активировать эти функции в разделе «Настройки помощника» – «Подпрограммы».
Это лишь две расширенные настройки, которые можно установить для Google Ассистента, но есть ещё много других, включая указание диетических требований, настройку Face Match для личных результатов на умных устройствах с камерой и многое другое. Меню настроек тоже обширное, поэтому заслуживает отдельной статьи.
Как изменить голос Google Assistant
Так как вы будете часто слышать Google Ассистента, важно, чтобы его голос было приятно слышать.
Если голос не нравится, вы можете изменить его в настройках приложения:
- Шаг 1: Откройте приложение Home.
- Шаг 2. Выберите себя в правом верхнем углу, и выберите «Настройки Ассистента».
- Шаг 3. Прокрутите вниз и выберите «Голос и звуки Ассистента».
- Шаг 4: Различные доступные варианты будут представлены цветными кружками. Прокрутите и выберите, какой из них вам больше нравится.
Как отключить Google Assistant
Помощники с искусственным интеллектом подходят не всем, или вам не нужны дополнительные функции Google Assistant.
Если это так, вы можете легко отключить его, выполнив следующие действия:
- Шаг 1. Запустите приложение Home на смартфоне
- Шаг 2. Зайдите в настройки Ассистента
- Шаг 3: Пролистайте ниже и выберите «Общие»
- Шаг 4: Снимите флажок с опции Google Assistant
Теперь Google Assistant не будет работать на вашем устройстве, и реагировать на фразу «Привет, Google». Но, вы также не сможете использовать функции на основе Assistant, как Snapshot. Если это важно для вас, просто отключите функцию прослушивания «Привет, Google», вернувшись к экрану настроек Assistant.
Что лучше Google Assistant или Siri
Siri и Google Assistant — два наиболее известных помощника на основе искусственного интеллекта для смартфонов, естественно, их часто сравнивают.
Какой из них лучше? Это сложный вопрос, который требует глубокого и целенаправленного анализа. Они оба имеют много схожих черт, быстро и эффективно реагируют на слова и могут получать соответствующие данные с одинаковым уровнем точности. Вы также можете использовать любой из них для управления совместимыми устройствами.
Тем не менее элементы управления смартфоном от Apple в Google Assistant более ограничены и требуют дополнительной настройки. Поэтому ваш опыт работы с iPhone, будет более удобным с Siri. Однако у Google Assistant есть преимущество в других областях.
Но, лучше всего использовать встроенный в ваш смартфон помощник — например, Siri для iPhone и Google Assistant для Android-телефонов. Несмотря на то что между возможностями этих голосовых помощников есть различия, они относительно невелики и оба работают хорошо.
Есть одна область, которую следует учитывать, что Google Assistant работает на iPhone (с некоторыми обходными путями), Siri не работает на Android. Это не проблема, если вы любитель iPhone, но если подумываете о переходе на Android, вам придётся позабыть о Siri.
Функции Google Ассистент на смартфонах – видео
Второе имя Павлины — Pandora. Не потому, что она опасна, как мифологический ящик, а из-за страсти к познанию нового и неизвестного. Нет темы, которую ей не удалось бы раскрыть, даже если это принесёт разочарование. Почему она в TehnObzor? Вот ответ… «Мне не только с детства интересны технологии и гаджеты, но и то, как они меняют людей, их быт или межличностные отношения».
Первым серьёзным прорывом в сфере голосового поиска стала знаменитая функция «Ok, Google» из Google Now. Голосовой поиск компания Google разрабатывала много лет и запустила в массы с 2014 года. Кроме голосового поиска еще выполнялись несложные команды, типа «поставить будильник, запустить таймер, включить фонарик и т.д.
Гугл Ассистент для чего нужен
Google Ассистент — интеллектуальная система управления продуктами Google (навигация, интернет-поиск, управление гаджетом), ориентированная на голосовые команды. Клавиатурный ввод тоже возможен. Аналоги — Siri (iOS), Alexa (Amazon) и Алиса (Яндекс).
Как можно общаться с Google? Как разговаривать с Гуглом? Голосовой помощник
В 2018 году на русском языке стартовал Google Ассистент. Его отличительная особенность — двухсторонняя связь. Приложение не просто принимает команды, но и может вступать в диалог с пользователем и обучаться.
Гугл ассистент требования
Для работы Ассистента нужны:
- Android 5.0 или более поздней версии
- Установленное базовое приложение Google и Сервисы Google Play
- Современный не самый дешевый смартфон со свободной памятью
- Соединение с интернетом (для русского языка оффлайн режим не работает
Как включить Google Ассистент?
Запускаем приложение Google:
Затем нажимаем на кнопку 
Как настроить Google Ассистент?
В разделе, посвященному Google Ассистент нужно перейти в Настройки:
Здесь вы можете настроить:
- личную информацию
- покупки
- напоминания
- фото и видео
- проигрывание музыки
- акции
В разделе Телефон можно настроить:
- образец голоса
- предпочитаемый способ ввода
- включить и выключить озвучивание результатов
- уведомления
- отключить Гугл Ассистент
Активированный Ассистент заменяет собой Google Now. И вызывается, как правило, средней кнопкой Home на телефоне (нижний ряд), либо фразой «Окей, Гугл».
Команды Гугл Ассиcтент
После активации Ассиcтента для проверки его работоспособности спросите базовую команду «Что ты умеешь?» После этого Гугл Ассистент должен озвучить результат и показать примеры команд:
Возможности Гугл Ассистента, что умеет Google Ассистент?
Все возможности и команды для Гугл Ассистента вы можете посмотреть на этой странице: Все возможности Гугл Ассистента.
Или прямо в телефоне, нажав на пикторамму в правом верхнем углу:
После нажатия откроется Обзор, где вы можете увидеть самые популярные команды для Гугл Ассистента и полный их список:
Пример: Как отправить сообщение в Telegram, Viber, WhatsApp через Google Ассистент?
Как сменить голос в Гугл Ассистент?
К сожалению, пока никак. В будущем возможно, что будет такая возможность.
Google Ассистент на русском
С середины июля 2018 года Google Ассистент стал постепенно распространятся на русском языке. Если на вашем устройстве все еще недоступен русский язык, обратитесь к производителю телефона или автору прошивки.
Google Ассистент для Windows
Да, есть возможность установки Гугл Ассистента на ПК (персональный компьютер) под управлением Windows (и Linux тоже). Подробнее читайте в этой статье.
Поддержка Гугл Ассистент
Техподдержка Google Ассистент.
Гугл Ассистент на Википедии.
Официальный сайт Google Ассистент.
Скачать Google Ассистент
Google Ассистент для Android
Google Ассистент для iOS (Айфон / Айпад)
Данное руководство предназначено для: версий Андроид 5, 6, 7, 8, 9, 10, 11, 12.