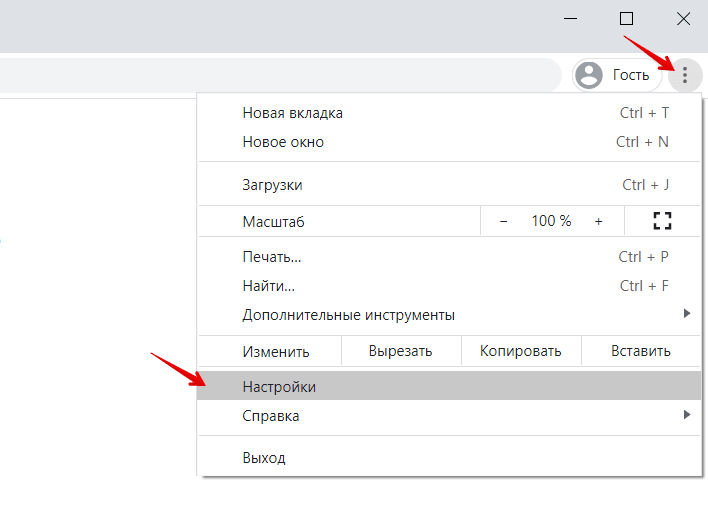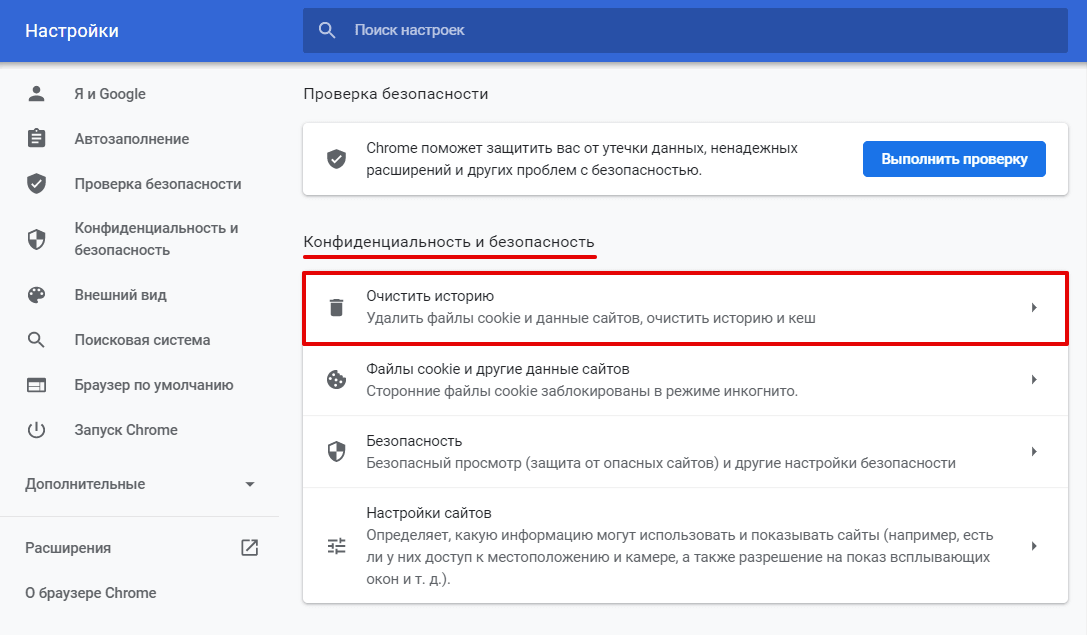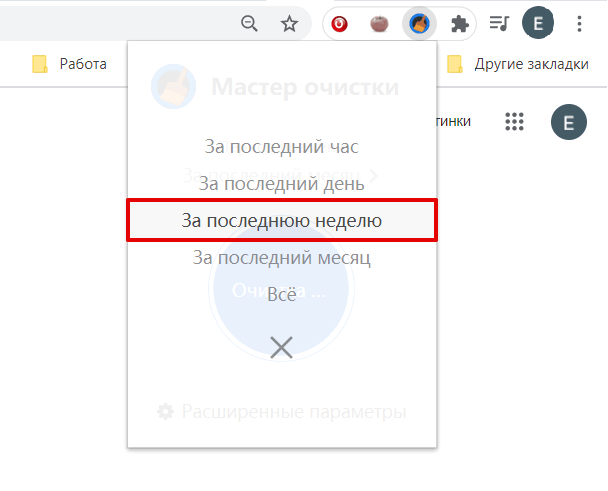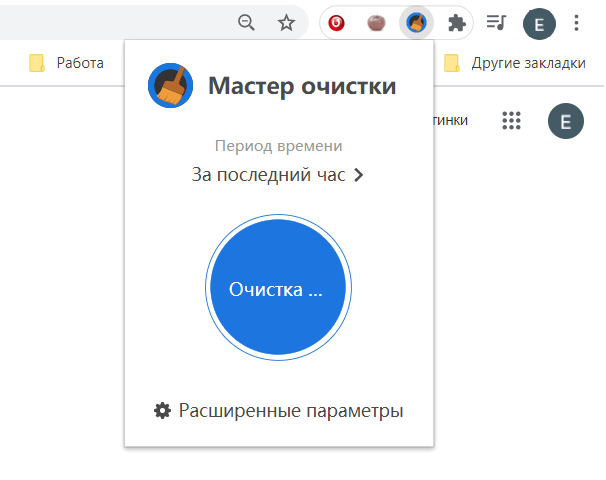Содержание
- Где хранится кэш?
- Как удалить кэш?
- Как просмотреть содержимое хранилища?
- Как перенести папку хранилища в другую директорию?
- Как отключить сохранение данных в кэш?
Кэш Гугл Хром — это хранилище для временных файлов. Фото, аудио- и видеопотоки, текст, анимированные картинки помещаются в него в процессе загрузки веб-страницы, запрашиваемой пользователем. Когда нужно будет её снова открыть, Google Chrome из кэша «перенесёт» её элементы во вкладку, не затрачивая время и сетевой трафик на их повторную загрузку с сервера с сайта.
В Гугле Хроме иногда у пользователей возникает потребность узнать, где находится кэш-хранилище, как его посмотреть (найти в нём необходимые данные), отключить и как перенести в другую директорию (раздел диска, папку). О том, как выполняются эти действия, настройки, подробно читайте далее.
Где хранится кэш?
Чтобы открыть директорию, в которой находятся файлы с кеш-памятью, выполните эту инструкцию:
1. Закройте браузер.
2. Нажмите вместе клавиши «Win» и «R».
3. Скопируйте и вставьте в строчку «Открыть», на панели «Выполнить», этот путь:
%userprofile%Local SettingsApplication DataGoogleChromeUser DataDefaultCache
4. Кликните «OK».
5. В новом окне отобразится кэш браузера (группа файлов с данными).
Как удалить кэш?
Чтобы обновить кэш, убрать из него всю ранее загруженную информацию, вызовите панель для настройки и выполнение очистки (обновления) при помощи комбинации клавиш «Ctrl + Shift + Del». Подробней о том, как выполняется эта процедура, читайте тут.
Как просмотреть содержимое хранилища?
1. В адресной строке Хрома наберите запрос — chrome://cashe. Нажмите «Enter».
2. Все данные сохранённые в кэше данные отобразятся в новой вкладке (в виде ссылок).
3. Чтобы быстро найти в списке необходимую информацию, нажмите одновременно клавиши «Ctrl + F». В мини-панели, появившейся вверху справа, введите необходимый запрос (название домена, файла) и нажмите «Enter».
4. Найденные данные подсветятся в списке.
Совет! Также быстрый доступ к кэшу можно получить при помощи аддона Click&Clean. В его меню есть кнопка «Просмотреть кэш… ».
Как перенести папку хранилища в другую директорию?
Если вам необходимо переместить файлы кэша на другой диск или в другую папку по причине нехватки места на диске или из-за соображений безопасности, конфиденциальности данных, выполните следующие действия:
1. Закройте окно Хрома.
2. Вызовите панель «Выполнить» (Win + R).
3. В строку «Открыть» введите:
%userprofile%\local settings\application data\google\chrome
4. Нажмите «Enter».
5. Откроется системное окно с папкой User Data. Скопируйте её: клик правой кнопкой → Копировать.
6. Вставьте скопированную папку в директорию, где вы желаете её разместить. Дождитесь завершения переноса данных.
7. Клацните правой кнопкой по ярлыку браузера на рабочем столе.
8. В контекстном меню щёлкните «Свойства».
9. В строчке «Объект» после пути к исполняемому файлу добавьте с отступом в один пробел команду в формате:
—user-data-dir=»C:\User Data»
Где C:\User Data — это путь к новому месту хранения кэша (у вас может быть другое значение!).
10. Нажмите «Применить» и «OK».
Таким же методом добавления дополнительных команд в свойства ярлыка вы можете создать и другие надстройки для кэша Google Chrome. Например:
—disk-cache-size= — изменить (увеличить/уменьшить) размер кэша (если установить значение «0», он будет отключен);
Как отключить сохранение данных в кэш?
1. Нажмите сочетание клавиш «Ctrl + Shift + I».
2. В открывшемся блоке кликните кнопку «три точки».
3. В выпавшем меню клацните строчку «Settings».
4. В подразделе «Preferences» найдите блок «Network» (прокрутите список настроек скроллом немного вниз).
5. Установите флажок возле опции «Disable cashe… ».
6. Закройте все дополнительные окна (щелчком по значку «крестик»).
Если требуется временное отключение, вы можете перейти в режим анонимного веб-сёрфинга. При его включении файлы в хранилище не сохраняются.
Активируется он так:
1. Кликните по кнопке «Меню».
2. Выберите пункт «Новое окно в режиме инкогнито».
Успешной вам очистки и настройки кэша в Хроме!
Содержание
- Что такое кэш браузера
- Что такое кэш браузера?
- Для чего нужно чистить кэш браузера?
- Где хранится кэш браузера?
- Как очистить кэш браузера?
- Где находится кэш Google Chrome
- Как просмотреть содержимое кэша
- Где находится кэш
- На компьютере
- Windows 10 и Windows 7
- На телефоне
- Как просмотреть и открыть файлы кэша Chrome
- Кэш Chrome в Windows 10
- Папка профиля Chrome
- Посмотреть кэш Chrome
- Открыть файлы кэша Chrome
- Как почистить кэш в браузере Google Chrome на компьютере и в телефоне
- Кэш и его функции
- Как удалить кэш на компьютере
- Через настройки
- Через раздел “История”
- Удаление файлов вручную
- Используем сторонние программы
- Удаление кэша в телефоне
- Первый способ
- Второй способ
- Заключение
- Способы почистить кэш в браузере Google Chrome на Windows 7, 10 или телефоне Андроид
- О cache файлах в браузере
- Достоинства
- Недостатки
- Где хранится на “компе”
- О процедуре чистки
- В каких случаях следует обновить кеш:
- Поведение браузера и ПК после очистки
- Все способы удалить на компьютере или ноутбуке с Виндовс 7, 10
- Через меню Хрома
- В настройках браузера
- Используем комбинацию горячих клавиш
- Полное удаление
- Для определенной страницы: CTRL+F5
- Утилитами
- CCleaner
- Wise Disk Cleaner
- Расширениями
- One Clean
- Chrome Cleaner
- “Гуру Очистки”
- Без запуска браузера: удаляем файлы в системной папке
- Одного конкретного сайта через инструменты разработчика
- В меню инструментов
- Нажатием кнопки “Обновить”
- Как полностью отключить кэширование
- Варианты почистить на телефоне с Андроид
- Через раздел “История” в браузере
- В настройках приложения Chrome
- Используем дополнительные приложения “клинеры”
- Список популярных:
- Пример использования
- Сброс кэша на iOS в iPhone или iPad
Что такое кэш браузера
Что такое кэш браузера. Как очистить кэш
Думаю, каждый из вас неоднократно встречал в сети советы очистить кэш браузера. Вполне вероятно, что многие следуют этим советам. Но далеко не каждый знает, что же это такое на самом деле: кэш браузера; и для чего его нужно чистить? Сегодня подробно об этом расскажу.
Что такое кэш браузера?
Когда в интернете мы открываем и просматриваем веб-страницы сайтов, наш браузер при этом автоматически сохраняет определенные данные с этих страниц на жесткий диск нашего компьютера. Сюда относятся различные элементы дизайна, изображения и картинки, просмотренные видеоролики и т.д.
Необходимо это для того, чтобы при следующем обращении к этой веб-странице часть информации загружалась непосредственно с нашего жесткого диска, а не заново с сервера. Это значительно ускоряет время загрузки страниц!
Благодаря тому, что браузер при повторной загрузке страницы какого-либо сайта берет большинство данных из кэша, а не грузит каждый раз все заново – то происходит еще и экономия входящего интернет трафика.
Для чего нужно чистить кэш браузера?
Кэш браузера необходимо периодически очищать. Для этого есть минимум пару причин.
Во-первых, если вы активно посещаете различные сайты в интернете, то на жестком диске скапливается большое количество файлов кэша. Общий размер этих файлов может достигать нескольких гигабайт (правда в некоторых браузерах можно задать фиксированный размер кэша в настройках).
Вторая причина – более важная. Со временем, некоторые сайты могут начать отображаться некорректно. Например, на сайте поменялся дизайн, а ваш браузер продолжает использовать устаревшие данные из своего кэша.
Где хранится кэш браузера?
Изначально папка AppData является скрытой, поэтому чтобы войти в нее и увидеть содержимое – необходимо включить в системе отображение скрытых и системных файлов. В Windows 7 для этого в проводнике зайдите в строке меню во вкладку “Сервис” – “Параметры папок” – “Вид”. Здесь снимите галку с пункта “Скрывать защищенные системные файлы” и поставьте маркер в положение “Показывать скрытые файлы, папки и диски”: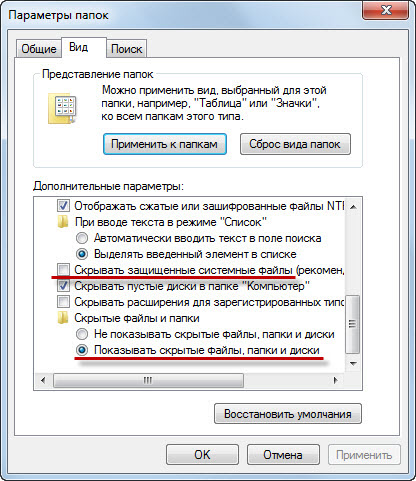
Google Chrome
C:UsersИмя пользователяAppDataLocalGoogleChromeUser DataDefaultCache
C:UsersИмя пользователяAppDataLocalGoogleChromeUser DataProfile 1Cache
Mozilla Firefox
C:UsersИмя пользователяAppDataLocalMozillaFirefoxProfilesназвание профиля.defaultcache2entries
Opera
C:UsersИмя пользователяAppDataLocalOpera SoftwareOpera StableCache
Яндекс Браузер
C:UsersИмя пользователяAppDataLocalYandexYandexBrowserUser DataDefaultCache
Internet Explorer
C:UsersИмя пользователяAppDataLocalMicrosoftWindowsTemporary Internet Files
Как очистить кэш браузера?
Очистить кэш браузера на компьютере очень просто, и времени это займет совсем немного. Находясь в любом браузере, зажмите на клавиатуре три клавиши: Ctrl+Shift+Delete. Дальше выскочит окошко, в котором вам останется только выбрать что именно и за какой период очищать. Тоже самое только со скриншотами я описал в отдельной статье “Как быстро очистить кэш и куки в любом браузере”.
Замечу следующее: после очистки кэша, первое время веб-страницы сайтов будут загружаться чуть медленнее. Причина в том, что все эти страницы будут грузиться прямо с веб-сервера, а кэш-файлы будут создаваться на вашем жестком диске заново.
Чтобы очистить кэш сразу во всех установленных на компьютере браузерах, можно воспользоваться хорошей бесплатной программой CCleaner.
Источник
Где находится кэш Google Chrome
Большинство пользователей знакомо с понятием «кэш» память. Но далеко не каждый знает, где хранится кэш браузера Google Chrome на персональном компьютере или мобильном устройстве.
В сегодняшней инструкции вы сможете узнать, где именно находится папка с кэш данными браузера Гугл Хром, а так же, как посмотреть содержимое кэша. Сразу стоит сказать, что в зависимости от устройства и операционной системы расположение характерной папки будет разным.
Как просмотреть содержимое кэша
Просмотреть содержимое кэша браузера Google Chrome на персональном компьютере не так уж и сложно. Однако для этого потребуется сделать множество действий. Если быть конкретнее, то понадобится выполнить следующие шаги:
Где находится кэш
Выше вы узнали, как посмотреть содержимое кэша. Теперь имеет смысл разобраться, а где же именно хранится кэш браузера Гугл Хром на том или ином устройстве. Ниже будут разобраны основные виды устройств.
На компьютере
Начать стоит с персонального компьютера. Обратите внимание, что независимо от того, какая именно версия операционной системы Windows установлена на вашем персональном компьютере, алгоритм действий все равно будет один и тот же. Немного ниже будет предоставлен детальный порядок действий.
Windows 10 и Windows 7
Важно сразу понять, что путь к папке с кэшем браузера Google Chrome на персональном компьютере с операционной системой Windows 7 или Windows 10 достаточно длинный. Стоит заметить, что общий путь к подходящей папки выглядит примерно так: «C:UsersAdminAppDataLocalGoogleChromeUserDataDefaultCache». Однако прежде чем перейти к нахождению папки, потребуется выполнить такие действия:
Отобразить все скрытые папки
Таким образом, вы сможете отобразить все скрытые папки на вашем персональном компьютере. Это просто необходимо чтобы найти папку с кэшем браузера Гугл Хром. Теперь переходим к поиску самой папки. Для этого, проделываем весь ряд действий:
Путь к папке
На телефоне
Подводя небольшое заключение сегодняшней инструкции, можно отметить, что найти папку с кэш данными браузера Google Chrome на персональном компьютере возможно, однако для этого потребуется выполнить достаточно много действий. Безусловно, это не займет у вас много времени, если вы будете делать все действия в точности, как указано в инструкции выше.
Источник
Как просмотреть и открыть файлы кэша Chrome
В предыдущих версиях Chrome была встроенная функция, позволяющая посмотреть кэш. В последней версии данная функция была удалена. На данный момент не существует способа открыть кэш из браузера Chrome, но вместо этого можно использовать бесплатную утилиту, которая в удобной форме может отобразить файлы кэша браузера.
Приложение для работы с кешем Chrome называется ChromeCacheView и оно вести всего 147кб
Кэш Chrome в Windows 10
Загрузите и запустите ChromeCacheView. Прежде чем вы сможете использовать его, вам нужно знать, где находится папка вашего профиля Chrome. Вы должны выбрать папку Cache внутри папки профиля, чтобы просмотреть кеш. Кэш, конечно, хранится отдельно для каждого профиля.
Папка профиля Chrome
Откройте Chrome в профиле, для которого вы хотите просмотреть кеш. В строке URL введите следующее.
Найдите поле «Путь к профилю» и скопируйте путь в буфер обмена.
Посмотреть кэш Chrome
Запустите ChromeCacheView. Перейдите в Файл —> Выбрать папку кеша.
В открывшемся окне введите путь, который вы скопировали. Путь, который приложение обнаруживает автоматически, не всегда работает, равно как и нажатие кнопки «Папка кэша Chrome».
После выбора папки кэша вы можете добавить фильтры к элементам, которые будут показаны из кеша. Например, вы можете ограничить его показом файлов за последние 10 или 20 дней. Кроме того, вы можете ограничить отображаемые файлы определенным размером или определенной датой и временем. Нажмите OK, и файлы будут загружены.
Открыть файлы кэша Chrome
Доступ к файлам кэша Chrome можно получить из Проводника, поэтому вы можете открывать их, как и любой другой файл, если у вас есть подходящее приложение для их просмотра. Инструмент ChromeCacheView облегчает их поиск и открытие.
Чтобы открыть файл, щелкните его правой кнопкой мыши в приложении и выберите «Открыть выбранный файл кэша» в контекстном меню.
Если файл относится к типу, для которого вы не установили приложение по умолчанию, вы увидите меню средства выбора приложений Windows 10, в котором можно выбрать рекомендуемое приложение или выбрать приложение, установленное в вашей системе.
Ключом к доступу к кешу Chrome является знание, где находится папка кеша. ChromeCacheView позволяет вам фильтровать файлы, чтобы вам было легче их найти, например, файл, кэшированный с определенного веб-сайта, или файл, кэшированный на определенную дату.
Теперь вы знаете, где кэш Google Chrome и как его открыть.
Источник
Как почистить кэш в браузере Google Chrome на компьютере и в телефоне
Мы продолжаем говорить об одном из самых стабильных, безопасных и удобных браузеров. Недавно мы обсуждали, как установить и настроить Google Chrome, и затрагивали вопрос удаления временных файлов.
Сегодня подробно разберемся, как почистить кэш в Chrome, что это такое, для чего он нужен и где находится, как влияет на работу программы, и как часто требуется его очистка.
Кэш и его функции
Ежедневно мы открываем браузер и заходим на множество сайтов. В интернете мы работаем, общаемся с коллегами, контрагентами и друзьями, ищем нужную нам информацию, смотрим фильмы и слушаем музыку.
Вы могли заметить, что одни сайты загружаются быстро, и на экране сразу появляется текст и изображения. Другие требуют больше времени, и приходится подождать несколько секунд. Скорость появления страницы на экране зависит от множества факторов:
Кроме того, важное значение имеет вопрос, заходили ли вы ранее на этот ресурс. Если вы открыли его впервые, то загрузка будет более продолжительной, чем при повторном визите, потому что браузер сохраняет изображения и другие материалы страниц, на которых вы побывали.
Это и есть кэш, иными словами, временные файлы в особом сжатом виде, которые позволяют ускорять работу программы и экономить ваше время. Все вроде продумано и очень даже логично, но если эти материалы накапливаются, то мы получаем обратный эффект. Со временем браузер начинает тормозить, плохо обновляет содержимое страниц и может отображать его некорректно.
Вот тут-то и требуется наше вмешательство и очистка куков и кэша. Но не обязательно ждать момента, когда вам придется пару минут ждать загрузки очередной страницы. Лучше работать на опережение и раз в 3 – 6 месяцев проводить уборку.
Как удалить кэш на компьютере
Google Chrome одинаково хорошо работает на ПК с ОС Windows 7 и более поздними версиями, ноутбуках и мобильных устройствах под Android. Поэтому я сначала опишу процесс на компьютере, а затем в телефоне.
Через настройки
Самый простой путь лежит через настройки. Чтобы попасть в них, идем в основное меню браузера. Для этого нужно нажать на 3 точки в правом верхнем углу программы.
В открывшемся окне спускаемся вниз и кликаем левой кнопкой мыши по надписи “Дополнительные”. В разделе “Конфиденциальность и безопасность” находим пункт “Очистить историю” и нажимаем на него.
Теперь нужно убрать “птички” напротив всех пунктов, кроме “Изображения и другие файлы, сохраненные в кеше”. Затем выбираем период, я чаще всего использую вариант “Все время”, не вижу смысла накапливать ненужные материалы на диске. Но вы можете установить любой удобный вам временной интервал из списка.
Если вы давно не сбрасывали кэш, то это займет некоторое время, придется подождать. Желательно, чтобы в данный момент у вас не было срочных задач, которые нужно решать при помощи компьютера.
Через раздел “История”
Нажимаем на 3 точки, в выпавшем меню выбираем “История” и еще раз одноименный подраздел.
Теперь слева видим надпись “Очистить историю” и кликаем по ней. На экране появляется уже знакомое нам окно, в котором нужно выбрать временной промежуток и вид данных, которые требуется стереть.
Если вы любите быстрые решения и готовы запоминать комбинации “горячих клавиш”, то нажмите одновременно Ctrl + Shift + английская T на клавиатуре и окажетесь в разделе “История”.
Удаление файлов вручную
В Google Chrome происходит автоматическое сохранение кэшированных копий файлов на жесткий диск вашего компьютера или ноутбука. Удалить их можно через директорию программы в системе Windows.
Для этого заходим на диск, на который вы установили браузер, и идем по такому пути папок: “Пользователи” – “ ” – “AppData” – “Local” – “Google” – “Chrome” – “User Data” – “Default” – “Cache”. Теперь можно удалить все файлы в этом разделе. Результат будет таким же, как при очистке кэша через меню браузера.
На первый взгляд, этот способ кажется сложным. Но, чтобы не идти каждый раз по такому длинному пути, можно вынести папку “Cache” на рабочий стол. Для этого кликните по ней правой кнопкой мыши, наведите курсор на слово “Отправить” и затем выберите пункт “Рабочий стол”. Теперь вы можете быстро и регулярно сбрасывать кэш Google Chrome.
Используем сторонние программы
Есть еще один способ убрать временные материалы со своего жесткого диска. Часто для этого используют специальную программу под названием “CCleaner”. В разделе меню “Приложения” можно быстро найти пункт, касающийся кэша браузера, и провести небольшую уборку.
Также в антивирусных программах часто присутствует раздел, который позволяет удалить все временные файлы, включая те, которые сохраняются при выходе в интернет. Это более глобальный, но тоже довольно эффективный подход.
Удаление кэша в телефоне
Если вы пользуетесь Google Chrome в своем смартфоне, то также стоит озаботиться удалением ненужных материалов, чтобы ускорить работу программы и устройства в целом.
Первый способ
Откройте приложение “Chrome” в телефоне, тапните по 3 точкам в правом углу и затем коснитесь пункта “История”.
Теперь нажмите на синюю надпись.
Оставьте “птичку” только рядом с последним пунктом, выберите временной интервал и подтвердите действие.
Второй способ
Идем в настройки гаджета и находим раздел “Приложения”. Затем тапаем по названию браузера и в меню выбираем “Хранилище данных”. Здесь есть кнопка “Очистить кеш”, нажмите на нее.
Стереть данные в смартфоне можно и при помощи сторонних программ, например, Clean Master. Это позволяет удалять все временные файлы, а не только те, что сохраняет Chrome.
Заключение
Мы разобрали несколько способов очистить кэш браузера на своем ПК, ноутбуке и телефоне. Вы можете выбрать подходящий вариант и периодически проводить небольшую уборку. Это благотворно скажется на работе самого Google Chrome и устройства в целом.
Иногда пользователи задаются вопросом, нельзя ли просто взять и отключить автоматическое сохранение кэша. Нет, такой возможности нет, потому что это нецелесообразно. При отсутствии кэширования страницы сайтов загружались бы долго, и вы на чем свет стоит ругали бы свой браузер. Поэтому надо просто помнить, что полезно наводить порядок не только в доме, но и на компьютере.
Источник
Способы почистить кэш в браузере Google Chrome на Windows 7, 10 или телефоне Андроид
Очистить кэш в браузере Гугл Хром необходимо, когда он и даже весь ПК или ноутбук начинает медленно работать, некорректно открываются сайты или на дисках закончилось свободное место. Если своевременно не проводить эту процедуру, то браузеру приходится нелегко: страницы начинают медленно грузиться, контент неправильно отображаться, а автозаполнение начинает выдавать ошибки. К тому же такие файлы могут занимать даже гигабайты памяти свободного пространства на телефоне или ПК.
Чтобы найти и сбросить временные данные на Windows 7, 10 или Андроид, можно воспользоваться “Историей” или меню настроек обозревателя. А также в этом могут помочь горячие клавиши, быстрые ссылки и специальные утилиты или расширения.
О cache файлах в браузере
Google Chrome пользуется необычайной популярностью за счет своей производительности и скорости. Частично, этим браузер обязан кэш-файлам. Но для бесперебойной работы программы их нужно периодически очищать.
Cache — это архив информации о посещаемых Вами страницах и действиях в браузере Chrome. При повторной загрузке определенного сайта Гугл обращается к кэш-памяти. Часть контента подгружается с серверов, часть — прямо с накопителя. Так, страницы выводятся на экран за считаные секунды.
Память браузера хранит информацию о:
Достоинства
Среди положительных моментов файлов кэш стоит отметить такие:
Недостатки
Несвоевременная “уборка” приводит к медленной загрузке страниц и некорректному отображению контента. Вот несколько причин, почему нужно вовремя очищать такие файлы:
Где хранится на “компе”
Данные записываются к системным файлам на накопитель. В более ранних версиях браузера Chrome эта информация не была скрыта от глаз пользователя. Сейчас разработчики запретили доступ к ней.
Не стоит самостоятельно пытаться стереть эту папку. Лучше воспользоваться стандартными функциями браузера. Это будет безопаснее и быстрее.
О процедуре чистки
В каких случаях следует обновить кеш:
Поведение браузера и ПК после очистки
Все способы удалить на компьютере или ноутбуке с Виндовс 7, 10
Методы удаления на Виндовс подходят и для Linux или MacOS. Рекомендуем перед процедурой все-таки сделать бекап или перенести кэш на другой диск. А для просмотра временных файлов можно использовать программу ChromeCacheView от Nirsoft.
Через меню Хрома
Вот наиболее быстрый метод очистки cache:
В настройках браузера
Вот альтернативный метод удаления временных файлов:
Используем комбинацию горячих клавиш
Полное удаление
Чтобы почистить кэш всего за пару минут, используйте комбинацию клавиш:
Для определенной страницы: CTRL+F5
Для обнуления файлов одной вкладки зажмите комбинацию “Ctrl и F5”. Вкладка перезагрузится с уже обновленным кэшем. Это хороший вариант, если очистку браузера производить еще рано, а в интернете появилась новая версия конкретного ресурса. Кэш других страниц не пострадает.
Быстрая ссылка chrome://settings/clearBrowserData мгновенно перебросит Вас в меню очистки истории и прочих временных папок браузера.
Утилитами
Плагины, наподобие CСleaner, позволят не только стереть кэш-файлы, но и сканировать ПК на наличие вирусов, ненужных файлов или ошибок в реестре. Программа отлично справляется с решением найденных проблем.
CCleaner
Эта утилита работает не только с Google Chrome, но и с другими браузерами, а также программами и системными папками. Чтобы воспользоваться программой:
Утилита очистит кэш в браузере Google Chrome.
Wise Disk Cleaner
Это эффективный софт для поддержания системы в чистоте. Приложение работает со всеми системными дополнениями и браузерами. Она способна очистить кэш, cookies, а также выполнить дефрагментацию.
Для Wise Disk Cleaner можно задать график автоматической “уборки”.
Чтобы стереть кэш в браузере, сделайте следующее:
Расширениями
Расширения справятся с очисткой файлов кэша в браузере не хуже любой утилиты. Пользоваться таким функционалом гораздо удобнее, чем каждый раз запускать стороннюю программу.
Чтобы установить расширение, сделайте несколько простых шагов:
One Clean
Плагин очищает кэш, историю загрузок, файлы сайтов, информацию для автозаполнения, IndexedDB, локального хранилища, Web SQL, историю посещений.
Чтобы почистить кэш:
Расширение удалит все временные файлы. Чтобы стереть данные выборочно, нажмите колесико настроек. В появившемся меню снимите выделения с пунктов, которые не требуют очистки.
Chrome Cleaner
С помощью расширения можно почистить ненужные данные и историю. Кроме того, здесь легко просмотреть информацию о памяти, которую занимают файлы браузера. Чтобы запустить плагин:
“Гуру Очистки”
“Мастер очистки” может работать в фоновом режиме. Ему необязательно подключение к интернету. Плагин в один клик очищает кэш Chrome. В расширении можно настроить автоматическое удаление файлов cache при закрытии Google.
Чтобы воспользоваться плагином:
Без запуска браузера: удаляем файлы в системной папке
Попробуйте почистить cache без прямого участия Chrome.
Как узнать Имя ПК мы рассказывали в разделе «Где хранится на “компе”» этой статьи выше.
Одного конкретного сайта через инструменты разработчика
С помощью консоли разработчика кэш очищается, не задевая другие вкладки. Чтобы воспользоваться инструментом:
В меню инструментов
А вот еще один способ очистить cache для какого-либо сайта:
Нажатием кнопки “Обновить”
Чтобы перезапустить страницу без кэширования, на клавиатуре зажмите “Ctrl+F5”.
Как полностью отключить кэширование
Кэширование — очень важный процесс, облегчающий жизнь веб-обозревателю и пользователю. Отключить эту функцию полностью невозможно. Но есть несколько хитростей.
Варианты почистить на телефоне с Андроид
Память смартфона также имеет свойство засоряться. Это влияет не только на работу самого Chrome, но также и на производительность всей системы. Кроме того, объем внутреннего накопителя в телефоне более ограничен, чем в ПК или ноутбуке. Поэтому периодически производить небольшую “уборку” файлов в браузере Вашего смартфона просто необходимо.
Через раздел “История” в браузере
Чтобы воспользоваться параметрами истории:
В настройках приложения Chrome
Вот еще один вариант, как можно удалить накопившийся мусор. Для этого потребуется попасть в параметры самого смартфона:
Используем дополнительные приложения “клинеры”
Программы “клинеры” на Android отличаются друг от друга интерфейсом и наличием тех или иных опций. В целом, это надежные помощники в поддержании “чистоты” Вашего смартфона.
Список популярных:
Пример использования
Чтобы произвести “уборку” файлов с помощью приложения Power Clean, сделайте следующее:
Клинер позволяет освободить десятки гигабайт памяти.
Сброс кэша на iOS в iPhone или iPad
Почистить историю cache на iOS можно следующим образом:
Источник
Расположение кэша браузера. Где кэш хрома
Где находится кэш браузера
Часть данных с посещённых интернет ресурсов автоматически сохраняется в специальном месте на диске, которое называют кэф или буферная память. Это делается, чтобы ускорить процесс загрузки уже посещённых вами ранее страниц. Многие файлы уже хранятся на вашем компьютере и не требуют скачивания из Интернета.
Все основные браузеры имеют встроенный кэш.
Как можно понять из определения, все данные кэша сохраняются в определённую директорию по умолчанию. Причём у каждого интернет проводника она своя. Вам может понадобиться знать, где находится кэш браузера, если вы захотите посмотреть какие-либо фрагменты из него, общий объём или изменить место расположения.
Определение места расположения
Рассмотрим, как можно найти и где расположен кэш популярных браузеров Google Chrome, Yandex Browser, Opera, Mozilla Firefox на компьютере или ноутбуке. Первым делом вам нужно включить отображение скрытых папок и файлов, иначе вы просто ничего не сможете увидеть:
- Перейдите в «Пуск», «Панель управления».
- Выберите раздел «Параметры папок».
- Перейдите на вкладку «Вид».
- В конце найдёте «Скрытые файлы и папки». Поставьте «Показывать».
Теперь можно приступить непосредственно к поиску места хранения информации. У каждого интернет проводника оно своё, но расположение примерно одинаковое.
Находим кэш браузера Яндекс:
- Для начала нужно найти AppData. Поскольку она скрытая, через строку поиска попасть в неё не получится:
- перейдите на системный диск, в «Users» или «Пользователи»;
- найдите в ней директорию с именем текущего пользователя компьютера;
- если вы правильно настроили параметры в четвёртом пункте предыдущей инструкции, то вы увидите AppData;
- зайдите в AppData, далее в Local;
- ищите директорию Yandex, а в ней YandexBrowser;
- далее User Data, Default и, наконец, Cache. Это и есть кэш Яндекс Браузера.
Получить информацию о буферной памяти Yandex Browser, хранящейся на диске, можно ещё и следующим образом:
- Введите в адресной строке browser://net-internals/#httpCache.
- Появится страница со статистическими данными, в том числе о текущем и максимальном объёме памяти.
Яндекс и Google Chrome созданы на одном и том же движке Chromium, поэтому во многом схожи в настройках. Соответственно и инструкция, как найти кеш в Гугл Хром аналогична:
- Открываем AppData.
- Вместо Yandex и YandexBrowser теперь вам нужны Google и Chrome соответственно.
- Далее все разделы точно такие же, ищете директорию Cache, где находится кэш Хрома.
В Гугл Хром страницу со статистикой по Cache можно вызвать, введя в адресную строку chrome://net-internals/#httpCache page.
Определить, где именно хранится загруженный кэш Оперы, можно точно так же, как кэшированные данные двух предыдущих программ:
- Директория AppData.
- Далее, в Local вам нужны Opera Software и Opera Stable.
- Нужные данные расположены в Cache.
Несколько отличается расположение кэш памяти в Mozila Firefox. Это неудивительно, потому как этот браузер почти единственный, кого не называют клоном Chrome. Найти кеш Firefox можно следующим образом:
- В AppData найдите Firefox.
- В ней будет Profiles.
- Далее вы увидите директорию, чьё название состоит из непонятного набора букв и цифр и оканчивается словом default. Это и есть нужная нам папка кеша Firefox.
Таковы пути к директориям, где сохраняются данные кэша. Эта информация будет полезна, если вы захотите изменить место, куда программа кэширует данные или просмотреть их состав и объём. Некоторые приложения сами вычисляют предельно возможный размер хранилища, а в Firefox, например, предусмотрено ограничение в 1 Гб.
nastroyvse.ru
Что такое кэш браузера
Опубликовано: 22.01.2017
Думаю, каждый из вас неоднократно встречал в сети советы очистить кэш браузера. Вполне вероятно, что многие следуют этим советам. Но далеко не каждый знает, что же это такое на самом деле: кэш браузера; и для чего его нужно чистить? Сегодня подробно об этом расскажу.
Что такое кэш браузера?
Когда в интернете мы открываем и просматриваем веб-страницы сайтов, наш браузер при этом автоматически сохраняет определенные данные с этих страниц на жесткий диск нашего компьютера. Сюда относятся различные элементы дизайна, изображения и картинки, просмотренные видеоролики и т.д. Необходимо это для того, чтобы при следующем обращении к этой веб-странице часть информации загружалась непосредственно с нашего жесткого диска, а не заново с сервера. Это значительно ускоряет время загрузки страниц!
Благодаря тому, что браузер при повторной загрузке страницы какого-либо сайта берет большинство данных из кэша, а не грузит каждый раз все заново – то происходит еще и экономия входящего интернет трафика.
Для чего нужно чистить кэш браузера?
Кэш браузера необходимо периодически очищать. Для этого есть минимум пару причин.
Во-первых, если вы активно посещаете различные сайты в интернете, то на жестком диске скапливается большое количество файлов кэша. Общий размер этих файлов может достигать нескольких гигабайт (правда в некоторых браузерах можно задать фиксированный размер кэша в настройках).
Вторая причина – более важная. Со временем, некоторые сайты могут начать отображаться некорректно. Например, на сайте поменялся дизайн, а ваш браузер продолжает использовать устаревшие данные из своего кэша.
Где хранится кэш браузера?
Каждый браузер хранит свой кэш в определенной папке на жестком диске компьютера. В операционных системах Windows 7, 8 и 10 кэш всех популярных браузеров по умолчанию сохраняется по пути C:UsersИмя пользователяAppDataLocal каждый в своей папке.
Изначально папка AppData является скрытой, поэтому чтобы войти в нее и увидеть содержимое – необходимо включить в системе отображение скрытых и системных файлов. В Windows 7 для этого в проводнике зайдите в строке меню во вкладку “Сервис” – “Параметры папок” – “Вид”. Здесь снимите галку с пункта “Скрывать защищенные системные файлы” и поставьте маркер в положение “Показывать скрытые файлы, папки и диски”:
Итак, популярные браузеры хранят свой кэш в следующих папках:
Google Chrome
C:UsersИмя пользователяAppDataLocalGoogleChromeUser DataDefaultCache
C:UsersИмя пользователяAppDataLocalGoogleChromeUser DataProfile 1Cache
Mozilla Firefox
C:UsersИмя пользователяAppDataLocalMozillaFirefoxProfilesназвание профиля.defaultcache2entries
Opera
C:UsersИмя пользователяAppDataLocalOpera SoftwareOpera StableCache
Яндекс Браузер
C:UsersИмя пользователяAppDataLocalYandexYandexBrowserUser DataDefaultCache
Internet Explorer
C:UsersИмя пользователяAppDataLocalMicrosoftWindowsTemporary Internet Files
C:UsersИмя пользователяAppDataLocalMicrosoftWindowsINetCache
Как очистить кэш браузера?
Очистить кэш браузера на компьютере очень просто, и времени это займет совсем немного. Находясь в любом браузере, зажмите на клавиатуре три клавиши: Ctrl+Shift+Delete. Дальше выскочит окошко, в котором вам останется только выбрать что именно и за какой период очищать. Тоже самое только со скриншотами я описал в отдельной статье “Как быстро очистить кэш и куки в любом браузере”.
Замечу следующее: после очистки кэша, первое время веб-страницы сайтов будут загружаться чуть медленнее. Причина в том, что все эти страницы будут грузиться прямо с веб-сервера, а кэш-файлы будут создаваться на вашем жестком диске заново.
Чтобы очистить кэш сразу во всех установленных на компьютере браузерах, можно воспользоваться хорошей бесплатной программой CCleaner.
Просмотров: 6 385            
blogsisadmina.ru
Как найти Cache от Google Chrome в Windows 7
Порою бывает нужно найти от браузера Google Chrome — Cache, что-то оттуда вытянуть или просто очистить. Попробуем это сделать:
И так в компьютере на котором установлена операционная система Windows 7, нам нужно зайти в Мой компьютер — локальный диск С — Пользователи — имя пользователя у которого хотите найти Cache — AppData — Local — Google @Сайт@ [email protected] — Chrome — User Data — Default — Cache.
Если вы не нашли папки AppData в вашем пользователе, значит у вас не включено Показывать скрытые файлы и папки. Включаем их:
Заходим в Панель управления — Оформление и персонализация — Параметры папок — в открывшемя окошке переходим во вкладку Вид, спускаемся и внизу видим Скрытые файлы @Сайт @100sovetov.@ru и папки и ставите точку на Показывать скрытые файлы и папки.
Теперь заходим как указанном выше и находим Cache от Google Chrome.
Если же вы просто хотите очистить Cache, то еще проще в браузере Google Chrome в правом углу есть кнопочка Настройка и управления Google Chrome, нажимаем на нее, ищем пункт Инструменты, наводим @Са@й@т 100sovetov.ru на этот пункт и находим пункт — Удаление данных о просмотренных страницах, нажимаем на него:
Теперь вы можете очистить историю и Cache в Google.
До скорой встречи!
© 2012, Алёна. Все права защищены.
@Сайт [email protected]@ @Сайт [email protected]@0sovetov.ru @Сайт [email protected]@u защищено INVITEXT
1100sovetov.ru
В Google Chrome задать размер кэша и его расположение в настройках не представляется возможным. Почему — сложно сказать, ведь это можно сделать в Опере, и Фаерфоксе. Однако, разработчики Хрома предусмотрели возможность задать папку кэша и его размер посредством запуска программы с параметрами.
Если коротко, то запускать надо с такими параметрами:
—disk-cache-dir=»d:chromecache» —disk-cache-size=100000000
Первый параметр задаёт расположение папки кэша, а второй устанавливает максимальный размер кэша в байтах. В примере выше этот размер будет равен около 100 Мб. Обратите внимание, что дефисов перед названием параметров два.
Ниже я расскажу подробнее, как именно надо прописывать параметры программы.
По-умолчанию, Хром создаёт папку кэша внутри папки профиля пользователя, то есть по-адресу:C
Для этого закрываем наш браузер Хром, затем нажимаем правой кнопкой мыши по ярлыку и выбираем «Свойства». Перед нами появиться окошко следующего вида:
В поле «Объект» необходимо дописать через пробел строку, которую я написал Выше, заменив значения на свои. Если Вы хотите только задать размер кэша, или только его папку, то тогда надо прописывать один параметр, а не два. Имейте также ввиду, что параметры устанавливаются только для того случая, когда браузер запускается через этот ярлык, и если Вы запустите Хром через другой ярлык, то тогда эти параметры действовать не будут, а будут действовать те, которые по-умолчанию.
Кстати, узнать, что в данный момент находится в кэше Google Chrome можно, если вбить в адресную строку chrome://cache/
Если Вы хотите очистить кэш Хрома (а также историю, кукисы, сохраненные пароли), то можно использовать комбинацию клавиш Ctrl+Shift+Del.
softlakecity.ru
Gочистить кэш в Гугл Хром — Windows ИНФО
Как почистить кэш в Гугл Хром
Каждый браузер интернета (Internet Explorer, Mozilla Firefox, Google Chrome и т.д.), при просмотре веб-страницы её себе загружает во временные файлы. Это делается для того, что если Вы следующий раз откроете эту веб-страницу, то она не будет загружаться с интернета , а сразу загрузится из временного файла, который хранится в специальном месте — кэш.
В этом случае время загрузки значительно сокращается и соответственно возрастает скорость загрузки документа.
Таким образом, браузер имеет временное хранилище — кэш, куда и сохраняет все просмотренные пользователем документы. И таких временных файлов накапливается огромное множество, что увеличивает размер хранимых данных на диске. Отсюда и возникает необходимость почистить кэш. Каждый браузер имеет свои особенности, т.е. место их расположения, способы их хранения и очистки и т.п. В данной статье рассмотрим вопрос
Для этого открываем браузер Гугл Хром и в правом верхнем углу выберете меню «настройка и управление Google Chrome» -просто нажмите на иконку — три палки (точнее не могу описать эту иконку) А в старых версиях браузера здесь будет иконка гаечного ключа.
В открывшемся меню наведите курсор на «Инструменты» и снова в подменю нажмите «Удалить данные с просмотренных страниц».
Открывается окно «очистить историю».
Сначала посмотрим на кнопку, где написано «за всё время». Если нажать мышкой на маленький треугольник, то откроется выбор: за прошедший час, за вчерашний день и т.д. Далее проставляем галочку в чекбоксе «Очистить кэш» и нажимаем кнопку «Очистить историю». Всё. Кэш очищена.
Где находится кэш google chrome
В операционной системе Windows 7 кэш находятся по адресу:
C:UsersПОЛЬЗОВАТЕЛЬAppDataLocalGoogleChromeUser DataDefaultCache
Удаление временных файлов
А вообще, чтобы очистить временные файлы можно сделать так. В левом нижнем углу операционной системы нажать кнопку «Пуск».
В форме поиска прописываем %TEMP% и нажимаем клавишу Enter.
Где все и видно. Выделяем файлы мышкой и удаляем.
Внимание! Некоторые удаляться не захотят, т.к. они используются операционной системой. Ну, так пусть и будут жить.
wininfo.org.ua
Как очистить кеш в Хроме? Где находится кэш в Хроме?
|
Слово “кэш” происходит от английского “cache”, что означает запас, кошелек. Это промежуточная часть между двумя устройствами. В компьютере кэшем называется папка, в которую ваш браузер сохраняет различные файлы в веб-страниц, которые вы посещаете. Таким образом, при последующей загрузке этих же страниц, браузеру не нужно загружать полный объем элементов снова. Кэш создан для экономии трафика и ускорения роботы браузера. Элементами, которые сохраняются в кэше могут быть изображения, звуковые записи и видео. У вас есть возможность целиком и полностью контролировать свои данные о работе с браузером Google Chrome. К данным относятся история посещенных веб-страниц, история загрузок, файлы куки, кэш, пароли и сохраненные файлы веб-форм. Открыв окно “очистить данные просмотров”, вы можете удалить все данные, собранные за отдельный период времени. Удаление всех своих данных: на панели инструментов нажмите на кнопку “гаечный ключ”; выберете вкладку “инструменты”, выберете “удаление данных о просмотрах страниц”; в окне, которое открылось, поставьте галочки напротив видов файлов, которые нужно удалить; нажмите “удалить данные о просмотрах страниц”. Добавьте ответ на этот вопрос в свой блог!
Похожие вопросы Ответ : Баннеры — это графические рекламные блоки, несущие информацию о конкретных товарах или услугах. Ответ : Мы предлагаем воспользоваться бесплатным конструктором сайтов MotoCMS 3. Это современный инструмент, позволяющий без проблем создать сайт любой тематики. Ответ : В чём заключается популярность одних сайтов и отсутствие таковой у других.. Вариантов реально много, но среди них можно подчеркнуть и привлекательный дизайн, и интересный контент, и быстроту загрузки страниц, и, конечно же, удобство навигации. Ответ : Вы молоды? Талантливы? Хотите прославиться и начать зарабатывать достойные деньги, но не знаете как привлечь клиентов? Тогда вам просто необходимо создать свой сайт-портфолио и заявить о себе! КомментарииДана / 26.02.2012 15:42 · # |
www.otvetim.info
Смотрите также
Читайте статью, если ещё не знаете, как чистить кэш в Google Chrome. Мы расскажем, что такое кэширование, чем кэш отличается от истории посещений и какие есть способы очистить кэш браузера Гугл Хром.
Зачем нужно кэширование
В общем смысле кэш — это специальная область на диске или операционной системе, в которой временно хранится информация и данные, к которым обращался пользователь. Если говорить по-простому, это кратковременная память устройства.
Кэш браузера позволяет быстрее получить доступ к информации (страницам на сайте или в социальных сетях, просмотренным видео и др.), которую пользователь недавно просматривал. Дело в том, что браузер обращается за информацией не напрямую к серверу, на котором хранятся данные (долгий способ), а берет информацию напрямую из своей памяти (быстрый способ).
Не стоит путать кэш с историей посещений и файлами cookie. В истории можно посмотреть список всех сайтов,посещенных за тот или иной период. Файлы cookie сохраняют небольшие фрагменты данных (например, пароли или email) и автоматически подставляют их в нужный момент. В кэше же хранится техническая информация о страницах сайта (картинках, скриптах и другом) .
Однако иногда кэш скорее мешает, чем помогает в работе. Если в буфере накапливается слишком много информации, то страницы начинают загружаться медленнее. Также информация из кэша может быть уже неактуальной. Например, вы хотели перейти на какой-то интернет-ресурс, но столкнулись с ошибкой. Браузер запомнит страницу в текущем виде и при повторном входе также отобразит ошибку, даже если работа ресурса уже восстановлена. По этим причинам временную память браузера необходимо регулярно чистить.
Как очистить кэш браузера Google Chrome
Если у вас Google Chrome, вы можете очистить кэш одним из четырех способов. Два первых способа описывают, как очистить кэш хрома вручную. Третий и четвертый способы позволяют очистить кэш браузера Гугл Хром через расширения и на компьютере.
Способ 1. С помощью горячих клавиш
Это самый простой и быстрый способ. Чтобы использовать его, достаточно запомнить несложную комбинацию клавиш на клавиатуре.
-
1.
В браузере наберите сочетание клавиш Ctrl + Shift + Delete. После этого в настройках автоматически откроется страница «Очистить историю».
-
2.
Отметьте чекбокс «Изображения и другие файлы, сохраненные в кеше». Затем в выпадающем списке выберите нужный временной диапазон:
-
3.
Кликните Удалить данные:
Готово.
Способ 2. Через браузер
Этот способ более долгий, чем первый, но он не требует запоминания комбинации клавиш на клавиатуре.
-
1.
В браузере нажмите на кнопку с тремя точками. Затем кликните Настройки:
-
2.
Пролистайте страницу до раздела «Конфиденциальность и безопасность» и нажмите Очистить историю:
-
3.
Отметьте чекбокс «Изображения и другие файлы, сохраненные в кеше». Затем выберите нужный временной диапазон в выпадающем списке:
-
4.
Кликните Удалить данные:
Готово.
Способ 3. С помощью расширений браузера
Чтобы очистить память, можно также использовать специальные расширения для браузера. Например, OneCleaner, Clean Guru или Clean Master. Они работают так же, как утилиты для компьютера, но при этом встроены в браузер.
Чтобы очистить кэш с помощью расширения:
-
1.
Установите одно из расширений, например, Clean Master.
-
2.
Откройте расширение в браузере и перейдите к изменению периода времени.
-
3.
Выберите нужный период:
-
4.
Кликните Очистка:
Готово.
Способ 4. Через программы
Ещё один из способов — бесплатные программы для компьютера, которые чистят временную память. Самые популярные: Clean Master, CCleaner — для Windows, BleachBit, Stacer — для Linux, App Store и CCleaner — для macOS.
Главным образом эти программы ориентированы на то, чтобы просканировать компьютер на вирусы и очистить операционную систему от различного «мусора» — логов, временных файлов и другого. А также проверить, сколько места в системе занимают такие файлы и как влияют на работоспособность операционной системы.
Если вы регулярно чистите файлы сайта на своём компьютере, можно установить одну из программ — они помогут попутно очистить и кэш.
-
1.
Установите одно из расширений, например, CCleaner.
-
2.
Откройте программу и в меню слева выберите «Стандартная очистка».
-
3.
В блоке «Google Chrome» поставьте галочки напротив нужных параметров и кликните Очистка:
Готово.
Теперь вы знаете, как очистить кэш в Хроме и сможете выбрать наиболее подходящий вам способ.
Cправка — Google Chrome
Войти
Справка Google
- Справочный центр
- Сообщество
- Google Chrome
- Политика конфиденциальности
- Условия предоставления услуг
- Отправить отзыв
Тема отзыва
Информация в текущем разделе Справочного центра
Общие впечатления о Справочном центре Google
- Справочный центр
- Сообщество
Google Chrome

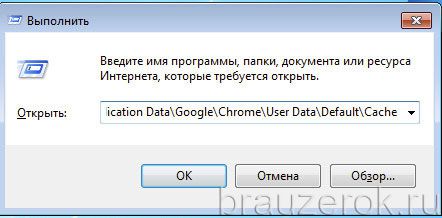
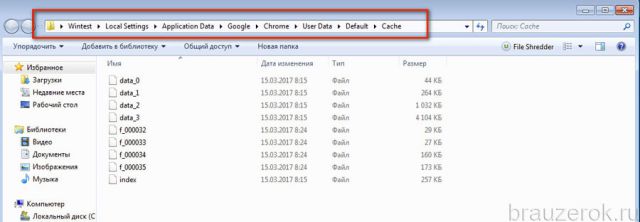
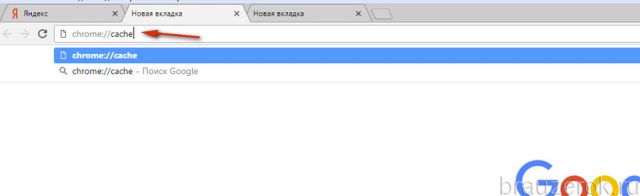
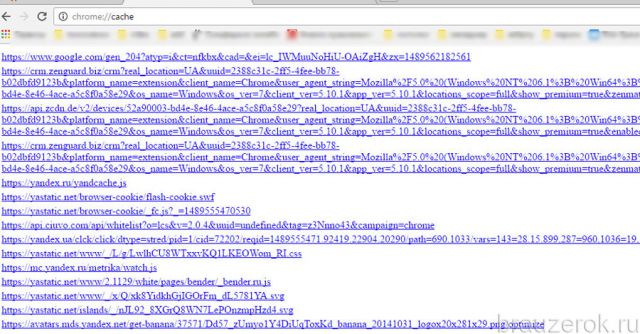
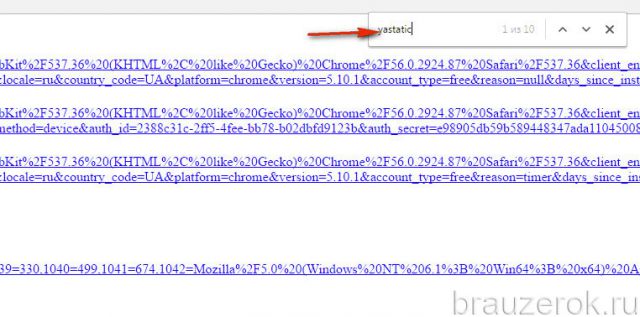
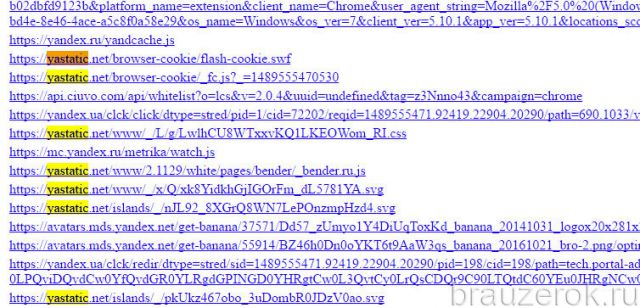
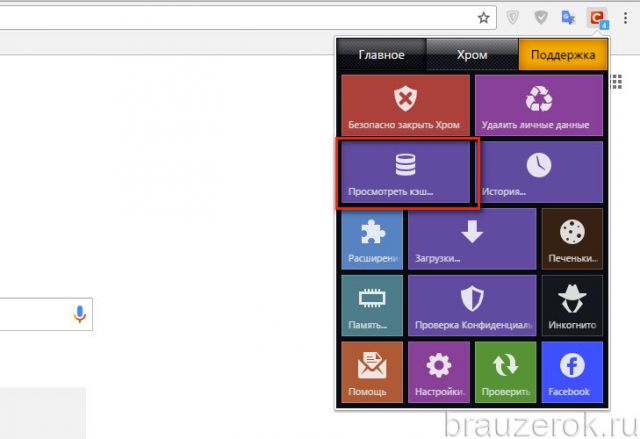

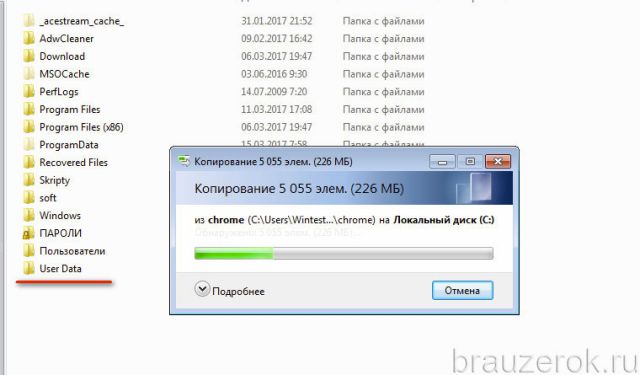
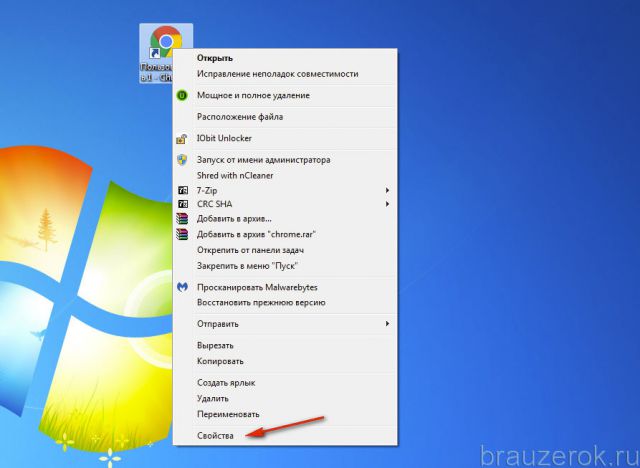
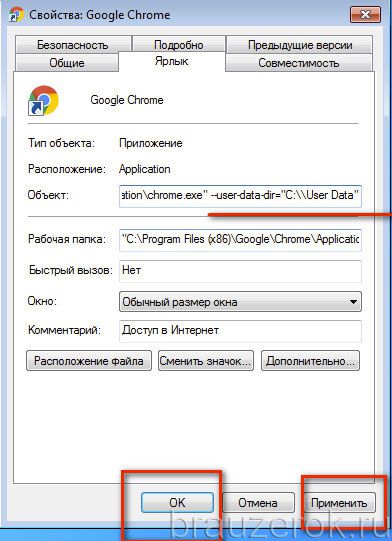
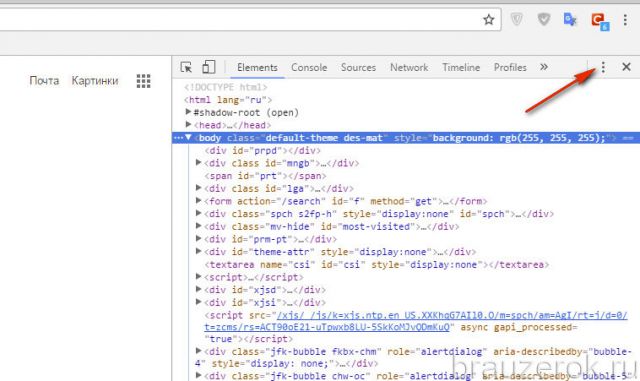
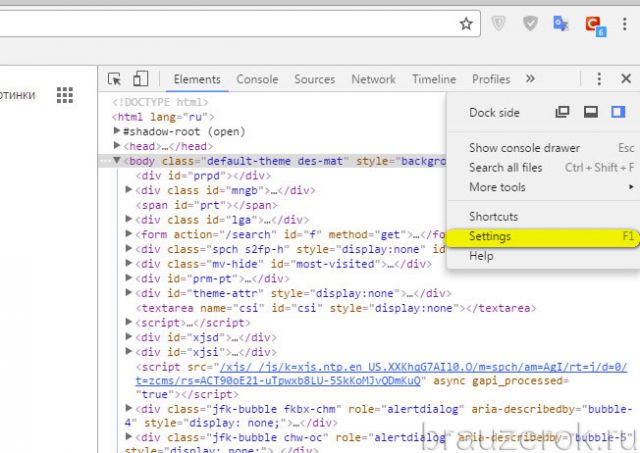
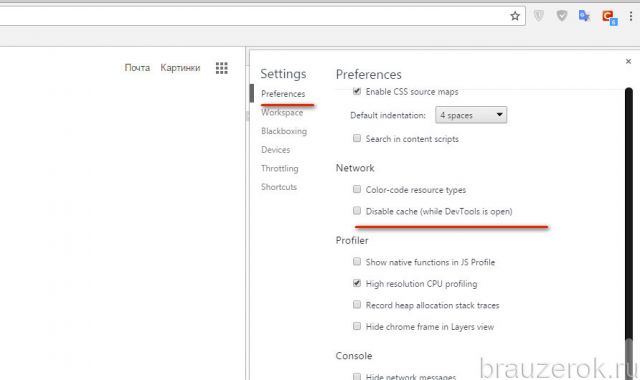
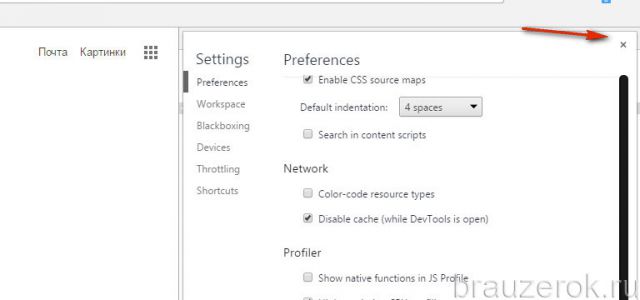
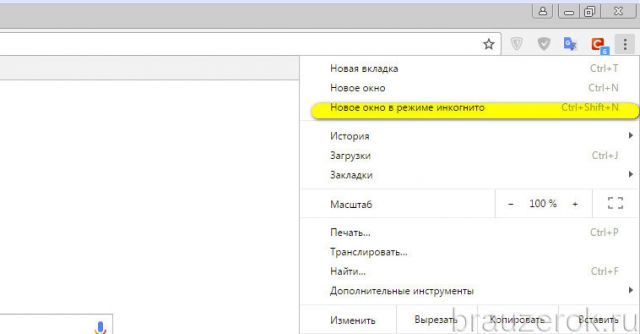


































 Как очистить кеш в Хроме?
Как очистить кеш в Хроме?