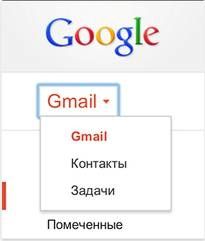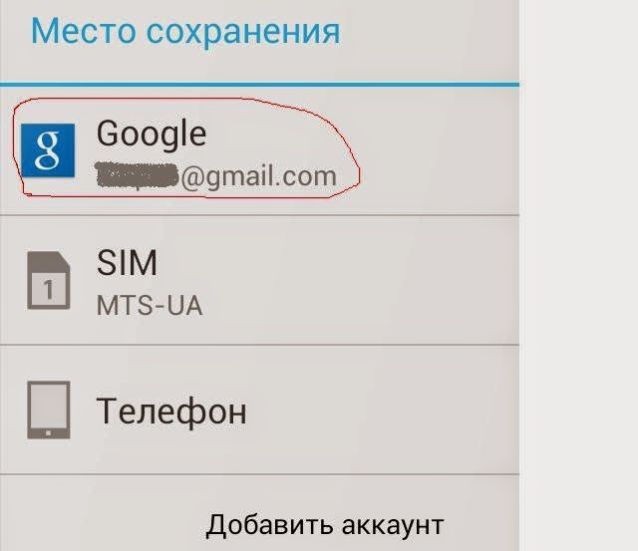Важно! Скачанные данные не удаляются с серверов Google. Подробнее о том, как удалить свой аккаунт или информацию о своих действиях в нем…
Вы можете экспортировать и скачивать свои данные из продуктов Google, например:
- электронные письма;
- документы;
- данные Календаря;
- фотографии;
- видео с YouTube.
Эти данные можно добавить в архив для локального хранения или использования в других сервисах.
Важно! В целях защиты вашего аккаунта выполнение потенциально небезопасных действий может быть отложено или недоступно.
Совет. Если вы не можете найти какие-либо из ваших видео, проверьте, есть ли у вас аккаунт бренда. Если да, возможно, вам нужно войти в него.
Шаг 1. Выберите данные, которые нужно скачать
- Откройте страницу Сохранение данных. Продукты Google, в которых есть ваши данные, будут выбраны автоматически.
- Если вы не хотите скачивать данные из какого-либо продукта, снимите флажок рядом с ним.
- Если из продукта можно скачать часть информации, вы увидите кнопку
«Выбраны все данные». Нажмите ее и снимите флажки напротив тех типов данных, которые вы не хотите добавлять в архив.
- Нажмите Далее.
Важно! Если в промежутке между запросом на скачивание и созданием архива вы внесли изменения в данные, они могут не сохраниться в файле. Подробнее о том, что может отсутствовать в архиве…
Шаг 2. Настройте параметры экспорта
Способ получения
Получить ссылку
Мы вышлем вам электронное письмо со ссылкой для скачивания архива с данными из аккаунта Google.
- В разделе «Способ получения» выберите По ссылке.
- Нажмите Создать экспорт.
- В полученном письме выберите Скачать архив.
- Следуйте инструкциям на экране.
Добавить на Диск
Мы сохраним архив на Google Диске и отправим вам ссылку на него по электронной почте. Как и другие файлы, архив будет занимать место на Диске.
- В разделе «Способ получения» выберите Добавить на Диск.
- Нажмите Создать экспорт.
- В полученном письме выберите Показать на Google Диске. Вы увидите папку со своими данными, распределенными по продуктам.
- Чтобы скачать данные, нажмите на значок «Скачать»
в верхней части экрана.
Добавить в Dropbox
Мы загрузим ваш архив в сервис Dropbox и отправим вам ссылку на него по электронной почте.
- В разделе «Способ получения» выберите Добавить в Dropbox.
- Нажмите Связать аккаунты и создать экспорт.
- Вы будете перенаправлены на сайт сервиса Dropbox. Если потребуется, введите данные для входа в аккаунт.
- Dropbox запросит доступ к папке «Приложения» для сервиса экспорта Google. Нажмите Можно.
- Чтобы сохранить конфиденциальность данных, убедитесь, что доступ к этой папке есть только у вас.
- В полученном письме выберите Показать в Dropbox. Откроется папка Dropbox с вашим архивом.
- Чтобы скачать архив, воспользуйтесь предназначенной для этого функцией сервиса Dropbox.
Примечания
- Когда вы выполните эти действия, сервис «Экспорт данных» появится в списке связанных приложений в настройках безопасности Dropbox. Отменить связь можно в любой момент, но при следующем экспорте данных в Dropbox вам снова потребуется предоставить доступ.
- Когда ваш архив будет сохранен в Dropbox, Google перестанет нести за него ответственность. С этого момента на него будут распространяться Условия обслуживания Dropbox.
Добавить в Microsoft OneDrive
Мы загрузим ваш архив в Microsoft OneDrive и отправим вам ссылку на него по электронной почте.
- В разделе «Способ получения» выберите Добавить в OneDrive.
- Нажмите Связать аккаунты и создать экспорт.
- Вы будете перенаправлены на сайт Microsoft. Если потребуется, войдите в аккаунт.
- Microsoft запросит доступ к вашей информации для сервиса «Экспорт данных». Нажмите Да.
- Чтобы сохранить конфиденциальность данных, убедитесь, что доступ к папке OneDrive есть только у вас.
- В полученном письме выберите Показать в OneDrive. Откроется папка OneDrive с вашим архивом.
- Чтобы скачать архив, воспользуйтесь предназначенной для этого функцией сервиса OneDrive.
Примечания
- Когда вы выполните эти действия, сервис «Экспорт данных» появится в Microsoft OneDrive в списке приложений с доступом к вашей информации. Отменить связь можно в любой момент, но при следующем экспорте данных в OneDrive вам снова потребуется предоставить доступ.
- Когда ваш архив будет сохранен в Microsoft OneDrive, Google перестанет нести за него ответственность. С этого момента на него распространяется Соглашение об использовании служб Microsoft.
Добавить в Box
Мы загрузим ваш архив в сервис Box и отправим вам ссылку на него по электронной почте.
- В разделе «Способ получения» выберите Добавить в Box.
- Нажмите Связать аккаунты и создать экспорт.
- Вы будете перенаправлены на сайт сервиса Box. Если потребуется, войдите в аккаунт.
- В окне Box с вопросом о том, может ли сервис «Экспорт данных» получить доступ к вашей информации, нажмите Разрешить доступ к Box.
- Чтобы сохранить конфиденциальность данных, убедитесь, что доступ к папке Box есть только у вас. Экспортируя данные в корпоративный аккаунт, помните, что администратор организации сможет просматривать их, даже если вы не создавали ссылку для совместного доступа.
- В полученном письме выберите Показать в Box. Откроется папка Box с вашим архивом.
- Чтобы скачать архив, воспользуйтесь предназначенной для этого функцией в сервисе Box.
Примечания
- Когда вы выполните эти действия, сервис «Экспорт данных» появится в списке связанных приложений с доступом к вашей информации. Отменить доступ можно в любой момент, но при следующем экспорте данных в Box вам снова потребуется его предоставить.
- Если максимальный размер файла превышает ограничение на размер файлов в вашем аккаунте Box, он будет уменьшен. Файлы, превышающие это ограничение, экспортированы не будут.
- Когда ваш архив будет сохранен в Box, Google перестанет нести за него ответственность. С этого момента на него будет распространяться Политика конфиденциальности Box.
Тип экспорта
Однократный экспорт
Регулярный экспорт
Позволяет автоматически создавать архивы с выбранными данными каждые два месяца в течение года. Первый архив будет создан немедленно.
Примечание. Если у вас активирована программа Дополнительной защиты, регулярный экспорт будет недоступен.
Формат файлов
ZIP-файлы
Их можно открыть практически на любом компьютере.
TGZ-файлы
Если вы пользуетесь Windows, для распаковки таких архивов вам могут потребоваться специальные программы.
Размер архива
Выберите максимальный размер создаваемого архива. Если экспортируемые данные превысят это ограничение, они будут разделены на несколько архивов.
Шаг 3. Скачайте архив с данными из аккаунта Google
Когда архив будет создан, мы отправим вам ссылку на него по электронной почте. В зависимости от объема хранящейся в аккаунте информации это может произойти через пару минут или несколько дней. Обычно ссылка на архив приходит уже в день запроса.
Примечание. Если у вас активирована программа Дополнительной защиты, экспорт начнется через два дня.
Удаленные вами данные
Чтобы обеспечить полное и безопасное удаление данных, мы следуем определенным правилам, описанным в Политике конфиденциальности Google. Сначала мы убираем информацию из аккаунта и перестаем использовать ее для персонализации сервисов Google, а затем запускаем процесс полного ее удаления из наших систем хранения данных.
Такие данные, как записи на странице «Мои действия», фотографии и документы, находящиеся в процессе удаления, не включаются в архив.
Часто задаваемые вопросы
Какой формат следует выбрать при скачивании?
Выбор зависит от того, какие файлы и из какого сервиса вы экспортируете, а также для чего они вам нужны. Мы добавили поддержку самых популярных и удобных типов файлов. Например, контакты экспортируются в формате vCard, который поддерживается большинством сервисов электронной почты. Тем не менее вы можете выбрать и другие варианты.
Где следует хранить данные?
Экспортируйте файлы туда, где достаточно свободного пространства для их хранения и где они будут в безопасности. Как правило, проще всего скачать данные непосредственно на компьютер.
Если доступ к компьютеру есть у посторонних людей, экспортируйте данные на Google Диск или в другое хранилище, которым можете пользоваться только вы.
Примечание. Если вы планируете удалить свой аккаунт и сохранили архив с данными на Google Диске, сначала перенесите архив в другое место.
Почему архив разбит на несколько файлов?
Когда размер архива превышает заданное вами ограничение, он разбивается на несколько частей.
Если вы хотите избежать этого, попробуйте установить лимит в 50 ГБ.
Примечание. Чтобы распаковать архив в формате TGZ, может потребоваться специальное программное обеспечение. Кроме того, в названиях таких файлов нельзя использовать символы Unicode.
Почему срок действия архивов ограничен?
Архив доступен для скачивания в течение примерно семи дней. Потом его потребуется создать заново, так как за это время данные устареют.
Когда срок хранения архива истечет, у вас по-прежнему будет доступ ко всем своим данным в сервисах Google.
Примечание. Один архив можно скачать не более пяти раз. После этого следует создать новый запрос.
Почему при скачивании архива нужно повторно вводить пароль?
Мы заботимся о безопасности ваших данных и хотим быть уверены, что архив скачаете именно вы.
Поэтому мы запрашиваем повторный ввод пароля, если с момента вашего последнего входа уже прошло какое-то время. Мы понимаем, что это может вызвать некоторые неудобства. Однако когда речь идет о вашей личной информации, лучше соблюдать дополнительные меры предосторожности.
Примечание. Если в аккаунте включена двухэтапная аутентификация, возможно, вам потребуется пройти дополнительный этап проверки.
Мне не удалось создать или открыть архив. Что делать?
Если при создании или открытии архива произошла ошибка, попробуйте создать экспорт ещё раз. Обычно это помогает решить проблему.
Почему в архиве отсутствуют недавние изменения?
Если в промежутке между запросом на скачивание и созданием архива вы внесли изменения в данные, они могут не сохраниться в файле. Примеры:
- изменения в настройках доступа или разрешениях для файла на Google Диске;
- решенные вопросы в файле на Диске;
- добавленные или удаленные фотографии или альбомы.
Как сохранить ярлыки Gmail при экспорте сообщений?
Когда вы скачиваете данные почты, ярлыки всех сообщений Gmail сохраняются как специальный заголовок X-Gmail-Labels. Почтовые клиенты пока не распознают эти заголовки по умолчанию, но могут поддерживать расширения для работы с ними.
Почему я не могу найти некоторые видео на YouTube?
Если вам не удается скачать какие-либо из ваших видео с YouTube, проверьте, связан ли ваш канал YouTube с аккаунтом бренда. Если это так, то:
- убедитесь, что вы вошли в аккаунт Google, связанный с аккаунтом бренда;
- войдите в аккаунт бренда, который вы использовали для загрузки видео на YouTube.
Совет. Если у вас несколько аккаунтов брендов, вы можете выполнить действия для скачивания видео в каждом из них.
Почему не получается скачать данные из учебного или рабочего аккаунта?
Администраторы Google Workspace могут запретить скачивание данных из других продуктов и сервисов. Узнать, кто является администратором вашего аккаунта, можно на этой странице.
Часто задаваемые вопросы о скачивании данных из аккаунта Google
В каком формате скачиваются видео на YouTube?
Видео скачиваются в исходном формате или в формате MP4 с видеокодеком H264 и аудиокодеком AAC.
Я участник Google Группы. Как скачать из нее сообщения и список участников?
Скачивать информацию из групп могут только владельцы.
Если вы являетесь участником или менеджером, попросите владельца скачать нужные данные и поделиться ими с вами. Если сообщения группы приходят вам на электронную почту, вы можете скачать их самостоятельно.
Я администратор Google Workspace. Как экспортировать данные организации?
Вы можете скачать или перенести корпоративную информацию, в том числе почту, календари, документы и сайты. Подробнее о том, как экспортировать данные организации…
Поделитесь своим мнением
Нам важно знать, удобно ли вам пользоваться функцией экспорта данных в аккаунте Google. Отправьте отзыв – так вы поможете нам сделать сервис лучше для вас и других пользователей.
Эта информация оказалась полезной?
Как можно улучшить эту статью?
Просмотр данных
Посмотреть контакты в Гугл-аккаунте можно с телефона Android и iOS.
На Android
Посмотреть все контакты на телефонах Андроид можно несколькими способами:
- Войдите в «Журнал вызовов» на своем телефоне и перейдите во вкладку с соответствующим названием.
- Войдите в приложение «Контакты», которое установлено на любом телефоне Андроид.
- В каждом случае откроется список с именами абонентов, которые размещаются в алфавитном порядке. Найти нужный номер можно через специальную строку поиска. Достаточно ввести первые буквы имени, после чего отобразятся варианты, которые соответствуют такому запросу. В списке хранятся все телефонные номера, в том числе из SIM-карты.
На заметку: Чтобы просмотреть в телефонной книге мои контакты, сохраненные в Google, нужно предварительно включить синхронизацию.
Где хранятся и как посмотреть контакты в Гугл Аккаунте
Многие пользователи спрашивают, где хранятся контакты в Гугл Аккаунте. Они находятся на сервере Google и синхронизируются с телефонной книгой. Их можно смотреть, корректировать, копировать и выполнять другие действия. Они доступны только тем пользователям, которые имеют информацию для входа в учетную запись.
Для начала рассмотрим, как посмотреть контакты в Гугл Аккаунте на разных устройствах — на смартфоне или компьютере. Подход к решению задачи общий, но принципы реализации немного отличаются.
На компьютере
Перед выполнением рассмотренной ниже инструкции войдите в свой аккаунт Google, ведь в ином случае контакты будут недоступны. На следующем этапе сделайте такие шаги:
- Войдите на стартовую страницу Гугл в браузере.
- Жмите на кнопку Приложения Google, имеющую вид девяти небольших квадратов.
- Войдите в раздел Контакты.
- По желанию в эту секцию можно сразу перейти путем ввода contacts.google.com.
После этого отображается перечень контактов телефона в Гугл Аккаунте, которые были сохранены ранее. Данные поделены на несколько типов — имя, электронная почта, номер телефона, группы и т. д. При нажатии на символ звездочки запись можно добавить в раздел Избранное.
Вторая строка — С кем вы часто общаетесь. Здесь можно посмотреть только тех людей, с которыми вы переписываетесь по почте Gmail. В категории Объединить и исправить можно внести правки.
В отдельные категории выделены пункты Группы, Создать ярлык, Импортировать, Экспортировать и т. д.
Мобильный телефон
Теперь рассмотрим, как вытащить контакты из аккаунта Google на телефоне. Здесь подходы немного отличаются, но все намного проще. Сделайте следующее:
- Войдите в одноименный раздел.
- Посмотрите общий перечень контактных данных людей, сохраненных в книге.
Минус в том, что в указанном списке можно просмотреть не только контакты в аккаунте Google, но и другие сведения. К примеру, вы могли внести пользователя в список, но не синхронизировать информацию. После входа в указанный раздел можно перемещаться между учетными записями, добавлять новые, просматривать изображение и решать иные задачи.
Чтобы найти нужного пользователя, необходимо воспользоваться строкой поиска вверху. В ней можно ввести имя или фамилию, электронную почту или телефон. Если необходимо посмотреть сведения из другой учетной записи Google, необходимо сначала войти в нее.
Чтобы избежать путаницы и посмотреть только контактные сведения Гугл на телефоне, сделайте следующее:
- Войдите в соответствующий раздела на телефоне.
- Жмите на три точки справа вверху (настройки).
- Найдите в перечне и жмите на пункт Фильтр ….
- Поставьте отметку в разделе Google.
- Убедитесь, что в перечне отобразились только пользователи из Google-аккаунта.
В зависимости от версии ОС подходы могут отличаться, но общий принцип именно такой.
Удаление телефонных номеров
Чтобы удалить контакты, которые утратили актуальность, выполните следующее:
- Войдите в приложение «Контакты».
- Нужно искать запись, которую хотите удалить. Кликните на нее.
- Нажмите на значок с тремя точками.
- Для удаления нажмите соответствующую кнопку и подтвердите операцию.
Как восстановить удаленную информацию о контактах?
Если вы не можете понять, где находятся интересующие контакты, то, возможно, они были случайно удалены. В таком случае необходимо в течение 30 суток после предположительного удаления восстановить их, так как иначе они будут удалены из бэкапов на серверах Гугл навсегда.
Восстановление удаленных данных абонентов выполняется так:
- В на странице «Контакты» в левом боковом меню необходимо перейти в раздел с изображением шестеренки, а затем «Отменить изменения».
- Нужно выбрать восстановление из резервной копии за предлагаемый период.
- Подтверждаем действие, нажимая «Восстиновить».
После проведенных манипуляций, в приложении отобразятся все контакты, которые присутствовали на выбранном этапе времени.
Настройка синхронизации
Синхронизация обеспечит не только сохранность личной информации, но и позволит использовать эти данные на всех устройствах. Для ее настройки на своем смартфоне выполните следующее:
- Перейдите в раздел с настройками своего смартфона.
- Найдите раздел «Аккаунты».
- Откроется меню, где должен быть активным раздел «Автосинхронизация данных».
- Перейдите в раздел Google, где увидите список учетных записей, привязанных к устройству. Выберите один из них.
- Все переключатели должны находиться в активном положении.
На заметку: После выполнения указанных настроек вся информация, которая хранилась в Гугл-аккаунте, автоматически перенесется в телефонную книгу пользователя.
Использование мобильного браузера
Рассмотрим, посмотреть как свои сохраненные контакты в Гугл Аккаунте в браузере мобильного телефона. Устаревшие браузеры могут иметь проблемы безопасности или не поддерживать современные интернет-технологии, что чревато ухудшением функциональности.
Чтобы просмотреть Гугл контакты, нужно выполнить ряд действий:
- В адресной строке нужно перейдите на сайт Google: https://myaccount.google.com/.
- Сверху в правой части страницы нужно найти кнопку с 9 квадратиками, находящуюся возле аватарки аккаунта, и нажать на нее. Откроется выбор сервисов, нужно нажать на «Контакты».
- Откроются контакты Google.
Для настройки вида и фильтров воспользуйтесь боковым меню. Тут будут присутствовать только те контакты Гугл, которые сохранены на удаленных серверах. То есть не возникнет путаницы и точно будете понимать, где находятся контакты. Данная функция полезна, если по каким-либо причинам не хотите синхронизировать данные адресной книги телефона.
Для сортировки можно использовать поля данных, которые заполнялись при записи контактов. Они необязательно должны быть все заполненными, зато при необходимости можно быстрее найти, где контакты расположены в данный момент. Также можно выделять несколько контактов телефона одновременно, скрывать, экспортировать, отправлять на печать на подключенный принтер или сохранять в мессенджерах. Достаточно расставить галочки возле интересующих контактов и при помощи меню выбрать необходимое действие. При экспорте данных абонентов можно их отобразить как список в отдельном приложении при открытии файла.
В меню доступны следующие функции:
- Добавление нового номера.
- Сортировка по абонентам, с которыми часто общаетесь.
- Показ похожих или повторяющихся контактов.
- Отображение абонентов по группам.
- Дополнительные контакты Гугл. В них показаны данные абонентов, с которыми связывались не через звонки, а, например, по электронной почте.
Если вы пожелаете отредактировать номера, то стоит отметить тот факт, что, поскольку они хранятся на удаленных серверах, то изменения затронут все подключенные устройства. В разделе других контактов в Гугл аккаунт, редактирование запрещено, однако, если их экспортировать в основные, то тогда можно сохранять и изменять.
Импорт
Проще всего скопировать свою телефонную книгу через Гугл-аккаунт. Чтобы совершить импорт, выполните следующее:
- Перейдите в приложение «Контакты» и вызовете основное меню (значок с тремя точками или тремя горизонтальными линиями).
- Перейдите в пункт «Управление».
- Кликните «Копировать».
- Откроется меню с вариантами мест, откуда можно скопировать информацию. Выберите Google.
- Появится список. Если хотите вернуть контакты выборочно, выделите их и нажмите «Копировать».
Импорт через почту
Для импорта информации об абонентах через почту, нужно авторизоваться в аккаунте Gmail. Кликнув по надписи, появится выпадающий список, в котором нужно выбрать «Контакты». Выбираем раздел «Еще», чтобы раскрыть содержимое и кликаем по пункту «Импортировать».
На экране загрузится окно выбора способов импорта, среди которых нужно выбрать подходящий. Например, выбрав «Импортировать из другого сервиса», нужно будет ввести логин и пароль почты, из которой должен быть выполнен перенос. При этом нужно нажать кнопку «Я принимаю условия».
Экспорт
Для переноса своих телефонных номеров на другой аккаунт необходимо совершить их экспорт в файл CSV или vCard. Чтобы это сделать, придерживайтесь инструкции:
- Перейдите по ссылке https://contacts.google.com/ и авторизуйтесь.
- Выберите все или необходимое количество номеров.
- В верхней части страницы нажмите «Еще», после чего «Экспортировать».
- Для сохранения резервной копии выберите вариант Google CSV и нажмите «Экспорт».
Как сохранить контакты в Гугл Аккаунте
Для удобного пользования смартфоном необходимо знать, как сохранить контакты в Гугл Аккаунте. Для выполнения работы можно использовать компьютер и телефон.
На ПК
Чтобы добавить контакты в Гугл Аккаунт на ПК, войдите в учетную запись, а после этого сделайте следующие шаги:
- Перейдите по ссылке contacts.google.com.
- Жмите на кнопку Новый контакт и выберите Создать…
- Укажите имя, фамилию, компанию, должность, электронную почту и телефон.
- Жмите на кнопку сохранения.
Если вас интересует, как перенести контакты в Гугл Аккаунт на ПК, сделать это можно вручную путем ввода данных по рассмотренному выше принципу. В случае с телефоном для переноса достаточно синхронизировать их с учетной записью.
На телефоне
Теперь разберемся, как сохранить контакты в Гугл Аккаунте на Андроиде, если в этом возникает необходимость. Алгоритм действий следующий:
- Войдите в интересующий раздел с контактной информацией.
- Жмите на кнопку «+».
- Укажите вверху, что сохранение будет в Google.
- Введите имя, организацию, телефон и другие данные, которые есть.
- Жмите на галочку вверху экрана.
Если нужно скопировать контакты в Гугл Аккаунт, необходимо перейти в интересующую графу и сохранить данные в профиле Google.
В дальнейшем включите синхронизацию, чтобы сведения сохранялись в учетной записи автоматически. Если данные внесены на одному устройстве, подключенному к профилю Google, они будут видны и на другом оборудовании. Для включения синхронизации войдите в настройки, жмите Google, а там Сервисы и аккаунты. В этом разделе необходимо войти в секцию Синхронизации и включить автоматическую опцию.
Полезные советы
Совет №1
Как восстановить Гугл-аккаунт на телефоне
Чтобы перенести данные человека в аккаунт Гугл с других аккаунтов, выполните следующее:
- На своем телефоне откройте приложение «Контакты».
- В списке выберите необходимый вариант.
- В правом углу экрана кликните на значок с тремя точками. Нажмите «Перемещение в другой аккаунт».
- Выберите аккаунт Гугл, в который хотите перенести данные человека.
При выполнении переноса номер телефона удаляется и исходной учетной записи.
Совет №2
Если на своем телефоне ошибочно удалили один или несколько телефонных номеров, их можно вернуть на место. Информация будет восстановлена в случае, когда на смартфоне была включена синхронизация с Гугл. Чтобы это сделать, придерживайтесь инструкции:
- Перейдите по ссылке https://contacts.google.com/.
- Авторизуйтесь в своей учетной записи.
- В левой части экрана кликните на «Еще», где выберите «Отменить изменения».
- Выберите, за какой период времени хотите восстановить информацию (до 30 дней).
- Подтвердите операцию.
Совет №3
Если на вашем телефоне отсутствует приложение с контактами, скачайте его с помощью указанных ссылок:
| Андроид | https://play.google.com/storamp;hl=ru&gl=US |
| Айфон | https://apps.apple.com/ru/a/id454390333 |
Как добавить контакт?
- Нажмите слева красную кнопку «Новый контакт» или «Добавить в группу…» (название кнопки зависит от группы, в которой вы находитесь в данный момент). В области справа появятся поля, в которых необходимо указать сведения о вашем респонденте.
- Нажмите кнопку «Сведения» (серый прямоугольник с тремя точками) справа от поля «Добавьте имя», чтобы открыть форму для точно указания данных. Всегда пользуйтесь этой возможностью, потому что система иногда ошибается, и не правильно выделяет имя или фамилию. Впишите форму обращения, имя и пр. Нажмите кнопку «Сохранить».
- Укажите адрес электронной почты и его назначение – домашний, рабочий или персонализированный. Нажмите надпись слева от поля адрес и выберите нужный признак. Адресов может быть несколько. Например, один домашний и два рабочих. Для добавления нового е-mail щелкните по надписи «Добавить адрес электронной почты».
- Введите телефон и почтовый адрес. Если вы заполняете сведения об организации, смело указывайте эти реквизиты. Подобная информация общедоступна, а у вас она всегда будет под рукой.
- Если у вашего абонента имеется блог в интернете или домашняя страничка, добавьте их адреса в соответствующие поля. Можно указать несколько адресов аналогично электронной почте.
- Сделайте краткие пометки в поле «Примечания» справа. Для учреждений добавьте, например, график работы.
- Если вы хотите указать должность или номер для интернет-звонков, нажмите кнопку «Дополнительно» и выберите необходимые поля.
- Желательно сразу назначить группу новому контакту. Для этого нажмите кнопку «Группы» в верхней панели. Пометьте те группы, к которым относится пользователь. Или щелкните по пункту «Создать», чтобы добавить новую группу.
Если вы отправляли кому-либо письмо или вам приходили сообщения, и они не помечены как спам, Gmail автоматически добавит контакты
с указанными адресами электронной почты и поместит их в группу «Другие контакты».
Импортируем контакты
Работа в аккаунте, конечно же, не ограничивается вышеперечисленным. Необходимо также разобраться, как импортировать контакты. Если вы задаетесь вопросом, как перенести контакты в Google, следуйте инструкции.
- Нажимаем в почте на надпись Gmail.
Опять нажимаем надпись - Далее, чтобы осуществить перенос контактов, нажимаем на «Контакты». Мы все это уже проделывали ранее, так что здесь проблем возникнуть не должно.
Заходим в данный пункт меню - Внизу есть ссылка «Импорт контактов», жмем на нее.
Выбираем импорт - Теперь выбираем на компьютере файл в формате CSV.
Выбираем файл
- Нажимаем на кнопку «Импорт».
Импортируем
- Контакт импортирован.
Как перенести отдельные контакты
Для этого нужно скопировать, и затем, нажав кнопку Создать новый, ввести данные.
Вероятна ситуация, когда в разных списках может оказаться один и тот же человек. В этом случае лучше воспользоваться специальной функцией для того, чтобы их объединить.
Для этого в меню нужно нажать кнопку Ещё наверху страницы, выбрать опцию Найти и объединить похожие контакты. Появившийся список нужно внимательно проверить, исключить однофамильцев и удалить старые неиспользуемые номера.
А возможно ли с собственного мобильника получить доступ ко всем контактам гугл, а не только к сохраненным в собственном гаджете?
Да, можно. Для этого нужно зайти в почту GMail, коснуться кнопочки выпадающего меню в верхнем левом углу, и выбрать там GMail контакты.
Синхронизация
Для синхронизации данных на телефонах Андроид, нужно перейти в настройки устройства и выбрать «Аккаунты». В дополнительном меню устанавливаем галку возле пункта «Автосинхронизация данных».
После этого синхронизация контактов будет автоматической и восстановить список номеров можно будет очень просто после активации профиля, к которому они привязаны.
Таким образом, личный кабинет сервиса «Контакты» позволяет не переживать о потере телефонных номеров близких людей. Вся информация о них хранится на серверах Гугл, и ее можно будет легко просмотреть и отредактировать. Если вы меняете смартфон, данные можно импортировать и экспортировать в виде специального файла. Все операции происходят мгновенно в пару кликов и не потребуют много времени.
Редактируем контакты
Теперь пришло время рассмотреть, как редактировать контакты в Google.
- Нажимаем на надпись Gmail.
Нажимаем на «Gmail» - Выбираем знакомый пункт меню.
Создаем новые данные для связи - Выбираем того человека, которого хотим редактировать.
Нажимаем на человека
- Кликаем по тому окошку, информацию в котором хотим изменить. Например, меняем телефон. Просто стираем оттуда старый и вписываем новый.
Вписываем новый телефон
- Аналогичным образом поступаем и с другими данными, которые хотим изменить.
23.07.2021
5
Где расположены контакты в аккаунте Google? Как найти свои контакты через Google-аккаунт на телефоне?
Google Контакты — удобный сервис, с помощью которого можно собрать в одном месте все контакты со всех устройств пользователя. Но где именно находятся контакты и как их найти на телефоне?
Где хранятся контакты телефона в Google-аккаунте?
Существует два способа найти свои контакты телефона в Google-аккаунте. Первый — сделать это с помощью специального приложения:
- Откройте Google Play и введите в поисковую строку «Контакты Google».
- Появившееся на экране приложение нужно установить на телефон.
- Затем нужно зайти в него и авторизовать свой аккаунт Google (если он не был авторизован на телефоне ранее).
В этом приложении хранятся все контакты пользователя на всех синхронизированных устройствах и учетных записях Google. Здесь же ими можно управлять, удалять их и редактировать.
Чтобы добавить дополнительный аккаунт Google, на котором хранятся контакты, необходимо нажать на кружок в правом верхнем углу экрана, а затем выбрать «Добавить аккаунт».
Второй способ найти свои контакты включает в себя использование любого браузера. В нем нужно следовать инструкции:
- Открыть главную страницу Google (google.com).
- Нажать на значок в правом верхнем углу в виде 9 кружков.
- Выбрать раздел «Контакты» с синим значком.
Также можно сразу перейти по ссылке https://contacts.google.com. Далее откроется список контактов пользователя, которые были синхронизированы с учетной записью Google.
Важно помнить, что для этого способа необходимо изначально войти в свой аккаунт Google на телефоне или ПК, чтобы он открылся в Google Chrome.
Рекомендуем правильно хранить контакты, чтобы не допустить их потери.
Читайте нас в Telegram — там самое интересное и актуальное
Как сохранить и просмотреть контакты в гугл аккаунте?
На сегодняшний день люди общаются намного больше и чаще чем когда-либо в истории. Благодаря этому наши списки личных контактов вечно дополняются новой информацией.
Не так давно чтобы запомнить все имена и данные для связи нам было достаточно тетрадки с ручкой. Теперь такое просто невозможно.
Но и компьютеризированным способом хранения данных могут возникать определенные проблемы. Поэтому для гарантированной сохранности данных лучше будет воспользоваться Гугл аккаунтом. В этом случае можно будет использовать необходимые данные практически с любого удобного устройства, будь то компьютер, планшет или смартфон. Но на данный момент не все пользователи знают, как посмотреть контакты в гугл аккаунте.
Синхронизация данных через гугл аккаунт как раз и необходима для того чтобы контакты случайно не потерялись. Но непонятно контакты в гугл аккаунте как найти.
Чтобы данные можно было отыскать через другое устройство их сначала нужно синхронизировать.
Сделать это можно в настройках вашего устройства.
- Из предложенного списка систем, с которыми можно синхронизироваться выбираем именно гугл.
- После заходим в контакты телефона жмем «Импорт/Экспорт»
- Выбираем память, какая удобней.
- Вводим адрес нашего аккаунта в Гугл.
- Отмечаем контакты, которые хотели бы сохранить.
Теперь наши контакты надежно сохранены. Осталось только узнать Контакты google где посмотреть? Для этого нужно всего лишь перейти по адресу https://contacts.google.com.
Тут можно просмотреть всю информацию по своим синхронизированным контактам. При необходимости тут же их можно и изменить.
В случае если синхронизировать свои контакты со своей почтой не получается Нужно в самом устройстве в «Аккаунты» выбрать Гугл аккаунт в качестве места для сохранения данных вместо SDкарты и памяти телефона.
При возникновении такой необходимости в случае утери данных их можно будет восстановить.
Где и сколько времени хранятся резервные копии на Гугл Диске
Все созданные резервные копии находятся во вкладке «Хранилище». Из этой папки пользователь может просмотреть файл или же полностью его удалить.
Копия хранится в «облаке», пока пользователь активно использует своё устройство. Если в течение двух недель этого взаимодействия не происходит, то у копии появляется срок хранения – как правило, он не превышает двух месяцев. За этот период времени устройство должно быть хоть раз активировано, иначе бэкап автоматически удалится без возможности восстановления.
Стоит обратить внимание на то, что копии, созданные мессенджером WhatsApp, автоматически удаляются с Google Диска при отсутствии обновлений в течении года.
Резервное копирование и восстановление данных Google Cloud
При обсуждении резервного копирования данных Google Cloud Platform мы обычно интересуемся облачными инструментами, которые позволяют защитить инстансы Compute Engine с помощью нативных снимков Google.
Нативные сервисы позволяют выполнять резервное копирование инстансов Google Engine. Помимо этого, многие поставщики ПО предлагают подход на основе агентов для резервного копирования Google Cloud Platform. Однако защита данных в облаке не всегда однозначна, поэтому использование ограниченных или устаревших возможностей может вызывать некоторые трудности.
Во-первых, снимки инстансов Google Compute Engine не являются настоящими резервными копиями и поэтому не могут использоваться для долговременного хранения данных. Хранение снимков в Google Cloud Storage больше нескольких дней требует значительных затрат. Ручное создание скриптов для автоматизации создания нативных снимков инстансов Google Cloud может быстро стать очень сложным, особенно в крупных средах
Во-вторых, применение агентов для резервного копирования Google Cloud Platform не является лучшей опцией, поскольку их установка требует большого количества ресурсов. Кроме того, агенты трудно масштабировать, и они занимают дополнительное пространство в гостевых ОС.
Veeam Backup for Google Cloud Platform
позволяет автоматически создавать снимки и резервные копии инстансов Compute Engine (и подключенных дисков), а также управлять ими. Поддерживается создание цепочек из резервных копий инстансов или из их снимков. Сначала создается полный снимок, а каждый последующий содержит только инкрементальные изменения. Veeam не использует агенты для резервного копирования Google Cloud. Вместо этого устанавливаются временные прокси-серверы, только на то время, которое требуется для создания резервной копии Veeam из снимка или выполнения восстановления.
Veeam создает полные и инкрементальные резервные копии данных Google Cloud Platform.
Снимки и резервные копии могут храниться на различных уровнях Google Cloud Storage. Пожалуйста, обратите внимание, что всегда важно разделять резервные копии и производственную среду. Veeam Backup for Google Cloud Platform
поддерживает многоуровневое хранение данных с возможностью восстановления в местоположение в другом регионе или проекте, что позволяет с легкостью обеспечить безопасность резервных копий.
Veeam Backup for Google Cloud Platform
обеспечивает возможность быстрого восстановления файлов из снимков или резервный копий по требованию. В процессе восстановления временный прокси-сервер монтирует снимок или резервную копию Google Cloud, после чего пользователю можно просматривать файловую систему в веб-консоли и восстанавливать нужные файлы. Для Google Cloud Platform полное восстановление ВМ или восстановление файлов может выполняться всего за несколько секунд.
Как создать резервную копию
На компьютере пользователь может только просмотреть бэкапы Google Диска. Это могут быть данные мессенджеров (WhatsApp, Viber и др.), файлы, контент и настройки смартфона.
Для копирования сообщений WhatsApp в Гугл Диск:
- Открываем приложение на смартфоне.
- Переходим в Меню (иконка с тремя вертикальными точками).
- Выбираем «Настройки».
- Там тапаем на «Чаты».
- Открываем раздел – «Резервная копия чатов».
- Нажимаем на «Резервное копирование».
В том же меню можно настроить частоту автоматического резервирования файлов или же полностью отключить данную функцию, выбрать аккаунт Google (почта gmail.com) и сеть, которая будет использоваться для проведения копирования.
Данная инструкция актуальна и для мессенджера Вайбер.
Для включения автоматического резервного копирования данных и настроек смартфона:
- Открываем «Настройки».
- Выбираем «Система» – «Резервное копирование». В зависимости от модели смартфона, оболочки и версии ОС настройки, позволяющие управлять данной функцией, могут находиться в другом разделе.
- Включаем резервное копирование нажатием на соответствующую кнопку.
Вручную выполнить бэкап файлов смартфона можно, перейдя в «Настройки» – «Система» – «Резервное копирование» – «Начать копирование» – «Продолжить».
Резервные копии с IOS
На диске Гугл можно сохранить копии из аккаунта iCloud и устройства Айфон. При этом следует учитывать, что фотографии сохраняются в Гугл Фото. Соответственно, контакты появятся в Гугл Контакты, календари — в Гугл Календари, а чаты — в Гугл Чаты.
Как запустить копирование
Инструкция выглядит следующим образом:
- Вначале установите приложение Гугл Диск на свой смартфон и откройте его.
- В левом верхнем углу нажмите на значок меню.
- Выберите раздел с настройками и нажмите на Синхронизацию.
В открывшемся окне выберите резервное копирование.
Как открыть и посмотреть резервную копию на Гугл Диске
Для открытия и просмотра резервных копий на Гугл Диске с компьютера или ноутбука:
- Открываем сервис по следующей ссылке https://drive.google.com/drive/.
- В меню слева нажимаем на числовое значение оставшегося свободного пространства на Диске под разделом «Хранилище».
- В правом верхнем углу нажимаем на «Резервные копии».
- Чтобы увидеть сведения о резервной копии нажимаем на файл правой кнопкой мыши и выбираем действие «Просмотр» в открывшемся контекстном меню.
В мобильном приложении бэкапы находятся в одноимённой вкладке главного меню. Просмотр содержания файла осуществляется простым нажатием на него.
Резервные копии чего Google не создаёт
Теперь давайте рассмотрим то, что Google не синхронизирует автоматически с вашим аккаунтом.
SMS-сообщения.
Android по умолчанию не создаёт резервные копии текстовых сообщений. При необходимости это можно настроить с помощью некоторых приложений.
Данные Google Authenticator.
По соображениям безопасности Google не синхронизирует ваши коды Google Authenticator. Если вы сбросите настройки Android-устройства до заводских, то вы можете потерять возможность выполнять двухфакторную аутентификацию (хотя, вы всё ещё сможете аутентифицироваться с помощью SMS).
Пользовательские настройки, сопряжения Bluetooth и данные безопасности.
При сбросе настроек или смене устройства вам придётся заново подключить все ваши Bluetooth-аксессуары. Также нужно будет заново настроить устройство и установить параметры безопасности (например, пароль для разблокировки и отпечатки пальцев).
Можно ли скачать бэкап с облачного хранилища
- К резервной копии мобильная ОС или мессенджеры обращаются в случае, когда необходимо восстановить файлы, утраченные в процессе сброса устройства или удаления приложения. Скачать бэкап с «облака» нельзя, но можно обратиться к нему для проведения восстановления утраченных данных.
- Чтобы восстановить сообщения и медиафайлы мессенджера, после переустановки программы нужно ввести и подтвердить номер телефона. Далее пользователю будет предложено восстановить данные из Google Диска.
- Практически также работает восстановление файлов и контактов ОС Андроид после возвращения к заводскому состоянию. В процессе настройки аппарата перед работой пользователю будет предложено выполнить вход в учётную запись Google и загрузить данные с ранее созданного бэкапа.
Синхронизация фото через Google Photos
Приложение Google Фото – фоторедактор и библиотека мультимедиа. Оно предлагает множество полезных функций: распознает лица людей и создает тематические фотоальбомы; делает коллажи; ищет снимки по датам и локациям; находит и удаляет дубликаты. Нас больше всего интересует функция резервного копирования.
Как сделать автосинхронизацию в онлайн-библиотеку Google Photos:
- Скачайте приложение в Google Play .
- Откройте утилиту Google Photos на своем устройстве.
- Заведите аккаунт Google или подключите имеющийся.
- Выберите раздел «Меню», расположенный в верхней части экрана.
- Появится список доступных функций. Выбирайте подраздел «Настройки хранения», далее — «Автозагрузка и синхронизация».
- Подключите или, если необходимо, отключите автозагрузку фото.
Приложение автоматически сохраняет все изображения: из галереи устройства; скриншоты; картинки, загруженные в соцсети. Фото, сохраненные в облаке Google Photos, доступны на устройствах всех типов: планшетах, телефонах, компьютерах.
Найти сохраненные фотографии можно будет и в Интернете по адресу: https://www.google.com/photos/ . Файлы сохранятся в галерею, доступную только вам — при желании открыть доступ можно в настройках. Отредактированные на девайсе изображения автоматически приобретут тот же вид и на Google Фото.
Важно! Google Photos предоставляет бесплатное хранилище для файлов размером 15 ГБ. Если вы решили удалить приложение — предварительно отключите автозагрузку фото в настройках. Иначе синхронизация все равно будет работать, несмотря на то, что приложение Google Photos удалено.
Приложение Dr. Fone Android Data Backup & Restore
Приложение обладает разными полезными функциями: делает резервные копии с Android на компьютер, восстанавливает информацию , позволяет обмениваться файлами по беспроводной сети. Утилита работает с фото, видео, журналом вызовов, сообщениями, контактами.
Инструкция по использованию Dr. Fone Android Data Backup & Restore:
- Установите Dr. Fone Android Data Backup & Restore. Подсоедините мобильное устройство к компьютеру или ноутбуку. В появившемся меню откройте вкладку More Tools, далее — Android Data Backup & Restore. На экране появится сообщение о том, что девайс подключен. Выбирайте опцию Backup («резервное копирование») или Restore («восстановление»). Здесь же можно посмотреть историю резервного копирования во вкладке View backup history.
- Если вы выбрали функцию Backup, на экране появятся все файлы с подключенного устройства Android. Выберите данные для копирования, нажмите кнопку Backup в нижней части экрана.
- Программное обеспечение начнет резервное копирование выбранных файлов. На этом этапе можно отменить действие, нажав Cancel.
- На экране появится сообщение о завершении копирования. Нажмите на кнопку View the Backup («Просмотреть резервную копию») — откроются все сохраненные файлы.
- Если вы выбрали опцию Restore, на экране появится предупреждение о предоставлении программе полномочий на восстановление данных. Нажмите OK для продолжения работы.
При использовании Dr. Fone Android Data Backup & Restore данные не теряются при копировании, восстановлении и экспорте. Приложение поддерживается больше чем на 8000 устройствах Android.
Контакты, фотографии, прогресс в играх – смартфоны содержат в памяти ничуть не меньше нужной информации, чем жесткие диски компьютеров. Резервное копирование Android позволяет исключить потерю важных данных, надежно сохранив их на серверах Google или на компьютере.
Выполняем копию информации браузера на вашем компьютере без посторонних программ
Порядок выполнения резервного копирования:
-
- Следующим этапом будет само копирование профиля учётной записи. Копировать необходимо папку «Default».
- После этого переходимо перейти в «Пуск», копируем определённые ссылки и после этого нажимаем «Ок».
- Когда все файлы скопированы — выполняем нажатие комбинации клавиш «Windows+R или Пуск» и снова вставляем «C:UsersAppDataLocalGoogleChromeUser DataDefault» (без «» и ). При этом меняем «username» на определенное имя и после этого нажимаем «Ок».
- В итоге, мы получаем папку с профилями. Созданную папку «Default» нужно переместить другую область, например, на локальный диск D или флэшку.
- Устанавливаем Google Chrome на новом компьютере без данного профиля, если Хром ещё не установлен и ищем папку с профилями, копируем с заменой папку Default на наш старый профиль.
Важно, что Google Chrome при выполнении действий выше должен быть закрыт!
- Если все правильно сделано, открывая Chrome, мы сможем увидеть все перенесённые закладки, пароли и т.д. Для того, чтобы просмотреть, сохранены пароли или нет нужно перейти в настройки, далее дополнительные настройки, управление сохранёнными паролями и на сайтах, которые вас интересуют нажмите «Показать». Вы увидите все пароли, которые вам нужны, и на каких сайтах они были.
Вариант 2: Мобильное устройство
Так как резервные копии в Google Drive по большей части создаются именно через мобильные устройства на платформе Android, здесь возможностей несколько больше, нежели на ПК. Однако просмотр все равно доступен лишь при определенных обстоятельствах.
Способ 1: Данные с компьютера
После использования специальной утилиты для ПК в Google Диске сохраняются резервные копии указанной информации с устройства. На телефоне данные расположены на отдельной вкладке и могут быть просмотрены практически без ограничений, не считая файлов, которые Android попросту не поддерживает.
- Откройте приложение Google Drive и с помощью панели в нижней части экрана откройте вкладку «Файлы».
Перейдите на страницу «Компьютеры» под строкой поиска и выберите устройство, файлы с которого хотите посмотреть.
Директорией в целом, как и отдельными элементами, можно управлять по аналогии с любыми другими документами на Диске. К примеру, открыть доступ по ссылке, добавить ярлык или вовсе удалить.
Не забывайте, что при включенной синхронизации Google Drive на компьютере любые изменения файлов будут сброшены, так как загрузка происходит с устройства в Диск, а не наоборот.
Способ 2: Просмотр резервных копий
Резервные копии приложений и Android-устройств также сохраняются в Гугл Диск и могут быть просмотрены в специальном разделе. При этом, несмотря на использование телефона, доступна будет лишь основная информация о синхронизации, в то время как для открытия потребуются дополнительные действия.
- Находясь в рассматриваемом приложении, нажмите по значку главного меню в левой части верхней панели и выберите раздел «Резервные копии».
В зависимости от параметров смартфона здесь может быть как представлена резервная копия используемого девайса, так и уведомление об отключенной функции.
Чуть ниже в разделе «Другие резервные копии» располагается список с данными отдельных приложений вроде WhatsApp. В обоих случаях для просмотра информации просто коснитесь блока с копией.
Способ 3: Восстановление данных
Единственный способ открытия резервных копий, сохраненных в Google Drive, сводится к импорту данных с помощью параметров Android-смартфона или отдельных программ.