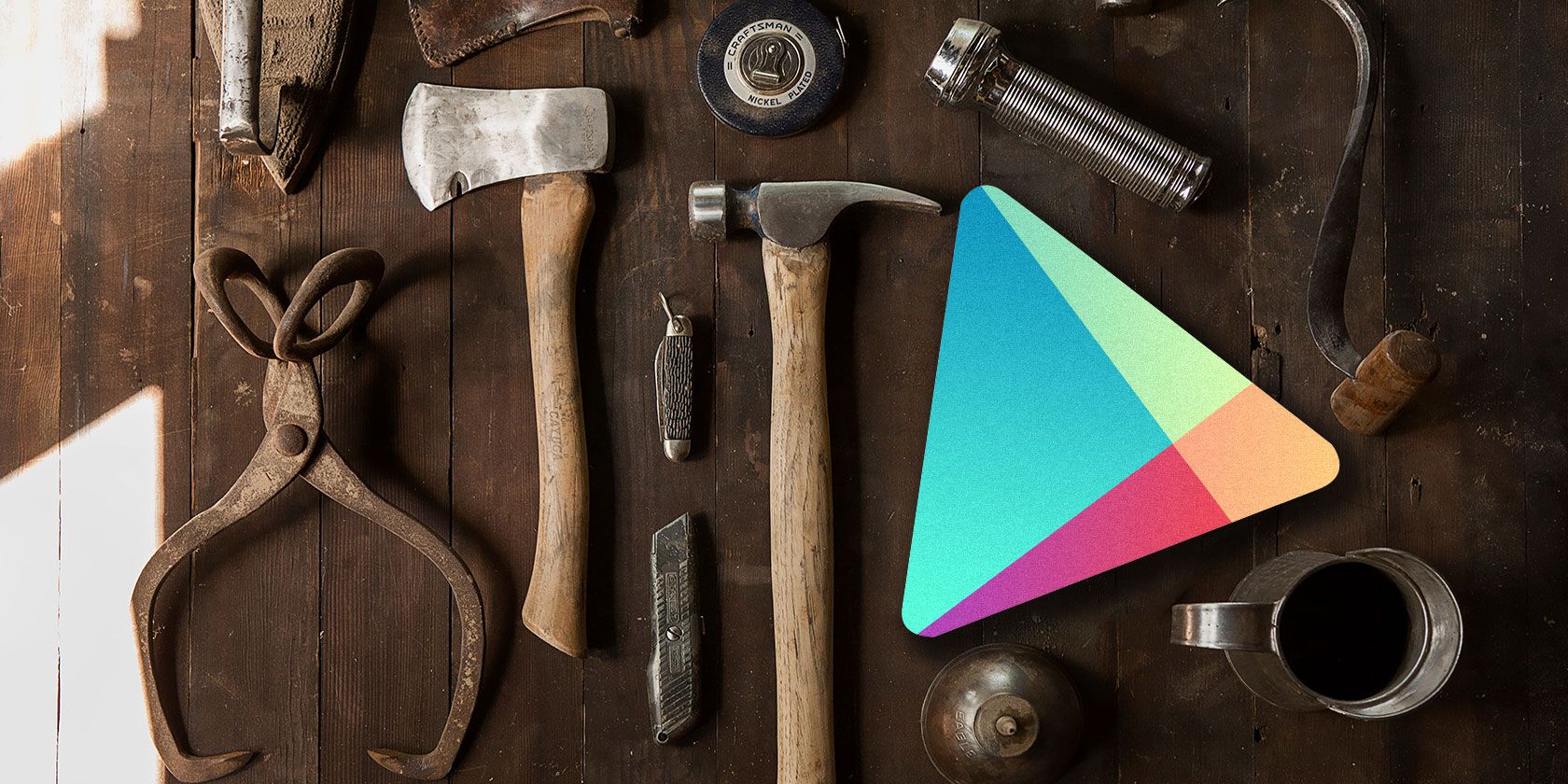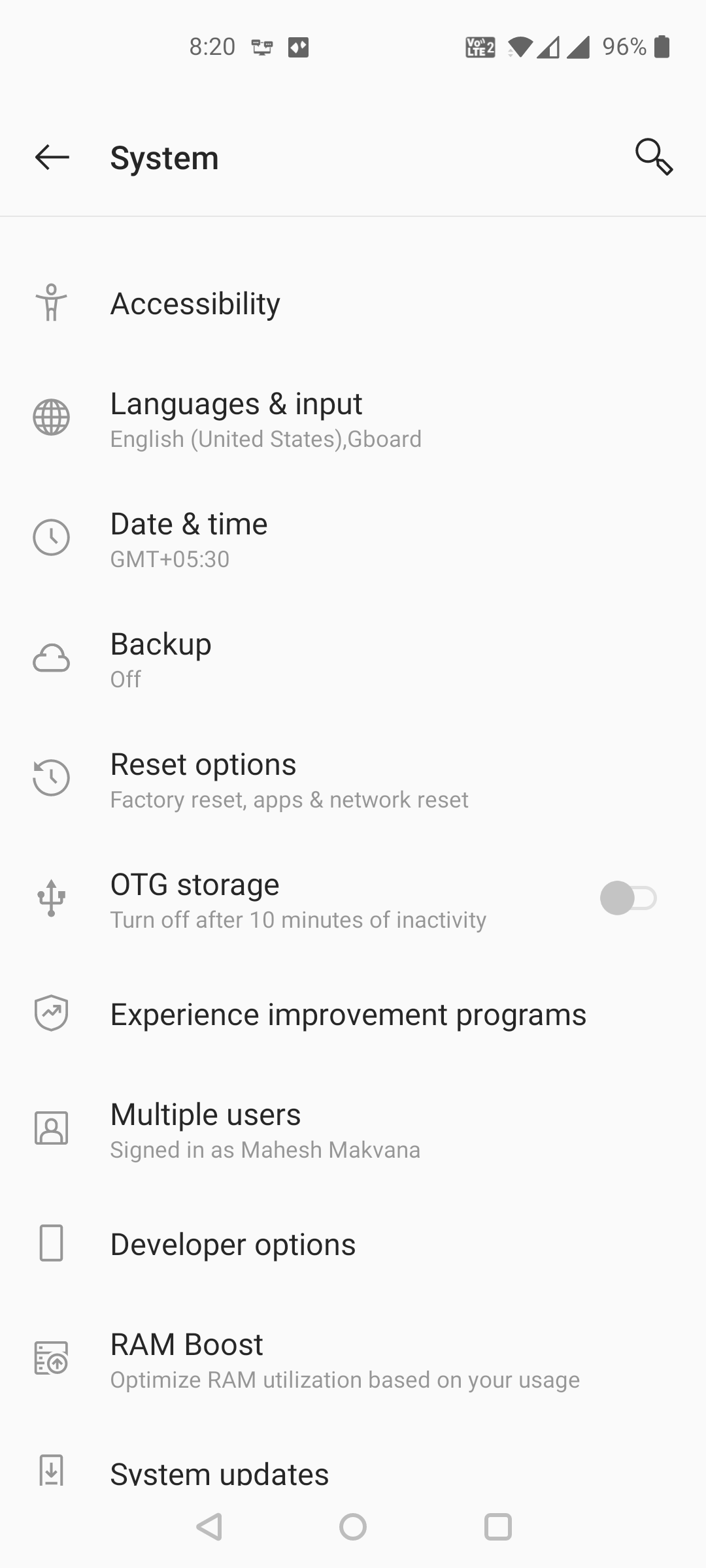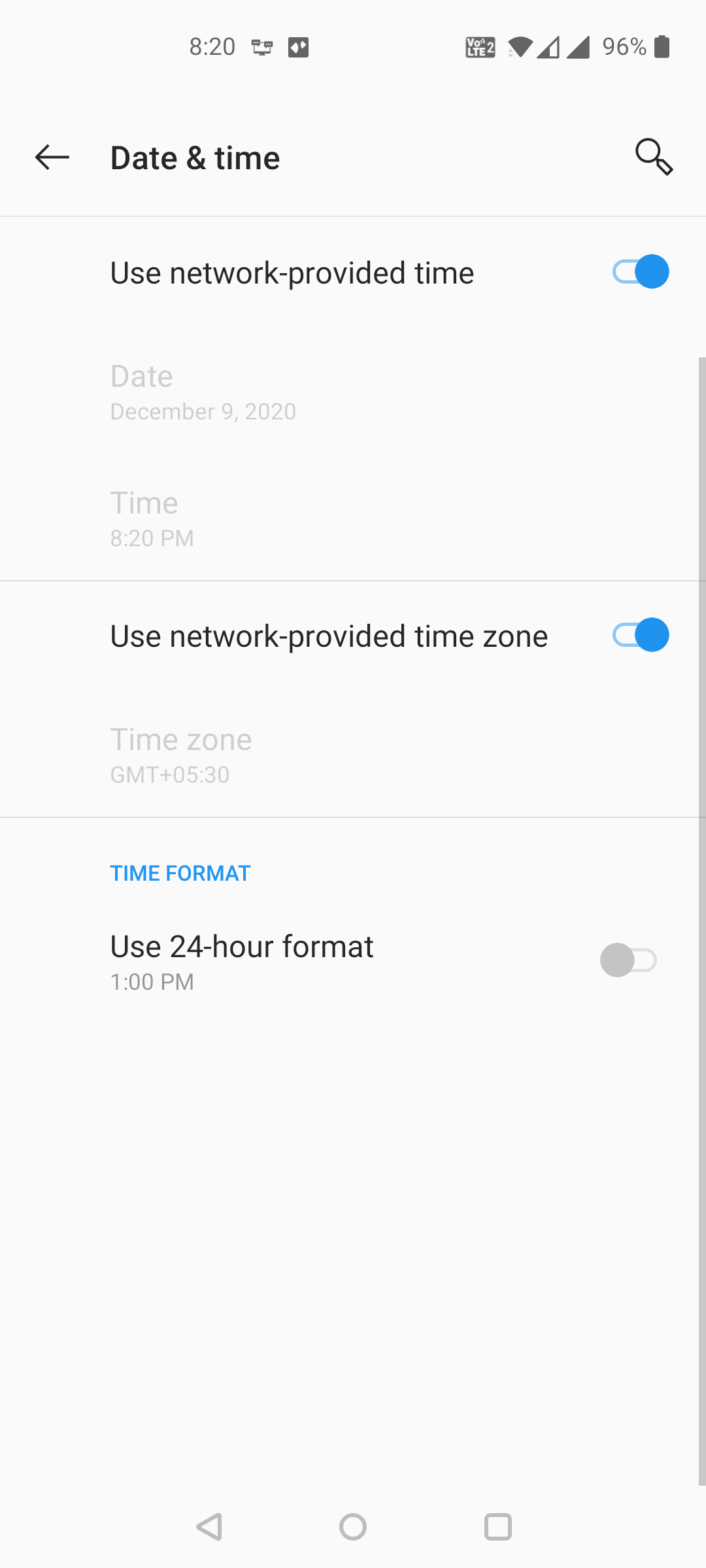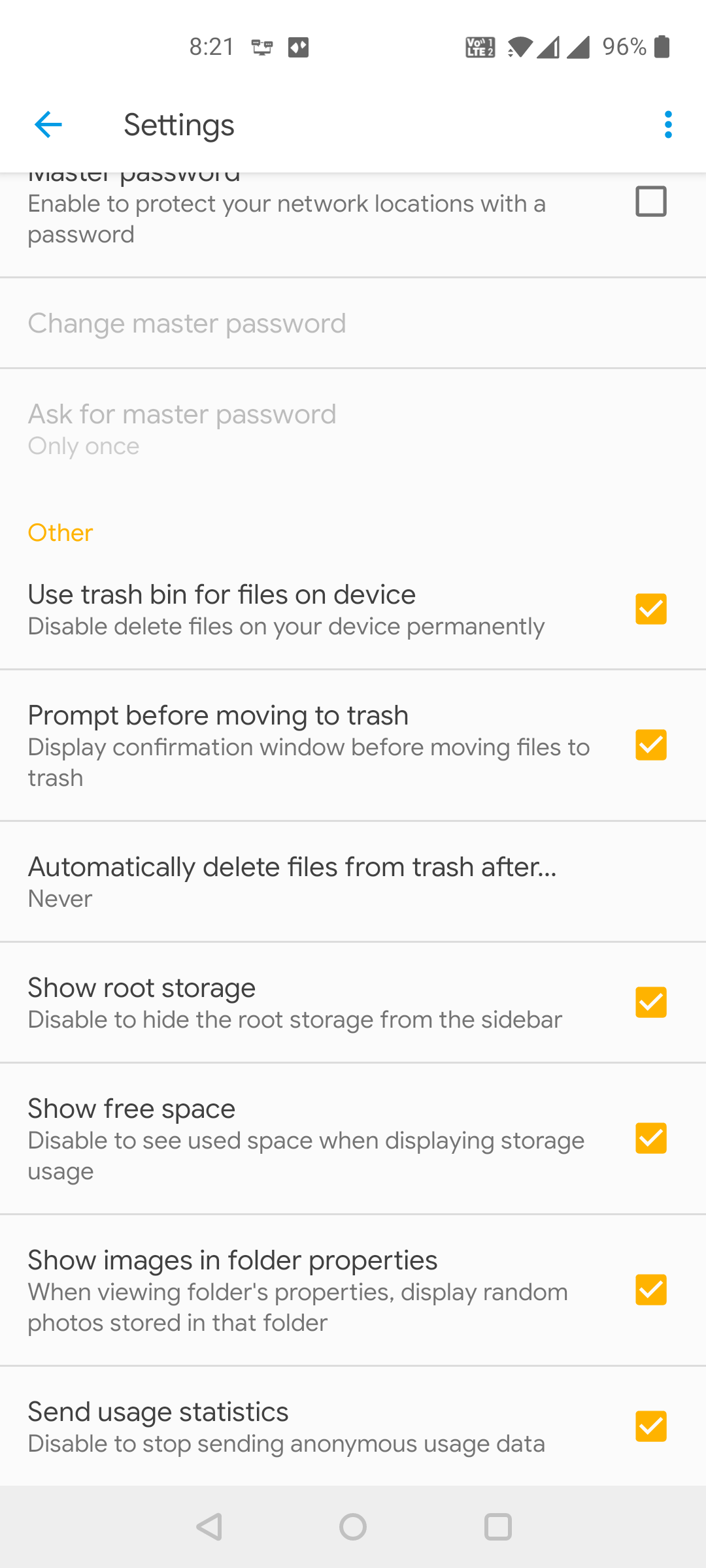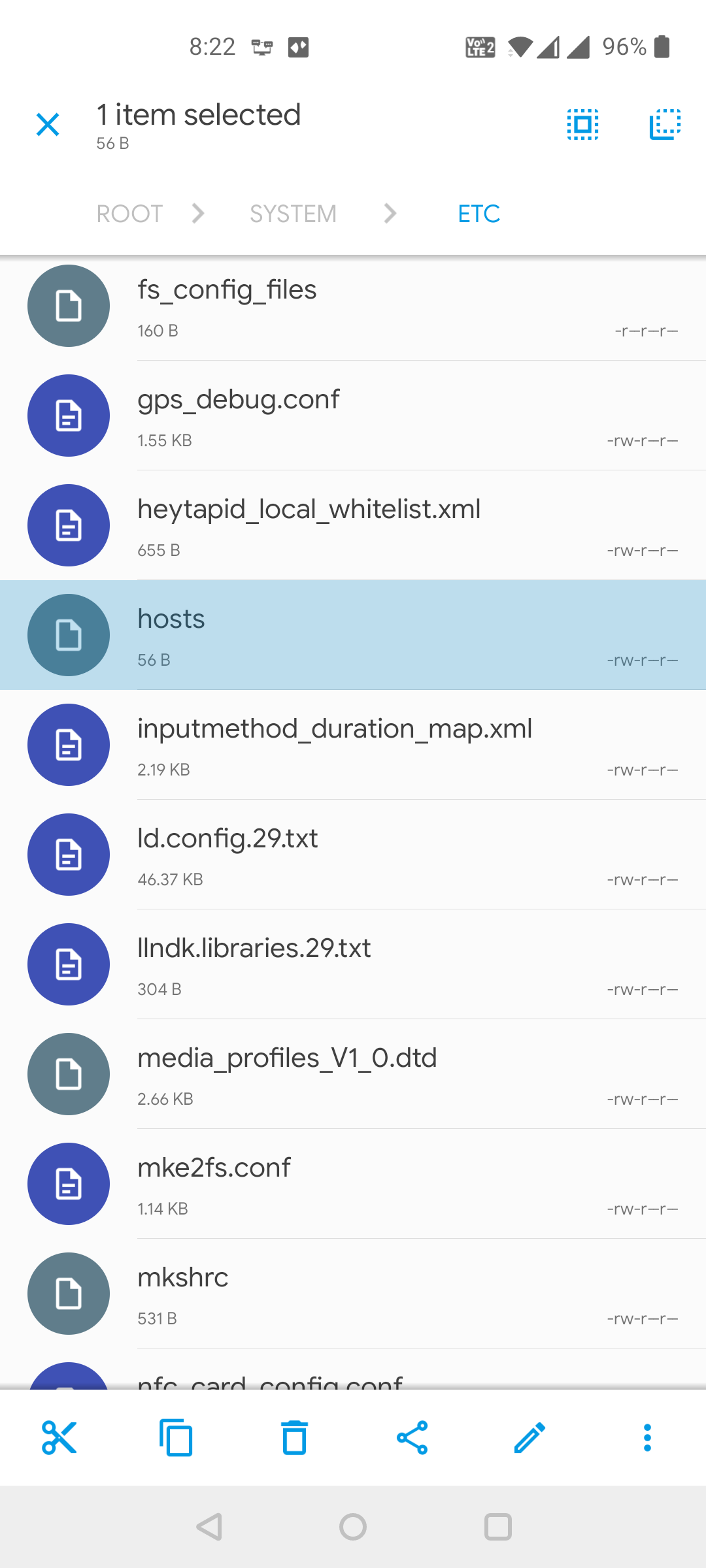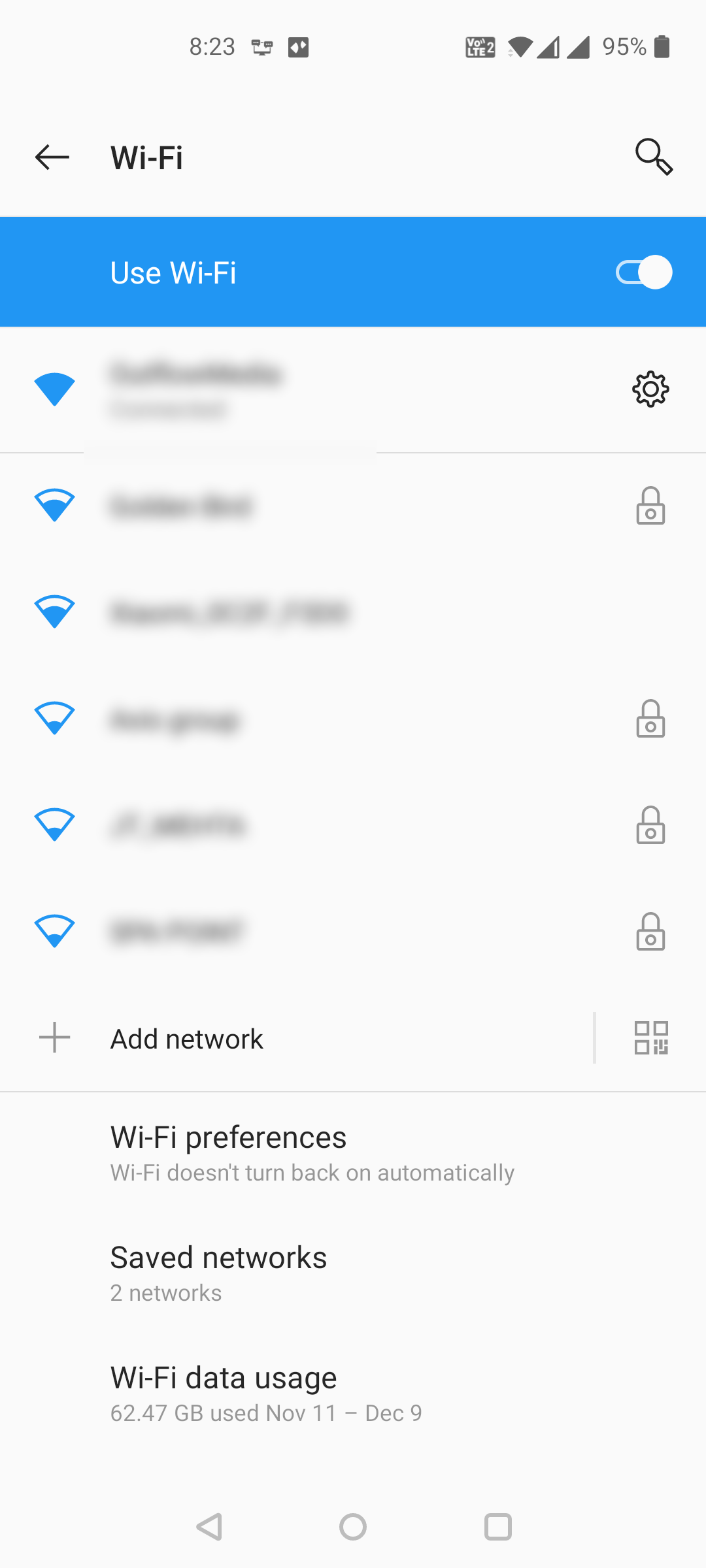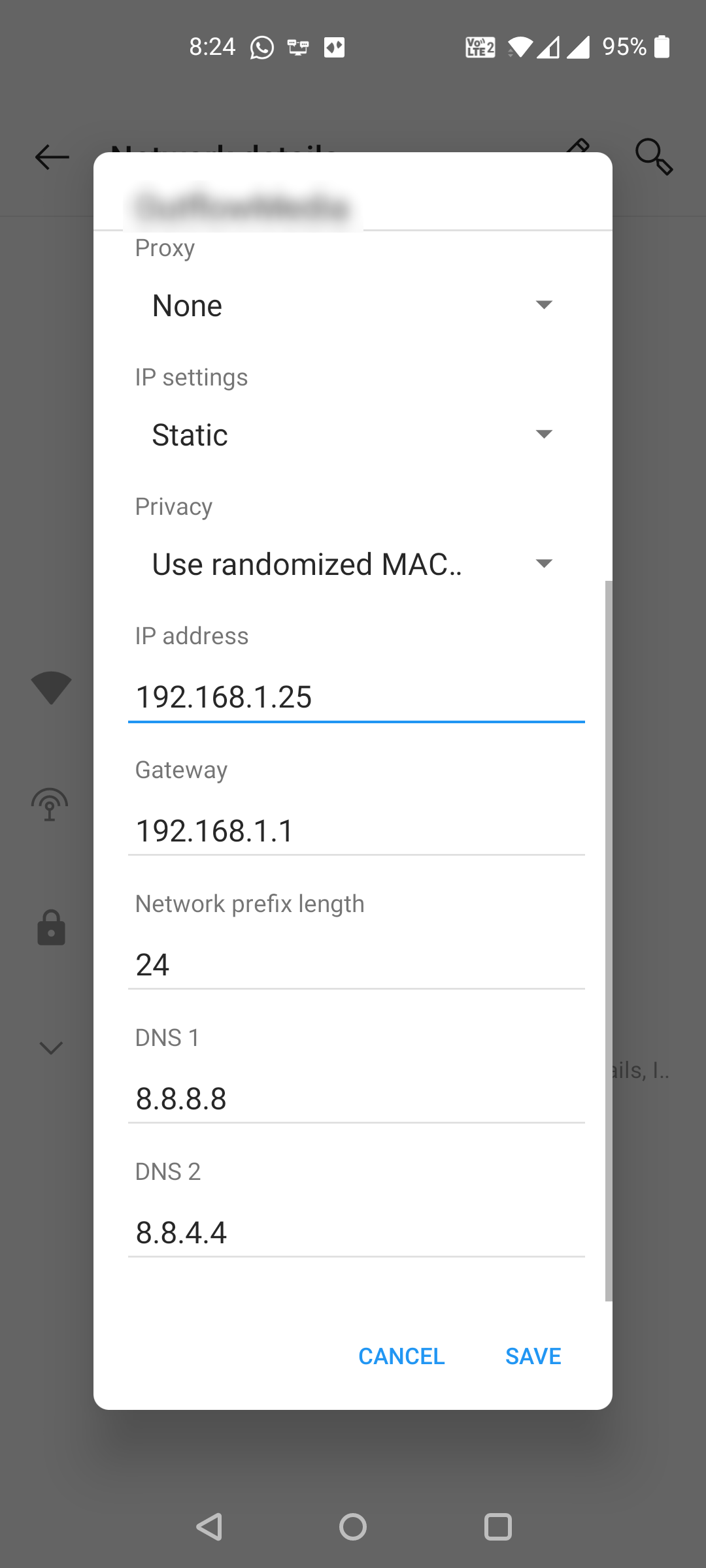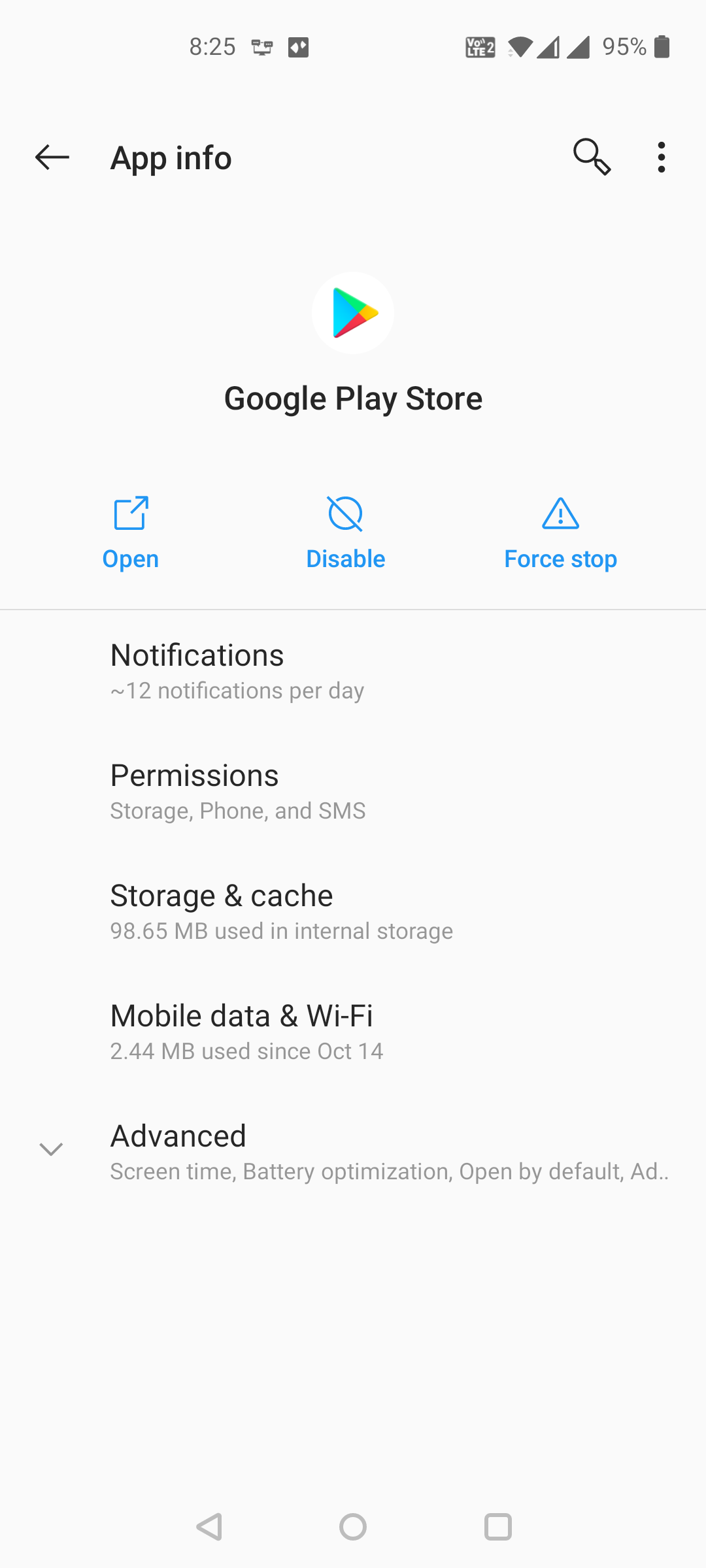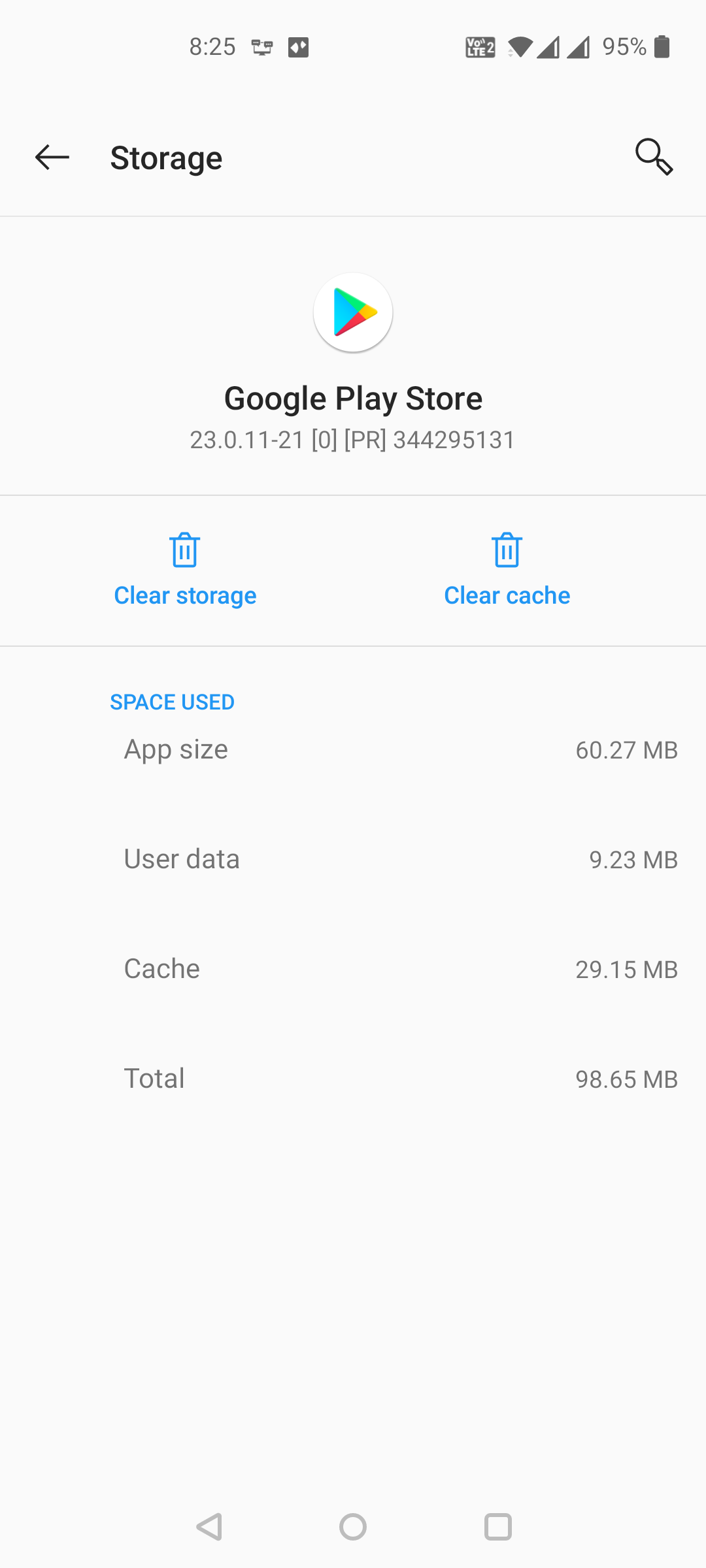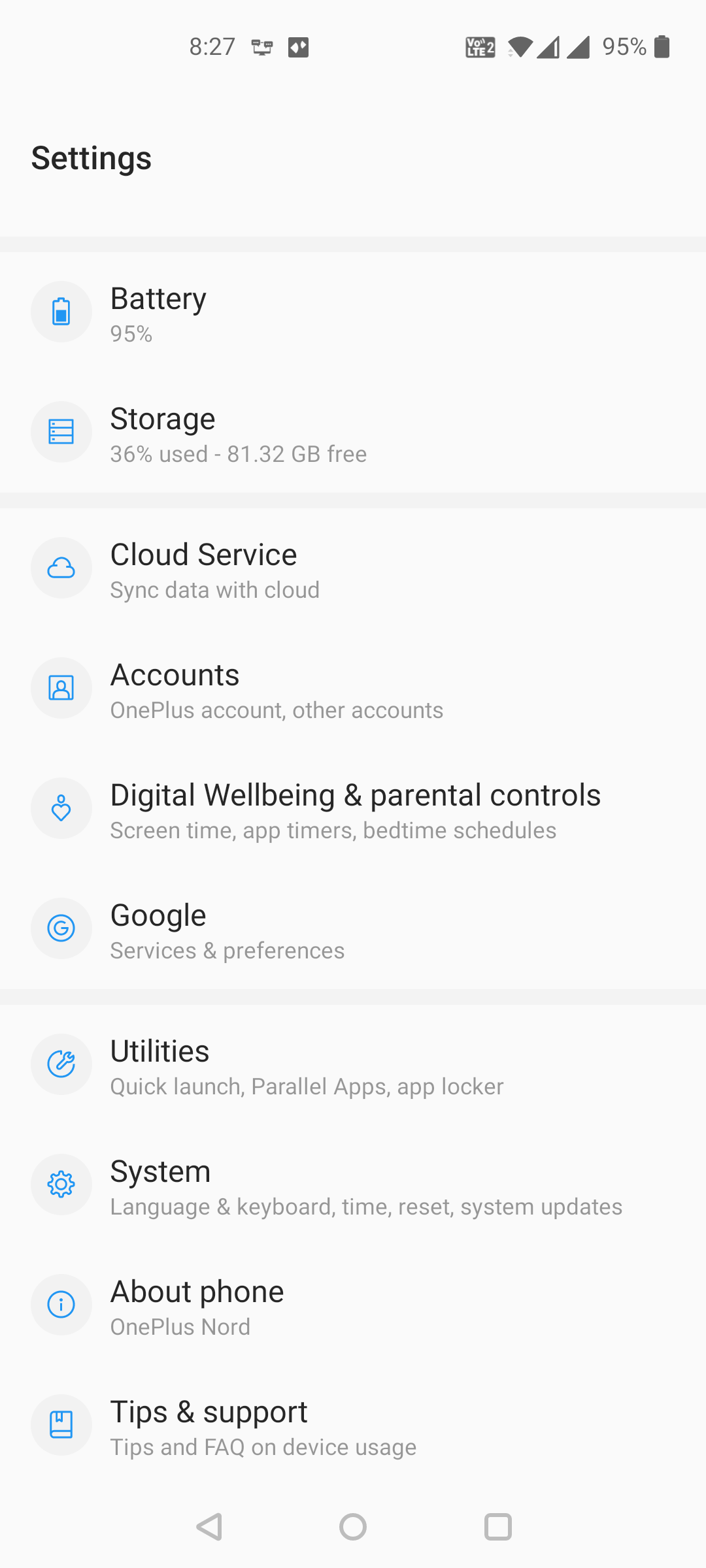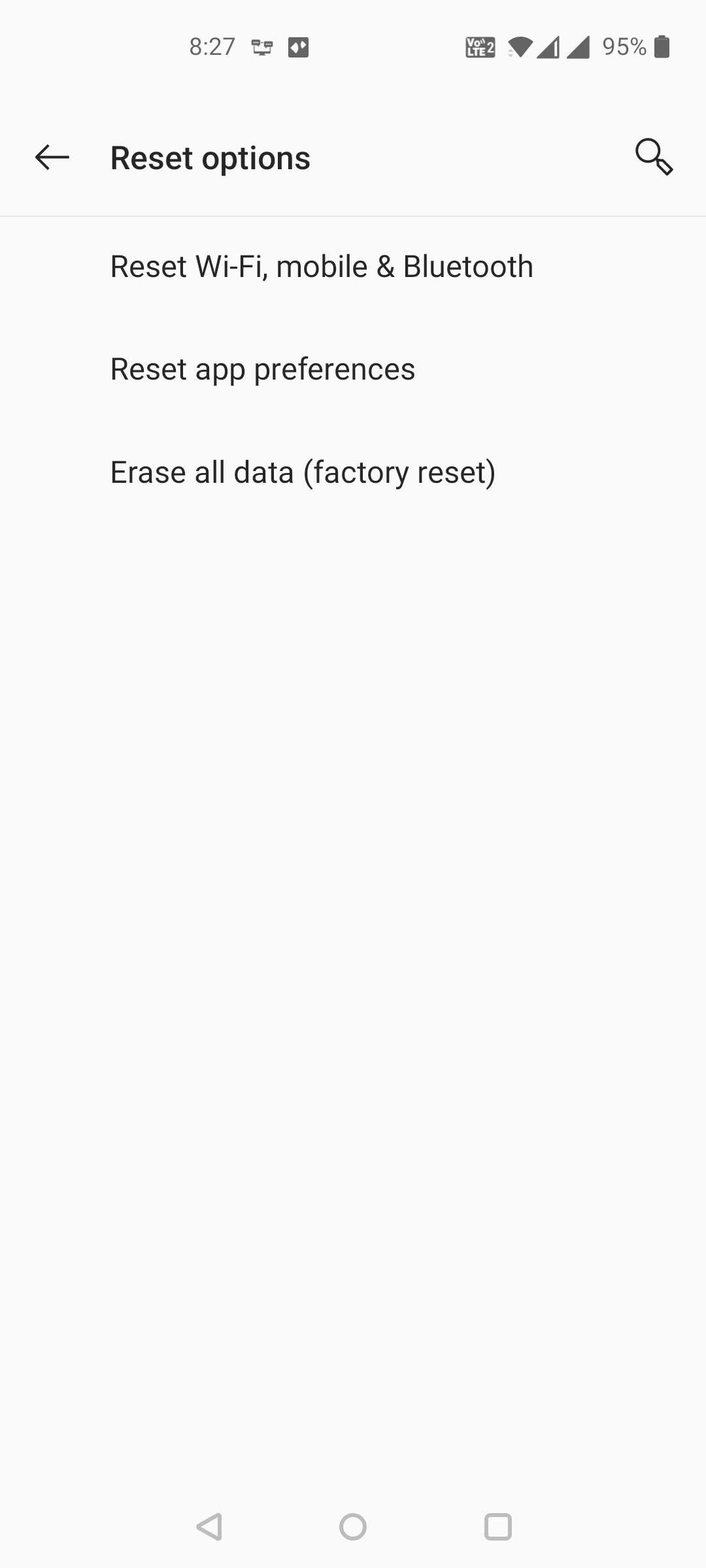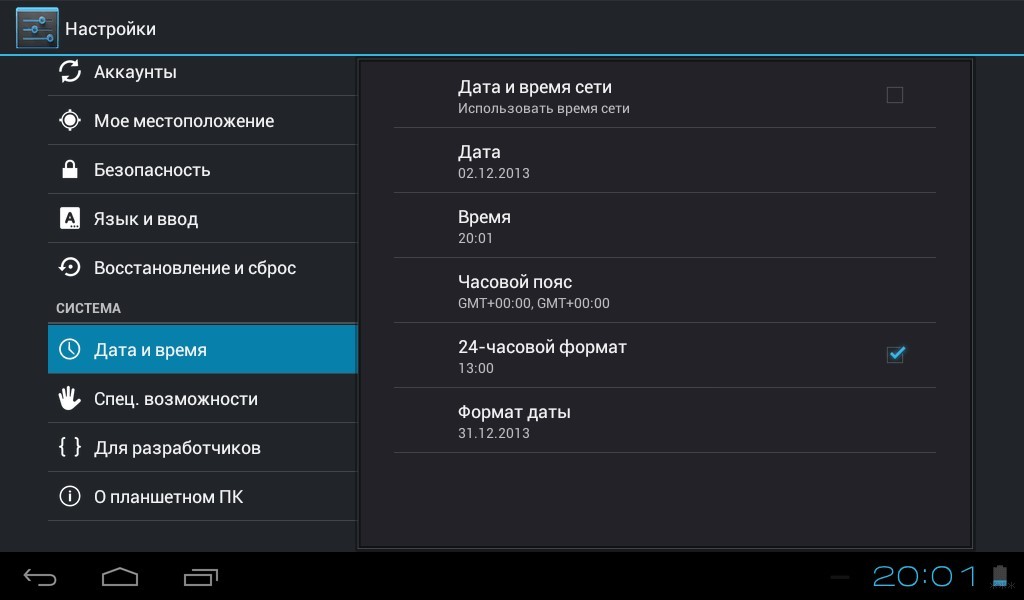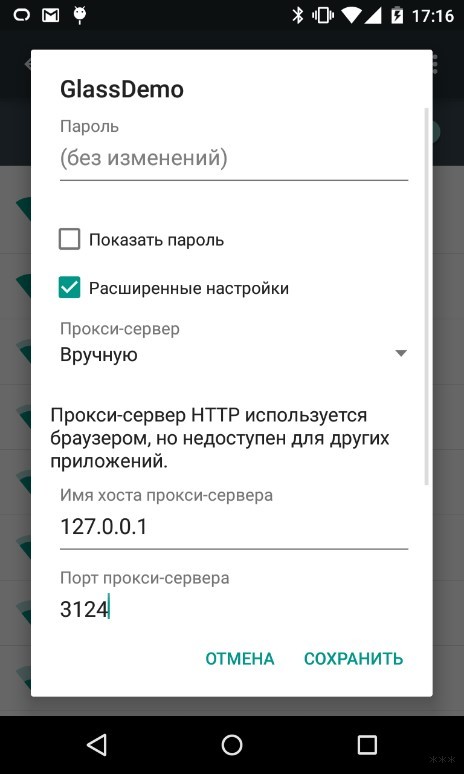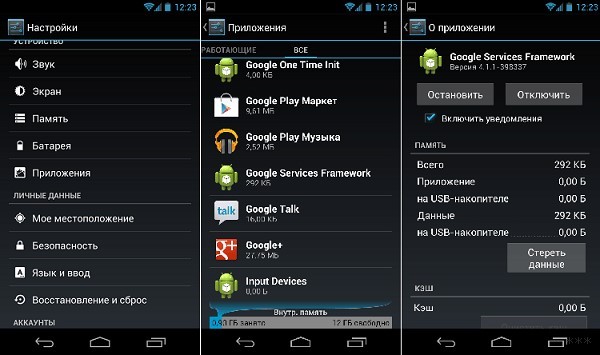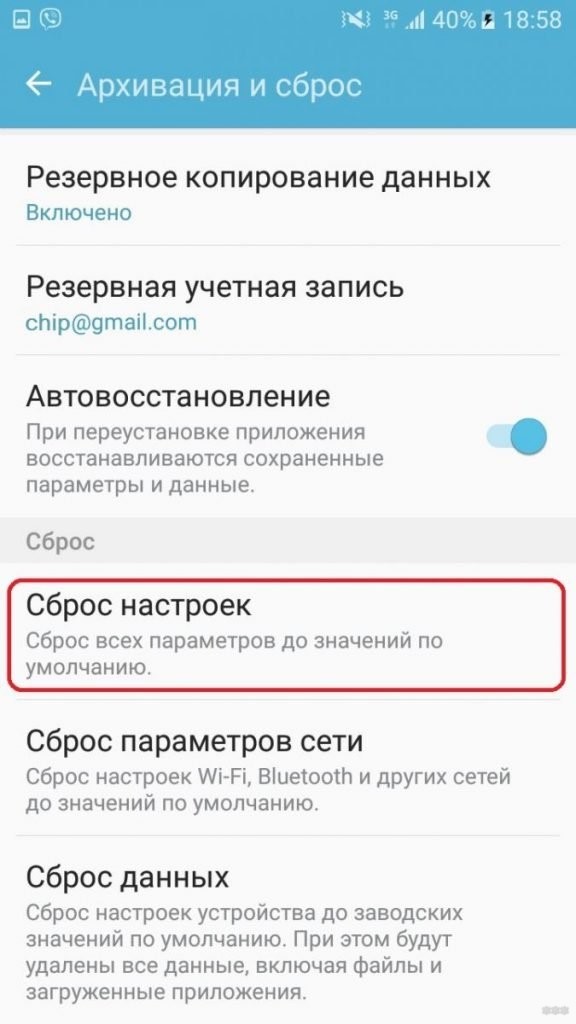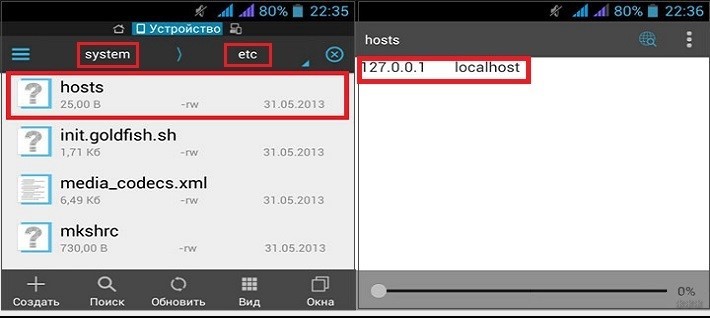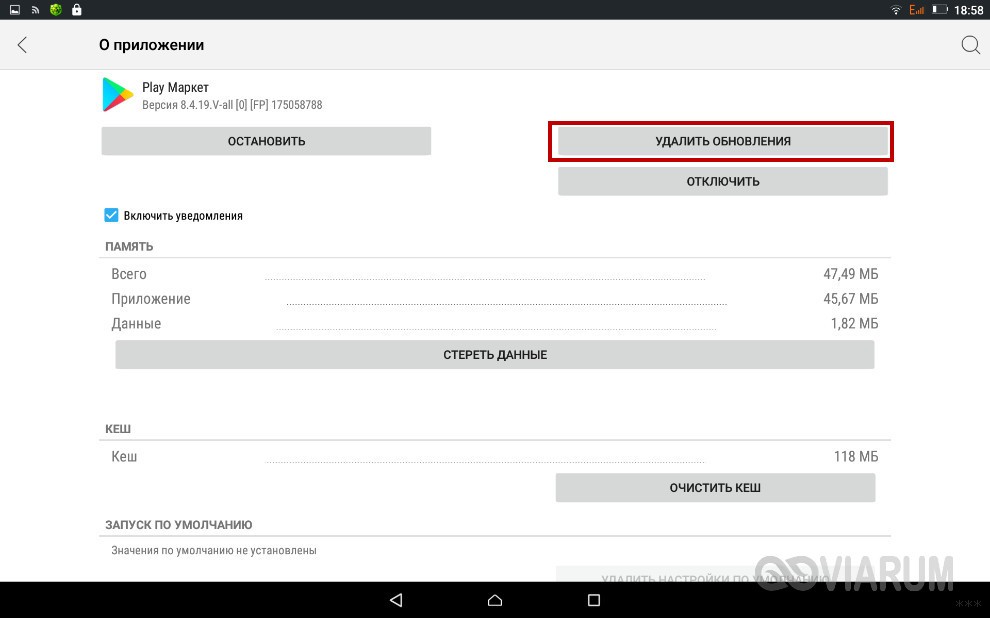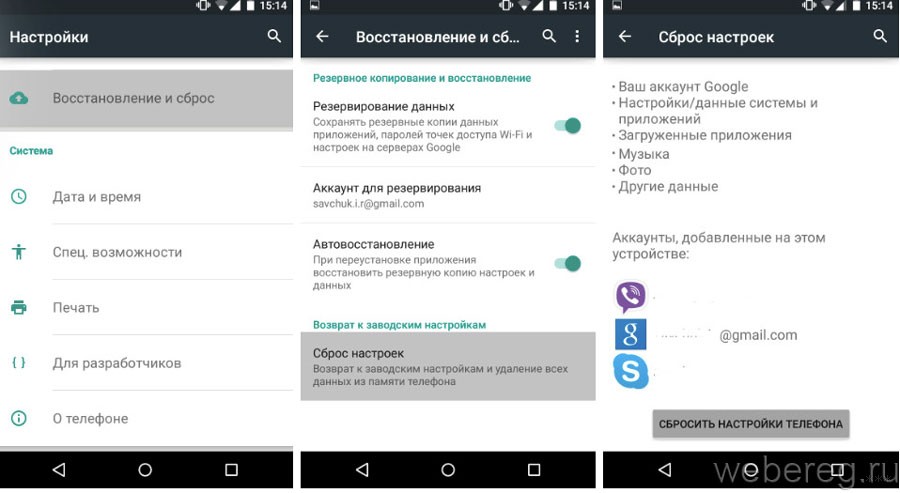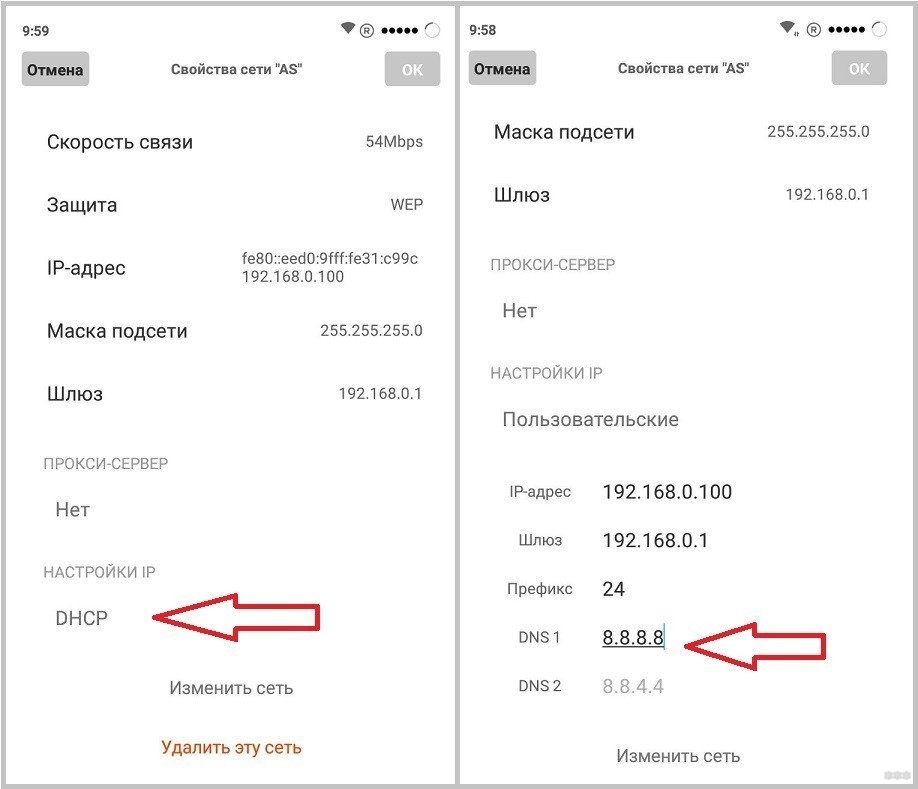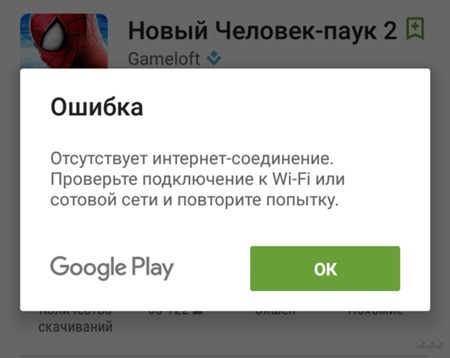Следуйте инструкциям ниже, если приложение Google Play на вашем телефоне:
- не запускается или не загружается;
- работает со сбоями.
Если Google Play запускается, но вы не можете скачивать приложения, узнайте, как устранить связанные с этим неполадки.
Основные способы устранения неполадок
Подключитесь к сети Wi-Fi или мобильной сети
Проверьте наличие свободного пространства
- Ошибки при скачивании и установке приложений могут возникать из-за того, что на вашем устройстве недостаточно места.
- На это может указывать следующее:
- Вы получаете соответствующее уведомление.
- На устройстве осталось менее 1 ГБ.
- Узнайте, как освободить место на устройстве Android.
Проверьте наличие обновлений Android
Что делать, если проблема сохраняется
Если советы выше не помогли, и вы все ещё не можете пользоваться Google Play, выполните действия ниже. После каждого шага проверяйте, удалось ли устранить неполадку.
Перезапустите приложение Google Play
- Проведите вверх от нижнего края экрана, удерживайте палец, затем уберите его.
- Чтобы закрыть Google Play, смахните окно приложения вверх.
- Откройте его снова.
Удалите и повторно установите обновления Play Маркета
Перезагрузите устройство
- Нажмите и удерживайте кнопку питания.
- Нажмите Выключение или Перезапуск.
- При необходимости нажмите и удерживайте кнопку питания, пока устройство не включится.
Очистите кеш и удалите данные из сервисов Google Play
Удалите и снова добавьте аккаунт Google
При удалении аккаунта будет стерта часть информации с устройства. Чтобы не потерять нужные сведения, создайте их резервную копию.
Подробнее о том, как удалить и снова добавить аккаунт…
Очистите кеш и удалите данные Play Маркета
Очистите кеш и удалите данные из Диспетчера загрузки
Дополнительная информация
Ресурсы по теме
- Как устранить неполадки со скачиванием приложений из Google Play
- Как решить проблему с покупкой в приложении
Эта информация оказалась полезной?
Как можно улучшить эту статью?
Если вы не можете подключиться к Google Play Store, даже если уверены, что с вашей сетью нет проблем, попробуйте эти необычные решения.
Как пользователь Android, вы, вероятно, сталкивались со своей долей проблем с приложениями и сбоями операционной системы. И одна из наиболее распространенных проблемных областей — Google Play Store.Если вы продолжаете видеть сообщение «Проверьте подключение и повторите попытку» в Play Маркете, Google Ассистент или других приложениях, попробуйте исправить это следующими способами. Эти шаги должны работать на большинстве версий Android.
Исправить неверные настройки даты и времени
Для правильной работы многих приложений требуется, чтобы на вашем телефоне были правильно настроены настройки даты и времени.
Вы должны проверить и исправить настройки даты и времени, если они еще не установлены, выполнив следующие действия:
- Откройте «Настройки», нажмите «Система» и выберите «Дата и время».
- Включите переключатели для параметров «Использовать время, предоставленное сетью» и «Использовать часовой пояс, предоставленный сетью».
Теперь ваш телефон должен отображать правильную дату и время.
Если это не решит проблему, настройте дату и время на четыре года вперед, откройте Play Store, закройте Play Store, а затем используйте параметр автоматической даты и времени. Этот обходной путь может помочь решить проблему.
Удалить файл hosts
Ваш телефон использует файл hosts, чтобы определить, как вы подключаетесь к различным службам в Интернете. Иногда с этим файлом возникают проблемы, из-за чего на вашем телефоне не работают многие сервисы, включая Google Play Store.
Один из способов справиться с этим — удалить этот файл hosts с вашего телефона. Это не должно иметь негативных последствий для вашего устройства и потенциально может решить вашу проблему.
Вам нужен рутированный телефон, а затем выполните следующие действия, чтобы удалить файл hosts:
- Установите бесплатное приложение root Explorer, например Solid Explorer File Manager (вы можете загрузить это приложение на свое Android-устройство).
- Откройте приложение, коснитесь меню вверху и выберите значок шестеренки.
- Включите параметр «Показать корневое хранилище», а затем вернитесь к основному интерфейсу.
- Выберите Root на боковой панели и откройте папку etc справа.
- Найдите файл hosts и удалите его.
Возможно, возникла проблема с вашими DNS-серверами, поэтому ваш телефон не может разрешить IP-адреса. Это может помешать вам получить доступ к различным онлайн-сервисам.
Один из способов исправить это — сменить DNS-серверы. Вы можете переключиться на Google Public DNS, которые находятся в сети большую часть времени.
Вот как вы настраиваете эти DNS-серверы на своем телефоне:
- Откройте «Настройки» -> «Wi-Fi и сеть» -> «Wi-Fi» и коснитесь значка шестеренки рядом с вашей сетью Wi-Fi.
- Коснитесь значка редактирования вверху.
- Разверните Дополнительные параметры и выберите Статический в меню настроек IP.
- Введите 8.8.8.8 в DNS 1 и 8.8.4.4 в DNS 2.
- Введите собственный IP- адрес в поле IP -адреса и нажмите «Сохранить».
Откройте Play Store и посмотрите, исчезла ли проблема «Проверьте подключение и повторите попытку».
В магазине Google Play отображается сообщение «Проверьте подключение и повторите попытку», потому что ваш телефон не может подключиться к серверам Google.
Когда возникают подобные проблемы, вы можете принудительно подключиться к серверам Google. Один из способов сделать это — использовать другие приложения Google на своем телефоне, и это инициирует и устанавливает соединение с серверами Google.
Этот метод может сработать, а может и не сработать, но попробовать не помешает. Вы можете использовать этот метод, открыв приложение Google, например Карты Google, и пройдясь по нескольким картам.
Затем откройте Google Play Store и посмотрите, работает ли он.
Очистить кеш и данные для Google Play Store
Как и другие приложения, Google Play Store также хранит кэш и файлы данных на вашем устройстве. Вы можете очистить эти файлы, чтобы увидеть, решит ли это вашу проблему.
Вот как это сделать:
- Перейдите в «Настройки» -> «Приложения и уведомления» -> «Google Play Маркет» на своем устройстве.
- Нажмите «Хранилище и кеш», затем нажмите «Очистить кеш», а затем «Очистить хранилище».
Это приведет к сбросу всех изменений, сделанных вами в настройках, поэтому вам нужно будет повторно применить их при следующем запуске приложения.
Отключить VPN
VPN направляет ваше интернет-соединение, и иногда это может мешать вашему телефону и серверам Google Play Store. Если вы используете VPN на Android, отключите эту службу, а затем откройте Play Store.
Хотя нет гарантии, что отключение VPN решит проблему «Проверьте соединение и повторите попытку», вы можете попробовать и посмотреть, работает ли оно.
Удалите свою учетную запись Google и повторно добавьте ее
Возможно, проблема связана с вашей учетной записью Google. В этом случае вы можете удалить свою учетную запись с телефона, а затем снова добавить ее.
Скорее всего, это должно решить любые проблемы, связанные с вашей учетной записью, и вот как вы можете удалить и повторно добавить свою учетную запись:
- Запустите «Настройки», коснитесь «Учетные записи» и найдите и выберите свою учетную запись Google в списке.
- Нажмите «Удалить учетную запись» на следующем экране.
- После удаления учетной записи перейдите в «Настройки» -> «Учетные записи» и нажмите «Добавить учетную запись», чтобы повторно добавить свою учетную запись Google.
Восстановите заводские настройки вашего устройства
Если ничего не помогает исправить ошибку «Проверьте подключение и повторите попытку» в Play Store, последнее решение — сбросить настройки устройства до заводских.
Это удалит все ваши данные, включая ваши настройки и приложения. Если что-то было не так на вашем телефоне, это, вероятно, должно исправить это.
Прежде чем продолжить, обязательно сделайте резервную копию важных файлов на устройстве Android . Затем выполните следующие шаги сброса:
- Откройте «Настройки», нажмите «Система» и выберите «Параметры сброса».
- Нажмите Стереть все данные (сброс настроек), чтобы начать сброс настроек устройства.
- Следуйте инструкциям на экране, чтобы перезагрузить устройство.
- Настройте свое устройство с нуля.
Делаем магазин Google Play снова доступным на Android
В Google Play Store вы получаете большинство своих приложений, и если он перестанет работать, вы не сможете получить или обновить установленные приложения.
К счастью, приведенные выше решения должны помочь решить проблему «Проверьте подключение и повторите попытку», чтобы вы могли подключиться к магазину и получить доступ к своим товарам. Они также должны помочь решить любые другие проблемы с подключением к Интернету, которые возникают у вас на Android.
Существует множество проблем, с которыми вы можете столкнуться при использовании Google Play Store. К счастью, вы можете решить большинство этих проблем, используя различные доступные методы.
Неполадки с работой приложения Google Play распространены на всех версиях Android. В данной статье мы рассмотрим, что делать, если Плей Маркет пишет, что подключение отсутствует, несмотря на наличие активного соединения с интернетом.
Содержание
- Самые распространённые случаи
- Перезагрузка смартфона
- Медленный интернет или его отсутствие
- Неправильная дата
- Проверка Wi-Fi
- Очистка кэша
- Сброс настроек сети
- Исправление «hosts»
- Удаление обновлений
- Сброс аккаунта Google на устройстве
- Неординарные решения
- Задать вопрос автору статьи
Самые распространённые случаи
Сначала обратим внимание на способы решения проблемы, которые чаще всего встречаются и быстро реализовываются.
Перезагрузка смартфона
Ввиду того, что Android Google создавали не с нуля, а брали за основу исходный код Linux, то перезагрузка для решения подобной проблемы обычно не помогает. Все советы перезапустить смартфон или планшет – пустой звук. Они актуальны разве что для случаев, когда сбоит какая-то сетевая служба или необходимо получить новый IP адрес. В последнем случае можно прервать соединение с интернетом, а затем установить его заново.
Медленный интернет или его отсутствие
Google Play попросту не знает о «сверхвысоких» скоростях интернета отечественных операторов сотовой связи, особенно, если живёте в небольшом городке или вдали от цивилизации. Приложение отказывается долго ждать установки соединения и прерывает обмен данными после истечения указанного в программе времени.
При попытке зайти в интернет через EDGE либо 3G найдите возможность поработать с приложением через высокоскоростную точку доступа Wi-Fi. Так наверняка узнаете причину, по которой Плей Маркет не видит интернет.
Обязательно проверьте наличие интернета через другие программы (мессенджеры, браузер). Может, проблема в вашей точке доступа или сотовом операторе (не пополнили счет, израсходовали весь трафик).
В настройках роутера нужные программе порты могут быть закрытыми (443, 53, 80 и иные, Гугл в помощь). Если не получится решить вопрос самостоятельно, напишите в комментарии, кто-то из коллег обязательно ответит и подскажет по теме.
Неправильная дата
Проверьте, правильно ли указаны дата, время и часовой пояс в настройках вашего мобильного устройства. Если они не соответствуют реальным, измените, хотя функция синхронизации времени должна работать исправно.
- Откройте настройки и перейдите в соответствующий раздел.
- Выберите правильный часовой пояс, введите текущие дату и время в нём, либо активируйте опцию её синхронизации с сетью.
То же самое сделайте для беспроводного маршрутизатора (в настройках есть опция выбора часового пояса и региона), если к сети подключаетесь через него.
Проверка Wi-Fi
Если отсутствует подключение к Плей Маркет, при возможности обязательно запустите Google Play, используя отличное от WI-Fi соединение с сетью. Есть вероятность того, что настройки точки доступа изменились (поменялся пароль).
- Откройте список сохранённых точек доступа Wi-Fi и выполните продолжительный тап на проблемной.
- В выпавшем списке выберите «Изменить сеть».
- Проверьте настройки, особенно внимательно смотрите на строчку с прокси-сервером. Чаще всего в этом поле находятся неправильные данные.
Очистка кэша
Инструкции по очистке кэша и проблема с приложением Freedom описаны в следующем видео:
Удаление всех настроек и прочих файлов, касающихся функционирования программы, нередко помогает решать проблемы.
- Откройте перечень инсталлированных на устройстве приложений.
- Перейдите во вкладку «Все» и выберите «Google Services Framework».
- Тапните «Стереть данные», и подтвердите выполнение операции.
- Дальше тапните по кнопке «Очистить кэш» и также выберите «Да».
- Аналогичным путём очистите данные и кэш «Google Play Market» и «Сервисы Google…».
- Перезагрузите мобильное устройство.
На новых версиях Android службы «Google Services Framework» нет.
Сброс настроек сети
Очень полезная в данном случае опция, которая есть не на всех Андроид-устройствах. Для сброса всей сетевой конфигурации зайдите в раздел настроек под названием «Архивация и сброс» (может называться иначе, например, «Восстановление и сброс») и откатите сетевую конфигурацию на заводскую.
Исправление «hosts»
Инструкции по разделу в формате видео сморите тут:
При наличии root-прав некоторые приложения, например, Freedom, вносят изменения в системный файл hosts.
- Откройте файловый менеджер с поддержкой привилегий суперадминистратора и перейдите в каталог System/etc.
- Сделайте копию файла hosts.
- Откройте его для редактирования.
- Удалите все строчки, оставив только «127.0.0.1 localhost», если иной информации в него не добавляли.
- Сохраните изменения.
- Выйдите из учётной записи Гугл.
- Удалите данные Google Play и Services Framework.
- Перезагрузите девайс.
- Попробуйте запустить Плей Маркет.
Иногда вместо выхода из аккаунта необходимо делать его сброс.
Удаление обновлений
Удаление обновления Play Market тоже иногда помогает. Зайдите в перечень приложений смартфона или планшета, выберите Маркет, в окне со сведениями о программе тапните «Удалить обновления» и подтвердите выполнение действия.
Сброс аккаунта Google на устройстве
Если Google Play пишет, что подключение отсутствует и Плей Маркет не работает после всех попыток, в последнюю очередь попробуйте выйти из своей учетной записи в Гугл и авторизоваться под иным аккаунтом.
Не помогло? Время прибегнуть к радикальному решению – сбросу данных. С этим будут удалены все настройки, содержимое адресной книги, достижения в играх, все пароли и прочая информация.
Перед выполнением процедуры обязательно сделайте резервную копию хранимых на устройстве данных и извлеките из него флеш-память и SIM-карту. Опция сброса находится в настройках, в разных версиях Андроид называется по-разному, чаще всего – «Восстановление и сброс».
Неординарные решения
Пользователи сообщают, что смена темы на телефоне помогла им решить проблему. Второй выход – смена DNS.
- Откройте параметры текущего соединения.
- Тапните по пункту «DHCP».
- В качестве значения DNS1 введите 8.8.8.8, а в поле DNS2 – 8.8.4.4.
- Перезагрузите гаджет.
При появлении ошибки во время попытки скачать купленный контент убедитесь, что на устройстве достаточно свободной памяти плюс 200-300 мегабайт запаса как минимум.
Причин, по которым Плей Маркет не видит подключение к интернету онлайн, много. Их следует искать в индивидуальном порядке, хотя чаще всего, исходя из отзывов пользователей, помогает установка правильного часового пояса и даты на гаджете и беспроводном маршрутизаторе.
Если вы знаете любой другой способ решить проблему, напишите в комментарии. Мы обязательно дополним статью и скажем вам «Спасибо!».
Эти действия позволят реанимировать магазин приложений на вашем смартфоне.
Как и любое другое приложение, Google Play не защищён от сбоев в работе. Он может не открываться, не загружать контент, зависать или вылетать с ошибкой. Случается всё это нечасто, но если уж произошло, то нужно знать, как быстро устранить проблему. В зависимости от ситуации, решения могут быть различными. Начнём с самого простого.
1. Убедитесь, что проблема на стороне пользователя
Первое, что нужно сделать при проблемах с Google Play, — проверить работу сервиса на других устройствах. Можно запустить магазин в браузере на ПК или же попросить, чтобы кто-то из близких открыл приложение на своём смартфоне.
Если проблема наблюдается не только на вашем гаджете, то ничего предпринимать не стоит. Скорее всего, произошёл какой-то сбой на стороне Google Play, и вскоре он будет устранён.
Если же магазин не открывается или работает некорректно только у вас, необходимо выполнить одно или несколько действий из списка ниже.
2. Закройте Google Play принудительно
Во многих случаях помогает обычный перезапуск приложения. Закрыть его можно в списке активных процессов или через раздел настроек «Приложения». Там в поиске нужно найти «Google Play Маркет» и нажать «Остановить» или «Закрыть».
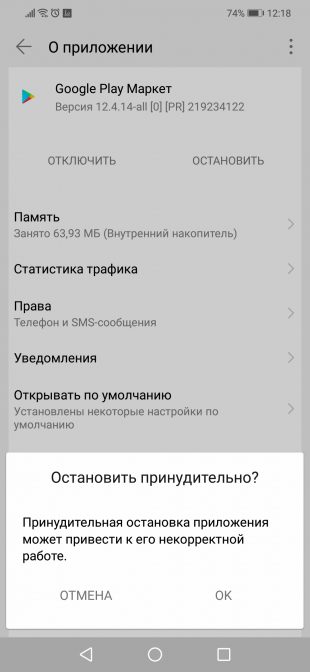
Далее запустите сервис заново и проверьте, устранена ли проблема.
3. Перезапустите Wi-Fi
Не исключено, что проблема кроется в сетевом соединении. Чтобы исключить этот вариант, стоит попробовать перезапустить на смартфоне Wi-Fi, а также проверить наличие проблемы при подключении к сети мобильного оператора.
Если смартфон вообще не выходит в Сеть, но при этом показывает стабильное соединение по Wi-Fi, стоит перезагрузить домашний роутер.
4. Включите режим полёта
Нередко направить Google Play в нужное русло позволяет простой переход в режим полёта и выход из него через несколько минут. Удивительно, но это действительно помогает, особенно если магазин приложений завис во время какой-то загрузки.
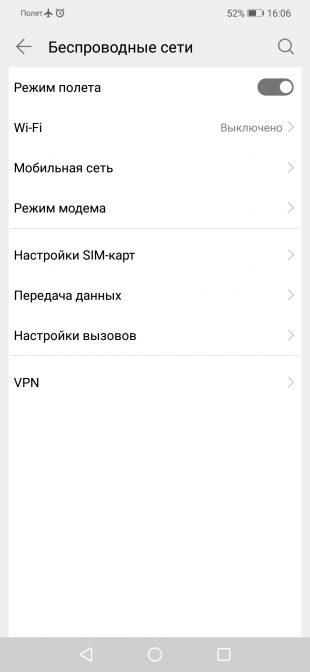
Запустить режим полёта или «В самолёте» можно из системной шторки или настроек в разделе «Беспроводные сети».
5. Перезагрузите смартфон
В случае возникновения проблем в работе Android-приложений простая перезагрузка смартфона никогда лишней не будет. Сложности с Google Play не исключение.
6. Удалите кеш и данные Google Play
Довольно часто проблема кроется в накоплении неактуального кеша и временных данных приложения Google Play. Чтобы избавиться от них. нужно открыть «Приложения» в настройках смартфона, перейти к Google Play и там в разделе «Память» выбрать сброс и очистку.
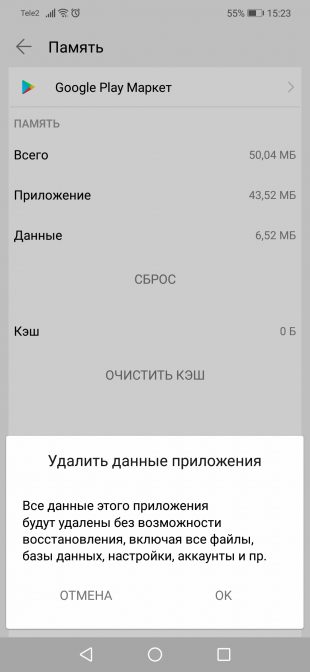
Стоит учесть, что при удалении данных приложения вам при последующем открытии Google Play нужно будет заново авторизоваться. Если это не помогло, выполните идентичную очистку приложения «Сервисы Google Play».
7. Проверьте настройки даты и времени
Причиной сбоев в работе магазина приложений могут стать проблемы с синхронизацией даты и времени. Проверить влияние этого фактора можно, просто включив или же отключив использование времени сети. Сделать это можно через настройки системы в разделе «Дата и время».
8. Удалите обновления Google Play
Удалить само приложение Google Play стандартным способом нельзя, а вот избавиться от загруженных для него обновлений вполне можно. Это позволит откатиться к старой версии программы, которая может оказаться более работоспособной.
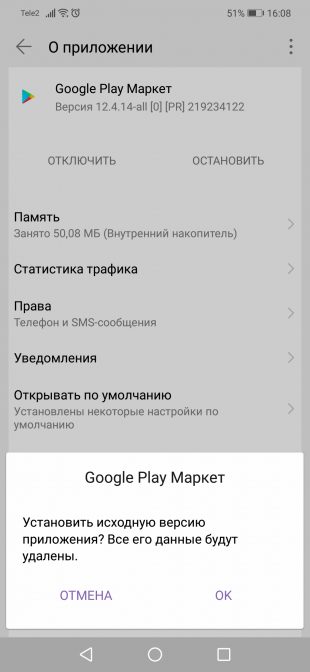
Удалить обновления можно через раздел настроек «Приложения», где нужно выбрать «Google Play Маркет» и нажать «Удалить обновления». В зависимости от оболочки системы, эта кнопка может как находиться на виду, так и скрываться в дополнительном меню в правом верхнем углу.
9. Обновите Google Play вручную
Если все перечисленные выше способы не позволили реанимировать магазин приложений, то стоит попробовать установить более свежую или даже такую же версию Google Play вручную. И в том, и другом случае приложение просто обновит актуальную версию.
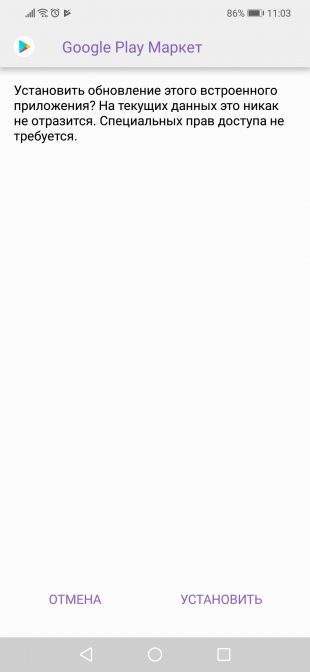
Для ручного обновления потребуется скачать APK-файл Google Playи установить его из памяти смартфона. В настройках нужно будет разрешить установку неизвестных приложений, о чём система вас спросит автоматически.
10. Удалите Google-аккаунт и повторно авторизуйтесь
Иногда восстановить работу приложений Google позволяет повторная авторизация на смартфоне. Чтобы её осуществить, нужно открыть в настройках смартфона раздел «Пользователи и Аккаунты», выбрать учётную запись Google и удалить её с устройства.
Далее при входе в Google Play сервис сам предложит авторизоваться, набрав свой электронный адрес и пароль.
Читайте также 🧐
- 10 полезных функций «Google Переводчика», которые должен знать каждый
- 22 малоизвестные функции «Google Документов», которые сделают работу проще и удобнее
- 12 полезных функций «Google Фото», о которых стоит знать каждому пользователю
Почему может произойти сбой в системе Андроид при входе в Play Market (он же магазин приложения Google Play)? Почему невозможно войти в свой аккаунт? И как решить проблему подключения и выскакивания ошибки? Давайте подробно разберем все эти животрепещущие проблемы для любого владельца смартфонов на этой ОС и определим действующие способы исправления, которые необходимо применить, если не работает Плей маркет на Андроиде.
Существуют разные способы исправления данной проблемы, поскольку она может возникать по разным причинам. Поэтому единого «рецепта» нет. Придется пробовать некоторые из них, и после проделанных действий каждый раз проверять работу сервиса.
Из статьи вы узнаете
- Через рестарт устройства
- Через сброс настроек Google Play Market
- Пробуем удалить скачанное обновление Плей Маркета
- Сброс настроек Сервисов Google
- При помощи активации службы диспетчера загрузок
- Через удаление учетной записи Google на устройстве
- Удаление несовместимого софта
- Исправление и настройка системного файла hosts
- Осуществить проверку интернет соединения
- Сбились настройки даты и времени
- Сброс настроек до заводского состояния
- Заключение
Через рестарт устройства
Наверное, вы замечали, что некоторые программы и сервисы работают с неохотой, порой просто невозможно что-то открыть? Попробуйте сделать перезагрузку, вполне вероятно, что этот способ поможет устранить проблему входа или досадную ошибку сервера, связанную с подключением к интернету. Кроме этой ошибки, перезагрузка сможет восстановить работоспособность и других приложений.
Через сброс настроек Google Play Market
Частое использование сервиса на телефоне или планшете оставляет в системе множество следов и уже ненужных логов. Все это может привести к зависанию приложения, а то и просто невозможно в него войти – на экране выскакивает ошибка подключения.
Чтобы сделать сброс, проделайте следующее:
- Откройте главное меню настроек своего устройства.
- Войдите в «Настройки», где необходимо найти «Диспетчер приложений».
- В открывшемся окне найдите пункт Плей Маркет.
- Из открывшегося окна выберете позицию «Стереть все данные» или «Очистить кэш».

После этих манипуляций сделайте рестарт, попробуйте открыть программу – если опять выскакивает ошибка, то переходим к следующему способу.
Пробуем удалить скачанное обновление Плей Маркета
Сделать это можно из главного меню в разделе «Приложений» или «Диспетчера программ» – находим позицию «удалить установленные обновления», оно должно вернуться к первоначальному состоянию, и заработать, как и прежде.
Сброс настроек Сервисов Google
Одна из самых распространенных причин, почему не работает Плей Маркет и выдает ошибку с наименованием подключение отсутствует, это сбой в работе самого приложения Сервисы Google. Чтобы вернуть его к первоначальному состоянию, проделайте следующее:
- Откройте меню системных настроек.
- В нем найдите и откройте раздел «Приложения».
- Далее в списке необходимо отыскать «Сервисы Play Market».
- Откройте пункт и внизу страницы активируйте очистку системного кэша.

При помощи активации службы диспетчера загрузок
Зачастую отключение этой службы приводит к печальным последствиям неработоспособности Плей Маркета, зайти в приложение просто не получается. Для активации нужно сделать так:
- Открыть меню системных настроек.
- Войти в диспетчер приложений.
- В нем найти пункт «Загрузки».
- В нем можно увидеть предложения: сортировка или сброс настроек, нам нужно нажать на последний пункт.
- Во время этого действия будут отключены весь неактивный софт, удаляться все установленные обновления, будет ограничена работа фоновых служб и отключатся некоторые действия приложений.
- В этом же пункте нам необходимо задействовать вывод всех уведомлений, и после этих манипуляций иконка диспетчера появится на стартовом экране.
- Нажмите на иконку, и запустите работу диспетчера.
- Проверьте, можете ли вы зайти в Плей Маркет, не выскакивает ли сообщение об ошибке. Если и этот способ не помог, переходим к следующему.
Через удаление учетной записи Google на устройстве
Обратите внимание! Во время этого действия вы можете потерять нужную информацию, и чтобы этого не случилось, вначале сделайте резервную копию или синхронизируйте все данные со службой Account Google.
Для удаления перейдите в меню системных настроек, выберете пункт учетных записей, и задействуйте удаление через контекстное меню. Перегрузите устройство, а во время нового входа введите данные своей учетной записи вновь. Это частенько помогает вернуть работоспособность магазина.
Удаление несовместимого софта
Нарушение правильной работы Плей Маркета часто связано с его блокировкой сторонним программным обеспечением, которое пользователь установил сам с других ресурсов. Многие пытаются обойти оплату установки игр, и скачивают ПО Freedom, которое и блокирует работу маркета. Удалите его либо через файловый менеджер, либо через диспетчер, из главного меню устройства. Все должно заработать.
Исправление и настройка системного файла hosts
Если вы определили, что именно Freedom является причиной сбоев, то нужно в этом случае правильно настроить работу файла hosts, для этих действий вам потребуются root-права.
Как правило, файл hosts с неправильным содержимым, которое прописывает Freedom, выглядит вот так:
А должен содержать следующую информацию:
Для удаления всего мусора из файла hosts необходимо проделать следующие шаги:
- Напоминаем, что на устройстве должны быть получены права суперпользователя (ROOT).
- Используя какой-то файловый менеджер, на нашем примере это ES Проводник, необходимо перейти в корень системы Андроид.
- В появившемся окне открыть папку «etc».
- Именно в ней расположен нужный нам файл.
- Откройте его в текстовом редакторе и удалите весь мусор, оставив содержимое, которое представлено выше на скриншоте с правильным содержимым.
Опять ничего не получилось? Тогда переходим к другому действию.
Осуществить проверку интернет соединения
Попробуйте открыть любую страниц браузера, если соединение отсутствует, то этого сделать не получится. Удалите беспроводное соединение, перегрузите роутер и устройство. При входе введите свои данные вновь.
Сбились настройки даты и времени
Как показала практика, если не заходит в Плей Маркет и пишет подключение отсутствует, проверьте актуальность установленной даты и времени на телефоне. Невозможность подключения часто связана именно с неправильно выставленной датой и часовым поясом. Бывает, что эти параметры просто сбиваются по разным причинам.
Необходимо в разделе настроек изменить значения на правильные. Также установите флажок против опции «Сверять с интернетом» или пункт может иметь название «Дата и время сети».
После этих действий рекомендуется перезапустить устройство и попробовать войти.
Сброс настроек до заводского состояния
Это единственный способ устранить все проблемы с работоспособностью Плей Маркета, если с ним возникают какие-то ошибки или он просто не работает. Способ рекомендуется применять только в крайнем случае, если другие не помогают. Дело в том, что в результате проделанных ниже описанных действий, с памяти телефона или планшета будет удалена вся пользовательская информация. То есть устройство будет как новое, но работоспособное.
Из главного меню войти в раздел «Архивация и сброс», согласится со всеми условиями, и восстановить свое устройство до заводского состояния. Вам придется вновь ввести свои учетные данные от сервисов Google, и войти уже снова в магазин приложений.
Заключение
Мы представили вашему обзору основные способы устранения ошибки входа и подключения приложения Плей Маркет. Изучите их, чтобы вы точно знали, как можно внести исправления в свое устройство для восстановления его работоспособности.