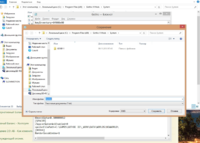Как запустить игру в оконном режиме? Если запускать игру через GothicStarter (mod) с галочкой оконный режим, то при старте вылетает множество ошибок, их можно проскипать, но я боюсь это делать, тк это может повлиять на дальнейшую игру + в игре гамма темней становится и настройками это не контрится
Последнее редактирование модератором: 10 Ноя 2018
Попробуй нажать Alt+enter
Нет, alt+enter не работает
Попробуй в файле Gothic.ini, изменить этим параметрам, значения с 0 на 1.
Код:
zStartupWindowed=0
BorderlessWindow=0
Попробуй в файле Gothic.ini, изменить этим параметрам, значения с 0 на 1.
Код:
zStartupWindowed=0
BorderlessWindow=0При изменении просит выбрать директорию где сохранить (странно), а потом отказано в доступе
-
308,1 КБ
Просмотров: 515
У вас готика стоит в папке program files. Этого делать было нельзя. Переустановите в любую другую папку.
Затем игра будет запускаться в оконном после прописывания параметров, как написал @GeorG
Однако при этом она игнорирует настройки гамма/яркость/констраст делая их по умолчанию. Как это исправить я так и не нашел. Подозреваю, что никак, потому что фактически оконный режим это режим отладки готики. Приходится выкручивать яркость монитора
— Добавлено: 10 Ноя 2018 —
Игра без проблем сворачивается на рендере DX11 кстати
-
Уважаемые гости и новички, приветствуем Вас на нашем форумеЗдесь вы можете найти ответы практически на все свои вопросы о серии игр «Готика» (в том числе различных модах на нее), «Ведьмак», «Ризен», «Древние свитки», «Эра дракона» и о многих других играх. Можете также узнать свежие новости о разработке новых проектов, сыграть в увлекательные ФРПГ, восхититься творчеством наших форумчан, либо самим показать, что вы умеете. Ну и наконец, можете обсудить общие увлечения или просто весело пообщаться с посетителями «Таверны».
Чтобы получить возможность писать на форуме, оставьте сообщение в этой теме.
Удачи!
Возвращение 2: Полноэкранный безоконный режим
-
Автор темы
OneFate
-
Дата начала
8 Апр 2018
-
#1
Есть проблема со сворачиванием Г2 В2, а именно при сворачивание в полноэкранном режиме — игра переходит в оконный. Копание в настройках и ini-шниках ничего не дало, гугление — тоже. Даже программа, убирающая рамки у окна винды — не может полностью убрать рамки у приложения готики, да и работает все это кривовато.
Все это не дает полноценно играть в Г2 В2, т к нет лишней возможности свернуться, а перезагрузка приложения — тот еще гемморой.
Припоминаю, что подобная проблема была и в классической готике. Но может в В2 есть фикс этого?
И может кто-то мог бы предложить еще решения?
MaGoth
★★★★★★★★★★★
Администратор
-
#2
И может кто-то мог бы предложить еще решения?
Запускай игру в оконном режиме, проставляется в готик.ини
Выставляй срез рамок и всего что для этого нужно в системпак.ини
И все должно работать.
Никаких левых программ и прочего говна для этого не использовать..
-
#3
Запускай игру в оконном режиме, проставляется в готик.ини
Выставляй срез рамок и всего что для этого нужно в системпак.ини
И все должно работать.Никаких левых программ и прочего говна для этого не использовать..
А не подскажешь, какую опцию в системпаке проставить, дабы убрать виндовую рамку стандартную?
UPD! нашел, BorderlessWindow=0, сейчас тестанем
UPD2! Все работает, большое спасибо!
Последнее редактирование: 8 Апр 2018
MaGoth
★★★★★★★★★★★
Администратор
-
#4
А не подскажешь, какую опцию в системпаке проставить, дабы убрать виндовую рамку стандартную?
BorderlessWindow=0
; … включает оконный режим без рамки, — включено (1) или выключено (0), по-умолчанию: 0.
; рекомендуется включать только при возникновении проблем с работой игры в полноэкранном режиме.
Описание ини-файла читай иногда, здесь в спойлере шапки::
https://worldofplayers.ru/threads/36519/
-
#5
Как итог: все проставляется в Gothic.ini
MaGoth
★★★★★★★★★★★
Администратор
-
#6
Как итог: все проставляется в Gothic.ini
угу, потому что в В2 редирект работает..
-
#7
BorderlessWindow=0
; … включает оконный режим без рамки, — включено (1) или выключено (0), по-умолчанию: 0.
; рекомендуется включать только при возникновении проблем с работой игры в полноэкранном режиме.Описание ини-файла читай иногда, здесь в спойлере шапки::
https://worldofplayers.ru/threads/36519/
Да, все, вопрос решен. Огромное спасибо, теперь можно комфортно играть
Даже второй монитор вроде без проблем работает
MaGoth
★★★★★★★★★★★
Администратор
-
#8
Если Ось 10я, то у второго моника проблем быть не должно, Осями ниже могли быть..
-
#9
Если Ось 10я, то у второго моника проблем быть не должно, Осями ниже могли быть..
Win7. Проблемы есть, но критических пока не заметил.
Основная проблема — готика иногда не охотно отдает контроль курсора, но благо тоже нашел решение — помогает ПКМ по раб столу->обновить.
Видяха кстати говоря в таком режиме греется несколько сильнее, хотя GPU Load ~50%
MaGoth
★★★★★★★★★★★
Администратор
-
#10
Основная проблема — готика иногда не охотно отдает контроль курсора, но благо тоже нашел решение — помогает ПКМ по раб столу->обновить.
Тут почитай-ка::
https://worldofplayers.ru/resources/38/
иногда помогает..
Если нет пиши будем смотреть..
-
#11
белый экран как решить эту проблему asus F751L windows 10
Спасиииибо!=)
- пожаловаться
- скопировать ссылку
все работает автору огромнейшее спасибо чтоб до 100 лет жил и в готику играл
- пожаловаться
- скопировать ссылку
Автору спасибо +10 пригодится!!!
- пожаловаться
- скопировать ссылку
Не работает для Steam-версии Gothic 1.
- пожаловаться
- скопировать ссылку
Попробуй в настройках игры убрать «всегда обновлять». А так в версии для стима не проверял.
- пожаловаться
- скопировать ссылку
doom998 Сообщество steam в игре отключи…
- пожаловаться
- скопировать ссылку
Пишет что-то вроде: Unarc.dll вернул код ошибки: -14 ERROR: this is not FreeArc archive or this archive is corrupt в чём соль???
- пожаловаться
- скопировать ссылку
Установил, запустил…все равно в маленьком окне, что делать. Делал следующее-скачал файл, нажал setup, указал путь в папку с игрой…захожу в игру-маленькое окно, может я что то упустил, не сделал??? Подскажите, пожалуйста. Если можно ответьте в вк https://vk.com/yuravoskresensky
- пожаловаться
- скопировать ссылку
А ета на какую винду?
- пожаловаться
- скопировать ссылку
Ребзя, этот фикс работает на вин 8? То есть видно хипу нпс и нету слева и сверху белой рамки?
- пожаловаться
- скопировать ссылку
стало только хуже
- пожаловаться
- скопировать ссылку
не помог.. сюда бы сам файл готик ехе. готовый в комплекте.
- пожаловаться
- скопировать ссылку
Теперь игра вовсе не запускается. Спасибо большое…
- пожаловаться
- скопировать ссылку
Содержание
- Готика ½ Поиск и отлов бага
- MaGoth
- Как на ОС Windows 10 можно сделать игру на весь экран – 7 способов запуска
- Как сделать игру на весь экран
- Изменяем настройки игры
- Меняем разрешение экрана
- C помощью клавиатуры
- Формат запуска
- Настройка совместимости
- Параметры запуска
- Утилиты для подстройки изображения
- Что делать, если полноэкранный режим не включается
- Первая Готика на Win 10
Готика ½ Поиск и отлов бага
MaGoth
★★★★★★★★★★★
Администратор
Привет народ,
Есть сообщения что полноэкранный режим не работает или работает некорректно вызывает тормоза:
[Release] Gothic ½ SystemPack (ENG/DEU) — Seite 9
[Release] Gothic ½ SystemPack (ENG/DEU) — Seite 10
fullscreen low fps / malo fps na fullscreenie :: Gothic General Discussions
Gothic ½ — SystemPack
Но у себя мы такое поведение воспроизвести не можем. Поэтому нужно как-то отловить этот баг сообща.
Требования к жертвам этого бага:
ОС: Windows 10
Графа: видеокарта AMD
Игра: Оригинал Г1, Г2, Г2а без dx11 и других врапперов графики с установленным SystemPack
Онлайн: Быть постоянно онлайн(желательно), иметь установленный TeamViewer для сеансов связи и прочего.
Самостоятельное тестирование:
По сообщениям пользователей:
FixAppCompat=1 + Windows 10 1809 + видеокарта AMD = низкий FPS
FixAppCompat=0 + Windows 10 1809 + видеокарта AMD = нормальный FPS
BorderlessWindow=1 + Windows 10 1809 + видеокарта AMD = нормальный FPS
Нужна информация о такой системе:
FixAppCompat=1 + Windows 10 1709 + видеокарта AMD = .
FixAppCompat=1 + Windows 10 1803 + видеокарта AMD = .
Сцену в игре нужно подобрать простую, где FPS не будет одинаково низкий что с багом, что без него.
Пока вырисовывается такая картина — низкий FPS наблюдается только у обладателей связки Windows 10 1809 + видеокарта AMD.
Вызывает его включение эксклюзивного полноэкранного режима, опция FixAppCompat=1 в SystemPack.ini.
Красным выделена сборка ОС.
Если там FPS нормальный, то проблема в Windows 10 1809 .
Как на ОС Windows 10 можно сделать игру на весь экран – 7 способов запуска
Виндовс 10 отличает много положительных свойств. Особенно порадовала возможность совместимости старых игрушек с новой операционкой. И все же идеальных систем не бывает, поэтому у некоторых пользователей могут возникнуть сложности с размером картинки на экране. Наиболее часто это бывает при запуске старой игрушки на ПК/ноутбуке с 4K дисплеем. Рассмотрим все способы того, как старую или новую игру можно сделать на весь экран в Windows 10.
Как сделать игру на весь экран
На самом деле существует несколько способов, как решить эту проблему. Все зависит от того, как именно отображается картинка на экране: в оконном режиме, с черными полосками по бокам, растянутая и другое. Но все методы мы распределим по простоте и эффективности их использования. И начнем с самого простого.
Изменяем настройки игры
Итак, перед тем, как лезть в настройки ОС, нужно разобраться с самой программой. Особенно если вы запустили игрушку, выпущенную после 2010 года (под Виндовс 7 и выше) – такие, по сути, технически имеют одинаковую видеонастройку. Бывает так, что в дефолтном режиме галочка «во весь экран» снята, и ее просто нужно поставить. После этого, возможно, потребуется перезапуск проги.
Если же данное действие не помогло либо картинка получилась растянутой и/или с черными полосками по краям экрана, нужно выставить правильное расширение. Для этого заходите в настройки и смотрите, какое максимальное разрешение она поддерживает. Если там есть параметр, соответствующий вашему размеру экрана на ноутбуке или ПК, то нужно выставить его в настройках. Возможно, прогу придется перезапустить. В том случае, когда нужного параметра нет, переходим к следующему разделу.
Меняем разрешение экрана
Когда игра не поддерживает размер вашего расширения экрана, его нужно изменить под тот, который есть в настройках. Для этого выполняем такие действия:
- Выйдя из проги, нажимаете ПКМ на пустом месте Рабочего стола и выбираете раздел «Параметры экрана».
- В появившемся окне ищем раздел «Дополнительные параметры экрана» и переходим в него.
- В окошке «Разрешение» показан ваш текущий размер экрана. Его нужно изменить, после чего нажимаете кнопку «Применить».
- Запустить игру.
Смысл в том, что параметр разрешения должен совпадать с параметрами игры и вашего экрана. Поэтому, если расширение экрана выше, чем поддерживает программа, его придется уменьшить. Затем, после выхода, можно будет вернуть все в изначальное состояние. Но если прога допускает выставленный размер дисплея в пикселях, выбираем нужный показатель в настройках самой игры.
C помощью клавиатуры
Если первый способ вам не подошел, переходим ко второму. Допустим, в настройках игры нет параметра «во весь экран». Но это еще не значит, что игра не поддерживает такой режим работы. Часто на выручку приходят горячие клавиши. Проблема в том, что не всегда в параметрах разработчик указывает эти самые клавиши. Также есть и комбинации, предусмотренные самой ОС, которые могут сработать.
Поэтому тут будут описаны все виды сочетания клавиш, которые придется опробовать поочередно, пока игра не раскроется на весь экран. А именно:
- «Alt + Enter» (наиболее популярная конфигурация, чтобы растянуть картинку на весь экран).
- «Shift + Enter».
- «Alt + Shift + Enter».
- «Alt + F».
- «F» (эта клавиша применяется, в основном, к играм под Win98-XP).
- «Alt + Tab» (это комбинация переключения окон, но иногда она срабатывает на расширение во весь экран).
- «Esc» (тоже редкая клавиша для данного режима, но вдруг поможет).
- «Alt + F1…F12» (эта комбинация используется в ноутах, но каждый разработчик использует свою системную клавишу, поэтому придется поочередно нажимать все двенадцать).
Формат запуска
Если вам попалась особенно «упрямая» игра, то в Windows 10 есть функционал, который все же поможет развернуть картинку в полный экран. Начнем с самого простого:
- На ярлык или иконку игры нужно нажать ПКМ и выбрать раздел «Свойства».
- Теперь нужно выбрать вкладку «Ярлык», затем найти параграф «Окно».
- Если там стоит параметр «Обычный размер», его нужно заменить на «Развернутое на весь экран».
- После этого нужно нажать на кнопки «Применить» и «Ок».
В принципе, этот способ должен помочь. Но, если нет, то в том же разделе «Ярлык» нужно найти параграф «Объект» и, не меняя текст, который там прописан, дописать разрешение, например, «-w 1920 -h 1080». Цифры можно менять под ваши настройки, но выглядеть, в целом, это будет так: «»C:GamesSid Meier’s Civilization 4 CompleteCivilization4.exe»-w 1920 -h 1080». Также можно просто использовать параметр «-fullscreen», который будет запускать игру на вес экран, вне зависимости от выставленного разрешения.
Настройка совместимости
В принципе, в Windows 10 совместимость старой игры (выпущенной под XP или Win98) должна происходить автоматически. Но если этого не произошло, следует сделать следующее:
- Нажать на иконку ПКМ и выбрать раздел «Свойства».
- Выбрать вкладку «Совместимость».
- В параграфе «Режим совместимости» выбрать версию ОС, под которую выпущена игра.
- Нажать кнопки «Применить» и «Ок».
Так как запускается старая программа, то, скорее всего, она технически не предназначена под ваше разрешение на новом ПК. Если это так, то в том же разделе совместимости нужно поставить галочки в пунктах «Использовать разрешение 640 х 480» и «Режим пониженной цветности», выбрав «8-разрядный цвет».
Параметры запуска
Стоит открыть раздел «Свойства» нажатием ПКМ по иконке игры, перейти в раздел «Ярлык» и в параграфе «Объект» посмотреть, нет ли команды «-windowed» в конце указанно текста. Если есть, ее нужно удалить, так как она отвечает за открытие игры в оконном режиме.
Утилиты для подстройки изображения
Достаточно простым и быстрым решением для открытия игры в полный экран и с нужным разрешением будет использование специальных утилит. Особенно если на Виндовс 10 вы пытаетесь установить программу, выпущенную где-то до 2005 года. Таких утилит очень много, плюс существуют всевозможные фанатские дополнения. Но самыми эффективными и поддерживающими большинство игр являются следующие:
- Game Widescreener.
- MultiRes.
- PowerStrip.
- Uniws.
- HotKey Resolution Changer.
- Carroll.
Что делать, если полноэкранный режим не включается
Если вы попробовали все выше перечисленное, но игра по-прежнему не разворачивается во весь экран, не запускается или крашится, то для начала стоит убедиться, что она способна технически поддерживать полноэкранный режим.
Например, многие так называемые мини-игры не рассчитаны на полноэкранный режим. В этом случае не стоит мучить свой комп и пытаться совершить чудо.
Но если вы знаете что раньше, на другом ПК это приложение работало нормально, а теперь не открывается в полный экран, стоит попробовать следующие манипуляции:
- После загрузки проги курсором растянуть окно на весь экран. Это скорее альтернатива, нежели решение проблемы, но так тоже можно играть.
- Обновить драйверы видеокарты. Бывает так, что устаревшие и не обновившиеся должным образом драйверы нарушают корректную работу приложения.
- Установить эмулятор. Если нормальная совместимость старой игры с Windows 10 невозможна, создание виртуальной среды под старые ОС всегда решает эту проблему.
- Настройка параметров масштабирования. С этим сталкиваются владельцы ноутбуков с гибридной графикой (Intel + NVIDIA). Так как за обработку графики отвечает дискретная карта от NVIDIA, а за вывод на экран – адаптер от Intel. Когда масштабирование настроено только на NVIDIA, то ничего не изменится. Нужно провести аналогичные настройки для адаптера, что выводит картинку на экран – Intel.
Купить подержанный ПК или ноутбук 10-летней и больше давности. Это тоже скорее альтернатива, но такое «железо» отдают по цене фонарика, и никаких сложностей с адаптацией под новую ОС не будет.
Первая Готика на Win 10
Скачал Готику, а запустить не могу. Просто ничего не происходит. Как запустить её на десятой Винде?
Системные требования читать нужно 🙂 Много чего старого не запускается на 10, даже есть на 7рке без запуска.
выстави в файле совместимость с старыми виндусами
мб поможет
dxwnd — попробуй эту прогу, как пользоваться надеюсь, найдешь сам
Пробовал — не помогло
Сайт переделали, и нету половины тех файлов, что в видео
гы, поставить виртуалку с хотя бы 512 видео и оперативки.
XPюшку, конечно же.
Если конечно более простых методов не найдешь.
Привет, давно хотел написать о данной проблеме. Долго искал информацию по оптимизации и настройке игры Готика 2 Ночь Ворона, толковой инфы совсем мало, а тема на самом деле важна. Ну, что поехали копаться в файле Gothic.ini.
Что вообще такое Gothic.ini? Системный игровой файл с помощь которого, можно настроить множество игровых процессов. Например, открывает возможность использования читов, многие знают его, как одна из составляющих Марвина. Здесь много ума не надо дабы разобраться во всех тонкостях.
Идем в директорию игры Готика 2 НВ. (/System/Gothic.INI). Открываем с помощью блокнота и корректируем.
Основные параметры игры – здесь корректируем стандартные параметры игры:
BloodDetail – корректируем количество крови ( по умолчанию стоит 0) параметр регулируется от 1 -3.
SightValue — дальность видимости ( прорисовки) редактируем от 0 до 14. ( будьте осторожны на слабых ПК может подтормаживать если поставить больше 10!
ModelDetail – детализация моделей в игре. Параметр меняться от 0.0 до 1.0 оптимальное всего 0.5 – 0.7.
Немного отвлечемся от статьи, хотел бы порекомендовать сайт http://godpodarkov.ru/, с помощью которого можно получить новогодние подарки по хорошим ценам. Оптом и в розницу, порадуйте своих родных!
ExtendedVideoKeys — возможность управлять видеороликами в игре ( значения клавиш: HOME – начало ролика, Right – перематываем вперед, Up/Down – изменение громкости. ( на самом деле совершенно бесполезная функция).
InvShowArrows – удобная функция для тех, кто любит собирать много вещей потом не может нормально выбрать инвентарь ( управляется стрелочками ввер/вниз, лево/вниз)
EnableMouse – функция включает мышь для управления ГГ и игрой.
MouseSensitivity — изменение чувствительности мыши ( параметры от 0.0 до 1.0, оптимально 0.5 – 0.7)
SkyEffects – управление погодными эффектами, ( параметры: 1 – включено, 0 – отключено)
HighlightMeleeFocus – подсветка для предмета в фокусе персонажа.
InvMaxRows — меняем количество иконок в инвентаре ( стандартное значение – 0).
InvCatOrder — значение для корректировки вещей в инвентаре, можно выбирать приоритетность или распределить по значению оружие, зелье, бронь и тд.
UsePotionKeys – просто невероятно полезная функция, можно поставить «горячею клавишу» на любой предмет. Например: Н –восстановление здоровья, Р – Мана.
UseQuickSaveKeys — функция для быстрых сохранений и загрузок во время игры. Ставьте значение – 1.
Настройка параметров видео в игре.
Настройки разрешения экрана для комфортного гейминга.ZStartupWindowed — меняем 1 или 0 оконный режим игры. ( Удобно для записи видео во время игры).
ZVidBrightness — настройки яркости ( от 0.0 до 1.0 )
ZVidContrast — контраст ( от 0.0 до 1.0 )
ZTexMaxSize — изменение размеров пикселей в игре ( только для тех, кому это действительно необходимо!)
Тонкие настройки звука в игре. Меняем значения от 0.0 до 0.1.
MusicVolume – громкость звука.
MusicEnabled — включение/выключение музыки.
SoundEnabled — включении/выключение звука.
SoundUseReverb – включение/выключения эха.
ZFogDisabled — настройка тумана в игре. Многие жалуются , что именно от него проседает ФПС, МЕНЯЕМ ЗНАЧЕНИЯ ОТ 0 ДО 1.
ZEnableTaskSwitch – параметр быстрого перехода в Windows. Комбинация на клавиатуре ALT-TAB, Включить – 1, выключить – 0.
Вот и все, здесь даже ну самый слабый «программист» разберется. Но предупреждаю некоторые изменения настроек могут привести к нестабильной работы игры или хуже того вылеты или фризы.
Настройка памяти в реестре:
Для увеличения производительности можно настроить выделяемую память для игры в реестре Windows. Нажмите кнопку «Пуск», выберите пункт «Выполнить». Напишите в появившемся окне regedit и нажмите «ОК». В левом окне выберите следующую директорию:
[HKEY_LOCAL_MACHINESYSTEMCurrentControlSetControlSession ManagerMemory Management] Исправить нужно значения следующих параметров:
- Отключение диспетчера памяти
По умолчанию XP распределяет страницы памяти от RAM к жесткому диску. Если Вы имеете большой объем памяти (256+), то можете отключить эту функцию, и оставить все страницы в RAM. В итоге можно увеличить производительность. Для этого Вам необходимо изменить значение ключа DisablePagingExecutive от 0 к 1.
- Увеличение системного кэша
Изменение значения ключа LargeSystemCache от 0 до 1 заставит Windows XP оставить 4MB системной памяти для кэша файловой системы, что означает, что ядро XP может работать непосредственно в памяти, увеличивая производительность. 4MB оставленной памяти используется для дискового кэша, но если потребуется больше, XP выделит дополнительное место. Однако в некоторых интенсивных приложениях это изменение снизит производительность. Для реализации этой настройки необходимо иметь не менее 256MB RAM.
- Производительность ввода-вывода
Эта настройка будет очень полезна в случае запуска XP в качестве сервера. Это позволит увеличить производительность во время операций передачи данных. Для этого Вам необходимо создать REG_DWORD ключ IOPageLockLimit. Значение ключа указывается в байтах. Максимальное значение 512KB. Пользователи, которые уже попробовали настроить максимальную производительность, советуют использовать значение ключа в диапазоне 8 – 16MB. Для того, что бы перевести значение мегабайт в байты необходимо выполнить следующие вычисления: необходимо число MB * 1024 * 1024. Так, для 12MB необходимо 12 * 1024 * 1024 = 12582912. Эту настройку можно использовать только в случае использования 256+MB RAM
У кого больше 512 мег — пишите 3E80000 в HEX.
У кого от 256 до 512 мег — пишите 1000000 в HEX.
INI-File
Содержит различные настройки, некоторые можно изменить в меню игры, некоторые можно изменить только здесь, некоторые настройки никак не повлияют (они будут повторно установлены во время запуска игры) Некоторые настройки могут вызвать сбой в игре.
Для начала несколько рекомендаций.
Если Готика притормаживает, особенно в городе Хоринис, можно изменить следующие настройки:
NOAMBIENTPFX=1
zAmbientPFXEnabled=0
zEnvMappingEnabled=0
Чтобы увеличить кровавость игры измените параметр BloodDetail, режим крови (0 = нет крови), можно поставить значения от 0 до 3. Максимальное количество крови -3, в меню игры максимум можно поставить 2. Наш выбор — 3!
INI-File [Настройки]
диапазон видимости: от 0 = 20 % . до 14 = 300 %, по умолчанию — 4 (100%)
детализация моделей от 0.0 до 1.0, по умолчанию — 0.5
INI-File [ИГРА]
инвертирует камеру — по направлениям ВВЕРХ И ВНИЗ (для мыши и клавиатуры)
Включает дополнительные возможности для просмотра видеороликов в игре: HOME (в начало), Right (вправо) — перемотка вперёд, Up/Down (вверх/вниз) — изменение громкости. По умолчанию — 0 (выключено)
показывает стрелки около инвентаря, если имеется большее количество предметов в инвентаре, выше или ниже.
включает мышь для управления игрой.
Скорость мыши в игре, значения от 0.0 до 1.0, по умолчанию — 0.5
Включение/выключения показа видеозаставок перед началом игры. Эту опцию рекомендуется отключить, если у вас игра зависает после их показа.
Эта опция включает погодные эффекты (дождь) включено (1) выключено (0), по умолчанию — 1 (включение снижает производительность!)
Когда предмет в фокусе, он выделяется более ярким цветом
Если поставить этот параметр в 0, будет включен другой режим боя (удар одним нажатием на клавишу). Это упрощает игру и значительно снижает интерес к боям. Менять на 0 этот параметр категорически не рекомендую!
Включает поддержку джойстика в Готике (по умолчанию: 1)
Включение субтитров (1) или выключение (0), по умолчанию — 0
Включение субтитров (1) или выключение (0) для героя (по умолчанию: 1) [не работает, если основные Субтитры — выключены]
Дополнительные субтитры, для окружающих персонажей (по умолчанию: 0) [не работает, если основные Субтитры — выключены]
Количество колонок в инвентаре (по умолчанию: 5) [0 — определяется разрешением]
Количество строк в инвентаре [0 — определяется разрешением]
Если вы просматриваете одновременно два инвентаря (например при открытии сундуков и торговле) клавишей TAB можно переключаться между ними или закрывать инвентарь в зависимости от установки этого параметра.
порядок расположения вещей в инвентаре. (оружие, зелья, еда, броня, свитки, руны, документы, другое)
Позволяет включить использование бутылочек лечения и восстановления маны при помощи «быстрых клавиш». H — восстановления здоровья, Р — восстановление маны. Теперь не придется каждый раз лазить в инвентарь, чтобы подлечиться. Однако этот способ является читерским, и не рекомендуется для использования!
UseQuickSaveKeys
Для того чтобы включить возможность быстрого сохранения и загрузки, во время игры, надо поставить этот параметр в «1». Клавиша «F5» — quicksave, «F9» — quickload. Эта возможность не протестирована достаточно хорошо, и её включение может привести к зависанию игры.
INI-File [ВИДЕО]
ZV >
ZV >
ZV >
Настройки разрешения экрана.
1 — оконный режим игры, 0 — полноэкранный режим
Настройка яркости: от 0.0 (темный) к 1.0 (светлый)
Настройка контраста: от 0.0 (низкий контраст) до 1.0 (высокий контраст)
Настройка гаммы: от 0.0 (темный) до 1.0 (яркий)
Размер текстур в пикселях, по умолчанию — 16384 (Макс)
INI-File [ЗВУК]
Громкость звука и музыки в игре, значения от 0.0 (выключен) до 1.0 (макс. громкость)
Включение (1) или отключение (0) музыки. Без музыки Готике требуется меньше памяти.
Включение (1) или отключение (0) звука.
Включение (1) или отключение (0) эха внутри помещений.
INI-File [Настройки 3D графики]
Выключение тумана. Поставьте (1) если хотите посмотреть на туман.
Включение более крутого тумана. При включении этой опции туман станет гораздо красивее, но игра будет работать медленнее на некоторых видеокартах.
Включение (1) или отключение (0) возможности перехода в Windows например по комбинации ALT-TAB.
INI-File [Эффекты неба]
От zDayColor0 до 82 109 198
От zDayColor1 до 255 255 0
От zDayColor2 до 18 16 60
От zDayColor3 до 134 104 125
От zDayColor0_OW до 90 80 80
От zDayColor1_OW до 90 80 80
От zDayColor2_OW до 90 80 80
От zDayColor3_OW до 90 80 80;
Эти установки настраивают различные цвета неба в течение различного времени суток.
Здесь Вы можете настроить прорисовку неба. Поставьте «0», если Вы хотите увеличить производительность компьютера.
С помощью этой настройки Вы можете сделать небо еще более красивым. Для увеличения производительности поставьте (0).
По моему глубокому убеждению, нормально играть в Gothic 2 без изменения «Gothic.INI» невозможно. Чтобы в этом убедиться, достаточно один раз поиграть с измененным файлом и оценить удобство интерфейса, управления и некоторые необычные особенности изображения. Разумеется, оптимизировать производительность через этот файл тоже можно с большим успехом. Однако я ограничусь только самыми необходимыми, на мой взгляд, настройками.
Как обычно, открываем файл любым текстовым редактором, ищем строку не глазами, а поиском по содержимому (Ctrl+F) и не забываем сохранить резервную копию дефолтного файла. Этот гайд можно использовать как для Gothic 2, так и для Gothic 2: Night of Raven, но в аддоне его польза будет более ощутима.
Шаг 1. Скажи маразму «нет!»
При всем моем уважении к хардкорным игрокам, я считаю, что игра должна не столько тренировать терпение и настойчивость, сколько приносить удовольствие. Много ли радости от управления супергероем, который команду «Кругом!» выполняет несколько секунд? Хочется ли вам снова наблюдать экран загрузки, проиграв битву из-за неповоротливости ГГ? Мне никогда не хочется. Поэтому я увеличиваю чувствительность мыши в строке
до 5-10. Меняется, разумеется, не скорость движения курсора (которого нет), а реакция ГГ, резко увеличивая эффективность в рукопашной. Дальше подключаем еще более прогрессивную фишку:
Теперь на F5 у нас быстрое сохранение в отдельный слот, который можно заметить в самом низу списка сохраненок, а на F9 – сравнительно быстрая загрузка из этого же слота. Практически как у цивилизованных людей, за одним исключением: очень не советую сохраняться во время диалогов – непременно последует расчудесная россыпь глюков.
Теперь включим особенно термоядерную опцию:
В меню «дополнительные клавиши» тут же появятся кнопки для мгновенного питья бутылок маны и здоровья. Как может показаться на первый взгляд, опция читерская: закупил бутылок – и бессмертие обеспечено. На деле все оказывается иначе: денег на бутылки не хватает, завозят их в магазины очень редко, а вдобавок их можно пить только в промежутки между ударами/выстрелами/кастованием заклинаний. Таким образом, никакого чита здесь нет, а есть быстрые кнопки, которые позволяют не рыскать после каждого боя по просторам инвентаря. В Gothic 2 пьётся самая большая из имеющихся бутылок, в Gothic 2 NotR – оптимальная (большая, если ГГ серьезно ранен, и маленькая, если ГГ ранен чуть-чуть). Бутылки полного восстановления и жала кровавых мух эта кнопка напрочь игнорирует.
Шаг 2. Интерфейс человек-игра
Подстройку интерфейса под себя начинаю с самого меню. Курсор по нему, на мой взгляд, движется слишком медленно. И уж точно мертвой хваткой берут кони в самой игре, когда нужно полминуты копаться в инвентаре в самой нерасполагающей обстановке. Решительно меняем
на 100. Меньше – не советую, за курсором не уследите. Второй шаг к удобному инвентарю – опция
Меняем на 7-10, как разрешение экрана позволит. Теперь инвентарь будет занимать весь экран, а значит, ориентироваться в нем будет намного проще.
В этой строке пусть и дальше стоит 0, то есть число строк инвентаря будет определяться разрешением экрана. Провернуть такой же фокус с колонками мне не удавалось – начинала резко глючить игра.
Здесь мы указываем, как должны быть упорядочены предметы в инвентаре. Базовых знаний геймерского английского вам хватить, чтобы понять, что COMBAT – это мечи и луки, MAGIC – это свитки и т. д. Я располагаю их обычно так:
Шаг 3. Жестокие эффекты
Жестокость свою рекомендую первым делом применить к тем роликам, которые показывают при загрузке. Толку от них – ровно ноль, а глюков – тьма.
Следом за этим уверенно поднимаем уровень кровавости:
Разницу не заметит только слепой. Напоследок опция, которая мне очень нравится
Дождь из реденькой капели переходит в суровый осенний ливень, глядя на который хочется открыть зонт. Правда, случаются небольшие глюки, вроде пролетающих сквозь стены домов капель.
На этом мои советы закончились. Самое время попробовать ими воспользоваться.