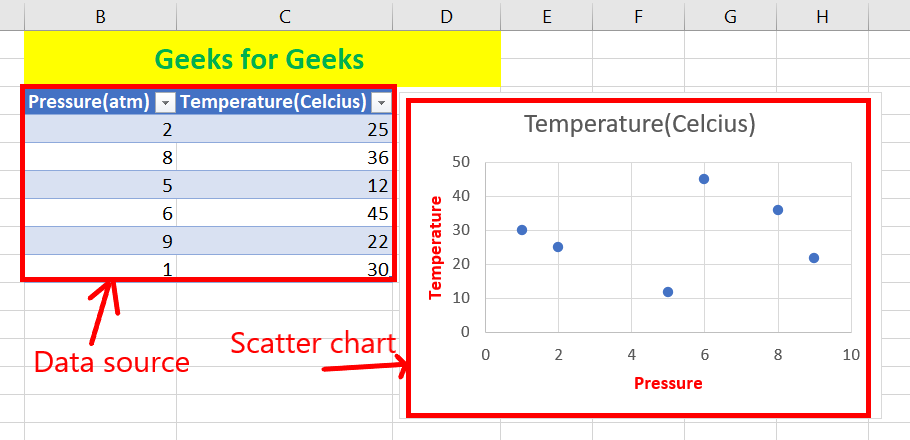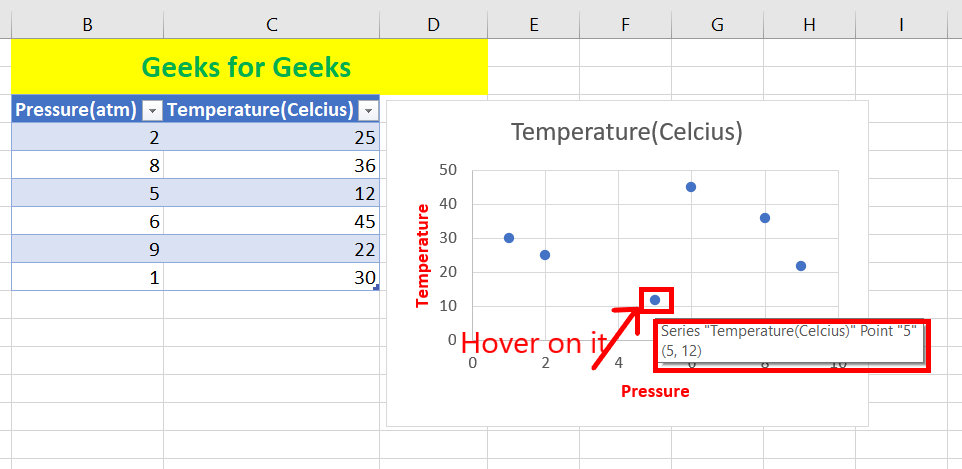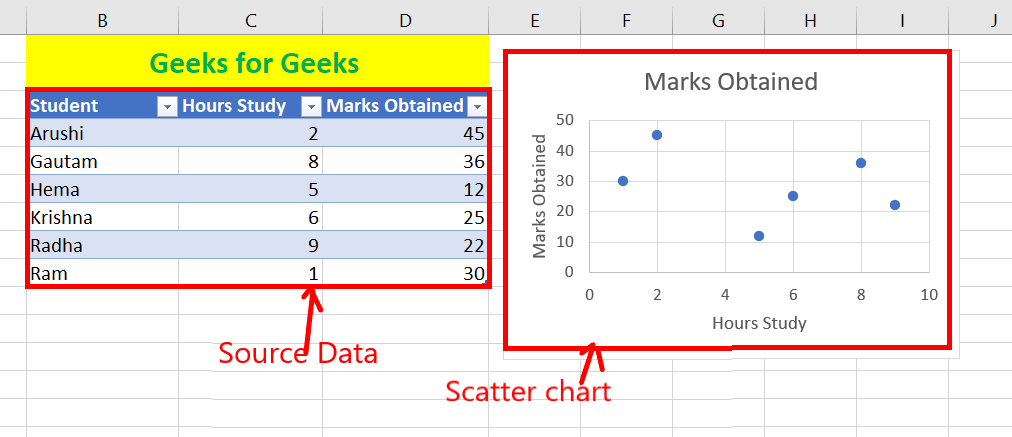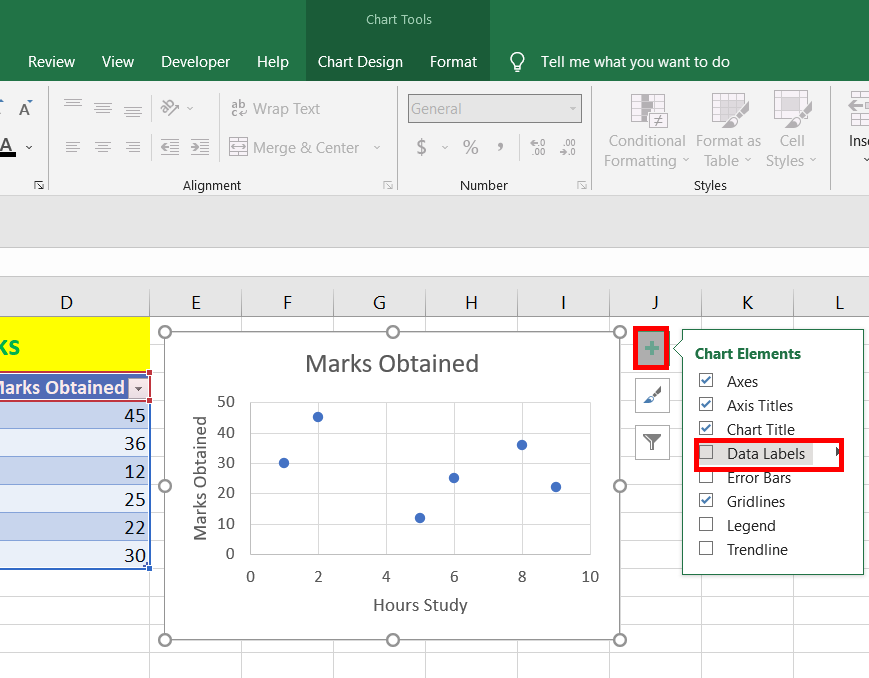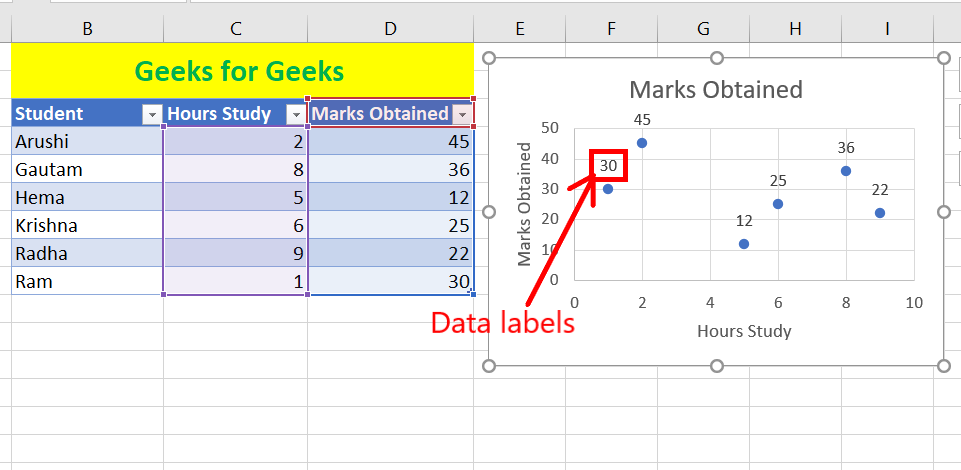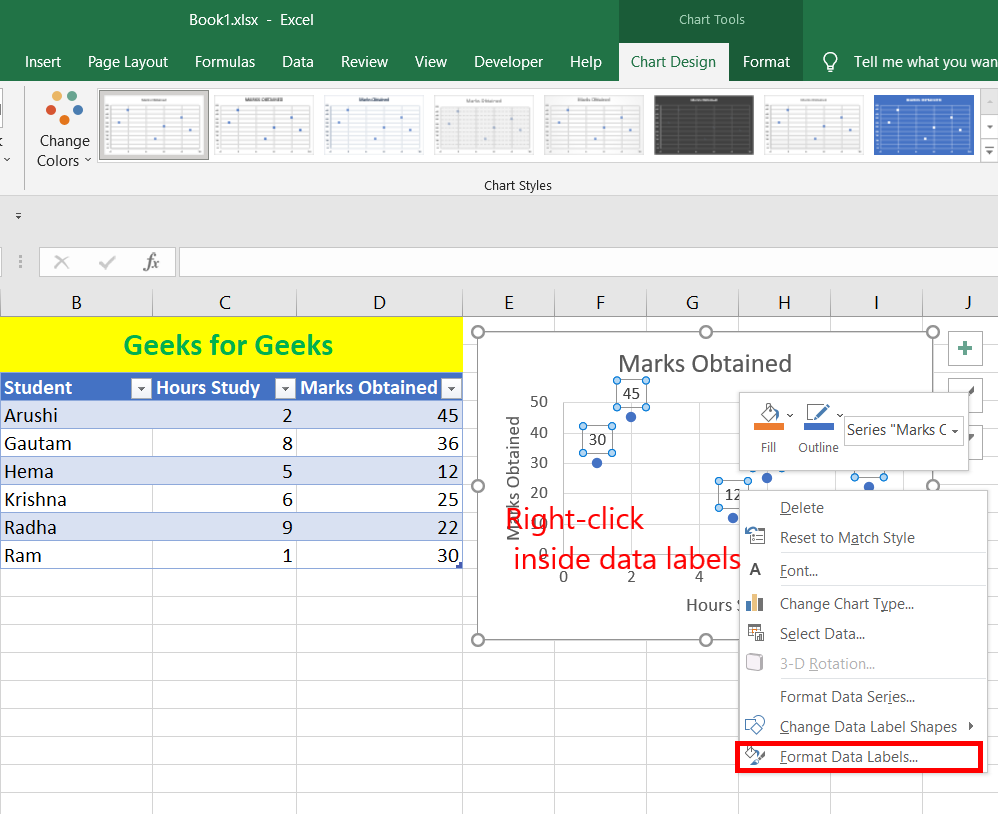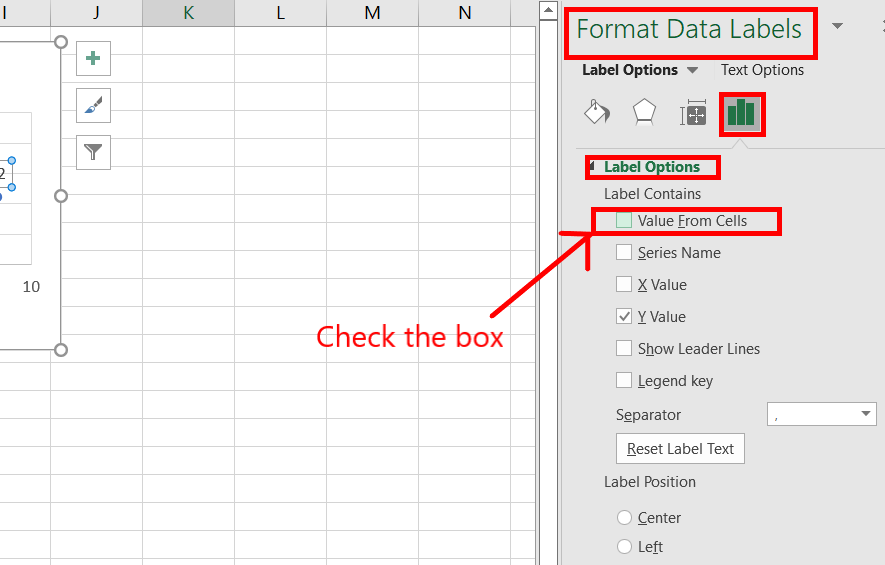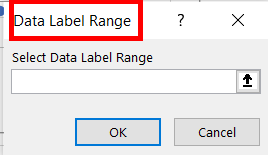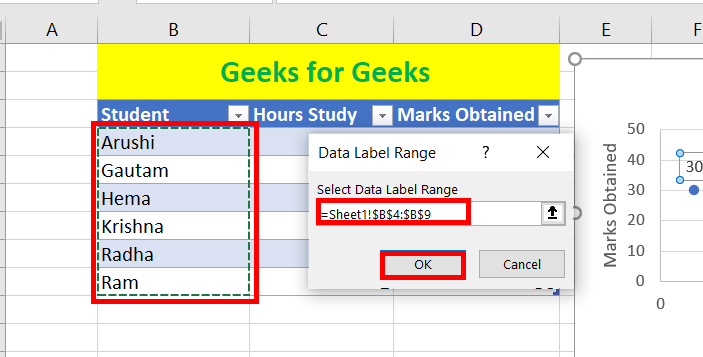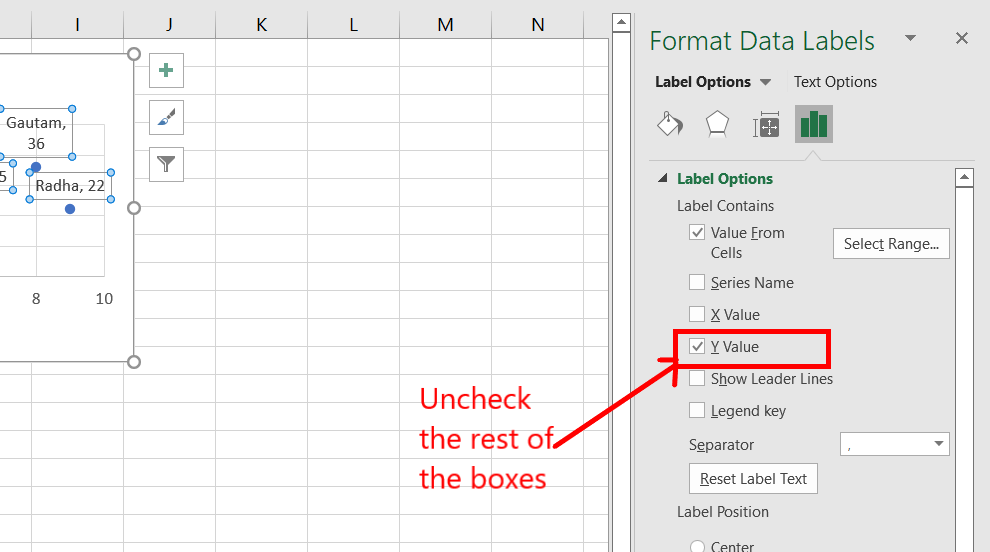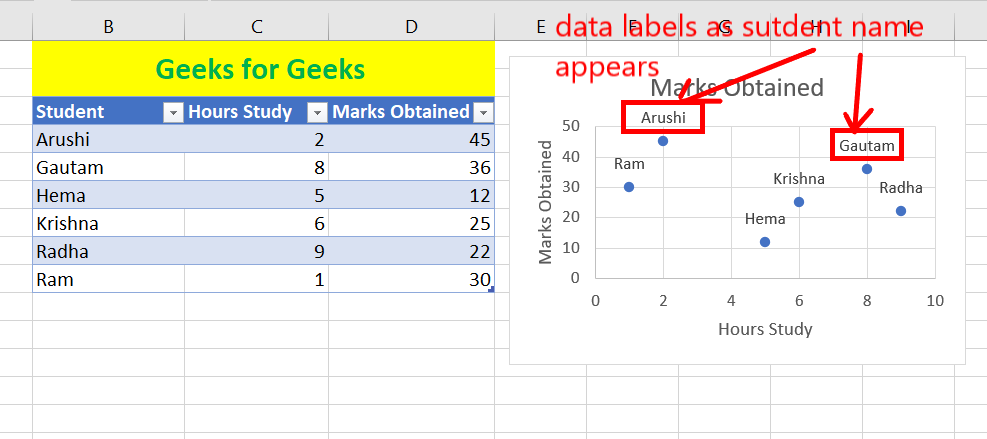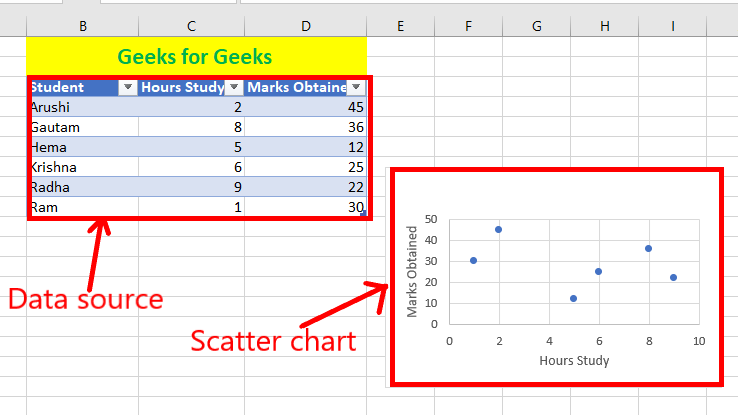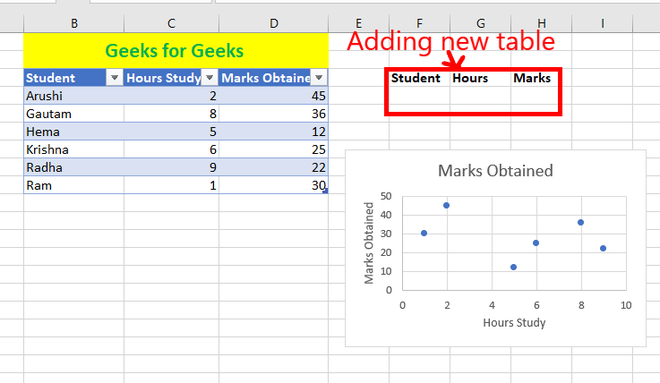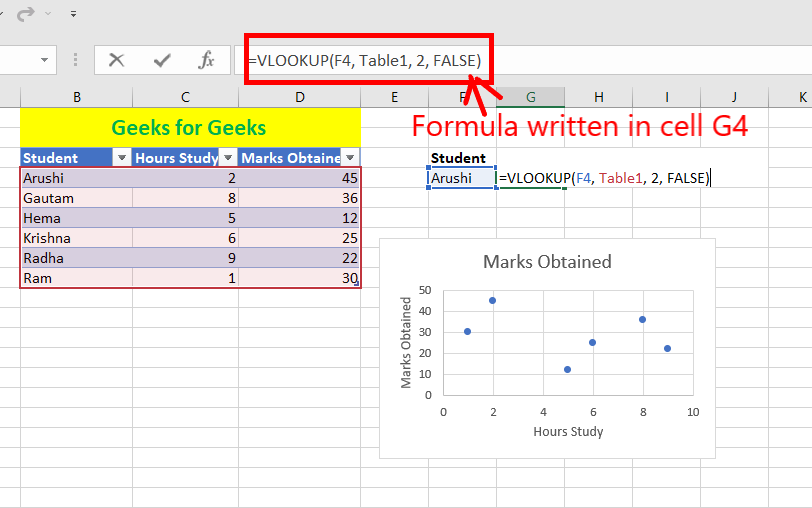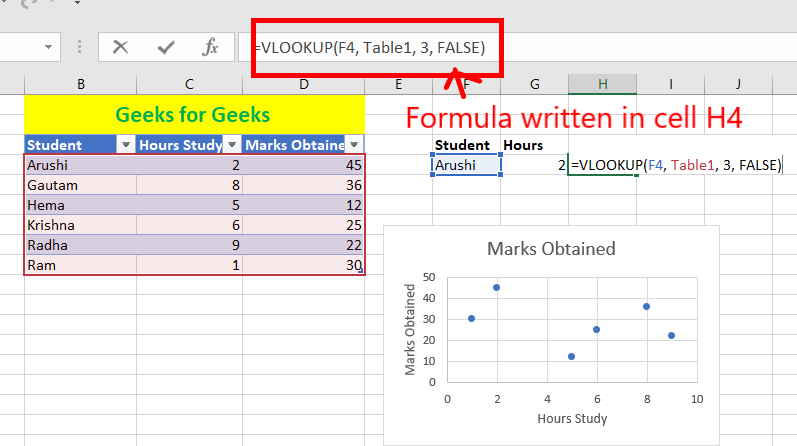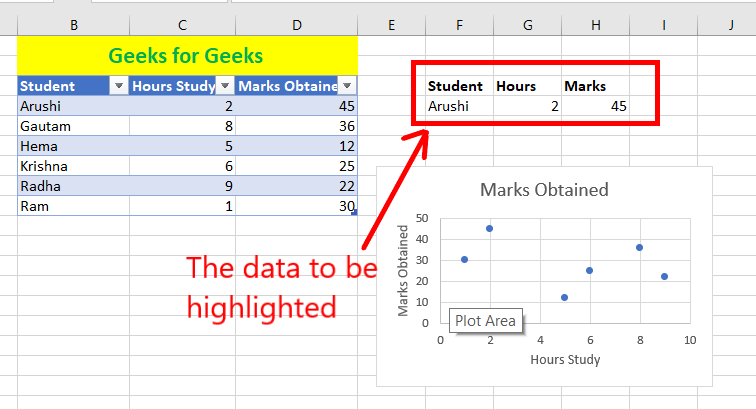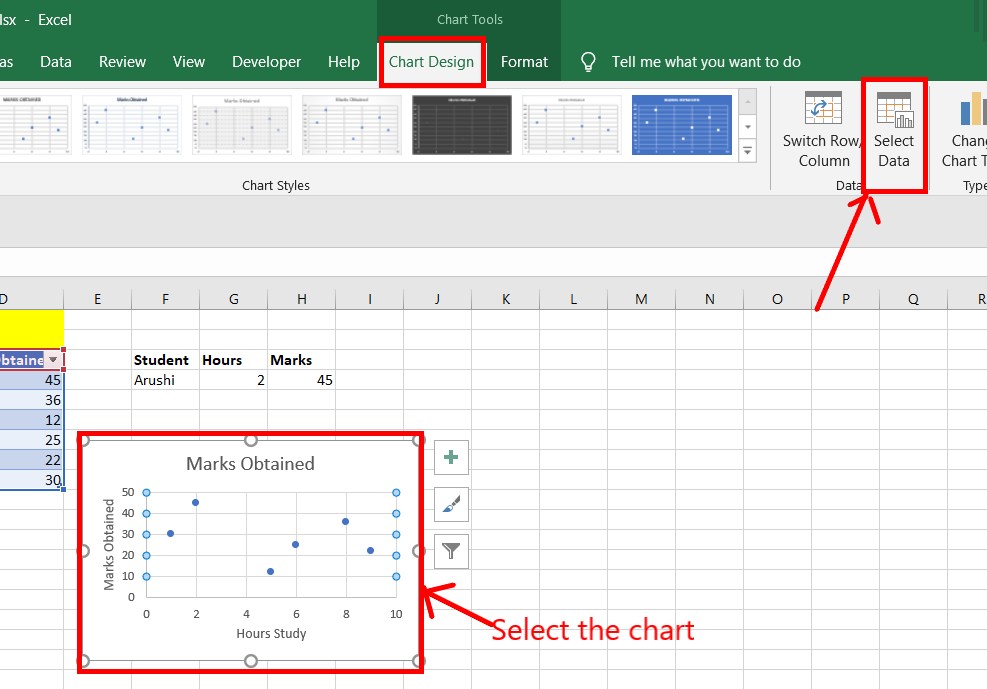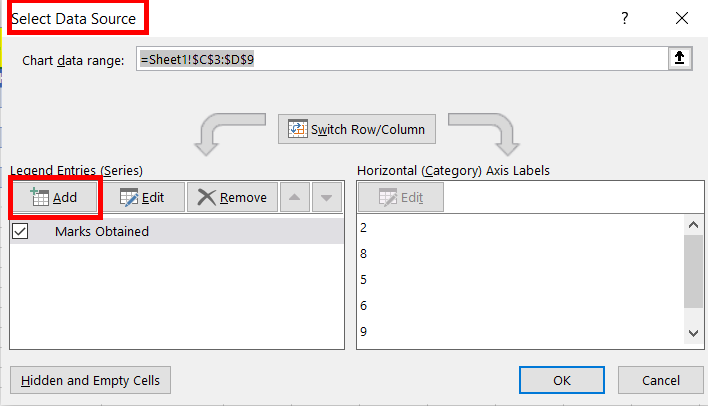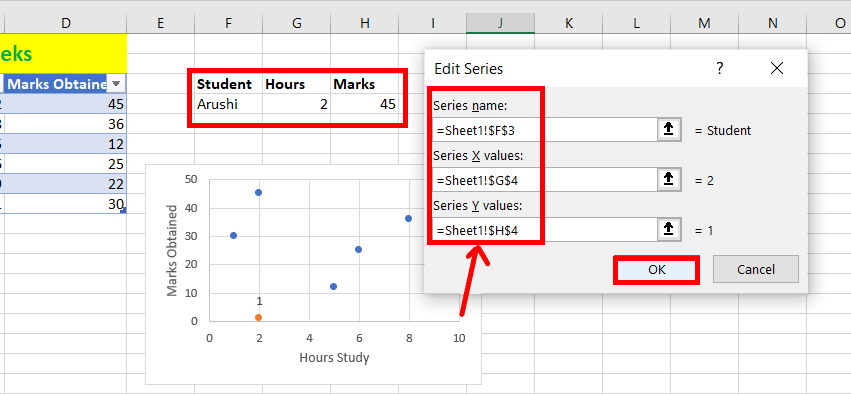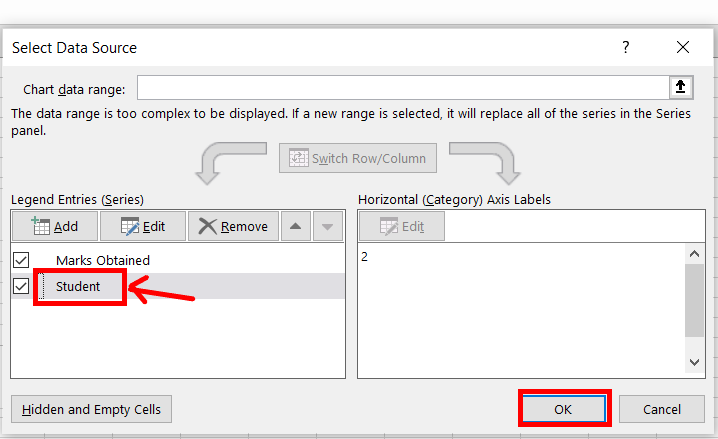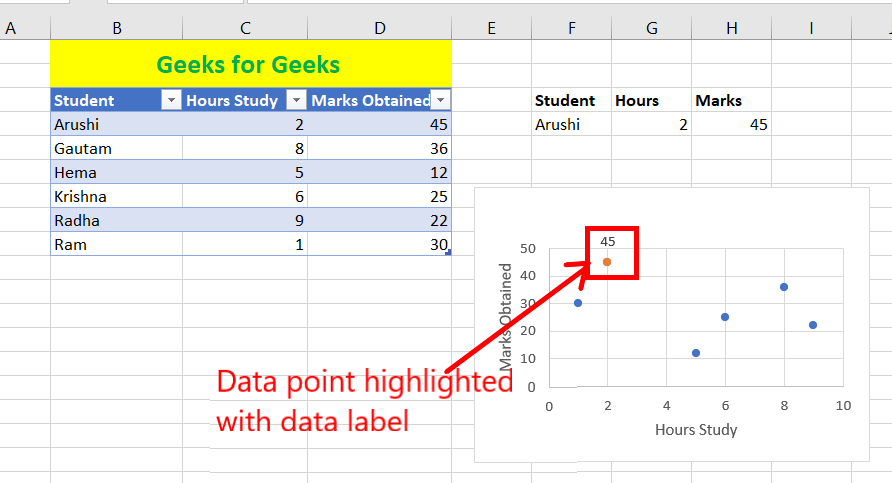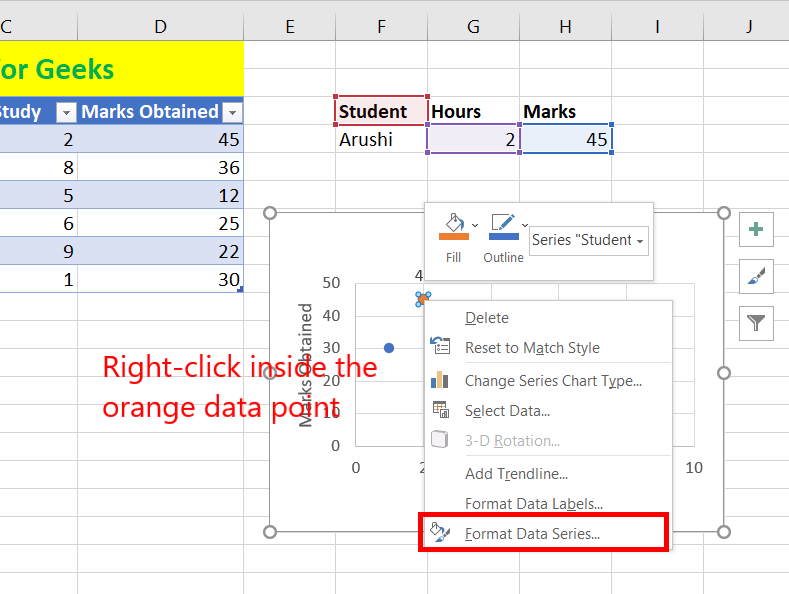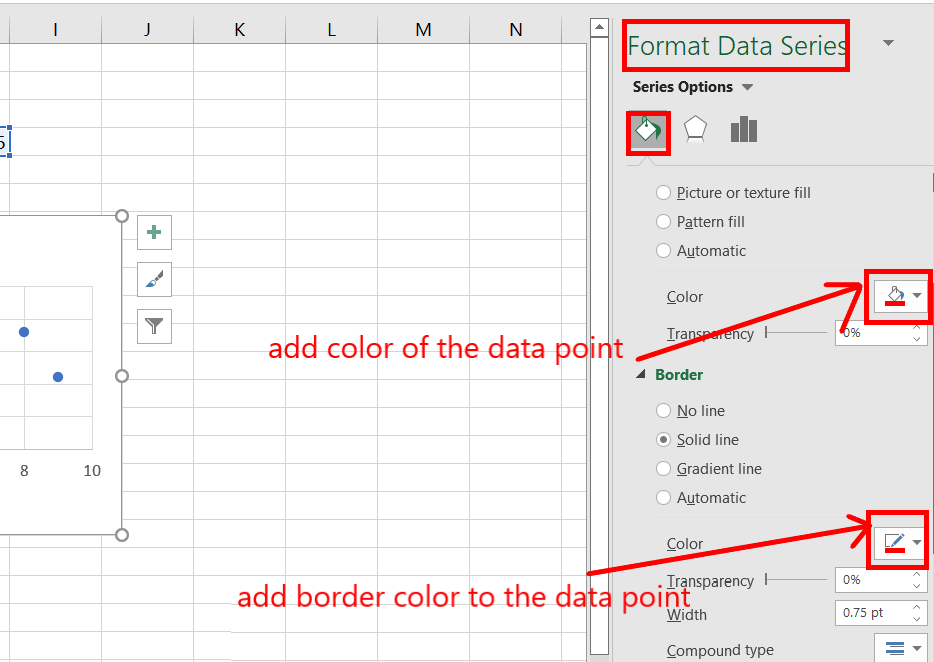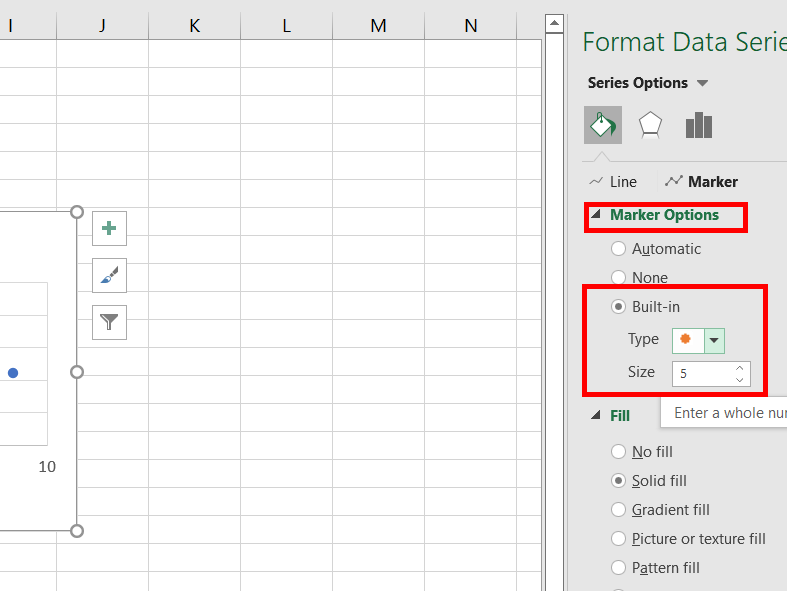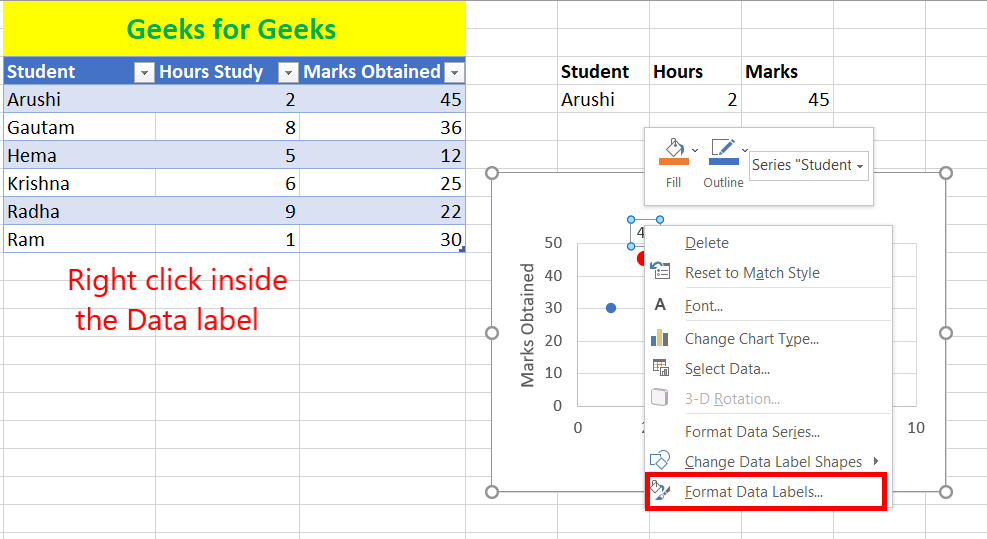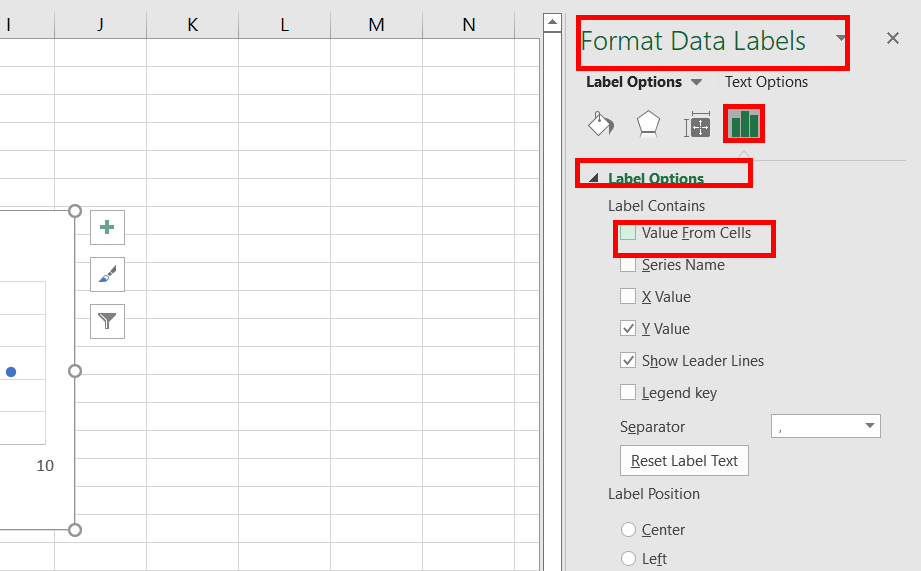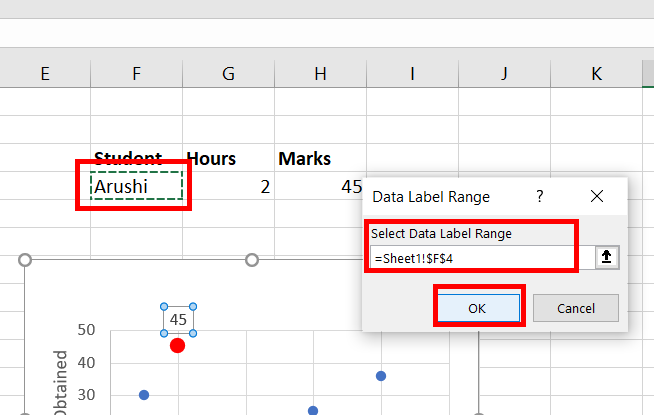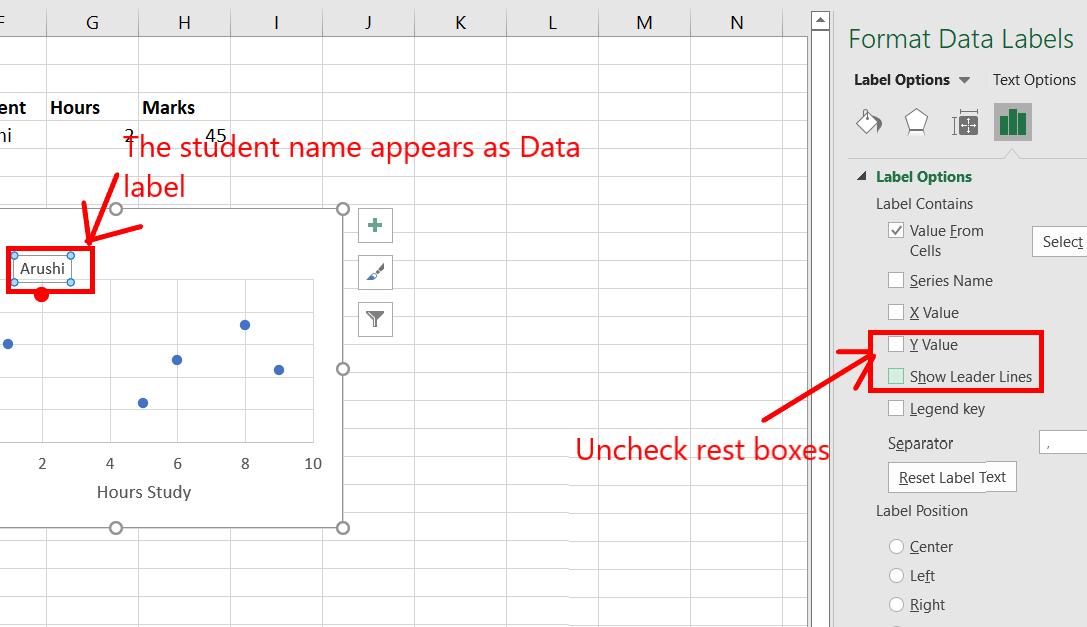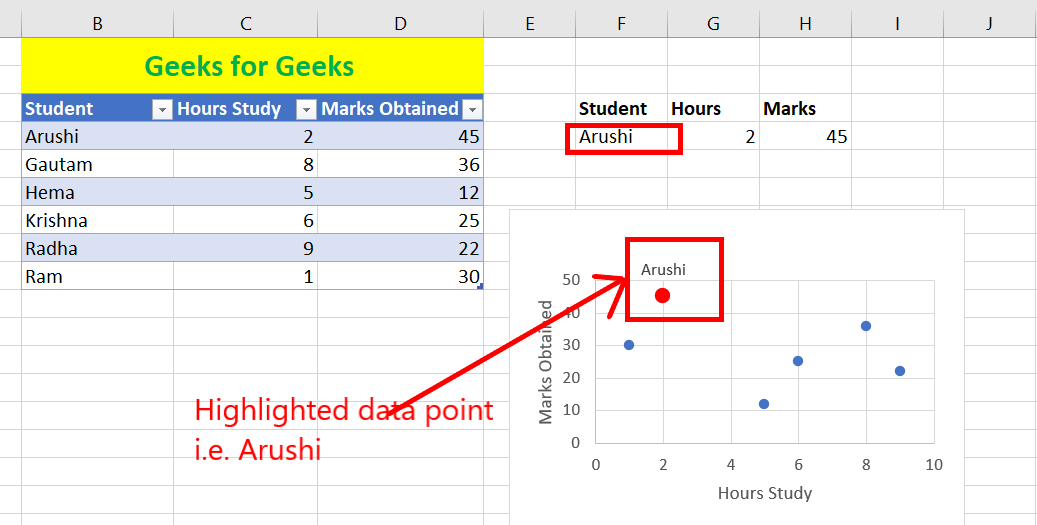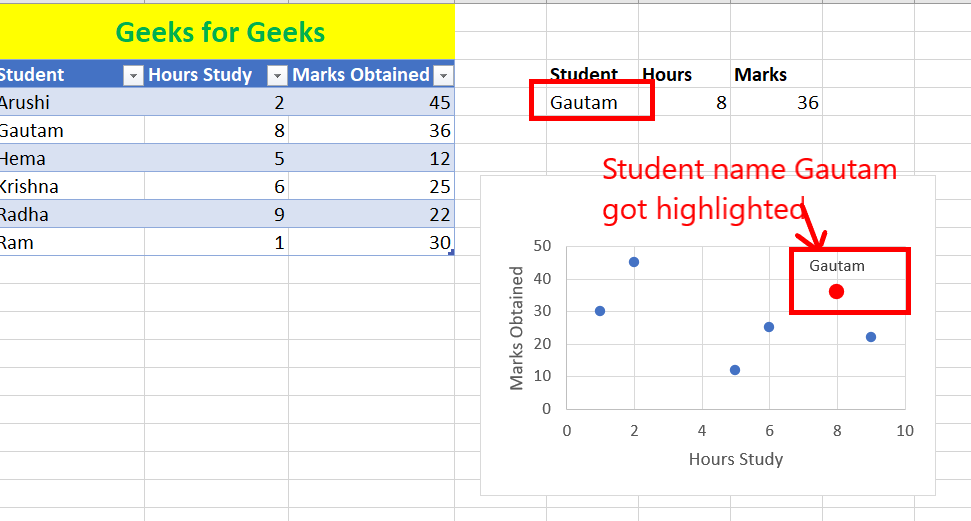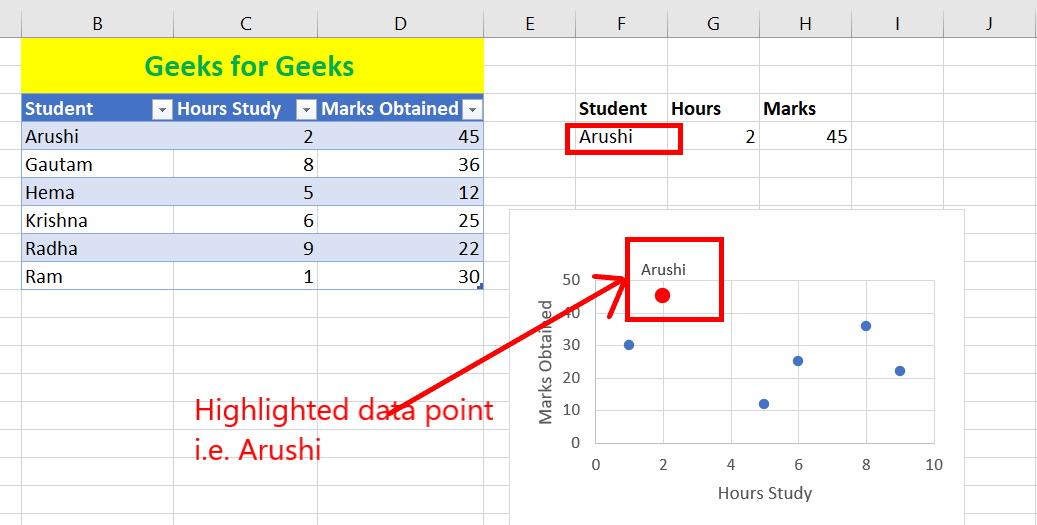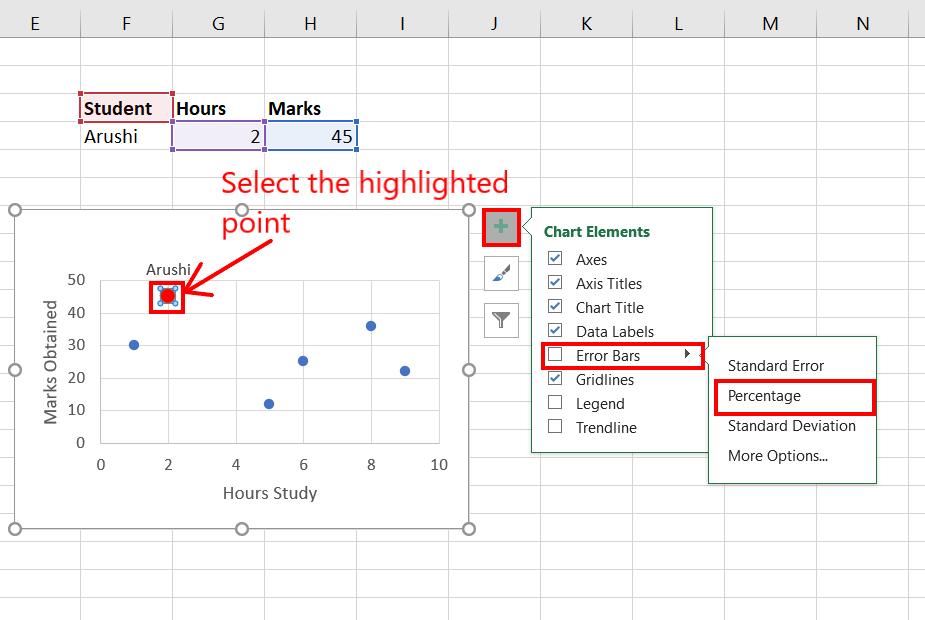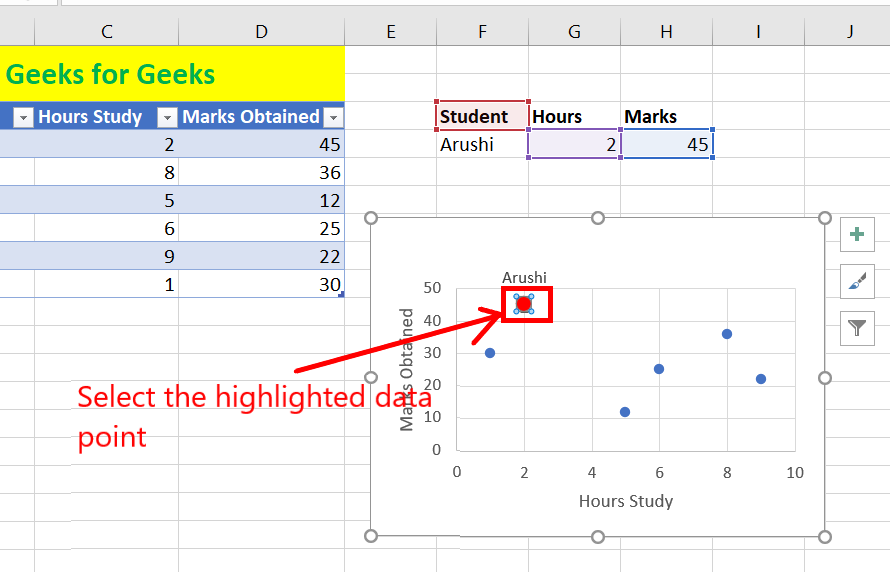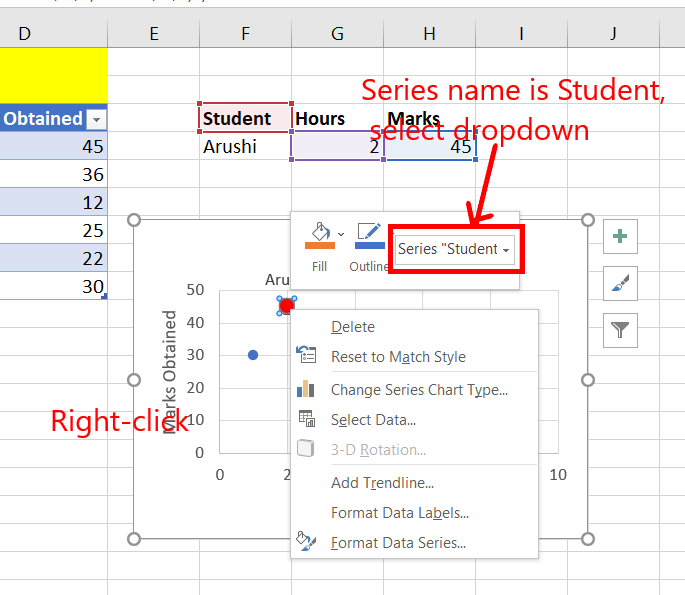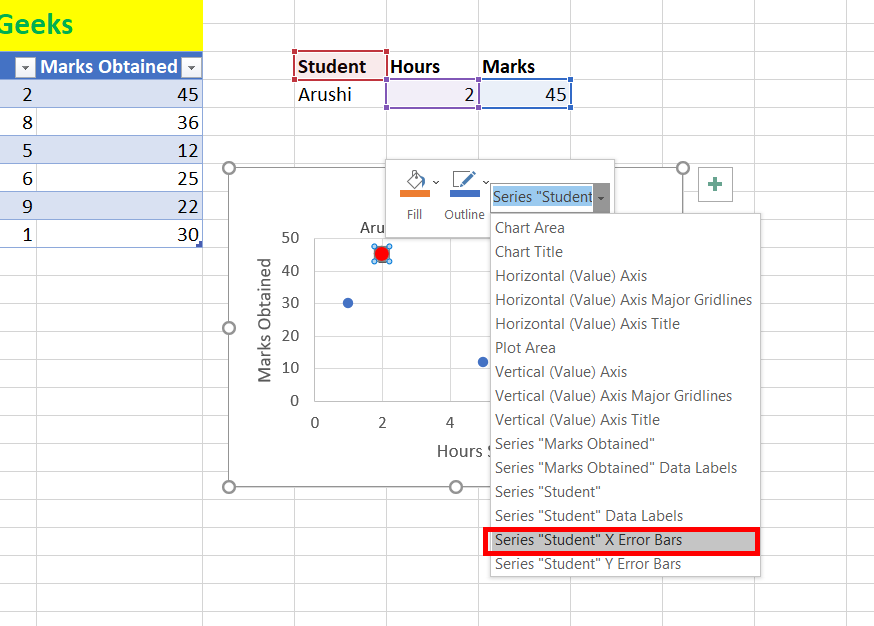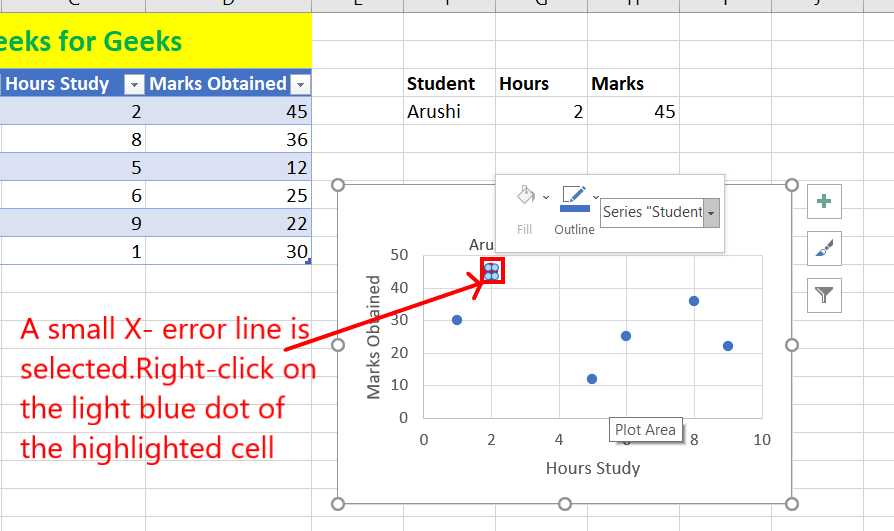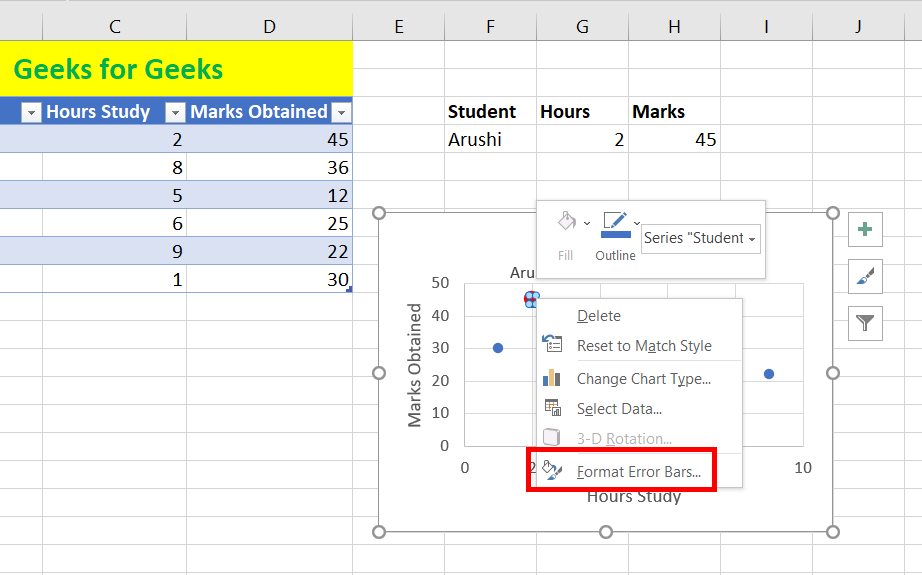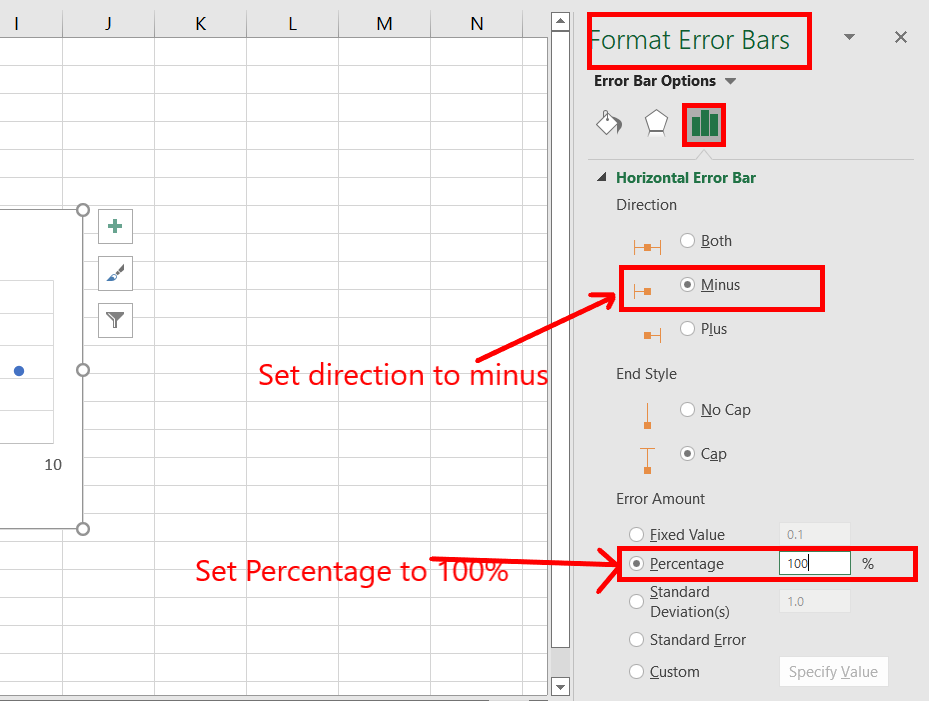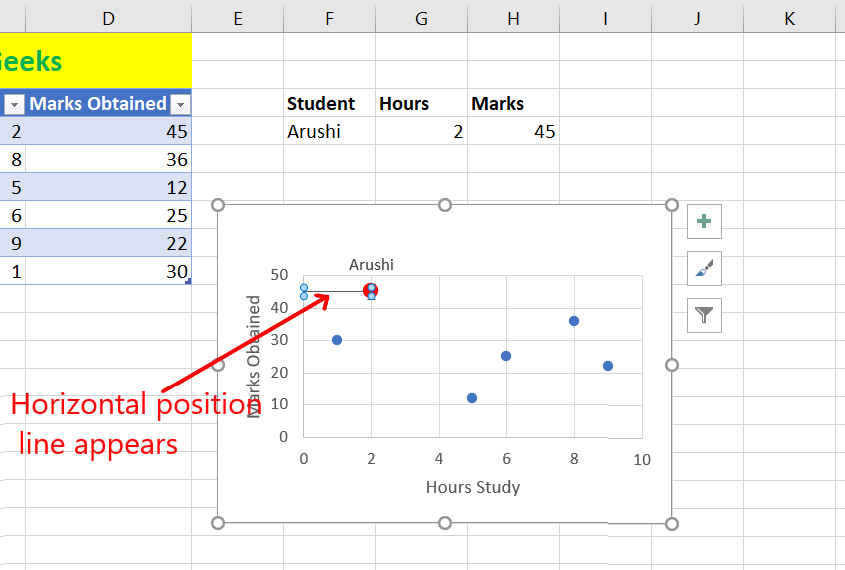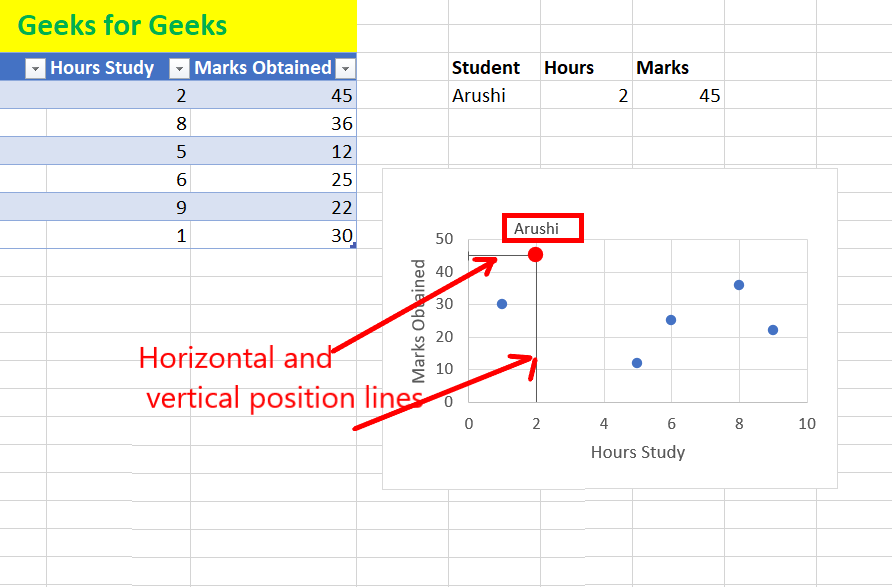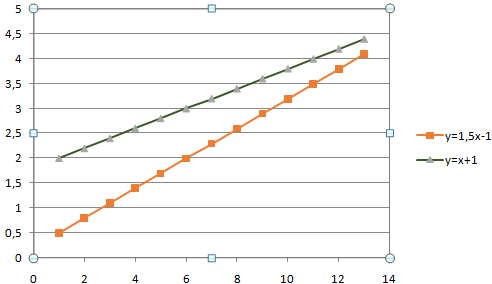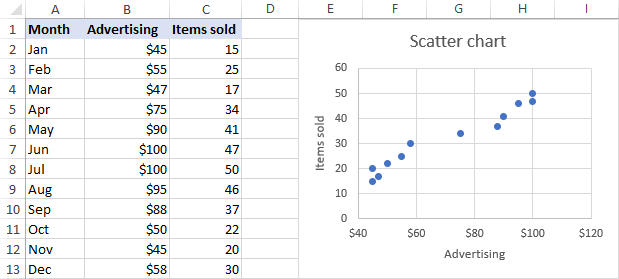Scatter plots are one of the most frequently used charts for data analysis. There can be situations when you want to highlight a particular data point from the scatter chart that contains hundreds of data points. This seems to be a tedious task but it could be achieved very easily in excel. We will learn about how to find, highlight and label a data point in an excel Scatter plot.
Use Hover for Small Data
For table size less than equal to 10, this technique is quite efficient. For example, you are given a Pressure Vs Temperature plot. The number of rows in the table is 6.
Simply hover on the data points in the scatter chart. Here we can see that the point hovered has a pressure of 5 and a temperature of 12.
This method is not efficient when we have more than 2 columns in our table or the number of rows greater than 10.
Using Data Labels
To highlight the data points for more information we can use data labels. These help us to make data more understandable. This technique is efficient if the number of rows in the given data source is less than 20. It’s been observed that if the number of rows is high then the data labels make complete chaos. The data labels start overlapping and the observation starts fading. For example, given a data source of students, the number of hours they study, and the marks obtained. Make data labels as students’ names on the given scattered graph for better observations.
Following are the steps:
Step 1: Select the chart and click on the plus button. Check the box data labels.
Step 2: The data labels appear. By default, the data labels are the y-coordinates.
Step 3: Right-click on any of the data labels. A drop-down appears. Click on the Format Data Labels… option.
Step 4: Format Data Labels dialogue box appears. Under the Label Options, check the box Value from Cells.
Step 5: Data Label Range dialogue-box appears.
Step 6: Select the range for which you want to add your custom data labels. For example, B4:B9. Click Ok.
Step 7: Uncheck the rest of the boxes under Label Options.
Step 8: Data labels as student name appears.
We can observe that the highest and second-highest marks obtained by students are Arushi and Gautam respectively.
Using Color Separation Technique
This is one of the most used techniques to highlight a data point in Excel. When we are having hundreds or thousands of data points in excel, the use of data labels is inefficient as it creates chaos and neatness starts fading from the scatter chart. To solve this problem, you can highlight a data point that you want to access. The chart we will create now will be a dynamic chart that finds and highlights a data point and changes according to the custom input. For example, you are given the same data source as above. Student name, study hours, and marks obtained. Highlight the cell you want as a custom input.
Following are the steps:
Step 1: Add a new table with three new columns in it. This table helps you input the cell you want to highlight.
Step 2: Enter the Student name you want to highlight in your scatter chart. For example, Arushi. Now, our task is to find the Hours studied and Marks Obtained from the student name entered. You can use the VLOOKUP function for this. The formula written for cell G4 is =VLOOKUP(F4, B4:D9, 2, FALSE). You will obtain the Hours of study for the corresponding student’s name.
Step 3: Also use the VLOOKUP function for adding the Marks obtained. The formula written for cell H4 is =VLOOKUP(F4, B4:D9, 3, FALSE). You will obtain the Marks obtained corresponding to the student’s name.
Step 4: Enter the Student’s name to be highlighted. For example, Arushi.
Step 5: Select the Chart. Go to the Chart Design tab. Click on the Select Data.
Step 6: Select the Data Source dialogue box that appears. Click on Add.
Step 7: Edit Series dialogue box appears. In the Series name, select cell F3. In the Series X value, select the cell G4 and in the Series Y value, select the cell H4. Click Ok.
Step 8: A series name Student is added in the Legend Entries. Click Ok.
Step 9: You can see that the data point is highlighted. To add the data label, repeat the same process done in method 2. Select the highlighted cell, click on the plus button. Check the box Data Labels.
Step 10: Now, right-click inside the highlighted cell. Click on Format Data Series…
Step 11: Format Data Series dialogue box appears. Under Series Options, click on the Marker. Here, you can customize the data point. You can change the color of the data point. You can also add a border color of the data point.
Step 12: Click on the Marker Options. Here you can customize, the type of data point and its size.
Step 13:To add the Student name as the data label. Right-click inside the data label, of the highlighted cell. Click on Format Data Labels.
Step 14: Format Data Labels dialogue-box appears. Under Label Options, check the box Value from Cells.
Step 15: Data Label Range dialogue-box appears. Select cell F4. Click Ok.
Step 16: Uncheck the rest of the boxes.
Step 17: Here the highlighted data point is Arushi.
Step 18: The chart you have created is dynamic. Changing the name to Gautam. Changes the highlighted cell.
Add position Lines in the highlighted data point
You may require adding the position of the highlighted point on the x-axis and the y-axis. Consider the above data set, with the highlighted student name as Arushi.
Following are the steps:
Step 1: Select the highlighted point in your scattered chart. Click on the plus icon. Under the Charts Elements, click on the Error Bars. Then, select the percentage.
Step 2: Select the highlighted data point.
Step 3: Right-click on it. A drop-down appears. You can see that the series name of the highlighted data point is Student. Click on it. A drop-down appears.
Step 4: Click on Series “Student” X Error Bars. This helps us add the X position line of the highlighted data point. Series “Student” Y Error Bars, adds the Y position line of the highlighted data point.
Step 5: This is the most important step. The X error line is selected. This line is so small that it’s not visible with your naked eyes. So, right-click on the light blue dot of the cell. Note, do not click on the highlighted data point.
Step 6: A drop-down appears. Click on the Format Error Bars…
Step 7: Format Error Bars dialogue box appears. In the Horizontal Error Bar, under Direction click on Minus. In the Error Amount, set the Percentage to 100%.
Step 8: Horizontal Position line appears.
Step 9: Repeat the same steps to add a Vertical Position line.
Точки пересечения графиков в Excel
Как найти точки пересечения графиков в Excel? Например, есть графики, отображающие несколько показателей. Далеко не всегда они будут пересекаться непосредственно на поле диаграммы. Но пользователю нужно показать те значения, в которых линии рассматриваемых явлений пересекаются. Рассмотрим на примере.
Строим графики с точками пересечений
Имеются две функции, по которым нужно построить графики:
Выделяем диапазоны данных, на вкладке «Вставка» в группе «Диаграммы» подбираем нужный тип графика. Как:
- Нужно найти точки пересечения графиков со значением Х, поэтому столбчатые, круговые, пузырьковые и т.п. диаграммы не выбираем. Это должны быть прямые линии.
- Для поиска точек пересечения необходима ось Х. Не условная, на которой невозможно задать другое значение. Должна быть возможность выбирать промежуточные линии между периодами. Обычные графики не подходят. У них горизонтальная ось – общая для всех рядов. Периоды фиксированы. И манипулировать можно только с ними. Выберем точечную диаграмму с прямыми отрезками и маркерами.
Для данного типа диаграммы между основными периодами 0, 2, 4, 6 и т.д. можно использовать и промежуточные. Например, 2,5.
Находим точку пересечения графиков в Excel
В табличном редакторе Excel нет встроенной функции для решения подобной задачи. Линии построенных графиков не пересекаются (см. рисунок), поэтому даже визуально точку пересечения найти нельзя. Ищем выход.
Первый способ. Найти общие значения в рядах данных для указанных функций.
В таблице с данными таковых значений пока нет. Так как мы решали уравнения с помощью формул в полуавтоматическом режиме, с помощью маркера автозаполнения продолжим ряды данных.
Значения Y одинаковые при Х = 4. Следовательно, точка пересечения двух графиков имеет координаты 4, 5.
Изменим график, добавив новые данные. Получим две пересекающиеся линии.
Второй способ. Применение для решения уравнений специального инструмента «Поиск решения». Кнопка вызова инструмента должна быть на вкладке «Данные». Если нет, нужно добавить из «Надстроек Excel».
Преобразуем уравнения таким образом, чтобы неизвестные были в одной части: y – 1,5 х = -1; y – х = 1. Далее для неизвестных х и y назначим ячейки в Excel. Перепишем уравнения, используя ссылки на эти ячейки.
Вызываем меню «Поиск решения» — заполняем условия, необходимые для решения уравнений.
Нажимаем «Выполнить» — инструмент предлагает решение уравнений.
Найденные значения для х и y совпадают с предыдущим решением с помощью составления рядов данных.
Точки пересечения для трех показателей
Существует три показателя, которые измерялись во времени.
По условию задачи показатель В имеет постоянную величину на протяжении всех периодов. Это некий норматив. Показатель А зависит от показателя С. Он то выше, то ниже норматива. Строим графики (точечную диаграмму с прямыми отрезками и маркерами).
Точки пересечения имеются только у показателей А и В. Но их точные координаты нужно еще определить. Усложним задачу – найдем точки пересечения показателя C с показателями А и В. То есть в какие временные периоды и при каких значениях показателя А линия показателя С пересекает линию норматива.
Точек у нас будет две. Их рассчитаем математическим путем. Сначала найдем точки пересечения показателя А с показателем В:
На рисунке видно, какие значения использовались для расчета. По такой же логике находим значение х для второй точки.
Теперь рассчитаем точки, найденных значений по оси Х с показателем С. Используем близкие формулы:
На основе новых данных построим точечные диаграммы на том же поле (где наши графики).
Получается такой рисунок:
Для большей информативности и эстетики восприятия добавим пунктирные линии. Их координаты:
Добавим подписи данных – значения показателя C, при которых он пересечет линию норматива.
Можно форматировать графики по своему усмотрению – делать их более выразительными и наглядными.
Особенности построения при неравномерном шаге по Х
Пусть дана таблица с исходными данными (значения в исходной таблице расположены по оси Х равномерно с шагом 10, но точка с х=20 отсутствует).
Построим График и Точечную диаграмму с прямыми отрезками используя одну и туже таблицу.
Точечная диаграмма использует все данные из исходной таблицы: как значения х, так и y.
Диаграмма График откладывает значения по оси х равномерно (значения из столбца Ось х не используются для построения).
Значения из столбца Ось х используются в Диаграмме График только для подписей данных по оси х (значения из столбца Ось х никак не влияют на расположение точек). Это часто используется для гибкой настройки подписей по оси х (можно в качестве подписей указать любые, в том числе и текстовые значения).
Вывод : если значения по оси х расположены неравномерно (в исходной таблице нет точки с х=20, поэтому кривая на Диаграмме График имеет излом), то использование Точечной диаграммы предпочтительней.
В случае, если данные расположены по оси х равномерно (с определенным шагом), то можно использовать оба типа диаграммы — линии на диаграмме будут выглядеть одинаково. Но если некоторые значения по оси Х пропущены, то для настройки диаграммы типа График нужно изменить таблицу с исходными данными. Можно использовать функцию НД() см. статью Функция НД() в MS EXCEL . Эта функция позволяет сделать кривую на диаграмме График аналогичной кривой на Точечной диаграмме (вариант2).
СОВЕТ : Для начинающих пользователей EXCEL советуем прочитать статью Основы построения диаграмм в MS EXCEL , в которой рассказывается о базовых настройках диаграмм, а также статью об основных типах диаграмм .
Построение графика функции на плоскости
Элементарные функции (y=sin(x), y=x 2 ) удовлетворяют условию однозначности функции: одному значению Х соответствует единственное значение Y (горизонтальная линия, параллельная оси ординат, не может пересекать график функции более чем в одной точке). Поэтому, Диаграмма типа График, как и диаграмма типа Точечная, годятся для построения графика функции на плоскости.
Построим график функции y=sin(x) с использованием обоих типов диаграмм.
- подписи Оси Х: на диаграмме График на оси Х указаны фактические значения Х (могут также быть указаны любые подписи, даже текст), а на Точечной — цены основных и промежуточных делений вычислены автоматически. Т.е. подписи на этих типах диаграмм не обязательно совпадают (но можно добиться, чтобы совпадали).
- шаг вертикальной сетки: основные линии сетки на Графике проходят строго через точки значений, а на Точечной — шаг выбирается автоматически (точно предсказать не возможно, т.к. шаг зависит от размера самой диаграммы, диапазона изменения по Х и др.)
Эти графики построены в файле примера .
Построение плоских алгебраических кривых
Кардиоиду, эпициклоиду, логарифмическую спираль и лемнискату Бернулли можно построить только с помощью диаграммы типа Точечная, т.к. эти кривые НЕ удовлетворяют условию однозначности функции: одному значению Х могут соответствовать несколько значений Y. Эти графики построены в этой статье.
Построение диаграммы рассеяния
Диаграммы рассеяния используются для анализа временных рядов и в статистическом анализе. Про построение этой диаграммы (возможно использовать только Точечную) см. эту статью.
Инструменты прогнозирования в Microsoft Excel
Прогнозирование – это очень важный элемент практически любой сферы деятельности, начиная от экономики и заканчивая инженерией. Существует большое количество программного обеспечения, специализирующегося именно на этом направлении. К сожалению, далеко не все пользователи знают, что обычный табличный процессор Excel имеет в своем арсенале инструменты для выполнения прогнозирования, которые по своей эффективности мало чем уступают профессиональным программам. Давайте выясним, что это за инструменты, и как сделать прогноз на практике.
Процедура прогнозирования
Целью любого прогнозирования является выявление текущей тенденции, и определение предполагаемого результата в отношении изучаемого объекта на определенный момент времени в будущем.
Способ 1: линия тренда
Одним из самых популярных видов графического прогнозирования в Экселе является экстраполяция выполненная построением линии тренда.
Попробуем предсказать сумму прибыли предприятия через 3 года на основе данных по этому показателю за предыдущие 12 лет.
- Строим график зависимости на основе табличных данных, состоящих из аргументов и значений функции. Для этого выделяем табличную область, а затем, находясь во вкладке «Вставка», кликаем по значку нужного вида диаграммы, который находится в блоке «Диаграммы». Затем выбираем подходящий для конкретной ситуации тип. Лучше всего выбрать точечную диаграмму. Можно выбрать и другой вид, но тогда, чтобы данные отображались корректно, придется выполнить редактирование, в частности убрать линию аргумента и выбрать другую шкалу горизонтальной оси.
- Линейная;
- Логарифмическая;
- Экспоненциальная;
- Степенная;
- Полиномиальная;
- Линейная фильтрация.
Давайте для начала выберем линейную аппроксимацию.
Способ 2: оператор ПРЕДСКАЗ
Экстраполяцию для табличных данных можно произвести через стандартную функцию Эксель ПРЕДСКАЗ. Этот аргумент относится к категории статистических инструментов и имеет следующий синтаксис:
«X» – это аргумент, значение функции для которого нужно определить. В нашем случае в качестве аргумента будет выступать год, на который следует произвести прогнозирование.
«Известные значения y» — база известных значений функции. В нашем случае в её роли выступает величина прибыли за предыдущие периоды.
«Известные значения x» — это аргументы, которым соответствуют известные значения функции. В их роли у нас выступает нумерация годов, за которые была собрана информация о прибыли предыдущих лет.
Естественно, что в качестве аргумента не обязательно должен выступать временной отрезок. Например, им может являться температура, а значением функции может выступать уровень расширения воды при нагревании.
При вычислении данным способом используется метод линейной регрессии.
Давайте разберем нюансы применения оператора ПРЕДСКАЗ на конкретном примере. Возьмем всю ту же таблицу. Нам нужно будет узнать прогноз прибыли на 2018 год.
- Выделяем незаполненную ячейку на листе, куда планируется выводить результат обработки. Жмем на кнопку «Вставить функцию».
В поле «Известные значения y» указываем координаты столбца «Прибыль предприятия». Это можно сделать, установив курсор в поле, а затем, зажав левую кнопку мыши и выделив соответствующий столбец на листе.
Аналогичным образом в поле «Известные значения x» вносим адрес столбца «Год» с данными за прошедший период.
Но не стоит забывать, что, как и при построении линии тренда, отрезок времени до прогнозируемого периода не должен превышать 30% от всего срока, за который накапливалась база данных.
Способ 3: оператор ТЕНДЕНЦИЯ
Для прогнозирования можно использовать ещё одну функцию – ТЕНДЕНЦИЯ. Она также относится к категории статистических операторов. Её синтаксис во многом напоминает синтаксис инструмента ПРЕДСКАЗ и выглядит следующим образом:
=ТЕНДЕНЦИЯ(Известные значения_y;известные значения_x; новые_значения_x;[конст])
Как видим, аргументы «Известные значения y» и «Известные значения x» полностью соответствуют аналогичным элементам оператора ПРЕДСКАЗ, а аргумент «Новые значения x» соответствует аргументу «X» предыдущего инструмента. Кроме того, у ТЕНДЕНЦИЯ имеется дополнительный аргумент «Константа», но он не является обязательным и используется только при наличии постоянных факторов.
Данный оператор наиболее эффективно используется при наличии линейной зависимости функции.
Посмотрим, как этот инструмент будет работать все с тем же массивом данных. Чтобы сравнить полученные результаты, точкой прогнозирования определим 2019 год.
- Производим обозначение ячейки для вывода результата и запускаем Мастер функций обычным способом. В категории «Статистические» находим и выделяем наименование «ТЕНДЕНЦИЯ». Жмем на кнопку «OK».
Способ 4: оператор РОСТ
Ещё одной функцией, с помощью которой можно производить прогнозирование в Экселе, является оператор РОСТ. Он тоже относится к статистической группе инструментов, но, в отличие от предыдущих, при расчете применяет не метод линейной зависимости, а экспоненциальной. Синтаксис этого инструмента выглядит таким образом:
=РОСТ(Известные значения_y;известные значения_x; новые_значения_x;[конст])
Как видим, аргументы у данной функции в точности повторяют аргументы оператора ТЕНДЕНЦИЯ, так что второй раз на их описании останавливаться не будем, а сразу перейдем к применению этого инструмента на практике.
- Выделяем ячейку вывода результата и уже привычным путем вызываем Мастер функций. В списке статистических операторов ищем пункт «РОСТ», выделяем его и щелкаем по кнопке «OK».
Способ 5: оператор ЛИНЕЙН
Оператор ЛИНЕЙН при вычислении использует метод линейного приближения. Его не стоит путать с методом линейной зависимости, используемым инструментом ТЕНДЕНЦИЯ. Его синтаксис имеет такой вид:
=ЛИНЕЙН(Известные значения_y;известные значения_x; новые_значения_x;[конст];[статистика])
Последние два аргумента являются необязательными. С первыми же двумя мы знакомы по предыдущим способам. Но вы, наверное, заметили, что в этой функции отсутствует аргумент, указывающий на новые значения. Дело в том, что данный инструмент определяет только изменение величины выручки за единицу периода, который в нашем случае равен одному году, а вот общий итог нам предстоит подсчитать отдельно, прибавив к последнему фактическому значению прибыли результат вычисления оператора ЛИНЕЙН, умноженный на количество лет.
- Производим выделение ячейки, в которой будет производиться вычисление и запускаем Мастер функций. Выделяем наименование «ЛИНЕЙН» в категории «Статистические» и жмем на кнопку «OK».
Как видим, прогнозируемая величина прибыли, рассчитанная методом линейного приближения, в 2019 году составит 4614,9 тыс. рублей.
Способ 6: оператор ЛГРФПРИБЛ
Последний инструмент, который мы рассмотрим, будет ЛГРФПРИБЛ. Этот оператор производит расчеты на основе метода экспоненциального приближения. Его синтаксис имеет следующую структуру:
= ЛГРФПРИБЛ (Известные значения_y;известные значения_x; новые_значения_x;[конст];[статистика])
Как видим, все аргументы полностью повторяют соответствующие элементы предыдущей функции. Алгоритм расчета прогноза немного изменится. Функция рассчитает экспоненциальный тренд, который покажет, во сколько раз поменяется сумма выручки за один период, то есть, за год. Нам нужно будет найти разницу в прибыли между последним фактическим периодом и первым плановым, умножить её на число плановых периодов (3) и прибавить к результату сумму последнего фактического периода.
- В списке операторов Мастера функций выделяем наименование «ЛГРФПРИБЛ». Делаем щелчок по кнопке «OK».
Прогнозируемая сумма прибыли в 2019 году, которая была рассчитана методом экспоненциального приближения, составит 4639,2 тыс. рублей, что опять не сильно отличается от результатов, полученных при вычислении предыдущими способами.
Мы выяснили, какими способами можно произвести прогнозирование в программе Эксель. Графическим путем это можно сделать через применение линии тренда, а аналитическим – используя целый ряд встроенных статистических функций. В результате обработки идентичных данных этими операторами может получиться разный итог. Но это не удивительно, так как все они используют разные методы расчета. Если колебание небольшое, то все эти варианты, применимые к конкретному случаю, можно считать относительно достоверными.

Как найти точки пересечения графиков в Excel? Например, есть графики, отображающие несколько показателей. Далеко не всегда они будут пересекаться непосредственно на поле диаграммы. Но пользователю нужно показать те значения, в которых линии рассматриваемых явлений пересекаются. Рассмотрим на примере.
Строим графики с точками пересечений
Имеются две функции, по которым нужно построить графики:
Выделяем диапазоны данных, на вкладке «Вставка» в группе «Диаграммы» подбираем нужный тип графика. Как:
- Нужно найти точки пересечения графиков со значением Х, поэтому столбчатые, круговые, пузырьковые и т.п. диаграммы не выбираем. Это должны быть прямые линии.
- Для поиска точек пересечения необходима ось Х. Не условная, на которой невозможно задать другое значение. Должна быть возможность выбирать промежуточные линии между периодами. Обычные графики не подходят. У них горизонтальная ось – общая для всех рядов. Периоды фиксированы. И манипулировать можно только с ними. Выберем точечную диаграмму с прямыми отрезками и маркерами.
Для данного типа диаграммы между основными периодами 0, 2, 4, 6 и т.д. можно использовать и промежуточные. Например, 2,5.
Находим точку пересечения графиков в Excel
В табличном редакторе Excel нет встроенной функции для решения подобной задачи. Линии построенных графиков не пересекаются (см. рисунок), поэтому даже визуально точку пересечения найти нельзя. Ищем выход.
Первый способ. Найти общие значения в рядах данных для указанных функций.
В таблице с данными таковых значений пока нет. Так как мы решали уравнения с помощью формул в полуавтоматическом режиме, с помощью маркера автозаполнения продолжим ряды данных.
Значения Y одинаковые при Х = 4. Следовательно, точка пересечения двух графиков имеет координаты 4, 5.
Изменим график, добавив новые данные. Получим две пересекающиеся линии.
Второй способ. Применение для решения уравнений специального инструмента «Поиск решения». Кнопка вызова инструмента должна быть на вкладке «Данные». Если нет, нужно добавить из «Надстроек Excel».
Преобразуем уравнения таким образом, чтобы неизвестные были в одной части: y – 1,5 х = -1; y – х = 1. Далее для неизвестных х и y назначим ячейки в Excel. Перепишем уравнения, используя ссылки на эти ячейки.
Вызываем меню «Поиск решения» — заполняем условия, необходимые для решения уравнений.
Нажимаем «Выполнить» — инструмент предлагает решение уравнений.
Найденные значения для х и y совпадают с предыдущим решением с помощью составления рядов данных.
Точки пересечения для трех показателей
Существует три показателя, которые измерялись во времени.
По условию задачи показатель В имеет постоянную величину на протяжении всех периодов. Это некий норматив. Показатель А зависит от показателя С. Он то выше, то ниже норматива. Строим графики (точечную диаграмму с прямыми отрезками и маркерами).
Точки пересечения имеются только у показателей А и В. Но их точные координаты нужно еще определить. Усложним задачу – найдем точки пересечения показателя C с показателями А и В. То есть в какие временные периоды и при каких значениях показателя А линия показателя С пересекает линию норматива.
Точек у нас будет две. Их рассчитаем математическим путем. Сначала найдем точки пересечения показателя А с показателем В:
На рисунке видно, какие значения использовались для расчета. По такой же логике находим значение х для второй точки.
Теперь рассчитаем точки, найденных значений по оси Х с показателем С. Используем близкие формулы:
На основе новых данных построим точечные диаграммы на том же поле (где наши графики).
Получается такой рисунок:
Для большей информативности и эстетики восприятия добавим пунктирные линии. Их координаты:
Добавим подписи данных – значения показателя C, при которых он пересечет линию норматива.
Можно форматировать графики по своему усмотрению – делать их более выразительными и наглядными.
В учебном пособии показано, как определить, выделить и пометить конкретную точку данных на точечной диаграмме, а также как определить ее положение на осях x и y.
На прошлой неделе мы рассмотрели, как сделать точечную диаграмму в Excel. Сегодня мы будем работать с отдельными точками данных. В ситуациях, когда на точечной диаграмме много точек, определить конкретную из них может быть настоящей проблемой. Профессиональные аналитики данных часто используют для этого сторонние надстройки, но есть быстрый и простой способ определить положение любой точки данных с помощью Excel. В нем есть несколько частей:
Исходные данные
Предположим, у вас есть два столбца связанных числовых данных, скажем, ежемесячные расходы на рекламу и продажи, и вы уже создали точечный график, показывающий корреляцию между этими данными:
Теперь вы хотите иметь возможность быстро найти точку данных за определенный месяц. Если бы у нас было меньше точек, мы могли бы просто пометить каждую точку по имени. Но на нашем точечном графике довольно много точек и метки только загромождают его. Итак, нам нужно найти способ найти, выделить и, при необходимости, пометить только конкретную точку данных.
Как вы знаете, на точечной диаграмме коррелированные переменные объединяются в одну точку данных. Это означает, что нам нужно получить x (Реклама) и у (Продано товаров) значения для интересующей точки данных. И вот как вы можете их извлечь:
- Введите текстовую метку точки в отдельную ячейку. В нашем случае пусть это будет месяц май в ячейке E2. Важно, чтобы вы вводили метку точно так, как она отображается в исходной таблице.
- В F2 вставьте следующую формулу ВПР, чтобы получить количество проданных товаров за целевой месяц:
=ВПР($E$2,$A$2:$C$13,2,ЛОЖЬ)
- В G2 подсчитайте стоимость рекламы за целевой месяц, используя следующую формулу:
=ВПР($E$2,$A$2:$C$13,3,ЛОЖЬ)
На этом этапе ваши данные должны выглядеть примерно так:
Добавьте новый ряд данных для точки данных
Когда исходные данные готовы, давайте создадим корректировщик точек данных. Для этого нам нужно будет добавить новый ряд данных в нашу точечную диаграмму Excel:
- Щелкните правой кнопкой мыши любую ось на диаграмме и выберите «Выбрать данные…».
- в Выберите источник данных диалоговое окно, нажмите кнопку «Добавить».
- в Редактировать серию окно, выполните следующие действия:
- Введите осмысленное имя в поле Название серии коробка, например Целевой месяц.
- Как Значение серии X, выберите независимую переменную для вашей точки данных. В данном примере это F2 (Реклама).
- Как Значение серии Yвыберите зависимый. В нашем случае это G2 (Проданные товары).
- Когда закончите, нажмите ХОРОШО.
В результате среди существующих точек данных появится точка данных другого цвета (в нашем случае оранжевого), и это та точка, которую вы ищете:
Конечно, поскольку ряды диаграмм обновляются автоматически, выделенная точка изменится, как только вы введете другое имя в поле. Целевой месяц ячейка (Е2).
Настройте целевую точку данных
Существует множество настроек, которые вы можете сделать для выделенной точки данных. Я поделюсь лишь парой моих любимых советов, а вы сами поэкспериментируете с другими вариантами форматирования.
Изменение внешнего вида точки данных
Для начала поэкспериментируем с цветами. Выберите эту выделенную точку данных, щелкните ее правой кнопкой мыши и выберите «Формат ряда данных…» в контекстном меню. При этом убедитесь, что выбрана только одна точка данных:
О формате Серия данных панель, перейти к Заполнение и линия > Маркер и выберите любой цвет для маркера Наполнять а также Граница. Например:
В некоторых ситуациях использование другого цвета для целевой точки данных может оказаться неуместным, поэтому вы можете закрасить ее тем же цветом, что и остальные точки, а затем выделить ее, применив некоторые другие параметры производителя. Например, вот эти:
Добавьте метку точки данных
Чтобы ваши пользователи знали, какая именно точка данных выделена на вашей точечной диаграмме, вы можете добавить к ней метку. Вот как:
- Нажмите на выделенную точку данных, чтобы выбрать ее.
- Нажмите на Элементы диаграммы кнопка.
- Выберите поле Метки данных и выберите, где разместить метку.
- По умолчанию Excel показывает одно числовое значение для метки, в нашем случае значение y. Чтобы отобразить значения x и y, щелкните метку правой кнопкой мыши, щелкните Форматировать метки данных…выберите Х значение а также значение Y ящики и установите Разделитель на ваш выбор:
Пометьте точку данных по имени
В дополнение к значениям x и y или вместо них на этикетке можно указать название месяца. Для этого установите флажок «Значение из ячейки» на Форматировать метки данных нажмите на Выберите диапазон… и выберите соответствующую ячейку на листе, в нашем случае E2:
Если вы хотите, чтобы на этикетке отображалось только название месяца, снимите флажок Х значение а также Значение Y коробки.
В результате вы получите следующую диаграмму рассеяния с выделенной точкой данных и пометкой по имени:
Определите положение точки данных по осям x и y
Для лучшей читаемости вы можете отметить положение важной для вас точки данных на осях x и y. Вот что вам нужно сделать:
- Выберите целевую точку данных на диаграмме.
- Нажмите на Элементы диаграммы кнопка > Планки ошибок > Процент.
- Щелкните правой кнопкой мыши на горизонтальной полосе ошибок и выберите Форматирование полос ошибок… из всплывающего меню.
- На Панель «Панель ошибок форматирования»иди в Параметры панели ошибок вкладку и изменить Направление в Минус и Процент до 100:
- Нажмите на вертикальную полосу ошибок и выполните ту же настройку.
В результате горизонтальная и вертикальная линии будут простираться от выделенной точки до осей y и x соответственно:
- Наконец, вы можете изменить цвет и стиль полос погрешностей, чтобы они лучше соответствовали цветам вашей диаграммы. Для этого переключитесь на Заполнение и линия вкладка Планки ошибок формата панель и выберите нужный Цвет а также Тип тире для текущей выбранной полосы ошибок (вертикальной или горизонтальной). Затем сделайте то же самое для другой полосы ошибок:
И вот окончательная версия нашего графика рассеивания с выделенной целевой точкой данных, помеченной и расположенной на осях:
Самое лучшее в этом то, что вы должны выполнять эти настройки только один раз. Из-за динамического характера диаграмм Excel выделенная точка изменится автоматически, как только вы введете другое значение в целевую ячейку (E2 в нашем примере):
Показать положение средней или контрольной точки
Тот же метод можно использовать для выделения средней, эталонной, наименьшей (минимум) или наивысшей (максимум) точки на диаграмме рассеивания.
Например, чтобы выделить среднюю точку, вы вычисляете среднее значение значений x и y с помощью функции СРЗНАЧ, а затем добавляете эти значения в качестве нового ряда данных точно так же, как мы это делали для целевого месяца. В результате у вас будет точечный график с помеченной и выделенной средней точкой:
Вот как вы можете определить и выделить определенную точку данных на диаграмме рассеяния. Чтобы поближе ознакомиться с нашими примерами, вы можете скачать наш образец рабочей тетради ниже. Я благодарю вас за чтение и надеюсь увидеть вас в нашем блоге на следующей неделе.
Практическая рабочая тетрадь
Точечная диаграмма Excel — примеры (файл .xlsx)
Вас также могут заинтересовать
Содержание:
- Точечная точка данных в точечной диаграмме Excel
- 2.1 — Создание раскрывающегося списка с названиями компаний (точек данных)
- 2.2 — Извлечение значений для выбранной компании
- 2.3 — Создание корректировщика
Я часто использую точечную диаграмму с множеством точек данных. Одна из самых неприятных вещей — обнаружить точку данных на диаграмме Excel. Excel не позволяет отображать имена точек данных.
Хотя для этого доступно множество надстроек, я покажу вам супер крутой (без надстройки) обходной путь, чтобы определить точку данных, которую вы ищете.

Что-то вроде того, что показано ниже:
Этот метод позволяет мгновенно определить позицию компании на точечной диаграмме.
Точечная точка данных в точечной диаграмме Excel
- Перейдите в Вставка -> Диаграммы -> Точечная диаграмма.

- Щелкните пустую диаграмму и перейдите в Дизайн -> Выбрать данные.

- В диалоговом окне «Выбор источника данных» нажмите «Добавить».

- В диалоговом окне «Редактировать серию» выберите диапазон для оси X и оси Y.
- Щелкните ОК.
Это создаст для вас простую диаграмму разброса. А теперь самое интересное — создание маркера для определения выбранной вами компании. Это состоит из 3 частей:
2.1 — Создание раскрывающегося списка с названиями компаний (точек данных)
- Перейдите в ячейку, в которой вы хотите создать раскрывающийся список.
- Перейдите в Data -> Data Validation.
- В диалоговом окне «Проверка данных» выберите «Список» (в качестве критерия проверки), выберите весь диапазон, содержащий названия компаний (в данном случае список находится в B3: B22), и нажмите «ОК».

2.2 — Извлечение значений для выбранной компании
- Выберите ячейку и укажите ее в раскрывающемся списке. Например, в этом случае раскрывающийся список находится в F3, а в B25 у меня есть формула = F3.
- Ячейка B25 будет меняться всякий раз, когда я изменяю раскрывающийся список.
- В ячейке C25 используйте формулу ВПР, чтобы извлечь значение дохода (ось X) для компании в ячейке B25:
= ВПР (B25; $ B $ 3: $ D $ 22,2,0) - В ячейке D25 используйте формулу ВПР, чтобы извлечь значение прибыли (ось Y) для компании в ячейке B25:
= ВПР (B25; $ B $ 3: $ D $ 22,3,0)
2.3 — Создание корректировщика
- Выберите уже созданную точечную диаграмму.
- Перейдите в Дизайн -> Выбрать данные.
- В диалоговом окне «Выбор источника данных» нажмите «Добавить».
- Выберите ячейку C25 в качестве значения оси x.
- Выберите ячейку D25 в качестве значения оси Y.
- Точка данных будет иметь цвет и форму, отличные от других точек данных. Выберите эту точку данных, щелкните правой кнопкой мыши и выберите «Форматировать ряд данных».

- В диалоговом окне «Форматирование ряда данных»
- Выберите параметр «Маркер» -> «Встроенный» -> «Тип» (выберите круглую форму и увеличьте размер до 11).
- Заливка маркера -> Без заливки.
- Цвет линии маркера -> Сплошная линия (красный или любой другой цвет).
- Стиль линии маркера -> Ширина (сделайте 1 или выше).

Вот и все. У тебя все готово. Теперь вы можете выбрать компанию, и она будет обведена и выделена. Круто, не правда ли?
Примечание. Если у вас много точек данных, ваш маркер может быть скрыт за точками данных. В этом случае просто поместите его на вторичную ось и убедитесь, что настройки одинаковые для первичной и вторичной оси.