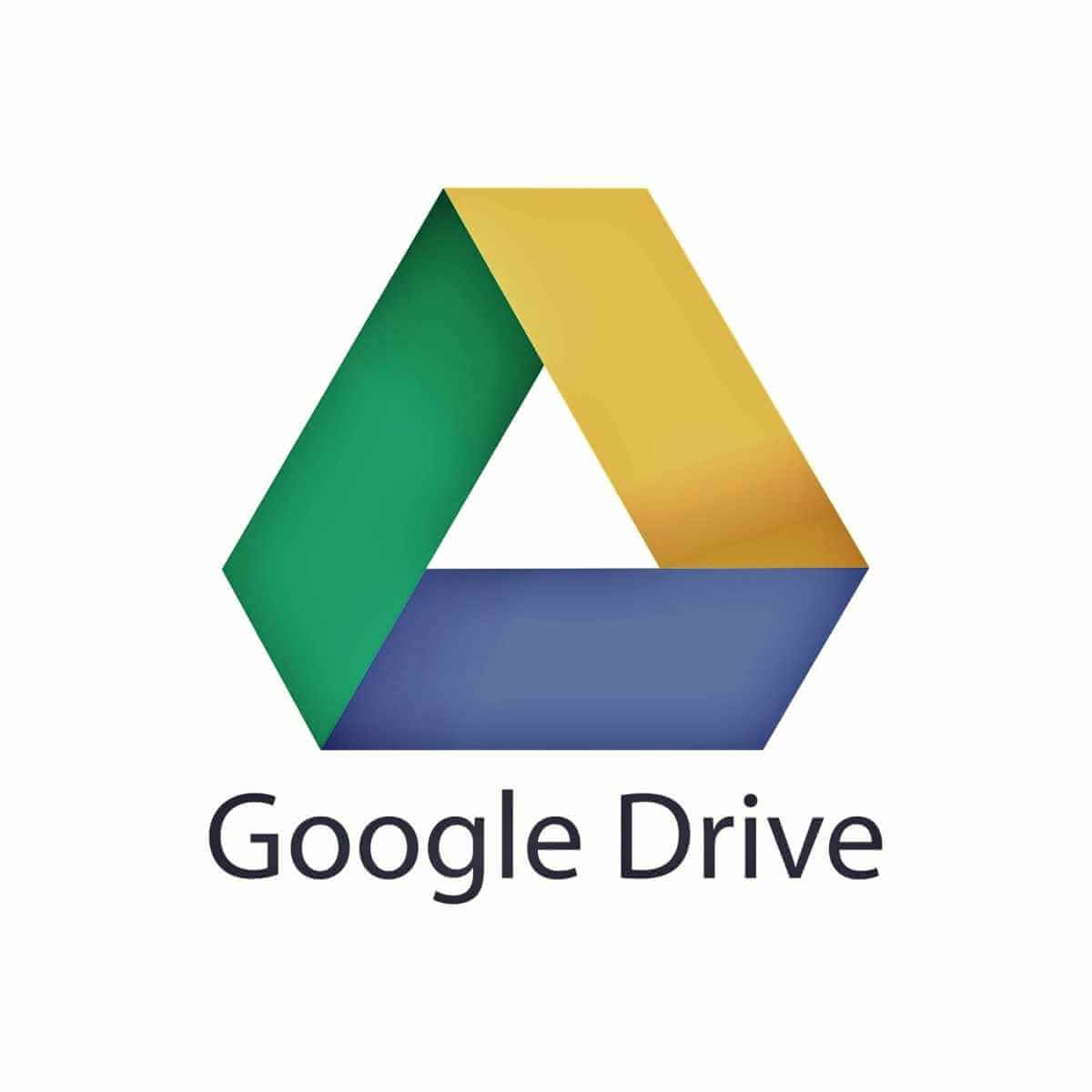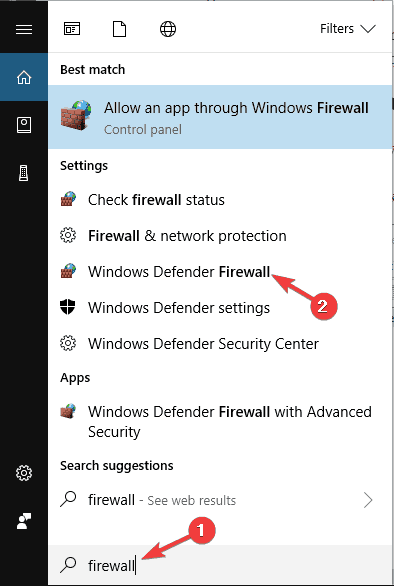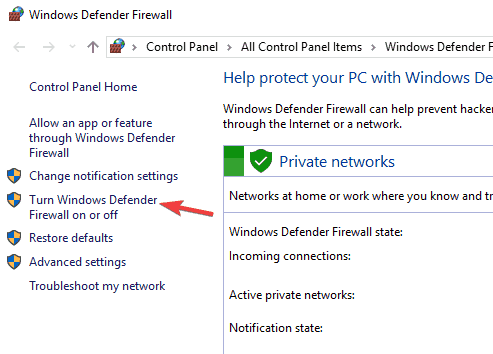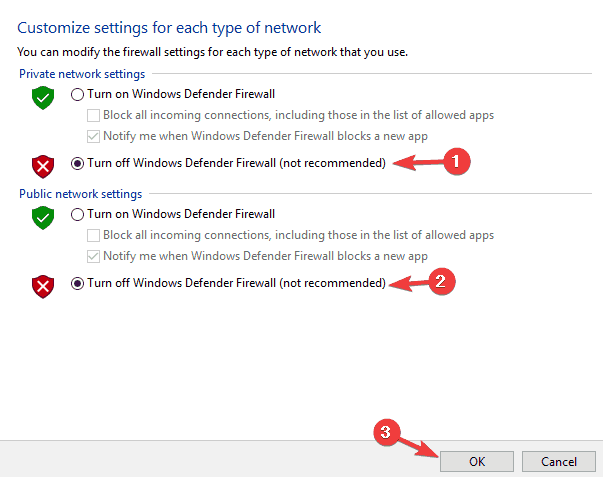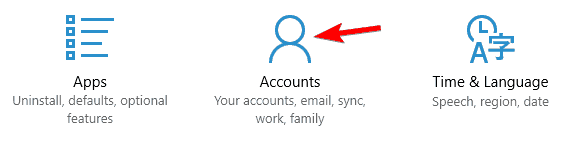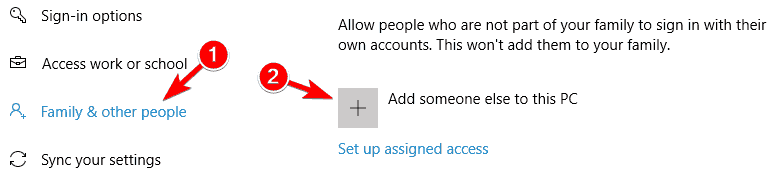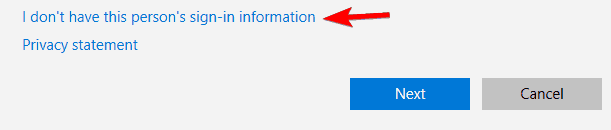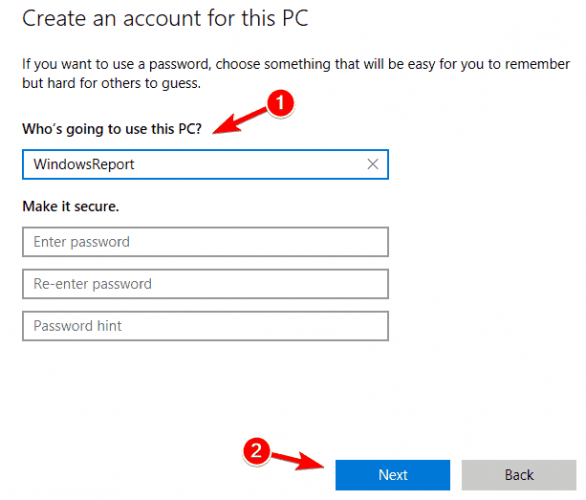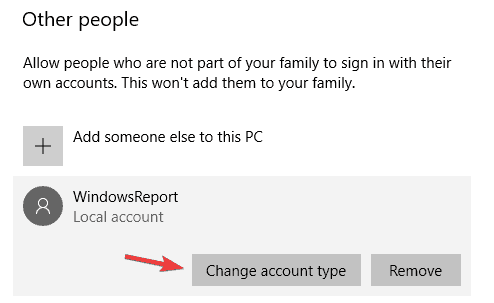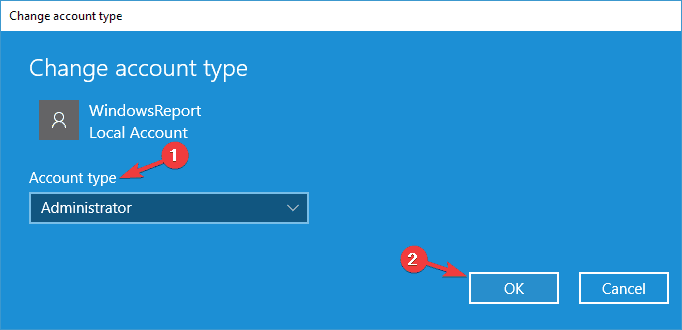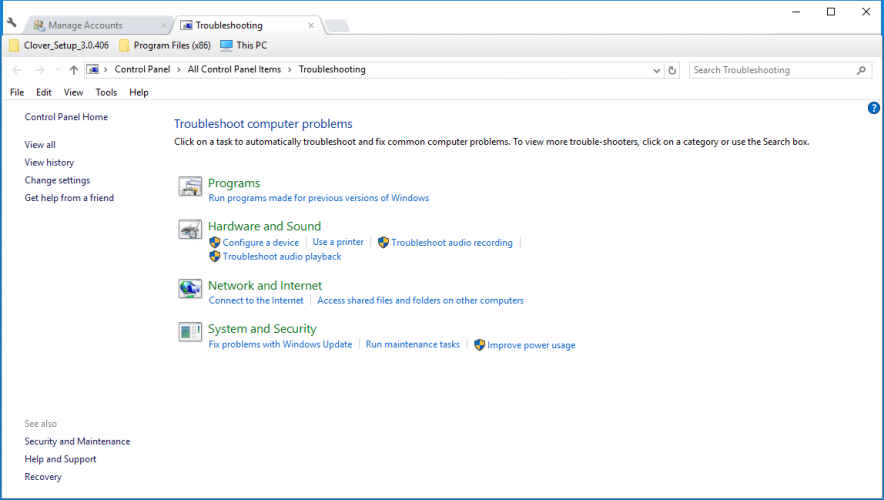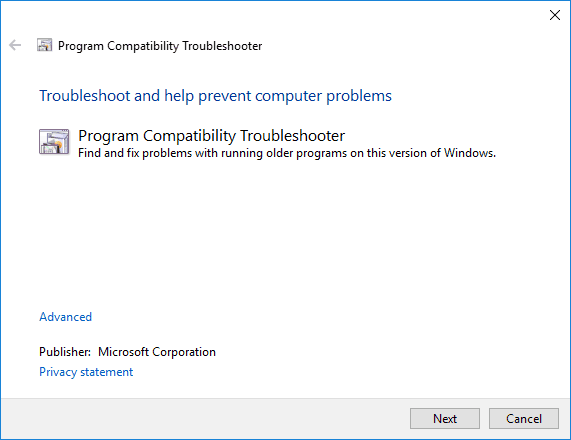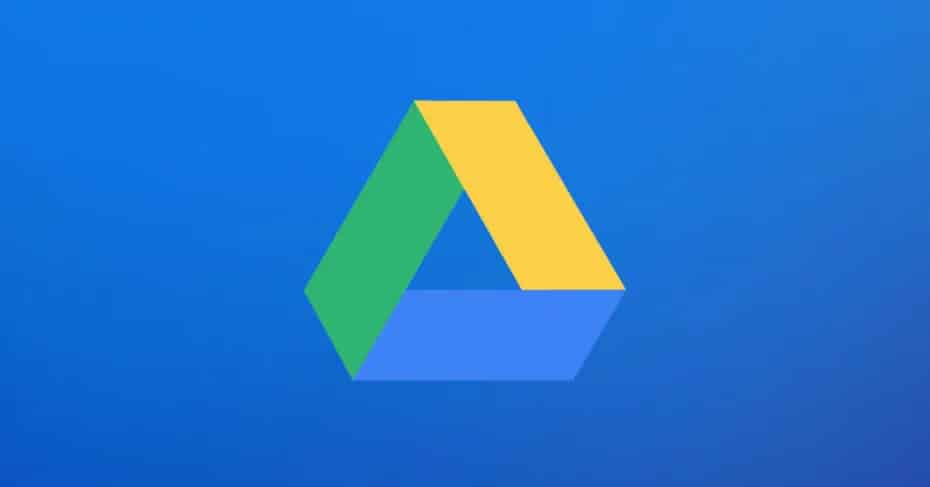Google Диск — это удобный способ сохранять файлы в облаке и делиться ими с другими. Однако иногда загрузка может застревать в приложении, из-за чего вы расстраиваетесь из-за невозможности передать их в облако. Поэтому мы предлагаем несколько быстрых решений, которые помогут вам исправить ошибку ожидания загрузки на Google Диске на вашем устройстве.
Если сам Google Диск не отключен, ошибки загрузки могут быть вызваны проблемами с подключением, ошибками и проблемами приложений. Вы можете выполнить следующие действия, чтобы устранить неполадки и исправить проблемы с загрузкой на Диск.
1. Перезагрузите телефон.
Самый распространенный способ решить временные сбои — перезагрузить телефон. Просто перезагрузите телефон и откройте Google Диск, чтобы продолжить загрузку. Если не работает, переходите к другим шагам.
2. Принудительно остановите приложение.
На телефоне перейдите в «Настройки»> «Приложения» и выполните поиск по запросу «Диск». На странице информации о приложении нажмите Принудительная остановка и перезапустите Диск, чтобы убедиться, что загрузка работает нормально. Принудительная остановка приложения завершает все его фоновые процессы и может решить постоянные проблемы с загрузкой.
3. Очистить кеш, данные
Другой распространенный способ решения проблем — очистить кеш и данные приложения Диска. Идти к Настройки> Приложения> Диск> Хранилище и очистить данные и кеш для приложения. После этого откройте Диск, войдите в свою учетную запись и повторно загрузите файлы.
4. Сбросьте настройки подключения к Интернету.
Вы проверили, нормально ли работает ваш интернет? Попробуйте отключить и снова включить мобильную передачу данных или Wi-Fi. Это решит любые проблемы, связанные с сетью, которые могут препятствовать загрузке на Google Диск.
5. Включите передачу по мобильным данным.
Часто Диск показывает «Ожидание загрузки», потому что передача данных по мобильным устройствам отключена. По умолчанию Диск настроен на загрузку файлов только через Wi-Fi. Чтобы изменить это:
- Откройте приложение «Диск» и коснитесь меню гамбургеров в левом верхнем углу.
- Выбрать Настройки.
- Отключить переключатель для Передавать файлы только по Wi-Fi.
6. Проверьте хранилище на Диске.
Google предоставляет ограниченное 15 ГБ бесплатного хранилища для каждой учетной записи, которое используется всеми службами Google, включая Диск, Gmail, Фотографии и т. Д. Если вы не можете загружать файлы, скорее всего, у вас закончилось место для хранения. Итак, проверьте оставшееся место на вашем Диске.
7. Обновите или удалите и переустановите
Последний вариант — полностью удалить Диск и переустановить последнюю совместимую версию приложения на вашем телефоне. Кроме того, вы можете посетить Drive Web в браузере, чтобы загружать файлы через Интернет вместо приложения.
Заключение
Итак, это были несколько быстрых решений, чтобы исправить ошибку Google Диска, ожидающую загрузки на вашем телефоне. Для меня принудительная остановка приложения по большей части решает проблему. В любом случае, какой из них работал у вас? Дайте мне знать в комментариях ниже.
Также прочтите — Как перенести файлы из одной учетной записи Google Диска в другую.
Если файл на Google Диске не открывается, воспользуйтесь приведенными ниже советами.
1. Попробуйте открыть файлы позднее
- Подождите немного. Если при попытке открыть файлы на Диске появляется сообщение Временная ошибка (502), значит ваши документы временно недоступны. Обычно эта проблема решается сама собой, поэтому рекомендуем попробовать открыть файлы позже.
- Проверьте доступность сервисов G Suite. Если в работе Диска или серверов Google есть проблемы, на странице Доступность сервисов G Suite соответствующие сервисы будут отмечены красной точкой. Чтобы посмотреть дополнительные сведения, нажмите на нее.
2. Воспользуйтесь базовыми инструкциями по устранению неполадок
Шаг 1. Проверьте подключение к Интернету
Если вы видите сообщение «Подключение…» или документы на Диске загружаются очень медленно, проверьте подключение к Интернету. Одной из распространенных проблем является низкое качество соединения.
Попробуйте подключиться к другой сети и проверьте, как будут открываться файлы.
Шаг 2. Проверьте версию браузера
- Ознакомьтесь с требованиями к системе и списком поддерживаемых браузеров.
Диск совместим с двумя последними версиями всех основных браузеров.
- Убедитесь, что в вашем браузере разрешено сохранение файлов cookie и включена поддержка JavaScript®.
- Мы рекомендуем работать с Google Диском в Chrome, хотя он открывается и в других браузерах, таких как Mozilla® Firefox®, Microsoft® Internet Explorer® и Apple® Safari®.
Шаг 3. Очистите кеш браузера
Шаг 4. Уменьшите размер файла
Если размер файла превышает ограничения, он может не загрузиться. Если файл слишком большой или его размер близок к предельному, разбейте его на несколько отдельных документов.
Шаг 5. Включите и отключите офлайн-доступ
Если подключение к Интернету нестабильно, попробуйте настроить офлайн-доступ, чтобы просматривать и редактировать документы в автономном режиме. Когда подключение к Интернету будет восстановлено, все изменения синхронизируются.
Если после включения офлайн-доступа вам по-прежнему не удается загрузить файлы, попробуйте отключить его и включить снова. Для этого откройте настройки и в разделе Офлайн-доступ снимите или установите флажок Разрешить создание файлов и работу с недавними документами, таблицами и презентациями Google на этом устройстве, даже когда оно не подключено к Интернету.
3. Воспользуйтесь дополнительными инструкциями по устранению неполадок
Шаг 6. Проверьте антивирусное ПО
Антивирусное программное обеспечение и расширения для блокировки рекламы, установленные на вашем устройстве, могут препятствовать открытию документов, презентаций и таблиц на Google Диске. Убедитесь, что подобные программы и расширения не блокируют G Suite.
Шаг 7. Проверьте настройки брандмауэра и прокси-сервера (для опытных пользователей)
Если проблема не устранена
- Сообщите об ошибке или отправьте отзыв прямо из Google Диска.
Устранение других проблем с Google Диском
- Подробнее о том, как устранить проблемы синхронизации…
- Подробнее об ошибках, связанных с видео на Google Диске…
Эта информация оказалась полезной?
Как можно улучшить эту статью?
by Matthew Adams
Matthew is a freelancer who has produced a variety of articles on various topics related to technology. His main focus is the Windows OS and all the things… read more
Updated on February 27, 2023
- Google Drive can’t connect? If that’s the case, there might be something up with your overall connection.
- The first thing to note is that the Windows Firewall can block software connections. As such, switching it off might solve the Google Drive no connection problem.
XINSTALL BY CLICKING THE DOWNLOAD FILE
This software will repair common computer errors, protect you from file loss, malware, hardware failure and optimize your PC for maximum performance. Fix PC issues and remove viruses now in 3 easy steps:
- Download Restoro PC Repair Tool that comes with Patented Technologies (patent available here).
- Click Start Scan to find Windows issues that could be causing PC problems.
- Click Repair All to fix issues affecting your computer’s security and performance
- Restoro has been downloaded by 0 readers this month.
Google Drive can’t connect? If that’s the case, there might be something up with your overall connection.
So check that first with the Windows Internet Connections troubleshooter.
However, if you’re certain your overall connection is ok, these are a few potential fixes that might enable you to connect with the Google Drive app.
Google Drive has millions of users worldwide, but despite its popularity, this cloud storage service has its flaws.
Speaking of Google Drive and its issues, here are some problems that users reported:
- Google Drive not syncing Windows 10 – According to users, sometimes Google Drive won’t sync in Windows 10 at all. This can be a big problem, but we already covered this issue in great detail in our Google Drive won’t sync article, so check it out for more solutions.
- Google Drive sync problems – Many users reported that syncing issues can occur with Google Drive. If that’s the case, be sure to check if your antivirus or firewall aren’t interfering with Google Drive.
- Google Backup and Sync can’t connect – This issue can appear if you’re using Backup and Sync application on your PC. To fix the problem, be sure to remove all applications that can interfere with Google Drive.
- Google Drive constantly unable to connect – Many users reported that this error message appears constantly on their PC. If that’s the case, restart Google Drive and check if that helps.
- Google Drive unable to connect after sleep, proxy – Sometimes this issue can occur if you’re using a proxy. Simply change your proxy settings in Google Drive and check if that solves your issue.
- How do I fix Google Drive refused to connect?
- Solution 1 — Switch off the Windows Firewall
- Solution 2 — Check Anti-Virus Software isn’t Blocking Google Drive
- Solution 3 — Remove the e-Rewards Notify Software
- Solution 4 — Restart Google Drive Sync
- Solution 5 – Create a new administrator account
- Solution 6 — Run Windows Program Compatibility Troubleshooter
- Solution 7 – Change proxy settings
- Solution 8 – Reinstall Google Drive app
How do I fix Google Drive refused to connect?
Solution 1 – Switch off the Windows Firewall
The first thing to note is that the Windows Firewall can block software connections. As such, switching it off might solve the Google Drive no connection problem. This is how you can switch off the firewall:
- Enter ‘firewall’ into the Cortana search box. Now you should select Windows Defender Firewall to open firewall options and settings.
- Click Turn Windows Firewall on or off to open the options shown directly below.
- Now click both the Turn off Windows Firewall options there and press OK.
Most users don’t know what to do when the Windows search box goes missing. Read this article to learn how you can get it back in just a couple of steps.
Solution 2 – Check Anti-Virus Software isn’t Blocking Google Drive
It might be the case that anti-virus software is blocking Google Drive’s connection.
As such, it’s worth checking your anti-virus application settings. As the settings vary greatly for each utility, no specific instructions can be given for this.
However, you should search for some firewall options in the anti-virus software that might enable you to unblock programs.
Alternatively, you could uninstall your anti-virus utilities via Programs and Features.
If you can then connect to Google Drive, it will be clear enough that the anti-virus software was blocking the connection in some way.
According to users, antivirus tools such as McAfee and Avast can lead to this issue, so be sure to remove them.
For the Norton users, we’ve got a dedicated guide on how to completely remove it from your PC. There’s a similar guide for McAffe users, as well.
If you’re using any antivirus solution and you want to completely remove it from your PC, consider getting one of the best uninstaller software. These tools will remove all files related to a specific app without leaving any trace.
If removing your antivirus software solves the issue, you need to switch to different antivirus software.
You can find lots of options available, but there are a few things to take into account when picking the best antivirus software for your PC, including a good threat database, up-to-date shields, and browsing security and privacy.
It’s worth mentioning that there’s a quick workaround that can fix this problem for ESET users.
To fix the problem, simply open ESET settings and activate HIPS (Host intrusion prevention system).
After doing that, Google Drive should start working again.
Solution 3 – Remove the e-Rewards Notify Software
Have you installed the e-Rewards Notify software? If so, you should remove that software from Windows.
This program is known to disconnect Google Drive as it automatically configures your network to use a proxy. Google Drive doesn’t work with an authenticated proxy.
Note that e-Rewards also creates three new Windows services which you can switch off by entering ‘services’ into the Cortana search box and clicking Services.
Search for the e-Rewards services in the window shown directly below, right-click the services and select Properties and then press the Stop buttons.
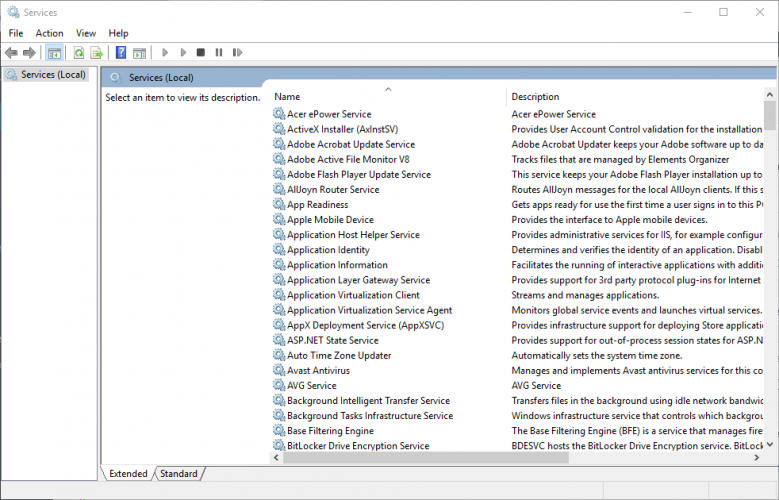
If a certain software is interfering with Google Drive, the best way to fix the problem is to remove it. There are many ways to do that, but the best one is to use uninstaller software.
In case you’re not familiar, uninstaller software is a special application designed to remove other programs from your PC.
Some PC issues are hard to tackle, especially when it comes to missing or corrupted system files and repositories of your Windows.
Be sure to use a dedicated tool, such as Fortect, which will scan and replace your broken files with their fresh versions from its repository.
In addition to removing the desired applications, this tool will also remove all files and registry entries associated with it.
This will ensure that the problematic application is completely removed and prevent any leftover files from interfering with your PC.
Solution 4 – Restart Google Drive Sync
Sometimes the easiest solution is the best one, and many users reported that they fixed Unable to connect message simply by restarting Google Drive.
To do that, you just need to follow these simple steps:
Keep in mind that this is just a workaround, so you’ll have to repeat it until you find a permanent solution.
- Restarting Google Drive can be a simple fix for connection errors. First, you should right-click the Google Drive icon on the system tray.
- Then click the More button with three vertical dots.
- Next, you should select the Quit Google Drive option on the context menu.
- Now open the Google Drive app again.
Solution 5 – Create a new administrator account
According to users, sometimes this issue can be caused by your user account.
If your user account is corrupted or not configured properly, you’ll encounter Unable to connect message in Google Drive.
However, you can easily fix that by creating a new user account. To do that, just follow these steps:
- Press Windows Key + I to open the Settings app.
- When Settings app opens, navigate to Accounts section.
- Navigate to Family & other people section in the menu on the left. In the right pane, click Add someone else to this PC.
- Select I don’t have this person’s sign-in information.
- Now choose Add a user without a Microsoft account.
- Enter the desired user name and password and click Next.
If you’re having trouble opening the Setting app, take a look at this article to solve the issue.
After creating a new account, you need to change it to the administrative account. To do that, just follow these steps:
- In Settings app, go to Accounts > Family & other people. Now locate the new account in Other people section. Select the account and click Change account type.
- Change Account type to Administrator and click OK to save changes.
After doing that, switch to the new account and check if the problem with Google Drive still persists. Keep in mind that you might have to install Google Drive again on the new account.
Solution 6 – Run Windows Program Compatibility Troubleshooter
The Program Compatibility Troubleshooter is one of the troubleshooters included in Windows.
This can come in handy for fixing software that isn’t working, as is the case with Google Drive’s connection error.
So it might help fix Google Drive, and this is how you can run the troubleshooter.
- Open Control Panel and navigate to Troubleshooting.
- Now you can click Run programs made for previous versions of Windows to open the window directly below.
- Click Advanced and select the Run as administrator check box.
- Now press the Next button to select a program to fix. Then you can select Google Drive from a list of programs.
- Click Next again to start the scanning. The troubleshooter might then show you a list of Google Drive issues it can fix for you.
You can’t open Control Panel? Take a look at this step-by-step guide to find a solution.
Solution 7 – Change proxy settings
According to users, sometimes proxy settings can interfere with Google Drive and cause Unable to connect message to appear.
Apparently, Google Drive has some issues with proxy settings, and if you have issues with Google Drive, be sure to turn off Automatically detect proxy settings.
After turning off this option, enable Direct connect and your problem should be completely resolved.
Solution 8 – Reinstall Google Drive app
If you’re having problems with Google Drive, you might want to consider reinstallation.
Sometimes your installation can get corrupted and that can cause this and other Google Drive problems to occur.
In case your installation is corrupted, you can fix the issue simply by removing Google Drive from your PC.
To ensure that Google Drive is completely removed, we advise you to use one of the uninstaller applications we mentioned in one of our previous solutions.
Now you just have to install Google Drive again and your issue should be resolved.
Keep in mind that you need to install the latest version of Google Drive if you want to avoid this and similar issues in the future.
Those are some probable fixes for Google Drive connection errors, so feel free to try them all and let us know if they work for you.
If you have any other suggestions or questions, feel free to leave them in the comments section below.
- Why is Google Sync not working?
- What are the best cloud sync?
Newsletter
Содержание
- 8 способов исправить ошибку Google Диска, ожидающего загрузки
- 1. Перезагрузите телефон.
- 2. Принудительно остановить приложение
- 3. Очистить кеш
- Из приложения
- 6. Переключите Интернет-соединение.
- 7. Включите режим полета.
- 8. Обновите приложение Google Диск.
- Бонусный трюк
- Не ждать больше
- Не можете загрузить файлы на Google Drive?
- Не получается загрузить файлы на Google Drive? Вот несколько исправлений
- Отключите блокировщики рекламы для Google Диска
- Разделите свою загрузку на меньшие части
- Проверьте состояние Google Диска
- Перезапуск / переустановка резервного копирования и синхронизации
- Использовать режим инкогнито
- Очистить данные браузера
- Использовать другой браузер
- Убедитесь, что изображения включены
- Это проблема сети?
- Возможно, в файле возникла проблема
- Заключение
- Загрузка файлов на Google Диск происходит медленно, зависает или не работает
- Загрузка файлов на Google Диск происходит медленно, зависает или не работает
- 1]Проверить статус Google Диска
- 2]Переименуйте файл
- 3]Отключите брандмауэр и посмотрите
- 4]Повторно подключите свой аккаунт Google
- 5]Очистите кеш браузера.
- Ошибки при загрузке файлов на Google Drive: как это исправить
- Как избежать ошибок при загрузке файлов на диск
- Проблемы с браузером
- Обзор инструментов безопасности
- Переустановите или обновите приложение
- Проверьте соединение
- Повторно подключить учетную запись пользователя
- Переименовать файлы
- Как исправить, что Google Диск не загружает файлы после архивирования
- 1. Перезагрузите компьютер.
- 2. Следуйте правильным шагам
- Не было всплывающих окон?
- 3. Очистите кеш браузера и файлы cookie.
- 4. Попробуйте другой браузер.
- 5. Войдите в правильный аккаунт
- 6. Сбросьте настройки Google Chrome.
- Куда загружаются заархивированные файлы
- Советы по улучшению загрузки Zip-архива на Google Диск
- 1. Скачать в режиме инкогнито
- 2. Загрузите файлы вместо папки
- 3. Используйте приложение «Автозагрузка и синхронизация от Google».
- 4. Загрузить несколько файлов
- Zip Along!
8 способов исправить ошибку Google Диска, ожидающего загрузки
Довольно часто вы выбираете кучу файлов для загрузки на Google Диск на своем телефоне. Через некоторое время, когда вы откроете Google Диск, чтобы проверить статус, вы будете озадачены, не увидев там новых файлов, и увидите сообщение «ожидает загрузки».
И нет ничего хуже, чем приветствовать вас с помощью кнопки повтора. Так что же делать? Просто отпустите и поищите альтернативы Google Диску? Конечно, нет! Вам необходимо попробовать решения, упомянутые ниже, чтобы исправить ошибку ожидания загрузки на Google Диске с вашего телефона.
Начнем с некоторых простых, чтобы проверить, помогают ли они в решении ошибки.
1. Перезагрузите телефон.
Невозможность загружать файлы на Диск может расстраивать. Одно из самых простых решений, которое творит чудеса, — это перезапуск устройства. Перезагрузите телефон и откройте Диск. Файлы должны начать загрузку в обычном режиме.
2. Принудительно остановить приложение
Принудительная остановка приложения завершает все его фоновые действия и мгновенно закрывает его. Со временем вы можете потерять некоторые данные или недавний прогресс в работе с приложением.
Чтобы принудительно остановить Google Диск, выполните следующие действия:
Шаг 1: Откройте Настройки устройства и перейдите в Приложения и уведомления / Диспетчер приложений / Установленные приложения в зависимости от опции, доступной на вашем телефоне.
Шаг 2: В разделе «Все приложения» нажмите «Диск», а затем «Принудительная остановка» на следующем экране. Затем снова откройте Google Диск, и он должен работать нормально.
3. Очистить кеш
Google Drive имеет встроенный диспетчер кеша, который отличается от кеша устройства на Android. Вам следует очистить оба кеша. Обратите внимание, что при очистке кеша удаляются только временные файлы без нарушения данных на Диске. Вот шаги для обоих методов.
Из приложения
Откройте приложение «Диск» и коснитесь трехстрочного меню в верхнем левом углу. Затем перейдите в Настройки.
В разделе «Настройки» нажмите «Очистить кеш» и перезагрузите устройство.
6. Переключите Интернет-соединение.
Еще один аналогичный способ избавиться от проблемы — попробовать загрузить файлы через другое интернет-соединение. Если вы используете мобильные данные, переключитесь на Wi-Fi и наоборот. Иногда плохое качество соединения может вызывать проблемы, и использование альтернативного варианта позволяет загружать файлы.
7. Включите режим полета.
Все сетевые подключения, такие как Wi-Fi, сотовая сеть, Bluetooth и т. Д., Прекращаются при включении режима полета. Как бы странно это ни звучало, известно, что включение режима полета решает проблемы с приложениями. Включение на некоторое время может оказаться полезным и для вас. Дать ему шанс.
8. Обновите приложение Google Диск.
Иногда ошибка загрузки может быть связана с ошибкой в приложении. Многие из нас либо отключают автоматическое обновление, либо игнорируют новое уведомление об обновлении в Google Play Store. Хотя это полезно для сохранения данных, мы пропускаем регулярные обновления, которые включают исправления ошибок и внутренние улучшения.
Мы предлагаем вам обновить приложение. После этого перезагрузите устройство и попробуйте загрузить файлы.
Бонусный трюк
Один из наших читателей подтвердил, что простое удаление и повторная установка также должны решить проблему. Как бы странно это ни звучало, это самый безобидный трюк. Однако я бы рекомендовал перезагрузить смартфон перед переустановкой приложения Google Диск.
Не ждать больше
Ошибка ожидания загрузки может расстраивать. Мы надеемся, что указанные выше исправления возобновят процесс загрузки на вашем телефоне. В моем случае я пытался загрузить файлы на мобильные данные и обнаружил, что загрузка на нем отключена. Выключил настройку и бум! Это не значит, что это единственное решение; другие решения тоже должны работать.
Вы нашли другое решение, которое сработало для вас? Дайте нам знать в комментариях ниже, в конце концов, делиться заботой. Правильно?
Далее: занимает ли область быстрого доступа место на экране Google Диска? Избавьтесь от него на разных платформах, выполнив следующие действия.
Источник
Не можете загрузить файлы на Google Drive?
Не получается загрузить файлы на Google Drive? Вот несколько исправлений
На Google Диске представлены самые влиятельные программные продукты за последнее десятилетие, которые в одиночку переносят рабочее пространство для обычного пользователя с жесткого диска в облако.
Но у него есть свои проблемы, одной из наиболее заметных из которых является проблема загрузки и невозможность передачи нужных вам файлов в облако.
Но к счастью это все решаемо, так что мы вам в этом поможем.
Примечание. Приведенные ниже инструкции относятся к веб-версии Google Диска, так как она подвержена проблемам с загрузкой. Хотя маловероятно, что если у вас возникли проблемы с загрузкой на настольную или мобильную версию Google Диска, постарайтесь написать нам об этом в комментариях, и мы сможем вам помочь.
Отключите блокировщики рекламы для Google Диска
Блокировщики рекламы, такие как AdGuard и uBlock Origin, теоретически должны нормально работать с Google Drive. Как правило, они опираются на черные списки, которые блокируют известные источники рекламы, и должны позволять загружать файлы на Google Drive.
Однако с годами сообщалось о различных проблемах с расширениями браузера, такими как AdGuard, которые иногда могут блокировать загрузку. Или даже полностью выключать доступ в Интернет для всех ваших приложений Google.
Поэтому, если у вас возникают проблемы с загрузкой файлов и у вас есть блокировщик рекламы, попробуйте отключить его, когда вы находитесь на веб-сайте Google Диска.
Помните, не включайте блокировщик рекламы напрямую только для Google Диска (и других сайтов Google, если возникают проблемы).
Разделите свою загрузку на меньшие части
Google предназначен для обработки отдельных файлов размером до 5 ТБ (если только они не являются форматами файлов Google, такими как Документы или Листы, в этом случае они 50 МБ).
Обычно Google отлично справляется с отдельными большими файлами и папками, хотя вашему интернету может не понравиться, если вы попытаетесь загрузить огромную папку с сотнями ГБ данных одновременно. Как вы, вероятно, знаете, загрузка файла в интернет создает гораздо большую нагрузку, чем загрузка по сети.
Если вы обнаружите, что загрузка больших папок приводит к задержке или сбою загрузки с Google Диска, попробуйте перейти в папку, выбрав все внутри и загружать все как отдельные файлы. Google Диск автоматически ставит их в очередь и может лучше обрабатывать файлы.
Хорошая идея — создать папку, в которую вы хотите поместить файлы, на Google Диск перед загрузкой, а затем поместить файлы прямо туда. Поэтому вам не нужно организовывать их позже.
Проверьте состояние Google Диска
Google Диск довольно хорош, когда дело доходит до времени работы, и очень редко, что Сам сервис не работает. Однако стоит проверить на Gash Status Dashboard, есть ли какие-либо перебои у Google Drive, прежде чем брать дело в свои руки.
Если вы видите, что Google Drive не работает, просто придется подождать, пока он снова не заработает.
Перезапуск / переустановка резервного копирования и синхронизации
Резервное копирование и синхронизация — это новое имя для настольного приложения Google Диски, которое тихо расположено в области уведомлений на экране (в правом нижнем углу Windows, верхний правый угол в OS X).
Если у вас возникли проблемы, вы можете щелкнуть значок «Резервное копирование и синхронизация», а затем щелкнуть значок меню после его открытия и выбрать «Завершить резервное копирование и синхронизацию».
Чтобы снова открыть его, введите резервную копию и синхронизируйте в поиске Windows в меню «Пуск» и откройте оттуда приложение для настольного компьютера.
Кроме того, вы можете переустановить Backup and Sync в целом. Удалите его, щелкнув правой кнопкой мыши меню «Пуск», выбрав «Приложения и функции», затем удалите его из списка и переустановите, загрузив здесь.
Использовать режим инкогнито
Это как правило, мое первое решение для устранения многих проблем с Интернетом, включая проблему с загрузкой. Приватное окно изолировано и не использует сохраненные куки, которые могут повлиять на ваш обычный просмотр.
Просто откройте приватное окно в вашем браузере и войдите в Google Drive. После этого снова загрузите файл и посмотрите, работает ли он.
Чтобы открыть приватное окно, в большинстве браузеров используется сочетание клавиш Ctrl + Shift + N или Ctrl + Shift + P, хотя вы также можете вручную открыть такое окно из главного меню вашего браузера.
Очистить данные браузера
Ваш браузер сохраняет файлы cookie, кэш и другие данные, чтобы вам было проще и быстрее просматривать веб-страницы. Однако иногда эти данные также могут создавать проблемы с просмотром, например невозможность загрузки файлов. Вам также следует пройти этот шаг, если использование частного окна решило вашу проблему.
Я собираюсь показать вам, как очистить данные в Chrome. Если вы используете другой браузер, перейдите к инструкциям, приведенным в этой статье.
В главном меню Chrome щелкните «История» или нажмите Ctrl + H. Нажмите «Очистить данные браузера», и откроются варианты. Кроме того, вы также можете вставить chrome: // settings / clearBrowserData в адресную строку и нажать Enter, чтобы получить прямой доступ к этому окну.
Выберите «Все время» рядом с «Временной диапазон» и убедитесь, что все три варианта проверены. При желании вы можете снять флажок «История браузера», если хотите сохранить историю просмотра. Теперь нажмите «Очистить данные», чтобы удалить данные браузера, а затем попробуйте загрузить файлы на Google Диск.
Использовать другой браузер
Если вышеуказанные решения не помогли не помогло, попробуйте использовать другой браузер. Для меня Opera и Chrome работают нормально, вы можете попробовать использовать один из этих браузеров и посмотреть, решит ли он проблему.
Кроме того, ошибка может возникать из-за временной проблемы с поддержкой вашего браузера или из-за того, что ваш браузер просто не поддерживает Google Диск. Однако последнее не может быть справедливо для популярных браузеров, таких как Chrome, Firefox, Opera, Safari, Internet Explorer и Microsoft Edge.
Если вы используете один из вышеупомянутых браузеров и изменили браузер, то исправили проблему загрузки, затем попробуйте обновить свой браузер до последней версии. Если это не помогло, дождитесь следующего обновления версии, которое может решить эту проблему.
Убедитесь, что изображения включены
По какой-то причине Google Диск перестает работать должным образом, если изображения выключены в браузере. Возможно, вы сможете использовать его для редактирования и просмотра данных, но загрузка и загрузка не будут работать.
Это проблема сети?
Возможно, проблема в вашей сети. Это особенно верно, если файл загружается, но в середине отменяется из-за сетевой ошибки. Перезагрузка маршрутизатора обычно решает эту проблему.
Если это не помогло, попробуйте изменить свой IP-адрес, а также отключите брандмауэр. Использование VPN также может повлиять на процесс загрузки, поэтому убедитесь, что VPN отключен.
Если вы уверены, что это ошибка сети, то сброс маршрутизатора может исправить это. На маршрутизаторе должна быть кнопка сброса (обычно внутри отверстия), которую вы можете нажать и удерживать в течение пяти-десяти секунд для сброса настроек маршрутизатора.
Возможно, в файле возникла проблема
Чтобы подтвердить это, попробуйте загрузить файлы трех типов отдельно и посмотреть, загружают ли они. Если файлы загружаются, то это определенно проблема с файлом, который вы хотите загрузить. В этом случае попробуйте изменить имя и формат файла, если это возможно.
Также убедитесь, что в имени файла нет символов (например,? & Lt, & gt, /).
Если файл имеет большой размер (более 2 ГБ), попробуйте разделить его и загрузить. Инструмент, подобный 7-zip, может помочь вам в этой задаче.
Заключение
Приведенных выше решений должно быть достаточно для решения большинства проблем с загрузкой в Google Диск. Вы также можете попробовать выйти из своей учетной записи Google и войти снова.
Это помогло мне однажды по странной причине, хотя есть редкий шанс, что проблема аутентификации может прервать процесс загрузки.
Источник
Загрузка файлов на Google Диск происходит медленно, зависает или не работает
Гугл Диск сегодня является одной из наиболее часто используемых облачных платформ в Интернете, а также одной из лучших. Сервис включает в себя множество интересных функций как для коммерческого, так и для корпоративного использования, и мы ожидаем, что Google будет продолжать улучшать сервис на регулярной основе.
Теперь, несмотря на то, что он является верхним уровнем, бывают случаи, когда Диск может вызывать проблемы то здесь, то там, особенно в области загрузки. Имея это в виду, мы собираемся обсудить, как решить некоторые из этих проблем, чтобы упростить использование сервиса.
Загрузка файлов на Google Диск происходит медленно, зависает или не работает
Проблем, связанных с Google Диском, не так много, поэтому, если вы в затруднении, вам будет легко выйти из этого. Это руководство призвано помочь в этом.
Разберемся на этом подробнее.
1]Проверить статус Google Диска
Хорошо, поэтому первое, что вам нужно сделать, это проверить статус, связанный с Google Диском. Google гордится минимальным временем простоя, и это вполне закономерно по нашему опыту. Однако бывают моменты, когда дела идут плохо, так что же нам делать в такой ситуации?
Что ж, лучший шаг — посетить Google Панель состояния. На этой панели инструментов будут перечислены все службы Google и указано, работают ли они правильно или нет. Если так случилось, что Google Диск не работает, то единственный вариант — подождать, пока поисковому гиганту удастся снова запустить сервис.
В прошлом мы сталкивались со случаями, когда файлы не могли быть загружены на Google Диск, потому что имя файла содержало неподдерживаемые символы. Тогда пользователю нужно только переименовать файл, а затем попытаться загрузить его снова.
Попробуйте вставить обычные буквы и цифры вместо специальных символов, чтобы упростить загрузку контента на платформу.
3]Отключите брандмауэр и посмотрите
Скорее всего, у вас есть антивирус и брандмауэр, защищающий ваш компьютер с Windows 10. Эти программы могут вызывать проблемы при загрузке контента на Google Диск, поэтому лучше всего отключить их, если проблемы не исчезнут.
Посещение этого раздела должно дать вам возможность, среди прочего, отключить брандмауэр, так что следите за ним.
4]Повторно подключите свой аккаунт Google
Другой вариант — отключить свою учетную запись и снова подключить ее. Это приведет к повторной синхронизации всех файлов, поэтому в зависимости от скорости вашего интернет-соединения и количества файлов, сохраненных в вашей учетной записи, это может занять некоторое время.
ОК, поэтому на панели задач нажмите Резервное копирование и синхронизация, и оттуда выберите значок настроек, который представляет собой три точки, а затем нажмите Предпочтения. Теперь в левом разделе меню нажмите на Настройки > Отключить аккаунт > Отключить. После того, как все будет сделано, нажмите «Понятно».
Наконец, еще раз щелкните значок «Резервное копирование и синхронизация», затем выберите «Войти».
5]Очистите кеш браузера.
Вот кое-что, о чем вы могли не знать. Видите ли, Google Диск хранит кеш на вашем компьютере через веб-браузер, чтобы ускорить загрузку файлов. Однако эта функция может время от времени вызывать проблемы. В таком случае лучше всего очистить кеш браузера.
Источник
Ошибки при загрузке файлов на Google Drive: как это исправить
Как избежать ошибок при загрузке файлов на диск
У нас есть много платформ для хранения. Некоторые предлагают больше возможностей, другие имеют больше функций и возможностей, и мы можем даже столкнуться с некоторыми, которые могут быть специально разработаны для обеспечения безопасности. В этой статье мы хотели сосредоточиться на Привод просто потому что это самый популярный сегодня. Таким образом, многие пользователи смогут извлечь выгоду.
Проблемы с браузером
Чтобы избежать проблем, одним из важных вопросов является удалить данные просмотра или даже попробуйте режим инкогнито. Иногда возникают сбои, которые могут быть решены просто так. Мы можем даже протестировать с другим браузером, чтобы подтвердить, что это сбой этого конкретного.
Конечно, браузер должен быть правильно обновлен. Таким образом, мы не только гарантируем безопасность и исправляем возможные уязвимости, но также представляем доступные улучшения.
Обзор инструментов безопасности
Имеющий антивирус и любая другая программа безопасности очень важна. Они защищают нас от угроз, которые присутствуют в сети. Мы можем использовать многие типы, доступные для всех типов устройств и операционных систем.
Теперь иногда наш антивирус или брандмауэр может также мешать правильному функционированию. Например, он может блокировать загрузку файлов на Диск. Вы можете считать это угрозой, но на самом деле это не так.
Может даже случиться, что в браузере установлено расширение безопасности, которое мешает нам правильно загружать файлы. По этой причине рекомендуется попробовать отключить антивирус и инструменты безопасности и убедиться, что все работает нормально.
Переустановите или обновите приложение
Ошибка может присутствовать в Приложение для привода В случае, если мы используем эту опцию. Чтобы попытаться решить проблему, мы должны обновить приложение. Иногда возникают проблемы и не позволяют ему работать должным образом. Это может происходить на компьютерах или мобильных телефонах, и всегда полезно иметь последние версии.
В случае, если оно обновлено правильно, нам нужно переустановить приложение. Таким образом, мы могли бы решить определенные проблемы.
Проверьте соединение
В этом случае нам нужно убедиться, что соединение активировано правильно, и у нас есть доступ к сети. Оттуда повторно загрузите файлы и проверьте, работает ли это.
Повторно подключить учетную запись пользователя
В крайнем случае, когда наша учетная запись вышла из строя и поддерживается с течением времени, мы всегда можем попробовать другую учетную запись и проверить, сохраняется ли эта ошибка.
Переименовать файлы
Иногда Google Диск может не распознавать имя файла правильно, и это может вызвать проблемы. Мы можем переименовать файлы, которые мы загружаем, и проверить, работает ли он правильно.
Вкратце, вот несколько советов, которые мы можем принять во внимание, чтобы правильно использовать диск при возникновении сбоя, который мешает загрузке файлов.
Источник
Как исправить, что Google Диск не загружает файлы после архивирования
Раньше Google Диск либо останавливал загрузку, либо выдавал ошибку, если размер загрузки превышал 2 ГБ. Позже, Google добавил функционал где файлы были автоматически разделены на zip-папки размером 2 ГБ. Однако это не решило проблему с zip-файлами, доставлявшую неудобства пользователям Диска. Многие люди до сих пор сталкиваются с проблемой архивирования файлов на Google Диске.
Если вы также сталкиваетесь с проблемой зависания при загрузке zip-архива Google Диска или невозможности загрузки zip-файлов, то вы находитесь в нужном месте. Здесь мы расскажем вам шесть способов решения проблемы. И в качестве бонуса вы также получите несколько советов по улучшению процесса загрузки zip-архива.
1. Перезагрузите компьютер.
У меня есть привычка либо переходить в спящий режим, либо переводить ноутбук в спящий режим, что иногда вызывает проблемы. Проблема в основном связана с браузерами из-за проблем с временными файлами. Итак, если Google Диск навсегда архивирует файлы на вашем компьютере, вам следует начать с перезагрузки компьютера. Я знаю, знаю … но если бы только здравый смысл был таким общим.
2. Следуйте правильным шагам
Загрузка zip-архива не выполняется для большинства пользователей из-за неинтуитивного характера шагов загрузки. Начальные шаги логичны, т.е. выберите папку или несколько файлов, которые вы хотите загрузить, а затем нажмите кнопку «Загрузить». Google Диск начнет архивирование ваших файлов. Вот что изменится после его завершения.
Вы получите всплывающее окно «Покинуть сайт» вверху. Обычно всплывающие окна имеют смысл с помощью кнопки «да» или «нет». Но здесь все иначе.
В тексте говорится: «Внесенные вами изменения не могут быть сохранены». Вам предлагается два варианта — выйти и отменить. Обычный пользователь может подумать, что загрузка заархивированных файлов будет отменена нажатием кнопки «Выйти». Поэтому они нажимают «Отмена». Но это неправильно. Нажатие кнопки «Отмена» остановит загрузку. Как бы странно это ни звучало, вы должны нажать «Выйти». Это запустит процесс загрузки заархивированных файлов.
Не было всплывающих окон?
Если вы не получаете всплывающего окна, выполните следующие действия, чтобы исправить это в Chrome.
Шаг 1: Откройте ссылку chrome: // settings /, чтобы перейти в настройки Chrome.
Шаг 2: Нажмите «Дополнительно», чтобы открыть дополнительные настройки.
Шаг 3: В разделе «Конфиденциальность и безопасность» нажмите «Настройки сайта».
Шаг 3: Прокрутите вниз и нажмите «Всплывающие окна и перенаправления».
Шаг 4: Если всплывающие окна заблокированы, нажмите кнопку «Добавить» рядом с «Разрешить». Добавить https://drive.google.com к разрешенным всплывающим окнам.
Шаг 5: Закройте Chrome. Затем попробуйте загрузить файлы. Не забудьте нажать «Выйти» вместо «Отмена» во всплывающем окне.
3. Очистите кеш браузера и файлы cookie.
Вам также следует попробовать вручную очистить временные файлы вашего браузера, такие как файлы cookie и кеш. Мы упомянули шаги для браузера Google Chrome.
Шаг 1: Снова перейдите на страницу настроек, набрав chrome: // settings / в адресной строке или найдя его в меню Chrome.
Шаг 2: Прокрутите вниз, и вы найдете опцию Advanced. Щелкните по нему, чтобы открыть дополнительные настройки.
Шаг 3: В разделе Конфиденциальность и безопасность щелкните Очистить данные просмотра.
Шаг 4: Установите флажок рядом с «Кэшированные изображения и файлы» и «Файлы cookie и другие данные сайта». Снимите отметки с других. Наконец, нажмите кнопку «Очистить данные».
Шаг 5: Закройте Chrome и снова запустите его. Затем попробуйте загрузить zip-файлы с Диска.
4. Попробуйте другой браузер.
Если в вашем текущем браузере не удается загрузить zip-файлы, попробуйте его в другом браузере.
5. Войдите в правильный аккаунт
Если вы вошли в несколько учетных записей Google в своем браузере, выйдите из них всех. Сохраняйте только одну учетную запись, из которой вы хотите загружать файлы Google Диска.
6. Сбросьте настройки Google Chrome.
Иногда проблема может быть связана с расширением или неправильными настройками. Так что сброс Chrome исправит это. Несмотря на то, что ваши данные в безопасности после сброса, обязательно прочтите, что происходит, когда вы сбрасываете Chrome.
Чтобы сбросить его, откройте настройки Chrome. Затем нажмите «Дополнительно». Прокрутите вниз и нажмите «Восстановить исходные значения по умолчанию». Подтвердите, нажав Сброс.
Куда загружаются заархивированные файлы
Обычно файлы будут доступны в папке «Загрузки» на вашем ПК. Однако, если вы изменили место загрузки, они будут доступны в новой папке.
Советы по улучшению загрузки Zip-архива на Google Диск
Выполните следующие действия, чтобы упростить процесс загрузки zip-файлов с Google Диска.
1. Скачать в режиме инкогнито
Если zip-файлы вызывают проблемы при загрузке в обычном режиме просмотра, попробуйте загрузить их в режиме инкогнито.
2. Загрузите файлы вместо папки
Вместо загрузки папки выберите в ней несколько файлов, а затем загрузите их. Некоторые пользователи предположили, что этот трюк ускорил для них процесс архивирования.
3. Используйте приложение «Автозагрузка и синхронизация от Google».
Google Диск имеет специальные приложения как для Windows, так и для Mac. Вы должны установить их для загрузки огромных файлов с Диска. Помимо того, что он удобен для пользователя, он не архивирует файлы, поэтому в целом процесс загрузки файлов происходит быстро. Прочтите наше руководство о том, как использовать приложение «Автозагрузка и синхронизация от Google».
4. Загрузить несколько файлов
При загрузке нескольких файлов с Диска всегда создается zip-файл, который некоторым пользователям может показаться медленным. Если вы не хотите устанавливать приложения Google Диска, но хотите загружать файлы без архивирования и быстро, ознакомьтесь с нашей специальной публикацией об этом.
Zip Along!
Надеюсь, один из приведенных выше советов сработал за вас, и вы смогли решить эту досадную проблему (без каламбура). Если вы все еще застряли, может быть, виновата ваша скорость интернета (или что-то еще, например DNS провайдера)? Попробуйте изучить этот угол и посмотреть, работает ли он.
Следующий: На вашем Google Диске заканчивается место на диске? Знайте, что учитывается в квоте хранилища на Google Диске. Ознакомьтесь со статьей ниже.
Источник
Кроме хранения информации на просторах облачного хостинга Google Drive и возможности доступа к данным с целью просмотра и редактирования с разных устройств, важнейшей опцией сервиса является мгновенная синхронизация, позволяющая получить ещё больше преимуществ использования службы.
Скачав приложение на ПК, планшет или телефон, пользователям предоставлена возможность создавать резервные копии любых файлов и папок, в том числе контактов телефонной книги. Это очень удобно при потере информации с устройства, ведь её всегда можно восстановить из облака.
В некоторых случаях приложение выдаёт ошибки синхронизации, пользователи не видят свои файлы, они не копируются и так далее. Часто сбои в работе бывают кратковременными и вскоре обмен данными возобновляется самостоятельно, но иногда требуется вручную исправить неполадки. Рассмотрим, почему возникают такие проблемы и пути их решения.
Содержание
- Устраняем проблемы синхронизации ПК с облаком
- Сообщения об ошибках
- Устранение проблем синхронизации для устройств на базе Андроид
Устраняем проблемы синхронизации ПК с облаком
Причины того, что Гугл Диск не синхронизируется с локальными папками компьютера, могут быть совершенно разные от низкой скорости интернета до банальных ошибок в приложении, часто связанных с перемещением или переименованием каталога.
Процесс может остановиться на начальном этапе обмена данными или прерваться на середине работы. Существует несколько простых методов решения проблемы:
- Перезапуск приложения. Чаще всего вопрос решаем, если перезапустить службу. После повторного запуска процедура обмена данными может успешно восстановиться;
- Переустановка. Если причины кроются не в отсутствии сети интернет или низкой скорости передачи пакетов, а перезапуск не помогает, можно попробовать переустановить службу. Лучше скачать последнюю версию, в процессе будет предложено заменить уже установленную новой. Выберите папку для синхронизации и ожидайте завершения процедуры;
- Отключение аккаунта. Неполадки могут быть исправлены, если вы отключите в настройках приложения аккаунт, а затем подключите его снова;
- Настройка синхронизации файлов вручную. Ручной запуск процедуры довольно часто позволяет решить проблему. Для этого переходим к разделу «Просмотреть несинхронизируемые файлы» в приложении, затем нажимаем «Повторить все».
Кроме того, при некорректной работе программ часто помогает перезагрузка ПК. Возможно, на компьютере возникли какие-либо системные неполадки, поэтому в результате перезагрузки ошибки могут быть исправлены.
Сообщения об ошибках
Папка была перемещена:
- Переходим к приложению;
- Жмём «Найти» в уведомлении об ошибке;
- Переходим к папке и нажимаем кнопку «Открыть»;
После того, как вы укажите местонахождение папки, процедура автосинхронизации восстановится.
Папка Google Диска была переименована:
- Переходим к приложению;
- Жмём «Найти» в уведомлении об ошибке;
- Выбираем каталог с новым именем, нажимаем «Открыть»;
- После этих манипуляций обмен пакетами с Google Диском должен возобновиться.
Устранение проблем синхронизации для устройств на базе Андроид
Условиями обмена данными телефона с облаком будут следующие факторы:
Если вышеперечисленные условия соблюдены, можно воспользоваться такими способами решения проблемы:
- Синхронизация вручную. Организовать процесс можно таким образом:
- Удаление аккаунта. В ряде случаев этот способ тоже помогает. Удалить учётную запись и авторизоваться снова можно, произведя следующие действия:
- В дополнительном меню настроек синхронизации выбираем пункт «Удалить аккаунт», подтверждаем действие;
- Переходим в раздел «Аккаунты», где добавляем учётную запись Гугл, проходим процесс стандартной авторизации.
Кроме того, наладить рабочие процессы на устройстве часто помогает очистка кэша. Облегчить задачу может также привлечение стороннего приложения, способного выявить ошибки и исправить их. Таких инструментов немало на просторах интернета, многие из них есть возможность опробовать бесплатно.