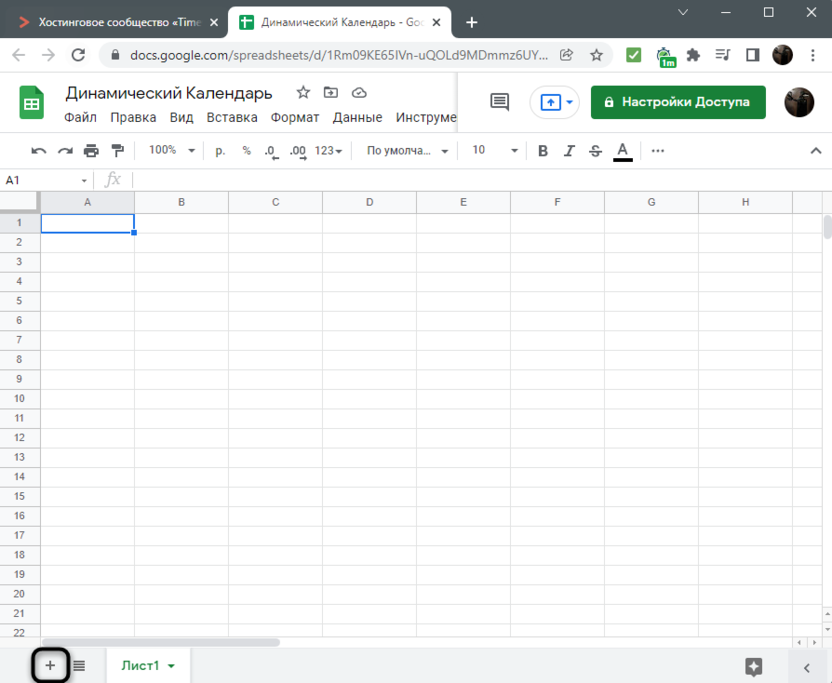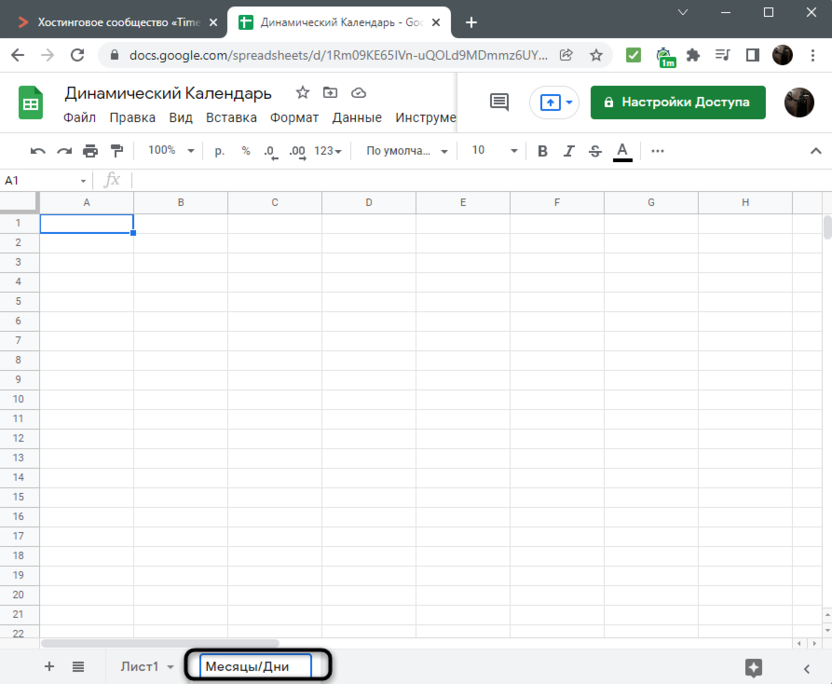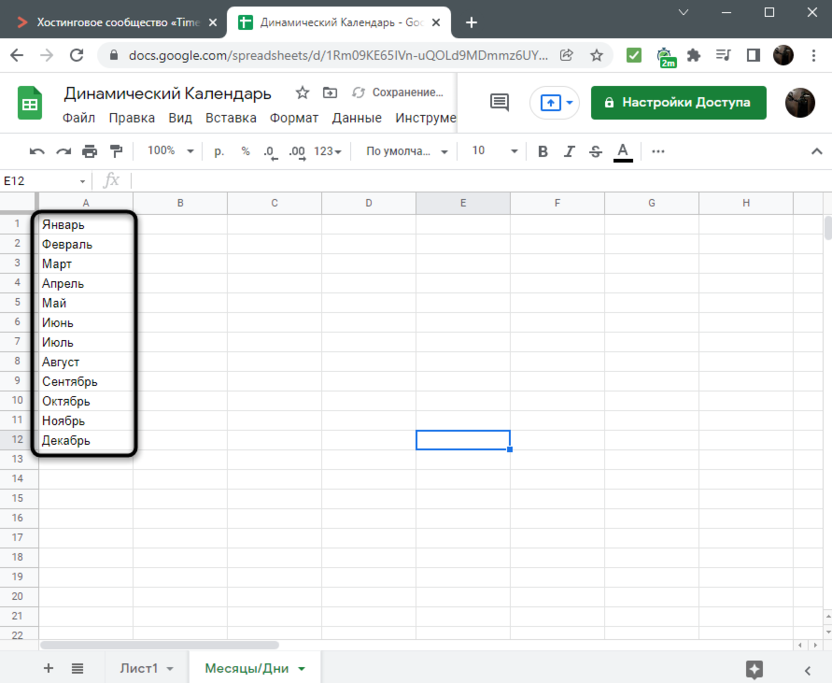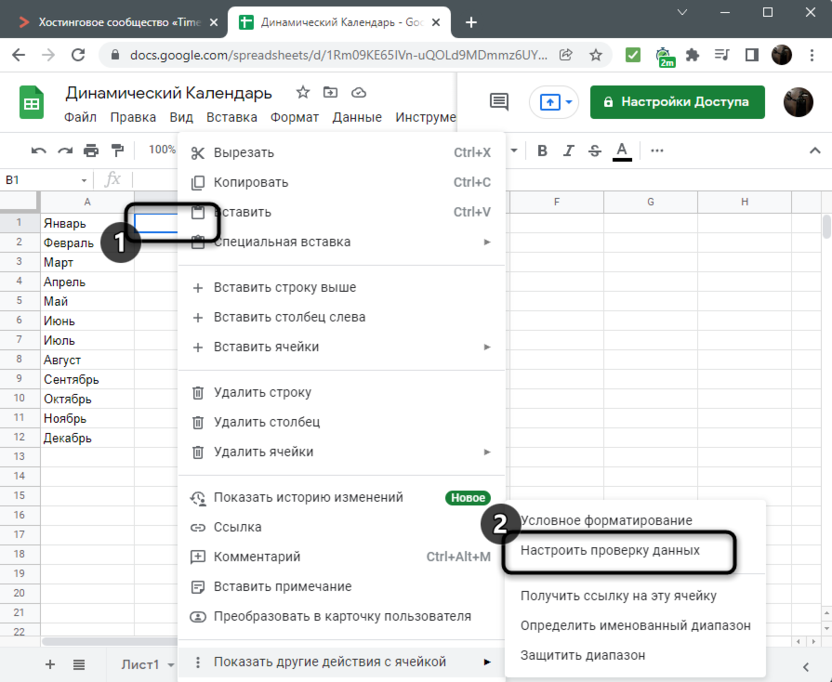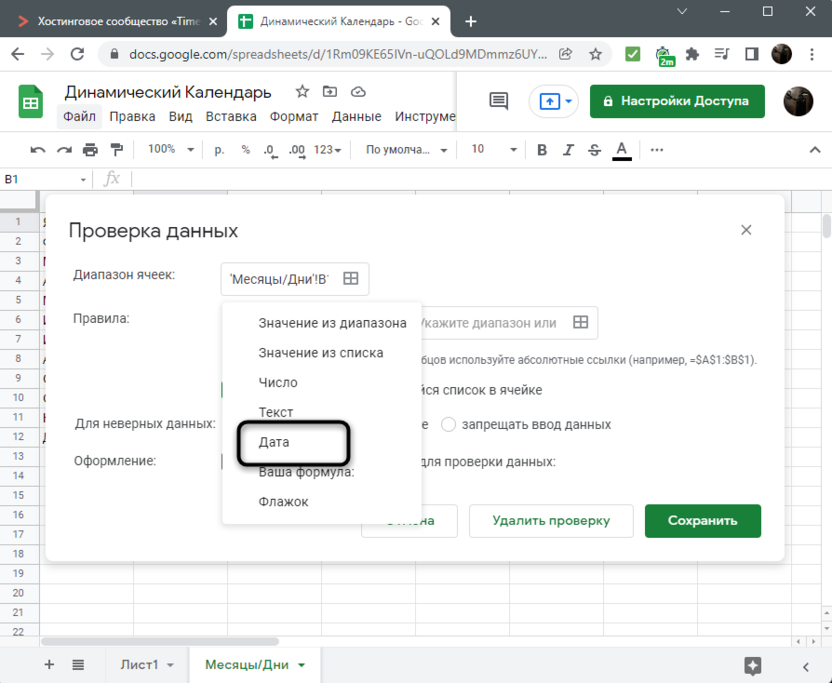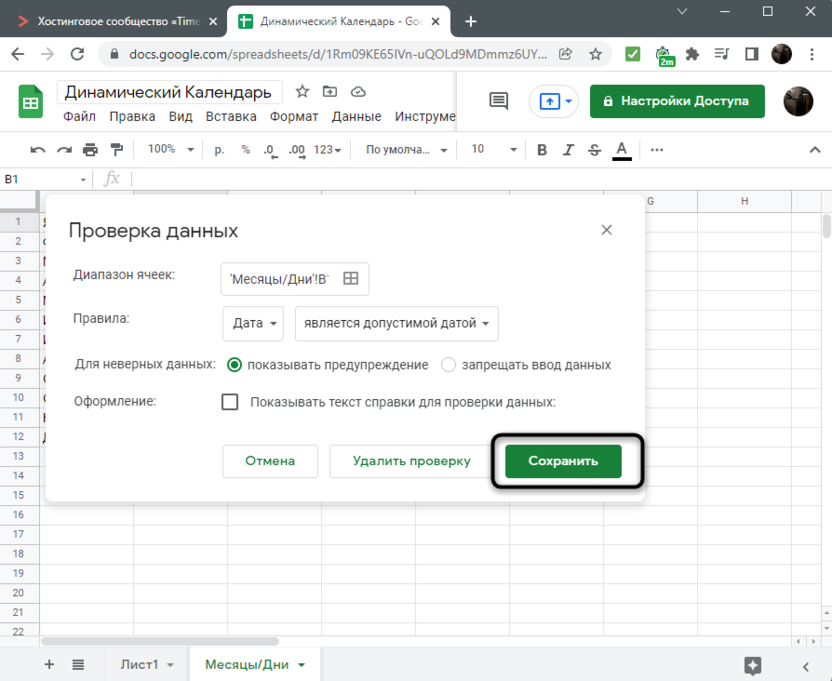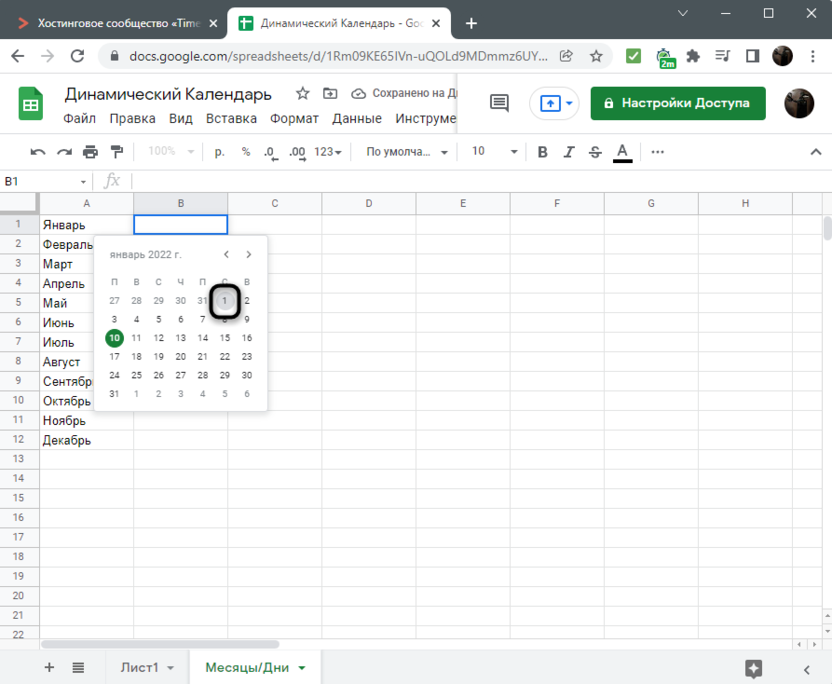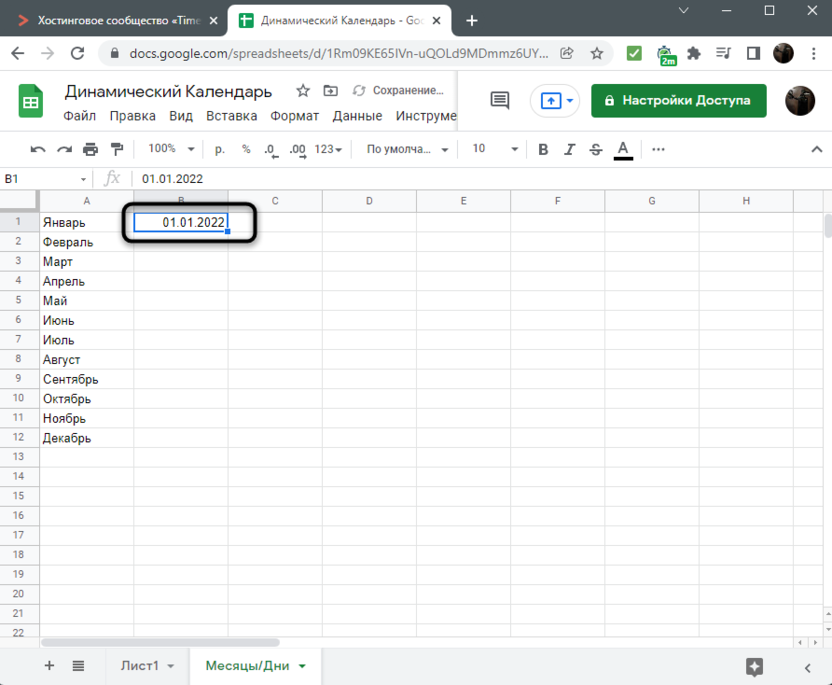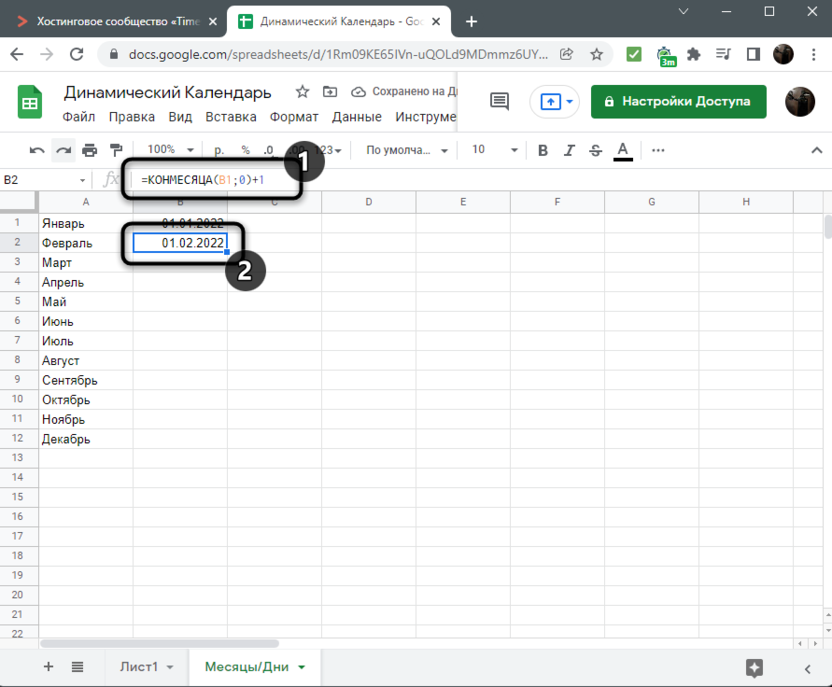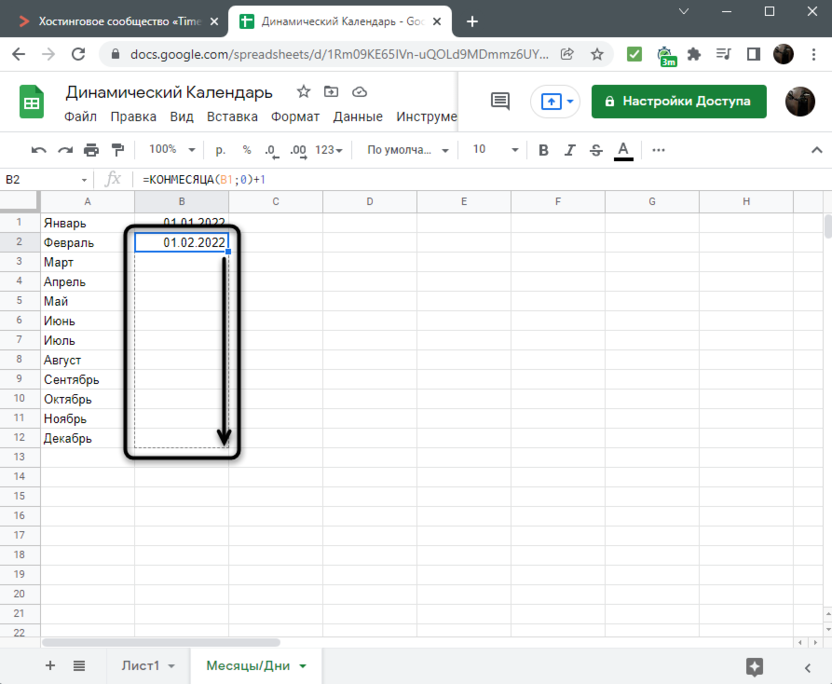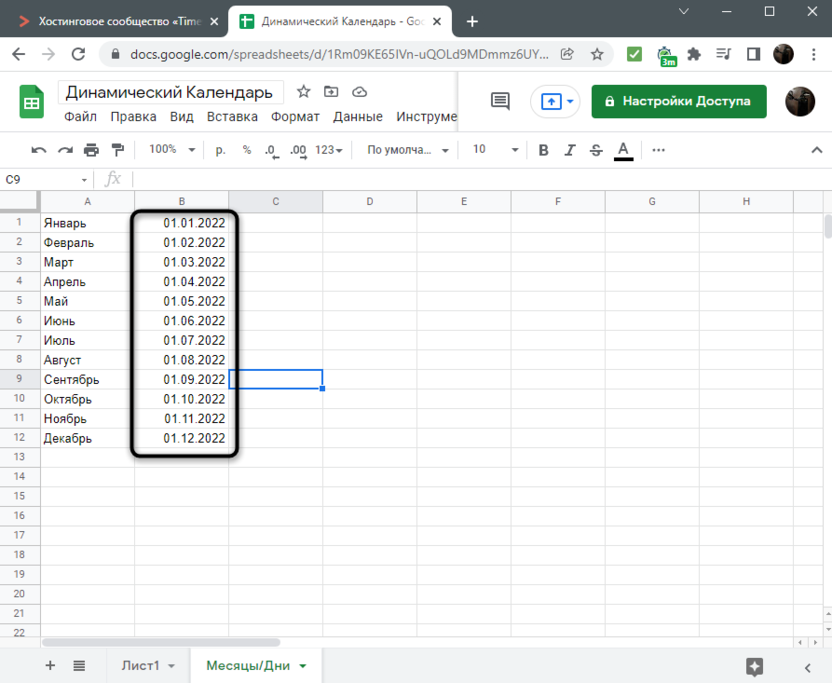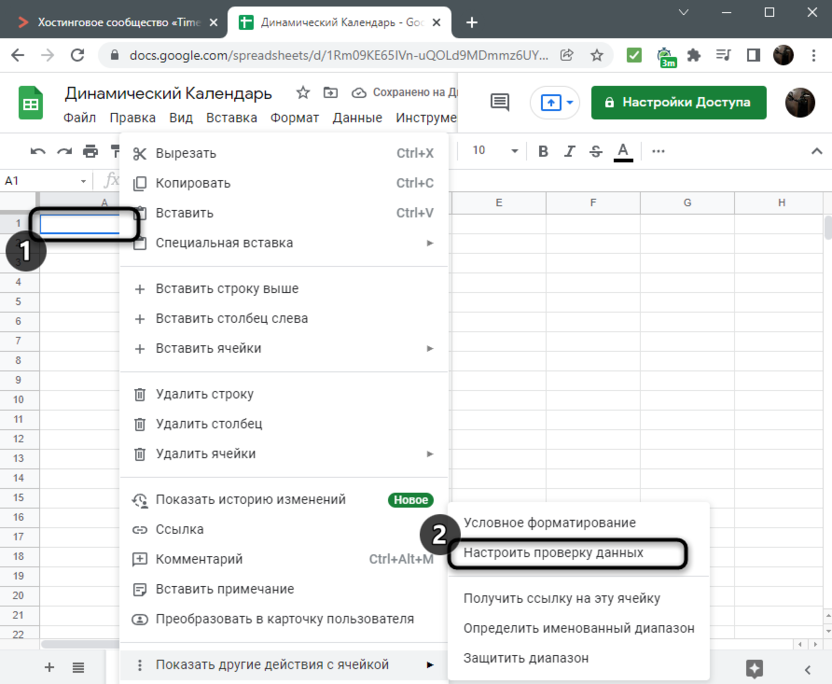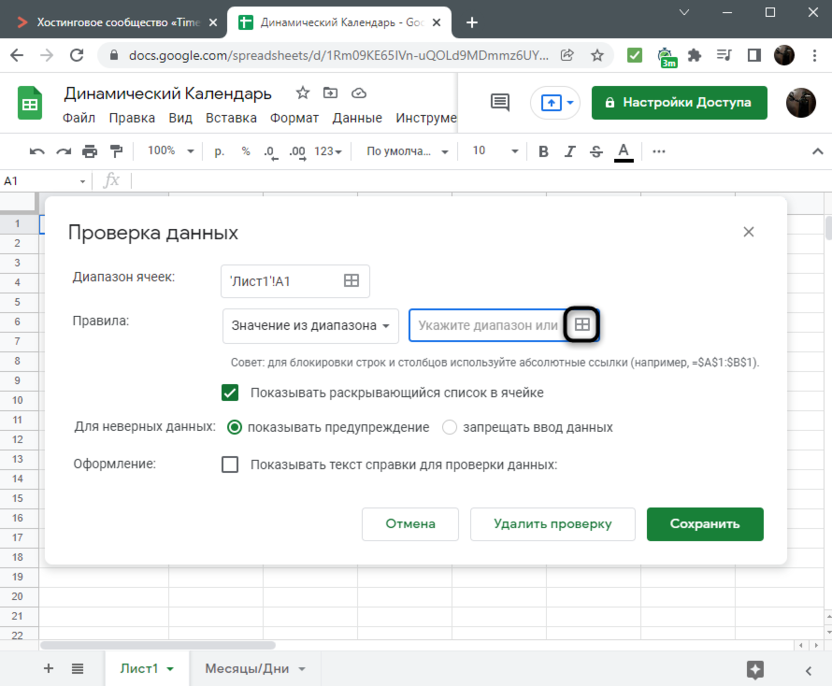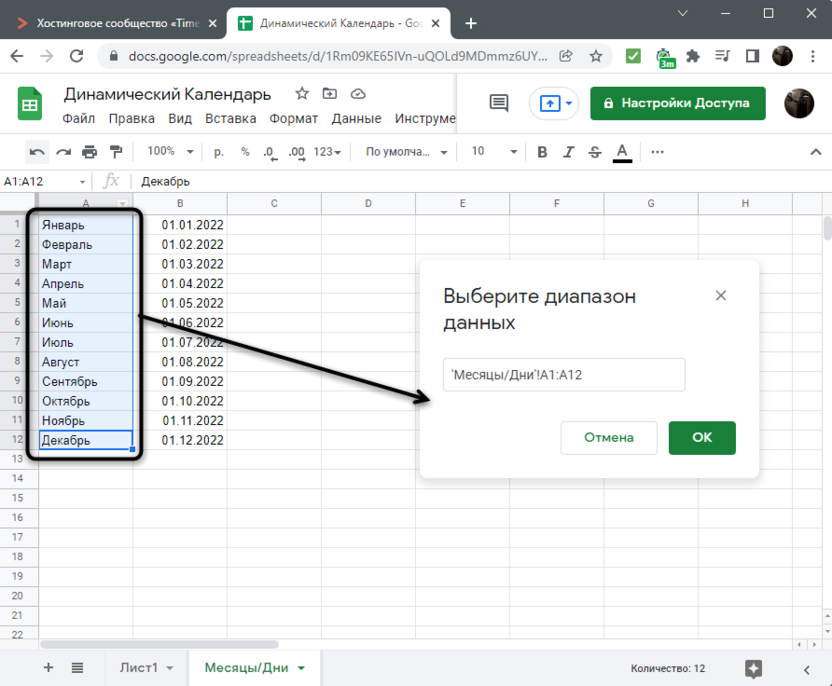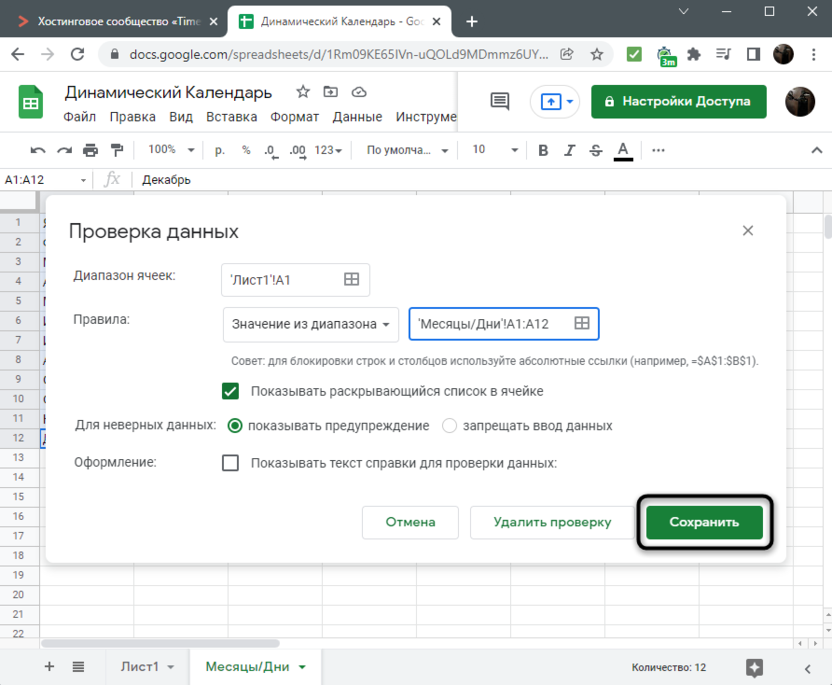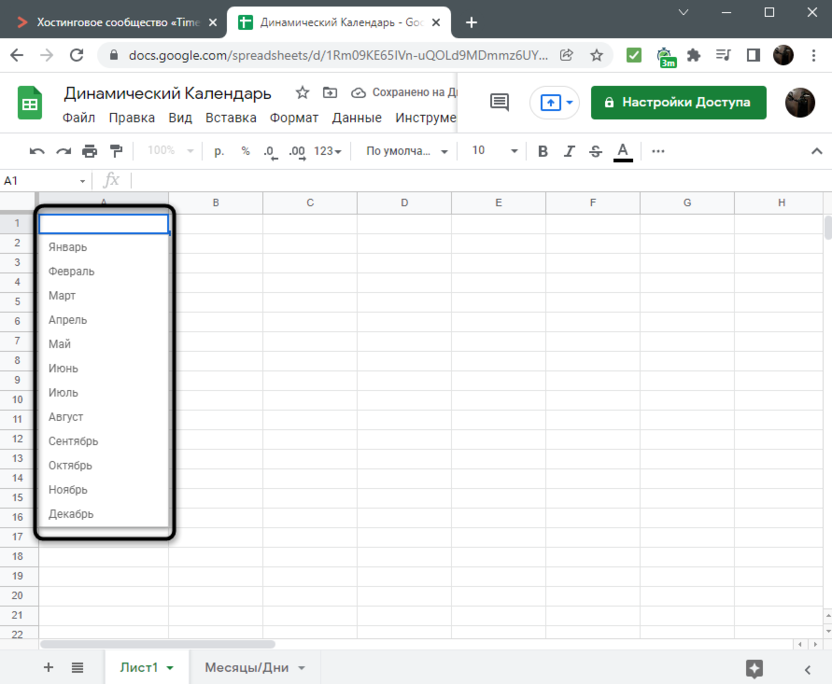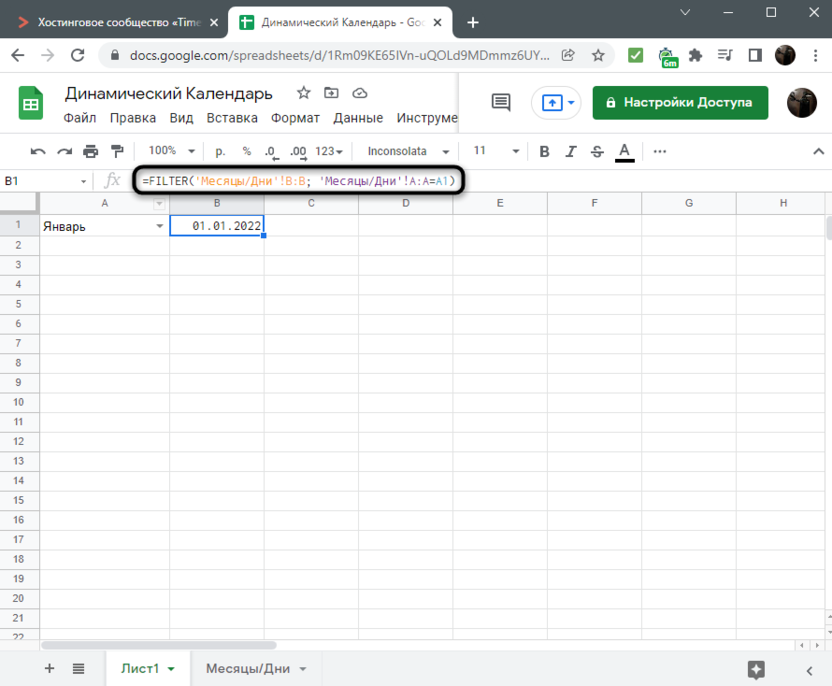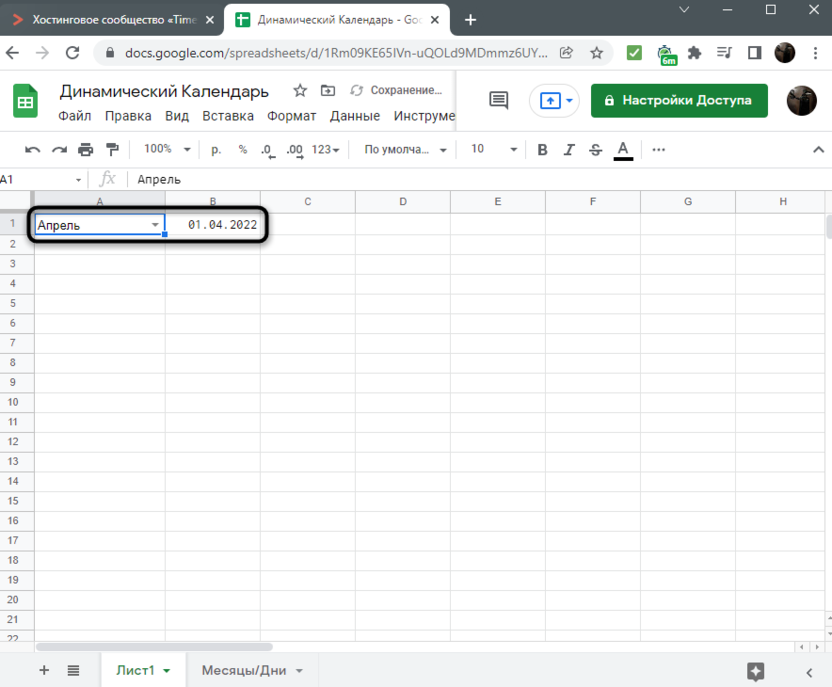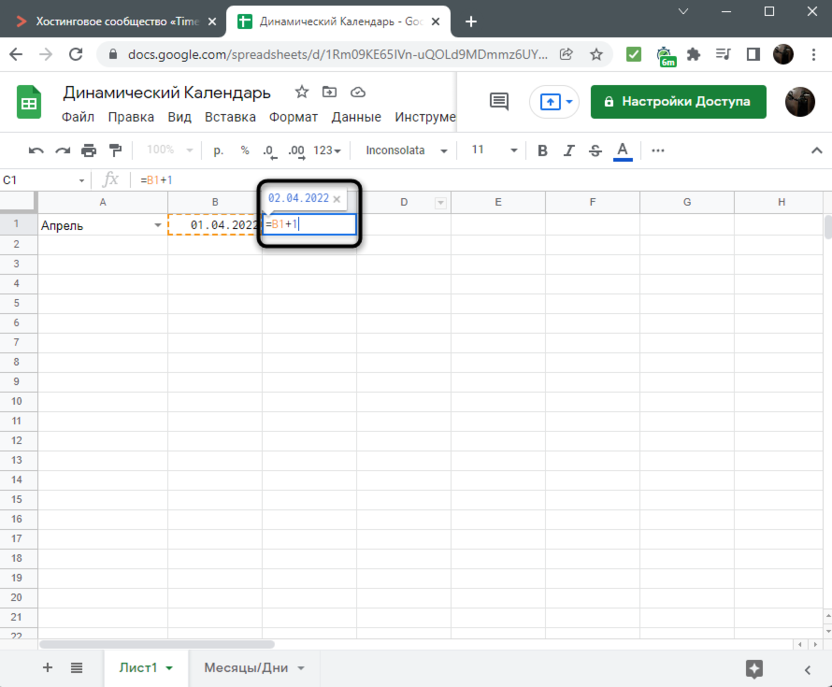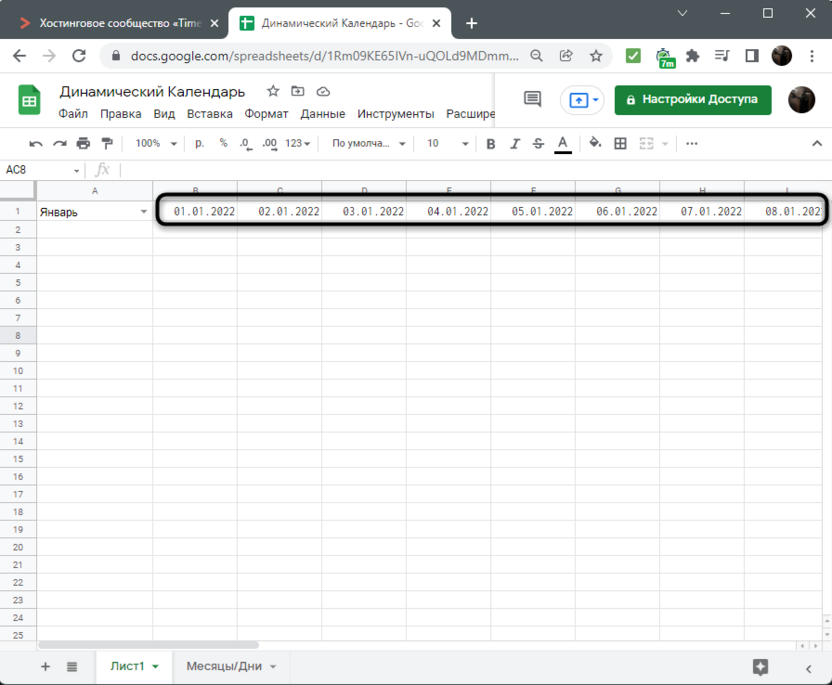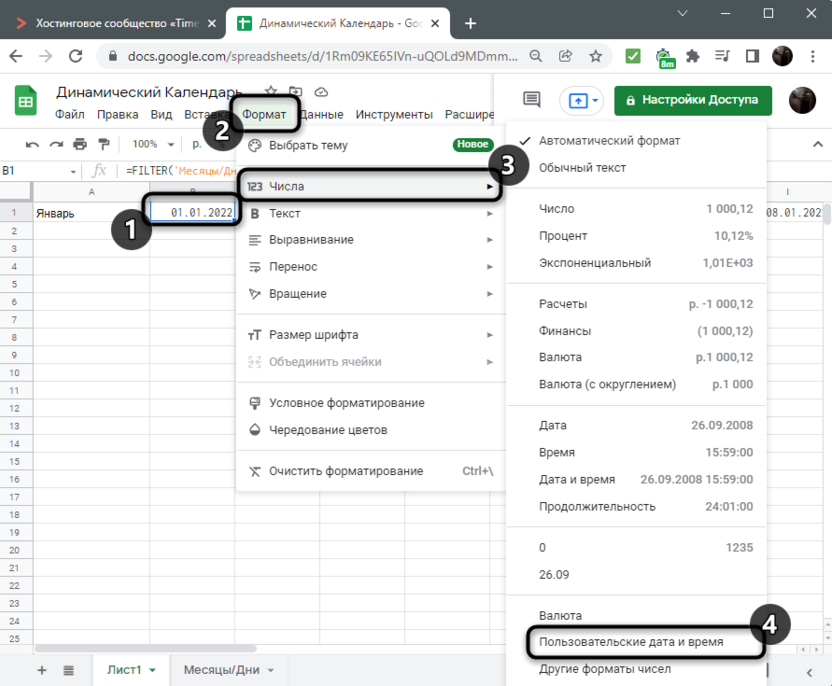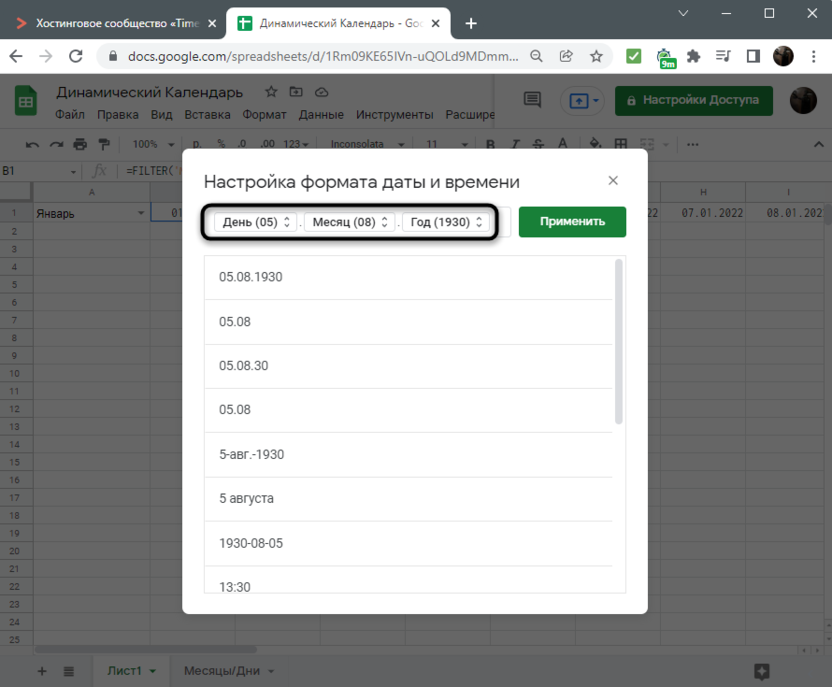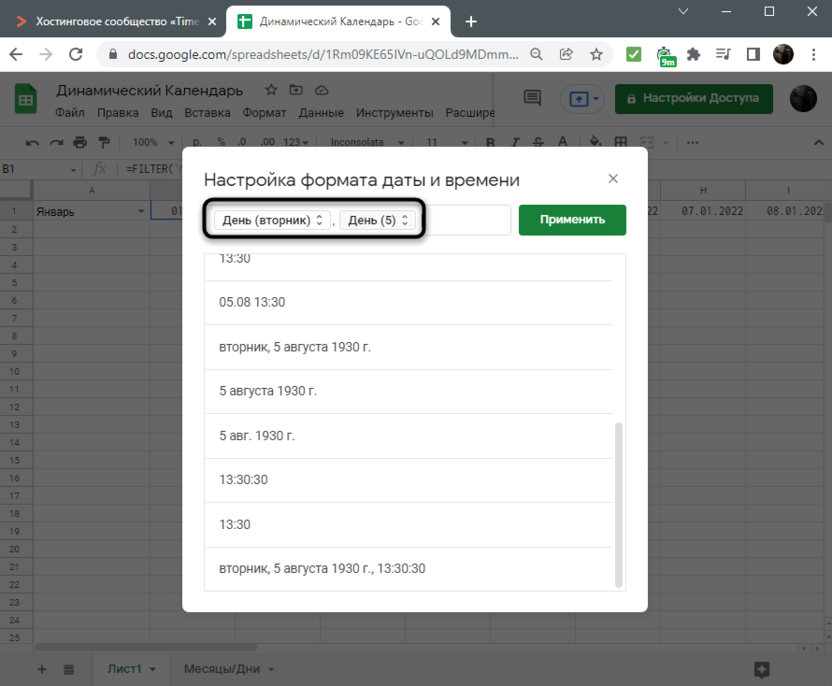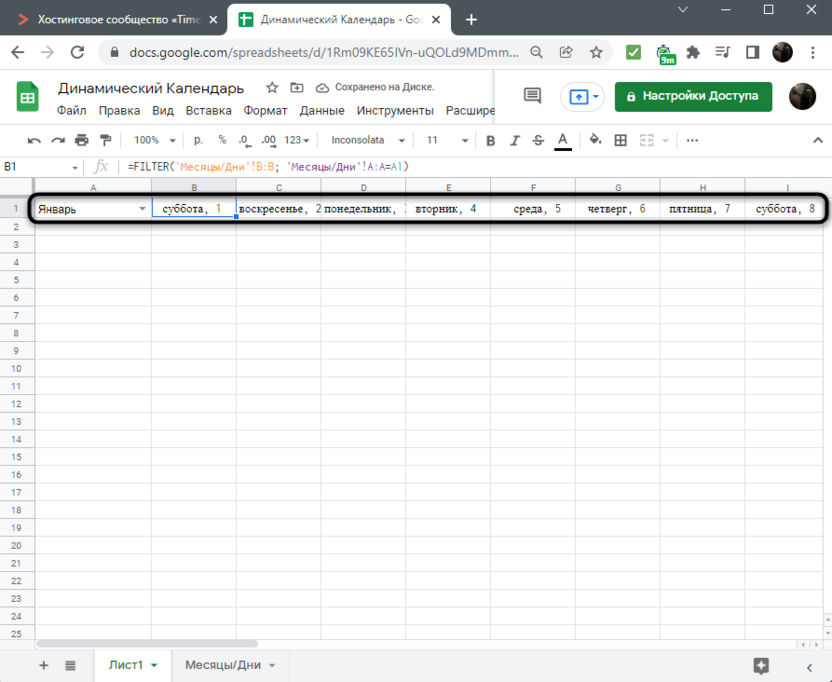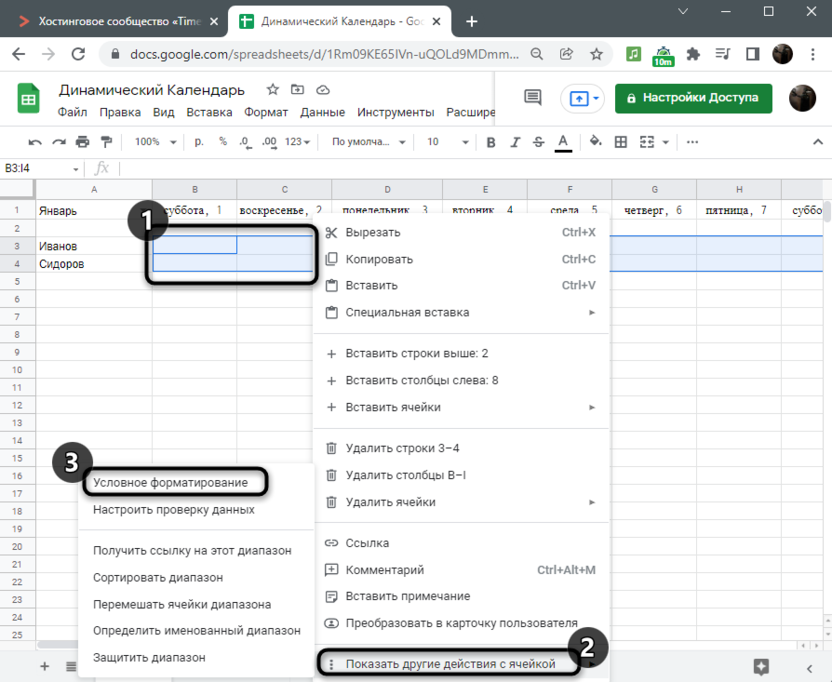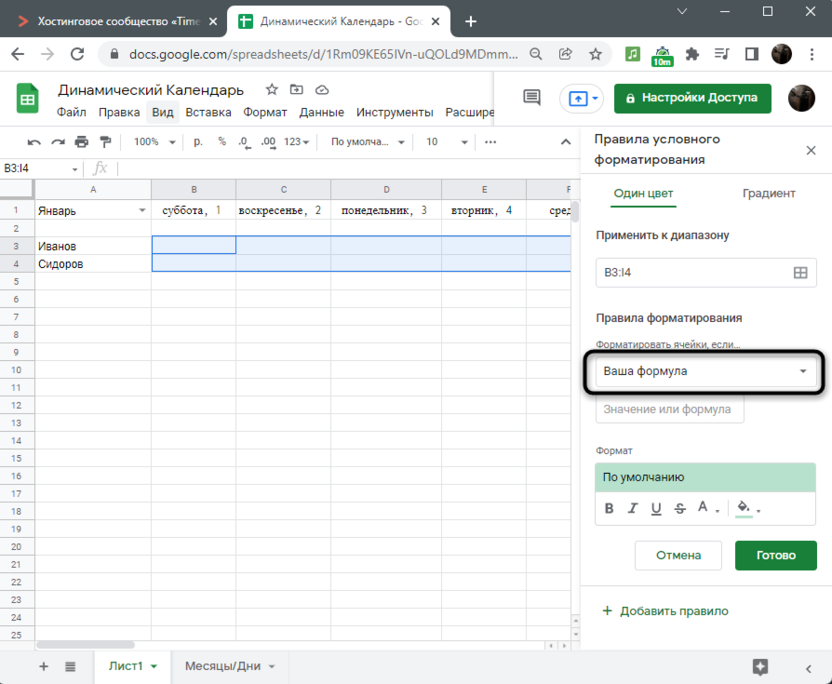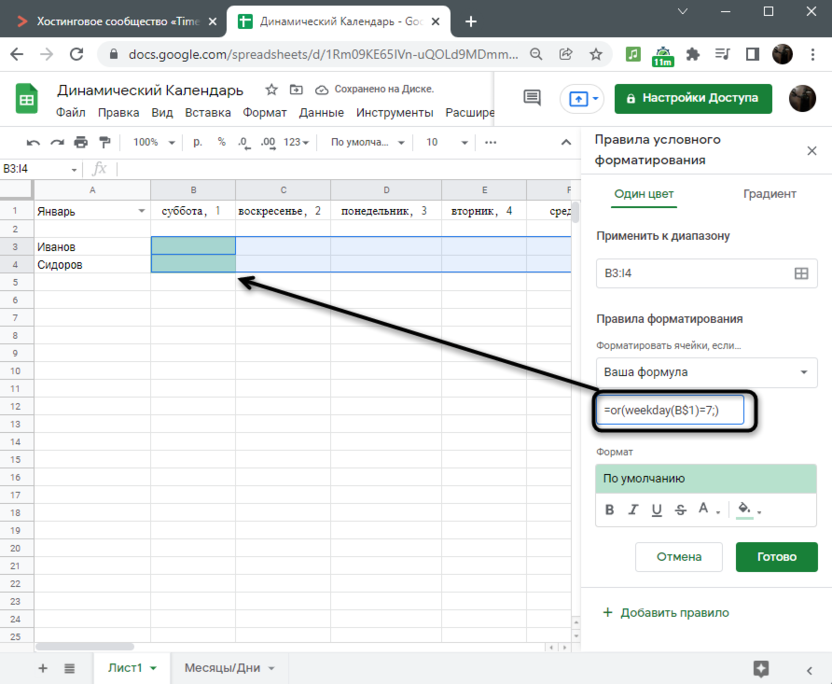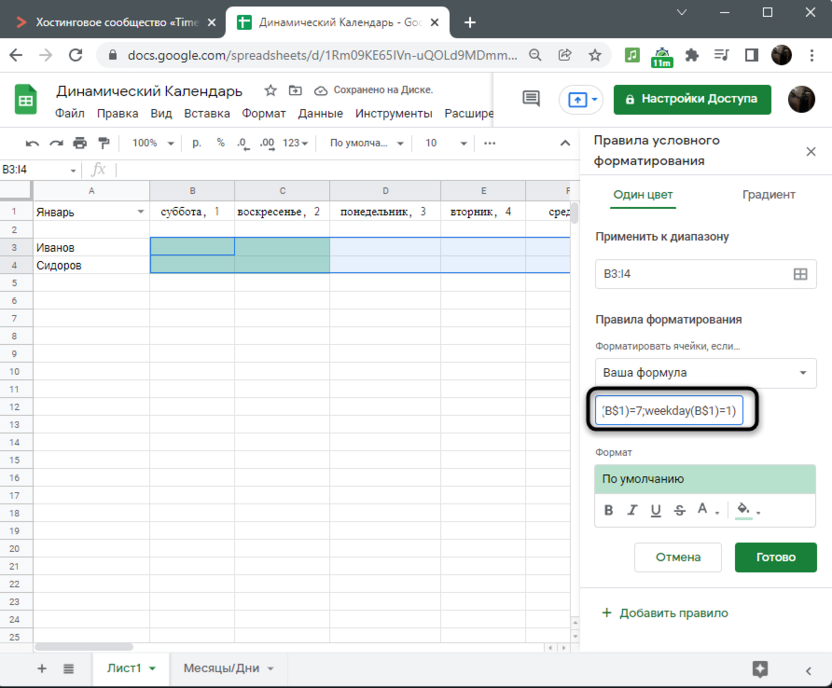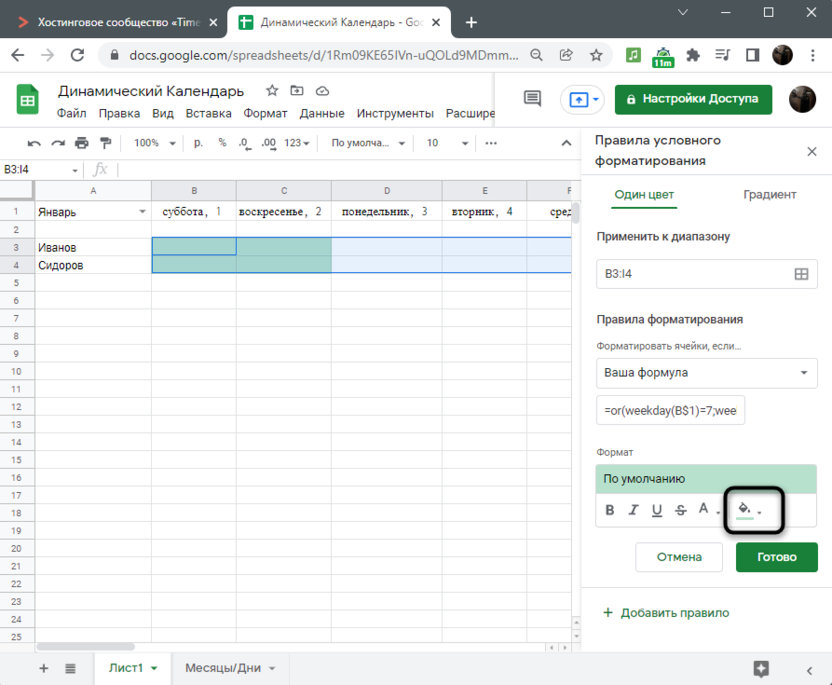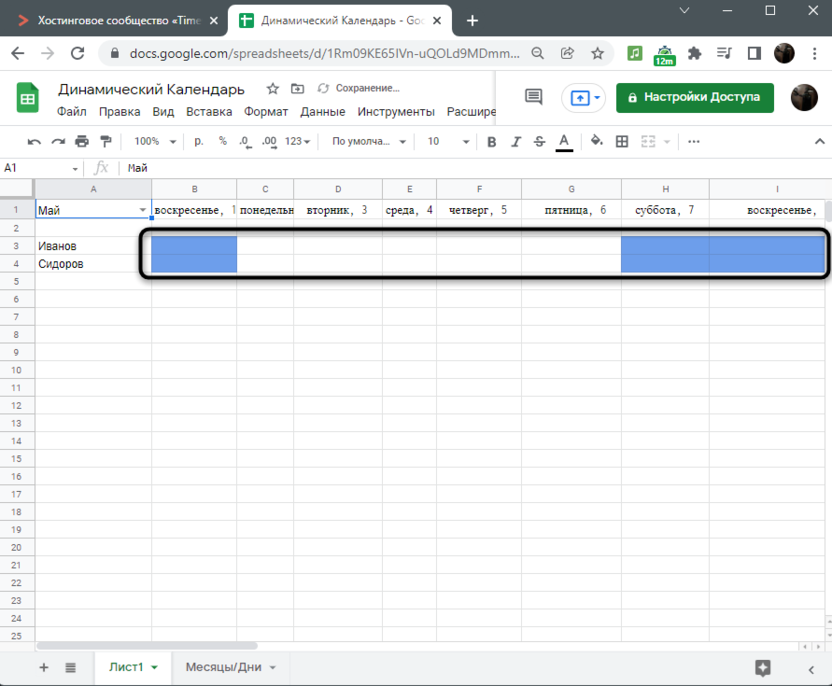Google Sheets is a free, flexible, and online alternative to planner apps that you can use to organize and manage your schedule. Want to know how? Keep reading to learn how to make a schedule and daily planner in Google Sheets.
Here’s what’s in the article:
Ready to get started? Let’s dive in.
How to make a weekly schedule in Google Sheets
Here’s a simple three-step process to create a weekly planner in Google Sheets.
Step 1: Make a copy of the free Google Sheets Weekly Schedule template.
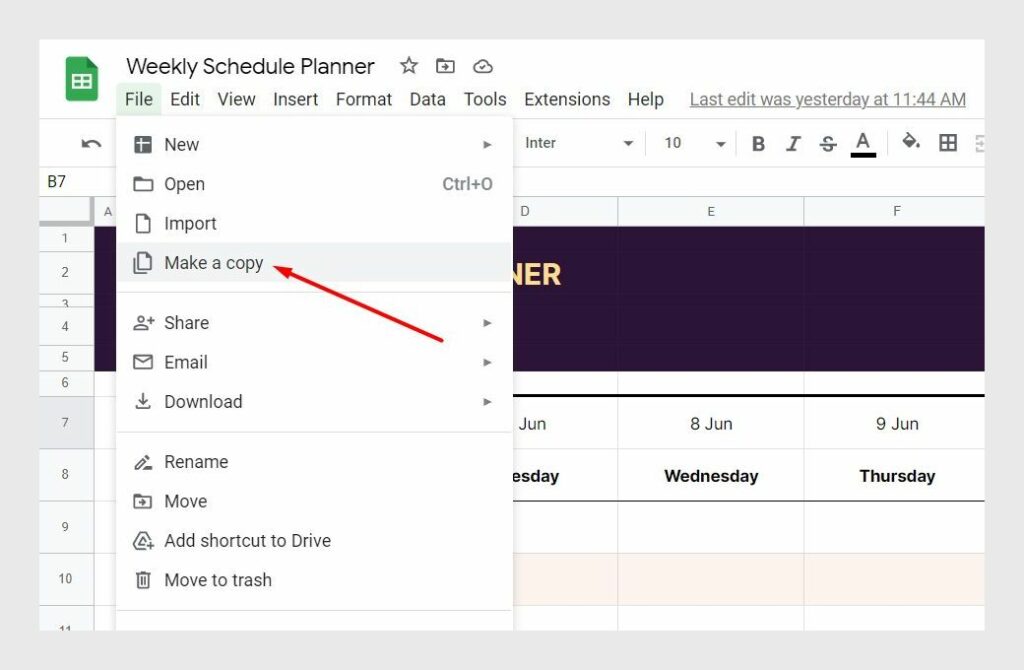
To make a copy:
- Click to open the Weekly Schedule Planner template.
- Go to File → Make a copy to save the template to your Google Drive.
Step 2: Familiarize yourself with the schedule template
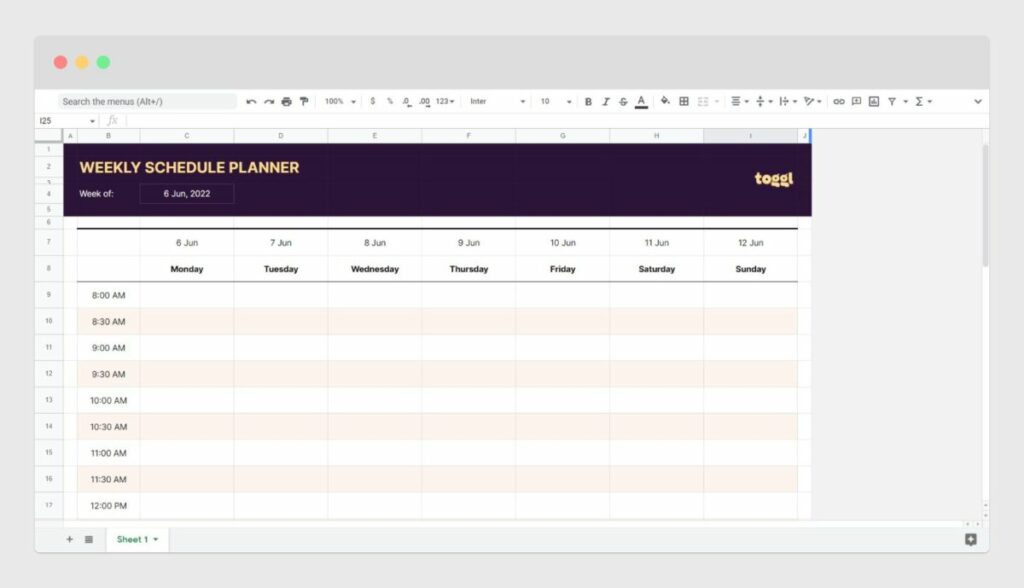
You’ll notice that this weekly planner has the following features:
- Space to organize your schedule for an entire week
- Undated planner with a customizable week start date
- 30-minute slots to plan your day in detail
- Space to add notes and to-do items at the end
- Automatic light-green background for scheduled events
Step 3: Customize the weekly schedule start date
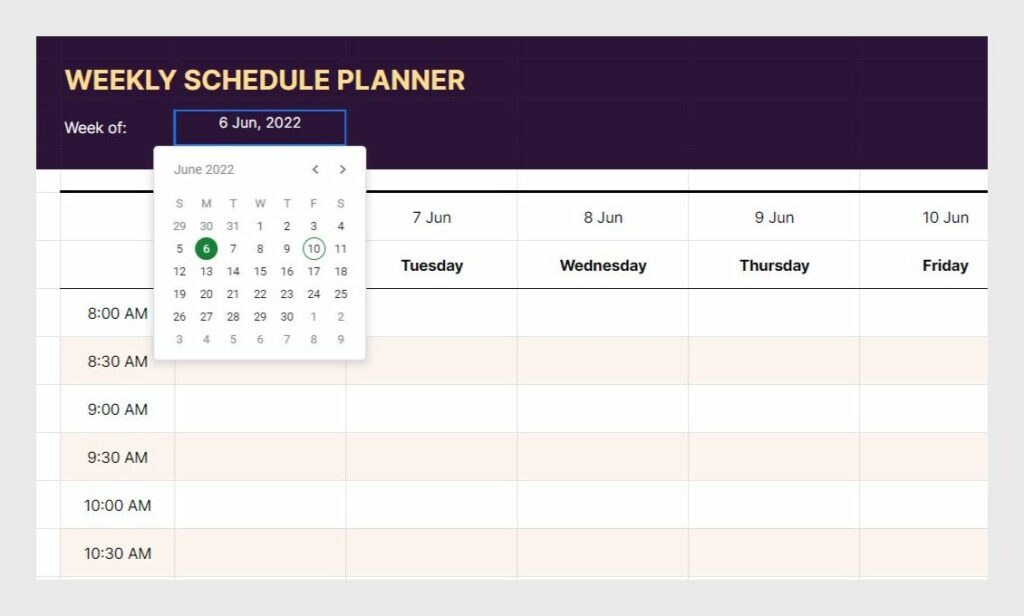
You’ll notice that you can customize the week start date in cell “C4” of the Google Sheet. Changing this date automatically adjusts the dates and days in rows 7 and 8.
To customize the week start date:
- Double-click on the “C4” cell.
- On the calendar popup, select the date from which you want the week to start.
Alternatively, you can type in the date in cell “C4” in your local format.
With this feature, you can choose if you want your week to start on a Sunday, Monday, or any other day of the week.
How to make a monthly schedule in Google Sheets?
The steps to create a monthly schedule are very similar to those above. However, you need a different template for a monthly planner.
Step 1: Make a copy of the Google Sheets Monthly Schedule Template
To make a copy:
- Click to open the Monthly Schedule Planner template.
- Go to File → Make a copy to save the template to your Google Drive.
Step 2: Familiarize yourself with the monthly planner
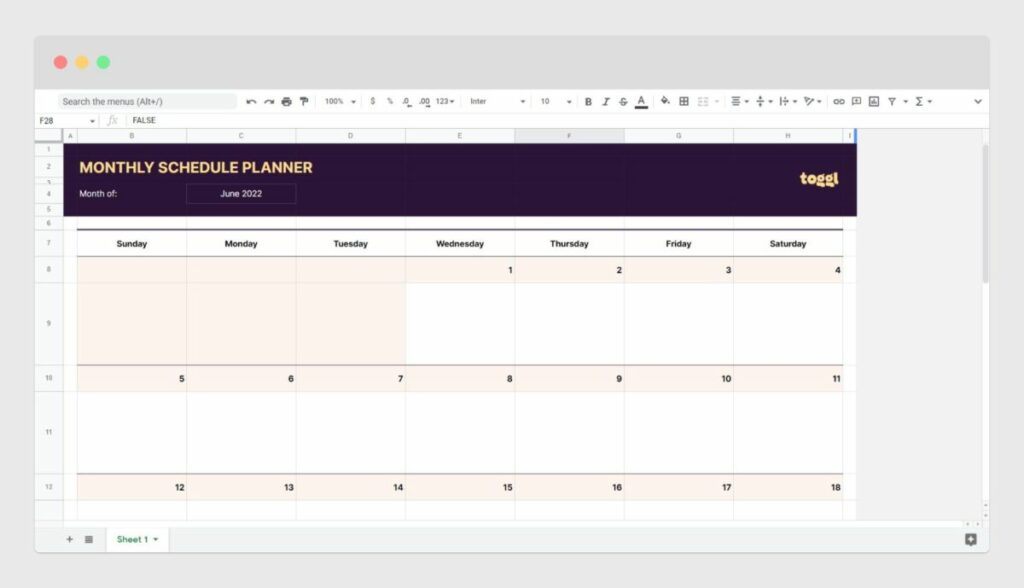
It comes with the following features:
- Space to organize an entire month’s schedule
- Space to add notes and to-do items
- Undated calendar with customizable month
Step 3: Customize the monthly schedule planner
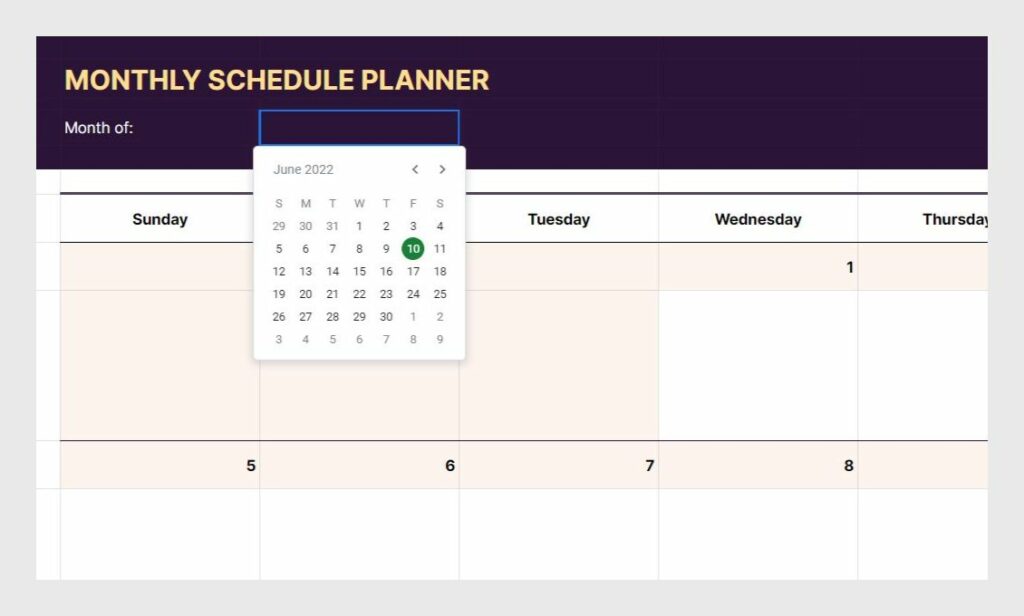
You can change the month in cell “C4”. When you change the month, it automatically changes the days and the dates for the month below.
To customize the month:
- Double-click on the “C4” cell.
- On the calendar popup, select any date from the month for which you want to create a planner.
Alternatively, you can type in the first date of a month in cell “C4” in your local format.
Tips to improve your Google Sheets scheduling experience
Google Sheets comes with powerful features. Here are three tips to improve your scheduling and planning experience.
Tip 1: Create schedules for more than a week or month
You can easily create schedules for multiple weeks (or months) by duplicating the sheet “Sheet 1” in your Google Sheets spreadsheet.
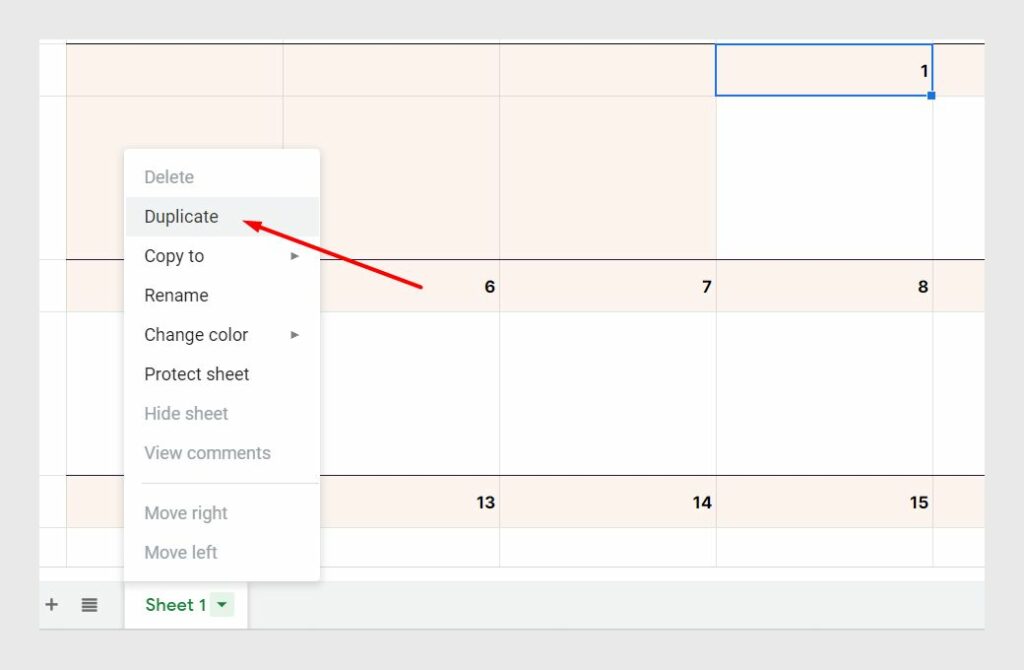
To duplicate a sheet:
- Click on the dropdown arrow next to the sheet’s name.
- Then click “Duplicate”
To make more sense of your weeks, you can also rename the sheet to a suitable name.
Tip 2: Freeze rows to improve efficiency
Freezing a row lets you see it continuously on the screen even when you scroll to the bottom of the sheet.
In the week or month planner, freezing the Day rows will save you the mental energy to figure out which day of the week or month you’re looking at. Plus, you don’t have to scroll up and down constantly to look up a specific date or day.
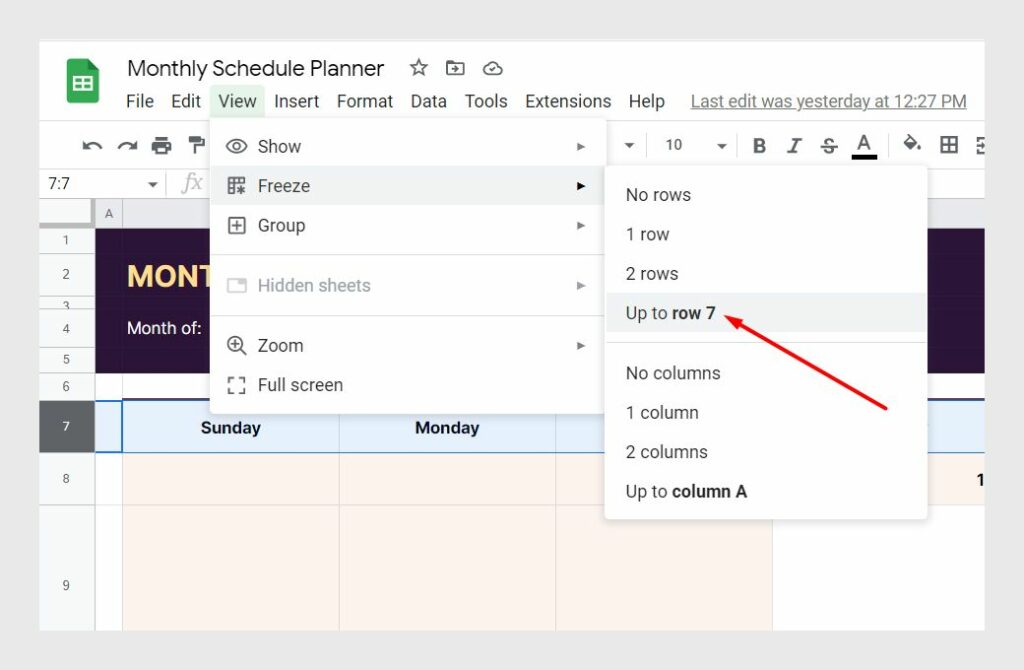
To freeze date and day rows:
- Select rows 7 and 8 in the weekly planner or row 7 in the monthly schedule planner.
- Then click on “View → Freeze → Up to row 4” in the spreadsheet menu to freeze the rows.
Tip 3: Make your schedule available offline
There are times when you may have to access your schedule spreadsheet without an internet connection.
All you need is the Google Docs Offline extension (along with the Chrome browser).
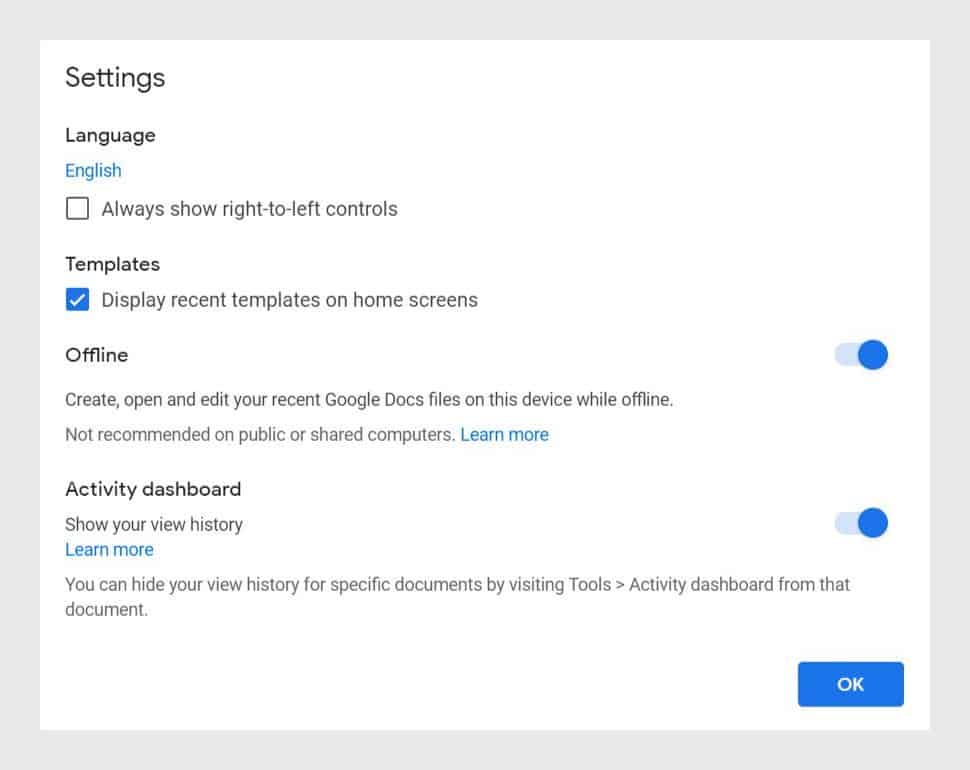
Once you’ve installed the extension, here’s how you can enable offline mode for all your Google documents:
- Go to docs.google.com
- Click on the hamburger menu icon before the logo, then click on “Settings”
- Finally, enable the offline mode
Now you can access your schedule even with limited internet.
Pros and cons of a Google Sheets schedule
Google Sheets can be a powerful yet cost-effective way to make and manage your schedule. It comes with the following advantages:
- It’s free: Google Sheets comes free with your Gmail (or Google Workspace) account. You can save some money spent on a scheduling tool.
- Everyone knows how to use a spreadsheet: It’s simple. So you don’t have to spend time learning a new tool.
- Easy to share and collaborate: Share your daily schedule with your team. Let them add comments or notes.
Disadvantages include:
- Team schedules are a nightmare: Managing and coordinating plans with your team, across multiple spreadsheets can be a challenge.
- Limited details: You can only include so much information in a spreadsheet cell. You can’t attach a file or document.
- Missing long-term view: With Google Sheets, you can plan for a week or a month in advance. But what if you need a bird’s-eye view over the next six months or a year?
If these drawbacks affect your work efficiency, you may want to consider using other tools to manage your (and your team’s) schedule.
Google Sheets alternatives for managing schedules
From free calendars to simple timeline tools you have a lot of options for managing schedules.
Calendars are great for capturing, organizing, and managing personal events. However, for managing your entire team’s event schedules and tasks you need a bit more.
Toggl Plan—a simple work scheduling and tracking tool for teams—can help.
To plan your week, month, or even a year create a Plan timeline. Then click on the timeline to create a task. Change the tasks’ schedule with simple drag and drop. Or drag the tasks’ ends on the timeline.
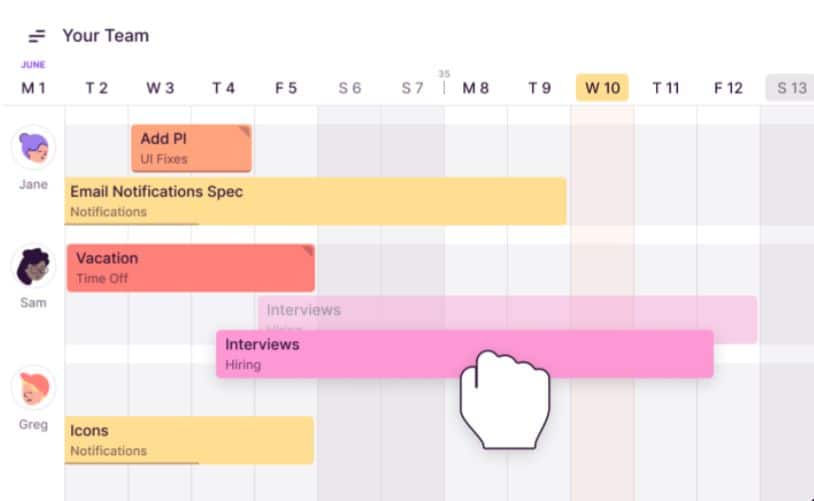
With Toggl Plan you can create unlimited Plan timelines and add unlimited color-coded milestones. To get a clear overview of your schedule zoom in on a week’s schedule or zoom out to a month, quarter, or year.
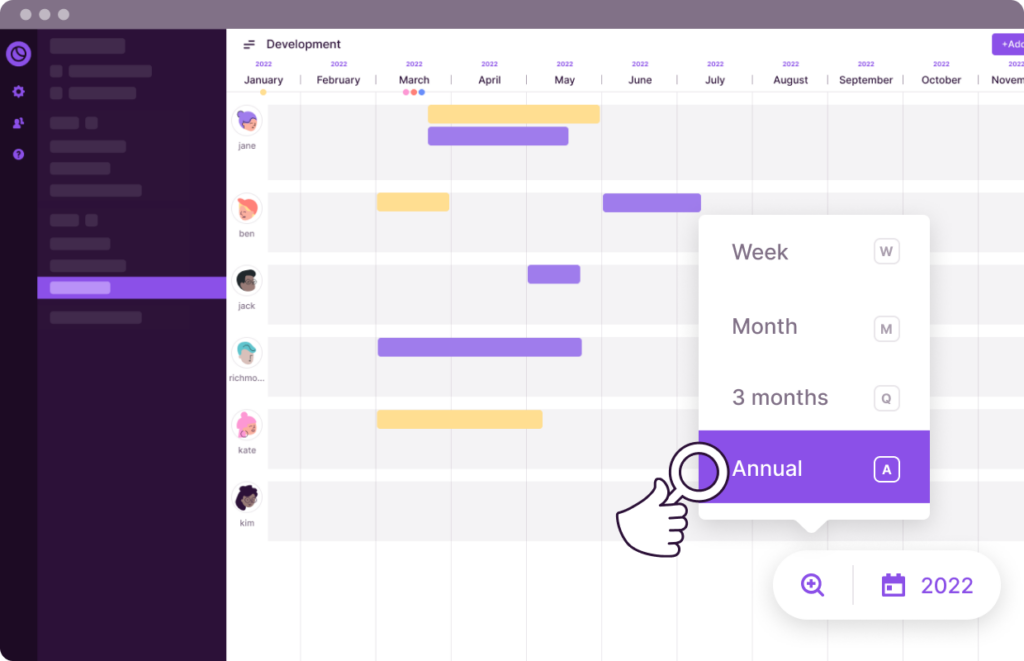
Next, assign tasks to team members (or yourself). Add task details, attach files, or include a task checklist to improve the task-completion quality. You can also schedule the tasks for a specific time.
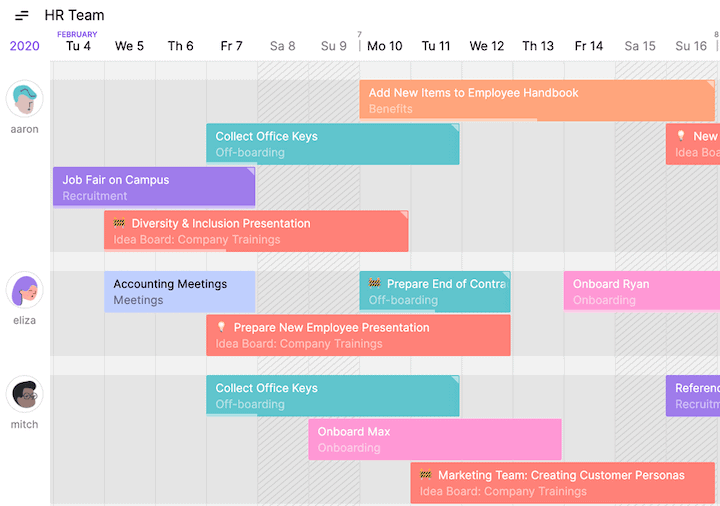
Finally, you can also visualize your team’s schedule with the Team timeline. This helps you detect any scheduling conflicts and team members overwhelmed with work.
Pricing
- Free forever for solo users.
- Team plan: $9 /user/month. Team timelines, recurring tasks, in-app and email notifications.
- Business plan: $15 /user/month. Guest users, single sign-on, data export.
Try Toggl Plan for free. No credit card required.
Jitesh is an SEO and content specialist. He manages content projects at Toggl and loves sharing actionable tips to deliver projects profitably.
{«id»:13960,»url»:»/distributions/13960/click?bit=1&hash=5a66902d4ef807c2f12c01d0517253c795e30ffb23e978780172082d6e405c9d»,»title»:»u0421u043eu0442u0440u0443u0434u043du0438u043au0438 u0432u0441u0451 u0435u0449u0451 u0438u0441u043fu043eu043bu044cu0437u0443u044eu0442 qwerty? u0415u0441u0442u044c u0440u0435u0448u0435u043du0438u0435 u0431u0435u0437u043eu043fu0430u0441u043du0435u0435″,»buttonText»:»u041au0430u043au043eu0435?»,»imageUuid»:»c04eba06-036a-5455-b12e-57035f11403c»}
Шаблон таблицы временного планирования проектов
Делимся простым и полезным для проектных компаний инструментом. Это Google-таблица, в которой на основе информации о времени реализации этапов проекта строятся диаграммы Ганта.
Мы используем подобный инструмент в своей деятельности. Это удобно для наглядного представления заказчику и внутреннего планирования.
Вы можете скопировать шаблон и пользоваться им без ограничений. Ниже приводим пошаговую инструкцию по его созданию. Используя материалы, несложно создать инструмент с учётом особенности вашего бизнеса.
Как пользоваться
Ниже ссылка на таблицу. Если вдруг не открывается, дайте знать, мы всё исправим.
Что бы забрать шаблон — создайте копию. В меню сверху: «Файл» → «Создать копию».
Всё просто. Таблица выглядит как смета проекта.
По строкам расположены этапы проекта. У каждого этапа есть временные интервалы его реализации.
По столбцам расположены даты. Если введёте этап проекта и обозначите дату начала и дату окончания для него, то увидите, как поменяется цвет ячеек, которые соответствуют этим датам.
Мы создаём такую таблицу на каждый большой проект. Поэтому сверху есть таблица для основных параметров вроде бюджета, наименования, ссылки на «Google ДИск» и так далее.
Как сделать такой же
Реализуется проще простого. Чтобы создать такую же самостоятельно, вам потребуется не больше пяти минут.
Рекомендуем повторить нижеприведённые шаги. Этот подход хорошо работает и при решении других бизнес-задач.
1. Выделяем первую строку в шаблоне
2. В меню выбираем: «Формат» → «Условное форматирование»
3. Справа откроется окно для работы с условиями. Выбираем пункт «Добавить правило»
4. В правилах форматирования выбираем пункт «Ваша формула»
5. Ниже откроется поле, где нужно ввести формулу
Разберёмся с тем, что она должна делать. Наша задача — выделить цветом ячейку, которая лежит в столбце «Дата», в его заголовке — время выполнения этапа работ. То есть дата начала должна быть меньше даты заголовка столбца, а дата окончания больше.
Вот формула: =И($C10<=E$9;$D10>=E$9).
Видно, что ячейки раскрасились цветом в соответствии с вышеописанной логикой.
6. Теперь нужно масштабировать созданное правило на весь диапазон таблицы
Для этого в окне настройки меняем границы диапазона.
Готово!
Если у вас возникнут сложности, пишите в Telegram-чат для бесплатных консультаций по Google-таблицам.
А самым вовлечённым и внимательным читателям мы отправим материалы и записи нашего курса по Google-таблицам бесплатно. Просто напишите нам по контактам на сайте.
Благодарим за внимание!
| A | B | C | D | E | F | G | H | I | J | K | L | M | N | O | P | Q | R | S | T | U | V | W | X | Y | Z | |
|---|---|---|---|---|---|---|---|---|---|---|---|---|---|---|---|---|---|---|---|---|---|---|---|---|---|---|
|
1 |
||||||||||||||||||||||||||
|
2 |
Д | № | Предмет | Учитель | Дата | Тема урока | Задания | Ресурс (ссылка на сайт, видеоуроки, электронные учебники; учебник) | Контроль знаний ( ссылка на тест, текст самостоятельной работы, проверочной работы) | |||||||||||||||||
|
3 |
||||||||||||||||||||||||||
|
4 |
||||||||||||||||||||||||||
|
5 |
5б | 1 | Русский язык | Боталова ИП | 24.01.2023 |
-7Морфема. Изменение и образование слов |
Учебник | |||||||||||||||||||
|
6 |
2 | Физическая культура | 24.01.2023 | |||||||||||||||||||||||
|
7 |
3 | Биология | Прозорова Т. В. | 24.01.2023 | ||||||||||||||||||||||
|
8 |
4 |
История России. Всеобщая история |
Наговицына Ю.И | 24.01.2023 | ||||||||||||||||||||||
|
9 |
5 | Математика | Тихонова В.И. | 24.01.2023 | Умножение дробей | Задание отправили в вайбере. (Фото задания) | ||||||||||||||||||||
|
10 |
6 | Краеведение | 24.01.2023 | |||||||||||||||||||||||
|
11 |
||||||||||||||||||||||||||
|
12 |
||||||||||||||||||||||||||
|
13 |
||||||||||||||||||||||||||
|
14 |
||||||||||||||||||||||||||
|
15 |
||||||||||||||||||||||||||
|
16 |
6б | Изобразительное искусство | 24.01.2023 | |||||||||||||||||||||||
|
17 |
Математика | Вдовина О.С. | 24.01.2023 | Координатная прямая | Прочитать п. 30 Решить 847(а), 854, 862 |
учебник | ||||||||||||||||||||
|
18 |
Русский язык | Борисова Д.А. | 24.01.2023 | Буквы о и е после шипящих и ц в суффиксах прилагательных | Выполнить задание по предыдущей теме (отправлено классному руководителю),посмотреть видеоурок, изучить §63, упр.362, 363 | https://www.youtube.com/watch?v=nyYuih4RFSo | ||||||||||||||||||||
|
19 |
Биология | Прозорова Т. В. | 24.01.2023 | Класс Однодольные. | Прочитать п. 18,сделать конспект | учебник | ||||||||||||||||||||
|
20 |
Краеведение | 24.01.2023 | ||||||||||||||||||||||||
|
21 |
Иностранный язык (английский) | 24.01.2023 | ||||||||||||||||||||||||
|
22 |
||||||||||||||||||||||||||
|
23 |
||||||||||||||||||||||||||
|
24 |
||||||||||||||||||||||||||
|
25 |
||||||||||||||||||||||||||
|
26 |
||||||||||||||||||||||||||
|
27 |
||||||||||||||||||||||||||
|
28 |
||||||||||||||||||||||||||
|
29 |
||||||||||||||||||||||||||
|
30 |
||||||||||||||||||||||||||
|
31 |
||||||||||||||||||||||||||
|
32 |
||||||||||||||||||||||||||
|
33 |
||||||||||||||||||||||||||
|
34 |
||||||||||||||||||||||||||
|
35 |
||||||||||||||||||||||||||
|
36 |
||||||||||||||||||||||||||
|
37 |
||||||||||||||||||||||||||
|
38 |
||||||||||||||||||||||||||
|
39 |
||||||||||||||||||||||||||
|
40 |
||||||||||||||||||||||||||
|
41 |
||||||||||||||||||||||||||
|
42 |
||||||||||||||||||||||||||
|
43 |
||||||||||||||||||||||||||
|
44 |
||||||||||||||||||||||||||
|
45 |
||||||||||||||||||||||||||
|
46 |
||||||||||||||||||||||||||
|
47 |
||||||||||||||||||||||||||
|
48 |
||||||||||||||||||||||||||
|
49 |
||||||||||||||||||||||||||
|
50 |
||||||||||||||||||||||||||
|
51 |
||||||||||||||||||||||||||
|
52 |
||||||||||||||||||||||||||
|
53 |
||||||||||||||||||||||||||
|
54 |
||||||||||||||||||||||||||
|
55 |
||||||||||||||||||||||||||
|
56 |
||||||||||||||||||||||||||
|
57 |
||||||||||||||||||||||||||
|
58 |
||||||||||||||||||||||||||
|
59 |
||||||||||||||||||||||||||
|
60 |
||||||||||||||||||||||||||
|
61 |
||||||||||||||||||||||||||
|
62 |
||||||||||||||||||||||||||
|
63 |
||||||||||||||||||||||||||
|
64 |
||||||||||||||||||||||||||
|
65 |
||||||||||||||||||||||||||
|
66 |
||||||||||||||||||||||||||
|
67 |
||||||||||||||||||||||||||
|
68 |
||||||||||||||||||||||||||
|
69 |
||||||||||||||||||||||||||
|
70 |
||||||||||||||||||||||||||
|
71 |
||||||||||||||||||||||||||
|
72 |
||||||||||||||||||||||||||
|
73 |
||||||||||||||||||||||||||
|
74 |
||||||||||||||||||||||||||
|
75 |
||||||||||||||||||||||||||
|
76 |
||||||||||||||||||||||||||
|
77 |
||||||||||||||||||||||||||
|
78 |
||||||||||||||||||||||||||
|
79 |
||||||||||||||||||||||||||
|
80 |
||||||||||||||||||||||||||
|
81 |
||||||||||||||||||||||||||
|
82 |
||||||||||||||||||||||||||
|
83 |
||||||||||||||||||||||||||
|
84 |
||||||||||||||||||||||||||
|
85 |
||||||||||||||||||||||||||
|
86 |
||||||||||||||||||||||||||
|
87 |
||||||||||||||||||||||||||
|
88 |
||||||||||||||||||||||||||
|
89 |
||||||||||||||||||||||||||
|
90 |
||||||||||||||||||||||||||
|
91 |
||||||||||||||||||||||||||
|
92 |
||||||||||||||||||||||||||
|
93 |
||||||||||||||||||||||||||
|
94 |
||||||||||||||||||||||||||
|
95 |
||||||||||||||||||||||||||
|
96 |
||||||||||||||||||||||||||
|
97 |
||||||||||||||||||||||||||
|
98 |
||||||||||||||||||||||||||
|
99 |
||||||||||||||||||||||||||
|
100 |
1 октября 2021
Как я планирую день. Система на базе гугл-таблиц
10475 просмотров
-
- Владимир Булгаков
- Предприниматель в сфере IT и телеком. Бизнес-консультант и коуч. Практик тайм-менеджмента и личной эффективности с большим стажем.
Для достижения целей очень важно настроить систему эффективного планирования. Особенно когда проектов, целей и задач много.
Планирую я давно и много чего перепробовал как на бумаге, так и с использованием разных программ и приложений. Прошел немало разных тренингов по личной эффективности.
Одной из лучших считаю методику, описанную в книге Стивена Кови «Главное внимание — главным вещам».
В книге Кови это выглядит так:
Я больше десяти лет планирую таким способом и усовершенствовал его под свои задачи — оцифровал и геймифицировал. Добавил кое-то из методик из гуру ТМ Глеба Архангельского. Сначала сделал в экселе, потом перевел в облака — гугл-таблицы, что гораздо удобнее.
Почему не программа или приложение? Много я их разных перепробовал — не подошли под мои цели. У меня план дня четко связан с дневником-хронометражом, а этого нигде нет.
Мало где есть бюджетирование времени, а без этого невозможно проверить план на реалистичность. Ну и в гугл-таблицах — я полный хозяин — нет никаких ограничений. Могу быстро реализовать любой функционал, расчеты и отчеты.
Моя таблица для планирования дня выглядит так (реальный скрин — часть инфо затер):
На год заводится одна гугл-таблица.
Новый день — новая закладка в файле — делается копированием в один клик.
Структура таблицы
Слева — расписание для под «жесткие» задачи (привязанные ко времени).
Справа — общий список задач по категориям:
● Главные цели дня (ГЦД)
● Вторичные цели дня (ВЦД)
● Дополнительные цели дня (ДЦД)
Использую формулу 3 х 3 х 5. Три главных задачи, три вторичных и три дополнительных.
В главных целях дня (ГЦД) у меня три пункта:
— Главная Цель Дня (срочно и очень важно)
— БАЦ (Большая Амбициозная Цель) (не срочно и важно).
— «Лягушка» — задачи из списка лягушек (неприятные мелкие задачи, делать которые не хочется, но надо).
Внизу блок для резервных задач — «Может быть выполнено».
Как происходит планирование
- Заполняю список задач в левой части согласно приоритетам.
- Задачи бюджетируются по времени (Колонка dTц: d — длительность, Т – время, ц — цель ), в том числе для оценки «трезвости планирования». Автоматически рассчитывается общее плановое время дня — нужно следить, чтобы оно не выходило за плановый общий бюджет времени дня.
- Заполняю левую часть — расписание дня: задачи, привязанные ко времени — встречи, созвоны и др.
- В расписание вносятся Главные задачи, даже если они не привязаны ко времени. Это важно!
- Затем распределяю по сетке расписания остальные задачи, которые планирую выполнять в это время, но тут допускается гибкость.
Как отслеживается выполнения плана
- В колонке Вып при подведении итогов проставляю процент выполнения данного пункта (0 — 100%).
- По каждой категории задач подсчитывается средний процент выполнения задач.
И внизу общая цифра выполнения по всем пунктам по всем группам.
Один из показателей учитывает весовые коэффициенты задач/целей — сколько «весит» та или иная задача относительно других задач на день. Эти показатели в процентах проставлены в колонке «Вес цели».
Для Главной Цели Дня я выставил вес 40%. Вы можете выбрать другой процент.
Как определяется процент выполнения плана по задаче
Для процессных целей — по освоению бюджета времени. Например, если на задачу было запланировано два часа, а по факту я занимался ею час, то процент выполнения — 50%. Если 10 минут — 8%. Даже если удается сделать только один микрошаг, стараюсь оцифровать и его. Это помогает сохранять ощущение движения вперед и поддерживает мотивацию. Нельзя же сказать, что задача совсем не выполнена?
Для целей-результатов — субъективная оценка, насколько был получен нужный результат. Поэтому важно при планировании осознавать какой результат должен быть получен.
- В итоге можно увидеть итоговый процент выполнения плана дня. Он подвергается оценке — как в целом прошел день, почему получился такой результат, как можно его улучшить. Этот итог попадает в статистику по дням, на основе которой строится график, и можно визуально оценить динамику выполнения планов.
Еще ниже — ППД — Плановый Подвиг Дня (часто совпадает с Главной целью дня, но не всегда). Плюс пункты по отработке привычек и навыков.
«Мемуарник» — главное событие дня для вашей летописи/истории.
«Подарок за день» — что вы себе подарили в случае успешного дня.
Эта таблица плана связана у меня с таблицей дневника-хронометража. То есть автоматически считается фактическое время, затраченное на цели, и разница между планом/бюджетом и фактом. Так же есть связь с таблицей недельного плана (тоже модифицированный Кови).
Может показаться сложным, но если разобраться, система очень понятная, и много времени не занимает. План на день составляю в среднем за 10 минут. Развернутый отчет и анализ дня с цифрами — 25 минут.
Скачайте шаблон и попробуйте применить на своих целях на следующей неделе. Поверьте, оно того стоит!
Саморазвитие #Google #Планирование #Приоритеты #Тайм-менеджмент
© 2013-2023 Жить интересно! Перепечатка и использование материалов, опубликованных в журнале, допускается с письменного разрешения редакции.
О проекте / Реклама / Контакты
Политика конфиденциальности / Согласие на обработку персональных данных
Следуя требованиям законодательства Российской федерации, уведомляем вас, что на нашем сайте в целях его функционирования используются cookie-файлы, сохраняются и обрабатываются ваши персональные данные. Если вы не согласны с этим, вы обязаны, увы, покинуть сайт. Нам будет вас не хватать, но таков закон. Продолжая пользоваться сайтом вы тем самым даете согласие на обработку ваших персональных данных.
По любым вопросам, связанным с вашими персональными данными, вы можете связаться с нами по электронной почте, указанной на странице «Политика конфиденциальности» .
Некоторые записи в Google Таблицах обязательно сопровождаются указанием месяца, числа и дня недели. Конечно, все это можно расставлять в ячейках вручную, однако с каждым месяцем данные придется менять или создавать новую таблицу. Это неудобно, особенно если учитывать тот факт, что сами Таблицы были созданы для упрощения взаимодействия со значениями.
Поэтому в рамках данной статьи я разберу метод создания динамического календаря, числа в котором будут автоматически меняться в соответствии с текущим месяцем. К тому же мы настроим подсветку выходных дней.
Шаг 1: Создание листа с данными
При использовании динамического календаря в Гугл Таблицах понадобится постоянно обращаться к списку месяцев и чисел. Для этого придется создать вспомогательный лист, на заполнение которого уйдет не так много времени. Выполните по очереди каждое действие, описанное ниже, после чего переходите к следующему шагу.
-
Откройте пустую таблицу, где хотите разработать динамический календарь. Нажмите кнопку с плюсом, чтобы добавить новый лист.
-
Задайте для него любое название, чтобы в будущем не запутаться с предназначением листа.
-
По порядку в первом столбце самостоятельно напишите список всех двенадцати месяцев.
-
После этого выберите первую ячейку напротив «Январь», щелкните по ней правой кнопкой мыши и выберите пункт «Настроить проверку данных».
-
Из списка «Правила» выберите пункт «Дата».
-
После этого можно сохранить изменения.
-
Дважды кликните по данной ячейке левой кнопкой мыши, после появления календаря нажмите по первому числу месяца.
-
Теперь в клетке отображается первое число первого месяца текущего года.
-
Активируйте ячейку напротив «Февраль» и введите формулу =КОНМЕСЯЦА(B1;0)+1, после чего нажмите Enter. Эта формула вычисляет последний день месяца и прибавляет к нему единицу, что позволяет в самой клетке отображать первое число нового месяца. Выполнение данного процесса может показаться непонятным, однако это самый простой метод настроить ячейку для дальнейшего растягивания, чтобы не использовать проверку данных каждый раз.
-
Теперь, начиная с первого дня февраля, растяните формулу до последнего месяца.
-
Вы видите, что числа остаются первыми, меняются только месяцы. Если дважды кликнуть по любой ячейке, откроется календарь и дополнительно покажется и текущий день недели.
Это был весь подготовительный этап со вспомогательным листом. Теперь можете переключиться на основной и приступать к следующему шагу, в котором описан главный процесс создания динамического календаря.
Комьюнити теперь в Телеграм
Подпишитесь и будьте в курсе последних IT-новостей
Подписаться
Шаг 2: Заполнение таблицы
Сейчас разберемся с заполнением таблицы, в которой и будет присутствовать динамический календарь. Настроим список месяцев и сделаем так, чтобы при выборе одного из них числа и дни недели в ячейках автоматически менялись на актуальные. Красивое оформление пропустим, поскольку с этим этапом вы сможете разобраться и самостоятельно.
-
Выберите первую ячейку, на листе, которая будет служить списком с месяцами. Щелкните по ней правой кнопкой мыши и в контекстном меню нажмите кнопку «Настроить проверку данных».
-
В поле «Укажите диапазон или» нажмите по значку с ячейками.
-
Перейдите на вспомогательный лист и выделите все клетки с месяцами, формируя тем самым список.
-
Сохраните изменения, кликнув по соответствующей кнопке.
-
Теперь, разворачивая список в клетке, вы видите перечень всех месяцев, расположенных на вспомогательном листе.
-
Активируйте первую ячейку строки, с которой должен начинаться отсчет дней. Введите в ней формулу =FILTER(‘НазваниеВспомогательногоЛиста’!B:B; ‘НазваниеВспомогательногоЛиста’!’A:A=A1′). Таким образом, вы создаете фильтр, чтобы при выборе месяца автоматически подставлялся его первый день в данную клетку. Если список и названия на вспомогательном листе у вас находятся в столбцах под другими буквами, поменяйте значения в формулах под себя.
-
Измените из выпадающего списка месяц, чтобы убедиться в корректной динамической дате.
-
В клетке следующего дня введите =B1+1, где B1 – та самая клетка с функцией фильтра. Так вы добавите один день к текущему, получив следующий.
-
Растяните формулу до конца таблицы (на 31 день), достигнув тем самым отображения абсолютно всех чисел месяца. Соответственно, при изменении самого месяца даты тоже будут меняться на соответствующие, как это было показано ранее.
Последняя задача данного этапа – сделать так, чтобы формат ячеек соответствовал вашим требованиям. Разберем это на простом примере, чтобы вместо 01.01.2022 отображался формат Суббота, 1 (и так далее по всем дням).
-
Выделите ячейку с первым днем месяца, откройте меню «Формат» и выберите пункт «Пользовательские дата и время».
-
Удалите текущие значения, кликнув по каждому из них левой кнопкой мыши.
-
При помощи вариантов снизу отыщите подходящие значения, которые бы включали день недели и число. Их можно поменять местами или редактировать, чтобы полные названия поменялись на сокращенные.
-
Примените изменения и вернитесь к таблице. Как видно, настройки вступили в силу и дни недели отображаются в более понятном формате.
Шаг 3: Настройка подсветки выходных
Динамический календарь уже готов к использованию, вы можете форматировать таблицу под себя, добавлять оформление и вводить необходимые данные. Однако в качестве дополнения продемонстрирую довольно интересную фишку, которая отвечает за подсветку выходных дней (субботы и воскресенья) с их динамическим изменением при выборе другого месяца.
-
Выберите строки ниже, где будете вводить свои данные. У меня это отчеты по дням для каждого сотрудника. Обязательно убедитесь в том, что выделение коснулось всех дней месяца. После этого сделайте клик ПКМ и выберите «Условное форматирование».
-
Из списка укажите условие форматирования «Ваша формула».
-
Введите =or(weekday(B$1)=7;). B$1 замените на то название клетки, в которой содержится первый день месяца.
-
После точки с запятой идет вторая часть формулы weekday(B$1)=1, а в целом строка должна выглядеть как =or(weekday(B$1)=7;weekday(B$1)=1). Таким образом, условное форматирование будет активно только в том случае, если день недели суббота или воскресенье.
-
Цвет подсветки ячейки можете выбрать любой, после чего сохраните изменения.
-
Теперь обратите внимание на то, что клетки с выходными днями начали подсвечиваться выбранным цветом. Измените месяц и проверьте динамическое форматирование, которое тоже должно работать корректно.
Если вы будете точно следовать инструкциям, смотреть на скриншоты, копировать и редактировать формулы под себя, у вас обязательно получится создать динамический календарь. Всегда можно проявить немного креатива и подстроить все функции под себя, изменив подсветку конкретных дней или указав не все, а только некоторые месяцы в списке.