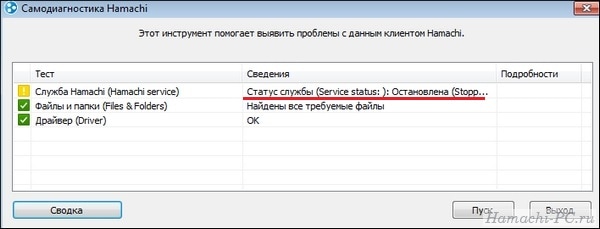Если вы видите при запуске Hamachi сообщение «Статус службы (Service status): Остановлена (Stopped)», значит по какой-то причине служба Logmein Hamachi Tunneling Engine отключилась и ее надо снова запустить.
Шаг 1
Откройте службы Windows. Для этого нажмите клавиши «Win + R», в открывшемся окне введите «services.msc» и нажмите «Enter».
Шаг 2
В списке служб найдите «Logmein Hamachi Tunneling Engine». Выберите ее мышкой и нажмите на ссылке «Запустить».
Шаг 3
Чтобы в будущем при отключении служба сама перезапускалась, откройте ее свойства.
И во вкладке «Восстановление» выберите для первого и второго сбоя опцию перезапуска, как показано на скриншоте.
Шаг 4
Перезапустите Hamachi – все должно заработать.
Программа Hamachi позволяет в домашних условиях организовать виртуальную локальную сеть. Это может быть полезно как для работы, так и для развлечений. Но нередко при запуске пользователи сталкиваются с проблемой, что служба Хамачи остановлена и из-за этого утилита не запускается. В статье рассмотрены способы борьбы с этим, а также объяснены причины подобного поведения программы.
Причины проблемы и методы их решения
На самом деле причиной может стать практически все что угодно. Ниже описаны только самые часто встречающиеся случаи, но не факт, что они подойдут всем пользователям.
Стоит отметить, что здесь рассматривается конкретный случай, когда при попытке включить Хамачи, открывается окно самодиагностики с сообщением: «Статус службы (Service status): остановлена (stopped)».
Остановлена служба, отвечающая за работу Hamachi
Самое первое, что приходит на ум, когда видишь подобную ошибку – необходимо включить нужную службу. И в большинстве случаев этот метод решает проблему. Чтобы включить службу, отвечающую за работу Hamachi, нужно:
- Нажать клавиши Win + R. Win – это кнопка со значком Windows (4 квадрата) в самом нижнем ряду клавиатуры.
- Ввести «services.msc».
- В столбце «Имя» найти строку «Logmein Hamachi Tunneling Engine».
- Если напротив имени в столбце «Состояние» ничего нет, необходим кликнуть правой кнопкой мыши по имени службы и выбрать «Свойства».
- Во вкладке «Восстановление» перевести первые 3 опции в статус «Перезапуск службы».
- В следующих 2-х сделать 0 и 1 соответственно.
- Кликнуть «Применить» в нижнем правом углу.
Теперь нужно попробовать запустить Хамачи. Если окно самодиагностики больше не появляется, то проблема решена. В противном же случае стоит перейти к другому способу.
Требуется запуск от имени администратора
Иногда базовому пользователю системы может просто не хватать прав для работы с приложением. Проверить это можно, запустив софт от имени администратора. Для этого нужно кликнуть правой кнопкой мыши по ярлыку программы и выбрать строку «Запуск от имени администратора».
Если это помогло исправить проблему, стоит сделать такой запуск автоматическим:
- Открыть папку, в которую установлена программа.
- Найти файл с расширением .exe под названием «LogMein Hamachi» и кликнуть по нему правой кнопкой мыши.
- Кликнуть по строке «Свойства».
- В открывшемся окне перейти во вкладку «Совместимость».
- Найти пункт «Запускать эту программу от имени администратора» и отметить галочку напротив него.
- Нажать «Применить» в нижнем правой углу.
Теперь при обычном двойном клике по ярлыку программа будет запускаться от имени администратора.
Windows Defender блокирует работу утилиты
Иногда встроенный в Windows 10 антивирус может некорректно воспринимать сетевые настройки, которые использует Хамачи и блокировать функции утилиты. Чтобы проверить это, нужно отключить Защитник Windows:
- В поиске вбить «Панель управления» и запустить соответствующую программу.
- Кликнуть по ссылке «Система и безопасность».
- Нажать «Брандмауэр Windows».
- Слева найти «Включение и отключение брандмауэра Защитника Windows».
- Отключить защиту в тех сетях, в которых используется Hamachi.
Теперь стоит перезапустить компьютер и попробовать запустить Хамачи.
Это основные причины, из-за которых программа может останавливаться служба Хамачи. Если ни один из методов решения проблемы не подошел, стоит переустановить утилиту с удалением всех настроек.

Hamachi — популярный сервис, однако многие пользователи сообщили, что сервис Hamachi прекратил сообщение при его использовании. Это сообщение об ошибке не позволит вам запустить Hamachi на вашем компьютере, но есть способ справиться с этой ошибкой.
Есть много проблем Hamachi, с которыми вы можете столкнуться, и если говорить о том, что служба Hamachi остановила ошибку, вот некоторые похожие проблемы, о которых сообщили пользователи:
- Статус сервиса Hamachi остановлен Win 10 — эта проблема может возникнуть, если на вашем компьютере не запущены другие сервисы. Чтобы устранить эту проблему, убедитесь, что служба WMI работает, прежде чем запускать Hamachi.
- Проблема туннеля Hamachi — иногда эта проблема может появиться из-за вашего антивируса. Чтобы решить эту проблему, рекомендуется отключить антивирус и проверить, решает ли это проблему.
- Остановленная служба Hamachi не может запуститься, продолжает останавливаться, не найдена — это некоторые распространенные проблемы, которые могут возникнуть в Hamachi, и они обычно вызваны вашими службами и настройками, поэтому для решения проблемы вам, возможно, придется изменить их соответствующим образом.
- Убедитесь, что служба WMI работает
- Проверьте свой антивирус
- Создать скрипт для автоматического перезапуска сервиса Hamachi.
- Убедитесь, что сервисы Hamachi работают, и проверьте настройки безопасности
- Изменить настройки сервиса Hamachi
- Переустановите Hamachi
- Выполнить чистую загрузку
- Выполните восстановление системы
Решение 1. Убедитесь, что служба WMI работает
По словам пользователей, иногда ошибка остановки службы Hamachi может появляться, если необходимые службы не запущены. Для определенных приложений требуется, чтобы определенные службы работали, и то же самое относится и к Hamachi. Чтобы решить эту проблему, вам просто нужно включить эти службы, выполнив следующие действия:
- Нажмите Windows Key + R и введите services.msc . Теперь нажмите Enter или нажмите ОК .
- После того как откроется окно « Службы», найдите и дважды щелкните службу инструментария управления Windows, чтобы открыть ее свойства.
- Установите тип запуска на автоматический . Если служба не запущена, нажмите кнопку « Пуск», чтобы запустить ее. Теперь нажмите Apply и OK, чтобы сохранить изменения.
После запуска этой службы попробуйте запустить Hamachi и проверьте, сохраняется ли проблема.
Решение 2 — Проверьте свой антивирус
Иногда сообщение Hamachi о остановке службы может появиться, если ваш антивирус блокирует Hamachi или каким-либо образом вмешивается в него. Иногда это может происходить, и для решения проблемы вам нужно открыть настройки антивируса и убедиться, что Hamachi не заблокирован им.
Если Hamachi не заблокирован, вам нужно отключить определенные антивирусные функции и проверить, помогает ли это. Если проблема не устранена, попробуйте полностью отключить антивирус. Если это не сработает, последний вариант — удалить антивирус.
Если удаление антивируса решит вашу проблему, возможно, сейчас самое время подумать о переходе на другой антивирус. На рынке есть много отличных антивирусных инструментов, но если вам нужен надежный антивирус, который не будет мешать вашей системе, вам обязательно стоит попробовать Bitdefender .
С новейшей версией 2019 года Bitdefender стал более мощным, чем раньше. У вас также есть VPN с этой версией. Это делает Bitdefender постоянным защитником не только ваших данных, но и вашей интернет-личности.
- Получить сейчас Bitdefender Antivirus 2019
Решение 3. Создайте сценарий для автоматического перезапуска службы Hamachi.
Это немного продвинутое решение, и если вы не знакомы с планировщиком заданий, возможно, вам следует его пропустить. Если у вас возникли проблемы с остановленным сообщением службы Hamachi, возможно, вы можете решить проблему с помощью этого обходного пути.
По сути, вам просто нужно создать скрипт, который перезапустит сервис Hamachi, а затем перезапустит приложение. Чтобы создать скрипт, сделайте следующее:
- Запустите Блокнот как администратор .
- Введите следующее:
- чистая остановка Hamachi2Svc
- чистый старт Hamachi2Svc
- начать «C: Program Files (x86) LogMeIn Hamachihamachi-2- ui .exe»
- выход
- Перейдите в Файл> Сохранить как .
- Установите для параметра « Сохранить как тип» значение « Все файлы» и введите « HamachiRestart.cmd» в качестве имени файла . Выберите C: WindowsSystem32 в качестве места сохранения и нажмите кнопку « Сохранить» .
После создания этого файла вы можете запустить его вручную, чтобы перезапустить службы, или вы можете создать событие в планировщике задач и настроить этот сценарий так, чтобы он повторялся каждые несколько часов.
Это просто обходной путь, и он немного сложен, поэтому, если вы не знакомы с планировщиком заданий или сценариями, возможно, это решение не для вас. Чтобы этот обходной путь работал, важно, чтобы в вашем скрипте использовался правильный путь к hamachi-2-ui.exe, поэтому обязательно проверьте его дважды.
Решение 4. Убедитесь, что службы Hamachi работают, и проверьте настройки безопасности
Если вы продолжаете получать сообщение об ошибке остановки службы Hamachi, возможно, некоторые службы не работают или что ваши разрешения безопасности мешают работе Hamachi. Чтобы это исправить, вам просто нужно сделать следующее:
- Откройте окно « Службы», найдите службу туннелирования LogMeIn Hamachi и установите для ее типа запуска значение « Автоматический» .
- Перейдите на вкладку « Вход в систему » и выберите « Локальная системная учетная запись» . Теперь установите флажок Разрешить сервису взаимодействовать с рабочим столом . Нажмите Apply и OK, чтобы сохранить изменения.
После этого вам нужно изменить настройки безопасности для Hamachi. Это довольно просто, и вы можете сделать это, выполнив следующие действия:
- Перейдите в каталог LogMeIn Hamachi C: Program Files (x86), щелкните правой кнопкой мыши файл hamachi-2.exe и выберите « Свойства» в меню.
- Перейдите на вкладку « Безопасность » и нажмите « Изменить» .
- Выберите свою учетную запись в списке и убедитесь, что в столбце « Разрешить» установлен флажок « Полный доступ» . Возможно, вам придется добавить группу пользователей в список и дать им права полного доступа и для Hamachi.
После внесения этих изменений проверьте, решена ли проблема с Hamachi.
Решение 5 — Изменить настройки сервиса Hamachi
В некоторых случаях сообщение об остановке службы Hamachi может появиться, если служба настроена неправильно. Это может быть проблемой, но вы можете это исправить, внеся пару изменений. Для этого выполните следующие действия:
- Откройте окно « Службы» и дважды щелкните сервис LogMeIn Hamachi Tunneling Engine .
- Когда откроется окно « Свойства», нажмите кнопку « Пуск», чтобы запустить службу.
- Перейдите на вкладку «Восстановление» и установите « Первый сбой», « Второй сбой» и « Последующие сбои» для перезапуска службы . Установите Сброс счетчика ошибок после 0 дней и перезапустите службу через 1 минуту . После внесения этих изменений нажмите Apply и OK .
После того, как вы измените свойства этой службы, проверьте, сохраняется ли проблема.
Решение 6 — Переустановите Hamachi
Если сервис Hamachi остановлен, на вашем компьютере продолжает появляться ошибка, возможно, проблема заключается в вашей установке. Иногда ваша установка Hamachi может быть повреждена, и для решения проблемы рекомендуется переустановить Hamachi.
Есть несколько способов сделать это, но лучший способ — использовать программное обеспечение удаления, такое как IObit Uninstaller . Программное обеспечение Uninstaller — это специальное приложение, которое удаляет все файлы и записи реестра, связанные с приложением, которое вы пытаетесь удалить.
- Скачать сейчас IObit Uninstaller PRO 7 бесплатно
В результате приложение будет полностью удалено с вашего ПК, и не останется доступных файлов, которые могут помешать вашей системе. После того, как вы полностью удалите Hamachi, используя этот метод, установите его снова, и проблема должна быть решена.
Решение 7 — Выполните Чистую загрузку
Если ошибка остановки службы Hamachi по- прежнему существует, возможно, проблема связана с одним из ваших других приложений. Иногда другие приложения могут мешать Hamachi и вызывать эту и многие другие проблемы. Чтобы устранить эту проблему, рекомендуется отключить все запускаемые приложения и службы и проверить, решает ли это проблему.
Для этого просто выполните следующие простые шаги:
- Нажмите клавишу Windows + R. Введите msconfig и нажмите OK или нажмите Enter .
- Откроется окно « Конфигурация системы» . Перейдите на вкладку « Службы » и установите флажок « Скрыть все службы Microsoft» . Теперь нажмите кнопку Отключить все .
- Перейдите на вкладку « Автозагрузка » и нажмите « Открыть диспетчер задач» .
- Диспетчер задач появится, и вы увидите список запускаемых приложений. Щелкните правой кнопкой мыши первое приложение в списке и выберите « Отключить» в меню. Сделайте это для всех приложений в списке.
- После отключения всех запускаемых приложений вернитесь в окно « Конфигурация системы» . Нажмите Apply и OK и перезагрузите компьютер.
После перезагрузки компьютера проверьте, не устранена ли проблема. Если проблема не появляется, попробуйте включить отключенные приложения и службы по одному, пока не найдете причину проблемы. Как только вы найдете проблемное приложение, оставьте его отключенным или удалите его.
Решение 8 — Выполнить восстановление системы
Если вы продолжаете получать сообщение о том, что служба Hamachi остановлена, возможно, вы сможете решить проблему с помощью восстановления системы. Для этого просто выполните следующие действия:
- Нажмите Windows Key + S и введите восстановление системы . Выберите Создать точку восстановления из списка результатов.
- Откроется окно Свойства системы . Нажмите кнопку Восстановление системы .
- Когда откроется окно восстановления системы, нажмите Далее, чтобы продолжить.
- Включите параметр Показать больше точек восстановления, если он доступен. Выберите нужную точку восстановления и нажмите « Далее» .
- Следуйте инструкциям на экране, чтобы завершить процесс.
После успешного восстановления системы проверьте, сохраняется ли проблема. Имейте в виду, что проблема может появиться снова, так что держите глаза открытыми.
Служба Hamachi останавливается обычно в случае возникновения проблемы с одной из ваших служб, но вы должны быть в состоянии исправить эту ошибку, используя решения из этой статьи.

Если в процессе запуска Hamachi перед вами предстанет сообщение вида «Статус службы (Service status): Остановлена (Stopped)», это означает отключение службы Logmein Hamachi Tunneling Engine по той или иной причине. Для этого потребуется последующий запуск.
Этап 1
Вам потребуется открыть службы Windows. Для этого следует нажать комбинацию клавиш «Win + R». Перед вами появится окно, в котором следует вести «services.msc», после чего нажать «Enter».
Этап 2
Далее выберите из списка служб «Logmein Hamachi Tunneling Engine» посредством мышки, после чего перейдите по ссылке «Запустить».
Этап 3
Для того чтобы в будущем в момент отключения происходил перезапуск службы, следует открыть её свойства, а затем выбрать на вкладке «Восстановление» функции перезагрузки для первого и второго сбора, согласно скриншоту.
Этап 4
После того, как вы перезагрузите Hamachi, всё должно заработать как надо.
Попробуйте наш инструмент устранения неполадок
Выберите операционную систему
Выберите язык програмирования (опционально)
‘>
Если вы используете программное обеспечение LogMeIn Hamachi и встретились с Сервис Hamachi остановлен ”Ошибка, вы попали в нужное место.
Не волнуйтесь, вы не одиноки. К счастью, это обычно не так уж и сложно.
Попробуйте эти исправления:
Есть 5 исправлений, которые вы можете попробовать. Возможно, вам не придется пробовать их все, просто продолжайте работать, пока не найдете тот, который вам подходит.
- Включение службы инструментария управления Windows (WMI)
- Настройка механизма туннелирования LogMeIn Hamachi
- Проверьте свое антивирусное программное обеспечение
- Переустановите LogMeIn Hamachi
- Создайте автозагрузку для автоматического перезапуска сервиса Hamachi
- Бонус: обновите драйверы в 2 клика
Метод 1. Включите службу инструментария управления Windows (WMI)
LogMeIn Hamachi — это приложение определенного типа, которому требуется помощь службы инструментария управления Windows (WMI) для правильной работы в системе Windows.
Таким образом, если WMI был отключен, служба Hamachi остановила свою работу.
1) На клавиатуре нажмите кнопку Ключ Windows (с логотипом Windows) + р вместе, чтобы открыть окно Выполнить.
2) Тип services.msc и нажмите Хорошо .
3) Щелкните правой кнопкой мыши на Инструментарий управления Windows и нажмите Свойства .
4) Щелкните значок Начало кнопку, чтобы запустить его, если он не запущен, и установите для параметра Тип запуска значение Автоматический .
5) Щелкните значок Применять > Хорошо .
6) Запустите Hamachi, чтобы проверить, сохраняется ли проблема.
Метод 2: настройка механизма туннелирования LogMeIn Hamachi
1) На клавиатуре нажмите кнопку Ключ Windows (с логотипом Windows) + р вместе, чтобы открыть окно Выполнить.
2) Тип services.msc и нажмите Хорошо .
3) Щелкните правой кнопкой мыши на LogMeIn Hamachi Tunneling Engine и щелкните Свойства .
4) Установите тип запуска на Автоматический .
5) Перейти к Войти в систему вкладка, убедитесь Учетная запись локальной системы и Разрешить службе взаимодействовать с рабочим столом флажок установлен. Затем нажмите Хорошо .
6) Откройте Проводник .
7) В поле адреса введите «C: Program Files (x86) LogMeIn Hamachi».

9) Под Безопасность На вкладке убедитесь, что права доступа группы пользователей установлены на «Чтение и выполнение». Если это не так, вы можете нажать редактировать изменить разрешения.
10) Нажмите Хорошо чтобы закончить настройки.
11) Запустите Hamachi, чтобы проверить проблему.
Метод 3: проверьте антивирусное программное обеспечение
Ошибка «Служба Hamachi остановлена» может быть вызвана вашим антивирусным программным обеспечением. Когда ваш антивирус заблокировал Hamachi, появится сообщение об ошибке.
Чтобы решить эту проблему, вы можете изменить настройки антивирусного программного обеспечения, чтобы убедиться, что Hamachi не будет заблокирован. Если вы не знаете, как это сделать, обратитесь в официальную службу поддержки антивирусного программного обеспечения.
Еще одна ситуация, когда Hamachi не блокируется антивирусным ПО. У Hamachi может быть конфликт с вашим антивирусным ПО. Таким образом, удаление антивирусного программного обеспечения и перезагрузка компьютера могут помочь вам решить проблему.
Если это решит проблему, вы можете установить другое антивирусное программное обеспечение. Но если вам нравится старый, обратитесь к поставщику вашего антивирусного программного обеспечения и попросите совета.
ВАЖНЫЙ: Будьте особенно осторожны при использовании Интернета после удаления антивируса.
Метод 4: переустановите LogMeIn Hamachi
Ошибка «Служба Hamachi остановлена» может быть вызвана неправильной конфигурацией при установке Hamachi.
Вы можете переустановить программу, чтобы решить проблему.
1) Нажмите кнопку «Пуск» Windows (если вы скрываете поле поиска), введите панель управления в поле поиска и откройте Панель управления .
2) В открытом окне выберите просмотр Каталог , затем щелкните Удалить программу .
3) Щелкните правой кнопкой мыши на LogMeIn Hamachi и нажмите Удалить .
Следуйте инструкциям на экране, чтобы завершить процесс.
4) Загрузите программу с официального сайта LogMeln Hamachi.
5) Дважды щелкните программу и следуйте инструкциям на экране, чтобы завершить установку.
6) Запустите Hamachi, чтобы проверить проблему.
Метод 5: создайте автозагрузку для автоматического перезапуска службы Hamachi
Этот метод приведет вас к созданию сценария, который поможет вам автоматически перезапустить службу Hamachi.
1) Нажмите кнопку «Пуск» Windows (если вы скрываете поле поиска), введите блокнот в поле поиска и нажмите Запустить от имени администратора .
2) Скопируйте и вставьте строки ниже в Блокнот.
чистая остановка Hamachi2Svc
чистый старт Hamachi2Svc
запустите 'C: Program Files (x86) LogMeIn Hamachi hamachi-2-ui.exe'
Выход
Чтобы он работал, вы должны убедиться, что используете правильный путь к hamachi-2-ui.exe.
3) Нажмите файл и нажмите Сохранить как .
4) Тип HamachiReload.cmd как имя файла.
Затем измените Сохранить как тип в Все файлы .
выберите C: WindowsSystem32 в качестве места сохранения и щелкните Сохранить .
5) На клавиатуре нажмите кнопку Клавиша Windows (с логотипом Windows) + р вместе, чтобы открыть окно Выполнить.
Тип taskschd.msc и нажмите Хорошо .
6) Нажмите Создать задачу в меню Действия.
7) Под генеральный Вкладка задайте имя для задачи.
Затем перейдите к параметрам безопасности, чтобы проверить, Запускать, только когда пользователь вошел в систему .
В-третьих, измените Configure на Windows 10 . После этого нажмите Хорошо .

9) Измените Начать задачу в При запуске .
Затем убедитесь, что Включено флажок установлен. Наконец, нажмите Хорошо .
10) Щелкните значок Действия вкладку и щелкните Новое… кнопка.
11) Установите действие в Запустить программу .
Затем нажмите «Обзор» и перейдите к C: Windows System32 , находить HamachiReload.cmd и нажмите открыто .
Нажмите Хорошо сохранить изменения.
12) Щелкните значок Условия вкладка и сняла все галочки. Затем нажмите Хорошо .
13) При следующем запуске компьютера Hamachi автоматически перезапустит службу.
Бонус: обновите драйверы в 2 клика
Чтобы повысить производительность работы VPN, важно поддерживать драйверы сетевого адаптера в актуальном состоянии.
Есть два способа обновить драйверы сетевых адаптеров.
Вариант 1 — Вручную — Чтобы обновить драйверы таким образом, вам потребуются определенные навыки работы с компьютером и терпение, потому что вам нужно найти именно тот драйвер в Интернете, загрузить его и установить шаг за шагом.
ИЛИ ЖЕ
Вариант 2 — автоматически (рекомендуется) — Это самый быстрый и простой вариант. Все это делается парой щелчков мыши — легко, даже если вы компьютерный новичок.
Опция 1 — Загрузите и установите драйвер вручную
Скачать драйверы можно с официального сайта производителя. Перейдите на веб-сайт, чтобы найти правильную модель и выбрать свой конкретный вариант системы Windows (64-разрядная версия Windows 10 или т. Д.). Затем загрузите драйвер вручную.
Вариант 2 — автоматическое обновление драйверов
Если у вас нет времени, терпения или компьютерных навыков для обновления драйвера вручную, вы можете сделать это автоматически с помощью Driver Easy.
Водитель Easy автоматически распознает вашу систему и найдет для нее подходящие драйверы. Вам не нужно точно знать, на какой системе работает ваш компьютер, вам не нужно рисковать, загружая и устанавливая неправильный драйвер, и вам не нужно беспокоиться о том, чтобы сделать ошибку при установке.
Вы можете автоматически обновлять драйверы с помощью БЕСПЛАТНОЙ или Pro версия Driver Easy. Но с Pro версия это займет всего 2 клика (и вы получите полную поддержку и 30-дневную гарантию возврата денег):
1) Скачать и установите Driver Easy.
2) Запустите Driver Easy и нажмите Сканировать сейчас кнопка. Driver Easy просканирует ваш компьютер и обнаружит проблемы с драйверами.
3) Щелкните значок Обновить рядом с отмеченным драйвером, чтобы автоматически загрузить правильную версию этого драйвера, затем вы можете установить ее вручную (вы можете сделать это в БЕСПЛАТНОЙ версии).
Или нажмите Обновить все для автоматической загрузки и установки правильной версии все драйверы, которые отсутствуют или устарели в вашей системе. (Для этого требуется Pro версия который поставляется с полной поддержкой и 30-дневной гарантией возврата денег. Вам будет предложено выполнить обновление, когда вы нажмете «Обновить все».)
Спасибо за прочтение. Надеюсь, эта статья соответствует вашим потребностям. И вы можете оставлять комментарии ниже.