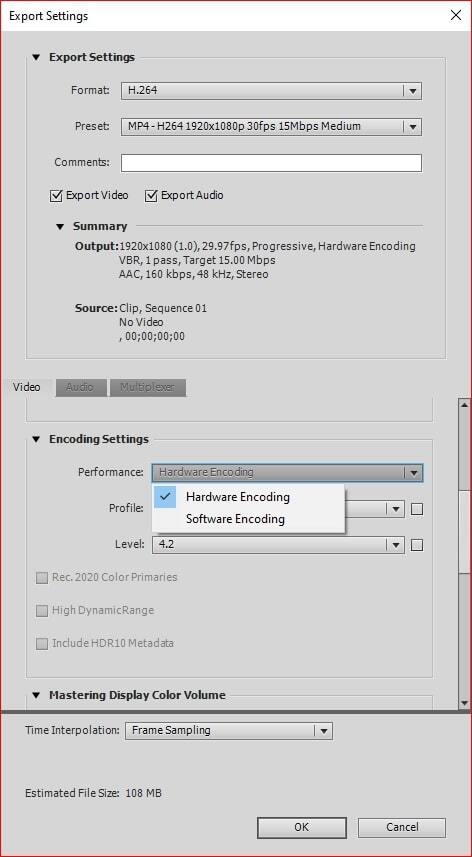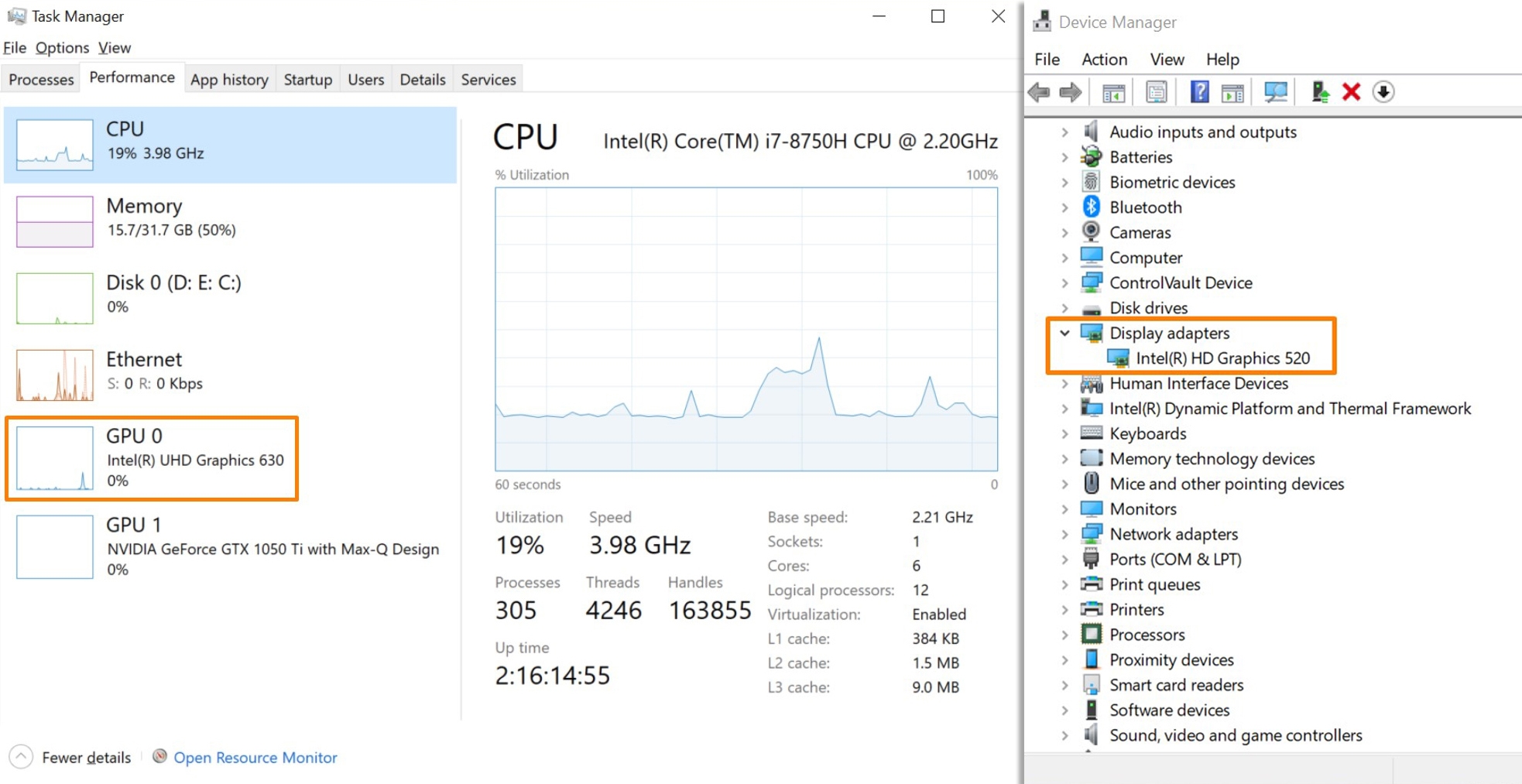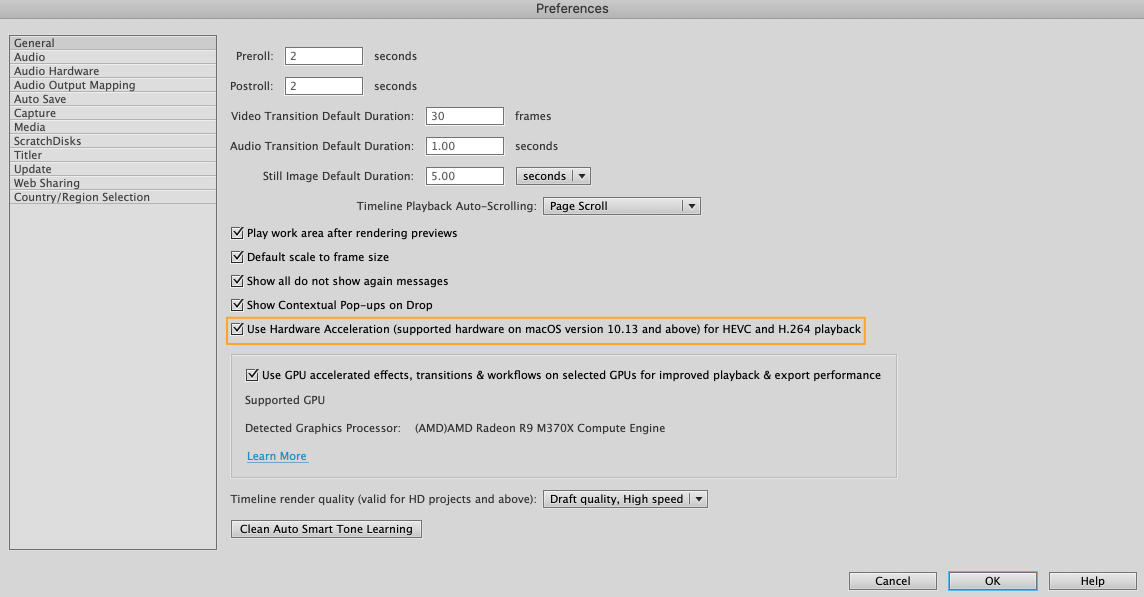The Mercury Acceleration setting in the Project dialog … CUDA, Metal, Software Only … doesn’t currently have anything to do with H.264 encoding in an export.
The «Software encoding» line in the Summary for this version of Premiere only refers to whether or not you have an Intel CPU with the built-in QuickSync hardware available for the H.264 encoding process.
The Mercury Acceleration setting has to do with the use of GPU accelerated effects such as Warp Stabilizer, color correction, and frame-size changes.
Neil
This article provides insight into Mercury Playback Engine (GPU Accelerated) and Hardware Decoding/Encoding (Intel Media SDK) in Adobe Premiere Elements.
Mercury Playback Engine (GPU Accelerated) renderer
Adobe premiere elements can take advantage of available GPUs on your system to distribute the processing load between the CPU and the GPU to get better performance. Most of the processing is done by CPU and GPU assists in processing certain tasks and features. For a list of GPU supported effects and transitions, recommended graphic cards and all other information about GPU accelerated rendering, please click here.
Intel® Media SDK is a technology by Intel® which utilizes the dedicated media processing capabilities of Intel® Graphics Technology to decode/encode fast, enabling the processor to complete other task and improve performance. Currently, this only supports encoding H.264, MPEG2 and MPEG4 codecs. This feature is only available if an Intel® CPU with Intel Media SDK support is used.
This option is enabled in PRE by default. To change settings, select Export and Share > Devices > Custom > Advance Settings. Under Encoding Settings, change the value of Performance to Software Encoding. Setting it to Software Encoding will disable hardware encoding and Adobe Premiere Elements won’t use Intel Media SDK to encode the media (this may increase the rendering time).
While using Hardware Encoding you may see a higher GPU usage on the integrated Intel® GPU and not the dedicated GPU.
Why is the Hardware Encoding option unavailable?
If your system’s BIOS supports enabling/disabling the Intel® GPU, ensure that it’s always enabled for hardware encoding to work.
If you have a supported Intel® CPU with Intel® GPU enabled but can’t utilise Hardware Encoding, ensure that the Intel® GPU is listed in the Performance tab of Task Manager (Windows® only). If the Intel® GPU isn’t listed, check if it’s enabled in the Device Manager and update the Intel® graphics drivers to the latest version.
Like Hardware-accelerated Encoding, Adobe Premiere Elements also supports Hardware-accelerated Decoding to provide better playback performance while working with the H.264/AVC, HEVC media in the timeline.
Adobe Premiere Elements may drop frames while playing back the sequence if intensive effects are added to the clips and the system is unable to process the frames in real-time
Steps to enable Hardware-accelerated Decoding:
- Navigate to Preferences > General.
- On macOS, enable the Use Hardware Acceleration for HEVC and H.264 playback checkbox. On Windows, HEVC Decoding is enabled by default.
- Restart Adobe Premiere Elements.
If the option is not active in the Preferences panel, it means that either the CPU doesn’t support Intel Media SDK or the Integrated GPU is not enabled or the Intel® graphics drivers may need an update.
Difference between Hardware-accelerated Decoding, Mercury Playback Engine (GPU Acceleration), and Hardware-accelerated Encoding
- Mercury Playback Engine (GPU Accelerated) is a renderer used to process GPU-accelerated effects and enhances playback.
- Hardware-accelerated Encoding is used to accelerate the encoding performance while exporting the timeline in H.264/MPEG2 and MPEG4 Codecs.
- Hardware-accelerated Decoding is a process which is used to accelerate decoding H.264/AVC and HEVC media while playing back the timeline.
|
0 / 0 / 0 Регистрация: 01.02.2020 Сообщений: 5 |
|
|
1 |
|
|
01.02.2020, 19:39. Показов 20781. Ответов 22
Ребят, всем привет! В наличии: i9-7900x+GTX 1080+16Гб ОЗУ+SSD. В чем проблема: На сайте Adobe Premiere (https://helpx.adobe.com/ru/pre… ments.html) по всем параметрам вроде как подхожу.. Включать/выключать в настройках Premiere (Edit/Preferences/General/Media) Enable hardware accelerated decoding пробовал — результата 0. Играл с параметрами ч/з консоль Premiere — результата 0. Описываю свои шаги, может я что-то не так делаю..
3. Нажимаю экспорт, выбираю HEVC (H.265) и наблюдаю картину маслом с невозможностью использовать GPU, только software render((
0 |
|
0 / 0 / 0 Регистрация: 01.02.2020 Сообщений: 5 |
|
|
01.02.2020, 19:41 [ТС] |
2 |
|
Скрины во вложении
0 |
|
4786 / 3369 / 197 Регистрация: 29.11.2011 Сообщений: 5,562 |
|
|
02.02.2020, 10:30 |
3 |
|
В чем проблема: всё очень просто для этой функции премьеру необходима графическое ядро intel, насколько я знаю у i9-7900x интегрированное графическое ядро отсутствует поэтому и нет ускорение GPU Миниатюры
1 |
|
0 / 0 / 0 Регистрация: 01.02.2020 Сообщений: 5 |
|
|
02.02.2020, 10:43 [ТС] |
4 |
|
лотос,
0 |
|
4786 / 3369 / 197 Регистрация: 29.11.2011 Сообщений: 5,562 |
|
|
02.02.2020, 14:15 |
5 |
|
у меня экспорт на GPU работал (я чутка успел потестить) возможно в проекте были использованы эффекты, которые активно использовали cuda ядра лискретной видеокарты, либо Open CL, а для аппаратного кодирования необходимо задействовать блок NVENC аппаратный декодер и кодировщик (отдельно от ядер CUDA) иначе пока ни как, поверьте я знаю о чём говорю Миниатюры
1 |
|
4786 / 3369 / 197 Регистрация: 29.11.2011 Сообщений: 5,562 |
|
|
02.02.2020, 14:35 |
6 |
|
продал свою GTX 1080 TI и взял б/у GTX 1080 версия видеокарты здесь не при чём штатно аппаратное декодирование и кодированеие Premiere Pro (начиная с 17 версии) поддерживает только на встроенном ядре intel начиная с 6 поколения процессоров Добавлено через 18 минут
1 |
|
0 / 0 / 0 Регистрация: 01.02.2020 Сообщений: 5 |
|
|
02.02.2020, 14:46 [ТС] |
7 |
|
лотос, Про Cinegy и Voukoder знаю, но хотелось протестировать штатными кодеками.. Не получается использовать 100% CPU+GPU, чтобы максимально выиграть по скорости экспорта видео. А это как раз и цель всего этого добра..
0 |
|
4786 / 3369 / 197 Регистрация: 29.11.2011 Сообщений: 5,562 |
|
|
02.02.2020, 21:34 |
8 |
|
но хотелось протестировать штатными кодеками.. без графики от intel увы не получится Миниатюры
1 |
|
63 / 10 / 0 Регистрация: 27.01.2013 Сообщений: 1,023 |
|
|
02.03.2020, 08:17 |
9 |
|
Как-это «без графики от intel увы не получится»??? — чушь! Как минимум — «до этого на подобной видеокарте работало». У меня такое было — когда майнингом занимался — видеокарта «занята другим процэссом». Там были и драйвера патченые, и видеокарта перешита. Возможно с новой видеокартой у вас нечто подобное — и она не подходит текущим драйверам. В любом случае — я подобные выяснения начинаю с установки на отдельный раздел второй чистой системы, устанавливаю Премьер и драйвера — и там лучше что-то видно. Кроме того — полезно попробовать другие проги видеомонтажа, игры, майнинг, и по ним можно будет что-то понять.
0 |
|
4786 / 3369 / 197 Регистрация: 29.11.2011 Сообщений: 5,562 |
|
|
02.03.2020, 19:48 |
10 |
|
Как-это «без графики от intel увы не получится»??? — чушь! Как минимум — «до этого на подобной видеокарте работало». не чушь а реальность
Не получается использовать 100% CPU+GPU, чтобы максимально выиграть по скорости экспорта видео.
У меня такое было — когда майнингом занимался вот и занимайся майнингом дальше, если не в теме зачем советы давать то? речь идёт о аппаратном кодировании (в курсе что это такое?) так вот штатно!!! премьер до версии 14.0.2. не поддерживал эту функцию: аппаратное кодирование дискретной видеокартой Миниатюры
1 |
|
63 / 10 / 0 Регистрация: 27.01.2013 Сообщений: 1,023 |
|
|
03.03.2020, 06:49 |
11 |
|
так вот штатно!!! премьер до версии 14.0.2. не поддерживал эту функцию: аппаратное кодирование дискретной видеокартой Дарагой — что ты имеешь в виду? Я не помню версию, наверное двенадцатая, но ещё два года назад, когда я начинал, апаратное кодирование было использовано, и в настройках оно было. Если ты такой настойчивый — может ты под таким-же названием подразумеваешь что-то другое? Добавлено через 3 минуты Добавлено через 34 минуты Я почитал про «Аппаратное декодирование» — действительно — как-то всё запутанно, в предыдущих версиях было всё проще. Удивлет: «видеть интегрированную видеокарту, отображать актуальный драйвер и должна стоять галка перед пунктом OpenCL.» — как она там будет стоять — если это «часть процэссора»… У меня, по крайней мере, такого нет.
0 |
|
4786 / 3369 / 197 Регистрация: 29.11.2011 Сообщений: 5,562 |
|
|
03.03.2020, 07:04 |
12 |
|
Тогда не понятен вопрос топик-стартёра: он на видеокарте от NVidia хочет запустить аппаратное кодирование для Intel??? ты погугли тему что такое аппаратное кодирование и декодирование
Дарагой — что ты имеешь в виду? Я не помню версию, наверное двенадцатая, но ещё два года назад, когда я начинал, апаратное кодирование было использовано, и в настройках оно было. ни чё не попутал?????
Моя логика — что на видеокарте от NVidia должна работать аппаратная поддержка без всяких интелов. это не логика а простое незнание темы
1 |
|
4786 / 3369 / 197 Регистрация: 29.11.2011 Сообщений: 5,562 |
|
|
03.03.2020, 07:27 |
13 |
|
Ты, как-то возбуждён слишком, и путаешь информацией. я не возбуждён, просто не владея знаниями темы не вводите людей в заблуждение Cuda и OpenCL это совсем другое, премьер их использует для просчёта эффектов применённых в процессе создания фильма, при условии что сами эффекты могут использовать эти ,,фишки,, в премьере обозначены соответствующими значками
1 |
|
63 / 10 / 0 Регистрация: 27.01.2013 Сообщений: 1,023 |
|
|
03.03.2020, 11:17 |
14 |
|
Cuda и OpenCL это совсем другое, премьер их использует для просчёта эффектов Хорошо, признаю — я попутал обработку эффектов и рендэринг видно при экспорте. А что ты скажешь на это:
продал свою GTX 1080 TI и взял б/у GTX 1080, и насколько помню.. у меня экспорт на GPU работал (я чутка успел потестить) (( То-есть — при предыдущей видеокарте у него всё работало.
0 |
|
4786 / 3369 / 197 Регистрация: 29.11.2011 Сообщений: 5,562 |
|
|
06.03.2020, 18:30 |
15 |
|
То-есть — при предыдущей видеокарте у него всё работало. не понятно что именно работало, необходим точный мониторинг видеокарты (т.е скриншот работы) повторюсь теперь начиная с версии 14.0.2 можно штатно в настройках программы(а именно в консули)задействовать дискретную любого разработчика правда учитывать список рекомендуемых видеокарт на сайте adobe Миниатюры
1 |
|
63 / 10 / 0 Регистрация: 27.01.2013 Сообщений: 1,023 |
|
|
06.03.2020, 22:00 |
16 |
|
не понятно что именно работало Вот потому я и изменил стиль разговора — намекая — что ты как-то не туда пошол (возбуждён): кучу всего понарасказывал ненужного (не по прямому вопросу), про какие-то версии — которые не изменялись… А всё свелось к тому — с чего и начиналось. Теперь мня терзают смутные сомнения — а каким путём пошол топик-стартёр… Или «опустил руки»…
0 |
|
4786 / 3369 / 197 Регистрация: 29.11.2011 Сообщений: 5,562 |
|
|
07.03.2020, 04:52 |
17 |
|
Вот потому я и изменил стиль разговора — намекая — что ты как-то не туда пошол (возбуждён): кучу всего понарасказывал ненужного (не по прямому вопросу), сходи к окулисту ну или выучи букварь(по ходу у тебя со зрением или чтением большие проблемы)
Установлены: ОС Win10 v.1809+NVIDIA driver 441.87+Adobe Premiere Pro CC v.14.0.0 build 571 (пробовал старые версии, в триальном режиме).
3. Нажимаю экспорт, выбираю HEVC (H.265) и наблюдаю картину маслом с невозможностью использовать GPU, только software render(( мой ответ
всё очень просто для этой функции премьеру необходима графическое ядро intel, насколько я знаю у i9-7900x интегрированное графическое ядро отсутствует поэтому и нет ускорение GPU или вот ответ
версия видеокарты здесь не при чём штатно аппаратное декодирование и кодированеие Premiere Pro (начиная с 17 версии) поддерживает только на встроенном ядре intel начиная с 6 поколения процессоров вопрос что не так пошло?
я и изменил стиль разговора — намекая — что ты как-то не туда пошол (возбуждён): кучу всего понарасказывал ненужного (не по прямому вопросу),
1 |
|
63 / 10 / 0 Регистрация: 27.01.2013 Сообщений: 1,023 |
|
|
07.03.2020, 10:31 |
18 |
|
вопрос что не так пошло? Я тебя опять возвращаю к тому месту — где у топик-стартёра всё работало на предыдущей видеокарте. То-есть — где-то рассуждения пошли «не так». В концэ-концов — о чём нам с тобой разговаривать? Ты гнёш линию про версию, не вкурсе про ситуацию у топик-стартёра — не можешь ответить на мой вопрос — у нас нет общей темы. Здесь полезно у него спросить — что он по всему этому поводу думает. То-есть — толи ты не на ту тему рассказываешь (хоть и правильно), то-ли топик-стартёр не правильно задал вопрос. Жаль — что он на форум, поди, уже и не заходит.
0 |
|
4786 / 3369 / 197 Регистрация: 29.11.2011 Сообщений: 5,562 |
|
|
07.03.2020, 11:19 |
19 |
|
Я тебя опять возвращаю к тому месту — где у топик-стартёра всё работало на предыдущей видеокарте. не могло у него работать GPU на дискретной видеокарте! т.к. премьер при экспорте НЕ МОЖЕТ использовать дискретную видеокарту, кстати о чём премьер и написал: аппаратное кодирование недоступно и т.д. по тексту Миниатюры
1 |
|
0 / 0 / 0 Регистрация: 28.01.2015 Сообщений: 9 |
|
|
27.09.2020, 04:22 |
20 |
|
Подтверждаю, в прошлом году тоже рендерил видео на GTX 1080 с Cuda ядрами, тогда еще раньше я заморочился, как рендерить быстрее, в итоге нашел инструкцию с установкой. В меню на месте где параметры кодирования можно было выбрать hardware encoding — тогда рендеринг шел в 3 раза быстрее! И не нужно путать с рендерингом внутри сцен при монтаже, тот рендеринг так же шел довольно быстро и карта загружалась на 100%.
0 |
r/premiere
A community-run subreddit for Adobe video editing apps including Premiere Pro, Premiere Rush, Premiere Elements, and Media Encoder. Support, tips & tricks, discussions, and critique requests are welcome!
Members
Online
Проблемы с рендерингом или экспортом проекта Premiere Pro? Приложение зависает, тормозит или перестает отвечать во время рендеринга или экспорта? Мы готовы помочь!
В данном документе приведены методы устранения следующих неполадок:
7 простых действий для исправления распространенных ошибок
Если проблема не устранена, выполните следующие действия.
Проблемы при рендеринге или экспорте определенного проекта?
При наличии подозрений, что проблема связана с определенным проектом, попытайтесь экспортировать другой проект и посмотрите, возможно ли это.
Если с экспортом других проектов не возникает проблем, ошибка рендеринга существующего проекта может быть вызвана наличием сторонних подключаемых модулей, переходов или LUT.
Чтобы устранить эту проблему, импортируйте необходимый проект в новый проект и повторите попытку экспорта.
Очень низкая скорость экспорта?
Чтобы увеличить скорость рендеринга необходимо убедиться, что устройство соответствует рекомендуемым системным требованиям. Дополнительные сведения см. в разделе Системные требования Premiere Pro. Кроме того, убедитесь, что используется последняя версия драйверов. Мы рекомендуем использовать драйвер NVIDIA Studio.
Для получения дополнительной информации см. документацию NVIDIA.
Premiere Pro продолжает зависать или перестает отвечать во время экспорта?
В качестве крайней меры, если решить эту проблему не удается, попробуйте вернуться к предыдущей версии приложения.
Для получения более подробной информации см. Установка предыдущих версий приложений Creative Cloud.
Adobe Premiere Pro — отличная программа для профессионального редактирования видео. Его используют миллионы пользователей вместе с After Effects по всему миру. Хотя это программное обеспечение премиум-класса с ежемесячной подпиской, пользователи никогда не разочаровываются, поскольку функции и возможности редактирования видео, которые оно дает вашей машине, нельзя упустить. При экспорте видео в Premiere Pro некоторые пользователи видят код ошибки 3, ошибка компиляции фильма, ошибка экспорта, ошибка завершения рендеринга на ПК с Windows 11/10. В этом руководстве у нас есть некоторые исправления.
Код ошибки 3 появляется на недавно установленных ПК, где параметры, необходимые для Premiere Pro, настроены неправильно. Эта ошибка в основном возникает, когда пользователь пытается отобразить видео в формате H264. Давайте посмотрим, как мы можем решить эту проблему.
Если вы не можете обработать видео в формате H264 и видите Код ошибки 3, ошибка компиляции фильма, ошибка экспорта, ошибка завершения рендеринга в Premiere Pro, следуйте приведенным ниже инструкциям.
Отключите настройки аппаратного кодирования, установите для режима управления питанием значение «Максимум»Обновите графические драйверыОбновите Premiere Pro
Давайте узнайте подробности о каждом методе.
1] Отключить настройки аппаратного кодирования
Это исправление, которое сработало лично для меня. Вам необходимо отключить настройки аппаратного кодирования. Чтобы отключить их,
откройте Premiere Pro, нажмите Изменить в строке меню и наведите указатель мыши на Настройки в нижней части списка. Затем выберите Медиа в настройках Снимите флажки рядом с кнопками Аппаратное ускорение декодирования H264/HEVC (требуется перезагрузка) и Аппаратное ускорение кодирования H264/HEVC (требуется перезагрузка) Нажмите ОК и закройте Premiere Pro. Затем перезагрузите компьютер.
Проверьте, помогло ли исправление устранить проблему.
2] Установите для режима управления питанием значение Максимум
.
Чтобы избавиться от этой проблемы, вам необходимо установить максимальное управление питанием на графическом процессоре. Вы можете сделать это с помощью панели управления NVIDIA или программного обеспечения AMD Radeon на своем ПК. Если вы являетесь пользователем NVIDIA,
щелкните правой кнопкой мыши на рабочем столе. Нажмите Показать дополнительные параметры. Выберите Панель управления NVIDIA в контекстном меню. Нажмите Управление настройками 3D. Найдите Режим управления питанием в разделе”Настройки”и установите для него максимальную производительность с помощью раскрывающегося меню.
3] Обновите графические драйверы
Некоторые пользователи видят эту ошибку из-за устаревших графических драйверов. Вам необходимо обновить графические драйверы на вашем ПК и устранить проблему.
Вы можете обновить графические драйверы,
4] Обновите Premiere Pro
Проверьте, есть ли доступны ли какие-либо обновления для Premiere Pro. Откройте Adobe Application Updater на своем ПК и нажмите кнопку «Обновить» рядом с Premiere Pro. Он проверит наличие обновлений, загрузит и установит их автоматически.
Как исправить код ошибки 3 в Premiere?
Код ошибки 3 в Premiere Pro можно легко исправить, отключив оборудование ускоренные настройки, обновление графических драйверов, обновление Premier Pro и установка режима управления питанием на максимум.
Как включить аппаратное кодирование в Premiere Pro?
Чтобы включить аппаратное ускорение кодирование в Premiere Pro, нажмите «Редактировать» в строке меню Premiere Pro, наведите указатель мыши на «Настройки» и выберите «Мультимедиа». Затем отметьте кнопку рядом с кодированием с аппаратным ускорением H264/HEVC (требуется перезагрузка). Затем перезагрузите компьютер.
По теме: Как стабилизировать дрожащие видеоматериалы в Adobe Premiere Pro.
На чтение 8 мин. Просмотров 190 Опубликовано 28.04.2021
Ошибка компиляции фильма – одна из наиболее распространенных проблем, связанных с Adobe Premiere . Сообщается, что он появляется в Windows и Mac OS при выполнении различных действий в Premiere Pro. Некоторые пользователи говорят, что они получают эту ошибку при попытке экспортировать аудиопоследовательность, в то время как другие говорят, что ошибка возникает только в отношении клипов из определенного места. Проблема, похоже, не относится к конкретной версии Windows, поскольку, как сообщается, возникает в Windows 7, Windows 8.1 и Windows 10.
Содержание
- Что вызывает ‘Ошибка компиляции фильма‘ в Adobe Premiere Pro?
- Метод 1. Обновите Premiere до последней версии
- Метод 2: изменение средства визуализации видео
- Метод 3: изменение местоположения файла проекта
- Метод 4: Дублирование последовательности
- Метод 5. Определение места сбоя экспорта
- Метод 6: Создание нового проекта
Что вызывает ‘ Ошибка компиляции фильма ‘ в Adobe Premiere Pro?
Мы исследовали эту конкретную проблему, глядя на различных пользователей отчеты и стратегии ремонта, которые являются наиболее успешными в этом сценарии. Как оказалось, существует несколько различных сценариев, в которых может возникнуть эта конкретная проблема:
- Adobe Premiere устарел – согласно различным отчетам. об этой ошибке обычно сообщается в устаревших сборках Premiere. Adobe хорошо поработала над исправлением множества рутинных работ, которые ранее вызывали нестабильность. Если этот сценарий применим, вы сможете решить проблему, обновив программное обеспечение до последней версии.
- GPU не может справиться с нагрузкой – если вы Если вы используете графический процессор от низкого до среднего, скорее всего, вы столкнетесь с этой ошибкой при попытке визуализировать или экспортировать большие файлы. Если этот сценарий применим, вы можете решить проблему с помощью Software Only Playback Engine.
- Местоположение поврежденного проекта . Эта ошибка также связана с экземплярами, в которых Расположение проекта содержит поврежденные файлы или файлы, длина которых превышает ограничение на количество символов. Несколько пользователей, которые также столкнулись с этой проблемой, сообщили, что проблема была решена после изменения местоположения проекта.
- Ошибка проекта – если проблема возникает, когда вы пытаясь экспортировать файл после периода бездействия, вы можете решить проблему, продублировав проект, создав новый проект и импортировав содержимое обратно, или обнаружив, какая часть вызывает сбой при экспорте, и исключив ее из процесса.
Если вы в настоящее время пытаетесь решить именно эту проблему, эта статья предоставит вам несколько шагов по устранению неполадок, которые в конечном итоге помогут вам решить эту проблему. Ниже вы найдете набор методов, эффективность которых была подтверждена хотя бы одним пользователем, затронутым той же проблемой.
Для достижения наилучших результатов мы советуем вам следовать методы в том порядке, в котором они представлены. В конце концов, одно из исправлений должно решить проблему независимо от виновника, который ее вызывает..
Метод 1. Обновите Premiere до последней версии
Если проблема была вызвана ошибкой, скорее всего, проблема будет решена, если вы обновите программное обеспечение до самая последняя доступная версия. Adobe проделала отличную работу по исправлению множества несоответствий, связанных с Windows 10, поэтому обновление может быть единственным исправлением, которое вам нужно применить.
Некоторые затронутые пользователи сообщили, что проблема заключалась в разрешается после обновления до последней доступной версии и перезапуска устройства.
Безусловно, самый простой способ обновить Adobe Premiere до последней версии – использовать Adobe Creative Cloud . Всего за несколько щелчков мышью вы сможете обновить программное обеспечение до последней версии.
Чтобы проверить наличие обновлений Adobe Premiere, откройте приложение Creative Cloud для настольных ПК и нажмите кнопку действия (вверху- правый угол экрана). Затем в появившемся меню нажмите Проверить обновления приложения .
Затем следуйте инструкциям на экране, чтобы обновить Adobe Premiere до последней версии. Если вам будет предложено выбрать из коллекции различных версий, выберите последнюю и следуйте инструкциям по установке.
Если вы не используете Creative Cloud, следуйте инструкциям ниже, чтобы удалить Adobe Premiere вручную а затем переустановите последнюю версию:
- Нажмите клавишу Windows + R , чтобы открыть диалоговое окно Выполнить коробка. Затем введите «appwiz.cpl» в поле Выполнить и нажмите Enter , чтобы открыть Окно “Программы и компоненты” .
- Как только вы окажетесь внутри В списке «Программы и компоненты» прокрутите список приложений вниз, пока не найдете Adobe Premiere Pro. Увидев его, щелкните его правой кнопкой мыши и выберите Удалить , чтобы начать процесс удаления.
- Следуйте инструкциям на экране, чтобы завершить процесс удаления.
- После удаления приложения перезагрузите компьютер.
- следующую последовательность запуска, перейдите по этой ссылке ( здесь ) и загрузите последнюю версию.
- После завершения загрузки откройте исполняемый файл установки и установите приложение. Когда последовательность установки будет завершена, активируйте загрузку, вставив лицензионный ключ.
- Выполните то же действие, которое ранее вызывало «Ошибка компиляции фильма» , и посмотрите если проблема была решена.
Если этот метод не позволил вам решить проблему, перейдите к следующему методу ниже.
Метод 2: изменение средства визуализации видео
Если вы получаете эту ошибку каждый раз, когда пытаетесь визуализировать видео, возможно, вы сможете устранить проблема с изменением метода рендеринга видео. Это скорее обходной путь, чем надлежащее исправление, но многие затронутые пользователи сообщили, что он эффективен при устранении «Ошибка компиляции фильма».
Как оказалось, существует несколько проблем со стабильностью, которые обычно возникают при определенных конфигурациях, когда средство визуализации настроено на использование Ускорение графического процессора (CUDA) .
Вот краткое руководство по решению этой проблемы, открыв Настройки проекта и изменив значение по умолчанию Обработка видео и вариант воспроизведения :
- Внутри видео, которое вызывает ошибку, нажмите Файл из меню ленты в верхнем левом углу экрана. Затем в меню Файл перейдите в Настройки проекта и нажмите Общие.
- Как только вы попадете в окно Project Settings , убедитесь, что Выбрана вкладка Общие . Затем перейдите в раздел Обработка и воспроизведение видео и убедитесь, что выбрано Только программное обеспечение Mercury Playback Engine . Это можно сделать с помощью раскрывающегося меню.
Примечание. Использование Ускорение графического процессора Mercury Playback Engine , как известно, вызывает несколько проблем со стабильностью на определенных конфигурациях ПК.
- Попытайтесь снова выполнить рендеринг видео и посмотрите, не возникла ли проблема было решено. Если в окне изменений появится запрос, нажмите Сохранить предварительный просмотр .
- Используя ленточную панель вверху, перейдите в Экспорт и еще раз нажмите «Экспорт», чтобы завершить операцию.
Если проблема не исчезла, перейдите к следующему методу ниже.
Метод 3: изменение местоположения файла проекта
Некоторые затронутые пользователи сообщили, что проблема была решена после того, как они изменили местоположение файла проекта. В большинстве случаев затронутые пользователи сообщают, что они заставили его работать, изменив расположение как файла проекта, так и экспортированного видео на рабочий стол.
Вот краткое руководство о том, как это сделать:
- Когда ваш проект будет готов, перейдите в File (в верхнем левом разделе меню ленты) и нажмите Сохранить как.
- На экране Сохранить как укажите местоположение на рабочем столе и назовите свой видеопроект, прежде чем нажимать Сохранить.
- Затем перейдите в Настройки экспорта , выберите вкладку Вывод и нажмите Экспорт.
- Проверьте, прошла ли процедура успешно и завершилась ли процедура без ошибок.
Если этот метод не помог вам решить проблему, перейдите к следующему методу ниже.
Метод 4: Дублирование последовательности
Несколько пользователей сообщили, что дублирование последовательности, которая находится в процессе экспорта, позволило им завершить операцию, не увидев «Ошибка компиляции фильма». Как оказалось, это позволяет обойти сообщение об ошибке и без проблем экспортировать его.
Чтобы скопировать последовательность, просто щелкните правой кнопкой мыши проект, который является не удалось и выберите Экспорт во вновь появившемся контекстном меню.
После этого попробуйте выполнить то же действие, которое ранее вызывало «Ошибка компиляции фильма» , и посмотрите, решена ли проблема. Если появляется такое же сообщение об ошибке, перейдите к следующему потенциальному исправлению.
Метод 5. Определение места сбоя экспорта
Если где-то происходит сбой Adobe Premiere во время процесса экспорта это, вероятно, означает, что что-то происходит в начале последовательности. Паре пользователей, столкнувшихся с этой проблемой, удалось завершить процесс экспорта без ошибок, переместив кадры на несколько кадров назад или на несколько кадров вперед из меню внизу экрана.
После перемещения кадра экспортируйте этот небольшой сегмент и посмотрите, не исчезнет ли ошибка ‘Ошибка компиляции фильма’ . происходит. Если процесс экспорта больше не дает сбоев, можно приступить к экспорту остальной части файла.
Если проблема все еще не решена, перейдите к следующему способу ниже.
Метод 6: Создание нового проекта
Нескольким пользователям, у которых также была эта ошибка, удалось исправить ее, создав новый проект с точно такими же файлами и выполнив часть экспорта из новый. Для этого перейдите в Файл> Новый> Проект . Затем присвойте проекту любое имя и нажмите Ok .
После создания нового проекта импортируйте предыдущий проект. . Вы можете просто перетащить его или использовать мастер Import . После подтверждения импорта и успешного завершения процесса проверьте, устранена ли ошибка «Ошибка компиляции фильма» .
Ошибка компиляции видеофильма в Adobe Premiere Pro
Ошибка компиляции в программе Adobe Premiere Pro является одной из самых популярных среди пользователей. Отображается она при попытке экспортировать созданный проект на компьютер. Процесс может прерваться сразу или через определенное время. Давайте разберемся в чем же дело.
Почему возникает ошибка компиляции в программе Adobe Premiere Pro
Ошибка кодека
Довольно часто эта ошибка возникает из-за несоответствия формата для экспорта и установленного в системе пакета кодеков. Для начала попробуйте сохранить видео в другом формате. Если нет, удалите предыдущий пакет кодеков и установите новый. Например QuickTime, который хорошо сочетается с продуктами из линейки Adobe.
Заходим в «Панель управления-Установка и удаление программ», находим ненужный пакет кодеков и удаляем стандартным способом.
Затем идем на официальный сайт QuickTime, скачиваем и запускаем установочный файл. После завершения инсталляции перегружаем компьютер и запускаем Adobe Premiere Pro.
Недостаточно свободного места на диске
Это часто случается при сохранении видео в определенные форматы. В результате файл становится очень большой и просто не помещается на диске. Определите соответствует ли объем файла свободному месту в выбранном разделе. Заходим в мой компьютер и смотрим. Если места не хватает, тогда удаляем лишнее с диска или экспортируем в другом формате.
Или экспортируем проект в другое место.
Кстати этим методом можно воспользоваться даже если места на диске достаточно. Иногда помогает в решении данной проблемы.
Изменить свойства памяти
Иногда причиной данной ошибки может послужить нехватка памяти. В программе Adobe Premiere Pro есть возможность немного увеличить ее значение, однако следует отталкиваться от объема общей памяти и оставить какой-то запас для работы других приложений.
Заходим в «Edit-Preferences-Memory-RAM available for» и выставляем нужное значение для Premiere.
Нет прав для сохранения файлов в этом месте
Вам необходимо обратится к администратору системы для снятия ограничения.
Имя файла не является уникальным
При экспорте файла на компьютер, он должен иметь уникальное название. Иначе он не будет перезаписан, а просто выдаст ошибку, в том числе и компиляции. Это часто возникает когда пользователь сохраняет один и тот же проект повторно.
Бегунки в разделах Sourse и Output
При экспорте файла, в левой его части есть специальные бегунки, которые регулируют длину видео. Если они выставлены не на полную длину, а при экспорте возникает ошибка, выставьте их на начальные значения.
Решение проблемы сохраняя файл частями
Довольно часто при возникновении данной проблемы пользователи сохраняют видео файл частями. Для начала его нужно разрезать на несколько частей используя инструмент «Лезвие».
Затем с помощью инструмента «Выделение» отмечаем первый отрывок и экспортируем его. И так со всеми частями. После чего части видео опять загружаются в программу Adobe Premiere Pro и соединяются. Зачастую проблема исчезает.
Неизвестные ошибки
Если ничего не помогло, необходимо обратиться в службу поддержки. Так как в Adobe Premiere Pro часто случаются ошибки, причина которых относится к ряду неизвестных. Решить их обычному пользователю не всегда представляется возможным.
Мы рады, что смогли помочь Вам в решении проблемы.
Помимо этой статьи, на сайте еще 11880 инструкций.
Добавьте сайт Lumpics. ru в закладки (CTRL+D) и мы точно еще пригодимся вам.
Отблагодарите автора, поделитесь статьей в социальных сетях.
Опишите, что у вас не получилось. Наши специалисты постараются ответить максимально быстро.
Ошибки Adobe Premiere и решение проблем
Технические проблемы с Adobe Premiere возникают чаще всего после установки или обновления программы. Самая популярная ошибка связана с компиляцией фильма при которой пользователь видит различные описания. На основе кода выдаваемым вместе с критическим сообщением, можно определить причину и способ исправления данной неисправности.
Внутренняя ошибка MME Premiere
Самая простая ошибка которая связана с блокировкой устройств и новой политикой операционной системы. Дословно она звучит так: «Не удалось применить настройки устройства, так как возникла следующая ошибка: Внутренняя ошибка устройства MME«.
Причина
Блокировка использования аудио или видеоустройства для сторонних приложений групповой политикой Windows 10. По стандарту нужно выдавать специальное разрешение на использование программой. Обычно она запрашивает его в процессе установки и если этого не произошло, выдает ошибку.
Решение
Нажимаем клавишу WIN (или Пуск) и выбираем раздел «Параметры»:
Идем во вкладку «Конфиденциальность» в списке:
и находим раздел «микрофон» с левой стороны. В данном разделе, прокрутив мышкой немного вниз, нам необходимо найти список приложений к которым разрешен доступ по умолчанию.
Выбираем нашу программу и кликаем на ползунок в состояние «Вкл«.
Ошибка 183
Данная неисправность возникает в процессе установке компонента Adobe XD.
Решение
Как рекомендует разработчик, следует полностью удалить все пакеты Microsoft Visual C++, либо компонент не может быть установлен по причине отсутствия доступа приложения.
Ошибка компиляции Adobe Premiere Pro
В процессе компиляции используется множество дополнительных компонентов, которые должны быть не только доступны но и обновлены. Важно поддерживать в актуальности все кодеки и средства визуализации для успешной компиляции.
Если небольшие рекомендации разработчиков для решения данной неисправности:
Ошибка запуска программы
Проблема с запуском возникает периодически у пользователей с ограниченным доступом в интернет или при использовании нелицензионных версий. Для начала следует проверить подключение к Adobe ID или прописанные пути в файле hosts.
Основная проблема обычно заключается в подключении к аккаунту. Попробуйте зайти в него через веб-версию. Если все получится, то логиньтесь через программу.
Ошибка средства импорта
Средства импорта могут быть недоступны и отображать ошибку в случае неверно установленных компонентов приложения. Попробуйте запустить Премьер с правами администратора или проверьте папку в которую импортёр подключается по умолчанию. Она должна быть создана и доступна для записи.
Ошибка 146 при установке
Установка может быть ограничена, если сервер откуда происходит скачивания репозитория недоступен или интернет-соединение пользователя было прервано.
Ошибка 146 указывает на недоступность считывания с Adobe. Вам необходимо перезагрузить компьютер или дождаться когда интернет будет более стабильным.
[Fix] Внутренняя ошибка устройства MME в Premiere PRO и Premiere Rush
Некоторые пользователи Windows сообщают, что они видят ошибку «Внутреннее устройство MME» в Premiere Rush и Adobe Premiere PRO, и при редактировании видео отсутствует аудиовыход. Эта проблема в основном возникает в Windows 10.
При устранении неполадок, связанных с этой конкретной проблемой, вы должны начать с проверки, не может ли ваша операционная система автоматически решить проблему. Сделайте это, запустив средство устранения неполадок при записи звука и применив рекомендованное исправление.
Если это не работает и вам не требуется микрофонный ввод при редактировании видео в Adobe Premiere PRO или Adobe Premiere Rush, вы можете быстро решить эту проблему, открыв настройки «Аудиооборудование» и изменив «Вход по умолчанию» на «Нет». Но при этом Adobe не будет настраиваться на звук, который воспринимает подключенный микрофон.
Другой причиной, которая может привести к ошибке «Внутреннее устройство MME», является ограничение, наложенное Windows 10. Возможно, доступ к микрофону отключен для устройства, на котором вы используете Adobe Premiere. В этом случае вы сможете решить проблему, перейдя на вкладку «Конфиденциальность» приложения «Настройки» и разрешив доступ к микрофону для этого устройства.
Однако, если вы столкнулись с проблемой в Windows 10, вы также можете ожидать появления этой проблемы из-за ошибки Audio Capture, которая появилась вместе с обновлением Creator и влияет на захват звука UB в различных приложениях для редактирования видео. В этом случае можно либо установить исправление, выпущенное Microsoft через Центр обновления Windows, либо установить сторонний драйвер WDM Audio ASIO4ALL.
Если все остальное терпит неудачу, вам нужно серьезно подумать, что вы на самом деле сталкиваетесь с каким-то повреждением системных файлов, которое влияет на инфраструктуру записи вашей ОС. В этом случае вы можете выполнить чистую или восстановительную установку, чтобы обновить все соответствующие компоненты ОС, которые могут быть ответственны за эту проблему.
Способ 1. Запуск средства устранения неполадок при записи звука (только для Windows 10)
В случае возникновения проблем с микрофоном в других приложениях, кроме Adobe Premiere Pro, весьма вероятно, что вы имеете дело с общим несоответствием, которое ваша ОС Windows 10 может разрешить автоматически.
Эта утилита была создана для сканирования вашего компьютера на наличие распространенных проблем с записью звука и автоматически применяла проверенные исправления, если был найден совместимый сценарий. Несколько пользователей, которые ранее имели дело с ошибкой «Внутреннее устройство MME», подтвердили, что этот метод работает для них.
Если вы столкнулись с этой проблемой в Windows 10, следуйте приведенным ниже инструкциям, чтобы запустить средство устранения неполадок записи звука и применить рекомендуемое исправление:
Примечание. Помните, что в зависимости от рекомендованного исправления может потребоваться выполнить дополнительный набор инструкций, чтобы применить исправление.
В случае, если та же проблема сохраняется, перейдите к следующему потенциальному решению ниже.
Способ 2: установить вход по умолчанию Нет
Если вас не интересует микрофонный вход, есть очень простое исправление, которое позволит вам обойти ошибку «Внутреннее устройство MME» – вы можете просто зайти в настройки Adobe Premiere и изменить «Ввод» с «Аудиооборудование» на «Нет».
Эта небольшая, но важная модификация гарантирует, что Premiere больше не прослушивает звуки микрофона, поэтому сообщение об ошибке перестанет появляться даже в ситуациях, когда Windows не позволяет приложению Premiere (и другим сторонним приложениям) использовать встроенный микрофон.
Это скорее обходной путь, чем исправление, но многие затронутые пользователи подтвердили, что эта операция прошла успешно, позволив пользователям Premiere Pro и Premiere Rush чаще всего сталкиваться с ошибкой «Внутреннее устройство MME».
Если вы хотите попробовать этот обходной путь, следуйте инструкциям ниже:
Если вам действительно нужен вход для микрофона и вы не можете отключить его в меню «Аудиооборудование», перейдите к следующему потенциальному исправлению ниже.
Способ 3: разрешение доступа к микрофону (только для Windows 10)
Если вы столкнулись с этой проблемой в Windows 10, а в разделе «Настройки»> «Аудиооборудование» (в Adobe Premiere) указано, что ваши аудиоустройства не работают должным образом, вы, вероятно, видите ошибку «Внутреннее устройство MME», поскольку доступ к микрофону для этого устройства отключен.
Несколько затронутых пользователей, которые столкнулись с подобной проблемой, подтвердили, что им удалось решить эту проблему путем доступа к настройкам конфиденциальности в Windows 10 и изменения поведения по умолчанию для активного микрофона, чтобы он мог получить доступ к устройству, на котором он включен.
Если описанный сценарий выглядит так, как будто он применим к вашей текущей ситуации, следуйте приведенным ниже инструкциям, чтобы разрешить доступ к микрофону и устранить ошибку «Внутреннее устройство MME» в Windows 10:
Если вы по-прежнему видите ошибку «Внутреннее устройство MME», перейдите к следующему потенциальному исправлению ниже.
Способ 4. Устранение ошибки захвата звука в Windows 10
Если вы столкнулись с проблемой в Windows 10, которая не обновлена до последней сборки, и ни одно из вышеперечисленных возможных исправлений не сработало для вас, вполне вероятно, что вы столкнулись с ошибкой в Creators Update в Windows 10.
Это хорошо известная проблема, которая затрагивает захват аудио через USB с помощью различных приложений для редактирования видео, включая Adobe Premiere Pro и Adobe Premiere Rush.
Если этот сценарий применим, у вас есть два пути вперед:
Вариант A – установка каждого ожидающего обновления вместе с исправлением, устраняющим это несоответствие (Microsoft уже исправила эту проблему с помощью исправления, которое устанавливается через Центр обновления Windows)
Вариант B – Установка универсального драйвера ASIO4ALL ASIO для WDM Audio, чтобы обойти общую ошибку драйвера Audi.
Независимо от вашего предпочтительного способа решения проблемы, мы создали два отдельных руководства, которые проведут вас через Вариант A и Вариант B.
Если вы хотите исправить ошибку «Внутреннее устройство MME», устанавливая все ожидающие обновления Windows, следуйте Варианту A (Рекомендуется. С другой стороны, если у вас нет желания обновлять и устанавливать исправление, предоставленное Microsoft, следуйте Варианту B.
Вариант A: установка исправления через Центр обновления Windows
Вариант B: установка ASIO4All WDM Audio Driver
Если проблема не устранена, перейдите к последнему исправлению ниже.
Метод 5: Выполнение ремонта на месте
В случае, если ни одно из указанных выше возможных исправлений не позволило устранить проблему, весьма вероятно, что ошибка «Внутреннее устройство MME» каким-то образом облегчается каким-либо типом повреждения системных файлов, влияющим на файлы ОС.
Если этот сценарий применим, единственный способ решить эту проблему – выполнить процедуру, которая заканчивается обновлением каждого компонента Windows и гарантирует, что нет поврежденных данных, которые могут привести к этой проблеме.
Конечно, самый популярный вариант – это чистая установка, но это не самое эффективное решение. Конечно, он обновит каждый компонент ОС, но если вы заранее не сделаете резервную копию своих данных, вы можете ожидать полной потери данных на вашем диске ОС. Это включает в себя личные медиа, установленные приложения, игры и пользовательские настройки.
Если вы хотите наиболее эффективный подход, перейдите к восстановительной установке (переустановка на месте). Хотя для этой операции потребуется вставить совместимый установочный носитель, основное преимущество состоит в том, что процедура будет переустанавливать только системные файлы (компоненты Windows), не касаясь ваших приложений, игр и пользовательских предпочтений.
Источники:
https://lumpics. ru/compilation-error-movie-adobe-premiere-pro/
https://marmok. ru/pc/oshibki-adobe-premiere-i-reshenie-problem/
https://ddok. ru/fix-vnutrennyaya-oshibka-ustrojstva-mme-v-premiere-pro-i-premiere-rush/