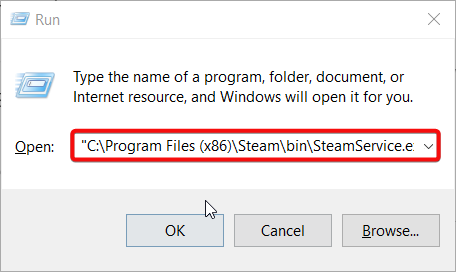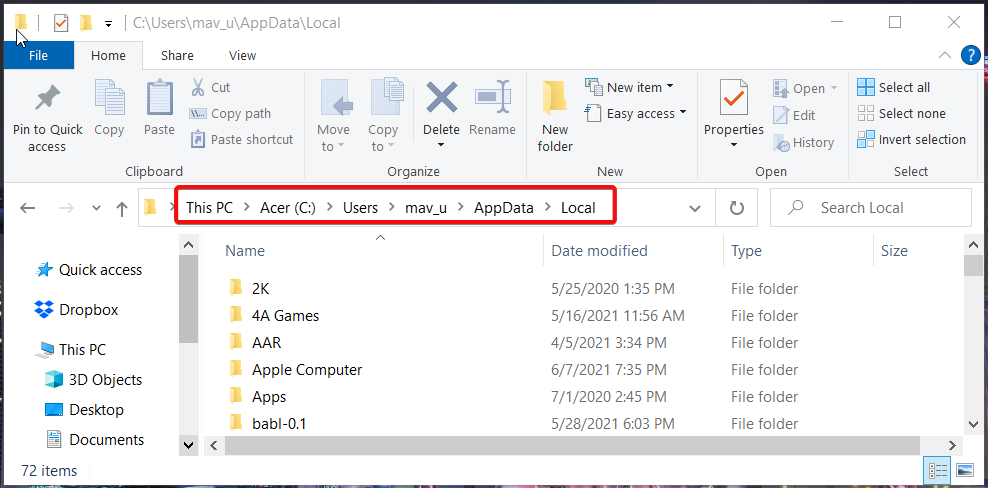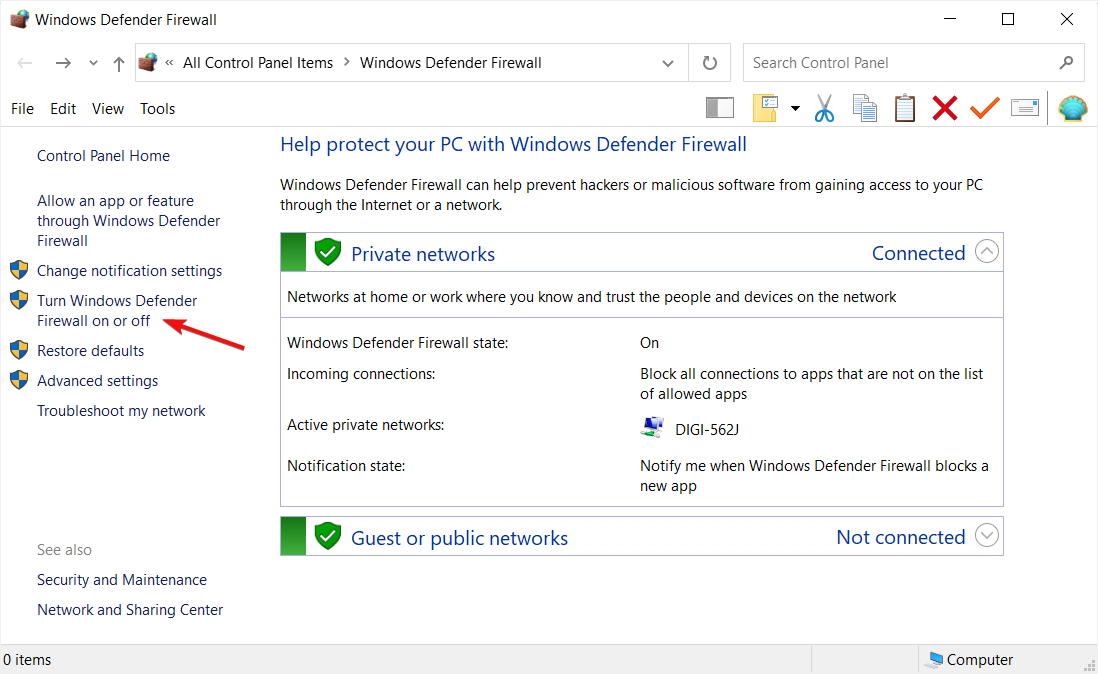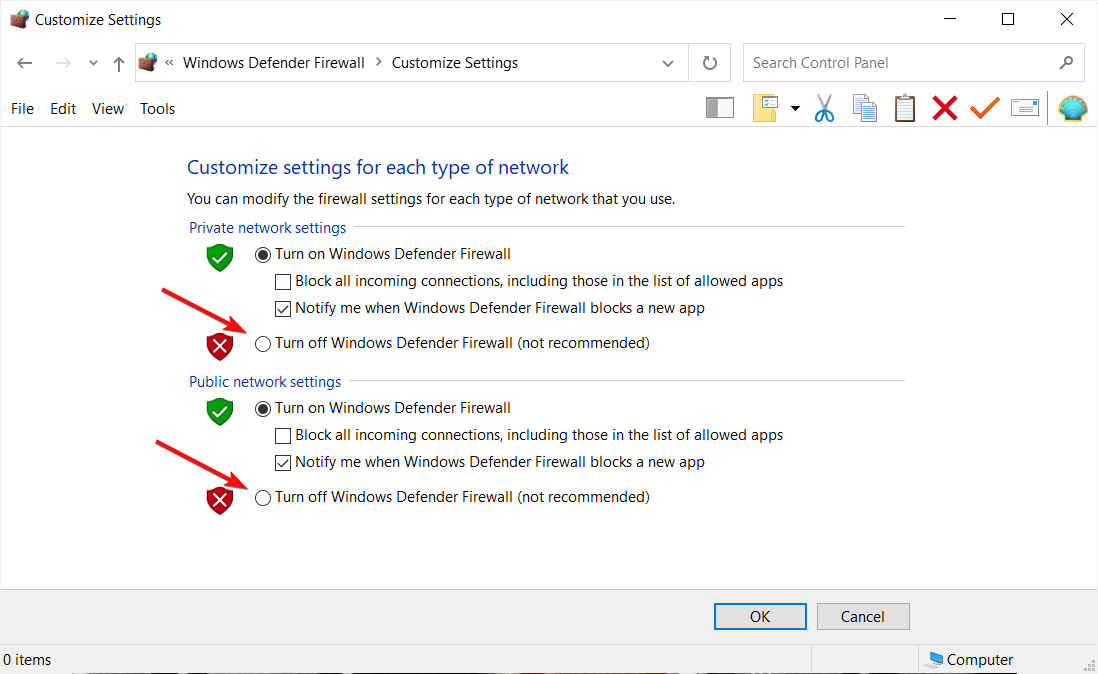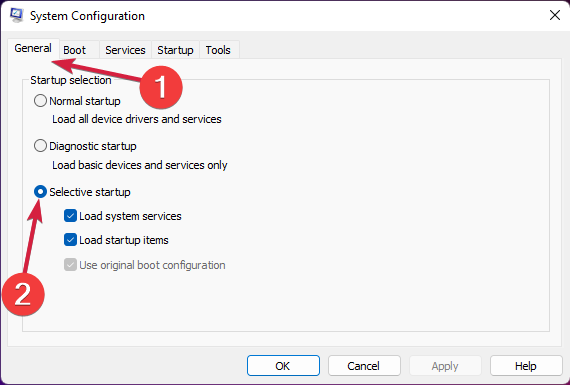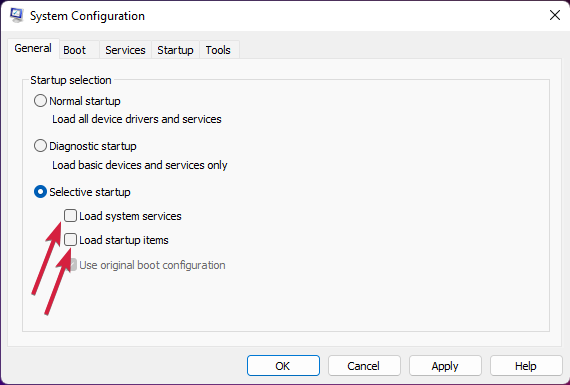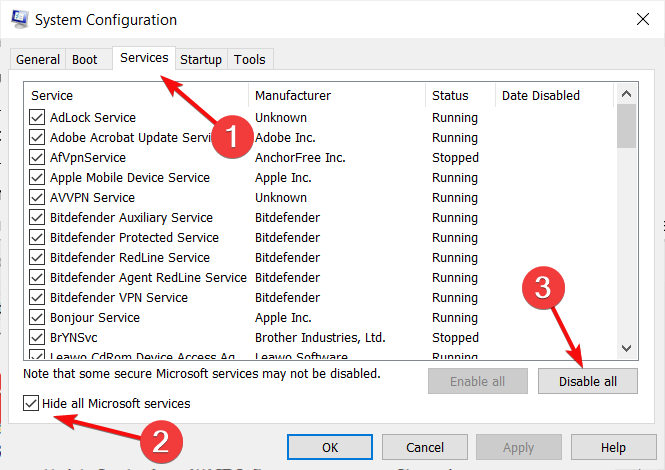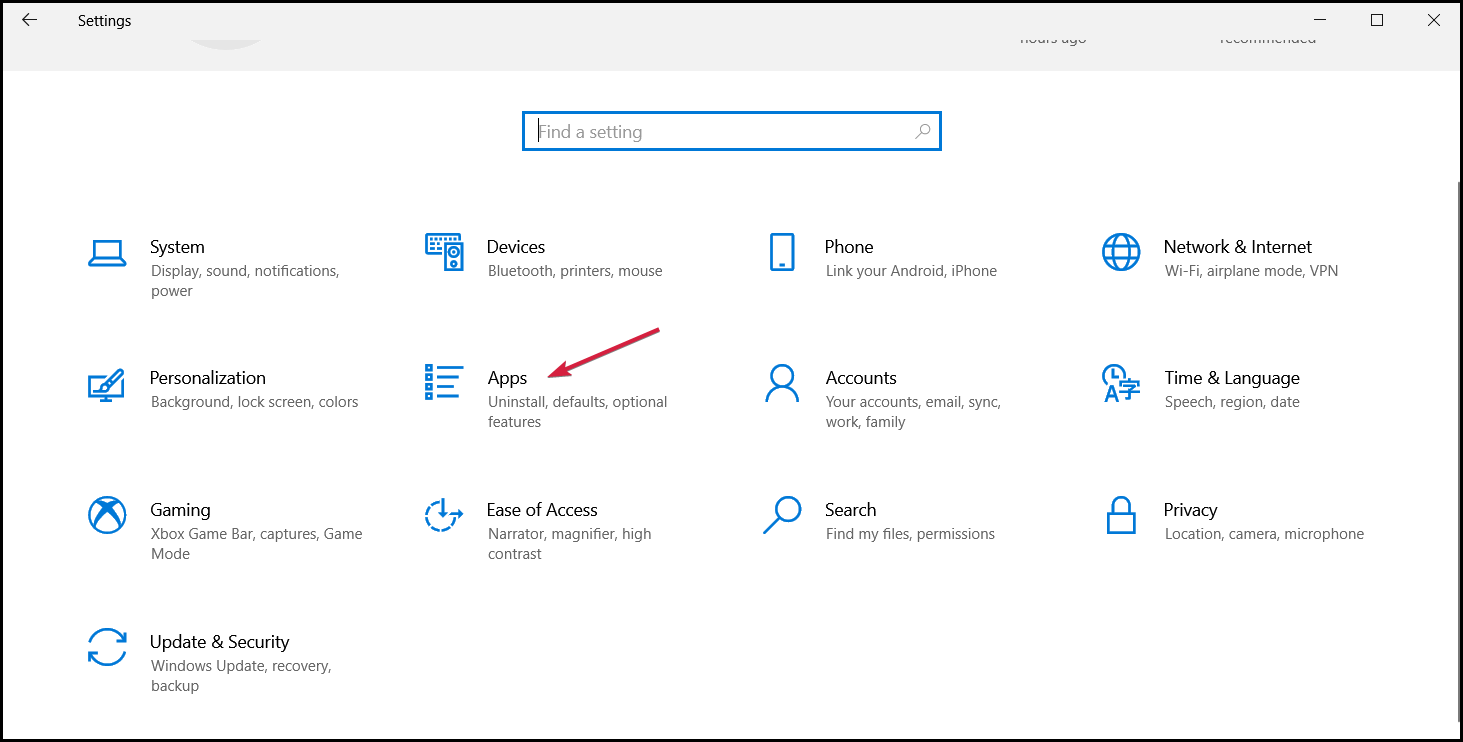Некоторые игроки Raft сообщают о том, что на их игровых ПК с Windows 11 или Windows 10 либо они не могут присоединиться к друзьям/миру, либо многопользовательский режим не работает. В этом посте представлены наиболее подходящие решения проблем многопользовательской игры Raft и подключения на ПК с Windows.

Почему у Raft возникают проблемы с подключением?
Если у игры Raft возникают проблемы с подключением на вашем компьютере, обычно это связано с проблемами в сети. Таким образом, вы можете проверить, работает ли ваше интернет-соединение должным образом, а также рассмотреть возможность запуска теста скорости интернета. Вы также можете проверить свой брандмауэр Windows или любой сторонний выделенный брандмауэр, который у вас работает в вашей системе, чтобы убедиться, что Raft разрешен, затем проверьте свой AV и убедитесь, что игра добавлена в список исключений.
Затронутые геймеры ПК могут столкнуться с проблемой по следующим причинам.
- Проблемы с интернет-соединением.
- Проблемы с игровыми файлами Raft.
- Временный глюк.
Согласно сообщениям о рассматриваемой проблеме, в некоторых случаях синий экран появляется всякий раз, когда геймеры пытаются присоединиться к серверу друга. Тем не менее, это конкретное явление, кажется, изолировано среди некоторых геймеров.
Если вы испытываете игру Многопользовательская игра на плоту и проблемы с подключением на вашей игровой машине с Windows 11/10, то наши предлагаемые решения, представленные ниже в произвольном порядке, могут быть применены для простого решения проблемы, чтобы вы могли вернуться к игре, которая получила тысячи положительных отзывов в Steam за лучшую графику. и тактики выживания.
- Начальный контрольный список
- Используйте VPN/GPN
- Проверить целостность файлов игры Raft
- Изменить приоритет процесса Raft
- Очистите кеш DNS на вашем ПК
- Временно отключите защитное программное обеспечение
- Переустановите плот
Рассмотрим процесс, описанный в каждом из заявленных решений.
Если вы не можете присоединиться к игре Raft вашего друга, то для устранения проблемы, если вы не можете присоединиться к игре Raft вашего друга, в первую очередь убедитесь, что и у вас, и у вашего друга хорошее подключение к Интернету, а ваши компьютеры соответствуют минимальным требованиям для Raft. . Если вы или ваш друг используете Wi-Fi, вместо этого может помочь использование Ethernet. Для игры требуется подключение к Интернету, поэтому вы не сможете играть в игру без подключения к Интернету.
1]Начальный контрольный список
Этот начальный контрольный список предназначен для того, чтобы помочь вам найти быстрые решения известных распространенных основных причин Многопользовательская игра на плоту и проблемы с подключением которые вы можете испытывать на своем игровом ПК с Windows 11/10. Поэтому мы предлагаем вам по завершении каждой задачи проверять, решена ли проблема.
- Проверьте системные требования. Системные требования игры обычно не учитываются геймерами на ПК, а затем могут возникнуть проблемы с игрой. Вы можете проверить, соответствует ли сборка или технические характеристики вашего ПК указанным ниже минимальным системным требованиям или выше, тогда у вас должен быть лучший игровой опыт на вашей системе. В противном случае вам придется обновить свой компьютер/оборудование.
- Требуется 64-битный процессор и операционная система
- ОС: Windows 7 или более поздняя версия
- Процессор: Intel Core i5 2,6 ГГц или аналогичный
- Память: 6 ГБ ОЗУ
- Графика: серия GeForce GTX 700 или аналогичная
- DirectX: версия 11
- Сеть: широкополосное подключение к Интернету
- Хранилище: 10 ГБ свободного места
- Проверьте подключение к Интернету. Плохой, нестабильный или прерывистый Интернет/сеть может легко привести к возникновению проблемы, особенно многопользовательская игра, которая не работает в большинстве сценариев. Итак, что касается подключения к Интернету, обязательно попробуйте использовать как проводное (Ethernet), так и беспроводное (Wi-Fi) соединение для устранения проблемы. В идеале проводное соединение предпочтительнее беспроводного. Вы также можете связаться со своим интернет-провайдером для получения дополнительной технической помощи, если с их стороны нет отчета об отключении. Кроме того, вы можете выключить и снова включить свое интернет-устройство (маршрутизатор/модем) и посмотреть, поможет ли это.
- Убедитесь, что Windows и игра Raft обновлены. Вы должны обязательно установить последние доступные или ожидающие обновления для игры, чтобы добиться большей стабильности и улучшений. Для этого: откройте клиент Steam > Перейти в библиотеку. Нажмите на Raft в списке установленных игр на левой панели. Нажмите «Обновить», если доступно обновление, а затем подождите пару минут, чтобы завершить процесс обновления. После этого закройте клиент Steam, а затем перезагрузите компьютер, чтобы применить изменения, и запустите игру, чтобы, надеюсь, играть без проблем при прочих равных условиях.
Читать: Произошла ошибка при установке или обновлении игры Steam.
- Убедитесь, что ваш профиль Steam установлен как общедоступный. Вы должны убедиться, что ваш профиль Steam установлен как общедоступный, чтобы другие игроки, а также ваши друзья могли легко и без проблем подключаться к вам для многопользовательских игр. Для этого: откройте клиент Steam, затем нажмите на свое имя пользователя > Просмотреть мой профиль > Редактировать профиль. Перейдите на вкладку Настройки конфиденциальности и затем один за другим установите Мой профайл, Детали игры, Список друзейи Инвентарь варианты для общественности.
- Убедитесь, что мир не является однопользовательским или только по приглашению. Убедитесь, что мир друзей, к которому вы пытаетесь присоединиться, не является режимом одиночной игры или сеансом только по приглашению. В последнем случае вы можете запросить приглашение или попробовать отправить приглашение своему другу или попросить его присоединиться к игре через приглашение; если нет, то просто перейдите к имени игрока/друга в списке друзей Steam, затем щелкните его правой кнопкой мыши и выберите «Присоединиться к игре». В некоторых случаях прямое присоединение к игре из игрового меню может работать некорректно, поэтому в качестве обходного пути можно использовать приглашение.
- Разместить игровой сервер. В настоящее время у Raft нет выделенных серверов. Игра основана на одноранговой сети, что означает, что вам нужно разместить игровой сервер или присоединиться к онлайн-сеансу, размещенному на чужом ПК. Игрок, который запускает игру, будет выступать в роли хозяина, и это попытка максимально упростить мультиплеер.
Читать: выделенный сервер Valheim отключен или не удалось подключиться
2]Используйте VPN/GPN
Вы можете столкнуться с отставанием или всплесками плота из-за больших плотов в режиме выживания, поэтому серверы не могут справиться с этим. Кроме того, высокий пинг Raft в многопользовательском режиме связан с плохим откликом сервера. Самый простой способ исправить это — использовать VPN с раздельным туннелированием или переадресацией портов на большее количество серверов, чтобы изменить свое местоположение и попробовать подключиться к другому серверу, расположенному ближе к удаленному ПК или размещенному игровому серверу, что также может решить любую проблему потери пакетов. .
3]Проверьте целостность файлов игры Raft.
По некоторым непредвиденным причинам файлы игры Raft могли быть повреждены или отсутствовать. В этом случае вы можете легко проверить и восстановить проблемные игровые файлы через клиент Steam, выполнив следующие действия:
- Запустите клиент Steam.
- Щелкните Библиотека.
- Щелкните правой кнопкой мыши Raft в списке установленных игр.
- Теперь нажмите «Свойства»> «Перейти к локальным файлам».
- Нажмите «Проверить целостность файлов игры» и дождитесь завершения процесса.
- После этого перезагрузите компьютер.
Если проблема все еще не решена, перейдите к следующему решению.
4]Изменить приоритет процесса плота
В случае, когда вашей игре требуется больше ресурсов ЦП и ОЗУ, выделенных для более плавной работы, операционная система Windows может не справиться с этим. Это связано с тем, что иногда Windows может не распознать ресурсоемкое игровое приложение, а ненужные фоновые процессы могут занимать много системных ресурсов, таких как ЦП и ОЗУ, без ручного выделения пользователем. В этом случае вам следует вручную установить и сохранить приоритет процесса для конкретной игровой задачи в качестве высокого приоритета в диспетчере задач, выполнив следующие действия:
- Нажмите клавиши Ctrl+Shift+Esc, чтобы открыть диспетчер задач.
- Теперь нажмите на вкладку «Подробности».
- Щелкните правой кнопкой мыши задачу/процесс игры Raft, чтобы развернуть ее.
- Затем нажмите «Установить приоритет» > «Высокий».
5]Очистите кеш DNS на вашем ПК.
Еще одно решение, которое, по-видимому, сработало для некоторых пострадавших геймеров на ПК, — очистить кеш DNS (система автоматически создаст новый кеш DNS после подключения к Интернету) на компьютере, чтобы удалить сохраненные файлы кеша, связанные с конфигурацией Интернета. Устаревшие или поврежденные данные кэша DNS в некоторых случаях потенциально могут привести к множеству проблем с сетевым подключением и скоростью. Итак, вы можете попробовать это исправление и посмотреть, работает ли оно и для вас!
Читайте: исправление синего экрана Halo Infinite в многопользовательских играх
6]Временно отключите программное обеспечение безопасности
Большинство проблем с играми на компьютерах с Windows 11/10 могут быть связаны с вашим защитным программным обеспечением (антивирусом или брандмауэром, особенно от сторонних поставщиков), которое может блокировать все текущие соединения с вашего ПК в случае брандмауэра или антивируса, который может ложно пометить файл игры как подозрительный, а затем удалить или поместить такие файлы в карантин, и это может повлиять на нормальное функционирование игры, включая возникновение многочисленных проблем с подключением к серверу и бесперебойную игру в многопользовательские онлайн-игры. Таким образом, вы можете временно отключить свое программное обеспечение безопасности на странице настроек программного обеспечения, а также убедиться, что ни один законный игровой файл не был помещен в карантин, и в этом случае вы можете восстановить файл.
Читать: Управление элементами, помещенными в карантин, исключениями в Защитнике Windows
7]Переустановите плот
В конечном счете, вам, возможно, придется переустановить игру Raft на игровой машине с Windows 11/10, поскольку есть некоторые проблемы с установленными игровыми файлами, и, если вы не удалите и не переустановите полную игру на своем ПК вручную, проблема, скорее всего, не исчезнет. Таким образом, вы можете удалить игру Raft через приложение «Настройки Windows», панель управления или клиент Steam. После этого вы можете установить последнюю версию игры.
Если это не решит проблему, вам, возможно, придется обратиться в интерактивную поддержку Redbeet, отправив отчет по адресу support.redbeetinteractive.com. Если проблема является широко распространенной, высока вероятность того, что после создания заявки разработчики изучат проблему и, возможно, выпустят исправление в будущем обновлении.
Надеюсь, этот пост поможет вам!
Эти посты могут вас заинтересовать:
There are various reports by some Raft players that on their Windows 11 or Windows 10 gaming PC, either they can’t join friends/world, or the multiplayer is not working. This post provides the most suitable solutions to the Raft Multiplayer and Connection issues on Windows PC.

Why is Raft having issues connecting?
If the game Raft is having issues connecting on your computer, it is usually due to network issues. So, you can check if your internet connection is working as it should and also consider running an internet speed test. You can also check your Windows Firewall or any third-party dedicated firewall you have running on your system to make sure Raft is allowed through, then check your AV and make sure the game is added to the exception list.
Affected PC gamers are likely to encounter the issue for the following reasons.
- Internet connection issues.
- Raft game files issues.
- A temporary glitch.
As per reports regarding the issue in view, in some cases, a blue screen appears whenever gamers are trying to join a friend’s server. However, this particular occurrence seems to be isolated amongst some gamers.
If you are experiencing the game Raft multiplayer and connection issues on your Windows 11/10 gaming rig, then our suggested solutions presented below in no particular order can be applied to easily resolve the issue so that you can get back to playing this game that has received thousands of positive reviews on Steam for its better graphics and survival tactics.
- Initial checklist
- Use VPN/GPN
- Verify Raft game files integrity
- Change Raft Process Priority
- Flush the DNS cache on your PC
- Temporarily disable security software
- Reinstall Raft
Let’s examine the process described in each of the stated solutions.
If you cannot join your friend’s Raft game, then to troubleshoot the issue if you can’t join your friend’s Raft game, first of all, make sure both you and your friend have a good internet connection and your computers meet the minimum requirements for Raft. If you or your friend is using Wi-Fi, it might help to use ethernet instead. The game does require an internet connection to play so you will not be able to play the game without an internet connection.
1] Initial checklist
This initial checklist is intended to help you with quick solutions to the known common underlying causes of the Raft multiplayer and connection issues that you may be experiencing on your Windows 11/10 gaming PC. So, we suggest to you on completion of each task, check if the issue is resolved.
- Verify system requirements. The game’s system requirements are usually glossed over by PC gamers and then down the line might start having issues playing the game. You can verify if your PC build, or specifications are similar or higher than the listed minimum system requirements below then you should have a better gaming experience on your system. Otherwise, you will have to upgrade your PC/hardware.
- 64-bit processor and operating system are required
- OS: Windows 7 or later
- Processor: Intel Core i5 2.6GHz or similar
- Memory: 6 GB RAM
- Graphics: GeForce GTX 700 series or similar
- DirectX: Version 11
- Network: Broadband Internet connection
- Storage: 10 GB of available space
- Check the Internet connection. Poor or unstable or intermittent internet/network can easily give rise to the issue at hand especially multiplayer not working issue in most scenarios. So, as far as internet connection goes, make sure to try using both the wired (ethernet) and wireless (Wi-Fi) connection to troubleshoot the issue. Ideally, the wired connection is favored over the wireless connection. You can also contact your ISP for further technical assistance assuming there’s no outage incident report from their end. In addition, you can power cycle your internet device (router/modem) and see if that helps.
- Make sure Windows and the Raft game are updated. You need to make sure to install the latest available or pending updates for the game to get better stability and improvements. To do so: open the Steam client > Go to Library. Click on Raft from the list of installed games at the left pane. Click the Update option if there’s an available update and then wait for a couple of minutes to complete the update process. Once done, close the Steam client and then reboot your PC to apply changes and launch the game to play hopefully without issues other things being equal.
Read: An error occurred while installing or updating the Steam game
- Make sure your Steam profile is set to Public. You need to make sure that your Steam Profile is set to Public so that other players as well as your friends can connect with you easily and without issues for multiplayer gaming. To do that: open the Steam client, then click on your Username > View my profile > Edit Profile. Go to the Privacy Settings tab and then one after the other, set the My Profile, Game Details, Friends List, and Inventory options to Public.
- Make sure the world isn’t single-player or invite-only. Check if the friend world you’re trying to join isn’t a single-player mode or an invite-only session. If the latter is the case, then you can request an invite or try sending an invite to your friend or asking them to join the game via invite; if not, then just make sure to go to the player/friend’s name in your Steam friends list, then right-click on it and select join the game. In some cases, directly joining the game from the in-game menu may not work properly so an invite can be used as a workaround.
- Host a game server. Raft doesn’t currently have dedicated servers. The game relies on a peer-to-peer network which means you have to host a game server or join an online session hosted on someone else’s PC. The player who starts a game will act as host and this is an attempt to make multiplayer as easy as possible.
Read: Valheim Dedicated Server Disconnected or Failed to connect
2] Use VPN/GPN
You may experience Raft lagging or spikes due to large rafts on survival mode, so servers are unable to handle it. Also, the Raft high ping in multiplayer mode is due to a bad server response. The easiest way to fix this is to use a VPN with split tunneling or port forwarding under more server locations to change your location and try on a different server closer to the remote PC or hosted game server to connect which can also fix any packet loss issue.
3] Verify Raft game files’ integrity
Due to some unexpected reasons, the Raft game files could become corrupted or missing. In this case, you can easily verify and repair the problematic game files via the Steam client by following these steps:
- Launch the Steam client.
- Click on Library.
- Right-click on Raft from the list of installed games.
- Now, click on Properties > Go to Local Files.
- Click on Verify Integrity of Game Files and wait for the process to complete.
- Once done, restart your computer.
If the issue is still unresolved, continue with the next solution.
4] Change Raft Process Priority
In the case whereby your game needs higher CPU & RAM resources allocated to run smoother, the Windows operating system may not be able to handle it. This is because sometimes, Windows may not recognize the resource-hungry game application and the unnecessary background running processes may take a lot of system resources like CPU & RAM without the user’s manual allocation. In this case, you should manually set & save the Process Priority for the specific game task as a High Priority in Task Manager by following these steps:
- Press the Ctrl+Shift+Esc keys to open Task Manager.
- Now, click on the Details tab.
- Right-click on the Raft game task/process to expand it.
- Then click on Set Priority > High.
5] Flush the DNS cache on your PC
Another solution that seemed to work for some affected PC gamers is to flush the DNS cache (the system will automatically create a new DNS cache once connected to the internet) on the computer to remove stored cache files that are related to the internet configuration. Outdated or corrupted DNS cache data can potentially give rise to multiple issues with networking connectivity and speed in some cases. So, you can give this fix a try and see if that works for you too!
Read: Fix Halo Infinite Blue Screen on multiplayer gaming
6] Temporarily disable security software
Most game issues on Windows 11/10 computers can be attributed to your security software (antivirus or firewall especially from third-party vendors) that can block all the ongoing connections from your PC in the case of a firewall or the case an antivirus that can falsely flag a game file as suspicious and then delete or quarantine such files and this can affect the normal functioning of the game including experiencing multiple issues with the server connectivity and playing multiplayer online games smoothly. So, you can temporarily disable your security software via the software settings page and also check to make sure no legitimate game file has been quarantined in which case you can restore the file.
Read: Manage Quarantined Items, Exclusions in Windows Defender
7] Reinstall Raft
Ultimately, you may have to reinstall the Raft game on your Windows 11/10 gaming rig as there are some issues with the installed game files that unless you manually uninstall and reinstall the full game on your PC the issue will likely not go away. So, you can uninstall the Raft game via the Windows Settings app, Control Panel, or Steam client. Once done, you can then install the latest version of the game.
If this doesn’t resolve the issue at hand, you may have to contact Redbeet Interactive Support by submitting a report at support.redbeetinteractive.com. If the issue is a widespread issue, the chances are high that after creating a ticket, developers will investigate the issue and possibly release a fix in a future update.
Hopefully, this post helps you!
These posts might interest you:
- Forza Horizon 5 multiplayer mode is not working on Windows PC
- Minecraft Multiplayer not working on the PC
- Fix Elden Ring Multiplayer not working on Windows PC.
Redbeet Interactive и Axolot Games проделали огромную работу над многопользовательским симулятором выживания в открытом мире под названием «Плот‘ который был запущен недавно в июне 2022 года только для платформ Windows и Linux. За короткое время игра получила тысячи положительных отзывов в Steam за лучшую графику и тактику выживания. Однако некоторые игроки Raft сообщают, что либо они не могут присоединиться к друзьям/миру, либо мультиплеер не работает.
Согласно с несколько отчетов онлайн, несколько пострадавших игроков Raft утверждают, что не только они не могут присоединиться к многопользовательской игре но и синий экран появляется всякий раз, когда они пытаются присоединиться к серверу друга. Что ж, лучше всего то, что проблема с синим экраном возникает не у всех. Такие многопользовательские проблемы могут возникать из-за нескольких возможных причин, таких как проблемы с подключением к Интернету, проблемы с файлами игры или, возможно, временный сбой и т. д.
Содержание страницы
-
Исправлено: Raft не может присоединиться к друзьям / миру или многопользовательской игре не работает
- 1. Проверьте подключение к Интернету
- 2. Проверьте системные требования
- 3. Обновить плот
- 4. Проверка и восстановление игровых файлов
- 5. Установить задачу плота как высокий приоритет
- 6. Убедитесь, что мир не является однопользовательским или только по приглашению
- 7. Убедитесь, что ваш профиль Steam общедоступен
- 8. Выключите и снова включите маршрутизатор Wi-Fi.
- 9. Очистить кеш DNS
- 10. Временно отключить защиту безопасности
- 11. Переустановите плот
- 12. Связаться с интерактивной поддержкой Redbeet
Исправлено: Raft не может присоединиться к друзьям / миру или многопользовательской игре не работает
Как упоминалось выше, появляется несколько сообщений о том, что игроки Raft не могут присоединиться к друзьям в многопользовательском режиме по нескольким возможным причинам. Например, плохое интернет-соединение, проблемы с файлами игры, несовместимость с системными требованиями игры и т. д. Вы должны следовать всем методам один за другим, пока проблема не будет решена для вас. Итак, не теряя времени, давайте приступим к делу.
1. Проверьте подключение к Интернету
Прежде всего, вам следует проверить подключение к Интернету на вашем конце, потому что плохая или нестабильная сеть может легко вызвать проблему многопользовательской игры, которая не работает в большинстве сценариев. Обязательно попробуйте использовать как проводное (Ethernet), так и беспроводное (Wi-Fi) соединение, чтобы перепроверить проблему. В случае возникновения проблем с подключением к Интернету обязательно обратитесь к своему интернет-провайдеру для получения дополнительной технической помощи.
2. Проверьте системные требования
Вы также должны проверить системные требования игры, потому что любая несовместимость с конфигурацией ПК может вызвать такие проблемы. Здесь мы упомянули минимальные системные требования игры для вашего удобства. Если сборка или технические характеристики вашего ПК аналогичны или выше, в этом случае конфигурация вашего ПК может не быть проблемой.
Минимальные требования:
- Требуется 64-битный процессор и операционная система
- ОПЕРАЦИОННЫЕ СИСТЕМЫ: Windows 7 или более поздняя версия
- Процессор: Intel Core i5 2,6 ГГц или аналогичный
- Память: 6 ГБ оперативной памяти
- Графика: Серия GeForce GTX 700 или аналогичная
- DirectX: Версия 11
- Сеть: Широкополосное подключение к Интернету
- Хранилище: 10 ГБ свободного места
- Дополнительные примечания: требуется 64-битная операционная система
3. Обновить плот
Большинство из нас совершают ошибку, не проверяя наличие последних обновлений игровых патчей и не устанавливая их периодически. Если вы один из них, обязательно установите последние доступные или ожидающие обновления, чтобы добиться большей стабильности и улучшений. Для этого:
- Открой Готовить на пару клиент > Перейти Библиотека.
- Нажмите на Плот из списка установленных игр на левой панели.
- Теперь клиент будет автоматически искать доступное обновление.
- Если доступно обновление, вы увидите Обновлять вариант> Просто нажмите на него.
- Подождите пару минут, чтобы завершить процесс обновления.
- После этого обязательно закройте клиент Steam.
- Наконец, перезагрузите компьютер, чтобы изменения вступили в силу, и снова запустите игру.
4. Проверка и восстановление игровых файлов
Возможно, ваши игровые файлы повреждены или отсутствуют по каким-то неожиданным причинам и сильно беспокоят вас. Вы должны выполнить следующие шаги, чтобы довольно легко проверить и восстановить проблемные игровые файлы через клиент Steam. Для этого:
- Запустить Готовить на пару клиент > Нажмите Библиотека.
- Щелкните правой кнопкой мыши на Плот из списка установленных игр.
- Теперь нажмите на Характеристики > Перейти к Локальные файлы.
Объявления
- Нажмите на Проверка целостности игровых файлов.
- Вам придется дождаться завершения процесса.
- После этого просто перезагрузите компьютер.
5. Установить задачу плота как высокий приоритет
Иногда ваша система Windows может не распознавать требовательное к ресурсам игровое приложение и ненужные фоновые процессы могут занять много системных ресурсов, таких как ЦП и ОЗУ, без вашего разрешение. Это означает, что всякий раз, когда вашей игре требуется больше ресурсов ЦП и ОЗУ для более плавной работы, система Windows дает сбой. Поэтому вам следует вручную установить для конкретной игровой задачи высокий приоритет в диспетчере задач. Для этого:
- нажмите Ctrl+Shift+Esc ключи, чтобы открыть Диспетчер задач.
- Теперь нажмите на Подробности вкладка > Щелкните правой кнопкой мыши на Плот игровая задача, чтобы расширить его.
- Затем нажмите на Установить приоритет > Выбрать Высокая.
6. Убедитесь, что мир не является однопользовательским или только по приглашению
Вы должны проверить, не является ли мир друзей режимом одиночной игры или сеансом только по приглашению. Просто не забудьте перейти к имени игрока/друга в списке друзей. Затем щелкните его правой кнопкой мыши> выберите «Присоединиться к игре».
Вы также можете попробовать отправить приглашение своему другу или попросить его присоединиться к игре через приглашение. Иногда прямое присоединение к игре из игрового меню может работать неправильно.
Объявления
7. Убедитесь, что ваш профиль Steam общедоступен
Мы настоятельно рекомендуем вам сделать профиль Steam общедоступным, чтобы другие игроки и даже ваши друзья могли легко связаться с вами. Для этого:
- Открой Готовить на пару клиент > Нажмите на свой Имя пользователя в правом верхнем углу.
- Выбирать Посмотреть мой профиль > Нажмите на Редактировать профиль.
- Перейти к Настройки конфиденциальности вкладка > Здесь вам нужно будет установить Мой профиль, Детали игры, Список друзей, а также Инвентарь варианты Общественный по одному.
8. Выключите и снова включите маршрутизатор Wi-Fi.
Временный сбой сети на маршрутизаторе Wi-Fi может вызвать несколько проблем с подключением к Интернету. Если в этом случае ваш беспроводной интернет довольно часто отключается или не имеет мощного сигнала, это означает, что есть проблема с самим маршрутизатором. Либо попробуйте разместить маршрутизатор рядом с игровым устройством, либо проверьте правильность конфигурации сети. Иногда может пригодиться изменение SSID или пароля Wi-Fi.
Однако первое, что вы должны сделать, это просто выключить и снова включить маршрутизатор, выполнив следующие действия:
- Сначала ОТКЛЮЧИТЕ питание маршрутизатора > После того, как светодиодные индикаторы погаснут, отсоедините кабель питания от маршрутизатора.
- Теперь подождите около 30 секунд, а затем снова подключите кабель питания к маршрутизатору.
- Включите маршрутизатор и снова проверьте наличие ошибки многопользовательского подключения Raft.
9. Очистить кеш DNS
Еще одна вещь, которую вы можете сделать, это очистить кеш DNS на вашем компьютере, чтобы удалить сохраненные файлы кеша, связанные с конфигурацией Интернета. Устаревшие или поврежденные данные кэша DNS могут в конечном итоге вызвать множество проблем с сетевым подключением и скоростью в большинстве сценариев. Не волнуйтесь, система автоматически создаст новый кеш DNS после подключения к Интернету. Для этого:
- нажмите Ключ Windows открыть Стартовое меню > Введите и найдите Командная строка.
- В настоящее время, щелкните правой кнопкой мыши на Командная строка чтобы открыть контекстное меню > Выбрать Запустить от имени администратора.
- Если появится запрос UAC, нажмите Да чтобы предоставить доступ администратора, и откроется окно командной строки.
- Затем введите следующую командную строку в окне командной строки и нажмите Войти чтобы выполнить его:
ipconfig /flushdns
- Как только появится успешное сообщение, обязательно закройте окно командной строки.
- Наконец, перезагрузите компьютер, чтобы применить изменения.
10. Временно отключить защиту безопасности
Высока вероятность того, что каким-то образом ваше антивирусное программное обеспечение становится довольно агрессивным и блокирует все текущие подключения с вашего ПК. Поэтому вы можете столкнуться с множеством проблем с подключением к серверу и беспроблемной игрой в многопользовательские онлайн-игры. Теперь, если вы тоже чувствуете то же самое, обязательно временно отключите антивирусное программное обеспечение, выполнив следующие действия.
- Нажимать Окна + я ключи, чтобы открыть Параметры Windows.
- Нажмите на Обновление и безопасность > Нажмите на Безопасность Windows с левой панели.
- Нажмите на Защита от вирусов и угроз > Нажмите на Управление настройками.
- Здесь вам нужно будет отключить антивирусную защиту.
В случае, если вы используете какое-либо стороннее антивирусное программное обеспечение на своем ПК, вы можете открыть антивирусный инструмент и вручную отключить опцию защиты в реальном времени. После отключения вы можете проверить, беспокоит ли вас по-прежнему проблема Raft Can’t Join Friends/World или Multiplayer Not Working или нет.
11. Переустановите плот
Что ж, также вполне возможно, что есть некоторые проблемы с установленными игровыми файлами, которые нельзя исправить или удалить, если вы вручную не удалите и не переустановите полную игру на своем ПК. Да! Мы можем понять, что переустановка игры звучит не очень хорошо, но кроме этого тут ничего не поделаешь. Особенно, если вы уже опробовали все другие обходные пути один за другим. Итак, сидите спокойно, расслабьтесь и правильно переустановите игру. Для этого:
- нажмите Ключ Windows открыть Стартовое меню.
- Теперь введите и найдите Панель управления > Откройте его и выберите Удалить программу.
- Нажми на Плот игра из списка установленных программ.
- Далее выберите Удалить > Следуйте инструкциям на экране, чтобы завершить процесс удаления.
- После этого вам нужно перезагрузить компьютер, чтобы применить изменения.
- Наконец, откройте клиент Steam и снова установите игру Raft. [Но на этот раз вы можете выбрать другой диск для установки]
- Дождитесь полной установки игры > Наслаждайтесь!
12. Связаться с интерактивной поддержкой Redbeet
Если ни один из методов не помог вам, обязательно обратитесь в интерактивную службу поддержки Redbeet по этой ссылке сдать отчет. Высоки шансы, что после создания тикета разработчики тщательно изучат проблему и попытаются исправить ее как можно скорее.
Вот так, ребята. Мы предполагаем, что это руководство было полезным для вас. Для дополнительных вопросов, вы можете оставить комментарий ниже.
Некоторые игроки Raft сообщают о том, что на их игровых ПК с Windows 11 или Windows 10 либо они не могут присоединиться к друзьям/миру, либо многопользовательский режим не работает. В этом посте представлены наиболее подходящие решения проблем многопользовательской игры Raft и подключения на ПК с Windows.
Почему у Raft возникают проблемы с подключением?
Если у игры Raft возникают проблемы с подключением на вашем компьютере, обычно это связано с проблемами в сети. Таким образом, вы можете проверить, работает ли ваше интернет-соединение должным образом, а также рассмотреть возможность запуска теста скорости интернета. Вы также можете проверить свой брандмауэр Windows или любой сторонний выделенный брандмауэр, который у вас работает в вашей системе, чтобы убедиться, что Raft разрешен, затем проверьте свой AV и убедитесь, что игра добавлена в список исключений.
Затронутые геймеры ПК могут столкнуться с проблемой по следующим причинам.
- Проблемы с интернет-соединением.
- Проблемы с игровыми файлами Raft.
- Временный глюк.
Согласно сообщениям о рассматриваемой проблеме, в некоторых случаях синий экран появляется всякий раз, когда геймеры пытаются присоединиться к серверу друга. Тем не менее, это конкретное явление, кажется, изолировано среди некоторых геймеров.
Если вы испытываете игру Многопользовательская игра на плоту и проблемы с подключением на вашей игровой машине с Windows 11/10, то наши предлагаемые решения, представленные ниже в произвольном порядке, могут быть применены для простого решения проблемы, чтобы вы могли вернуться к игре, которая получила тысячи положительных отзывов в Steam за лучшую графику. и тактики выживания.
- Начальный контрольный список
- Используйте VPN/GPN
- Проверить целостность файлов игры Raft
- Изменить приоритет процесса Raft
- Очистите кеш DNS на вашем ПК
- Временно отключите защитное программное обеспечение
- Переустановите плот
Рассмотрим процесс, описанный в каждом из заявленных решений.
Если вы не можете присоединиться к игре Raft вашего друга, то для устранения проблемы, если вы не можете присоединиться к игре Raft вашего друга, в первую очередь убедитесь, что и у вас, и у вашего друга хорошее подключение к Интернету, а ваши компьютеры соответствуют минимальным требованиям для Raft. . Если вы или ваш друг используете Wi-Fi, вместо этого может помочь использование Ethernet. Для игры требуется подключение к Интернету, поэтому вы не сможете играть в игру без подключения к Интернету.
1]Начальный контрольный список
Этот начальный контрольный список предназначен для того, чтобы помочь вам найти быстрые решения известных распространенных основных причин Многопользовательская игра на плоту и проблемы с подключением которые вы можете испытывать на своем игровом ПК с Windows 11/10. Поэтому мы предлагаем вам по завершении каждой задачи проверять, решена ли проблема.
- Проверьте системные требования. Системные требования игры обычно не учитываются геймерами на ПК, а затем могут возникнуть проблемы с игрой. Вы можете проверить, соответствует ли сборка или технические характеристики вашего ПК указанным ниже минимальным системным требованиям или выше, тогда у вас должен быть лучший игровой опыт на вашей системе. В противном случае вам придется обновить свой компьютер/оборудование.
- Требуется 64-битный процессор и операционная система
- ОС: Windows 7 или более поздняя версия
- Процессор: Intel Core i5 2,6 ГГц или аналогичный
- Память: 6 ГБ ОЗУ
- Графика: серия GeForce GTX 700 или аналогичная
- DirectX: версия 11
- Сеть: широкополосное подключение к Интернету
- Хранилище: 10 ГБ свободного места
- Проверьте подключение к Интернету. Плохой, нестабильный или прерывистый Интернет/сеть может легко привести к возникновению проблемы, особенно многопользовательская игра, которая не работает в большинстве сценариев. Итак, что касается подключения к Интернету, обязательно попробуйте использовать как проводное (Ethernet), так и беспроводное (Wi-Fi) соединение для устранения проблемы. В идеале проводное соединение предпочтительнее беспроводного. Вы также можете связаться со своим интернет-провайдером для получения дополнительной технической помощи, если с их стороны нет отчета об отключении. Кроме того, вы можете выключить и снова включить свое интернет-устройство (маршрутизатор/модем) и посмотреть, поможет ли это.
- Убедитесь, что Windows и игра Raft обновлены. Вы должны обязательно установить последние доступные или ожидающие обновления для игры, чтобы добиться большей стабильности и улучшений. Для этого: откройте клиент Steam > Перейти в библиотеку. Нажмите на Raft в списке установленных игр на левой панели. Нажмите «Обновить», если доступно обновление, а затем подождите пару минут, чтобы завершить процесс обновления. После этого закройте клиент Steam, а затем перезагрузите компьютер, чтобы применить изменения, и запустите игру, чтобы, надеюсь, играть без проблем при прочих равных условиях.
Читать: Произошла ошибка при установке или обновлении игры Steam.
- Убедитесь, что ваш профиль Steam установлен как общедоступный. Вы должны убедиться, что ваш профиль Steam установлен как общедоступный, чтобы другие игроки, а также ваши друзья могли легко и без проблем подключаться к вам для многопользовательских игр. Для этого: откройте клиент Steam, затем нажмите на свое имя пользователя > Просмотреть мой профиль > Редактировать профиль. Перейдите на вкладку Настройки конфиденциальности и затем один за другим установите Мой профайл, Детали игры, Список друзейи Инвентарь варианты для общественности.
- Убедитесь, что мир не является однопользовательским или только по приглашению. Убедитесь, что мир друзей, к которому вы пытаетесь присоединиться, не является режимом одиночной игры или сеансом только по приглашению. В последнем случае вы можете запросить приглашение или попробовать отправить приглашение своему другу или попросить его присоединиться к игре через приглашение; если нет, то просто перейдите к имени игрока/друга в списке друзей Steam, затем щелкните его правой кнопкой мыши и выберите «Присоединиться к игре». В некоторых случаях прямое присоединение к игре из игрового меню может работать некорректно, поэтому в качестве обходного пути можно использовать приглашение.
- Разместить игровой сервер. В настоящее время у Raft нет выделенных серверов. Игра основана на одноранговой сети, что означает, что вам нужно разместить игровой сервер или присоединиться к онлайн-сеансу, размещенному на чужом ПК. Игрок, который запускает игру, будет выступать в роли хозяина, и это попытка максимально упростить мультиплеер.
Читать: выделенный сервер Valheim отключен или не удалось подключиться
2]Используйте VPN/GPN
Вы можете столкнуться с отставанием или всплесками плота из-за больших плотов в режиме выживания, поэтому серверы не могут справиться с этим. Кроме того, высокий пинг Raft в многопользовательском режиме связан с плохим откликом сервера. Самый простой способ исправить это — использовать VPN с раздельным туннелированием или переадресацией портов на большее количество серверов, чтобы изменить свое местоположение и попробовать подключиться к другому серверу, расположенному ближе к удаленному ПК или размещенному игровому серверу, что также может решить любую проблему потери пакетов. .
3]Проверьте целостность файлов игры Raft.
По некоторым непредвиденным причинам файлы игры Raft могли быть повреждены или отсутствовать. В этом случае вы можете легко проверить и восстановить проблемные игровые файлы через клиент Steam, выполнив следующие действия:
- Запустите клиент Steam.
- Щелкните Библиотека.
- Щелкните правой кнопкой мыши Raft в списке установленных игр.
- Теперь нажмите «Свойства»> «Перейти к локальным файлам».
- Нажмите «Проверить целостность файлов игры» и дождитесь завершения процесса.
- После этого перезагрузите компьютер.
Если проблема все еще не решена, перейдите к следующему решению.
4]Изменить приоритет процесса плота
В случае, когда вашей игре требуется больше ресурсов ЦП и ОЗУ, выделенных для более плавной работы, операционная система Windows может не справиться с этим. Это связано с тем, что иногда Windows может не распознать ресурсоемкое игровое приложение, а ненужные фоновые процессы могут занимать много системных ресурсов, таких как ЦП и ОЗУ, без ручного выделения пользователем. В этом случае вам следует вручную установить и сохранить приоритет процесса для конкретной игровой задачи в качестве высокого приоритета в диспетчере задач, выполнив следующие действия:
- Нажмите клавиши Ctrl+Shift+Esc, чтобы открыть диспетчер задач.
- Теперь нажмите на вкладку «Подробности».
- Щелкните правой кнопкой мыши задачу/процесс игры Raft, чтобы развернуть ее.
- Затем нажмите «Установить приоритет» > «Высокий».
5]Очистите кеш DNS на вашем ПК.
Еще одно решение, которое, по-видимому, сработало для некоторых пострадавших геймеров на ПК, — очистить кеш DNS (система автоматически создаст новый кеш DNS после подключения к Интернету) на компьютере, чтобы удалить сохраненные файлы кеша, связанные с конфигурацией Интернета. Устаревшие или поврежденные данные кэша DNS в некоторых случаях потенциально могут привести к множеству проблем с сетевым подключением и скоростью. Итак, вы можете попробовать это исправление и посмотреть, работает ли оно и для вас!
Читайте: исправление синего экрана Halo Infinite в многопользовательских играх
6]Временно отключите программное обеспечение безопасности
Большинство проблем с играми на компьютерах с Windows 11/10 могут быть связаны с вашим защитным программным обеспечением (антивирусом или брандмауэром, особенно от сторонних поставщиков), которое может блокировать все текущие соединения с вашего ПК в случае брандмауэра или антивируса, который может ложно пометить файл игры как подозрительный, а затем удалить или поместить такие файлы в карантин, и это может повлиять на нормальное функционирование игры, включая возникновение многочисленных проблем с подключением к серверу и бесперебойную игру в многопользовательские онлайн-игры. Таким образом, вы можете временно отключить свое программное обеспечение безопасности на странице настроек программного обеспечения, а также убедиться, что ни один законный игровой файл не был помещен в карантин, и в этом случае вы можете восстановить файл.
Читать: Управление элементами, помещенными в карантин, исключениями в Защитнике Windows
7]Переустановите плот
В конечном счете, вам, возможно, придется переустановить игру Raft на игровой машине с Windows 11/10, поскольку есть некоторые проблемы с установленными игровыми файлами, и, если вы не удалите и не переустановите полную игру на своем ПК вручную, проблема, скорее всего, не исчезнет. Таким образом, вы можете удалить игру Raft через приложение «Настройки Windows», панель управления или клиент Steam. После этого вы можете установить последнюю версию игры.
Если это не решит проблему, вам, возможно, придется обратиться в интерактивную поддержку Redbeet, отправив отчет по адресу support.redbeetinteractive.com. Если проблема является широко распространенной, высока вероятность того, что после создания заявки разработчики изучат проблему и, возможно, выпустят исправление в будущем обновлении.
Надеюсь, этот пост поможет вам!
Эти посты могут вас заинтересовать:
The multiplayer problem in Raft may be caused by server issues
by Matthew Adams
Matthew is a freelancer who has produced a variety of articles on various topics related to technology. His main focus is the Windows OS and all the things… read more
Updated on December 30, 2022
Reviewed by
Alex Serban
After moving away from the corporate work-style, Alex has found rewards in a lifestyle of constant analysis, team coordination and pestering his colleagues. Holding an MCSA Windows Server… read more
- Raft multiplayer not working could be because of conflicting programs, firewalls and antivirus software, and general networking issues.
- When you can’t join a friend’s game in Raft, restarting your router might help.
- Some players might need to uninstall, or at least close, certain software to fix Raft multiplayer issues.
XINSTALL BY CLICKING THE DOWNLOAD FILE
This software will repair common computer errors, protect you from file loss, malware, hardware failure and optimize your PC for maximum performance. Fix PC issues and remove viruses now in 3 easy steps:
- Download Restoro PC Repair Tool that comes with Patented Technologies (patent available here).
- Click Start Scan to find Windows issues that could be causing PC problems.
- Click Repair All to fix issues affecting your computer’s security and performance
- Restoro has been downloaded by 0 readers this month.
Island Raft is a fun oceanic survival game with a co-op multiplayer mode. However, some players of Raft can’t join world in games. Consequently, Raft’s multiplayer mode doesn’t work for them.
How come Raft multiplayer doesn’t work?
There are quite a few potential reasons for Raft multiplayer not working. Here are some of the most common:
- The firewall and antivirus are blocking the app – Certain security software may block the game from connecting with servers.
- Conflicting background programs – Some software conflicts can also generate multiplayer connection issues for Raft players.
- Steam service failures – To resolve such issues, some users might need to repair the Steam service.
- Network issues – Raft game connection issues can arise because of corrupted or obsolete DNS cache data. Such issues can be fixed with some ipconfig networking commands.
Now that we know why this happens, let’s see what we can do about it. But first, a small tip on how to play multiplayer games in Raft.
What do I need to do to play Raft multiplayer games?
To play Raft multiplayer games, you must open Raft from Steam’s launcher. All players need to have online status to join games. Also, note that you can only play online with players on your friend list. So, you’ll need to befriend some players via Discord to find somebody to play with first.
When you’ve found somebody to play with, you’ll need to add them on Steam by right-clicking Steam’s system tray icon and select Friends. Then you’ll need to share your Friend code with the other player. Click the + button to enter your friend’s code in the Enter a Friend Code text box.
Thereafter, you should be able to join a multiplayer game world. If you’re sure you’ve done everything correctly and Raft multiplayer doesn’t work, check out these potential fixes.
How can I fix Raft multiplayer not working?
Before getting into more complicated solutions for this problem, let’s cross a few preliminary checks from our list:
- Make sure the game host has selected Allow friends to join. Ask the host player if he/she has selected this feature in the game settings.
- Restart your router. Unplug the router and/or modem for at least 30 seconds, then plug them back in.
- Disable the third-party antivirus or firewall from its settings and see if you can join a multiplayer game.
- Restart Steam and your PC. Sometimes this is all it takes to get everything back to normal.
If you still can’t join multiplayer games in Raft, let’s try the detailed solutions below.
1. Flush the DNS
- Click the Start button, type cmd, and select Run as administrator from the results.
- Next, enter this command and press Enter to run it:
ipconfig /flushdns - As a result, the system will flush the DNS cache.
2. Repair the Steam Service
- Right-click the Start button and select the Run shortcut.
- Input this Run command:
"C:Program FilesSteambinSteamService.exe" /repair - Click the OK button.
If you haven’t installed Steam in its default directory, replace the path in the command above with your PC’s SteamService.exe installation location.
- Minecraft Exit Code 6: How to Fix It in 4 Steps
- 6 Ways to Fix ESO Launcher Stuck on Loading
3. Clear caches for Steam and Raft
- Press the Windows key + E to start File Explorer.
- Next, open this folder path:
C:UsersYOURUSERAppDataLocal - Right-click the Steam folder there and select Delete.
- Then right-click the Raft folder to select the Delete option.
Replace YOURUSER in the specified path above with your actual user folder’s title.
4. Turn off the Windows Defender Firewall
- Click the Start button, input firewall in the search box, and click on Windows Defender Firewall.
- Next, click Turn Windows Defender Firewall on or off to open some firewall settings.
- Select both the Turn off Windows Defender Firewall radio buttons, and click the OK option.
- Try playing Raft multiplayer with the firewall disabled.
It’s recommended to turn Windows Defender Firewall back on when not playing Raft.
5. Clean-boot Windows 10
- Right-click the Start button and select the Run accessory.
- Next, enter the following command and press Enter or click OK:
msconfig - Select Selective startup on the General tab.
- Deselect the checkbox for Load startup items.
- Make sure the Load system services and Use original boot configuration settings are selected.
- Click the Services tab and select the Hide all Microsoft services checkbox to exclude them from the services list and hit the Disable all button.
- Select the Apply and OK buttons to exit.
- Finally, select Restart to clean-boot Windows.
- Try playing a Raft multiplayer game after rebooting windows.
Some PC issues are hard to tackle, especially when it comes to missing or corrupted system files and repositories of your Windows.
Be sure to use a dedicated tool, such as Fortect, which will scan and replace your broken files with their fresh versions from its repository.
If this resolution works, a conflicting program starting with Windows was likely generating the issue. Restoring the original boot configuration by reversing the selected System Configuration settings will likely restore Raft’s multiplayer error. Then you’ll need to identify what program is conflicting with Raft.
6. Thoroughly uninstall GameFirst VI and PeerGuardian
- Click the Start button and select Settings.
- Now click on Apps.
- Scroll in the list of apps, click on GameFirst VI and/or PeerGuardian, and select Uninstall.
- Press the Windows key + E to launch File Explorer.
- Look for the GameFirst VI and PeerGuardian folders and delete them permanently.
GameFirstVI and PeerGuardian are two conflicting programs known to cause Raft and Steam multiplayer errors. Sometimes, a normal uninstallation procedure is insufficient to eliminate all the leftovers.
That’s why it’s better to thoroughly uninstall those software packages using a dedicated uninstaller such as IObit Uninstaller.
Aside from that, this tool has many handy features the default Windows uninstaller doesn’t. You can utilize it to uninstall Windows updates, browser toolbars and plugins, and even unwanted bundleware. IObit Uninstaller’s Software Updater tab also enables you to update installed software.
Other IObit Uninstaller features
- You can erase files with IObit Uninstaller’s File Shredder
- It includes an Easy Uninstall icon so you can remove software with
- The Install Monitor feature logs system changes from newly installed software
- IObit Uninstaller users can select alternative light and dark skins

IObit Uninstaller
Get rid of unwanted software completely with this tool that wipes all leftovers!
You can report a multiplayer gaming issue to Raft support. To do that, click the Report an issue button on Raft’s Help Center page. Then fill out the contact form’s boxes to provide further details about your Raft multiplayer issue. Click the Submit button to send the support ticket.
Aside from that, Steam support’s service might be able to help you fix Raft multiplayer gaming issues. Click Sign in to Steam on the Steam support page. Thereafter, you can send a support ticket for Raft from that page.
The Steam forum is also a handy place to get troubleshooting advice for Raft and other games. Like other Steam games, Raft has a Discussions forum tab. You can add a post about your Raft multiplayer issue there for more troubleshooting guidance.
The above resolutions could feasibly fix a wide range of Raft multiplayer issues that stop you from playing the game online.
If the servers are inaccessible, you might want to try one of the best VPNs for Raft and circumvent the problem.
If you have any other suggestions or questions, don’t hesitate to leave them in the comments section below.
Still experiencing issues?
SPONSORED
If the above suggestions have not solved your problem, your computer may experience more severe Windows troubles. We suggest choosing an all-in-one solution like Fortect to fix problems efficiently. After installation, just click the View&Fix button and then press Start Repair.