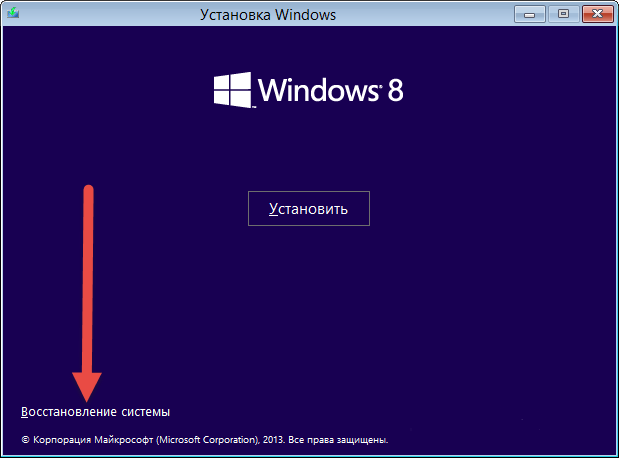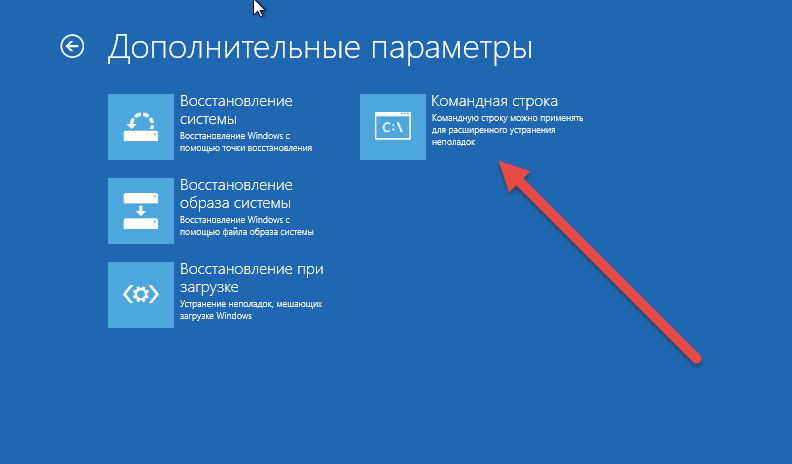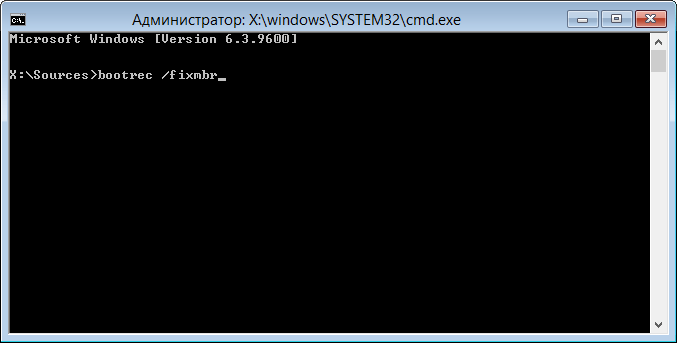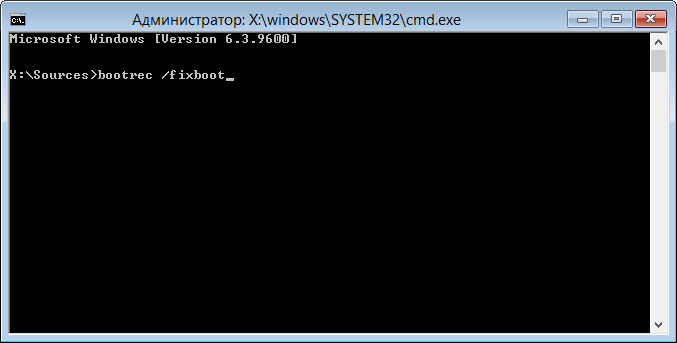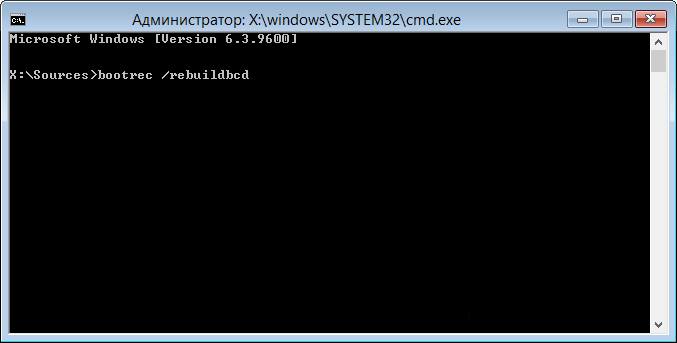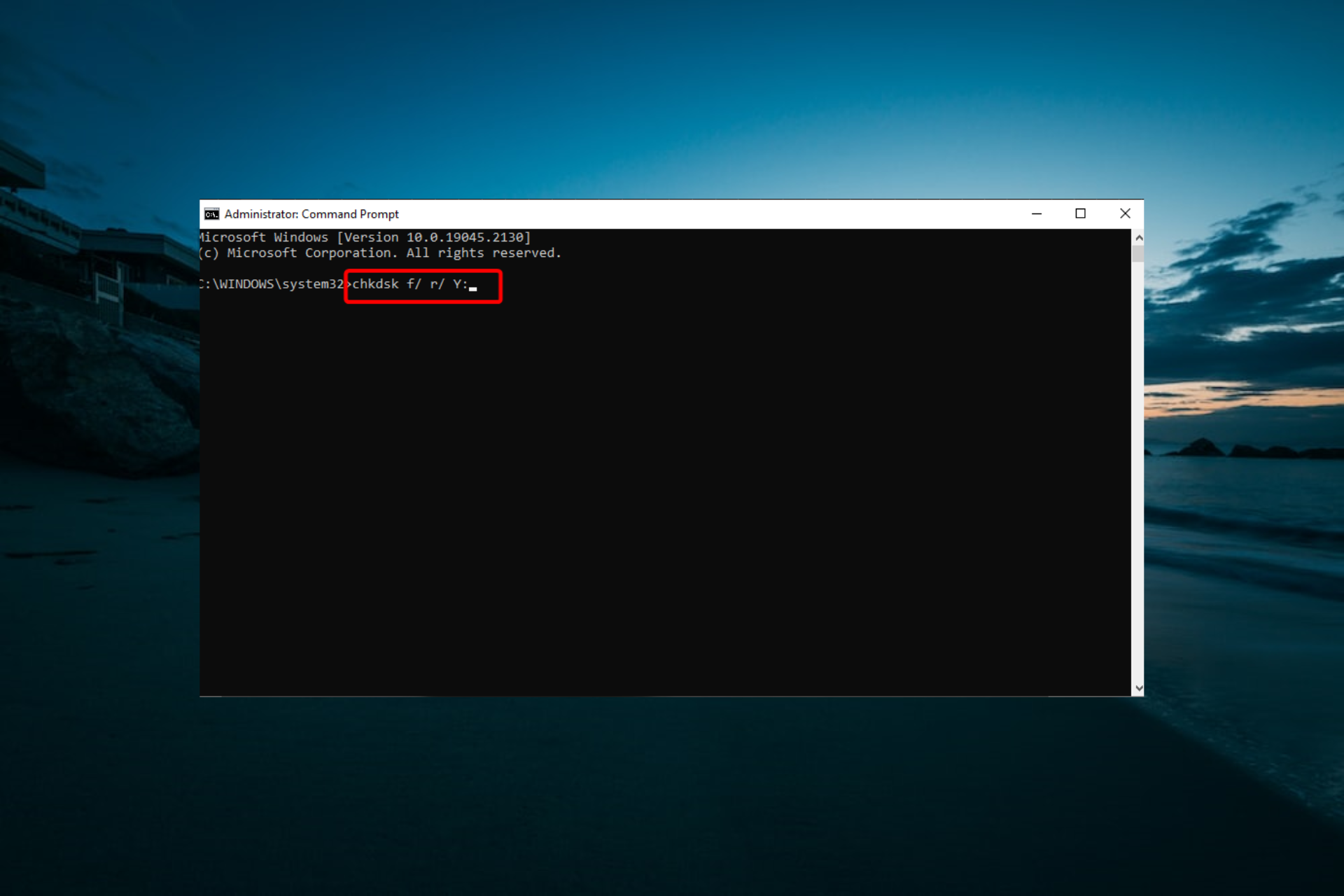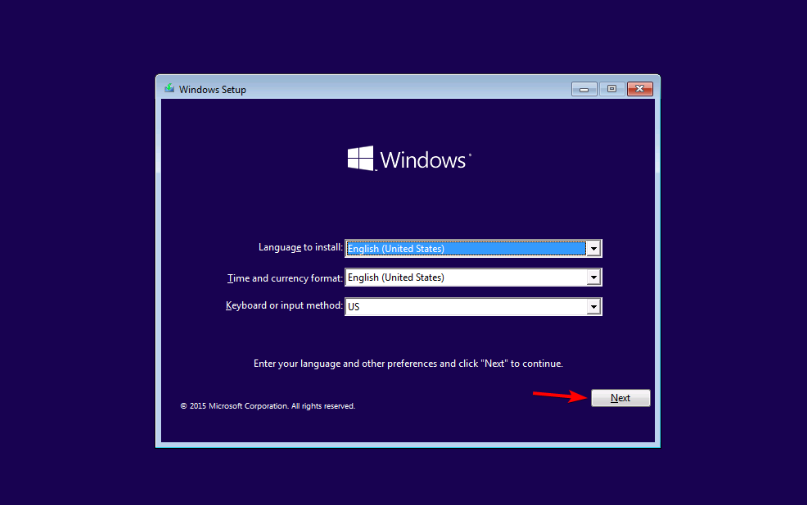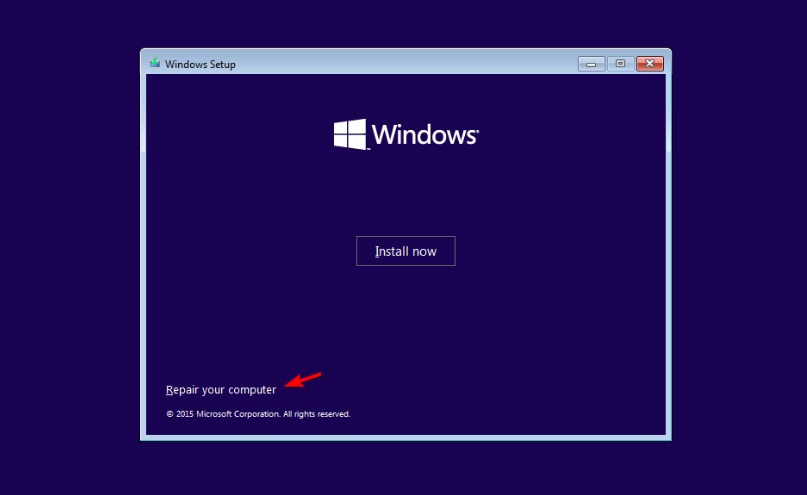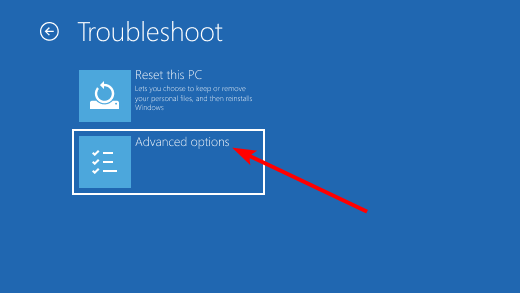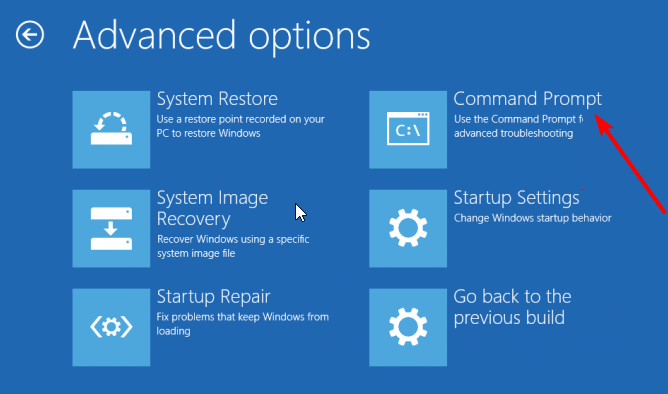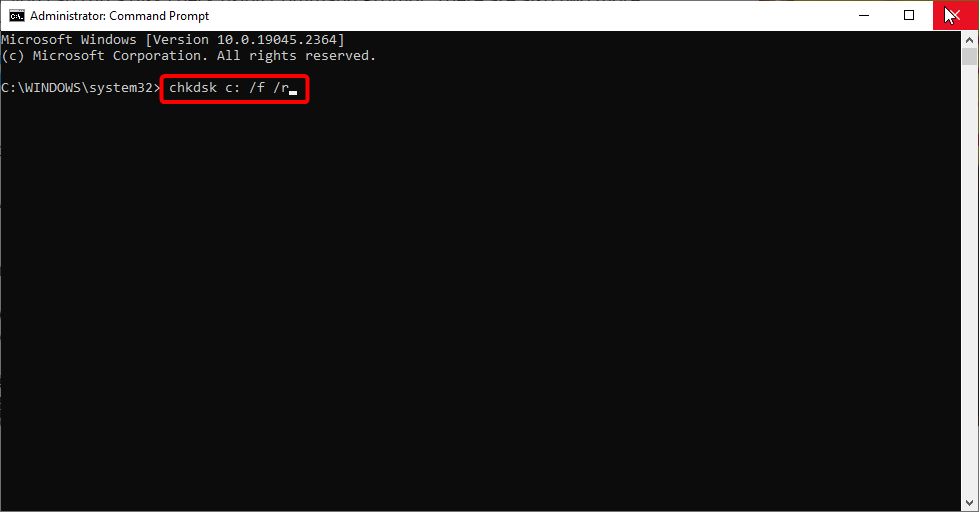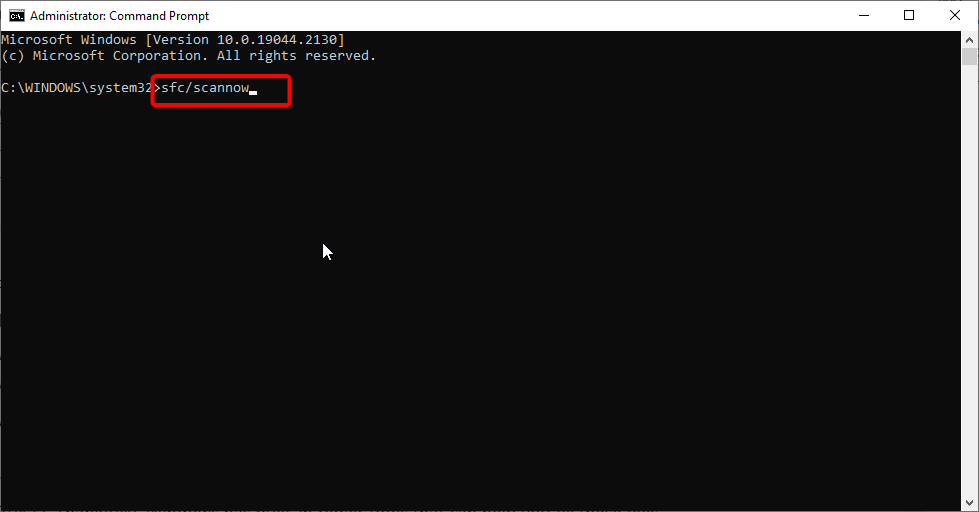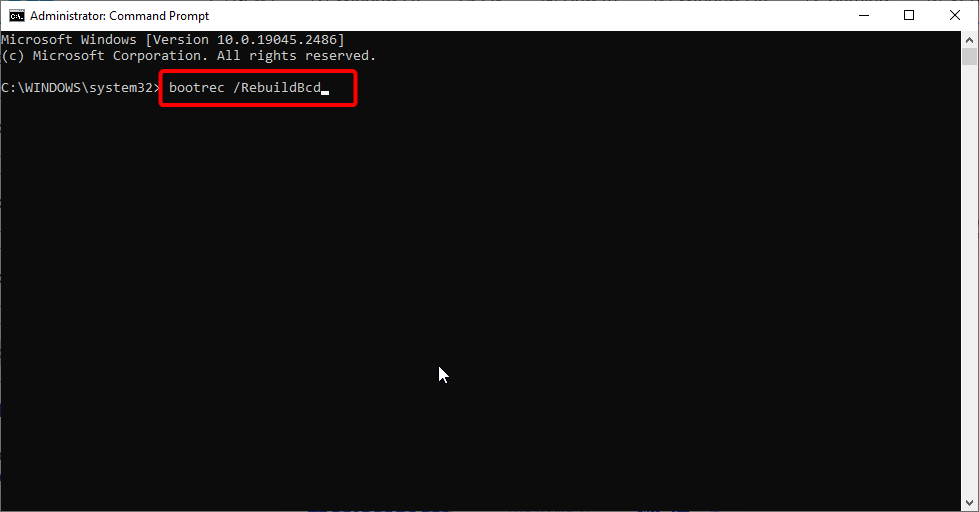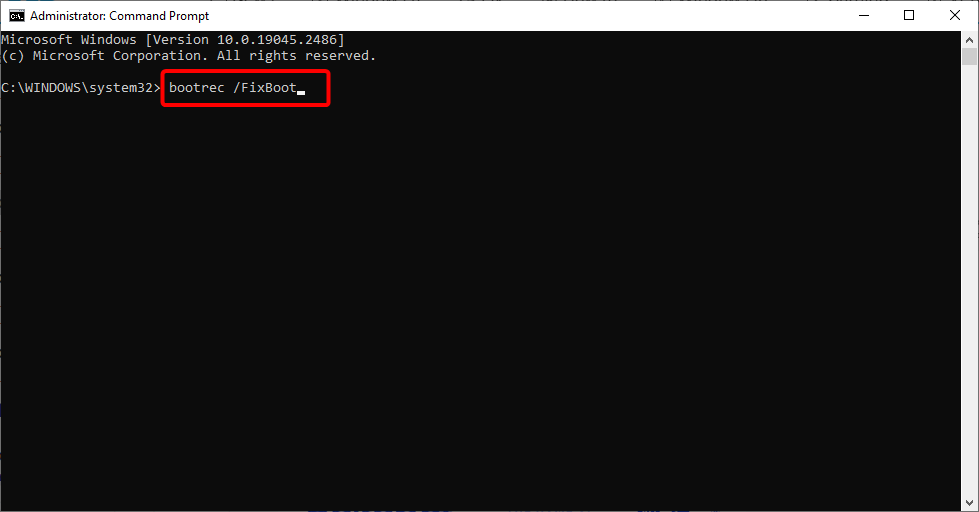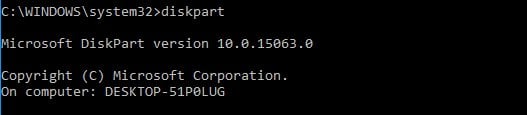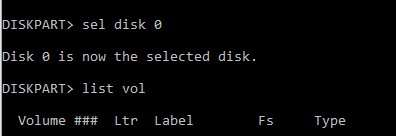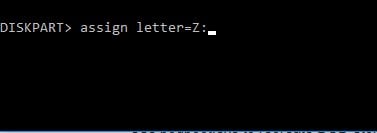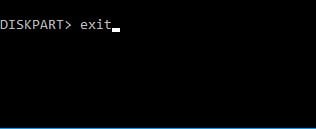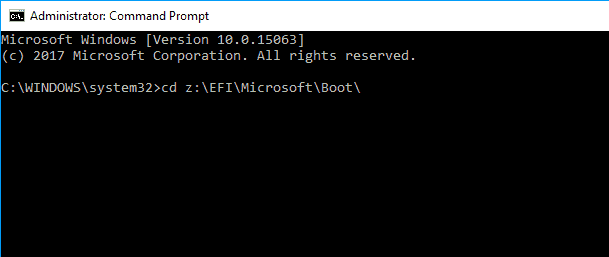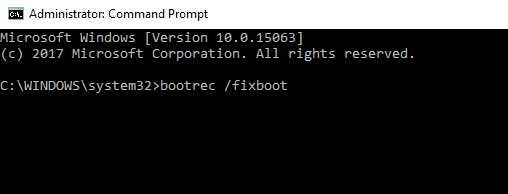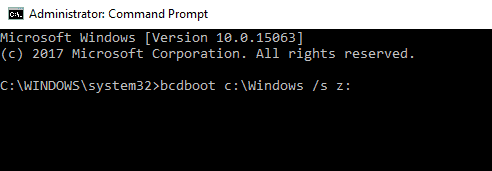Достаточно часто пользователи устанавливают пароль на HDD. Однако это не было бы проблемой, если бы люди не забывали эти самые установленные коды. Если вы впервые столкнулись с такой ситуацией и не знаете, как снять пароль с жесткого диска на ноутбуке, то данная статья предназначена именно для вас.
Содержание статьи
- HDD
- Онлайн сервис
- BIOS
- Второй способ
- Третий способ
- Видео обзор
- Комментарии пользователей
HDD
Если же вы установили код на внутренний носитель и забыли, то вы не сможете даже загрузить ОС, установленную на вашем ПК. То есть, возможность использования ноутбука или компьютера по прямому назначению будет попросту отсутствовать. В такой ситуации пользователю остается только удаление установленного пароля потому, что по-другому доступ к компьютеру получить нельзя.
Онлайн сервис
Существует несколько способов снять пароль с hdd, и один из них – это известный онлайн-сервис «BIOS Password Removal for Laptops».
Чтобы избавиться от забытого кода путем его использования необходимо:
- Ввести его неправильно 3 раза (любую комбинацию цифр или букв).
- После этого в окне должен появиться специальный код.
- Копируем полученные цифры.
- Вводим эту же комбинацию на сайте, по представленной выше ссылке.
Через несколько секунд после ввода комбинации цифр в специально отведенной строке, вы получите код, который поможет сбросить пароль с вашего накопителя.
Следует уточнить, что данная программа подходит для всех моделей и производителей винчестеров (seagate, hitachi, toshiba, wd и т.д.). Более того, не имеет значения, какая операционная система установлена на вашем компьютере или ноутбуке, т.к. этот сервис считается универсальном.
BIOS
Снять пароль с жесткого диска в биосе можно только в том случае, если шифр был изначально установлен через BIOS.
Все что нужно это воспользоваться стандартной опцией сброса настроек по умолчанию:
- Перезагрузить ПК и войти в настройки биос.
- В меню найти опцию «Load Setup Defaults». В зависимости от версии, настройки могут иметь небольшие различия в названиях, но как правило, они всегда остаются стандартными.
- Далее сохраняем изменения «Save and Exit Setup» и перезагружаем ПК.
Таким образом, мы сбросили пароль с HDD.
Второй способ
Следующий вариант – бесплатная утилита MHDD, специально созданная для разнообразных операций с жесткими дисками.
Для начала необходимо ознакомиться со схемой работы парольной защиты накопителя:
- Винчестер может иметь защиту высокого или максимального уровня.
- При помощи приложения MHDD можно выставить пользовательский уровень защиты.
- Мастер-пароль, установленный производителем, можно только изменить.
- Применение мастер-пароля дает возможность разблокировать диск исключительно при высоком уровне защиты.
- В случае максимального уровня защиты, винчестер можно разблокировать, только если установлен пользовательский код.
- Если установлен максимальный уровень защиты и отсутствует пользовательский пароль, то разблокировать накопитель можно только путем уничтожения всех данных при помощи АТА-команды Security Erase Unit.
Учитывая вышеперечисленную информацию, чтобы убрать пароль с жесткого диска, следует:
-
- Определить уровень защиты, установленный на вашем винчестере. Поможет в этом программа MHDD методом идентификации винчестера (клавишей F2). Далее выбрать номер HDD.
- Используя команду UNLOCK, указать пользовательский код для подтверждения операции разблокировки.
- Выберите функцию DISPWD и укажите комбинацию цифр для запрета кодовой защиты накопителя.
- Определить уровень защиты, установленный на вашем винчестере. Поможет в этом программа MHDD методом идентификации винчестера (клавишей F2). Далее выбрать номер HDD.
Таким образом, вы сможете крайне быстро убрать введенный ранее и забытый шифр.
Третий способ
Также снять пароль с жесткого диска поможет программа HDD_PW.EXE (18KB). Для того чтобы убрать код с ее помощью требуется сделать следующее:
- Узнать код ошибки (при загрузке нажать F2 и три раза ввести неверную комбинацию цифр, после чего на экране появится специальный код)
- Запустить приложение MS-DOS.
- Выбрать имя утилиты в открывшемся окне.
- Через пробел ввести код ошибки, который узнали ранее, и добавить через пробел 0.
- Нажимая «Ввод», перед вами появятся несколько паролей, один из которых обязательно подойдет.
После ввода кода, обязательно поменяйте его на новый и запишите.
При осуществлении таких шагов на 64-битной системе, у вас могут возникнуть некоторые трудности. Система может выдать ошибку из-за несоответствия утилиты. В данной ситуации необходимо:
- Скачать DOSBox, установить и запустить.
- Смонтировать диск «С» командой «mount c c:/».
- После чего при запуске нажимаем «F2», снова набираем 3 раза неверный шифр и проделываем те же действия.
Для исключения вероятности возникновения подобных ситуаций рекомендуется вовсе избавиться от шифра, отключив его в настройках ПК. Если же вы в нем остро нуждаетесь, то стоит записать его в блокноте или любом другом месте, чтобы не пришлось снова делать сброс.
В том случае, если у вас ноутбук Lenovo и при запуске на экране выводится сообщение «enter hdd password», вам поможет способ, разобранный в этом видео:
Видео обзор
На чтение 8 мин. Просмотров 11.8k. Опубликовано 03.09.2019
Если вы хотите узнать, как исправить сообщение об ошибке Диск, на котором установлена Windows, заблокирован с помощью Windows 8.1 или Windows 10, вам нужно только прочитать описанные ниже шаги, описанные ниже, и вы сможете получить с операционной системой Windows 8.1 или Windows 10 без каких-либо проблем из этой части.
Поэтому, в основном, когда вы пытаетесь восстановить операционную систему Windows 8.1 или Windows 10 через USB или DVD-диск с версией Windows 8.1 или Windows 10, вы можете получить сообщение об ошибке Диск, на котором установлена Windows, заблокирован .
Обычно это сообщение об ошибке из-за внутреннего аппаратного сбоя, например жесткого диска SSD, подключенного к устройству Windows 8.1 или Windows 10.
Содержание
- Как разблокировать диск в Windows 10?
- Решение 1. Используйте команду chkdsk .
- Решение 2 – Используйте сканирование SFC
- Решение 3 – исправить загрузочные записи
- Решение 4 – Отключите дополнительные жесткие диски
- Решение 5. Проверьте, правильно ли подключен жесткий диск
- Решение 6 – Изменить настройки BIOS
- Решение 7. Проверьте, установлен ли ваш жесткий диск в качестве загрузочного устройства.
- Решение 8. Убедитесь, что вы используете UEFI
- Решение 9 – Используйте diskpart
Как разблокировать диск в Windows 10?
- Используйте команду chkdsk
- Использовать сканирование SFC
- Исправьте загрузочные записи
- Отключите дополнительные жесткие диски
- Проверьте, правильно ли подключен жесткий диск
- Изменить настройки BIOS
- Проверьте, установлен ли ваш жесткий диск в качестве загрузочного устройства
- Убедитесь, что вы используете UEFI
- Использовать diskpart
Ошибка Диск, на котором установлена Windows, заблокирован может быть большой проблемой, и в этой статье мы покажем, как исправить следующие проблемы:
- Перезагрузите компьютер Диск, на котором установлены окна, заблокирован . По словам пользователей, в этом сообщении об ошибке иногда предлагается перезагрузить компьютер. Это может быть большой проблемой, но вы сможете исправить ее с помощью одного из наших решений.
- Диск, на котором установлены окна, заблокирован двойной загрузкой . Если вы используете на своем компьютере две операционные системы, вы можете столкнуться с этой ошибкой, если ваши загрузочные записи будут повреждены.
- Диск, на котором установлены окна, заблокирован GPT . Эта ошибка встречается относительно часто при использовании разделов GPT. Тем не менее, вы можете легко исправить это с помощью одного из наших решений.
- Диск, на котором хранятся окна, заблокирован . По сути, это та же ошибка, но с другим сообщением. Поскольку ошибки одинаковы, к обоим из них применяются одинаковые решения.
Решение 1. Используйте команду chkdsk
.
Диск, на котором установлена Windows, заблокирован . Ошибка может произойти из-за повреждения файла, но вы должны это сделать, выполнив проверку chkdsk. Для этого выполните следующие действия:
- Вставьте установочный носитель Windows 8.1 или Windows 10 внутрь вашего ПК и загрузитесь с него.
- Вы попадете на экран установки Windows, и вам нужно будет щелкнуть левой кнопкой мыши или нажать кнопку Далее .
- В следующем окне вам нужно будет щелкнуть левой кнопкой мыши или нажать на кнопку Восстановить компьютер .
- Теперь вы должны быть в окне Дополнительные параметры запуска. Перейдите в раздел Устранение неполадок> Дополнительные параметры> Командная строка .
-
Теперь, когда у вас есть окно командной строки перед экраном, вам нужно написать следующую строку: chkdsk/f C:
Примечание. Если у вас устройство Windows 8.1 или Windows 10 установлено в другом разделе, то диск C: пожалуйста, скопируйте нужный диск в команде выше. - Нажмите кнопку Enter на клавиатуре, чтобы начать проверку.
- После завершения этих операций перезагрузите устройство Windows 8.1 или Windows 10 и проверьте, появляется ли такое же сообщение об ошибке.
Решение 2 – Используйте сканирование SFC
Если сканирование chkdsk не может исправить ошибку Диск, на котором установлена Windows, заблокирован , вы можете вместо этого попробовать использовать сканирование SFC. Вы можете сделать это, выполнив следующие действия:
- Откройте окно Командная строка , как в первом решении.
-
Введите следующую команду в окне командной строки: sfc/scannow .
- Нажмите кнопку Enter на клавиатуре.
- Дайте сканеру завершиться и исправьте все возможные ошибки.
- Перезагрузите устройство Windows 8.1 или Windows 10 еще раз и проверьте, есть ли у вас то же сообщение об ошибке.
После завершения сканирования проблема должна быть решена.
Решение 3 – исправить загрузочные записи
Распространенная причина ошибки Диск, на котором установлена Windows, заблокирован – поврежденные загрузочные записи. Тем не менее, вы можете легко решить эту проблему, выполнив следующие действия:
- Откройте Командную строку , следуя инструкциям из Решения 1 .
-
В окне командной строки вам нужно будет ввести следующие команды:
- bootrec/RebuildBcd
- bootrec/fixMbr
- bootrec/fixboot
- После запуска этих команд перезагрузите компьютер.
- Посмотрите, получаете ли вы все то же сообщение об ошибке после выполнения этого метода.
- Читайте также: Windows 10 получит приложения Microsoft Office Touch – Word, Excel и PowerPoint [Видео]
Решение 4 – Отключите дополнительные жесткие диски

Многие пользователи сообщали об ошибке Диск, на котором установлена Windows, заблокирован , и, по их мнению, проблема может быть вызвана вашим жестким диском. Если у вас есть более одного жесткого диска на вашем компьютере, вам необходимо отключить его и проверить, решает ли это проблему.
Просто выключите компьютер, отсоедините его от электрической розетки и отсоедините все другие жесткие диски, на которых нет Windows. После этого ваш компьютер должен загрузиться без проблем.
Если ваш компьютер загружается без дополнительного жесткого диска, выключите его, подключите другие жесткие диски и проверьте, устранена ли проблема. Помните, что это решение требует от вас открытия корпуса компьютера, поэтому используйте его только в том случае, если на ваш компьютер не распространяется гарантия.
Решение 5. Проверьте, правильно ли подключен жесткий диск

Как упоминалось ранее, ошибка Диск, на котором установлена Windows, заблокирована , может появиться из-за вашего жесткого диска. Несколько пользователей сообщили, что их жесткий диск не был правильно подключен, что вызвало ошибку.
Чтобы решить эту проблему, вам нужно открыть корпус компьютера, найти жесткий диск и проверить, надежно ли подключены его кабели. Кроме того, вам необходимо проверить, правильно ли подключен жесткий диск к материнской плате.
После правильного подключения жесткого диска, проблема должна быть полностью решена.
Решение 6 – Изменить настройки BIOS
Несколько пользователей сообщали об ошибке Диск, на котором установлена Windows, заблокирован после обновления их BIOS. Обновление BIOS представляет собой рискованную процедуру, которая может вызвать различные проблемы, и в этом случае обновление BIOS изменило конфигурацию жесткого диска.
По словам пользователей, конфигурация их жесткого диска была изменена с RAID на AHCI. После изменения значения RAID проблема была полностью решена. Если вы использовали другой параметр, такой как AHCI или IDE, обязательно вернитесь к этому параметру.
Чтобы узнать, как получить доступ к BIOS и как изменить этот параметр, мы настоятельно рекомендуем вам ознакомиться с руководством к материнской плате для получения подробных инструкций. Несколько пользователей сообщили, что батарея на их материнской плате была неисправна, что привело к изменению этих настроек. В этом случае вам необходимо заменить батарею материнской платы и изменить исходные значения параметров.
- ЧИТАЙТЕ ТАКЖЕ: Исправлено: ошибка состояния питания драйвера в Windows 10
Решение 7. Проверьте, установлен ли ваш жесткий диск в качестве загрузочного устройства.
Иногда диск, на котором установлена Windows, заблокирован , может появиться сообщение об ошибке, если жесткий диск не установлен в качестве загрузочного устройства. Если у вас есть два или более жестких диска, вы можете установить дополнительный жесткий диск в качестве загрузочного устройства.
Это небольшая проблема, и ее можно исправить, просто войдя в BIOS и изменив порядок загрузки. Чтобы увидеть, как это сделать, обязательно ознакомьтесь с руководством по материнской плате для получения подробных инструкций.
Решение 8. Убедитесь, что вы используете UEFI
По словам пользователей, сообщение об ошибке Диск, на котором установлена Windows, заблокирован обычно появляется, когда вы используете BIOS вместо UEFI. UEFI – это современная и более продвинутая версия BIOS, которую поддерживают большинство новых материнских плат.
Чтобы узнать, как переключиться на UEFI, обратитесь к руководству по материнской плате для получения подробных инструкций. Процесс переключения довольно прост, и вам просто нужно найти и изменить один параметр в BIOS. Несколько пользователей сообщили, что переключение на UEFI устранило проблему для них, поэтому обязательно попробуйте это.
Решение 9 – Используйте diskpart
Иногда вы можете исправить ошибку Диск, на котором установлена Windows, заблокирован , просто используя команду diskpart. Прежде чем мы начнем, мы должны упомянуть, что diskpart – чрезвычайно мощный инструмент, поэтому будьте особенно осторожны при его использовании.
Вы используете этот инструмент на свой страх и риск, и мы не несем ответственности за возможный ущерб или потерю файла, которые могут возникнуть. Чтобы использовать этот инструмент, выполните следующие действия:
- Перейдите на экран расширенной загрузки, как в Решении 1 , и запустите Командную строку .
-
В командной строке введите diskpart .
-
Теперь вам нужно выбрать жесткий диск, на котором установлена Windows.Если у вас только один жесткий диск, введите sel disk 0 . Если у вас два или более жестких диска, возможно, вам придется использовать другой номер.
- Теперь введите список том .
- Ищите раздел FAT32 в списке. Если у вас его нет, это решение не подойдет вам, поэтому вы можете просто пропустить его. Найдя раздел FAT32, выберите его, набрав sel vol X (замените X номером тома).
-
Выполните команду assign letter = z: .
-
Введите выход и нажмите Enter , чтобы запустить его.
-
Введите cd z: EFI Microsoft Boot
.
-
Теперь выполните команду bootrec/fixboot .
-
Наконец, запустите bcdboot c: Windows/s z:
После этого ваша Windows должна снова начать работать. Имейте в виду, что это продвинутое решение, поэтому будьте особенно осторожны при его использовании.
Это было сложно? Я уверен, что любой человек с загрузочным Windows 8.1 или Windows 10 DVD или USB может сделать эти методы очень легко. Вы также можете написать нам ниже в разделе комментариев, если эти методы работали для вас или если вам нужна дополнительная помощь по этому вопросу.
Примечание редактора . Этот пост был первоначально опубликован в ноябре 2014 года и с тех пор был полностью переработан и обновлен для обеспечения свежести, точности и полноты.
Содержание
- Как разблокировать диск, на котором установлена Windows 10?
- Как разблокировать диск в Windows 10?
- Решение 1. Используйте команду chkdsk .
- Решение 2 – Используйте сканирование SFC
- Решение 3 – исправить загрузочные записи
- Решение 4 – Отключите дополнительные жесткие диски
- Решение 5. Проверьте, правильно ли подключен жесткий диск
- Решение 6 – Изменить настройки BIOS
- Решение 7. Проверьте, установлен ли ваш жесткий диск в качестве загрузочного устройства.
- Решение 8. Убедитесь, что вы используете UEFI
- Решение 9 – Используйте diskpart
- Операционной системе не удается загрузиться.
- Диск на котором установлена windows, заблокирован
- Исправить ошибку, когда диск с Windows заблокирован
- 1. Проверка диска и восстановление системных файлов
- 2. Восстановление данных конфигурации загрузки
- 4. Проверить активен ли раздел
- Исправление: диск, на котором установлена Windows, заблокирован (6 способов) [Советы по MiniTool]
- Резюме :
- Быстрая навигация:
- Метод первый: восстановить MBR с помощью загрузочного компакт-диска MiniTool Partition Wizard
- Метод второй: отремонтируйте компьютер с помощью установочного диска Windows
- Метод третий: исправить файлы, связанные с загрузкой, с помощью инструмента Bootrec.exe
- Метод четвертый: исправить ошибки диска с помощью CHKDSK.exe
- Метод пятый: используйте средство проверки системных файлов для восстановления отсутствующих или поврежденных системных файлов
- Метод шестой: восстановление Windows
- Диск на котором установлен windows заблокирован
- Как исправить ошибку загрузки Windows с жесткого диска
- Метод 1. Использование chkdsk для разблокировки HDD
- Метод 2. Использование команды SFC для разблокировки HDD
- Метод 3. Запуск bootrec для разблокировки HDD
- Метод 4. Восстановление ПК для разблокировки HDD
- Похожие статьи про восстановление данных:
- Бесконечная загрузка внешнего жесткого диска
- 20 способов ускорить Windows 10
- Сбор и анализ информации из веб-браузера — часть I
- Разблокировка с помощью образа Windows 8
- Вариант 1. Использование команды «Bootrec.exe /FixMbr»
- Вариант 2. Использование задачи «Bootrec /ScanOs»
- Вариант 3. Используем назначение «BCDboot»
- Вариант 4. Используем стандартное приложение «Chkdsk»
- Восстановление загрузочного раздела
- Видео — Windows 8 и средства восстановления системы
Как разблокировать диск, на котором установлена Windows 10?
Если вы хотите узнать, как исправить сообщение об ошибке Диск, на котором установлена Windows, заблокирован с помощью Windows 8.1 или Windows 10, вам нужно только прочитать описанные ниже шаги, описанные ниже, и вы сможете получить с операционной системой Windows 8.1 или Windows 10 без каких-либо проблем из этой части.
Обычно это сообщение об ошибке из-за внутреннего аппаратного сбоя, например жесткого диска SSD, подключенного к устройству Windows 8.1 или Windows 10.
Как разблокировать диск в Windows 10?
Ошибка Диск, на котором установлена Windows, заблокирован может быть большой проблемой, и в этой статье мы покажем, как исправить следующие проблемы:
Решение 1. Используйте команду chkdsk
.
Решение 2 – Используйте сканирование SFC
После завершения сканирования проблема должна быть решена.
Решение 3 – исправить загрузочные записи
Распространенная причина ошибки Диск, на котором установлена Windows, заблокирован – поврежденные загрузочные записи. Тем не менее, вы можете легко решить эту проблему, выполнив следующие действия:
Решение 4 – Отключите дополнительные жесткие диски
Просто выключите компьютер, отсоедините его от электрической розетки и отсоедините все другие жесткие диски, на которых нет Windows. После этого ваш компьютер должен загрузиться без проблем.
Если ваш компьютер загружается без дополнительного жесткого диска, выключите его, подключите другие жесткие диски и проверьте, устранена ли проблема. Помните, что это решение требует от вас открытия корпуса компьютера, поэтому используйте его только в том случае, если на ваш компьютер не распространяется гарантия.
Решение 5. Проверьте, правильно ли подключен жесткий диск
Чтобы решить эту проблему, вам нужно открыть корпус компьютера, найти жесткий диск и проверить, надежно ли подключены его кабели. Кроме того, вам необходимо проверить, правильно ли подключен жесткий диск к материнской плате.
После правильного подключения жесткого диска, проблема должна быть полностью решена.
Решение 6 – Изменить настройки BIOS
Несколько пользователей сообщали об ошибке Диск, на котором установлена Windows, заблокирован после обновления их BIOS. Обновление BIOS представляет собой рискованную процедуру, которая может вызвать различные проблемы, и в этом случае обновление BIOS изменило конфигурацию жесткого диска.
По словам пользователей, конфигурация их жесткого диска была изменена с RAID на AHCI. После изменения значения RAID проблема была полностью решена. Если вы использовали другой параметр, такой как AHCI или IDE, обязательно вернитесь к этому параметру.
Чтобы узнать, как получить доступ к BIOS и как изменить этот параметр, мы настоятельно рекомендуем вам ознакомиться с руководством к материнской плате для получения подробных инструкций. Несколько пользователей сообщили, что батарея на их материнской плате была неисправна, что привело к изменению этих настроек. В этом случае вам необходимо заменить батарею материнской платы и изменить исходные значения параметров.
Решение 7. Проверьте, установлен ли ваш жесткий диск в качестве загрузочного устройства.
Это небольшая проблема, и ее можно исправить, просто войдя в BIOS и изменив порядок загрузки. Чтобы увидеть, как это сделать, обязательно ознакомьтесь с руководством по материнской плате для получения подробных инструкций.
Решение 8. Убедитесь, что вы используете UEFI
По словам пользователей, сообщение об ошибке Диск, на котором установлена Windows, заблокирован обычно появляется, когда вы используете BIOS вместо UEFI. UEFI – это современная и более продвинутая версия BIOS, которую поддерживают большинство новых материнских плат.
Чтобы узнать, как переключиться на UEFI, обратитесь к руководству по материнской плате для получения подробных инструкций. Процесс переключения довольно прост, и вам просто нужно найти и изменить один параметр в BIOS. Несколько пользователей сообщили, что переключение на UEFI устранило проблему для них, поэтому обязательно попробуйте это.
Решение 9 – Используйте diskpart
Вы используете этот инструмент на свой страх и риск, и мы не несем ответственности за возможный ущерб или потерю файла, которые могут возникнуть. Чтобы использовать этот инструмент, выполните следующие действия:
После этого ваша Windows должна снова начать работать. Имейте в виду, что это продвинутое решение, поэтому будьте особенно осторожны при его использовании.
Это было сложно? Я уверен, что любой человек с загрузочным Windows 8.1 или Windows 10 DVD или USB может сделать эти методы очень легко. Вы также можете написать нам ниже в разделе комментариев, если эти методы работали для вас или если вам нужна дополнительная помощь по этому вопросу.
Примечание редактора . Этот пост был первоначально опубликован в ноябре 2014 года и с тех пор был полностью переработан и обновлен для обеспечения свежести, точности и полноты.
Источник
Операционной системе не удается загрузиться.
1) Загружаемся с DVD диска. Если диска нет, тогда необходимо записать образ Windows на диск.(На ноутбуках, моноблоках, неттопах можно загрузиться с раздела восстановления и выполнить все эти действия).
2 ) Появится окно Установка Windows. Здесь нажимаем на кнопку «Далее».
3) В следующем окно нажимаем на кнопку в правом нижнем углу «Восстановление системы».
4) В текущем окне «Выбор действия» необходимо выбрать кнопку «Диагностика». 
6) Теперь выбираем пункт «Командная строка».
7) В окне «Командной строки» набираем поочередно команды:
7.1) bootrec /fixmbr и нажимаем Enter.
7.2) bootrec /fixboot и нажимаем Enter.
7.3) bootrec /rebuildbcd и нажимаем Enter.

Источник
Диск на котором установлена windows, заблокирован
Когда у вас на ПК произошла любая ошибка BSOD и вы перезагрузили систему, то можете столкнуться с ошибкой, что диск на котором установлена windows заблокирован. Эта ошибка может появится в Windows 10, Windows 7 и Windows 8.1, и связана она с повреждением системных файлов, битые сектора на диске, MBR или BCD. Когда вы пытаетесь попасть в дополнительные параметры загрузки, чтобы исправить ошибку, то получите сообщение об ошибки «Диск на котором установлена Windows, заблокирован. Разблокируйте диск и попробуйте снова«. Даже когда попытаетесь перезагрузить в дополнительных параметрах, то получите сообщение «Невозможно перезагрузить компьютер. Требуемый раздел диска отсутствует». Давайте разберем, как исправить ошибку, когда диск заблокирован.
Исправить ошибку, когда диск с Windows заблокирован
Если в дополнительных параметрах вы проделываете ниже описанные шаги, и получаете сообщения об ошибках, то нужно создать установочную флешку и загрузиться через нее в дополнительные параметры. Рекомендую сначала проделать исправления без установочной флешки. Когда создадите установочную флешку с Windows, дойдите до пункта установки Windows и ниже нажмите на «Восстановление системы«, чтобы попасть в дополнительные параметры загрузки.
Внимание: Первым делом нажмите в дополнительных параметрах на «Восстановление при загрузке». Если не помогло, то двигаемся ниже и запускаем CMD.
1. Проверка диска и восстановление системных файлов
Когда вы попали в дополнительные параметры, то перейдите «Устранение неполадок» > «Дополнительные параметры» > «Командная строка«. В командой строке проделайте две команды, перезагружая ПК после каждого выполненного процесса.
2. Восстановление данных конфигурации загрузки
Откройте обратно командную строку и введите следующие команды, нажмите Enter после каждой, чтобы исправить данные конфигурации загрузки (BCD).
Выше метод может не работать для некоторых пользователей. В этом случае пропустите и проделайте способы ниже. Если ничего не помогло ниже, то этот способ поможет вам восстановить загрузчик Windows при разных разметках GPT UEFI или MBR BIOS.
4. Проверить активен ли раздел
Ошибка «Диск на котором установлена Windows, заблокирован. Разблокируйте диск и попробуйте снова» может возникнуть, если основной раздел диска MBR больше не настроен как активный. В этом случае запустите командную строку и введите команды по очереди.
Этот способ подойдет к старому BIOS разметкой MBR. Если у вас UEFI с GPT, то не делайте данный способ.
Если у вас ноутбук с UEFI, то откат к заводским настройкам запускает специальная утилита от разработчика ноутбука, которая установлена в скрытый раздел. Запустить данную программу можно прямо в работающей Windows, загрузившись через безопасный режим или установочную флешки войдя через нее в безопасный режим. Если Windows не загружается, то нажимайте многократно F12 при включении ноутбука и запустите восстановление заводских настроек ноутбука. Кнопки могут быть разные, все зависит от производителя ноутбуков. Воспользуйтесь Google картинками, что нажимать при включении ноутбука, чтобы запустить сброс заводских настроек.
Источник
Исправление: диск, на котором установлена Windows, заблокирован (6 способов) [Советы по MiniTool]
Fix Drive Where Windows Is Installed Is Locked
Резюме :
Ошибка «Диск, на котором установлена Windows, заблокирован» всегда возникает в Windows 10/8 / 8.1, когда вы перезагружаете или обновляете компьютер, чтобы восстановить его нормальное состояние. В этом посте представлены 6 эффективных решений и прочтите его, чтобы узнать, как эффективно разблокировать жесткий диск.
Быстрая навигация:
Когда Windows 8, Windows 8.1 или Windows 10 не загружается или работает с ошибками, многие пользователи предпочитают обновить или перезагрузить свой компьютер для исправления, поскольку это может восстановить их компьютер до состояния, когда он работает нормально, с сохранением личных файлов нетронутыми.
В большинстве случаев вы можете выполнить обновление успешно, но иногда может появиться следующее сообщение об ошибке: « Диск, на котором установлена Windows, заблокирован. Разблокируйте диск и попробуйте еще раз. ‘
Вас беспокоит такая проблема? Почему заблокирован жесткий диск?
Возможные причины ошибки «Жесткий диск заблокирован»
Трудно сказать, что именно является виновником этой ошибки, поэтому здесь мы просто перечислим 4 возможных причины:
Узнав причины, вы можете спросить: Диск Windows заблокирован, как разблокировать Windows 10/8 / 8.1. Далее давайте посмотрим, как разблокировать жесткий диск, чтобы исправить эту ошибку.
Метод первый: восстановить MBR с помощью загрузочного компакт-диска MiniTool Partition Wizard
И главный загрузочный код сканирует таблицу разделов для активного раздела, находит начальный сектор активного раздела, загружает копию загрузочного сектора из активного раздела в память и передает управление исполняемому коду в загрузочном секторе.
Если главный загрузочный код поврежден или поврежден, вы, скорее всего, получите сообщение об ошибке «Диск, на котором установлена Windows, заблокирован» при загрузке или обновлении компьютера. Итак, вы можете попробовать перестроить MBR, чтобы узнать, может ли это исправить ошибку заблокированного жесткого диска Windows.
Теперь вам может быть интересно: как эффективно восстановить MBR, чтобы разблокировать диск Windows 10/8 / 8.1?
Наконечник: Бесплатная версия MiniTool Partition Wizard не предоставляет Мастер создания загрузочных носителей, поскольку эта функция включена только в платные версии. Здесь вы можете получить MiniTool Partition Wizard Pro Edition с помощью кнопки ниже, чтобы восстановить MBR для разблокировки жесткого диска.
Шаг 1: Запустите MiniTool Partition Wizard Pro на другом обычном компьютере и нажмите Загрузочный носитель на панели инструментов.
Шаг 3: Создайте загрузочный USB-накопитель или CD / DVD-привод.
Шаг 4: Подключите загрузочный жесткий диск MiniTool к компьютеру с заблокированным жестким диском и загрузитесь с него.
Шаг 5: Затем MiniTool Partition Wizard сам запустит свой основной интерфейс.
Шаг 6: Теперь выберите системный диск, который подвергается повреждению MBR, и нажмите Восстановить MBR из левой панели или контекстного меню.
Шаг 7: Щелкните значок Применять Нажмите кнопку, чтобы выполнить все изменения, чтобы исправить ошибку «Диск, на котором установлена Windows, заблокирован».
ТОП РЕКОМЕНДАЦИЯ
В главном интерфейсе MiniTool Partition Wizard опытные пользователи выбирают резервное копирование данных, сохраненных на заблокированном жестком диске, чтобы обеспечить 100% безопасность данных, поскольку любая авария во время ремонта может привести к потере данных. Здесь вы также можете сделать это, выполнив следующие действия.
Шаг 1: Выберите текущий системный диск и выберите Копировать диск функция из левой панели действий.
Заметка: Пожалуйста, сделайте резервную копию всех важных данных на целевом диске заранее, потому что все его данные будут удалены.
Шаг 3. Выберите вариант копирования, чтобы определить структуру целевого диска, или вручную измените размер и расположение раздела, изменив длину и расположение дескриптора раздела.
Шаг 4. Внимательно прочтите всплывающую заметку, а затем щелкните значок Конец кнопку, чтобы продолжить.
Шаг 5: Щелкните значок Применять в верхнем левом углу, чтобы применить все отложенные операции.
Если после восстановления MBR ваш жесткий диск Windows все еще заблокирован, как разблокировать Windows 10/8 / 8.1? Попробуйте метод 2.
Метод второй: отремонтируйте компьютер с помощью установочного диска Windows
В Почини свой компьютер на установочном диске Windows может решить проблемы, мешающие запуску Windows. После ремонта ваша Windows может быть загрузочной, и обновлять компьютер не нужно. Даже если Windows по-прежнему не загружается, ошибку «Диск, на котором установлена Windows, заблокирован» можно исправить, и затем вы можете обновить компьютер.
Шаг 1: Вам необходимо подготовить установочный или восстановительный диск, USB или CD / DVD.
Наконечник: Лучше использовать установочный диск для той же версии Windows, которую вы пытаетесь восстановить.
Шаг 2: Подключите установочный диск к компьютеру и загрузитесь с него, чтобы открыть окно, показанное ниже ( здесь мы берем для примера установочный диск Windows 10 ):
Шаг 3: Выберите язык, время, валюту, клавиатуру или метод ввода, а затем щелкните следующий продолжать.
Шаг 5: Нажмите на Устранение неполадок → Расширенные настройки → Восстановление при загрузке чтобы исправить проблемы, мешающие загрузке Windows, разблокировать жесткий диск.
После завершения исправления вы сможете запустить Windows или обновить компьютер. Но что, если это также не помогло исправить ошибку блокировки жесткого диска? Теперь, как разблокировать жесткий диск в Windows 10/8 / 8.1? Попробуйте третий способ.
Метод третий: исправить файлы, связанные с загрузкой, с помощью инструмента Bootrec.exe
В Интернете мы обнаружили, что многие люди оставляют отзывы и говорят, что этот метод помог им исправить ошибку «Диск, на котором установлена Windows, заблокирован», поэтому мы надеемся, что это также поможет вам разблокировать диск Windows 10/8 / 8.1.
Наконечник: Если вы запускаете Windows из режима загрузки UEFI / GPT, нет необходимости вводить первую команду, потому что она используется для исправления MBR, которая видна только на MBR-диске.
После завершения восстановления вы можете выйти из командной строки и попробовать запустить Windows или обновить компьютер.
Когда наконец доказано, что первые 3 бесполезны, диск Windows заблокирован, как разблокировать Windows 10/8 / 8.1? Кроме того, мы также находим еще 3 решения. Просто попробуйте их решить проблему блокировки жесткого диска.
Метод четвертый: исправить ошибки диска с помощью CHKDSK.exe
Таким образом, вы можете следовать приведенным ниже инструкциям, чтобы попытаться исправить ошибку «Диск, на котором установлена Windows, заблокирован».
Шаг 1: Вставьте загрузочный диск Windows и загрузитесь с него.
Шаг 4: Тип Выход и нажмите Войти чтобы покинуть командную строку. После этого вы сможете обновить свой компьютер или запустить Windows.
Полезная статья: Утилита CHKDSK удаляет важные данные? Вот способы помочь вам восстановить удаленные файлы CHKDSK за несколько шагов. CHKDSK удаляет ваши данные? Теперь восстановите их в несколько шагов
Если и этим способом не удается исправить заблокированный жесткий диск, как разблокировать жесткий диск в Windows 10/8 / 8.1? Попробуйте следующий способ.
Метод пятый: используйте средство проверки системных файлов для восстановления отсутствующих или поврежденных системных файлов
Шаг 1: Откройте командную строку. ( См. Метод 3: Исправление файлов, связанных с загрузкой, с помощью Bootrec.exe. Инструмент знает, как его открыть. )
Шаг 2: Тип sfc / scannow а затем нажмите Войти ключ для выполнения операции.
После этого вы можете попробовать перезагрузить Windows или обновить компьютер, чтобы проверить, сохраняется ли ошибка блокировки жесткого диска.
Если вы все еще получаете сообщение об ошибке заблокированного жесткого диска после попытки решения 5 выше, вы можете попробовать последнее решение, чтобы разблокировать жесткий диск Windows 10/8 / 8.1.
Метод шестой: восстановление Windows
Некоторые пользователи говорят, что успешно справляются с ошибкой «Диск, на котором установлена Windows, заблокирован», путем восстановления Windows, и шаги показаны ниже.
Шаг 4: Затем вы увидите интерфейс восстановления системы, как показано ниже. Теперь нажмите следующий кнопку, чтобы продолжить.
Шаг 5: После этого вам будут предоставлены подробные подсказки по работе. Просто сделайте так, как сказали, чтобы восстановить операционную систему, чтобы разблокировать диск Windows 10/8 / 8.1.
Заметка: Иногда вы можете обнаружить, что эта операция восстановления зависает при восстановлении файлов. Эта почта Легко исправить: восстановление системы Windows 10 зависло (внимание к двум случаям) показывает вам решения.
Источник
Диск на котором установлен windows заблокирован
1) Загружаемся с DVD диска. Если диска нет, тогда необходимо записать образ Windows на диск.(На ноутбуках, моноблоках, неттопах можно загрузиться с раздела восстановления и выполнить все эти действия).
2 ) Появится окно Установка Windows. Здесь нажимаем на кнопку «Далее».
3) В следующем окно нажимаем на кнопку в правом нижнем углу «Восстановление системы».
4) В текущем окне «Выбор действия» необходимо выбрать кнопку «Диагностика». 
6) Теперь выбираем пункт «Командная строка».
7) В окне «Командной строки» набираем поочередно команды:
7.1) bootrec /fixmbr и нажимаем Enter.
7.2) bootrec /fixboot и нажимаем Enter.
7.3) bootrec /rebuildbcd и нажимаем Enter.

В современном цифровом мире существует масса всевозможных ошибок операционной системы, с которыми ежедневно сталкиваются пользователи, живущие в разных уголках планеты. Сегодня мы рассмотрим одну из них — ошибку, при которой жесткий диск, а точнее его логический раздел, с операционной системой оказывается заблокирован.
Ситуация может выглядеть следующим образом:
На дисплее пользователя появляется синий экран смерти и мы теряем любую возможность взаимодействия с компьютером, пока диск не будет разблокирован. Текст ошибки сообщает: “Перезагрузите компьютер. Диск, на котором установлена Windows, заблокирован. Разблокируйте его и попробуйте еще раз”.
Содержание статьи:
Данная ошибка может возникнуть по нескольким причинам:
К сожалению, сложно назвать точные причины появления неполадки, однако мы можем помочь вам научиться исправлять ее на Windows 7, Windows 8, Windows 8.1, Windows 10. Руководство является универсальным, поэтому пункты инструкций будут просты и понятны пользователям с разными операционными системами.
Как исправить ошибку загрузки Windows с жесткого диска
Ниже будут описаны 4 широко используемых метода разблокировки жесткого диска, которые помогут обновить компьютер и избавиться от возникшей неполадки. Вы можете воспользоваться всеми по очереди или подобрать для себя наиболее удобный.
Метод 1. Использование chkdsk для разблокировки HDD
Метод 2. Использование команды SFC для разблокировки HDD
Метод 3. Запуск bootrec для разблокировки HDD
Метод 4. Восстановление ПК для разблокировки HDD
На всякий случай, если потребуется восстановление информации с жесткого диска после разблокировки HDD и запуска Windows, вам помогут инструменты Starus Recovery. Cкачать и опробовать программы для восстановления удаленных данных можно совершенно бесплатно!
Похожие статьи про восстановление данных:
Бесконечная загрузка внешнего жесткого диска
Периодически по определенным причинам случается так, что жесткий диск начинает очень медленно работа…
20 способов ускорить Windows 10
Не так давно получила свой старт операционная система Windows 10. Главным ее отличием от предыдущих …
Сбор и анализ информации из веб-браузера — часть I
Кто следит за нами в сети интернет? Интернет предоставляет современному человеку огромные возможност…
При запуске операционной системы с Windows 8, у вас на экране возникла ошибка, в которой пишется об блокировке и повторной разблокировке диска. И так сообщение появляется каждый раз при попытке перезагрузить компьютер. В статье будут рассмотрены решения этой проблемы с пошаговыми действиями для всех пользователей ПК.
Разблокировка с помощью образа Windows 8
Далее вам предстоит выбирать один их перечисленных вариантов команд по очереди. Т.е. вернитесь к перечню функций, введите новую команду и перезагрузите компьютер. Одна из них должна помочь с проблемной ошибкой блокировки Windows.
Узнайте, как записать образ винды на флешку с инструкцией и пошаговыми действиями, из нашей новой статьи.
Вариант 1. Использование команды «Bootrec.exe /FixMbr»
Команда «MBR» перезаписывает данные, которые необходимые для загрузки Windows, а также будет использоваться команда FixBoot, записывающая новый загрузочный сектор, совмещённый с Windows.
Действия вводимых команд следует выполнять по порядку.
- В «Командной строке» пропишите: «bootrec» и нажмите Enter. Отобразится меню с поддерживаемыми командами.
И так вы выполнили перезапись MBR, загрузчик восстановлен и Windows должна загрузиться, а ошибка с блокировкой исчезнуть.
Вариант 2. Использование задачи «Bootrec /ScanOs»
Команда «ScanOs» — функция занимается поиском установленных систем, совместимых с Windows, но не присутствующих в конфигурации загрузки.
- В строке интерпретатора введите «Bootrec /ScanOs» и нажмите на клавишу Enter.
Перезапись с командой «MBR» больше не требуется и Windows должен запускаться без ошибки.
Вариант 3. Используем назначение «BCDboot»
Команда BCDboot произведёт на компьютере выполнение восстановления загрузчика, которая будет создавать и восстанавливать среду загрузки. В случае переноса среды в другой раздел на винчестере, из-за проблемы системного сбоя, команда BCDboot.ex возвратит всё на своё место в раздел жёсткого диска.
- В «Командной строке» следует ввести: «bcdboot.exe С:windows» (символы С: означают раздел диска, на котором была установленная ОС Windows 8). Большинство пользователей используют именно эту букву для хранения системных файлов.
После этого система должна стартовать без блокировки.
Читайте также подробную информацию, как на Windows 8 восстановить систему, несколько простых способов для этого, в нашей новой статье.
Вариант 4. Используем стандартное приложение «Chkdsk»
Chkdsk — стандартная утилита, установленная в ОС, проверяющая HDD диск на ошибки внутри файловой системы.
- Выполните все необходимые действия, чтобы попасть в «Командную строку», из примера в начале статьи. Введите команду: «chkdsk C: /f /x /r», после чего нажмите Enter.
Восстановление загрузочного раздела
Загрузочный раздел по ошибке, был удалён, в результате чего жёсткий диск стал не активным. Для исправления действуйте по инструкции.
Шаг 1. С помощью диска или другого устройства перейдите к пункту «Командная строка» (как в неё попасть, читайте информацию в начале статьи).
Шаг 2. Далее, после каждой команды прописанной в строке интерпретатора, нажимайте на клавишу Enter:
Видео — Windows 8 и средства восстановления системы
Понравилась” статья?
Сохраните, чтобы не потерять!
Источник
Ошибка появляется из-за проблем с загрузочным разделом или автоматической блокировки драйверов, не прошедших проверку. В зависимости от причины используются разные способы восстановления доступа.
Исправление ошибок загрузки
Наиболее распространённая ситуация — ошибки при загрузке. Для их устранения нужна установочная флешка с записанным дистрибутивом Windows. Порядок восстановления будет такой:
- Подключаем установочный диск и загружаемся с него через BIOS.
- Нажимаем «Далее» на первом экране мастера установки.
- Кликаем по ссылке «Восстановление системы».
Переход в среду восстановления Windows
- В окне «Выбор действий» переходим в раздел «Диагностика».
- Открываем «Дополнительные параметры».
- Выбираем запуск командной строки.
Запускаем консоль
Для исправления ошибок при загрузке мы будем использовать стандартную утилиту Windows, которая называется bootrec. Выполняем последовательно следующие команды:
- bootrec /fixmbr
Выполняем bootrec /fixmbr
- bootrec /fixboot
Затем bootrec /fixboot
- bootrec /rebuildbcd
И завершаем bootrec /rebuildbcd
После ввода третьей команды закрываем командную строку и перезагружаем компьютер. Отключаем установочную флешку или ставим в BIOS загрузку с диска. Проверяем, запускается ли Windows.
На Windows 7, 8 10 для устранения ошибок при загрузке используются одинаковые команды. Запуск командной строки из среды восстановления выполняется аналогичным образом.
Отключение Secure Boot
На форуме Microsoft пользователи сообщают, что проблема с блокировкой диска также может возникать из-за драйверов. Если в UEFI включен протокол безопасности Secure Boot, то при попытке загрузиться с жёсткого диска, контроллер которого не имеет цифровой подписи или не проходит проверку, появляется сообщение об ошибке, а система не загружается.
Чтобы снять блокировку, необходимо отключить в настройках BIOS режим Secure Boot. О том, как это сделать на разных версиях материнских плат, мы рассказали в отдельном материале.
Загрузка …
Post Views: 2 319
Run the basic commands through the CMD to scan your drives first.
by Ivan Jenic
Passionate about all elements related to Windows and combined with his innate curiosity, Ivan has delved deep into understanding this operating system, with a specialization in drivers and… read more
Updated on March 7, 2023
Reviewed by
Alex Serban
After moving away from the corporate work-style, Alex has found rewards in a lifestyle of constant analysis, team coordination and pestering his colleagues. Holding an MCSA Windows Server… read more
- If you get the drive where Windows is installed is locked error, it might be because of hardware failure.
- Another cause of this error is the corruption of some system files.
- You can fix this by running some commands to repair your boot files.
XINSTALL BY CLICKING THE DOWNLOAD FILE
This software will repair common computer errors, protect you from file loss, malware, hardware failure and optimize your PC for maximum performance. Fix PC issues and remove viruses now in 3 easy steps:
- Download Restoro PC Repair Tool that comes with Patented Technologies (patent available here).
- Click Start Scan to find Windows issues that could be causing PC problems.
- Click Repair All to fix issues affecting your computer’s security and performance
- Restoro has been downloaded by 0 readers this month.
The drive where Windows is installed is locked is one of the widespread errors preventing users from getting full access to their PC. With this comes a surge in the number of people who want to know how to unlock a drive in Windows 10.
If you are also facing this issue, this guide will show the efficient ways to remove any lock on your drive.
Why is my drive locked?
Below are some of the reasons your drive might be locked on Windows 10:
- Bad disk sector: One of the major causes of the locked hard drive issue is a bad disk sector. The solution to this is to repair the faulty sectors.
- Corrupt system files: Sometimes, you might need to unlock your Windows 10 drive because of the impact of faulty system files. Repairing and restoring these corrupt files should get rid of the problem.
- Faulty boot files: Another known cause of this problem is a broken or corrupt boot file. You need to run a few commands on the Advanced startup page to fix this.
How can I unlock the drive in Windows 10?
- Why is my drive locked?
- How can I unlock the drive in Windows 10?
- 1. Run the CHKDSK command
- 2. Run the SFC command
- 3. Fix boot records
- 4. Ensure you’re using UEFI
- 5. Use diskpart
Below are some basic troubleshooting steps to apply before proceeding to the more sophisticated fixes in this section:
- Check if your drive is connected correctly
- Disconnect other drives
- Ensure the hard drive is set as the boot source
1. Run the CHKDSK command
- Insert the Windows 10 installation media inside your PC and boot from it.
- Enter your preferred language and other information, and click the Next button.
- Now, click the Repair your computer option in the bottom left corner.
- Next, select Troubleshoot > Advanced options.
- Choose Command Prompt.
- Finally, type the command (replace C with the letter of the drive you want to unlock) below and hit Enter to run it:
chkdsk c: /f /r
The first thing to do to unlock your drive on Windows 10 is to try to fix the bad sectors. This will eliminate the most prominent cause of the error message.
You can also use this method to unlock an external hard drive on Windows 10.
2. Run the SFC command
- Repeat steps 1 to 5 in Solution 1.
- Type the command below and hit Enter to run it:
sfc /scannow - Finally, wait for the scan to complete and restart your PC.
If the CHKDSK scan can’t unlock your drive on Windows 10, you might want to try using the SFC scan instead. This will repair and replace any corrupt system file causing the issue.
3. Fix boot records
- Repeat steps 1 to 5 in Solution 1.
- Type the following commands and press Enter after each:
bootrec /RebuildBcdbootrec /fixMbrbootrec /fixboot - Finally, wait for the commands to finish running and restart your PC.
The common cause for The drive where Windows is installed is locked error is corrupted boot records. However, you can easily unlock your drive on Windows 10 by following the steps above.
The first three solutions above are how to unlock your drive in Windows 10 using Command Prompt.
- How to view saved WiFi passwords on Windows 11
- How to correct dictation mistakes in Microsoft Word
- How to use Dev Home for Windows development environment
- Show Seconds in System Clock on Windows 11 [5 Steps]
4. Ensure you’re using UEFI
UEFI is a modern and more advanced version of BIOS, and most new motherboards support it. Check your motherboard manual for detailed instructions to switch to UEFI.
The switching process is relatively simple; you must find and change a single setting in BIOS. So, it would be best if you switched to UEFI to unlock your drive in Windows 10.
5. Use diskpart
You can fix The Drive Where Windows is Installed is Locked error by using the diskpart command in Command Prompt.
Before we start, we have to mention that diskpart is extremely powerful tool, so be extra cautious while using it.
1. Repeat steps 1 to 5 in Solution 1.
Some PC issues are hard to tackle, especially when it comes to missing or corrupted system files and repositories of your Windows.
Be sure to use a dedicated tool, such as Fortect, which will scan and replace your broken files with their fresh versions from its repository.
2. Type the following command in Command Prompt: diskpart
3. Now, you need to select the hard drive that has Windows on it. If you have only one hard drive, enter sel disk 0. If you have two or more hard drives, you might have to use a different number.
4. Next, enter list vol in cmd.
5. Look for FAT32 partition on the list. If you don’t have it, this solution won’t work for you, so you can just skip it. Once you find FAT32 partition, select it by typing sel vol X (replace X with the number of the volume).
6. Run the assign letter=z: command.
7. Type exit and press Enter to run it.
8. Enter cd z:EFIMicrosoftBoot
9. Now run the bootrec /fixboot command.
10. Lastly, run bcdboot c:Windows /s z:
After doing that, your Windows should start working again. Remember that this is an advanced solution, so be extra cautious.
You are using this tool at your own risk, and we aren’t responsible for any potential damage or file loss that might occur.
With this, we can conclude this guide on how to unlock your drive on Windows 10. Ensure you follow the instructions in the letter, and things should return to normal.
If you face other issues like resetting this PC, this drive is locked; check our detailed guide to fix it quickly.
Let us know the solution that worked for you in the comments below.