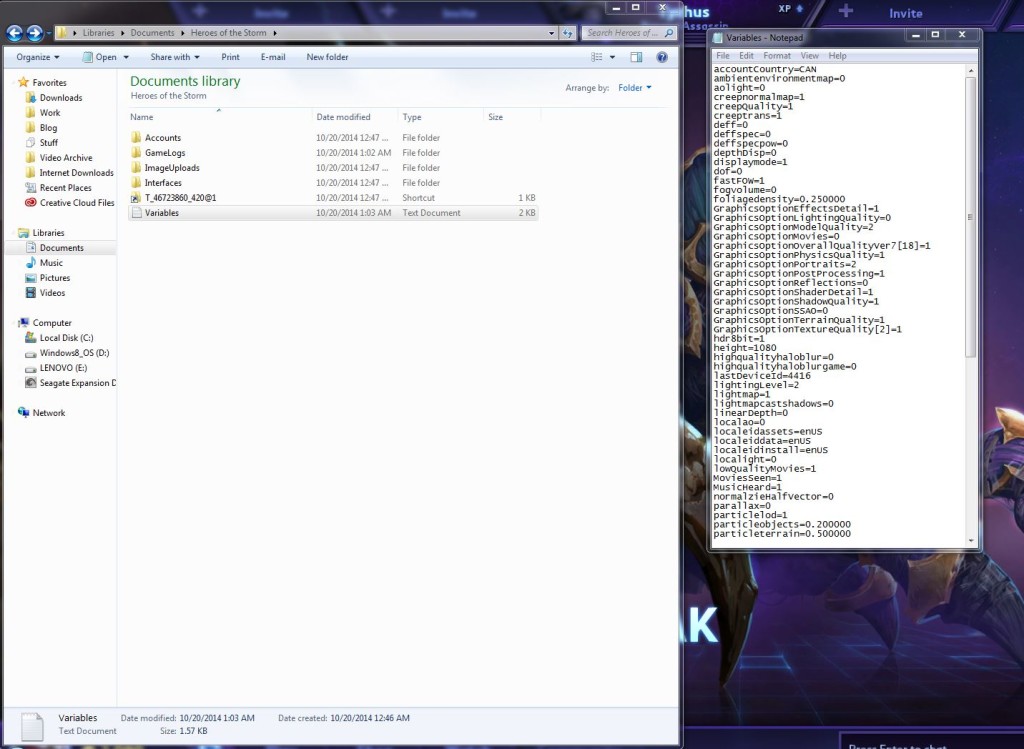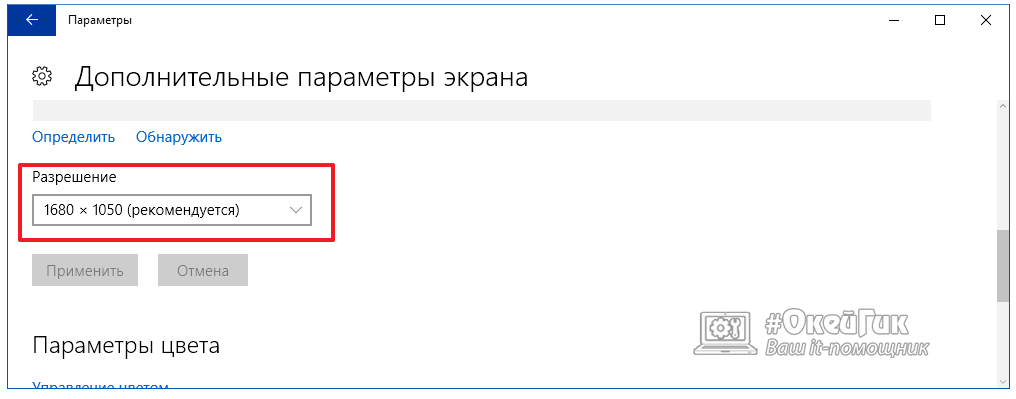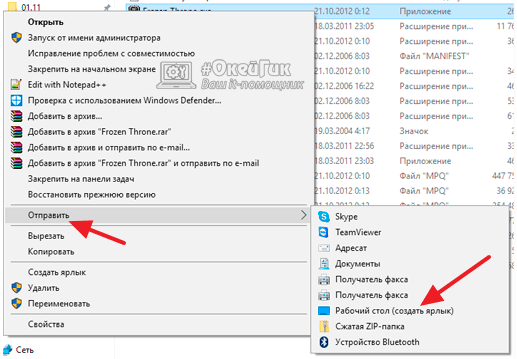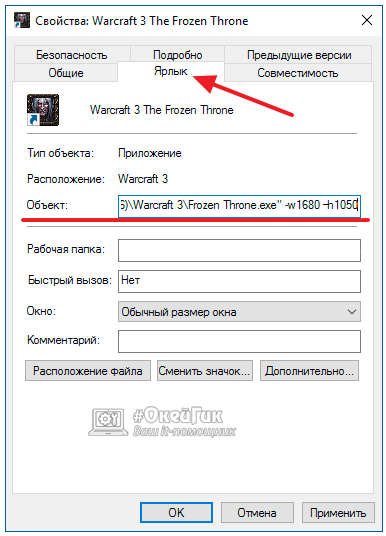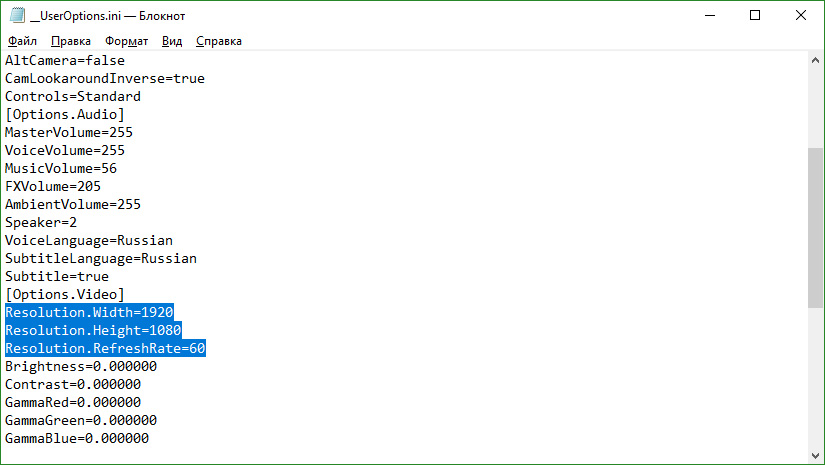Загрузка…
Обновлен: 1 год назад
Номер статьи (ID) 19077
Распространенные проблемы
- Я хочу поиграть в Heroes of the Storm, но вижу черный экран
- Я слышу звук, но экран в игре черный
Если при запуске или во время игры экран становится черным, следуйте инструкциям, чтобы устранить неполадку.
Windows
- Если вы получаете сообщение об ошибке Windows, которое указывает на файл «NV4DSP.DLL», и если ошибка не была исправлена после обновления драйверов, попробуйте установить более старую версию драйверов видеокарты. Посетите страницу загрузки драйверов NVIDIA.
-
Некоторые зависания могут быть вызваны несовместимыми фоновыми программами если они не обновлены до последней версии. Если их обновление не поможет, попробуйте отключить или удалить их.
- Запустите игру в оконном режиме.
- Нажмите на значок Blizzard в приложении Battle.net.
- Выберите пункт Настройки в выпадающем меню.
- Перейдите в раздел Настройки игры и включите опцию Дополнительные аргументы командной строки в секции Heroes of the Storm.
- Впишите -Displaymode 0 в появившейся строке и нажмите ОК.
-
Восстановите заводские настройки компонентов компьютера для предотвращения аварийного завершения работы, вызванного разогнанными компонентами.
Mac
-
Некоторые зависания могут быть вызваны несовместимыми фоновыми программами если они не обновлены до последней версии. Если их обновление не поможет, попробуйте отключить или удалить их.
- Запустите игру в оконном режиме.
- Нажмите на значок Blizzard в приложении Battle.net.
- Выберите пункт Настройки в выпадающем меню.
- Перейдите в раздел Настройки игры и включите опцию Дополнительные аргументы командной строки в секции Heroes of the Storm.
- Впишите -Displaymode 0 в появившейся строке и нажмите ОК.
Расширенные возможности устранения ошибок
-
Восстановите права доступа, чтобы устранить конфликты, связанные с модулем авторизации и правами доступа.
Если вы не можете нормально играть в Heroes of the Storm из-за черного экрана, который появляется при запуске игры, то существует фикс этой ошибки. В частности, мы отыскали три варианта решений, которые в подробностях расписаны ниже.
Как убрать черный экран в Heroes of the Storm – несколько решений
Чтобы избавиться от черного экрана в Heroes of the Storm, необходимо последовательно выполнить в точности один из пунктов, который подходит конкретно под вашу проблему.
- Если вы играете с высоким разрешение, например, 1920 х 1080, понизьте разрешение до 1280 х 720. Очевидно, что в игре есть проблема с загрузкой в высоком разрешении при первом запуске. Как только зайдете в игру, можете отрегулировать значение разрешение до изначального, которое вам по душе.
- После запуска игры вы можете столкнуться с тем, что из-за черного экрана будете видеть только интерфейс или какую-то его часть. Чтобы избавиться от этой ошибки Heroes of the Storm, выполните следующее:
- Зайдите в панель управления NVidia
- Далее, откройте 3D Параметры (нажмите на плюсик) => Управление параметрами 3D
- Перейдите на вкладку «Глобальные параметры»
- Найдите строку в списке: «Сглаживание-параметры»
- Установите настройку на значение «Управление от приложения»
- Подтвердите внесенные изменения и запускайте Heroes of the Storm!
После смены параметров сглаживания, ошибка с черным экраном в Heroes of the Storm должна исчезнуть.
- Если вы даже после выполнения первых двух пунктов видите черный экран в Heroes of the Storm, тогда попробуйте изменить значение в файле Variables, который находится здесь: x:User/Documents/Heroes of the Storm. Найдите в файле строку «displaymode» и установите значение на «0». Выглядеть должно так: displaymode=0. Скриншот ниже подробнее показывает расположение файла и значение, которое требуется изменить.
форум тема при запуске игри появляеця черний егкран и надпис д суб вне диапазона 996
Страница «http://hotspro.ru/forum/threads/pri-zapuske-igry-pojavljaetsja-chernyj-ehkran-i-nadpis-d-sub-vne-diapazona.996/» была перемещена в архив. Чтобы посмотреть содержимое страницы — нажмите ниже кнопку «Посмотреть в Архиве».
http://hotspro.ru/forum/threads/pri-zapuske-igry-pojavljaetsja-chernyj-ehkran-i-nadpis-d-sub-vne-diapazona.996/
При запуске какой-либо игры (или даже при старте ОС Виндовс) на экране монитора ПК может внезапно появится надпись «Вне диапазона 67.5 kHz/60 Hz» (или 75.0 kHz/60 Hz). Появление данного сообщения обычно означает, что подаваемый от видеокарты сигнал не поддерживается аппаратными возможностями данного монитора. Ниже я разберу причины, вызывающие данную дисфункцию, а также поясню, как исправить ошибку вне диапазона на вашем PC.
Содержание
- Причины сообщения: вне диапазона при запуске игры или компьютера
- Что делать с ошибкой 67.5 kHz/60 Hz и 75.0 kHz/60 Hz
- Задействуйте безопасный режим
- Загрузитесь в режиме VGA
- Установите оконный режим запуска игры
- Установите корректные настройки разрешения экрана при запуске игры
- Работа с драйверами
- Работа с монитором и видеокартой
- Заключение
Причины сообщения: вне диапазона при запуске игры или компьютера
Как известно, каждый монитор имеет несколько режимов своей работы, отличающихся разрешением и частотой обновления экрана («герцовкой»). Например, это может быть 1366 на 768 при 60 Гц, 1280 на 1024 при 75 Гц и так далее.
Запрос о задействовании какого-либо из режимов монитор обычно получает от видеокарты, к которой он подключён. Специфика её работы, в свою очередь, регулируется средствами ОС Виндовс и соответствующими драйверами.
В случае, если видеокарта требует от монитора активации режима, выходящего за границы возможностей данного монитора, то последний выдаёт сообщение «Вне диапазона 67.5 kHz/60 Hz и 75.0 kHz/60 Hz».
К примеру, монитор может поддерживать максимальное разрешение 1366 при 768 при 60 Гц, а видеокарта требует от него демонстрации картинки с разрешением 1680 на 1050 при 80 Гц. В таком случае пользователь обычно получает рассматриваемую в статье ошибку.
Обычно такая ситуация возникает из-за следующих причин:
- Пользователь (или какая-либо программа) выставил некорректные значения разрешения и частоты обновления экрана в настройках какой-либо игры (или в самой ОС Виндовс);
- В системе случился какой-либо сбой, сменивший разрешение и герцовку экрана на некорректные;
- В изменении данных параметров виноваты какие-либо вирусные зловреды;
- Видеокарта ПК вышла из строя;
- Монитор работает некорректно (аппаратная поломка, в мониторе слетел «EDID» и другое).
Что делать с ошибкой 67.5 kHz/60 Hz и 75.0 kHz/60 Hz
Чтобы избавиться от ошибки вне диапазона 75.0 kHz/60 Hz и аналогов необходимо воспользоваться несколькими способами, которые я опишу ниже.
Задействуйте безопасный режим
Наиболее простым способом решить ошибку «вне диапазона 75.0 khz/60hz» при старте системы является перезагрузка компьютера в безопасном режиме.
- При включении PC быстро периодически жмите на F8, пока не появится меню загрузки системы в безопасном режиме.
- Выберите здесь «безопасный режим», дождитесь загрузки системы.
- Затем перейдите в настройки параметров экрана (на рабочем столе ПК установите курсор мыши в свободное место.
- Нажмите ПКМ, и кликните на «Разрешение экрана» или «Параметры экрана»).
- Выберите поддерживаемое вашим монитором значение (например, 1024 на 768 при 70 ГЦ), подтвердите изменения и перезагрузите ПК. Ошибка «вне диапазона» может исчезнуть.
Может быть полезной статья: Видеокарта не видна в диспетчере устройств.
Загрузитесь в режиме VGA
Альтернативным вариантом решения ошибки «Вне диапазона» является загрузка ПК в режиме VGA (или «Включение режима с низким разрешением»). При загрузке системы вновь быстро жмите на F8, и в появившемся меню выберите указанный режим VGA (или режим с «низким разрешением»). Загрузите систему в данном режиме, после чего установите корректные настройки вашего дисплея в ОС Виндовс.
Установите оконный режим запуска игры
Если дисфункция «Вне диапазона» возникает при запуске игры, то попробуйте запустить такую игру в оконном режиме. Для этого наведите курсор на её иконку на рабочем столе, нажмите ПКМ, выберите «Свойства». В открывшемся экране во вкладке «Ярлык» находим строку «Объект», и в самом конце справа после кавычки ставим пробел и после пробела дописываем -w
Сохраняем изменения, и пробуем запустить проблемную игру.
Если вы запускаете игру в Стим, то пропишите в дополнительных параметрах запуска игры –windowed. Игра запустится в окне, после чего необходимо перейти в настройки игры и понизить их значения до более низкого, поддерживаемого вашим монитором, уровня.
Также при запуске игры можно попробовать нажать на Alt+Enter пока не появится игра. Затем перейти в её настройки, и установить оптимальные значения экрана.
Установите корректные настройки разрешения экрана при запуске игры
Функционал ОС Виндовс позволяет выставить нужные пользователю настройки разрешения экрана до запуска самой игры. Для этого откройте свойства ярлыка игры как описано выше, и в конце строки «Объект» впишите:
-w1366 –h768
В данном случае w – это width (ширина экрана), а h – height (его высота). Вместо указанных значений вы можете прописать параметры, поддерживаемые вашим монитором, и запустить игру с разрешением, указанным вами.
Альтернативным вариантом подобного запуска является прописывание параметров разрешения экрана в текстовом файле настроек конфигурации игры. Рекомендуется поискать в папке игры такой файл (он можете иметь расширение .ini или популярного .xml), и открыть его стандартным текстовым редактором уровня «Блокнот». Здесь отыскать настройки разрешения экрана и его герцовки, и установить вместо них корректные значения, поддерживаемые вашим монитором.
Работа с драйверами
Среди других вариантов, позволяющих исправить проблему «вне диапазона» можно работу с драйверами видеокарты ПК.
- Рекомендуется загрузить PC в безопасном режиме, перейти в «Диспетчер устройств», найти там вашу видеокарту, и удалить её из перечня (ПКМ – «Удалить»).
- Затем перезагрузить ПК, после чего система сама установит свежий драйвер, после чего проблема «вне диапазона» может быть решена.
Если же это не помогло, установите свежие драйвера для вашей видеокарты (в зависимости от вашей карты помогут ресурсы её разработчиков — «Nvidia», «AMD», а также программы уровня «Драйвер Пак Солюшн»).
Работа с монитором и видеокартой
В некоторых случаях ошибка может быть вызвана аппаратной поломкой видеокарты или монитора ПК. Рекомендуется попробовать подключить ваш монитор к другому ПК, проверив его работоспособность.
Также рекомендуется позаимствовать монитор у одного из ваших друзей, и подключив его к вашему ПК убедится, что причиной дисфункции не является выход из строя вашей видеокарты. Если же подобные проблемы имеются, замените соответствующий компонент вашего PC.
Заключение
Причинами ошибки «Вне диапазона 67.5 kHz/60 Hz и 75.0 kHz/60 Hz» обычно является несоответствие подаваемого на монитор сигнала аппаратным возможностям монитора вашего ПК. Рекомендуется воспользоваться приведёнными выше советами, которые помогут исправить ошибку «вне диапазона» на вашем компьютере.
|
0 / 0 / 0 Регистрация: 17.04.2014 Сообщений: 2 |
|
|
1 |
|
|
12.09.2014, 16:32. Показов 2853. Ответов 1
У меня старый монитор разрешением 1024х768 где здесь изменить его что бы не было ошоибки? Код ambientenvironmentmap=1 creepnormalmap=1 creepQuality=2 creepselfshadow=1 creeptrans=1 creepUseGroundNormalTexture=1 deffspec=0 deffspecpow=0 depthDisp=0 dof=0 fogvolume=0 foliagedensity=0.500000 foliagequality=2 GraphicsOptionEffectsDetail=2 GraphicsOptionLightingQuality=2 GraphicsOptionModelQuality=2 GraphicsOptionMovies=3 GraphicsOptionOverallQualityVer7[18]=2 GraphicsOptionPhysicsQuality=2 GraphicsOptionPortraits=2 GraphicsOptionPostProcessing=1 GraphicsOptionReflections=0 GraphicsOptionShaderDetail=2 GraphicsOptionShadowQuality=2 GraphicsOptionSSAO=0 GraphicsOptionTerrainQuality=2 GraphicsOptionTextureQuality[2]=2 highqualityhaloblurgame=0 lastDeviceId=4038 lightingLevel=3 linearDepth=0 localao=0 localeidassets=ruRU localeiddata=ruRU localShadows=1 MoviesSeen=1 MusicHeard=1 normalzieHalfVector=0 parallax=0 particlelod=2 particleobjects=0.700000 particleterrain=0.850000 physicsdensity=480 physicsMaxComplexRagdolls=10 physicsRagdollsEnabled=1 ribbonlod=2 sampleFOW=1 shadowmapsize=2048 SoundAutoDetectCPUCoreCount=2 soundchannels=32 SoundQuality=1 splatlod=2 ssao=0 ssparticles=0 targettexeldensity=1.400000 TerrainTextureLowResCacheSize=50 TerrainTextureSize=512 texQualityLevel=2 texspace[2]=1024 transparentshadows=0 treadlod=2 voicechatsoftwaremute=0 watercaustics=0 waterrendertargetformat=2 waterrendertargetsize=1024
__________________ 0 |
|
Администратор 9357 / 4639 / 755 Регистрация: 17.04.2012 Сообщений: 9,490 Записей в блоге: 14 |
|
|
16.09.2014, 11:27 |
2 |
|
msbig1990, а в настройках нет такого разрешения? Сурово. 0 |
Вне диапазона при запуске игры как исправить
При запуске некоторых программ (обычно игрового типа) пользователь может столкнуться с сообщением «Вне диапазона» на чёрном фоне, при этом игра отказывается запускаться. Кроме вышеуказанной фразы в тексте сообщения может быть указан ряд цифр (к примеру, «вне диапазона 75 khz 60 hz»), о сути которых пользователь также не догадывается. В этом материале я расскажу, что делать когда при старте игры появляется данное сообщение, опишу причины дисфункции, а также перечислю методы её решения.
Содержание
- Почему возникает ошибка Вне диапазона
- Как исправить ошибку «Вне диапазона» в начале игры
- Видео-решение
Почему возникает ошибка Вне диапазона
Итак, каковы причины ошибки «Вне диапазона» (англ — «input signal out of range»)? Основной и самой существенной причиной является несоответствие экранных настроек запускаемой игры техническим возможностям вашего монитора. Проще говоря, игра запускается на настройках 1366 на 768, а ваш монитор вследствие своих устаревших характеристик поддерживает только 1024 на 768.
Следующей причиной по популярности является отсутствие файла VCRUNTIME140.dll, скачать и установить в нужное место поможет статья на LifeHacki.ru.
Кроме того, частота обновления картинки (герцовка) при которой запускается игра, также может не совпадать с возможностями монитора (к примеру, игра запускается на 85 герцах, а старый элт-монитор пользователя работает максимум на 75, а то и на 60). Соответственно, данный фактор также может привести к появлению рассматриваемой ошибки.
Ещё одной причиной появления данного сообщения является нестабильная работа драйверов к видеокарте (или монитору), когда последние или работают некорректно, или по каким-либо причинам повреждены (удалены).
Ну и в самым кардинальных случаях у вашего монитора могли «слететь» EDID (Extended Display Identification Data — базовые данные о мониторе, хранящиеся в мониторе и считываемые видеокартой). Потеря EDID встречается довольно редко, но упомянуть о ней также стоит.
Как исправить ошибку «Вне диапазона» в начале игры
Для устранения ошибки возникающую у геймеров рекомендую выполнить следующее:
- Установите корректные настройки разрешения экрана в безопасном режиме. Перегрузите ваш компьютер в безопасном режиме (Safe Mode). Когда система загрузится в данном режиме, перейдите в настройки вашего экрана и установите разрешение экрана в режим, поддерживаемый вашим монитором (если у вас максимальный режим монитора – это 1024 на 768, тогда установите настройки экрана в это положение). Затем перегрузите систему в нормальном режиме, и попробуйте запустить проблемную программу;
- Попробуйте самостоятельно прописать разрешение, поддерживаемое монитором в настройках игры. Для этого кликните правой клавишей мыши на значок игры на рабочем столе, и в появившемся меню выберите «Свойства». В строке «Объект», в самом конце справа, допишите параметры разрешения экрана, поддерживаемые вашим монитором в виде «пробел, тире, w600 -h800» (вместо классических 800 на 600 подставьте другие, комплементарные возможностям вашего монитора, значения).
К примеру, текст строки объект -w600 -h800 нажмите на «Применить» и «Ок».
Также можно попробовать запустить данную игру в окне, добавив к тексту строки «Объект» сочетание
-w600 -h800 -windowed затем нажав на «Применить» и «Ок».
- Установите поддерживаемое монитором разрешение экрана в панели управления графической картой (к примеру, в Catalyst Control Center от ATI). Запустите данное приложение, перейдите в настройки разрешения экрана и установите там значение, поддерживаемое вашим монитором (не забудьте также установить корректное значение герцовки);
Измените разрешение экрана видеокарты
- Измените настройки конфигурации игры для исправления ошибки «Вне диапазона». Самые дотошные могут поискать в папке «Мои Документы» конфигурационный файл настроек игры (обычно данный файл имеет расширением «ini»). Его будет необходимо открыть любым текстовым редактором, поискать там лексему «Resolution» (разрешение) и изменить там значения Width и Height (ширина и высота) на поддерживаемые вашим монитором. Также герцовка (Refresh) должна иметь показатель «60» и стоять в значении «On»;
- Переустановите драйвера видеокарты и монитора. Вновь загрузитесь в безопасном режиме, откройте Диспетчер устройств (нажмите на кнопку «Пуск», в строке поиска введите devmgmt.msc и нажмите ввод). В списке устройств найдите подраздел «Видеоадаптеры» (Display Adapters), кликните на нём для его раскрытия, кликните на название вашей видеокарты правой клавишей мыши и выберите «Удалить». То же самое сделайте относительно драйверов вашего монитора (откройте подраздел «Мониторы» и удалите его содержимое). Затем перегрузите компьютер и позвольте системе переустановить драйвера к данным устройствам. Если по каким-либо причинам ОС Виндовс не найдёт драйвера к вашим устройствам, тогда поищите их самостоятельно в сети или воспользуйтесь функционалом программ для автоматической установки драйверов (DriverPack Solution, Driver Genius и других аналогов).
- Проверьте работоспособность вашего монитора и видеокарты. Попробуйте подключить ваш монитор к другому ПК, и проверьте его функционал. Если проблема возникает и на другом компьютере, значит необходим ремонт монитора (или его замена). Если же проблема не возникает, то, возможно, наблюдаются проблемы с работоспособностью вашей видеокарты. Также рекомендую проверить работоспособность кабелей и переходников от монитора к ПК, замена указанных неработоспособных элементов также может помочь в вопросе, как избавиться от ошибки «вне диапазона» на ваших ПК.
Видео-решение
Для исправления ошибки стоит, прежде всего, попробовать изменить системные настройки разрешения экрана на значения, поддерживаемые вашим монитором. В этом поможет как использование безопасного режима работы ОС, так и работа со специализированной панелью управления графической карты. Также рекомендую проверить (а при необходимости и переустановить) драйвера к вашей видеокарте и монитору, иногда они являются непосредственной причиной проблемы «Вне диапазона», а их перестановка позволит нормализировать работу вашего ПК.
Опубликовано 07.03.2017 Обновлено 27.04.2021
Ошибка «Вне диапазона» при запуске игры
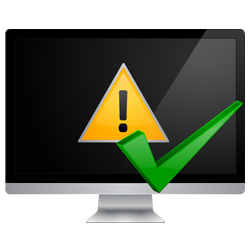
Ошибка «Вне диапазона» при запуске игры: причина

При этом ошибка «Вне диапазона» может меняться, в зависимости от модели монитора и компании, которая его выпускает. Поэтому инструкция, которая приведена ниже, подойдет также, если возникает ошибка «Out of range» при запуске игры или «Вне допустимого диапазона».
Надпись «Вне диапазона» при запуске игры: что делать
Решений проблемы с ошибкой «Вне диапазона» несколько, но ниже мы рассмотрим самый простой и эффективный способ запустить ту или иную игру, при старте которой возникает проблема. Стоит отметить, что часто избавиться от ошибки «Вне диапазона» помогает автоматическая подстройка разрешения монитора, кнопка для которой предусмотрена на некоторых моделях экранов. Если такая кнопка на мониторе присутствует, нажмите ее, когда видите ошибку «Вне диапазона». В случае если она не помогла избавиться от проблемы, переходите к инструкции ниже.
Чтобы ошибка «Вне диапазона» не возникала при запуске игры, рекомендуется выполнить следующие действия:
- Первым делом нужно узнать точное разрешение, которое в данный момент установлено в системе и используется. Сделать это можно несколькими способами, и самый простой – посмотреть разрешение в настройках. В операционной системе Windows 10, чтобы узнать разрешение экрана нужно нажать на клавиатуре сочетание клавиш Windows+I, чтобы вызвать меню параметров. Далее перейдите в списке параметров в раздел «Система»;
- Откроется окно, в котором нужно нажать «Дополнительные параметры экрана», чтобы перейти в настройки разрешения дисплея;
- Далее в графе «Разрешение» вы можете видеть, какое разрешение в данный момент установлено, его потребуется запомнить, чтобы использовать далее;
- Теперь найдите ярлык игры, которая была установлена. Если игра установлена через Steam, скорее всего ее локальные файлы в папках SteamSteamappscommon. Если же игра была установлена с другого источника, то потребуется найти ее системные файлы, чаще всего они располагаются в папке Program Files. Отыскав необходимые файлы с игрой, нажмите на exe-файл правой кнопкой мыши и выберите пункты «Отправить» — «Рабочий стол (создать ярлык)».
Обратите внимание: Если ярлык нужной игры уже имеется у вас на рабочем столе, то пункт 4 данной инструкции можно пропустить. - Создав ярлык игры на рабочем столе, нажмите на него правой кнопкой мыши и выберите пункт «Свойства»;
- Перейдите в открывшемся окне свойств на вкладку «Ярлык». Далее в строке «Объект» после пути к исполняемому файлу нужно прописать разрешение вашего монитора. Делается это командой:
-w1680 –h1050
- В качестве «w» указывается ширина экрана в пикселях, а в качестве «h» высота. Эти значения были определены в пункте 3 инструкции.
Обратите внимание: Если требуется запустить игру в оконном режиме, то после указания ширины и высоты экрана, нужно также прописать слово «-windowed».
Также стоит отметить, что поменять разрешение в ряде игр можно не только через ярлык, но и другими способами, что также поможет избавиться от ошибки «Вне диапазона». Например, изменить разрешение можно в файле с настройками, который чаще всего находится в папке с игрой или в папке «Документы» на компьютере. В текстовом документе с настройками нужно найти, где задается разрешение экрана, и вписать значения, определенные в третьем пункте данной инструкции.
(452 голос., средний: 4,55 из 5)
Загрузка…
-
О проблеме
-
Устранение
-
Через “Ярлык”
-
Через файл конфигурации
Иногда, пользователь может столкнуться с уведомлением “Вне диапазона” при запуске игры. Как исправить это, и почему данная ошибка появилась, читайте в рамках этой статьи.
О проблеме
Уведомление на мониторе свидетельствует о том, что в данный момент, выставленное разрешение экрана игры, не соответствует параметрам разрешения вашего экрана. Часто, “Вне допустимого диапазона” появляется на широкоформатных экранах.
Устранение
Чтобы устранить неисправность, необходимо задать значения разрешения вашего экрана для самой игры. Для этого, определите разрешение экрана вашего монитора:
- Нажмите ПКМ по рабочему столу и выберите “Параметры экрана”.
- Определите, какое разрешение поддерживает ваш монитор.
Через “Ярлык”
Теперь зададим параметры, с которыми игра запустится:
- Нажмите ПКМ по ярлыку и откройте свойства. Перейдите во вкладку “Ярлык”.
- В строке “Объект” пропишите значения вашего экрана. Например 1600х900.
-w1600 -h900
- Чтобы открыть программу в окне, напишите значение windowed.
-w1600 -h900 -windowed
Через файл конфигурации
Аналогичную операцию можете проделать в конфигурационном файле. Множество современных игр сохраняет персональные настройки пользователя в папке Документы:
- Откройте “Этот компьютер” – “Документы” – “Папка с игрой”.
- Найдите конфигурационный файл с настройками и откройте его через текстовый редактор.
- Ищите строчки “Resolution”, и изменяйте значения Width (Ширина) и Height (Высота) на то, которое вам нужно. Также, значение Refresh должно быть 60 и включено (On). Сохраните измененный файл и запускайте игру.
- Подобные файлы могут быть разного формата.
Если вы просто удалите текстовый документ с параметрами (или перенесете), то при следующем запуске создастся новый, с параметрами по умолчанию.
Совет! Некоторые документы с параметрами находятся в той же папке, в которой содержатся остальные файлы (т.е. Program Files или Games). Если у вас возникла проблема с игрой из Steam, воспользуйтесь вторым способом. Также можете проверить целостность кэша.