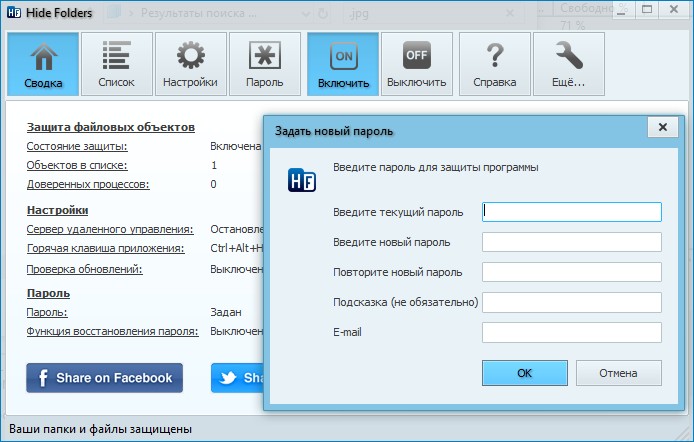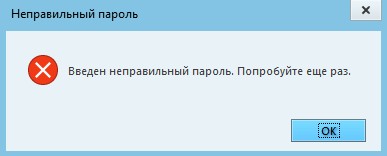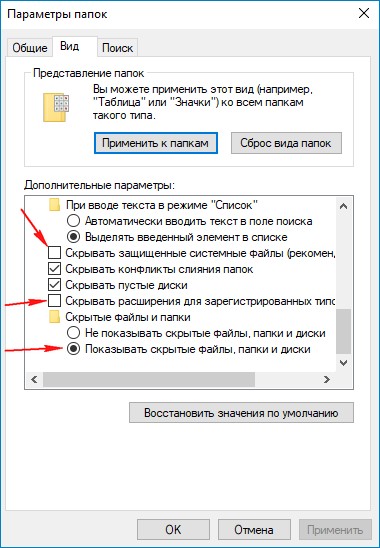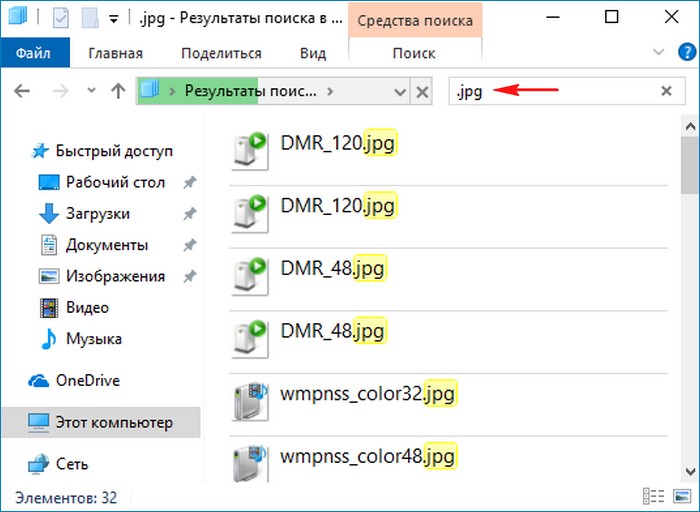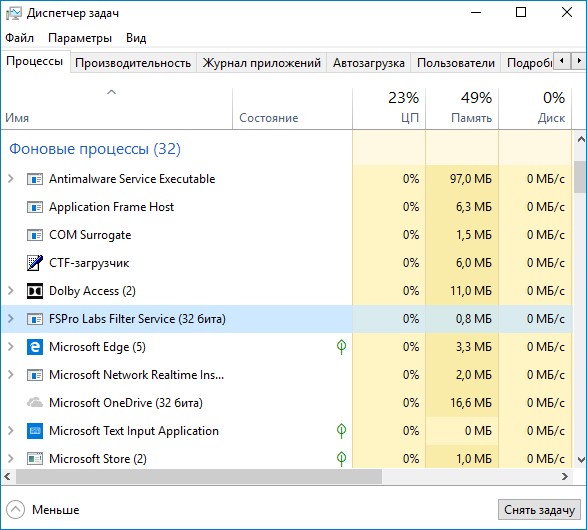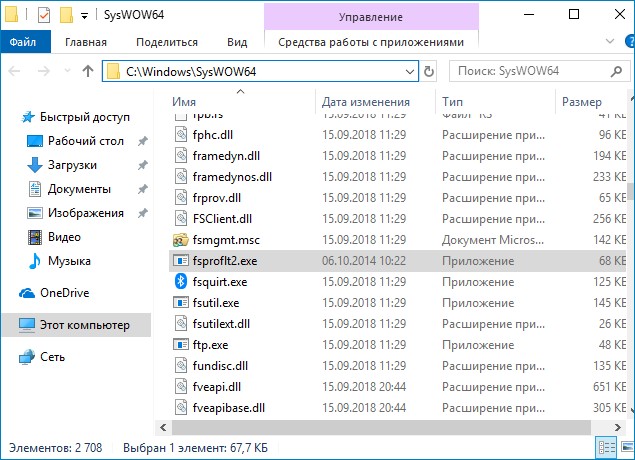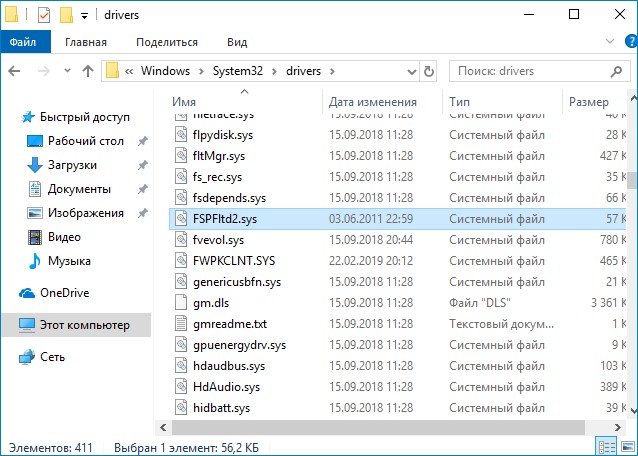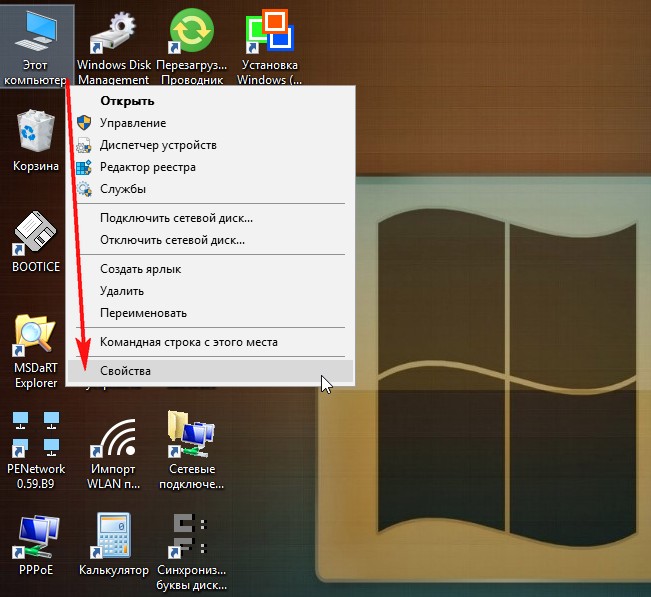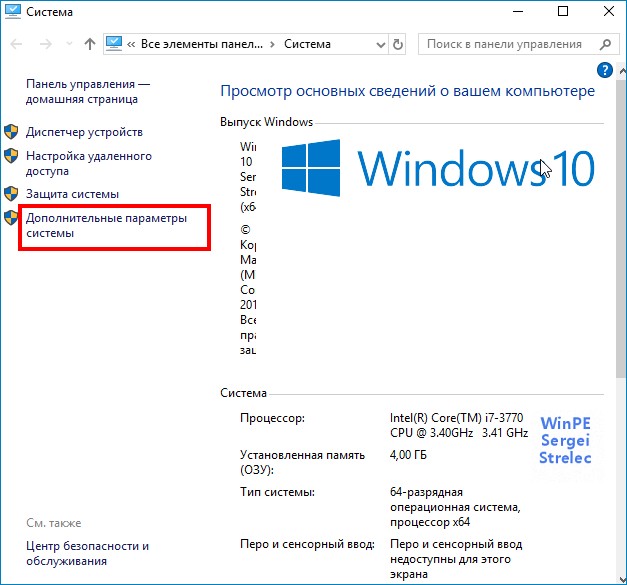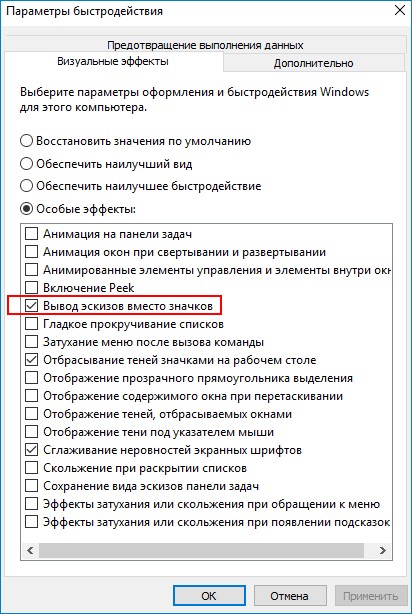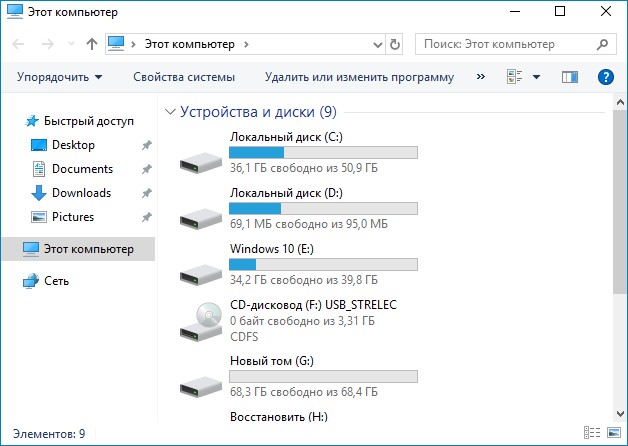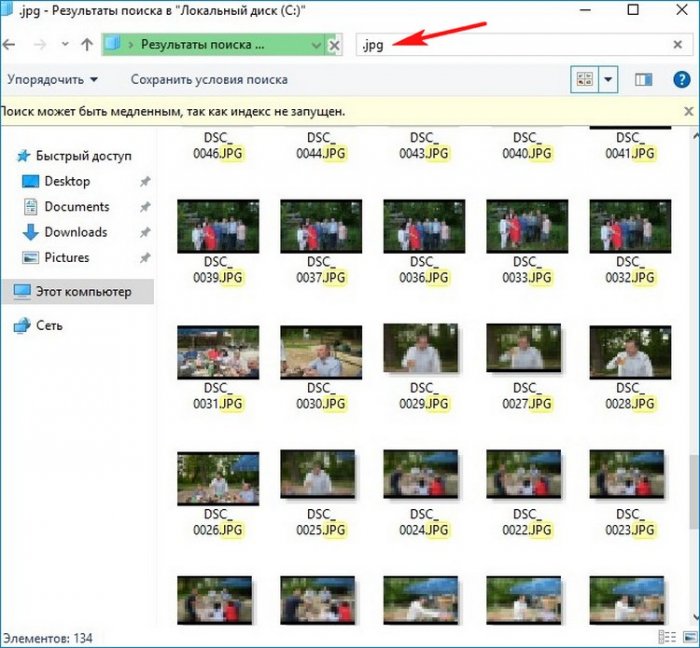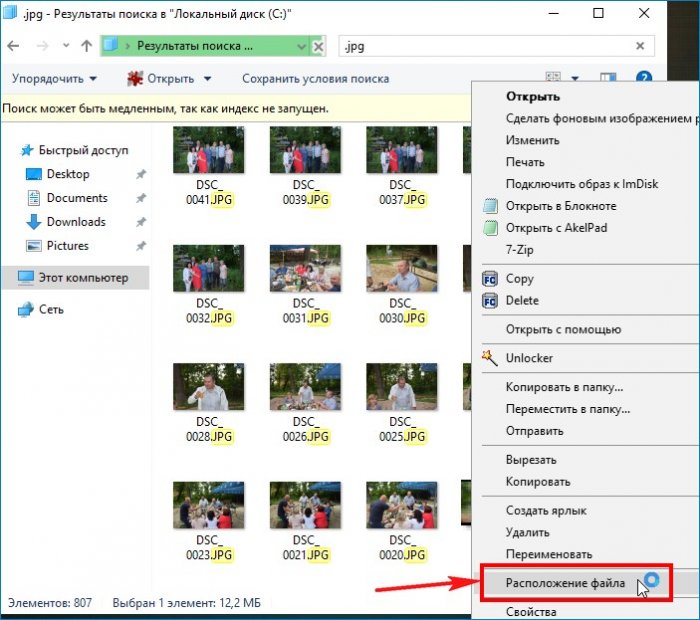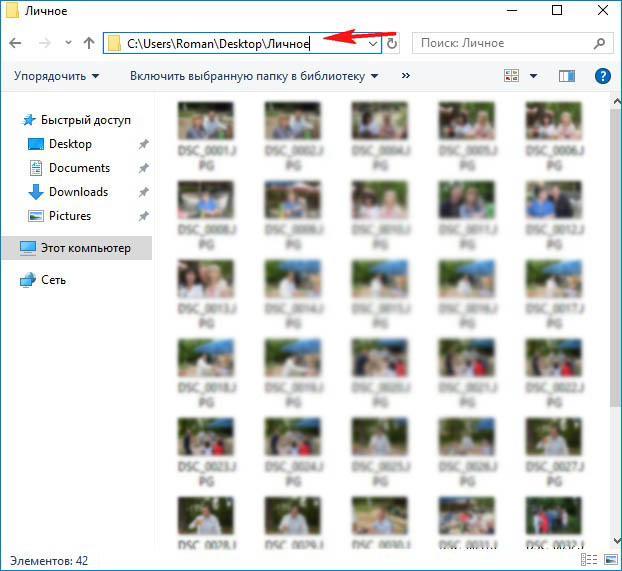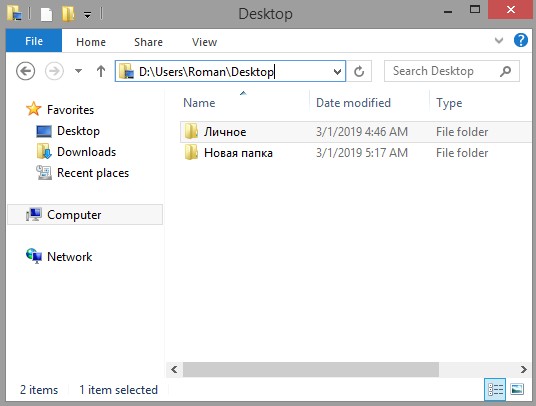Привет друзья! И опять для вас интересная история, приключившаяся со мной на работе. Все вы знаете программу Hide Folders, способную спрятать ваши личные папки и файлы в операционной системе Windows, на нашем сайте есть подробная статья о работе этой утилиты, можете почитать, здесь же коротко опишу принцип её работы, сделать это необходимо, чтобы вы поняли о чём пойдёт речь дальше в нашей статье. После установки Hide Folders вы указываете программе любую папку с вашими файлами и данная папка становится скрытой, открыть её можно только введя придуманный вами пароль.
Если вы случайно запамятовали пароль, то без отличного знания системного администрирования вы до своих спрятанных данных не доберётесь. Удалить прогу без знания пароля не получится. Отображение в системе защищённых системных файлов, а также скрытых файлов и папок вам не поможет! Также вам не поможет и поиск файлов, находящихся в скрытой папке: по имени, расширению, маске, объёму, содержанию и т.д. Не поможет и безопасный режим с чистой загрузкой. Происходит всё это потому, что программа для скрытия папок использует свою службу FSPro Labs Filter Service и дополнительный драйвер FSPFltd2.sys, а ещё дополнительные ключи в реестре, которые сложно найти. Именно этой программой воспользовался один наш клиент для сокрытия своих приватных фотографий и документов. Затем случилось вот что.
Что делать, если вы спрятали папку с личными данными в программе Hide Folders, но потом забыли пароль от программы
Наш клиент создал на жёстком диске компьютера папку «Личное» и скрыл её в Hide Folders, а затем просто забыл пароль к программе и прога перестала открываться.
В попытках разобраться самому, пользователь включил в винде отображение защищённых системных файлов, а также скрытых файлов и папок, но всё равно нужную папку не нашёл.
После этого он стал искать просто файлы, которые находились в скрытой папке: по имени, расширению, маске, объёму, содержанию и опять неудача, фотки находились, но не те, которые были нужны.
Проклиная разработчика проги Hide Folders и переживая за свои файлы, пострадавший пришёл к нам.
В своё время я очень хорошо изучил принцип работы этой программы и удалить её без знания пароля не получится, но нам этого и не надо. Как я уже заметил в начале статьи, программа Hide Folders для скрытия папок использует свою службу FSPro Labs Filter Service, файл fsproflt2.exe,
а также свой драйвер FSPFltd2.sys.
При отключении службы и удаления драйвера у вас может слететь винда и вы получите синий экран. Происходит это из-за ключей в реестре, которые создаёт программа для своей защиты. Чем искать ключи в реестре, гораздо проще воспользоваться обычным Live CD, при работе которого: служба, драйвер и ключи реестра проги не работают.
Я спросил у клиента, на каком разделе жёсткого диска находится запароленная программой Hide Folders папка и услышал в ответ, что он понятия не имеет. В этом случае придётся искать файлы на всех имеющихся разделах.
Загрузив ноутбук с Live CD я первым делом открыл свойства системы
и вошёл в Дополнительные параметры.
Здесь нам надо включить опцию вывода эскизов вместо значков. Сделать это нужно для более удобного поиска необходимых фотографий среди огромной массы других фоток.
Далее я зашёл в проводник
и начал поиск фотографий на диске (C:) по маске .JPG. Через минуту мой клиент узнал свои фотки.
Открываем местонахождение файлов
и видим, что расположены фотографии в папке «Личное», прямо на рабочем столе.
Все остальные данные мы нашли в этой же папке.
Содержание
- Как скрыть папку в Windows 7, 8 и 10, а потом найти и открыть её
- Скрываем папку на компьютере с Windows
- Способ 1 – Стандартный Проводник
- Способ 2 – Утилита Free Hide Folder
- Способ 4 – Как спрятать папку в картинку
- Поиск скрытых элементов
- Как найти невидимую папку
- Как найти скрытые папки в Windows 10
- Причина исчезновения папок и файлов
- Как включить отображение невидимых данных средствами Windows 10
- Используем программу Namad.NET для отображения скрытых данных
- Видео по теме
- Как скрыть папку и файлы в Windows (+ как показать их и найти после. )
- Способы скрыть папку и сделать ее невидимой
- Вариант №1: используем возможности Windows
- Способ 1
- Способ 2
- Вариант №2: добавляем папку в архив с паролем (7-ZIP или WinRAR)
- Вариант №3: используем зашифрованный диск
- Как увидеть скрытые файлы и папки на диске (актуально и для Windows 10/11)
- Способы просмотреть скрытые файлы и папки
- Способ 1: с помощью настроек проводника
- 👉 Вариант 1 (универсальный)
- 👉 Вариант 2: Альтернатива (для Windows 11)
- 👉 Вариант 3: через реестр (Windows 11)
- Способ 2: с помощью спец. софта
- Способ 3: скрытый файл (папку) можно сделать обычным
Как скрыть папку в Windows 7, 8 и 10, а потом найти и открыть её
Рассмотрим, как скрыть папку в Windows 7 и 10, а также найти скрытые материалы и посмотреть их содержимое.
Сокрытие файлов и папок в операционной системе – это надежный способ утаить важную информацию или обезопасить её от случайного повреждения или удаления.
Функция пригодится в таких случаях:
Скрываем папку на компьютере с Windows
Разработчики из Microsoft предусмотрели возможность сокрытия файлов во всех версиях Windows. Такая функция в первую очередь необходима для того, чтобы пользователи не удалили важные системные файлы и библиотеки.
Администратор компьютера может проводить настройку отображения скрытых папок и файлов. Также, для работы с данной функцией существуют сторонние приложения.
Способ 1 – Стандартный Проводник
Суть первого метода заключается в использовании стандартного проводника Windows. Его настройки предусматривают возможность вручную выбрать, какую информацию можно отображать в системе, а какую следует спрятать от глаз других пользователей.
Следуйте инструкции для Windows 7, 10:
После настроек проводника вы можете отметить нужные папки как скрытые. Для этого выполните такие действия:
Если же в системе не запрещен показ скрытых элементов, пользователи будут видеть важные системные файлы, временные документы открытых программ и файлы, которые были вручную определены как скрытые. Изображение значков таких папок и ярлыков будет тусклее обычного, поэтому их легко можно определить среди остальных данных.
Описанный выше способ поможет скрыть скрытые папки в Windows 10. Аналогичной будет и инструкция для Windows 7, так как интерфейс настроек проводника идентичен в обеих версиях ОС.
Способ 2 – Утилита Free Hide Folder
Для более удобного взаимодействия со скрытыми элементами лучше использовать специальные программы. Free Hide Folder – одна из таких утилит. Она бесплатна и совместима со всеми версиями Windows.
Рассмотрим детальнее, как работать со скрытыми файлами и папками в Windows с помощью Hide Folder. Интерфейс программы очень простой, но представлен только на английском языке.
Следуйте инструкции, чтобы скрыть директорию:
Другие функции:
Способ 3 – Прозрачная папка
Скрытые папки в Windows 7, 10 можно создавать не только путем изменения свойств файлов и директорий. Один из самых простых методов – это настройка внешнего вида папки, в результате которой она становится невидимой.
В качестве имени директории нужно ввести специальные невидимые символы. Они появляются при одновременном нажатии клавиши Alt комбинации цифр 255. Итоговый вид папки представлен на рисунке ниже. Как видите, её можно выделить, но при обычном взаимодействии с рабочим столом её не видно.
Минусы этого метода заключается в том, что проводник все равно отображает директорию, хоть у неё нет значка и названия. Также, другой пользователь может обнаружить папку, если решит выделить одновременно все элементы на рабочем столе или в другой директории.
Способ 4 – Как спрятать папку в картинку
Еще один метод сокрытия папок кардинально отличается от всех описанных выше. Он подразумевает использование базовых приемов стеганографии – науки о засекречивании самого факта того, что существуют секретные данные.
Если у вас есть папка с секретными файлами, и вы не хотите, чтобы кто-то другой увидел её, можно выполнить следующие действия:
Рекомендуем переместить итоговую папку в корневой диск С, чтобы путь имел вид C:MySecrets.
После повтора вышеуказанных действий можно протестировать результат работы. Откройте итоговый файл SecImage.jpg – вы увидите первую выбранную вами картинку. В то же время, если открыть данный документ с помощью архиватора или изменить разрешение с JPEG на RAR, вы всё также получите доступ к архиву и сможете просмотреть содержимое.
Плюс этого метода заключается в том, что потенциальный злоумышленник вряд ли догадается о том, что в системе использован такой способ сокрытия информации. К тому же, очень сложно выявить, в какую именно картинку спрятан архив, в то время как все остальные методы довольно легко деактивировать.
Поиск скрытых элементов
Если вы хотите проверить, нет ли на вашем компьютере скрытых объектов, которые создают другие пользователи, можно воспользоваться встроенными функциями ОС для поиска спрятанной папки или файла.
Активация показа скрытых папок
Самый простой способ, как показать скрытые папки в Windows – это воспользоваться уже упомянутым выше окном настройки Проводника. Откройте «Параметры проводника» и в дополнительных настройках отметьте поле «Показать скрытые папки»:
Как найти невидимую папку
Чтобы найти невидимую папку на рабочем столе, нажмите на сочетание клавиш CtrlA. Это позволит выделить все элементы и узнать, нет ли в системе невидимых объектов. Аналогичным образом можно искать папки в проводнике.
Скрытые папки на флешке
После подключения флешки к компьютеру она становится частью Проводника операционной системы, поэтому на её содержимое будут действовать все установленные в Windows параметры. Чтобы открыть скрытые папки в Windows на флешке, достаточно изменить дополнительные параметры Проводника на «Показывать скрытые файлы», как это уже было описано выше.
Засекретить содержимое флешки можно только с помощью программ, которые устанавливают пароль на USB-накопитель:
Теперь вы знаете обо всех возможных способах, как скрыть папку в Windows или как найти и открыть её. Если раньше вы не сталкивались с настройкой невидимых папок, рекомендуем сначала использовать стандартные параметры проводника.
Пользователям, у которых есть необходимость в постоянном сокрытии информации, рекомендуем поработать с утилитой Free Hide Folder или спрятать директорию в картинку. Это повышает шансы оставить информацию конфиденциальной, даже если кто-то целенаправленно попытается найти папку.
Помогли ли вам описанные в статье способы? В комментариях вы можете оставить возникшие вопросы или поделиться своими методами, как спрятать папку в Виндовс.
Источник
Как найти скрытые папки в Windows 10
Иногда случается так, что данные с компьютера (будь то папки или файлы) куда-то исчезают. Некоторые думают, что это постарались их дети, другие полагают, что информация была удалена вирусами. Однако причиной исчезновения файлов и папок не всегда является их удаление с жёсткого диска или, например, флеш-накопителей.
Они могут быть просто спрятаны. И не обязательно перемещены в другое место на диске, а в буквальном смысле скрыты от глаз пользователя.
Рассмотрим, как это происходит.
Причина исчезновения папок и файлов
Сразу стоит сказать, что любая операционная система (включая Windows 10, конечно) предлагает ряд возможностей для управления данными, хранящимися на носителе. Это в первую очередь, всем известные функции создания файлов и папок, их копирование, перемещение и удаление. Но многие, пока ещё не опытные пользователи ПК не знают, что система Windows (от самой первой версии до 10) способна также изменять определённые параметры файлов и папок, называемые атрибутами.
На данный момент ОС Windows 10 может назначать объектам до 7 атрибутов. Перечислять и описывать каждый не будем, а рассмотрим только один из них — «Скрытый». Как можно догадаться, именно этот атрибут делает данные невидимыми для пользователя. На самом же деле, этот параметр даёт команду определённой программе не показывать файл или папку в общем списке с другими файлами и папками, не имеющими атрибут «Скрытый». В конечном итоге, заходя в ту или иную директорию, пользователь не сможет увидеть скрытые подобным образом данные. Рассмотрим всё на примере.
Скрыть папку или файл достаточно просто. Давайте, сделаем это:
Как видите, сделать каталог невидимым может любой пользователь компьютера. Однако это не значит, что на вашем ПК данные пропали по вине чьих-либо действий. Устанавливать атрибут «Скрытый» на папку или файл также может любая программа, даже без ведома пользователя. Если и вы никак не можете понять, куда делись ваши данные с винчестера, то скорее всего, этому виной вирусы.
Подобные вредоносные программы, изменяющие атрибуты файлов и папок, достаточно широко распространены по всей глобальной сети. И бывает так, что даже в случае их полного удаления с компьютера не удаётся восстановить повреждённые вирусом данные.
К счастью, отобразить невидимые файлы и папки не так уж сложно. Сделать это можно стандартными средствами Windows 10. Открыть скрытые данные помогут и различные программы. Рассмотрим, как это сделать.
Как включить отображение невидимых данных средствами Windows 10
Чтобы включить показ скрытых файлов и папок в Windows 10, необходимо проделать следующее:
К сожалению, если речь идет о воздействии вирусов, даже описанные действия иногда могут не помочь. Многие вирусные программы способны блокировать любые действия пользователя по настройке Windows 10, из-за чего не только невозможно открыть скрытые данные, но и произвести множество других действий с файлами и каталогами. Если у вас сложилась подобная ситуация, переходите к следующей части.
Используем программу Namad.NET для отображения скрытых данных
Nomad.NET — это бесплатная программа, являющаяся файловым менеджером (как и стандартный «Проводник Windows»). Если по каким-то причинам у вас не получается найти скрытые данные на компьютере, рекомендуем воспользоваться данным приложением. Всё, что нужно сделать — это:
Теперь программа покажет все скрытые данные на вашем ПК, вам просто потребуется зайти в нужный каталог.
Видео по теме
Источник
Как скрыть папку и файлы в Windows (+ как показать их и найти после. )

У многих пользователей есть файлы (документы), которые хотелось бы скрыть и спрятать от других посторонних глаз 👀.
В этой заметке решил привести несколько подобных способов, которые помогут вам скрыть свои папки/файлы от всех любопытных. Как говориться, подальше положишь — поближе возьмешь. 👌
Ладно, перейдем к практике.
Как поставить пароль на папку, файл или флешку — пошаговые примеры.
Способы скрыть папку и сделать ее невидимой
Вариант №1: используем возможности Windows
Я взял папку, расположенную на рабочем столе (для наглядности). Разумеется, для еще большей маскировки папку можно перенести с рабочего стола в самый дальний «уголок» диска.
Примечание : свои примеры показываю в ОС Windows 10 (как самой современной на сегодняшний день).
Способ 1
И так, для начала открываем свойства папки (нажав на ней правую кнопку мышки и вызвав контекстное окно проводника). См. пример ниже. 👇
Заходим в свойства папки
Ставим скрытый атрибут
Не показывать скрытые папки
Ву-а-ля. Папка исчезла с рабочего стола.
Папки нет, но она есть.
Теперь чтобы открыть ее можно пойти двумя путями:
Как открыть папку с атрибутом скрытая
Способ 2
Этот способ отличается тем, что даже если включить отображение скрытых файлов — наша папка останется невидима! Делается это с помощью невидимых значков.
И так, снова беру обычную папку на рабочем столе.
Папка на рабочем столе (для примера)
Далее нужно переименовать ее «хитрым» способом: удалить название, а потом зажать клавишу ALT и на цифровой клавиатуре (это которая справа) нажать 255.
В результате у вас название папки станет невидимым, как в моем примере ниже.
Примечание : если у вас ноутбук на котором нет цифровой клавиатуры — обратите внимание на клавишу FUN, часто она позволяет решить сей вопрос.
Делаем пустое имя папке
После открываем свойства нашей «безымянной» папки.
Выбираем невидимый значок / Кликабельно
После изменения значка вы увидите, что папка пропала из видимости — т.е. на рабочем столе ее уже невидно!
Папка спрятана — теперь ее так просто не найти.
Однако, обратите внимание, что если открыть проводник и перейти во вкладку «Рабочий стол» — то можно заметить, что есть какая-то папка с файлами, у которой не отображается значок и имя (см. скрин ниже 👇).
Чтобы запустить проводник — нажмите сочетание Win+E
Именно поэтому, желательно использовать эти способы в комплексе и прятать папку не на рабочем столе (к нему слишком уж много внимания у каждого пользователя. ).
Вариант №2: добавляем папку в архив с паролем (7-ZIP или WinRAR)
Если вы обеспокоились безопасностью своих файлов, а разбираться с хитроумными программами нет ни времени, ни особого желания — то надежно спрятать файлы от посторонних глаз можно с помощью обычного архива.
1) добавив файлы в архив и поставив пароль — никто не сможет просмотреть даже название ваших файлов, без ввода правильного пароля! Отмечу, что это не сможете сделать даже вы, если забудете пароль (поэтому будьте очень осторожны).
И так, я в своем примере буду использовать архиватор WinRAR, т.к. он один из самых популярных (вы также можете воспользоваться и его аналогами, дабы почти у всех у них есть аналогичная функция).
Добавить папку в архив
Указываем наш пароль и ставим галочку «Шифровать имена файлов» (рекомендую это обязательно включать, чтобы никто не мог узнать, что за файлы лежат у вас в архиве).
Задаем пароль и включаем шифрование
Собственно, это все настройки. После этого запускайте процедуру создания архива и дождитесь ее завершения.
Полученный архив («Новая папка.rar») просто так открыть уже нельзя — при попытке это сделать вас попросят указать пароль. Задача выполнена 👌.
Зашифрованная папка (теперь при ее открытии нужно ввести пароль)
При вводе правильного пароля — можно начать работать с папкой
Вариант №3: используем зашифрованный диск
Есть ряд программ (True Crypt, Disk Cryptor, Vera Crypt и др.), позволяющих создавать зашифрованные виртуальные диски, для доступа к которым необходимо ввести пароль.
Отмечу, что файлы подобных дисков могут быть «спрятаны» на вашем HDD так, что их нельзя будет увидеть с помощью проводника.
Зашифрованные диск — представляет собой обычный файл (как образ ISO, например), внутри которого сохранены определенные файлы. Для его расшифровки — необходимо ввести правильный пароль.
True Crypt — скриншот окна программы
Вообще, если вы уже работали с образами ISO, MDF, и пр. виртуальными дисками — то, думаю, вам принцип уже знаком и понятен. На HDD создается подобный образ, только для доступа к нему нужен пароль.
Чтобы открыть его — необходимо смонтировать (т.е. открыть его) в программе, в которой он был создан (все достаточно просто: см. скрин ниже 👇).
Монтирование зашифрованного диска / True Crypt
Как создать зашифрованный диск (т.е. создать диск с паролем для доступа к файлам).
Если у вас установлена Windows 8/10 Pro — обратите внимание на BitLocker. С помощью этой штуки можно запаролить диск или флешку.
Далее нужно будет задать пароль для доступа к файлам накопителя.
Включить BitLocker / Windows 10
После чего ваш диск будет отображаться с замочком. Для доступа к нему нужно будет ввести пароль (иначе никак. ). Довольно удобно!
Источник
Как увидеть скрытые файлы и папки на диске (актуально и для Windows 10/11)

Собственно, в этой небольшой заметке покажу несколько простых способов, как можно найти и просмотреть все файлы, расположенные даже в системных папках Windows.
📌 Кстати!
2) Есть быстрый (и универсальный) способ включить отображение скрытых и системных файлов и папок в Windows. Для этого нужно запустить командную строку (под админом) и ввести:
reg add “HKCUSoftwareMicrosoftWindowsCurrentVersionExplorerAdvanced” /v Hidden /t REG_DWORD /d 1 /f
reg add “HKCUSoftwareMicrosoftWindowsCurrentVersionExplorerAdvanced” /v ShowSuperHidden /t REG_DWORD /d 0 /f
reg add “HKCUSoftwareMicrosoftWindowsCurrentVersionExplorerAdvanced” /v Hidden /t REG_DWORD /d 2 /f
reg add “HKCUSoftwareMicrosoftWindowsCurrentVersionExplorerAdvanced” /v ShowSuperHidden /t REG_DWORD /d 1 /f
Способы просмотреть скрытые файлы и папки
Способ 1: с помощью настроек проводника
👉 Вариант 1 (универсальный)
Как уже сказал выше, по умолчанию проводник Windows не отображает файлы (папки), в атрибутах которых задано, что он скрытый или системный. Сделано это с целью безопасности — чтобы случайно пользователь не удалил файл, нужный системе.
Как включить отображение скрытых файлов в проводнике:
Параметры проводника — Win+R / В качестве примера
Параметры проводника — теперь будет видно все! // Windows 10
👉 Если у вас англ. версия Windows 11 — включите опцию «Show hidden files. « и снимите галочки с пунктов, которые начинаются на «Hide. « // как показано у меня на скриншоте ниже. 👇
Windows 11 — снимаем галочки с опций Hide
Теперь на системном диске с ОС Windows отображаются скрытые папки
👉 Вариант 2: Альтернатива (для Windows 11)
Windows Explorer — показ скрытых элементов (папок, файлов)
👉 Вариант 3: через реестр (Windows 11)
Параметры Hidden — реестр
Способ 2: с помощью спец. софта
Гораздо удобнее управляться с большим количеством файлов с помощью файловых менеджеров (или как их еще называют коммандеры). Одни из самых известных это Total Commander и Far Manager.
Total Commander
В этой программе достаточно нажать всего одну кнопку на панели инструментов — «Скрытые элементы» (см. на пример ниже 👇).
Скрытые элементы / Total Commander
Показывать скрытые и системные файлы
Обратите внимание, что скрытые папки в Total Commander помечаются восклицательными знаками.
все файлы отображаются
Far Manager
Этот коммандер выглядит несколько старомодно (с синим окном 👀), но по функциональности не уступит многим «разрисованным» новинкам. Отмечу, что после запуска программы Far Manager автоматически и сразу показывает абсолютно все файлы и папки (и скрытые, и обычные).
Примечание : если вы никогда ранее не работали с Far — то в качестве справки скажу, что для выбора диска используйте сочетание Alt+F1.
Способ 3: скрытый файл (папку) можно сделать обычным
Почему один файл относится к скрытым, а другой нет? Все дело в атрибутах (метаданные, описывающие файл. Они могут быть либо установлены, либо нет).
Т.е. у скрытых файлов заданы определенные атрибуты, которые у остальных отсутствуют. Таким образом, изменив атрибуты у файла — его можно из скрытого сделать обычным.
Рассмотрю ниже пару способов, как это можно осуществить.
Самый простой вариант : прямо в проводнике открыть свойства файла (клик правой кнопкой мышки по нему).
Далее во вкладке «Общие» снимите галочку с атрибута «Скрытый» и нажмите OK. Вообще, для работы с атрибутами обычный проводник не очень подходит (я рекомендую использовать все же Far Manager).
Снимаем скрытый атрибут
Второй способ : запускаем Far Manager и открываем нужный диск/каталог (используйте для выбора диска сочетание кнопок Alt+F1).
ALT+F1 — вызов меню с выбором диска (FAR)
Далее установите курсор на выбранный файл (если вам нужно выделить все файлы в папке — нажмите сочетание Shift+End и Shift+Home) и нажмите сочетание Ctrl+A. Должно появиться окно свойств, в котором можно либо установить/либо снять атрибут (см. скрин ниже — обратите внимание на крестик напротив «Hidden»).
Если вы хотите снять все атрибуты — нажмите последовательно кнопки R, A, H, S, C, E (вы увидите, что крестики напротив всех пунктов будут сняты). Далее нажмите на «Set» (установить/задать).
Как снять атрибут «Скрытый» в Far Manager / Кликабельно
После проделанной операции — файлы/папки будут видны в любой из программ (в том же проводнике).
Источник
Содержание
- Как увидеть скрытые файлы и папки на диске
- Способы просмотреть скрытые файлы и папки
- Блог молодого админа
- Увлекательный блог увлеченного айтишника
- Как найти скрытые папки и файлы на компьютере?
- Вариант номер 1
- Вариант номер 2
- Осуществляем поиск
- Комментарии к записи “ Как найти скрытые папки и файлы на компьютере? ”
- Как скрыть/показать файлы и папки на компьютере с Windows 7
- Как скрыть/отобразить файлы и папки на компьютере с ОС Windows 7
- Стандартный способ
- Отключение видимости скрытых папок
- Изменение параметров папки/файла
- Включение видимости и просмотр
- Как сделать папку невидимой — видео
- Через Total Commander
- Как просмотреть файлы и сделать их открытыми
- Посредством Free Hide Folder
- Как найти скрытую информацию и перенести на флешку
- С помощью изображения и архиватора
- Как посмотреть скрытые файлы
- Возможные ошибки
- Как задействовать опцию «Показывать скрытые файлы и папки»
- Что делать, если «Свойства папки» отсутствует
Как увидеть скрытые файлы и папки на диске

По умолчанию во всех версиях Windows в проводнике отображаются далеко не все файлы и папки (для многих это открытие) ! В ряде случаев, подобные «невидимые» файлы могут отнять достаточно много свободного места на диске (чем вызывают серьезное негодование пользователей).
Собственно, в этой небольшой заметке покажу несколько простых способов, как можно найти и просмотреть все файлы, расположенные даже в системных папках Windows.
Кстати, если у вас «пропадает» место на накопителе (и вы не знаете куда) , рекомендую проанализировать его с помощью спец. утилиты Scanner (ссылку на инструкцию привожу ниже) .

Чем забит мой жесткий диск (или куда пропало свободное место на HDD) [Анализ диска] — https://ocomp.info/chem-zabit-moy-zhestkiy-disk.html
Способы просмотреть скрытые файлы и папки
Способ 1: с помощью настроек проводника
Как уже сказал выше, по умолчанию проводник Windows не отображает файлы (папки), в атрибутах которых задано, что он скрытый или системный. Сделано это с целью безопасности — чтобы случайно пользователь не удалил файл, нужный системе.
Как включить отображение скрытых файлов в проводнике:
- нажать сочетание кнопок Win+R (появиться окно «Выполнить») ;
- ввести команду control folders и нажать OK (откроются настройки проводника) ;
Параметры проводника — Win+R / В качестве примера
Альтернативный вариант : зайти в любую из папок на жестком диске, затем открыть вкладку «Вид» и кликнуть по вкладке «Параметры» . Актуально для Windows 10.
Вид — параметры (проводник, Windows 10)
далее перейдите в раздел «Вид» и снимите галочки с пунктов «Скрывать защищенные системные файлы. «, «Скрывать расширения для зарегистрированных типов. «, а также передвиньте ползунок в режим «Показывать скрытые файлы и папки» (пример на скрине ниже) .
Параметры проводника — теперь будет видно все!
в качестве примера привожу открытый диск «C:»: обратите внимание, что некоторые папки смотрятся «бледнее» чем другие — это и есть скрытые папки.
Теперь на системном диске с ОС Windows отображаются скрытые папки
Способ 2: с помощью спец. софта
Гораздо удобнее управляться с большим количеством файлов с помощью файловых менеджеров (или как их еще называют коммандеры). Одни из самых известных это Total Commander и Far Manager.
Total Commander
В этой программе достаточно нажать всего одну кнопку на панели инструментов — «Скрытые элементы» (см. на пример ниже).
Скрытые элементы / Total Commander
Если у вас более старая версия программы — откройте настройки и в разделе «Содержание панелей» установите две галочки: «Показывать скрытые файлы» и «Показывать системные файлы» . Пример на скрине ниже.
Показывать скрытые и системные файлы
Обратите внимание, что скрытые папки в Total Commander помечаются восклицательными знаками.
все файлы отображаются
Far Manager
Этот коммандер выглядит несколько старомодно (с синим окном 👀), но по функциональности не уступит многим «разрисованным» новинкам. Отмечу, что после запуска программы Far Manager автоматически и сразу показывает абсолютно все файлы и папки (и скрытые, и обычные).
Примечание : если вы никогда ранее не работали с Far — то в качестве справки скажу, что для выбора диска используйте сочетание Alt+F1.
Окно Far Manager
Способ 3: скрытый файл (папку) можно сделать обычным
Почему один файл относится к скрытым, а другой нет? Все дело в атрибутах (метаданные, описывающие файл. Они могут быть либо установлены, либо нет) . Т.е. у скрытых файлов заданы определенные атрибуты, которые у остальных отсутствуют. Таким образом, изменив атрибуты у файла — его можно из скрытого сделать обычным.
Рассмотрю ниже пару способов, как это можно осуществить.
Самый простой вариант : прямо в проводнике открыть свойства файла (клик правой кнопкой мышки по нему) .
Далее во вкладке «Общие» снимите галочку с атрибута «Скрытый» и нажмите OK. Вообще, для работы с атрибутами обычный проводник не очень подходит (я рекомендую использовать все же Far Manager) .
Снимаем скрытый атрибут
Второй способ : запускаем Far Manager и открываем нужный диск/каталог (используйте для выбора диска сочетание кнопок Alt+F1).
ALT+F1 — вызов меню с выбором диска (FAR)
Далее установите курсор на выбранный файл (если вам нужно выделить все файлы в папке — нажмите сочетание Shift+End и Shift+Home) и нажмите сочетание Ctrl+A. Должно появиться окно свойств, в котором можно либо установить/либо снять атрибут (см. скрин ниже — обратите внимание на крестик напротив «Hidden») .
Если вы хотите снять все атрибуты — нажмите последовательно кнопки R, A, H, S, C, E (вы увидите, что крестики напротив всех пунктов будут сняты). Далее нажмите на «Set» (установить/задать) .
Как снять атрибут «Скрытый» в Far Manager / Кликабельно
После проделанной операции — файлы/папки будут видны в любой из программ (в том же проводнике).
Блог молодого админа
Увлекательный блог увлеченного айтишника
Как найти скрытые папки и файлы на компьютере?
Операционная система Windows поддерживает так называемое сокрытие папок и файлов. Сделано это по нескольким причинам. Во-первых, таким способом производитель операционной системы скрывает важные системные файлы, которые пользователь может ненароком удалить. А во-вторых, с помощью данной функции сам пользователь может скрывать необходимые ему файлы от посторонних глаз. В общем, функция очень удобная и весьма востребованная.
Предположим, что вы пользуетесь ПК своего родственника, который, к примеру, спрятал от вас фотографии, а вам бы очень хотелось на них посмотреть. И вы точно знаете, что они есть на компьютере, но, пересмотрев все папки, не смогли найти фотографии. Вполне возможно, что они находятся в одной из скрытых папок. Давайте попробуем найти ее.
Вариант номер 1
С помощью первого способа мы сможем открыть скрытые для просмотра файлы и папки. Сделать это несложно, для этого вам понадобится буквально минута времени. Я покажу пример на Windows 7.
Ищем ярлык «Компьютер» на рабочем столе или в меню «Пуск» и нажимаем на него. Перед вами откроется окно. В его левой верхней части есть пункт меню под названием «Упорядочить». Нажмите на него, после чего выберите пункт «Параметры папок и поиска». Кликните на последний.
Теперь вы увидите перед собой новое окно, которое называется «Параметры папок».
Переключаемся на вкладку «Вид», после чего скроллим в самый низ меню. Здесь вы увидите подраздел «Скрытые файлы и папки». Поставьте галку рядом с пунктом «Показывать скрытые файлы, папки и диски». Обязательно нажмите «Применить» или ОК, что бы сохранить изменения.
После данной процедуры все скрытые файлы и папки станут видимыми. Как их отличить? Они будут слегка менее яркими, чем остальные файлы.
Вариант номер 2
Можно воспользоваться чуть более простым способом. Для этого вам понадобится файловый менеджер, например, всем известный Total Commander. Запустите приложение. В верхней его части вы увидите меню. Выберите пункт «Конфигурация» — «Настройка». Появится окно с настройками программы. Здесь выберите вкладку «Содержимое панелей» и поставьте галку рядом с «Показывать скрытые/системные файлы», затем нажмите ОК.
Теперь вы можете перемещаться по дискам с помощью Total Commander и находить скрытые материалы.
К слову, существует вариант открытия скрытых папок и файлов с помощью реестра, однако я считаю, что в этом способе нет необходимости для рядового пользователя. К тому же при работе с реестром несложно наломать таких дров, что после его изменения система вовсе может не запуститься.
Осуществляем поиск
Итак, теперь все папки и файлы являются открытыми, а это значит, что можно приступать к поиску. Это достаточно проблематично по той одной причине, что никто не может сказать, где вести поиск. Хорошо, если на диске всего несколько папок и одна из них окажется той самой, нужной вам. А вот если файлов великое множество, тогда придется пересмотреть все некогда скрытые руками (помните, что такие папки и файлы выделяются своим менее ярким оттенком).
Если вы ищите, скажем, фотографии, то можно попробовать воспользоваться поиском по диску. Для этого наберите в строке поиска .jpg (в данном случае это формат файла) и нажмите клавишу Enter.
Система покажет все файлы с таким расширением, что имеются на диске. Их может быть очень много, но среди них, вполне возможно, будут именно те фото, что вы ищите. Успехов в поиске.
Комментарии к записи “ Как найти скрытые папки и файлы на компьютере? ”
спасибо за скрытые папки, я смог вирус удалить
Как скрыть/показать файлы и папки на компьютере с Windows 7
Иногда возникает необходимость защитить личные файлы или папки. Это особенно актуально, если с компьютером работает не один человек. Одним из решений является скрытие. Конечно, оно не поможет в случае с опытным пользователем. Но от ничего не подозревающих глаз информацию спрячет.
Как скрыть/отобразить файлы и папки на компьютере с ОС Windows 7
Стандартный способ
Чтобы скрыть файл или папку, нужно последовательно пройти два этапа:
Отключение видимости скрытых папок
- Необходимо открыть «Пуск» —> «Панель управления» —> «Параметры папок».
Пункт «Параметры папок» содержит настройки по скрытию и отображению скрытых файлов и папок
Нужные настройки находятся в разделе «Вид»
Выбор соответствующей опции влияет на то, будут ли отображаться скрытые файлы и папки
Если в настройках установлена опция «Не показывать…», то скрытые файлы и папки всё равно будут отображаться, с той лишь разницей, что по сравнению с обычным элементом ярлык таких объектов более тусклый.
По сравнению с обычной папкой скрытая имеет более тусклый ярлык
Изменение параметров папки/файла
- Выбрать файл или папку и открыть свойства.
Через пункт «Свойства» файл или папку можно сделать скрытым
Чтобы скрыть объект, нужно выбрать соответствующую опцию, а затем провести дополнительную настройку
Опция «Разрешить индексировать содержимое…» влияет на то, сможет ли поисковик найти данный скрытый объект
После этих действий папка или файлы станут скрытыми и не будут отображаться.
Включение видимости и просмотр
Чтобы показать скрытые элементы, нужно зайти в настройки папки и поставить галочку напротив пункта «Показывать скрытые файлы, папки и диски». А чтобы конкретный объект перестал быть невидимым, нужно снять галочку с опции «Скрытый».
Как сделать папку невидимой — видео
Через Total Commander
Этот способ связан с предыдущим тем, что в «Параметрах папок» также должна стоять галочка напротив пункта «Не показывать скрытые файлы, папки и диски».
- После запуска программы нужно найти файл или папку для скрытия и нажать клавиши Alt + A.
- Появится окно, в котором следует отметить атрибут «Скрытый».
Чтобы скрыть объект, нужно с помощью комбинации клавиш Alt + A открыть настройки и включить соответствующий параметр
Как просмотреть файлы и сделать их открытыми
Для отображения скрытых файлов и папок, необходимо нажать клавиши Ctrl + H.
Чтобы документы вновь стали видимыми, нужно воспользоваться комбинацией Alt + A и убрать галочку с пункта «Скрытый».
Посредством Free Hide Folder
Если вы хотите быть уверенными в том, что никто не сможет увидеть скрытую информацию, то можно воспользоваться программой Free Hide Folder, которая требует установки пароля.
Программа Free Hide Folder не скрывает отдельные файлы. Доступна для бесплатного скачивания в интернете.
- При первом запуске программы появится окно, в котором нужно ввести и подтвердить пароль. Кстати, он потребуется и при удалении программы.
При первом запуске программы нужно установить пароль, он же потребуется и в дальнейшем
Данный пункт не является обязательным, поэтому можно смело кликнуть на «Skip»
Чтобы скрыть папку, её нужно найти через обзор
Backup сохраняет информацию о программе. Если последняя будет удалена, то после повторной установки доступ к скрытым папкам восстановится.
Настоятельно рекомендуется провести бэкап
Кроме Add, в общем окне есть кнопки для:
- Скрытия/раскрытия папки (hide/unhide).
- Смены пароля (потребуется ввести текущий пароль).
- Удаления папки из списка (в этом случае папка перестанет быть скрытой).
- Осуществления бекапа (backup).
Программа Free Hide Folder проста в использовании
Как найти скрытую информацию и перенести на флешку
Free Hide Folder скрывает папки так, что их нельзя найти с помощью поиска. Единственный способ — это открыть программу и выбрать инструмент Unhide. Особенностью является и то, что он не скрывает документы, которые находятся на съёмных дисках.
Так как поиск Windows не может обнаружить скрытые посредством Free Hide Folder документы, то нельзя воспользоваться и копированием. Таким образом, невидимые папки нельзя перенести на съёмные диски.
С помощью изображения и архиватора
Для этого способа понадобится папка с файлами, любое изображение и архиватор WinRAR. Программа доступна для бесплатного скачивания на официальном сайте. При этом должна учитываться разрядность процессора. Чтобы её узнать, нужно:
- Открыть свойства ярлыка «Мой компьютер», который находится на рабочем столе.
Разрядность можно узнать через свойства
Разрядность отображена в пункте «Тип системы»
Изображение можно взять любое, здесь ограничений нет.
Внутри этого изображения будет храниться заархивированная папка
Далее последовательность действий такова:
- Добавить нужную папку в архив.
Добавление папки в архив
И изображение, и архив находятся в корне диска «C»
Написать команду cmd и запустить её
Сначала нужно ввести адрес папки с файлами, чтобы перейти к ней
После правильного ввода команды появится сообщение о том, что файл скопирован
Если теперь открыть созданный файл, то откроется только изображение, которое было взято за основу.
Новое изображение ничем не отличается от оригинального
Исходные файлы можно удалить.
Как посмотреть скрытые файлы
Чтобы можно было смотреть файлы, скрытые в изображении, нужно саму иллюстрацию открыть с помощью WinRAR.
Чтобы получить доступ к архиву, изображение нужно открыть через WinRAR
Но архиватор сначала нужно добавить в список программ, которые могут открывать изображения:
- В меню «Открыть с помощью» кликнуть на пункт «Выбрать программу».
Сначала нужно добавить архив в список программ, через которые можно открывать изображения
Нажав на кнопку «Обзор…», пользователь получит весь список доступных программ, среди которых нужно найти архиватор
Выбирать нужно именно тот ярлык, который запускает приложение
Ярлык архиватора появился в списке программ, которые открывают изображения
Когда пользователь откроет изображение с помощью архиватора, будет видно, что внутри находится папка.
Архиватор показывает, что внутри изображения находится папка
Но не стоит скрывать слишком много информации в одном файле. Если оно занимает десятки мегабайт, подозрения появятся даже у неискушённого пользователя.
Здесь видно, что изображение с секретом имеет больший объём, чем оригинал
Возможные ошибки
Как задействовать опцию «Показывать скрытые файлы и папки»
Иногда происходит такая ситуация, что пользователь активирует параметр «Показывать скрытые файлы и папки», но переключатель самостоятельно переходит в положение «Не показывать скрытые файлы и папки». В этом случае нужно:
- С помощью Win + R запустить инструмент «Выполнить», ввести в строку regedit и нажать «OK».
С помощью команды «regedit» нужно запустить Редактор реестра
Параметр «CheckedValue» должен иметь значение 1
В противном случае параметр нужно создать. Для этого кликнуть ПКМ на свободной области окна, выбрать «Создать», затем «Параметр DWORD». Назвать его CheckedValue и дать значение 1.
- Пройти по адресу: HKEY_CURRENT_USERSoftwareMicrosoftWindowsCurrentVersionExplorerAdvanced.
- Найти в списке параметр Hidden (со значением 0), тип REG_SZ, и удалить его.
- Если в списке есть параметр Hidden, тип REG_DWORD, то поменять его значение на 1. В противном случае параметр нужно создать.
- Найти в списке параметр SuperHidden, тип REG_DWORD, и поменять его значение на 1.
- Нажать «F5», чтобы обновить окно редактора и закрыть его.
Что делать, если «Свойства папки» отсутствует
Обычно это говорит о том, что в систему проникли вирусы. Возможно, у антивируса просто не получилось идентифицировать и удалить вредоносные программы. А чтобы пользователь не мог зрительно обнаружить их, авторы таких приложений используют атрибуты «Скрытый» или «Системный». Кроме того, удаляется пункт меню «Свойства папки».
Даже если вредоносное ПО будет удалено, антивирус не сможет восстановить этот пункт. Это нужно будет делать вручную:
- С помощью Win + R запустить инструмент «Выполнить», ввести в строку gpedit.msc и нажать «OK».
С помощью команды «gpedit.msc» нужно запустить Редактор локальной групповой политики
Команда, связанная с данной ошибкой, называется «Удалить команду «Свойство папки» из меню «Сервис»
Флажок должен стоять напротив пункта «Отключён»
Возможно, после вирусной атаки Редактор реестра не был заблокирован. В таком случае можно воспользоваться им:
- С помощью Win + R запустить инструмент «Выполнить», ввести в строку regedit и нажать «OK».
- Пройти по адресу: HKEY_CURRENT_USERSoftwareMicrosoftWindowsCurrentVersionPoliciesExplorer.
В правой части окна найти параметр NoFolderOptions, тип REG_DWORD. Двойным щелчком ЛКМ открыть его и установить значение 0.
Скрытие файлов и папок — простой и быстрый способ защитить личную информацию. Конечно, первые два менее надёжные, и искушённые пользователи случайно или намеренно могут обнаружить секрет. Зато FHF и архиватор скроют личные данные даже от опытных глаз.
Содержание
- Ищем скрытые папки на компьютере
- Способ 1: Find Hidden
- Способ 2: Hidden File Finder
- Способ 3: Everything
- Способ 4: Поиск вручную
- Вопросы и ответы
Операционная система Windows поддерживает функцию скрытия объектов на компьютере. Благодаря этой возможности разработчики прячут системные файлы, тем самым защищая их от случайного удаления. Кроме этого скрытие элементов от посторонних глаз доступно и обычному пользователю. Далее мы подробно рассмотрим процесс поиска спрятанных папок на компьютере.
Ищем скрытые папки на компьютере
Существует два способа поиска скрытых папок на компьютере – вручную или с использованием специальной программы. Первый подойдет тем пользователям, которые точно знают, какую папку им необходимо найти, а второй – когда нужно просмотреть абсолютно все спрятанные библиотеки. Давайте детально разберем каждый из них.
Читайте также: Как скрыть папку на компьютере
Способ 1: Find Hidden
Функциональность программы Find Hidden сосредоточена конкретно на поиске спрятанных файлов, папок и дисков. Она имеет простой интерфейс и с управлением разберется даже неопытный пользователь. Чтобы найти необходимую информацию вам потребуется выполнить всего несколько действий:
Скачать Find Hidden
- Скачайте программу с официального сайта, установите и выполните запуск. В главном окне найдите строку «Find Hidden Files/Folders In», нажмите на «Browse» и укажите место, в котором необходимо осуществить поиск скрытых библиотек.
- Во вкладке «Files & Folders» поставьте точку напротив параметра «Hidden Folders», дабы брать в учет только папки. Здесь также настраивается поиск внутренних и системных элементов.
- Если требуется указать дополнительные параметры, переместитесь во вкладку «Data & Size» и настройте фильтрацию.
- Осталось нажать на кнопку «Search» и дождаться завершения процесса поиска. Найденные элементы отобразятся списком в окне ниже.

Теперь вы можете переходить к месту, где находится папка, редактировать ее, удалять и совершать другие манипуляции.
Стоит обратить внимание, что удаление скрытых системных файлов или папок может привести к сбоям в системе или полной остановке работы ОС Windows.
Способ 2: Hidden File Finder
Hidden File Finder не только позволяет находить скрытые папки и файлы на всем компьютере, но и, находясь во включенном состоянии, постоянно проводит сканирование жесткого диска на наличие угроз, замаскированных под спрятанные документы. Поиск скрытых папок в данной программе осуществляется следующим образом:
Скачать Hidden File Finder
- Запустите Hidden File Finder и сразу перейдите обзору папок, где потребуется указать место для поиска. Вы можете выбрать раздел жесткого диска, определенную папку или сразу все вместе.
- Перед началом сканирования не забудьте его настроить. В отдельном окне нужно указать галочками, какие объекты следует игнорировать. Если вы собираетесь искать скрытые папки, то обязательно следует убрать галочку с пункта «Do not scan hidden folders».
- Запустите сканирование, нажав на соответствующую кнопку в главном окне. Если не хотите дожидаться окончания сбора результатов, то просто нажмите «Stop Scan». Внизу списком отобразятся все найденные объекты.
- Нажмите правой кнопкой мыши на объект, чтобы проводить с ним различные манипуляции, например, сразу в программе его можно удалить, открыть корневую папку или проверить на наличие угроз.

Способ 3: Everything
Когда требуется выполнить расширенный поиск скрытых папок с применением определенных фильтров, то тут лучше всего подойдет программа Everything. Ее функциональность сосредоточена конкретно на этом процессе, а настройка сканирования и его запуск выполняется всего в несколько действий:
Скачать Everything
- Откройте всплывающее меню «Поиск» и выберите пункт «Расширенный поиск».
- Введите слова или фразы, которые присутствуют в названии папок. Кроме этого программа способна выполнять поиск по ключевым словам и внутри файлов или папок, для этого также потребуется заполнить соответствующую строку.
- Опуститесь чуть ниже в окне, где в параметре «Фильтр» укажите «Папка» и в разделе «Атрибуты» поставьте галочку возле «Скрытый».
- Закройте окно, после чего произойдет моментальное обновление фильтров, и программа выполнит сканирование. Результаты отобразятся списком в главном окне. Обратите внимание на строку сверху, если установлен фильтр на скрытые файлы, то там появится надпись «attrib:H».

Способ 4: Поиск вручную
ОС Windows позволяет администратору получить доступ ко всем спрятанным папкам, однако искать их придется собственноручно. Выполняется данный процесс не сложно, от вас потребуется выполнить всего несколько действий:
- Откройте «Пуск» и перейдите в «Панель управления».
- Найдите утилиту «Параметры папок» и запустите ее.
- Перейдите во вкладку «Вид».
- В окне «Дополнительные параметры» опуститесь в самый низ списка и поставьте точку возле пункта «Показывать скрытые файлы, папки и диски».
- Нажмите кнопку «Применить» и можете закрыть данное окно.

Остается только выполнить поиск необходимой информации на компьютере. Для этого не обязательно просматривать все разделы жесткого диска. Проще всего воспользоваться встроенной функцией поиска:
- Перейдите в «Мой компьютер» и в строке «Найти» введите название папки. Дождитесь появления элементов в окне. Та папка, значок которой будет прозрачным, и является скрытой.
- Если вы знаете размер библиотеки или дату ее последнего изменения, укажите эти параметры в фильтре поиска, что позволит значительно ускорить процесс.
- В случае, когда поиск не принес желаемых результатов, повторите его в других местах, например в библиотеках, домашней группе или в любом желаемом месте на компьютере.

К сожалению, данный способ подходит только в том случае, когда пользователь знает название, размер или дату изменения скрытой папки. Если данной информации не имеется, ручной просмотр каждого места на компьютере займет много времени, куда проще будет выполнить поиск через специальную программу.
В поиске скрытых папок на компьютере нет ничего сложного, от пользователя требуется выполнить всего несколько действий, чтобы получить нужную информацию. Специальные же программы еще больше упрощают данный процесс и позволяют выполнить его значительно быстрее.
Читайте также: Решение проблемы со скрытыми файлами и папками на флешке
Еще статьи по данной теме:
Помогла ли Вам статья?
Иногда возникает необходимость защитить личные файлы или папки. Это особенно актуально, если с компьютером работает не один человек. Одним из решений является скрытие. Конечно, оно не поможет в случае с опытным пользователем. Но от ничего не подозревающих глаз информацию спрячет.
Как скрыть/отобразить файлы и папки на компьютере с ОС Windows 7
Стандартный способ
Чтобы скрыть файл или папку, нужно последовательно пройти два этапа:
Отключение видимости скрытых папок
- Необходимо открыть «Пуск» —> «Панель управления» —> «Параметры папок».
Пункт «Параметры папок» содержит настройки по скрытию и отображению скрытых файлов и папок
- Затем перейти на вкладку «Вид».
Нужные настройки находятся в разделе «Вид»
- Найти в списке строку «Скрытые файлы и папки» и поставить галочку напротив пункта «Не показывать скрытые файлы, папки и диски».
Выбор соответствующей опции влияет на то, будут ли отображаться скрытые файлы и папки
- Применить действие и нажать «Ок».
Если в настройках установлена опция «Не показывать…», то скрытые файлы и папки всё равно будут отображаться, с той лишь разницей, что по сравнению с обычным элементом ярлык таких объектов более тусклый.
По сравнению с обычной папкой скрытая имеет более тусклый ярлык
Изменение параметров папки/файла
- Выбрать файл или папку и открыть свойства.
Через пункт «Свойства» файл или папку можно сделать скрытым
- Во вкладке «Общие» поставить галочку на пункте «Скрытый». Затем нажать «Другие…».
Чтобы скрыть объект, нужно выбрать соответствующую опцию, а затем провести дополнительную настройку
- В открывшемся окне убрать галочку с атрибута «Разрешить индексировать содержимое файлов в этой папке».
Опция «Разрешить индексировать содержимое…» влияет на то, сможет ли поисковик найти данный скрытый объект
- Подтвердить оба действия.
После этих действий папка или файлы станут скрытыми и не будут отображаться.
Включение видимости и просмотр
Чтобы показать скрытые элементы, нужно зайти в настройки папки и поставить галочку напротив пункта «Показывать скрытые файлы, папки и диски». А чтобы конкретный объект перестал быть невидимым, нужно снять галочку с опции «Скрытый».
Как сделать папку невидимой — видео
Через Total Commander
Этот способ связан с предыдущим тем, что в «Параметрах папок» также должна стоять галочка напротив пункта «Не показывать скрытые файлы, папки и диски».
- После запуска программы нужно найти файл или папку для скрытия и нажать клавиши Alt + A.
- Появится окно, в котором следует отметить атрибут «Скрытый».
Чтобы скрыть объект, нужно с помощью комбинации клавиш Alt + A открыть настройки и включить соответствующий параметр
Как просмотреть файлы и сделать их открытыми
Для отображения скрытых файлов и папок, необходимо нажать клавиши Ctrl + H.
Чтобы документы вновь стали видимыми, нужно воспользоваться комбинацией Alt + A и убрать галочку с пункта «Скрытый».
Посредством Free Hide Folder
Если вы хотите быть уверенными в том, что никто не сможет увидеть скрытую информацию, то можно воспользоваться программой Free Hide Folder, которая требует установки пароля.
Программа Free Hide Folder не скрывает отдельные файлы. Доступна для бесплатного скачивания в интернете.
- При первом запуске программы появится окно, в котором нужно ввести и подтвердить пароль. Кстати, он потребуется и при удалении программы.
При первом запуске программы нужно установить пароль, он же потребуется и в дальнейшем
- Следующее окно попросит ввести регистрационный код, но это не является обязательным условием. Чтобы продолжить работу, нужно выбрать Skip.
Данный пункт не является обязательным, поэтому можно смело кликнуть на «Skip»
- Затем кликнуть на значок Add и выбрать папку, которую необходимо скрыть.
Чтобы скрыть папку, её нужно найти через обзор
- После того как папка будет выбрана, появится сообщение о том, что желательно сделать Backup. Желательно последовать совету.
Backup сохраняет информацию о программе. Если последняя будет удалена, то после повторной установки доступ к скрытым папкам восстановится.
Настоятельно рекомендуется провести бэкап
Кроме Add, в общем окне есть кнопки для:
- Скрытия/раскрытия папки (hide/unhide).
- Смены пароля (потребуется ввести текущий пароль).
- Удаления папки из списка (в этом случае папка перестанет быть скрытой).
- Осуществления бекапа (backup).
Программа Free Hide Folder проста в использовании
Как найти скрытую информацию и перенести на флешку
Free Hide Folder скрывает папки так, что их нельзя найти с помощью поиска. Единственный способ — это открыть программу и выбрать инструмент Unhide. Особенностью является и то, что он не скрывает документы, которые находятся на съёмных дисках.
Так как поиск Windows не может обнаружить скрытые посредством Free Hide Folder документы, то нельзя воспользоваться и копированием. Таким образом, невидимые папки нельзя перенести на съёмные диски.
С помощью изображения и архиватора
Для этого способа понадобится папка с файлами, любое изображение и архиватор WinRAR. Программа доступна для бесплатного скачивания на официальном сайте. При этом должна учитываться разрядность процессора. Чтобы её узнать, нужно:
- Открыть свойства ярлыка «Мой компьютер», который находится на рабочем столе.
Разрядность можно узнать через свойства
- Затем найти пункт «Тип системы».
Разрядность отображена в пункте «Тип системы»
- В данном случае система 64-разрядная, потому и архиватор должен быть 64bit. Для 32-битного или 86-битного процессора — 32bit.
Изображение можно взять любое, здесь ограничений нет.
Внутри этого изображения будет храниться заархивированная папка
Далее последовательность действий такова:
- Добавить нужную папку в архив.
Добавление папки в архив
- Поместить архив и изображение в одну папку, желательно находящуюся в корне диска.
И изображение, и архив находятся в корне диска «C»
- С помощью комбинации Win + R запустить инструмент «Выполнить», ввести в строку cmd и кликнуть «OK».
Написать команду cmd и запустить её
- В командной строке перейти к той папке, где находится архив и изображение. Для этого ввести команду cd и адрес. В данном случае это cd c:.
- Затем нажать Enter.
Сначала нужно ввести адрес папки с файлами, чтобы перейти к ней
- Теперь в строке нужно прописать названия изображения, архива и нового файла. Также во всех трёх позициях должны быть указаны расширения. В данном случае получается: COPY /B Image.jpg + FolderWithFiles.rar ImageWithArchive.jpg.
- Нажать Enter. Если всё было прописано правильно, в командной строке выйдет сообщение, что файлы были скопированы.
После правильного ввода команды появится сообщение о том, что файл скопирован
Если теперь открыть созданный файл, то откроется только изображение, которое было взято за основу.
Новое изображение ничем не отличается от оригинального
Исходные файлы можно удалить.
Как посмотреть скрытые файлы
Чтобы можно было смотреть файлы, скрытые в изображении, нужно саму иллюстрацию открыть с помощью WinRAR.
Чтобы получить доступ к архиву, изображение нужно открыть через WinRAR
Но архиватор сначала нужно добавить в список программ, которые могут открывать изображения:
- В меню «Открыть с помощью» кликнуть на пункт «Выбрать программу».
Сначала нужно добавить архив в список программ, через которые можно открывать изображения
- Кликнуть на «Обзор» и в открывшемся окне найти папку с архиватором.
Нажав на кнопку «Обзор…», пользователь получит весь список доступных программ, среди которых нужно найти архиватор
- Открыть папку и выбрать ярлык запуска программы.
Выбирать нужно именно тот ярлык, который запускает приложение
- Далее WinRAR появится в списке программ, которые могут открыть изображение. Также нужно убрать галочку с пункта «Использовать выбранную программу для всех файлов такого типа». В противном случае все изображения будут открываться с помощью архиватора.
Ярлык архиватора появился в списке программ, которые открывают изображения
Когда пользователь откроет изображение с помощью архиватора, будет видно, что внутри находится папка.
Архиватор показывает, что внутри изображения находится папка
Но не стоит скрывать слишком много информации в одном файле. Если оно занимает десятки мегабайт, подозрения появятся даже у неискушённого пользователя.
Здесь видно, что изображение с секретом имеет больший объём, чем оригинал
Возможные ошибки
Как задействовать опцию «Показывать скрытые файлы и папки»
Иногда происходит такая ситуация, что пользователь активирует параметр «Показывать скрытые файлы и папки», но переключатель самостоятельно переходит в положение «Не показывать скрытые файлы и папки». В этом случае нужно:
- С помощью Win + R запустить инструмент «Выполнить», ввести в строку regedit и нажать «OK».
С помощью команды «regedit» нужно запустить Редактор реестра
- В открывшемся окне в левой части пройти по адресу: HKEY_LOCAL_MACHINESOFTWAREMicrosoftWindowsCurrentVersionExplorerAdvancedFolderHiddenSHOWALL.
- Если в правой части окна есть параметр CheckedValue (со значением 0), тип REG_SZ, то его нужно удалить. Чтобы сделать это, нужно кликнуть ПКМ по имени и выбрать пункт «Удалить».
- Если в списке есть параметр CheckedValue, тип REG_DWORD, то поменять его значение на 1. Для этого дважды кликнуть по имени и в открывшемся окне внести изменения в строку «Значение».
Параметр «CheckedValue» должен иметь значение 1
В противном случае параметр нужно создать. Для этого кликнуть ПКМ на свободной области окна, выбрать «Создать», затем «Параметр DWORD». Назвать его CheckedValue и дать значение 1.
- Пройти по адресу: HKEY_CURRENT_USERSoftwareMicrosoftWindowsCurrentVersionExplorerAdvanced.
- Найти в списке параметр Hidden (со значением 0), тип REG_SZ, и удалить его.
- Если в списке есть параметр Hidden, тип REG_DWORD, то поменять его значение на 1. В противном случае параметр нужно создать.
- Найти в списке параметр SuperHidden, тип REG_DWORD, и поменять его значение на 1.
- Нажать «F5», чтобы обновить окно редактора и закрыть его.
Что делать, если «Свойства папки» отсутствует
Обычно это говорит о том, что в систему проникли вирусы. Возможно, у антивируса просто не получилось идентифицировать и удалить вредоносные программы. А чтобы пользователь не мог зрительно обнаружить их, авторы таких приложений используют атрибуты «Скрытый» или «Системный». Кроме того, удаляется пункт меню «Свойства папки».
Даже если вредоносное ПО будет удалено, антивирус не сможет восстановить этот пункт. Это нужно будет делать вручную:
- С помощью Win + R запустить инструмент «Выполнить», ввести в строку gpedit.msc и нажать «OK».
С помощью команды «gpedit.msc» нужно запустить Редактор локальной групповой политики
- Пройти по адресу: Конфигурация пользователя — Административные шаблоны — Компоненты Windows — Проводник.
- В правой части окна найти строку «Удалить команду «Свойства папки» и дважды кликнуть по ней ЛКМ.
Команда, связанная с данной ошибкой, называется «Удалить команду «Свойство папки» из меню «Сервис»
- В открывшемся окне установить переключатель в положение «Отключён».
- Подтвердить действия. И перезагрузить компьютер.
Флажок должен стоять напротив пункта «Отключён»
Возможно, после вирусной атаки Редактор реестра не был заблокирован. В таком случае можно воспользоваться им:
- С помощью Win + R запустить инструмент «Выполнить», ввести в строку regedit и нажать «OK».
- Пройти по адресу: HKEY_CURRENT_USERSoftwareMicrosoftWindowsCurrentVersionPoliciesExplorer.
В правой части окна найти параметр NoFolderOptions, тип REG_DWORD. Двойным щелчком ЛКМ открыть его и установить значение 0.
Скрытие файлов и папок — простой и быстрый способ защитить личную информацию. Конечно, первые два менее надёжные, и искушённые пользователи случайно или намеренно могут обнаружить секрет. Зато FHF и архиватор скроют личные данные даже от опытных глаз.
- Распечатать
Пишу тексты с осени 2015 года. Наиболее глубокие познания в области IT.
Оцените статью:
- 5
- 4
- 3
- 2
- 1
(2 голоса, среднее: 5 из 5)
Поделитесь с друзьями!