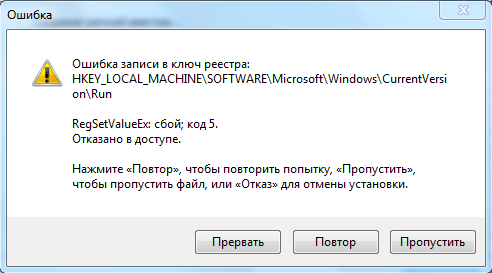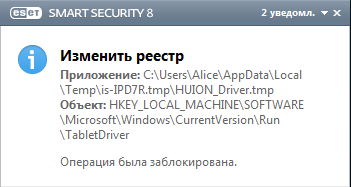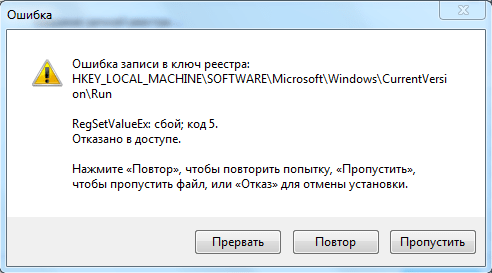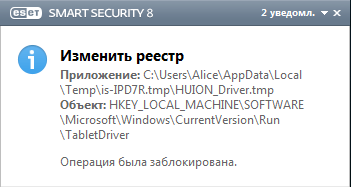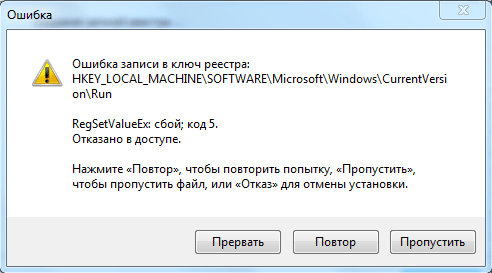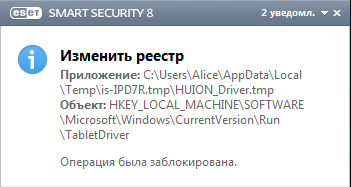Google Chrome — самый популярный веб-браузер на рынке с миллионами активных пользователей. Несмотря на свою популярность, Google Chrome по-прежнему имеет некоторые проблемы, и многие пользователи сообщали об ошибке Class, не зарегистрированной при использовании Chrome. Эта ошибка может помешать вам запустить Chrome, и сегодня мы собираемся показать вам, как решить эту проблему в Windows 10 .
Класс не зарегистрирован Chrome.exe ошибка, как это исправить в Windows 10?
Решение 1. Полностью удалите Google Chrome и переустановите его
Если у вас возникла эта проблема, попробуйте переустановить Google Chrome. В большинстве случаев вам необходимо полностью удалить Chrome, и лучший способ сделать это — использовать Revo Uninstaller или любой другой подобный инструмент. Используя этот инструмент, вы удалите Chrome вместе с его записями в реестре и связанными файлами. После полного удаления Chrome переустановите его и убедитесь, что проблема все еще появляется.
Решение 2. Удалите значения реестра Chrome
Иногда определенные значения реестра могут повлиять на вашу систему и вызвать появление этой ошибки. Чтобы решить эту проблему, вам нужно удалить эти значения из вашего реестра. Помните, что изменение реестра может вызвать определенные проблемы, поэтому имейте в виду, что вы вносите изменения на свой страх и риск. Чтобы удалить проблемные значения, сделайте следующее:
- Нажмите Windows Key + R и введите regedit . Нажмите OK или нажмите Enter .
- Необязательно: Перед внесением каких-либо изменений в реестр всегда полезно создать резервную копию. Для этого нажмите Файл> Экспорт .
Установите « Все как диапазон экспорта» , выберите безопасное место, сохраните имя и нажмите кнопку « Сохранить» . Если после изменения реестра возникнут какие-либо проблемы, вы всегда можете запустить этот файл, чтобы восстановить его предыдущее состояние.
- Теперь вам нужно удалить следующие ключи из вашего реестра:
- HKEY_CLASSES_ROOT Chrome
- HKEY_LOCAL_MACHINE Software Classes Chrome
- HKEY_CURRENT_USER Software Classes Chrome
- HKEY_LOCAL_MACHINE Software Classes ChromeHTML оболочки открытая команда DelegateExecute
- HKEY_CURRENT_USER Software Classes ChromeHTML оболочки открытая команда DelegateExecute
Для этого просто выберите нужную клавишу на левой панели, щелкните ее правой кнопкой мыши и выберите « Удалить» в меню. Когда появится подтверждающее сообщение, нажмите Да .
- ЧИТАЙТЕ ТАКЖЕ: Исправлено: «Err_Quic_Protocol_Error» в Google Chrome
После удаления этих ключей Chrome должен снова начать работать без проблем.
Если вы ищете более быстрый способ удаления этих ключей, вы можете попробовать использовать командную строку . Используя командную строку, вы можете удалить эти ключи, выполнив несколько команд. Для этого выполните следующие действия:
- Нажмите клавиши Windows + X, чтобы открыть меню Win + X, и выберите « Командная строка» («Администратор») . Если командная строка недоступна, вы также можете использовать PowerShell .
- Когда откроется командная строка , введите следующие команды одну за другой:
- HKEY_CLASSES_ROOT Chrome
- HKEY_LOCAL_MACHINE Software Classes Chrome
- HKEY_CURRENT_USER Software Classes Chrome
- HKEY_LOCAL_MACHINE Software Classes ChromeHTML оболочки открытая команда DelegateExecute
- HKEY_CURRENT_USER Software Classes ChromeHTML оболочки открытая команда DelegateExecute
- Читайте также: Как сделать резервную копию расширений Google Chrome
Несколько пользователей сообщили, что другие значения могут также вызвать эту проблему. Чтобы решить эту проблему, вам нужно найти и удалить следующие ключи из реестра:
- HKEY_CURRENT_USER Software Classes Wow6432Node CLSID {5C65F4B0-3651-4514-B207-D10CB699B14B}
- HKLM Software Classes Chrome
- HKLM Software Classes ChromeHTML оболочки открытая команда DelegateExecute
После удаления этих ключей проблема должна быть исправлена.
Решение 3 — ярлык Repin Chrome в меню «Пуск»
Если у вас есть эта проблема на вашем ПК, вы можете решить ее, просто повторно вставив ярлык Chrome в меню «Пуск» или на панель задач . Это относительно просто, и вы можете сделать это, выполнив следующие действия:
- Открепите Chrome, если он закреплен на панели задач. Для этого просто щелкните правой кнопкой мыши и выберите « Открепить от панели задач» . Если Chrome закреплен в меню «Пуск» , обязательно отсоедините его, выполнив те же действия.
- Нажмите Windows Key + R и введите данные приложения. Нажмите Enter или нажмите ОК .
Теперь перейдите в каталог LocalGoogleChromeApplication . Если этот каталог недоступен, перейдите в каталог установки Chrome. По умолчанию это должен быть C: Program Files (x86) Google Chrome Application . Если вы используете 64-разрядную версию Chrome, вы можете вместо этого перейти в каталог Program Files . - Щелкните правой кнопкой мыши chrome.exe и выберите в меню пункт «Прикрепить к началу» . Кроме того, вы можете просто перетащить chrome.exe на панель задач, чтобы закрепить его там.
После повторного запуска Chrome вам просто нужно использовать закрепленный ярлык, и ваш браузер должен запуститься без ошибок.
Решение 4 — Запустите Chrome, используя файл .bat
Вы можете легко запустить несколько команд одновременно на вашем компьютере, используя файл .bat. Эти типы файлов позволяют вам создавать свои собственные сценарии и запускать различные приложения. По словам пользователей, вы также можете использовать файл .bat, чтобы обойти эту ошибку. Чтобы создать файл .bat, сделайте следующее:
- Читайте также: «Крысы! WebGL попала в ловушку »Ошибка Google Chrome
- Откройте Блокнот .
- Введите команду start / d «C: Program Files (x86) Google Chrome Application» chrome.exe в вашем документе. Помните, что вы должны использовать правильный каталог установки для Chrome, если вы хотите, чтобы этот скрипт работал.
- Теперь нажмите Файл> Сохранить как .
- Для параметра Сохранить как тип выберите Все файлы и введите chrome.bat . Выберите место для сохранения, к которому вы можете быстро получить доступ, и нажмите « Сохранить» .
- После сохранения файла вам просто нужно запустить chrome.bat, чтобы запустить Chrome.
Помните, что это обходной путь, и если вы хотите избежать этой проблемы, вам нужно всегда запускать Chrome, используя файл chrome.bat .
Решение 5 — Перерегистрация DLL файлов
Иногда сообщение об ошибке « Класс не зарегистрирован» может появиться в Chrome, поскольку ваши библиотеки DLL не зарегистрированы должным образом. Чтобы решить проблему, вам нужно перерегистрировать ваши DLL и проверить, решает ли это проблему. Для этого выполните следующие действия:
- Запустите командную строку от имени администратора.
- Когда откроется командная строка , введите FOR / RC:% G IN (* .dll). Выполните команду «% systemroot% system32 regsvr32.exe» / s «% G» и нажмите Enter .
Имейте в виду, что вы можете получить несколько сообщений об ошибках во время выполнения этой команды. После выполнения команды перезагрузите компьютер и проверьте, решена ли проблема.
Решение 6 — Изменить префикс ярлыка Chrome
По словам пользователей, вы можете исправить это сообщение об ошибке, просто добавив префикс в ярлык Chrome. Для этого выполните следующие действия:
- Обязательно удалите все ярлыки Google Chrome, закрепленные на панели задач .
- Теперь перейдите в каталог установки Chrome, найдите chrome.exe и создайте его ярлык.
- Переместите ярлык на рабочий стол, щелкните его правой кнопкой мыши и выберите « Свойства» .
- Перейдите на вкладку « Ярлык » и в разделе « Цель » добавьте C: Windowsexplorer.exe . Обязательно добавьте эту строку перед кавычками и больше ничего не меняйте в поле « Цель» . Теперь нажмите Apply и OK, чтобы сохранить изменения.
- Читайте также: Исправлено: Google Chrome не мог переместить каталог расширений в профиль
После внесения этих изменений вам нужно запустить Chrome с помощью этого ярлыка. Помните, что это всего лишь обходной путь, и если вы хотите избежать этой проблемы, вам нужно использовать этот ярлык каждый раз, когда вы хотите запустить Chrome.
Решение 7. Удалите проблемные ключи и установите Chrome в качестве приложения по умолчанию для файлов PDF
Немногие пользователи утверждают, что эта проблема возникает при попытке просмотра PDF- файлов в Chrome. По их словам, проблема может заключаться в определенном ключе в вашем реестре. Чтобы решить эту проблему, сначала необходимо удалить этот ключ, выполнив следующие действия:
- Откройте редактор реестра .
- Перейдите к HKEY_CURRENT_USER Software Classes в левой панели. Найдите ключ pdf_auto_file в левой панели и удалите его.
Если вы не можете найти этот ключ в своем реестре, просто перейдите к следующему сегменту. Теперь вам просто нужно установить Chrome в качестве приложения по умолчанию для файлов PDF. Для этого выполните следующие действия:
- Нажмите клавишу Windows + I, чтобы открыть приложение «Настройки» . Перейдите в раздел « Приложения ».
- Перейдите в раздел « Приложения по умолчанию » и выберите « Выбор приложений по умолчанию по типу файла» на правой панели.
- Появится список типов файлов. Найдите расширение .pdf и щелкните приложение рядом с ним.
- Выберите Google Chrome из списка.
Есть еще один способ установить Chrome в качестве приложения по умолчанию для файлов PDF. Для этого выполните следующие действия:
- Нажмите Windows Key + S и войдите в панель управления . Выберите Панель управления из списка результатов.
- Список вариантов появится. Выберите Программы по умолчанию из списка.
- Перейдите к разделу «Установка программ по умолчанию» .
- Список всех приложений появится. Выберите Google Chrome на левой панели и выберите « Выбрать значения по умолчанию для этой программы» .
- Проверьте .pdf из списка расширений и нажмите Сохранить .
Вы также можете использовать Связать тип файла с опцией программы, чтобы установить значения по умолчанию. Вы можете сделать это, выполнив следующие действия:
- ЧИТАЙТЕ ТАКЖЕ: Хром медленный? 9 отличных советов, которые помогут вам ускорить работу браузера Google
- Перейдите в раздел « Программы по умолчанию » и нажмите « Связать тип файла или протокол с программой» .
- Найдите .pdf в списке и дважды щелкните по нему.
- Выберите Google Chrome из списка и нажмите OK, чтобы сохранить изменения.
После этого Google Chrome станет приложением по умолчанию для файлов PDF, и это, надеюсь, исправит эту ошибку на вашем ПК.
Решение 8. Установите другой браузер по умолчанию
Немногие пользователи утверждают, что вы можете исправить сообщение об ошибке Class not зарегистрирован в Chrome, просто установив другой браузер по умолчанию. Для этого выполните следующие действия:
- Откройте приложение «Настройки» и перейдите в раздел « Приложения ».
- Перейдите в раздел « Приложения по умолчанию » и нажмите « Google Chrome» в разделе « Веб-браузер ».
- Выберите любой другой браузер из списка, чтобы установить его по умолчанию.
Вы также можете установить другой браузер по умолчанию, выполнив следующие действия:
- Перейдите в « Панель управления»> «Программы по умолчанию» и нажмите « Установить программы по умолчанию» .
- Выберите любой веб-браузер из списка слева и выберите Установить эту программу по умолчанию . После того, как вы закончите, нажмите OK, чтобы сохранить изменения.
После настройки другого веб-браузера по умолчанию снова запустите Google Chrome. Теперь вы должны увидеть сообщение с просьбой установить Chrome в качестве браузера по умолчанию. Установите Chrome по умолчанию и проверьте, решена ли проблема.
Решение 9 — обновить Chrome до последней версии
Если у вас возникла эта проблема в Google Chrome, вы можете исправить ее, просто обновив Chrome до последней версии. Чтобы проверить наличие обновлений, вам необходимо сделать следующее:
- Запустите Chrome .
- Перейдите к значку меню в верхнем правом углу и выберите « Справка»> «О Google Chrome» в меню.
- Chrome теперь будет проверять наличие обновлений. Если обновления доступны, они будут установлены автоматически.
Если вы вообще не можете открыть Chrome, вам нужно удалить его и загрузить последнюю версию с официального сайта. Это сообщение об ошибке может быть исправлено в следующей версии Chrome, но если вы не можете дождаться новой версии, вы всегда можете загрузить канарскую или бета-версию Chrome и использовать ее вместо этого. Имейте в виду, что эта версия может быть не такой стабильной, поэтому вы можете столкнуться с другими проблемами при ее использовании.
Или же вы можете воспользоваться полным продуктом и использовать браузер UR, который обладает всеми преимуществами, которые делает Chrome, не жертвуя конфиденциальностью. Проверьте это сегодня и узнайте, почему все из нас в WindowsReport используют UR Browser в качестве нашего ежедневного драйвера.
Сообщение об ошибке « Класс не зарегистрирован» может помешать запуску Chrome на вашем ПК, но в большинстве случаев вы сможете решить эту проблему с помощью одного из наших решений.
ЧИТАЙТЕ ТАКЖЕ:
- Исправлено: ошибка «Этот плагин не поддерживается» в Chrome
- Ускорьте Google Chrome с этими расширениями
- Это лучшие расширения Chrome для защиты вашей конфиденциальности в 2017 году.
- «Google Chrome не отвечает, перезапустите сейчас» [Fix]
- Опция «Показать в папке» в Google Chrome не работает [FIX]
Возникновение ошибки DistributedCOM с кодом события Event ID 10016 означает, что приложение пыталось запустить сервер DCOM, но в текущей учетной записи пользователя нет требуемых разрешений для этого. Ошибка известна еще с Windows 7, однако не решается при обновлении системы до Windows 8.1 и 10.
Эта системная ошибка, в сообщении которой содержаться CLSID и APPID, и в большинстве случаев совершенно безвредная, но ее постоянное присутствие может раздражать.
Но прежде чем приступить к устранению неполадок, проверьте состояние блока питания ПК. Если используется разгон процессора, видеокарты или ОЗУ, уменьшите установленные параметры или вообще отключите. Кроме того, убедитесь, что драйверы видеокарты обновлены по последней версии.
Добавление полных разрешений приложению, вызывающего ошибку
Значения CLSID и APPID уникальны для каждого приложения. С их помощью можно идентифицировать приложение, вызывающего ошибку DistributedCOM 10016.
Когда определите, какое приложение вызывает проблемы, все, что нужно сделать, это предоставить ему достаточные разрешения. Для этого выполните следующие шаги.
Откройте Редактор реестра командой regedit, запущенной из окна Win + R.
Перейдите в раздел HKEY_CLASSES_ROOT, затем в CLSID.
Найдите папку с идентификатором CLSID, который указан в сообщении об ошибке DCOM.
Теперь щелкните правой кнопкой мыши на нем и выберите «Разрешения», затем нажмите на кнопку «Дополнительно».
Перейдите на вкладку «Владелец» и измените его на группу «Администраторы». Отметьте флажком опцию «Заменить владельца подконтейнеров и объектов». Примените изменения нажатием на «ОК».
Вернувшись в окно разрешений, кликните на кнопку «Добавить». Нажмите Дополнительно – Поиск и выберите учетную запись «Все». Снова в окне разрешений выберите «Все» из списка пользователей и предоставьте ей полный доступ в столбце «Разрешить». Примените изменения на «ОК».
После этого в редакторе реестра перейдите по пути:
HKEY_LOCAL_MACHINE – Software – Classes – AppID.
Перейдите в раздел, содержащий тот же идентификатор приложения, что указан в сообщении об ошибке. Щелкните по нему правой кнопкой мыши и выберите «Разрешения», затем нажмите на «Дополнительно».
Повторите указанные шаги для предоставления приложению полного доступа.
Нужно отметить, что при просмотре папок CLSID и APPID увидите раздел с именем службы, вызывающей ошибку DCOM 10016.
Затем перейдите в Панель управления командой control из окна Win + R.
Переключитесь на крупные значки и перейдите в раздел «Администрирование».
Разверните вкладку «Службы компонентов». В центральном окне разверните вкладку «Компьютеры», затем Мой компьютер.
Теперь найдите службу, вызывающую ошибку, щелкните ее правой кнопкой мыши и выберите «Свойства». Откройте вкладку Безопасность.
Если разрешения были правильно установлены в реестре, появится возможность изменить параметры для всех трех категорий (на запуск и активацию, доступ и изменение настроек). Если какой-либо из них выделен серым цветом, повторите шаги по предоставлению полного доступа.
После выбора настроек для трех категорий, выберите «Изменить» для разрешения на запуск и активацию. Если отобразится предупреждение о том, что одна или несколько прикрепленных записей доступа имеют неправильный тип, щелкните кнопку «Удалить». Это означает, что разрешения в реестре были установлены на значение, отличное чем «По умолчанию», которое требуется для завершения исправления.
В новом окне найдите учетную запись «Система» в списке пользователей. Если она не существует, щелкните на «Добавить». Введите «Система» и кликните на «ОК».
Теперь выберите запись «Система», установите флажок в столбце разрешить рядом к локальным запуском и активацией.
Также можете увидеть локальный доступ вместо этого, поэтому просто убедитесь, что есть проверка для этого элемента в столбце разрешить. Для сохранения нажмите на «ОК».
Повторите шаги для остальных категорий – разрешения доступа и изменения настроек.
Затем повторите все шаги для других значений ClSID и AppID, перечисленный в журнале событий.
После завершения перезагрузите компьютер. Попытайтесь запустить программу, которую ранее не удавалось из-за ошибки DistributedCOM с Event ID 10016.
Удаление разделов реестра
Ошибку DCOM также может вызвать конфликт между разделами. Для ее решения попробуйте их удалить. Но перед этим сделайте резервную копию реестра.
Откройте Редактор реестра с помощью поисковой системы Winsows, предоставив ему доступ администратора.
Перейдите в раздел HKEY_LOCAL_MACHINE –SOFTWARE – Microsoft – Ole.
Теперь удалите разделы:
- DefaultAccessPermission;
- DefaultLaunchPermission;
- MachineAccessRestriction;
- MachineLaunchRestriction.
Сохраните изменения и перезагрузите систему. После перезагрузки в реестр будут записаны значения по умолчанию, что должно устранить ошибку DistributedCOM с кодом события 10016.
hey guys
i tried installing iTunes v.7.4.2 many times, but this message pops up right before the installation would complete..
Could not open key:
HKEY
LOCAL
MACHINESoftwareClasses.cddaOpen
WithProgIds. Verify that you have sufficent access to
that key, or contact your support personnel.
i tried deleting Apple folders, IPOd folders, and Quicktime folders and reinstalling them but it doesnt work. Then i downloaded Quicktime and iTunes seperately. The Quicktime install went fine, but when i tried to install iTunes after that the same message occurs..
PLEASE HELP ME OUT GUYS!!!
Compaq Presario SR1710NX,
Windows XP
Posted on Oct 4, 2007 9:33 PM
03.09.2012, 13:25
#1
Гость форума
 Не исправляется одна ошибка реестра,помогите пожалуйста…
Не исправляется одна ошибка реестра,помогите пожалуйста…
Пожалуйста подскажите как исправить ошибку…Каждый день запускаю программу Auslogics BoostSpeed ,всегда успешно удалял ошибки,но несколько дней остаётся одна ошибка,пробовала и другими программами удалить,не получается…
Ошибка:
———
«Ассоциации файлов»,»HKEY_LOCAL_MACHINESoftwareClasses .f4v «,»Неверная регистрация типа файла.»
Открываю реестр там в строке — HKEY_LOCAL_MACHINE -написано:
Имя- ab(по умолчанию); Тип- REG_SZ; Значение- com. adobe.f4vWindows7
-
#1
Здравствуйте. Дело в том, что программа при установке не может создать запись в реестре и выдает ошибку:
Ошибка создания ключа реестра: HKEY_LOCAL_MACHINE/SOFTWARE/Microsoft/Windows NT/CurrentVersion/Drivers32
RegCreateKeyEx: сбой; код5.
Отказано в доступе
Как это исправить?
Фаерволл и антивирус отключены. Win7x64. Если можно, объясните для новичка.
Заранее благодарен.
-
PCbag1.jpg
35.7 KB
· Просмотры: 530
Последнее редактирование модератором: 8 Дек 2012
-
#2
Правой кнопкой мыши по файлу и запустить от имени администратора
-
#4
От имени администратора запускал, не помогло.
Антивирус Dr.Web Security Space версия 7
-
#5
В Dr Web отключите Защищать критические системные объекты, ставьте программу и возвращайте галку обратно
-
#6
К сожалению не нашёл как редактировать предыдущее сообщение.
Программа при установке думает секунд 10 над файлом «PlayClawHook32.dll» после чего выдаётся ошибка.
Добавлено через 5 минут 34 секунды
Благодаря совету Severnyj всё получилось. Спасибо огромное.
-
#7
Ничего не помогло!!! Что делать?
-
#8
4EIII, сначала точно опишите проблему вашу…
-
#9
Такая же проблема, только с установкой драйверов для графического планшета.
Антивирус ESET Smart Security, пыталась выключить ESET, запускала от имени администратора, не работает.
При попытке установить когда ESET работает, кидает оповещение в нижнем правом углу о изменении реестра, и операция была заблокирована.
Без ESET’а просто ошибка.
Кто поможет?
(Упс, перестаралась с картинками)
-
Ошибка установки.PNG
10.6 KB
· Просмотры: 138 -
Сообщение ЕSET.PNG
6.4 KB
· Просмотры: 90 -
Ошибка установки.PNG
10.6 KB
· Просмотры: 79 -
Сообщение ЕSET.PNG
6.4 KB
· Просмотры: 69 -
Ошибка установки.PNG
10.6 KB
· Просмотры: 91 -
Сообщение ЕSET.PNG
6.4 KB
· Просмотры: 81