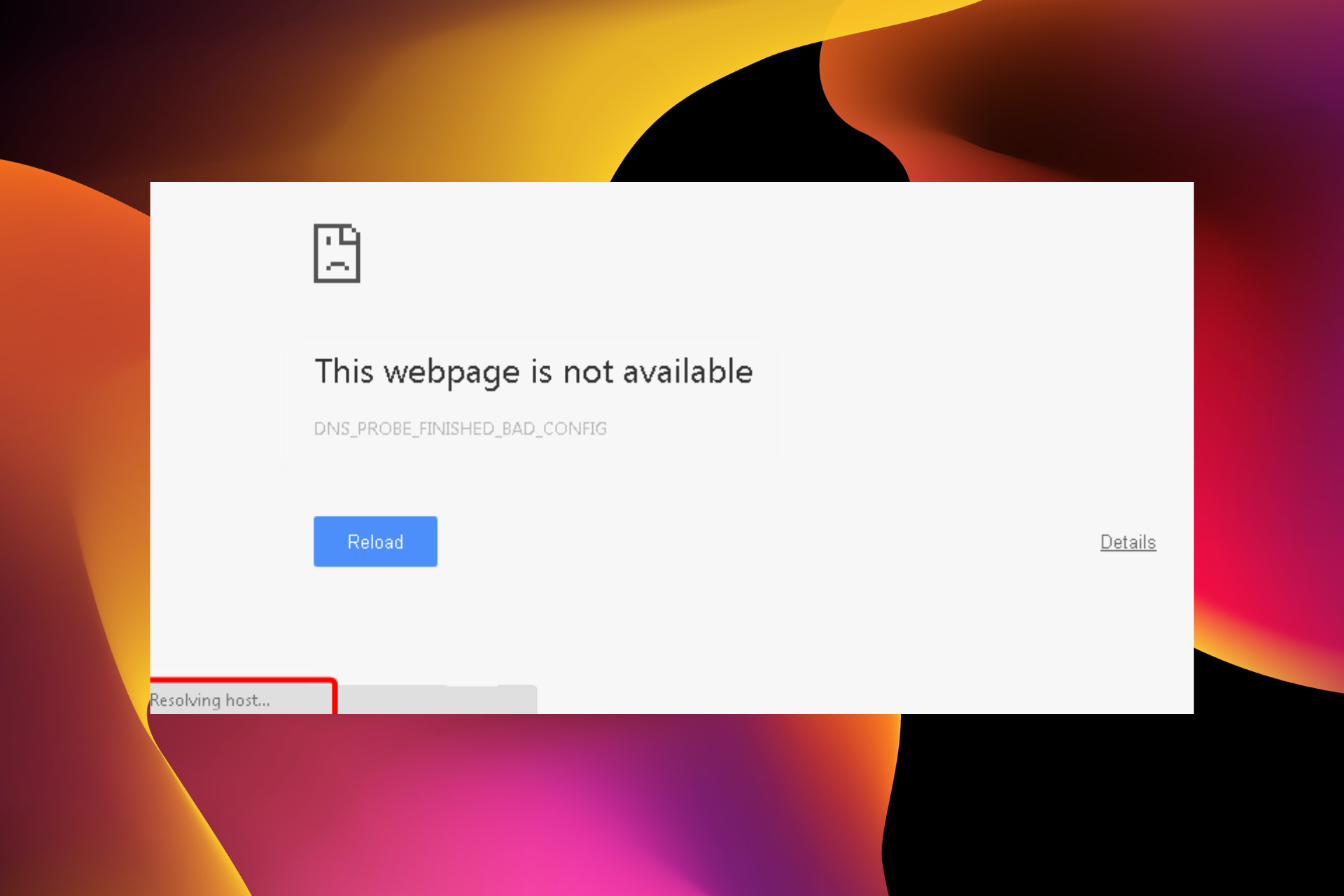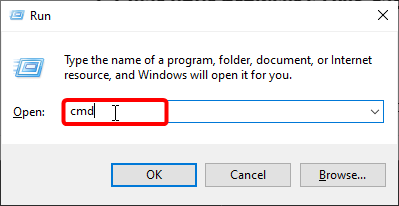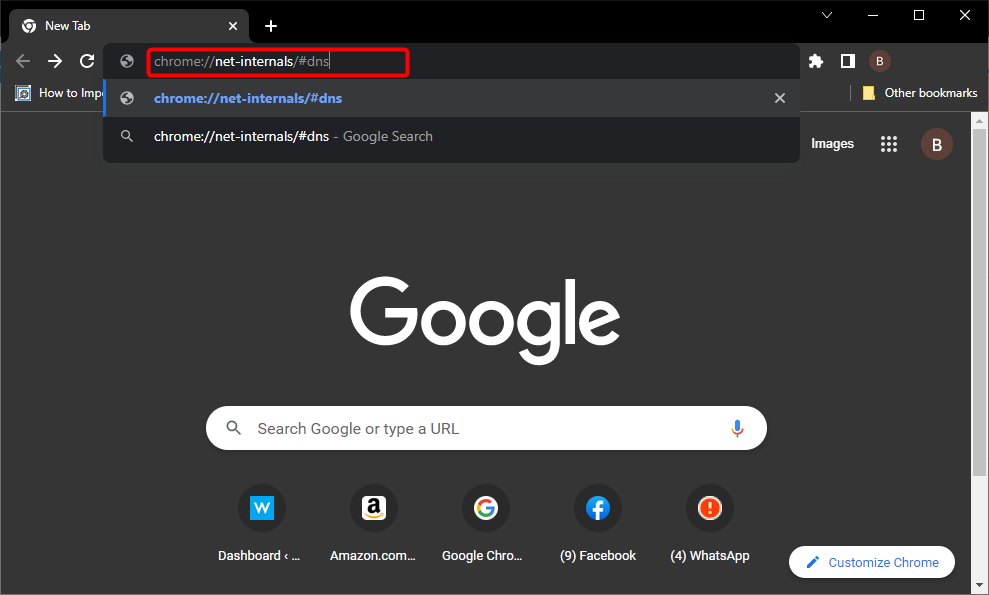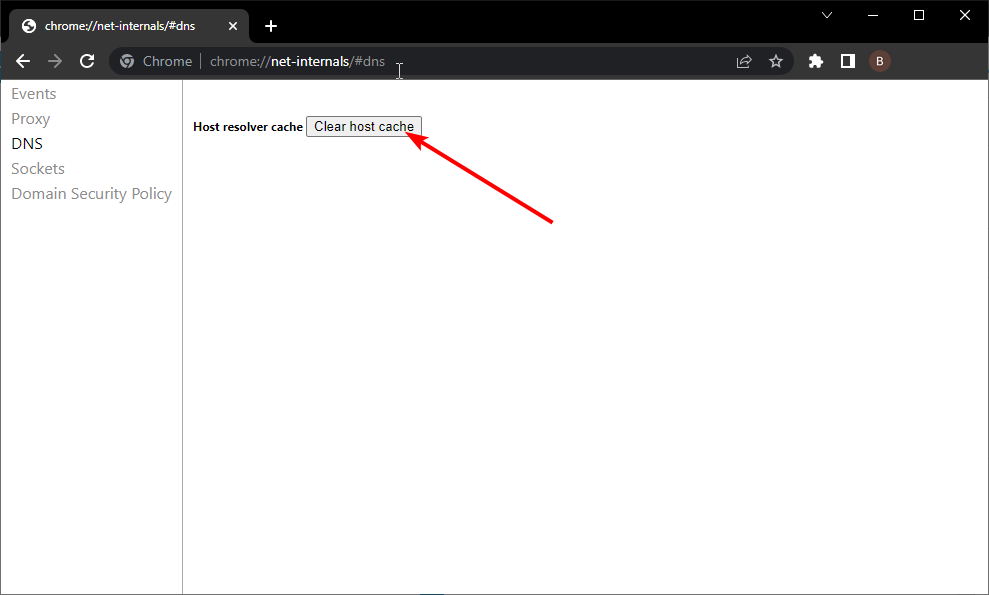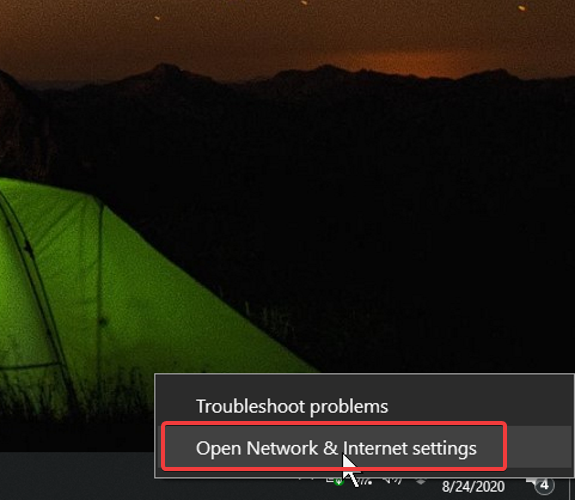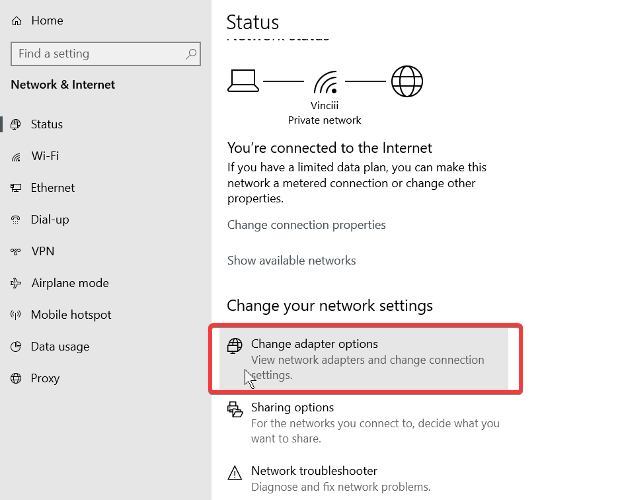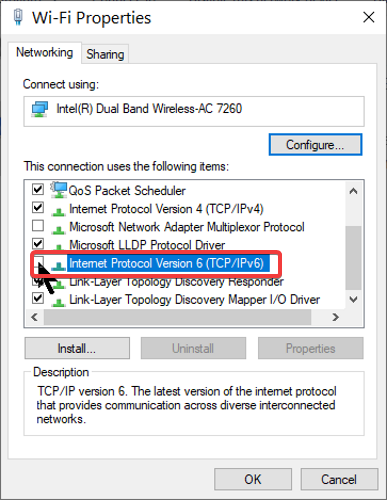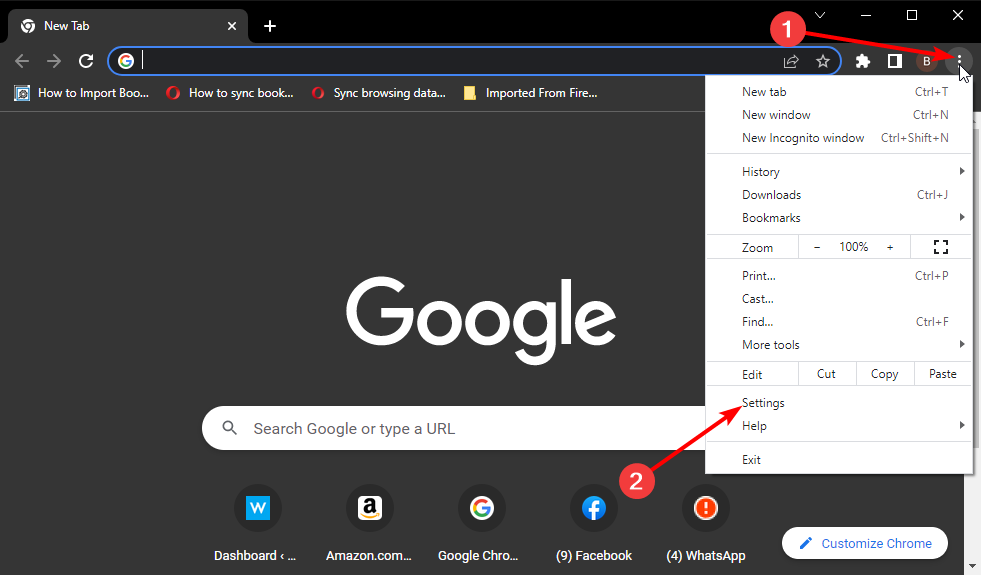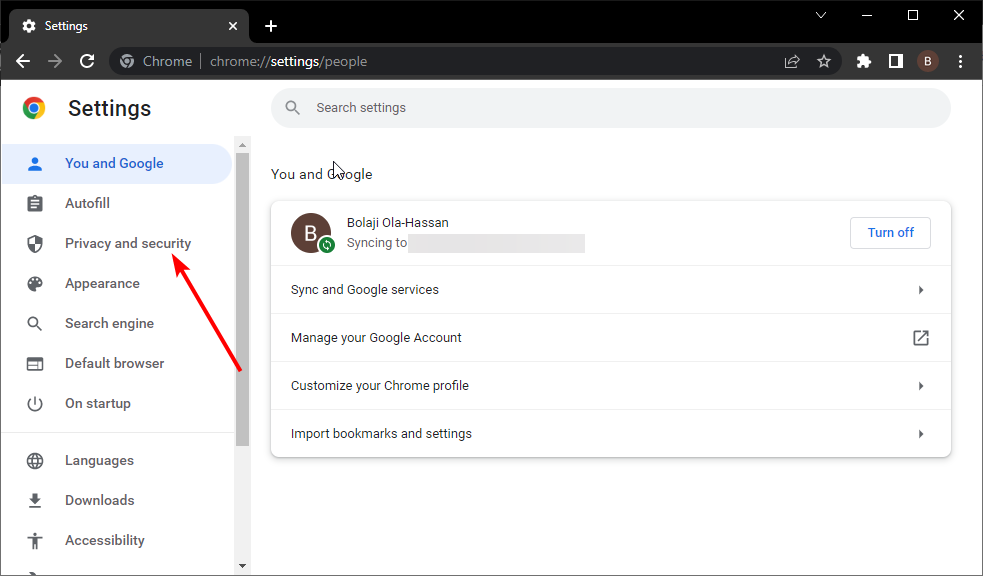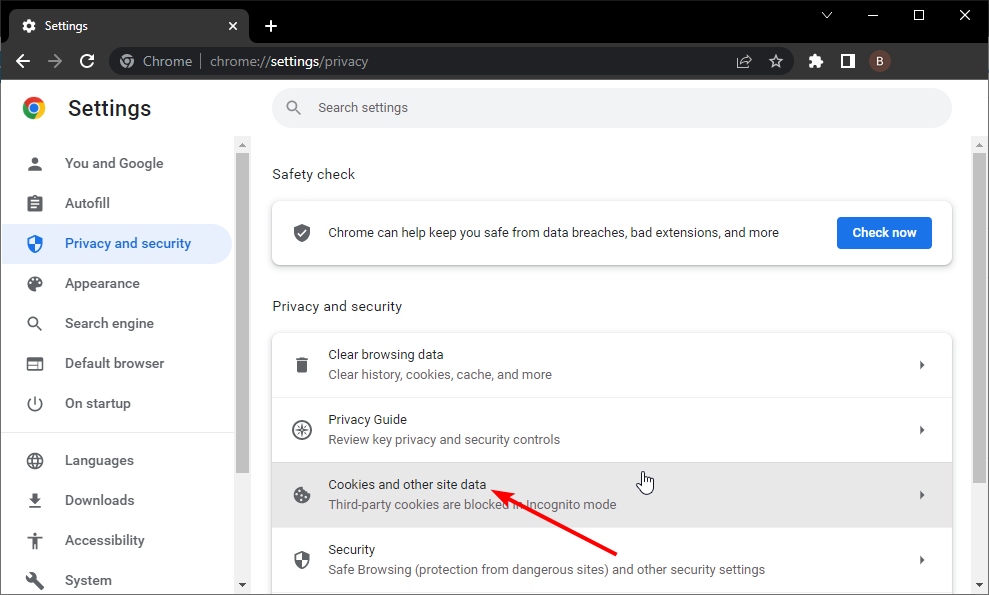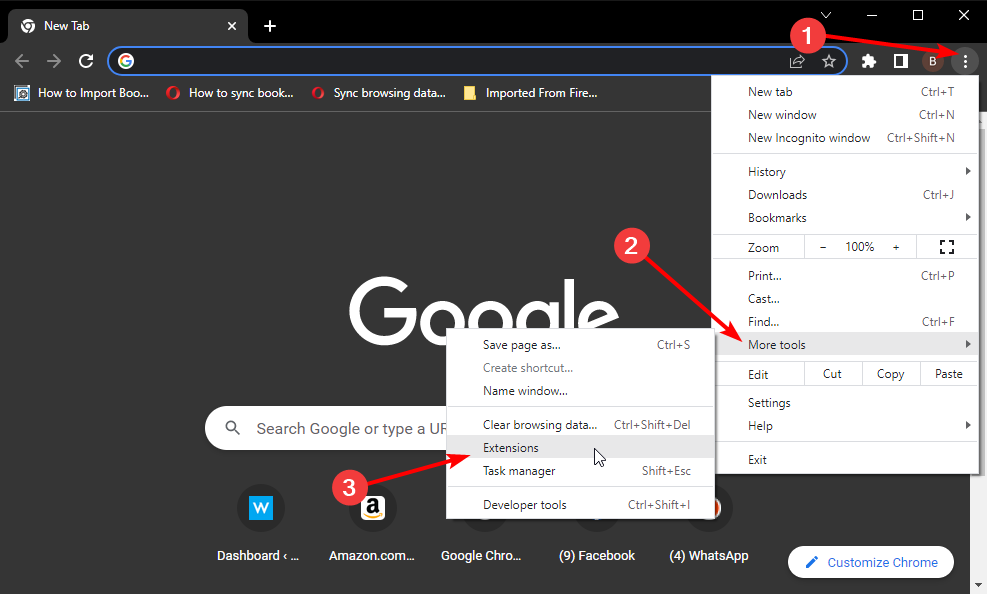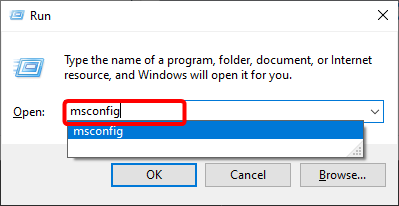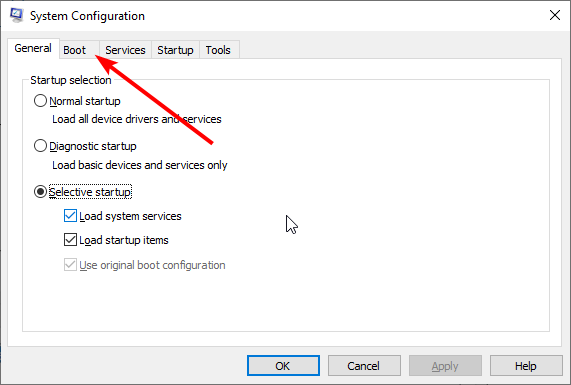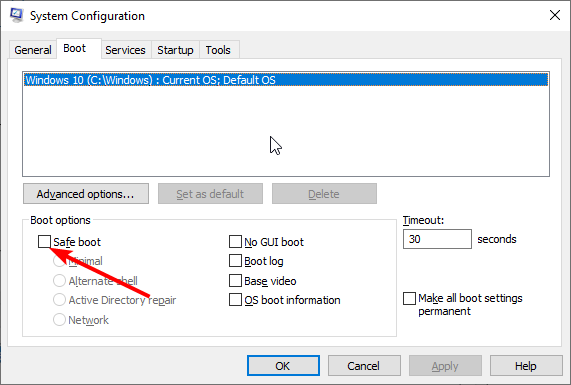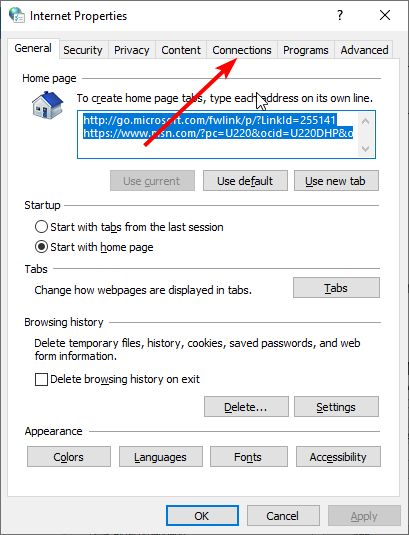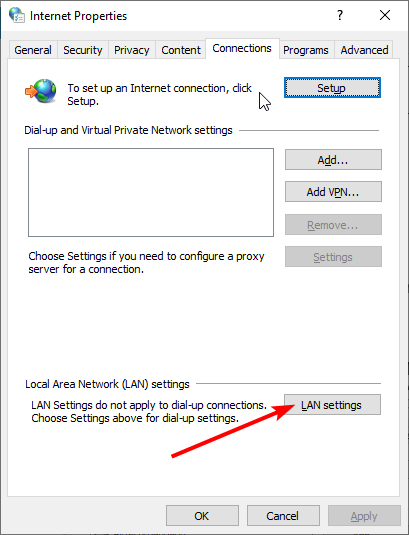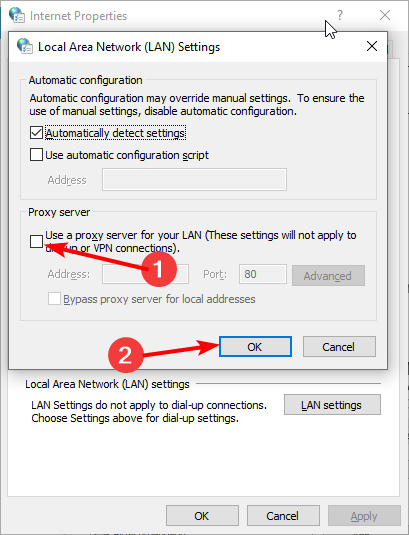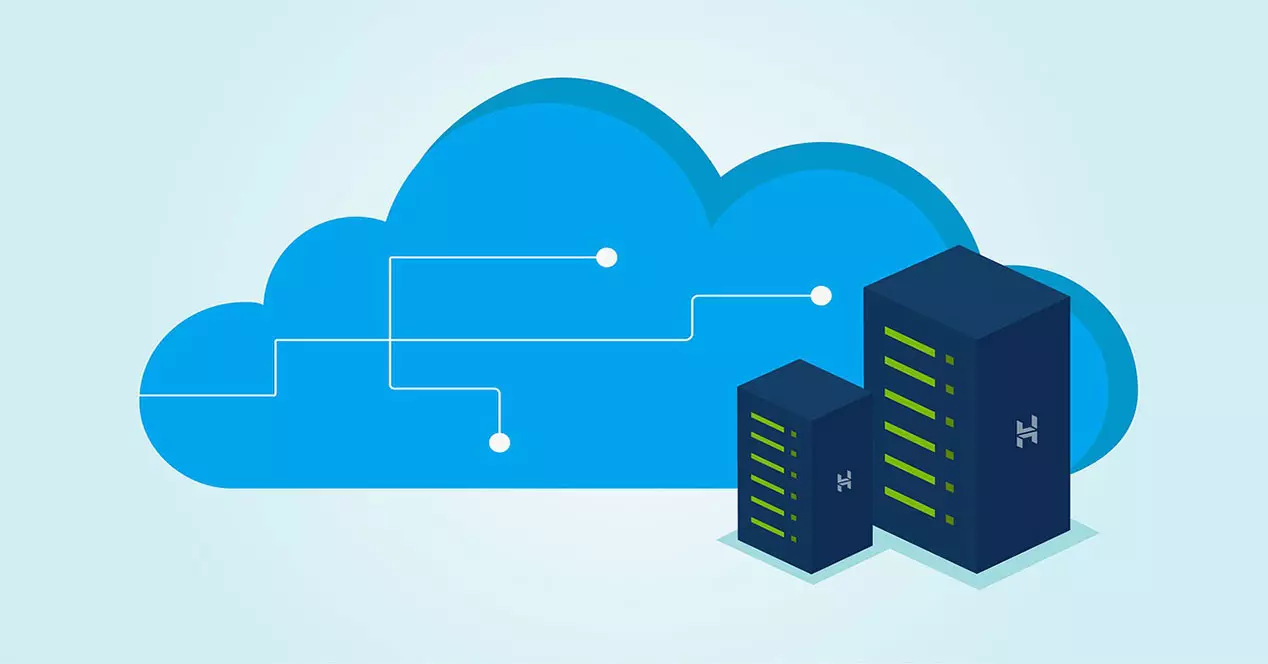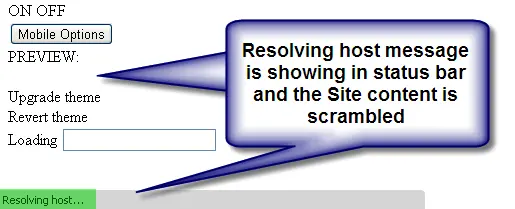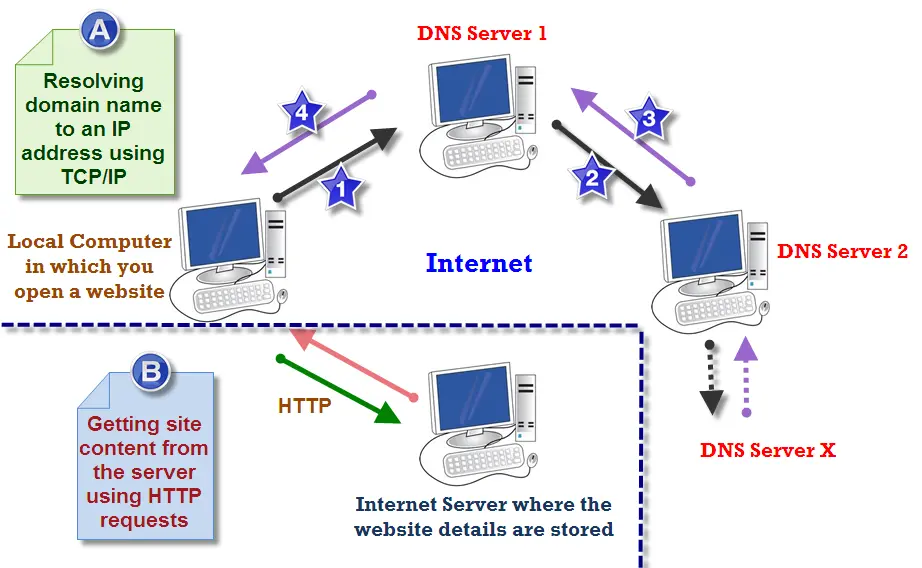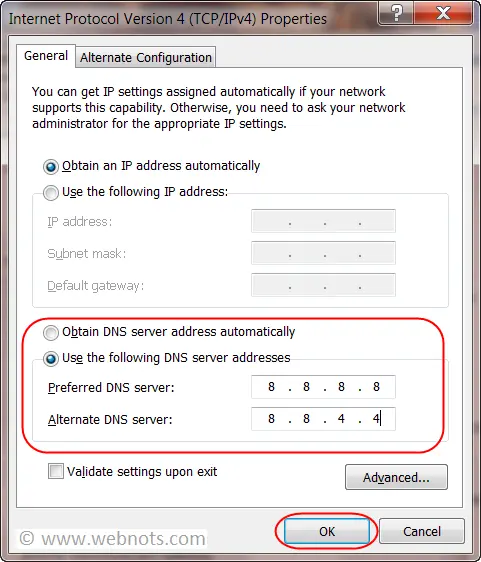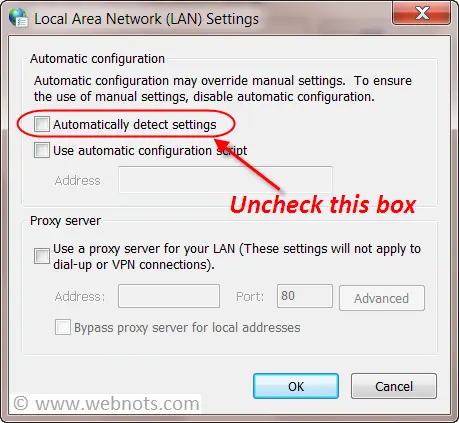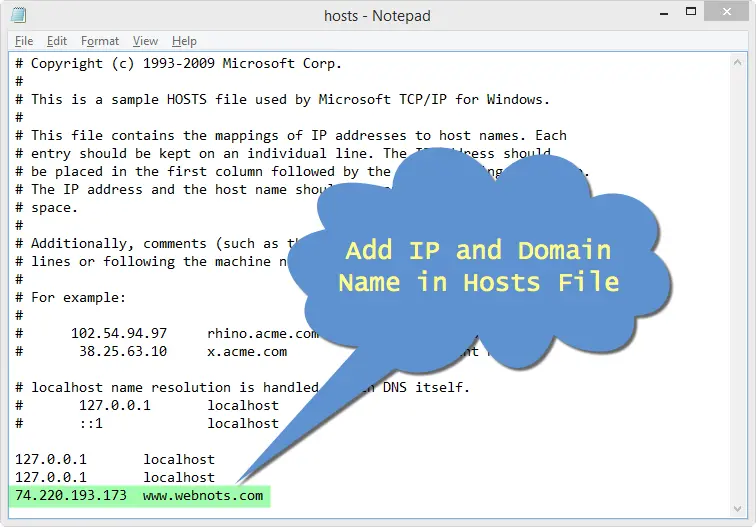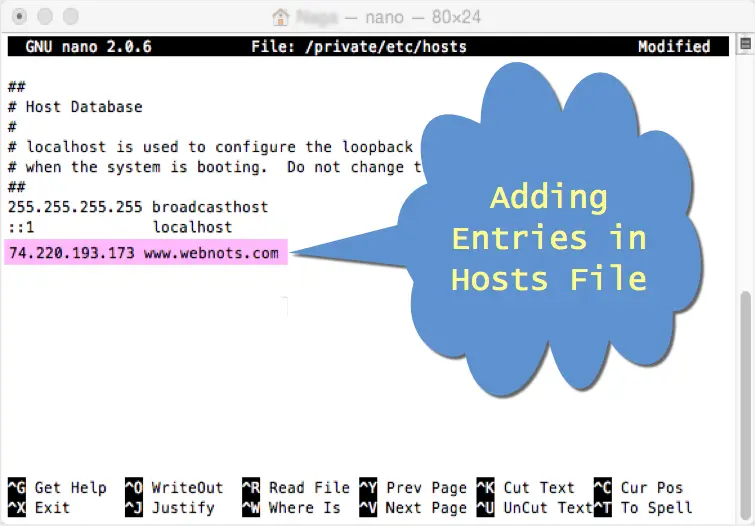The wrong internet configuration can cause the resolving host issue
by Radu Tyrsina
Radu Tyrsina has been a Windows fan ever since he got his first PC, a Pentium III (a monster at that time). For most of the kids of… read more
Updated on March 1, 2023
Fact checked by
Alex Serban
After moving away from the corporate work-style, Alex has found rewards in a lifestyle of constant analysis, team coordination and pestering his colleagues. Holding an MCSA Windows Server… read more
- The domain name service (DNS) translates URLs you enter into the respective IP addresses of the websites’ hosts.
- If your network is misconfigured or poor, the RL won’t resolve, and you’ll get the Resolving Host issue.
- You can fix the resolving host issue on Chrome by disabling your VPN temporarily.
- Easy migration: use the Opera assistant to transfer exiting data, such as bookmarks, passwords, etc.
- Optimize resource usage: your RAM memory is used more efficiently than Chrome does
- Enhanced privacy: free and unlimited VPN integrated
- No ads: built-in Ad Blocker speeds up loading of pages and protects against data-mining
- Download Opera
The Resolving host error in Google Chrome disrupts your browsing experience. Chrome is one of the best web browsers in the world, and it has this status for good reasons.
The browser is fast, has a great in-built download manager, and a massive library of useful extensions. However, it’s not free from issues.
Sometimes, when you open a web page, it delays for a while and returns the annoying Resolving Host error in the status bar.
This issue comes up when the pre-fetching operation in Google Chrome goes wrong due to several factors. This issue also affects Safari, Firefox, Edge, and other major web browsers.
Why does my browser keep saying resolving the host?
Resolving host means your browser is translating web addresses you enter in your browser’s address bar into the IP addresses of the sites you want to visit.
If your internet is poor or misconfigured, the browser wouldn’t be able to locate the correct IP address and returns the resolving host error.
Why is resolving host taking so long?
Resolving the host will take longer if the DNS Server configured by the internet service provider is having difficulty finding a mapping address for the URL you want to visit.
Another reason it might take long is the poor internet connection or wrong settings.
Quick Tip:
It’s possible that your browser is actually at fault, so we suggest trying to open the same page from a browser that’s known to be reliable and error-free, such as Opera.
The browser includes all the standard features you need, is very light and secure and has a much lower error rate when compared to other options on the market.

Opera
Avoid errors by browsing the web with this reliable alternative!
How do I fix the Resolving Host error?
1. Flush DNS Cache and reset TCP/IP
- Press the Windows key + R.
- Type cmd in the Run dialog box and hit Enter.
- In Command Prompt, type the following commands and press Enter:
ipconfig /releaseipconfig /flushdnsipconfig /renew - Exit Command Prompt.
You will see the message Successfully flushed the DNS Resolve Cache if done correctly.
2. Clear your browser’s DNS cache
- Launch Chrome.
- Type chrome://net-internals/#dns in the URL bar.
- Click on the Clear host cache button.
Clearing the host cache on Chrome is a quick way to solve the resolving host issue. Ensure to restart your browser when the process is complete to sync the changes.
3. Disable IPv6 to fix the resolving host error
- Right-click on the network icon on your taskbar and select Open Network & Internet Settings.
- Click on Change adapter options.
- Right-click on your active connection and hit Properties.
- Find Internet Protocol Version 6 (TCP/IPv6) and unmark the checkbox beside it.
- Click on the OK button.
4. Disable DNS prediction
- Start Google Chrome.
- Click the menu button and select Settings.
- Click Privacy and security on the left pane.
- Choose Cookies and other site data.
- Toggle the switch for Preload pages for faster browsing and searching backward to disable it.
The preload pages feature helps to speed up browsing speed considerably. However, it might be the cause of the resolving host issue.
5. Edit hosts profile
- Press the Windows key + Q combination.
- Type Notepad.
- Right-click on Notepad from the results and choose Run as administrator.
- Select File and click on Open.
- Click on the File type dropdown and select All files (*.*).
- Go to Hosts and hit Open.
- Clear all the text following the # sign.
- Click on the File menu and select Save.
- Close Notepad.
- Restart your PC.
6. Disable VPN service
From VPN extensions
- Open Chrome and click the menu button.
- Select the More tools option.
- Select Extensions.
- Toggle the switch for the VPN extension backward to disable it.
Disabling VPN programs
- Launch the VPN application.
- Right-click on the VPN icon in your taskbar.
- Click on the option to disconnect the VPN service.
- The Video Cannot be Played Error Code: 102630 [Fix]
- Chrome Reader Mode: How to Enable & Use
- 0xa0430721 Error: Unable to Install Chrome or Edge [Fix]
- ERR_HTTP2_INADEQUATE_TRANSPORT_SECURITY [Fix]
- How do I Add Thumbnails in Chrome? [Easy ways]
7. Disconnect from proxy
- Press the Windows + R keys combination.
- Type msconfig in the Run dialog box and hit Enter.
- Navigate to the Boot tab.
- Mark the Safe boot checkbox.
- Click on the OK button.
- Restart your computer.
- Press the Windows key + R to open the Run prompt.
- Type inetcpl.cpl in the Run dialog box and press Enter.
- Navigate to the Connections tab.
- Click on the LAN settings button.
- Unmark the Use a proxy server for your LAN option and hit OK.
- Return to Step 3 and unmark the Safe boot option.
- Click on the OK button.
- Restart your computer.
What does it mean to resolve an IP address?
Domain resolution helps to convert domains to an IP address. Since an IP address is a numerical address used to identify a site on a network, it makes sense to use the Domain Name instead to facilitate the memory.
So, this Domain is resolved to an IP address when you need to visit a site.
How do I know if my IP address is resolving?
To resolve your IP address is resolved on a local computer, you can add entries to the local host files on your computer. With this, you can be sure that your IP address will be resolved.
If all seven solutions above don’t fix the resolving host error, do well to contact your internet service provider. Inform that above the challenge and the troubleshooting steps you’ve taken so far.
At this point, your ISP can fix the problem from their end or recommend further troubleshooting steps.
Still having issues? Fix them with this tool:
SPONSORED
If the advices above haven’t solved your issue, your PC may experience deeper Windows problems. We recommend downloading this PC Repair tool (rated Great on TrustPilot.com) to easily address them. After installation, simply click the Start Scan button and then press on Repair All.
Newsletter
Независимо от того, наша ли эта неудача или нет, надо признать, что это довольно неприятно. Эффект, который обычно возникает, заключается в том, что многие элементы веб-сайта могут не загружаться должным образом, даже возможно, что веб-сайт, который мы запросили, не загружается напрямую. Затем мы увидим, почему возникает ошибка «Разрешение хоста», а позже, в других разделах, мы предложим ряд решений.
Что такое и почему возникает ошибка «Разрешение хоста»
Когда мы запрашиваем веб-страницу, наш браузер использует DNS серверы для разрешения домена, который мы поместили в адресную строку. Этот DNS-сервер будет использовать распределенную и иерархическую базу данных, в которой будет храниться информация, связанная с этими доменными именами в Интернете. Короче говоря, эти серверы переводят это доменное имя и превращают его в IP-адрес, чтобы мы могли получить доступ к этому ресурсу. Этот процесс выполняется потому, что легче запомнить имя, чем набор чисел. Например, если мы поместим IP 216.58.210.163 в адресную строку, это будет эквивалентно помещению www.google.es
Однако при загрузке веб-сайта сначала может показаться, что он запускается плавно, но у вас может быть, например, что-то вроде рекламного баннера, указывающего на неправильный или неработающий домен. В этом случае, поскольку DNS-сервер не может разрешить домен, наш браузер возвращает сообщение об ошибке » Разрешение принимающей стороны ”И остается заблокированным без возможности загрузки остальных элементов.
Короче говоря, когда этот процесс загрузки занимает больше времени, чем следует, возникает эта ошибка. Также следует отметить, что браузеры, сама Windows и некоторые программы кэшируют записи DNS, чтобы ускорить фазу поиска соединения. Это нормально, но при внесении изменений мы столкнемся с такими ошибками, как ошибка «Разрешение хоста».
Однако это можно легко решить, выполнив серию процедур, которые решат эти проблемы, вызванные падением хостов, и, наконец, после их выполнения они позволят нам без проблем загрузить остальные веб-элементы.
Решения для исправления ошибки «Разрешение хоста»
Эта ошибка тесно связана с DNS-серверами, которые мы используем при непрерывном просмотре Интернета, поэтому нам придется попробовать разные методы, чтобы проверить правильность DNS-серверов на каждом из наших устройств, или мы используем DNS. сервер, что он работает не совсем правильно. Мы также проверим, является ли виновником браузер или операционная система, потому что ответы DNS кэшируются в течение определенного времени, но у последнего есть простое решение, очистив этот кеш.
Смена DNS-серверов может решить эту проблему.
Этот сбой, как мы уже упоминали, тесно связан с возникновением ошибок, связанных с DNS-серверами. Поэтому один из самых простых и эффективных способов решения ошибки «Разрешение хоста» — это изменить DNS-серверы, которые мы назначили нашему компьютеру с Windows. Однако, прежде чем что-либо делать, стоит немного поразмышлять о нашей нынешней ситуации. Здесь нам нужно будет спросить себя, когда возникла проблема, временная она или нет, и влияет ли она также на все программы или некоторые в частности.
Типичный пример с точки зрения программ: возможно, мы используем медленный VPN и что у нас иногда бывают проблемы такого типа. Обычно основные интернет-провайдеры или провайдеры в свои маршрутизаторы устанавливают собственные DNS. Это не всегда лучшие, и, кроме того, наш интернет-провайдер легко и быстро узнает нашу историю просмотров. Если мы не настроили DNS-серверы вручную, наш компьютер получит IP-адрес от маршрутизатора по протоколу DHCP и будет использовать эти серверы.
Тогда у нас было бы два варианта. Можно было бы введите конфигурацию роутера через Интернет и измените DNS , если это позволяет. Это был бы пример.
Помните, что с этим вы должны быть очень осторожны, потому что это повлияет на все устройства, как подключенные кабелем Ethernet, так и Wi-Fi, за исключением тех, которые имеют ручную настройку.
Второй вариант, который у нас был бы, — это изменить TCP / IP DNS , в Windows 10 это будет:
- Стартовое меню.
- Мы напишем Конфигурация и нажмите Enter.
- Сеть и Интернет . Там мы выбираем Ethernet если мы подключены сетевым кабелем или Wi-Fi если наше соединение беспроводное.
- Изменить адаптер опции. Там ищем свой и правой кнопкой нажимаем на Предложения .
Тогда мы увидим такой экран:
Наиболее распространенным является то, что мы используем соединение IPv4, но если мы используем IPv6, мы также можем попытаться подключиться через протокол IPv4, чтобы исключить проблемы с маршрутизацией, это делается путем отключения протокола IPv6 в предыдущем меню и нажатия кнопки «Принять». . Если мы нажмем на Интернет-протокол версии 4 Предложения кнопку, тогда нам нужно будет настроить так:
Здесь мы должны установить предпочтительный и альтернативный DNS. Это будет пример использования DNS-серверов Google.
Вот некоторые качественные DNS, которые мы можем использовать:
- Google — 8.8.8.8 и 8.8.4.4
- Cloudflare — 1.1.1.1 и 1.0.0.1
- IBM (Quad9) — 9.9.9.9 и 149.112.112.112
Также для выбора нашего DNS мы могли бы использовать такую программу, как DNS Jumper что позволяет нам проверить его работу и выбрать наиболее интересный.
Очистите кеш DNS вашего браузера
Другой распространенной причиной ошибки «Разрешение хоста» является то, что кеш DNS браузера содержит устаревшую информацию, вызывающую проблемы. Хотя в большинстве случаев он ускоряет соединения, в редких случаях он может быть источником конфликтов, и просто очистив кеш DNS, мы можем это исправить. Если мы хотим удалить кеш DNS Google Chrome мы будем откройте браузер, и в адресной строке мы напишем следующее и нажмем ввод:
chrome://net-internals/#dns
Затем появится такой экран и нажмите на Очистить кеш хоста кнопку.
In Firefox мы могли бы сделать то же самое, и также в адресной строке нам нужно было бы ввести это:
about:config
Тогда нам пришлось бы фильтровать и искать строку network.dnsCacheExpiration . Затем выбираем его и устанавливаем его значение 0 . Таким образом, мы получаем, что Firefox не использует свой DNS-кеш.
Очистить кэш DNS Windows
Другой причиной ошибки Resolving Host может быть кеш DNS Windows. Чтобы удалить его, просто откройте окно командной строки и выполните эту команду.
ipconfig /flushdns
Вот пример, в котором видно, что кеш DNS Windows очищается с помощью этой команды.
Другие возможные причины этого сбоя
Решением ошибки Resolving Host может быть изменение файла «hosts» Windows. Он находится по следующему пути:
C:WindowsSystem32driversetchosts
Мы откроем этот файл, чтобы отредактировать его в блокноте с правами администратора. Это может устранить сбой, если DNS-сервер использует старый IP-адрес или вообще не использует его, если нам известен правильный IP-адрес.
Наконец, чтобы устранить ошибку Resolving Host, мы можем проверить конфигурацию прокси или VPN, если мы их используем. Если вы не используете прокси или VPN, вам нужно будет открыть анализатор пакетов, такой как WireShark, и подробно проанализировать, какие коммуникации делает наша команда, чтобы определить, есть ли какие-либо проблемы со связью и разрешением DNS.
Как исправить проблему с хостом в Google Chrome?
Иногда вы можете столкнуться с очень медленной загрузкой определенных сайтов в вашем браузере Google Chrome. Если вы заметили сообщение «Resolving Host», отображаемое в строке состояния браузера, то это могло быть основной причиной задержки. Это решение проблемы хоста также приводит к загрузке сайта в зашифрованном виде без правильных ссылок. Помимо Google Chrome, он также влияет на все популярные браузеры, такие как Firefox, Safari, Edge, Internet Explorer и т. Д., И сайты не будут загружаться должным образом.
Решение проблемы с хостом в Chrome
Почему происходит разрешение хоста?
Чтобы открыть веб-сайт, URL-адрес сайта, введенный в адресной строке браузера, должен быть преобразован в числовой IP-адрес. Это разрешение происходит через систему доменных имен, известную как DNS. Техническая причина решения проблемы с хостом заключается в том, что DNS-серверам, настроенным вашим интернет-провайдером (ISP), требуется много времени, чтобы найти сопоставленный IP-адрес для введенного вами URL.
Вероятно, это связано с изменением интернет-провайдера или изменением настроек DNS вашим интернет-провайдером. Иногда кеш DNS, хранящийся на вашем локальном компьютере или в браузере Chrome, также может вызывать задержку в нахождении правильного IP-адреса сайта.
Схема ниже объясняет, как IP-адрес получается из многоуровневой иерархии DNS (часть A), а затем фактическое содержимое извлекается с сервера, используя этот IP-адрес (часть B). Сообщение о разрешении хоста отображается в строке состояния браузера во время выполнения части A. Подробнее о разрешении имени хоста или домена .
Разрешение хост-процесса
Самый простой способ решить проблему с хостом — это напрямую открыть IP-адрес в адресной строке браузера, что позволит пропустить весь процесс разрешения хоста. Например, введите 17.178.96.59, чтобы открыть веб-сайт Apple, вместо того, чтобы вводить www.apple.com. Поскольку практически невозможно запомнить IP-адреса всех сайтов, а один сайт может иметь несколько IP-адресов или один IP-адрес назначается нескольким сайтам в сценарии общего хостинга, необходимо решить проблему.
Вот список возможных решений, объясненных шаг за шагом для устранения проблемы с хостом. (Изменения сетевых настроек объяснены для пользователей Windows, то же самое можно сделать на Mac с соответствующими изменениями).
Как исправить проблему с хостом?
В зависимости от основной причины проблемы одно из следующих решений должно устранить проблему с хостом:
- Измените свои DNS-серверы на общедоступные DNS-серверы
- Очистить кеш DNS браузера Chrome
- Очистите кеш DNS на локальном ПК или Mac
- Отключить предварительную выборку или прогнозирование DNS в Chrome
- Изменить настройки LAN
- Изменение файла hosts
- Не используйте ненадежный прокси и VPN
- Конфликт IP-адресов из-за того, что несколько компьютеров подключены к одному беспроводному маршрутизатору
- Связь с вашим интернет-провайдером (ISP)
Каждый вариант подробно обсуждается в следующих разделах.
Вариант 1 — перейти на общедоступный DNS
Изменение DNS-серверов в настройках вашей сети — это прямой способ решить эту проблему. Вы можете использовать любой из публичных DNS-серверов, доступных в сети. Поскольку все ваши действия в Интернете будут маршрутизироваться через DNS-серверы для разрешения доменов, используйте только известный и надежный адрес сервера и избегайте использования неизвестных данных бесплатного сервера по соображениям безопасности.
Здесь мы использовали IP-адреса Публичные DNS-серверы Google для Предпочтительного DNS-сервера как 8.8.8.8 и Альтернативного DNS-сервера как 8.8.4.4 для TCP / IPv4, как показано на рисунке ниже.
Установить Google Public DNS
После изменения DNS-серверов закройте все окна браузера и снова откройте браузер. Теперь попробуйте открыть свой веб-сайт, который должен открываться быстро, без отображения сообщения «Разрешенный хост» в строке состояния. Все сайты должны загружаться сравнительно быстрее, чем раньше, и вы также можете правильно открывать сайты в Firefox, Safari, Edge и Internet Explorer.
На заметку:
- Для сети с IPv4 вы также можете попробовать, сняв флажок напротив «Протокол Интернета версии 6 (TCP / IPv6)» в свойствах сетевого подключения, не изменяя DNS. Но это повлияет на Windows 10, и вы не сможете создать домашнюю группу.
- Если ваша сеть использует IPv6, то IP-адреса общедоступного DNS Google будут иметь вид 2001: 4860: 4860 :: 8888 и 2001: 4860: 4860 :: 8844 для первичного и вторичного серверов.
- Ваш интернет-маршрутизатор по умолчанию использует DNS от интернет-провайдера, что также может вызвать эту проблему. Обратитесь к руководству по маршрутизатору, чтобы узнать, как изменить DNS и использовать общедоступный DNS вместо серверов по умолчанию. Особенно, когда у вас есть несколько устройств, подключенных к одному и тому же маршрутизатору, изменение DNS на каждом устройстве является трудоемкой задачей, поэтому попробуйте изменить его на маршрутизаторе и проверьте, открываются ли сайты, не разрешая сообщение хоста.
Вариант 2 — очистка кеша DNS в Google Chrome
Chrome использует кеширование DNS, чтобы облегчить быструю загрузку сайтов путем сопоставления IP-адресов из кеша при многократном открытии одного и того же домена. Если IP-адрес сайта изменяется, кеширование DNS в Chrome может вызвать задержку загрузки сайта из-за разницы в IP-адресах.
- Перейдите по URL-адресу команды «chrome: // net-internals / # dns» в браузере Chrome.
- Нажмите кнопку «Очистить кеш хоста» в разделе «Кэш преобразователя хоста» или выберите опцию «Очистить кеш» из раскрывающегося списка.
Если вы используете очень старую версию браузера Chrome, вы также можете попробовать отключить флаг «Встроенный асинхронный DNS», следуя приведенным ниже инструкциям. (Эта опция недоступна в последней версии Chrome).
- Перейдите по URL-адресу «chrome: // flags».
- Нажмите Ctrl + F в Windows или Command + F в Mac и найдите «асинхронный».
- В раскрывающемся списке выберите «Отключить».
- Нажмите кнопку «Перезапустить сейчас», чтобы изменения вступили в силу.
Вариант 3 — очистка кеша локального ПК или Mac
Помимо браузера Chrome, ваш локальный ПК или Mac также использует кеширование DNS, чтобы обеспечить быструю загрузку повторяющихся доменных имен, к которым осуществляется доступ. Таким образом, очистка кеша вашего компьютера также может помочь в решении проблемы.
- Если вы используете Windows, откройте «Командную строку» и введите команду «ipconfig / flushdns», и вы увидите сообщение об успешном завершении. Нажмите «Windows key + R» и введите «cmd», чтобы открыть командную строку в Windows XP / Vista / 7. Используйте параметры опытного пользователя, нажав «Windows key + X», чтобы получить доступ к командной строке в Windows 8/10.
- Если вы используете Mac, откройте приложение «Терминал» из «Утилиты», введите команду «dscacheutil -flushcache», и вы не увидите никаких сообщений об успешном выполнении. Если вы используете OS X версии 10.5.1 и ниже, используйте команду «lookupd -flushcache» для очистки кеша DNS.
Вариант 4 — Отключение прогнозирования или предварительной выборки DNS
Если проблема не решена после перехода на общедоступные DNS-серверы или очистки кеша, как описано выше, попробуйте следующий вариант. Откройте окно браузера Chrome и щелкните значок «Настройка и управление Google Chrome», показанный в верхнем правом углу (он должен быть похож на три точки по вертикали). Выберите опцию «Настройки», как показано на рисунке ниже.
Откройте настройки Chrome
Примечание. Вы можете открыть настройки Chrome, используя URL-адрес «chrome: // settings» в адресной строке.
Затем нажмите «Дополнительно».
Расширенные настройки Chrome
Перейдите в раздел «Конфиденциальность и безопасность» и снимите флажок «Использовать службу прогнозирования для более быстрой загрузки страниц», как показано на рисунке ниже. Перезагрузите браузер и убедитесь, что сайт загружается правильно.

Обычно Chrome пытается разрешить все IP-адреса ссылок на веб-странице. Хотя это предназначено для повышения скорости загрузки при чтении содержимого на этой странице, это может отрицательно повлиять на количество и типы ссылок. Обратите внимание, что этот параметр может отличаться в разных версиях Chrome, например «Прогнозирование сетевых действий для повышения производительности загрузки страницы» или аналогичный.
Вариант 5 — изменение настроек LAN
Если вы видите сообщение «Разрешение прокси» в строке состояния, это может быть связано с настройками вашей локальной сети. Как объяснено в варианте 4, откройте настройки Chrome и нажмите ссылку «Показать дополнительные настройки…». Перейдите в раздел «Сеть» и нажмите кнопку «Изменить настройки прокси…».
Перейдите на вкладку «Подключения» и нажмите кнопку «Настройки LAN», как показано на рисунке ниже.
Изменение настроек LAN
Снимите флажок «Автоматически определять настройки», если он уже установлен, и перезапустите браузер.
Удалить параметры автоматической конфигурации
Вариант 6 — изменение файла Hosts
Файл Hosts находится на локальном ПК или Mac и управляет преобразованием доменного имени в IP-адрес до того, как произойдет какое-либо другое разрешение DNS. Добавление IP-адреса и соответствующих записей доменного имени в файл hosts помогает решить проблему с хостом, поскольку IP-адрес будет напрямую получен из файла hosts без дополнительных поисков. Это будет полезно для ускорения работы нескольких часто посещаемых сайтов, но очень сложно сохранить IP-адрес каждого посещаемого вами сайта в файле hosts.
На рисунке ниже показаны записи файла hosts в окне 8. Ознакомьтесь со статьей о том, как изменить записи файла hosts в Windows 7, 8 и 10.
Добавление IP и домена в файл Hosts в Windows 8
На рисунке ниже показаны записи файла hosts на Mac. Ознакомьтесь со статьей о том, как изменить записи файла hosts в Mac OS X.
Добавление записей в файл Hosts на Mac
Вариант 7 — отключить прокси и VPN
Использование прокси-сервера или VPN помогает скрыть вашу личность и просматривать веб-страницы анонимно. Это также помогает получить доступ к веб-сайтам, заблокированным правительством, организациями и школами. К сожалению, многие люди используют эти услуги для незаконной деятельности. В Интернете есть службы мониторинга мошенничества, которые обновляют IP-адреса, с которых происходит мошенничество. Такие компании, как Google и другие веб-разработчики, используют эту базу данных служб мониторинга мошенничества для фильтрации нежелательной сети. Скорее всего, все эти бесплатные сервисы будут заблокированы, поскольку прокси и VPN-компании используют одни и те же данные о сервере с большим количеством пользователей. Вы также увидите, что я не тестирую капчу для роботов в поиске Google по подобным причинам.
Поэтому убедитесь, что не используете бесплатные прокси-серверы и службы VPN, и попытайтесь получить дополнительные услуги, такие как VyprVPN или ExpressVPN, чтобы не видеть разрешающее сообщение хоста.
Связанный: Вставьте 600+ символов в Windows с помощью клавиши alt.
Вариант 8 — Конфликт IP
Последний вариант — перезагрузить компьютер или перезапустить Интернет-соединение, отключив питание модема и снова подключив его. В настоящее время это обычная ситуация в доме, где есть ноутбук, iPhone или iPad, и все они подключены к одному маршрутизатору. Вы можете заметить системную ошибку Windows, отображающую сообщение о конфликте IP-адресов на панели задач, как показано на рисунке ниже.
Ошибка конфликта IP-адресов в Windows
И ошибка конфликта IP-адресов на Mac будет отображаться, как показано ниже:
Ошибка конфликта IP-адресов на Mac
Хотя это может не вызвать решения проблемы с хостом, оно прервет ваше интернет-соединение и задержит загрузку сайтов. Перезагрузка модема или компьютера решит проблему конфликта IP-адресов.
Вариант 9 — обратитесь к своему интернет-провайдеру
Обратитесь к своему интернет-провайдеру, если ни одно из вышеперечисленных решений на уровне браузера, компьютера или маршрутизатора не работает для вас. Обсудите проблему со своим поставщиком Интернет-услуг (ISP) вместе с URL-адресами сайтов, к которым вы пытаетесь получить доступ. Ваш интернет-провайдер может проверить на их стороне и подтвердить, блокируют ли они эти сайты. Они также могут предоставить альтернативные DNS-серверы или изменить параметры конфигурации на своей стороне, чтобы решить проблему с хостом.
Вывод
Мы надеемся, что одно из описанных выше решений поможет вам решить проблему с хостом в Google Chrome и других браузерах. Помните следующие моменты, когда пытаетесь решить проблему:
Your access to this site has been limited by the site owner
If you think you have been blocked in error, contact the owner of this site for assistance.
If you are a WordPress user with administrative privileges on this site, please enter your email address in the box below and click «Send». You will then receive an email that helps you regain access.
Block Technical Data
| Block Reason: | Access from your area has been temporarily limited for security reasons. |
|---|---|
| Time: | Sat, 25 Jun 2022 14:33:01 GMT |
About Wordfence
Wordfence is a security plugin installed on over 4 million WordPress sites. The owner of this site is using Wordfence to manage access to their site.
You can also read the documentation to learn about Wordfence’s blocking tools, or visit wordfence.com to learn more about Wordfence.
Click here to learn more: Documentation
Generated by Wordfence at Sat, 25 Jun 2022 14:33:01 GMT.
Your computer’s time: .
Екатеринбург Сервер Counter-Strike 1.6
Ошибки CS Собрано большое количество всевозможных ошибок CS с готовыми решениями
Содержание
1. Ошибка: Reliable channel overflow
2. Ошибка: Timed out
3. Ошибка: Connecting to … Connection accepted by . Неверный пароль! (* Invalid Password!) Kicked : Вы не имеете права входа на этот сервер (You have no entry to the server…)
4. Ошибка: STEAM validation rejected
5. Ошибка: Server used client (48) you client is (47)
6. Ошибка: Connection accepted by 62.122.213.12:27186 Kicked :»Dropped due to slot reservation»
7. Ошибка: Warning: Connection problem
8. Ошибка: Server is not responding
9. Ошибка: Net_Send Packet error:*
10. Ошибка: Bad server address
11. Ошибка: Connecting to 62.122.213.12:27186… Retrying (1) 62.122.213.12:27186… Retrying (2) 62.122.213.12:27186… Connection failed after 3 retries
12. Ошибка: Warning: RAD_ERROR_NOCONTENT for cellid 180 Warning: RAD_ERROR_NOCONTENT for cellid 181
13. Ошибка: Host_Error: UserMsg: Not Present on Client 56
14. Ошибка: WARNING: CL_FlushEntityPacket
15. Ошибка: Your *.dll is different from server
16. Ошибка: couldn’t open de_vegas.wad (или любой другой файл *.wad)
17. Ошибка: Error: server failed to transmit file
18. Ошибка: SV_StartSound: not precached 0
19. Ошибка: «Info string length exceeded»
20. Ошибка: Kicked due high ping
Ошибка: Reliable channel overflow
Описание: Довольно распространенная ошибка, что происходит в момент подключения игрока к серверу, а именно в момент проверки ресурсов, необходимых для игры, или же настроек игрока. Также может быть из-за изменения параметров конфигурации клиента и других операций взаимодействия клиента-сервера.
Если вы получаете предупреждения Reliable channel overflow, то причинами могут являться:
— Проблемы с интернет-соединением у вашего компьютера или сервера.
— В вашей системе запущены P2P или подобные программы (Torrent, dc++, download master), отправка почты также может вызвать проблемы.
— Другие компьютеры в вашей локальной сети используют это интернет-соединение.
-Перегружено интернет-соединение у сервера, к которому вы подключены (слишком много игроков, идет отправка почты и т.д.).
— Вы используете беспроводное соединение.
— Ваш компьютер заражен Вирусами, Троянскими программами или Сетевыми червями, которые могут использовать интернет-соединение.
— Вы подключены к интернет с помощью аналогового (56K) модема.
— Завышенные значения cl_updaterate или cl_cmdrate для вашего интернет-соединения.
Решение:
Если эта ошибка получается очень часто (её могут увидеть все игроки взглянув в консоль, где будет сообщение типа «Player connecting… Player Overflowed») то следует проверить плагины на сервере, работающие с проверками клиентов на наличие определенных файлов/программ или же изменяющие конфиги игрока. Если не получается исправить проблему отключив плагины – игроку следует проверить качество соединения с сервером и рейты. Кроме того ошибку могут создавать программы что требуют много ресурсов и работают одновременно с подключением к серверу. Это может быть обновление антивируса, включение skype или браузера с множеством открытых закладок одновременно(а так же при скачивании каких-либо файлов с интернета) или другие графические или системные программы.
Еще решение:
— Закройте все ненужные программы перед тем, как начать играть
— Отключите остальные компьютеры в вашей домашней сети, чтобы убедиться, что они не вызывают проблем
— Проверьте все компьютеры в вашей домашней сети на наличие вирусов или шпионских программ
— Если вы используете беспроводное соединение, попробуйте подсоединиться напрямую кабелем ethernet
— Следуйте рекомендациям по настройке вашего модемного 56K-соединения (но помните, что эта проблема может время от времени появляться при использовании аналоговых модемов) Dr Tweak’s Advanced 56k help guide
Значение частоты (rate) по умолчанию: от 3500 до 5000 для 56K Модема, 7500 для DSL и 9999 для Cable/T1, вы должны использовать частоту, подходящую для вашего соединения. Вы можете установить значение rate с помощью консоли, достаточно ввести, например:
rate 7500
— Значение по умолчанию для cl_updaterate — это 20, установка более высокого значения увеличивает количество входящих запросов для вашего соединения. Установите в консоли:
cl_updaterate 20
— Значение по умолчанию для cl_cmdrate — это 30, установка более высокого значения увеличивает количество исходящих запросов для вашего соединения. Установите в консоли:
cl_cmdrate 30
Наши рекомендации:
Перед любыми манипуляции с клиентскими рейтами желательно создать резервную копию файла config.cfg.
Для этого вам следует зайти в папку с установленной игрой CS в подпапку cstrike и создать резервную копию файла config.cfg.
После этого пробуйте подобрать наиболее оптимальные рейты для вашего сетевого соединения, основываясь на рекомендуемых значениях. В случае невозможности восстановления прежних рейтов, закройте игру, восстановите ранее сохраненный файл config.cfg.
Ошибка: Timed out
Описание: Эта ошибка происходит в случае замедления скачивания каких-либо ресурсов клиентом с сервера или же просто не успевает сделать все нужные проверки клиента (например проверка остановилась). Для отсоединения клиентов, что зависли на этом этапе в системе существует cvar что прописан в game.cfg — sv_timeout 40 . Увеличив значения cvar’а вы автоматически уменьшаете вероятность такой ошибки, но и большое значение ставить не следует. Значения sv_timeout «120» вполне хватит.
Ошибка: Connecting to 62.122.213.12:27186… Connection accepted by 62.122.213.12:27186. Неверный пароль! (* Invalid Password!) Kicked : Вы не имеете права входа на этот сервер (You have no entry to the server…)
Описание: Такое сообщение выводится игроку, который подключается с ником/ip/id админа из users.ini однако у него не введен пароль доступа или же он введен неправильно. Чтобы исправить это нужно или прописать пароль правильно или же отключить проверку пароля в файле users.ini
Ошибка: STEAM validation rejected
Описание: Такая ошибка выскакивает клиенту при попытке присоединиться к STEAM-серверу.
Ошибка: Server used client (48) you client is (47)
Описание: Это появляется на серверах что используют только 48 протокол (Но в этом случае и нон-стим тоже).
Ошибка: Connection accepted by 62.122.213.12:27186 Kicked :»Dropped due to slot reservation»
Описание: Такое сообщение ошибки можно увидеть на заполненных серверах где пару слотов выделены для админов. В таком случае нужно подождать пока освободятся свободные слоты.
Ошибка: Warning: Connection problem
Описание: При падении/отключении сервера игроки могут увидеть подобное красное сообщение в правом верхнем углу монитора. Также это бывает если оборвалась связь у клиента с сервером или же «забит» канал связи (передается много/мало пакетов информации, плохая связь с сервером из-за скорости/расстояния). Для решения проблемы следует отключиться от сервера (disconnect) и попробовать зайти снова. Если сервер отключен или у вас не работает Интернет-связь-вы получите следующую ошибку (снизу).
Ошибка: Server is not responding
Описание: Распространенная ошибка что свидетельствует о том что сервер не отвечает. Это может быть связано с тем что сервер отключен администратором или же «упал». На нон-стим клиентах решается обновлением данных сервера (если это не связано с неполадками соединения). Если такая ошибка не пропадает при обновлении данных о сервере в течении нескольких секунд или идет с задержкой – следует обратить внимание на канал связи и правильную работу сервера.
Ошибка: Net_Send Packet error:*
Описание: Эта ошибка свидетельствует о проблемах с передачей пакетов данных. Обычно бывает из-за проблем с каналом связи Интернета.
Ошибка: Bad server address
Описание: Вы попытались добавить/зайти на несуществующий адрес. Следует еще раз проверить адрес сервера к которому вы пытаетесь присоединиться.
Ошибка: Connecting to 62.122.213.12:27186… Retrying (1) 62.122.213.12:27186… Retrying (2) 62.122.213.12:27186… Connection failed after 3 retries
Описание: Такие сообщения последовательно появляются при неудачной попытке коннекта к серверу, который недоступен/не существует. Следовательно нужно проверить сервер на работоспособность и в случае стабильной работы сервера проверить правильно ли введен адрес сервера.
Ошибка: Warning: RAD_ERROR_NOCONTENT for cellid 180 Warning: RAD_ERROR_NOCONTENT for cellid 181
Описание: Причиной таких вот ошибок могут быть очень разные причины – от разных версий билда сервера и патча клиента до плагинов, но суть сводится к одному – у клиента очень старый патч (ниже v.27) и ему следует обновить клиент (установив последний патч-сейчас это v.43). Если же нужно решить эту проблему на уровне сервера – нужно посмотреть плагины сервера. Сначала нужно пересмотреть античиты и плагины, проверяющие клиента. Это могут быть проверки на наличие старых читов (как например cd-hack) а также cvar’ов что не предназначены для нового билда сервера (48 протокол). Как вариант – нужно отключить проверки некоторых читов/cvar’ов плагинами; это делается в конфигах настройки плагинов/античита.
Ошибка: Host_Error: UserMsg: Not Present on Client 56
Описание: Это также проблема старого патча у клиента. Клиенту следует установить патч поновее, поскольку такой патч запрещен на сервере.
Ошибка: WARNING: CL_FlushEntityPacket
Описание: Очень редкая проблема. Возникает из-за перегрузки канала связи у клиента. Если у вас такое произошло – не стоит паниковать – просто перезапустите игру. Если же ошибка повторяется – проверьте канал связи Интернета – работает ли он. Также людям с небольшим каналом связи (меньше мегабита) при отсутствии неполадок на стороне провайдера можно попробовать уменьшить количество посылаемых пакетов на меньшее значение (Это параметры rate, cl_rate , sv_cmdrate , sv_updaterate) Максимально допустимые настраиваются в файле game.cfg.
Ошибка: Your *.dll is different from server
Описание: Если вы получили сообщение с таким сообщением (вместо * может быть любое название) то вам следует переустановить клиент.
Ошибка: couldn’t open de_vegas.wad (или любой другой файл *.wad)
Описание: Такая ошибка бывает из-за отсутствия/проблем с файлом текстуры. Довольно распространенная проблема с нестандартными картами. Решить проблему при этой ошибке можно скачав такой файл из Интернета/других источников и закинув его в папку cstrike.
Ошибка: Error: server failed to transmit file
Описание: Такая ошибка появляется когда клиент не может скачать файл, что необходим для игры из-за отсутствия такого файла на сервере. Для решения проблемы нужно найти файл, которого нету и закинуть его в папку сервера.
Ошибка: SV_StartSound: not precached 0
Описание: Такая ошибка возникает при отсутствии необходимого для воспроизведения звука у клиента. Бывает в основном из-за звуковых плагинов на сервере (когда звук не скачивается). Проблема решается поиском и удалением проблемного плагина.
Ошибка: «Info string length exceeded»
Описание: Означает, что память Setinfo переполнена. Введите в консоли setinfo, это выведет все значения setinfo из памяти CS. Их должно быть много, могут встречаться повторяющиеся, всех их смело можно удалить/обнулить.
Решение: Либо «Напрямую из консоли». По очереди вводим в консоль выданные значения в виде: setinfo значение «» (две кавычки в конце), например, чтобы удалить наш пароль мы напишем: setinfo _pw «» чтобы обнулить значение model: setinfo model «»и т.д. все по очереди, topcolor, rate, пока ошибка «Info string length exceeded» не исчезнет, и т.д.
Решение: Либо через «Удаление из конфигов (*.cfg)». Другим способом удаления лишних setinfo является удаление setinfo строк из файлов конфигов, которые находятся в папке cstrike, например в config.cfg и в любых остальных, которые вы подгружаете. Открываем эти файлы, скажем, в «Блокноте» (Notepad) и удаляем ненужные setinfo строки. Сохраняем файлы, запускаем CS.
Решение: Ещё более простой путь: просто удалить файлы конфигов autoexec.cfg и config.cfg и перезапустить CS. При перезапуске эти файлы создадутся вновь со значениями по умолчанию.
Наши рекомендации:
Перед любыми манипуляции с конфигурационным файлом желательно создать резервную копию файла config.cfg. Для этого вам следует зайти в папку с установленной игрой CS в подпапку cstrike и создать резервную копию файла config.cfg.
Ошибка: Kicked due high ping
Описание: Если вас выбрасывает с сервера с сообщением: «Kicked due high ping» — это означает, что ваш пинг или latency слишком высок (в игре при нажатии клавиши TAB в колонке справа напротив своего ника можно увидеть ваш latency.
Решение: Высокий ping или latency (подробнее в FAQ) — причина притормаживаний игры. Играя с высоким пингом, кроме того, что вы сами не можете нормально играть (не можете прицелиться, экран постоянно подвисает, вы видите противника позже, чем он видит вас), также модель вашего игрока на экранах других игроков то подвисает в воздухе, то быстро проскакивает мимо, превращая игру в сумбур и не давая нормально играть и остальным.
Всё это (скачущий и/или высокий пинг/latency) даже у одного игрока изрядно выматывает нервы не только этому игроку, а ещё всем остальным на сервере.
Именно поэтому на серверах можно играть только с низким пингом. В противном случае сервер спустя некоторое время будет выкидывать вас, а если на сервере будет админ, то он может сделать это вручную. Иногда ставится бан на короткое время, чтобы игрок не подключался снова и не мешал игре.
If you’re facing the issue of Resolving Host Error In Google Chrome causing the websites to load slowly or DNS server not found then don’t worry as in this guide we will talk about several fixes that will resolve the issue.
If you’re not able to open a website or the website is loading very slowly in Google Chrome then if you look closely you will see the “Resolving Host” message in the status bar of the browser which is the root cause of the issue. This issue is experienced by most of the users but they don’t actually know the reason behind this and they simply ignore the message until they are not able to open the website. Not only Google Chrome but all the other browsers are also affected by this problem such as Firefox, Safari, Edge, etc.

Note: This message may vary from browser to browser like in Chrome it shows “Resolving host”, in Firefox it shows “Looking up”, etc.
Table of Contents
1
Why Did Resolving Host happen on Chrome?
To open any website the first thing you do is enter the URL of the website in the browsers address bar and hit Enter. And if you think this is really how the website opens then you are wrong my friend as in reality there is a complex process involved to open any website. In order to open any website, the URL which you enter is first converted into the IP address so that the computers can understand it. The resolution of the URL into an IP address happens through Domain Name System (DNS).
When you enter any URL, it goes to a multilevel hierarchy of DNS and as soon as the correct IP address is found for the entered URL, it is sent back to the browser and as a result, the webpage is displayed. The reason for resolving the host issue can be your Internet Service Provider (ISP) as the DNS servers configured by them is taking a long time to find a mapping IP address for the entered URL. Other reasons for the issues are a change in ISP or change in the DNS settings. Another reason is the stored DNS cache may also cause a delay in finding the correct IP address.
Below are given several methods using which you can fix Resolving host error in Chrome:
Method 1: Disable DNS Prediction or Prefetching
Chrome Prefetch option allows web pages to load quickly and this feature works by storing the IP addresses of the web pages visited or searched by you in the cache memory. And now whenever you try to visit the same URL, then instead of searching for it again, the browser will directly search for the IP address of the entered URL from the cache memory improving the loading speed of the website. But this option can also cause the Resolving host issue on Chrome, so you need to disable the prefetch feature by following the below steps:
1.Open Google Chrome.
2.Now click on the three dots icon available at the top right corner and select Settings.
3.Scroll down to the bottom of the window and click on Advanced option.
4.Now under the Privacy and security section, toggle OFF the button next to the option “Use a prediction service to load pages more quickly“.

After completing the above steps, the Prefetch resources option will be disabled and now you will be able to visit the webpage earlier showing Resolving Host error.
Method 2: Use Google DNS Server
Sometimes the default DNS server provided by the ISP can cause the error in Chrome or sometimes the default DNS isn’t reliable, in such cases, you can easily change DNS servers on Windows 10. It is recommended to use Google Public DNS as they are reliable and can fix any issues related to DNS on your computer.

Method 3: Clear DNS Cache
1.Open Google Chrome and then go to Incognito Mode by pressing Ctrl+Shift+N.
2.Now type the following in the address bar and hit Enter:
chrome://net-internals/#dns
3.Next, click Clear host cache and restart your browser.

Recommended: 10 Ways To Fix Slow Page Loading In Google Chrome
Method 4: Flush DNS & Reset TCP/IP
1.Right-click on Windows Button and select “Command Prompt(Admin).“

2.Now type the following command and press Enter after each one:
ipconfig /release ipconfig /flushdns ipconfig /renew

3.Again open elevated Command Prompt and type the following and hit enter after each one:
ipconfig /flushdns nbtstat –r netsh int ip reset netsh winsock reset
4.Reboot to apply changes. Flushing DNS seems to Fix Resolving Host Error In Google Chrome.
Method 5: Disable VPN & Proxy
If you’re using a VPN to unblock the blocked sites in schools, colleges, business places, etc then it can also cause the Resolving Host problem in Chrome. When the VPN is activated, the user’s real IP address is blocked and instead some anonymous IP address is assigned which can create confusion for the network and it can block you from accessing the webpages.
Since the IP address assigned by the VPN can be used by a large number of users which can lead to Resolving Host issue on Chrome, it is advised to temporarily disable VPN software and check if you’re able to access the website or not.
If you have VPN software installed on your system or browser then remove you can remove them by following the below steps:
- Generally, if a VPN is installed on your browser, its icon will be available at the Chrome address bar.
- Right-click the VPN icon then select the “Remove from Chrome” option from the menu.
- Also, if you have a VPN installed on your system then from the notification area right-click on the VPN software icon.
- Click on the Disconnect option.
After performing the above steps, the VPN will either be removed or temporarily disconnected and now you can try to check if you’re able to visit the webpage which earlier was showing the error. If you’re still facing the issue then you also need to disable Proxy on Windows 10 by following the below steps:
1.Press Windows Key + R then type msconfig and click OK.

2.Select boot tab and check Safe Boot. Then click Apply and OK.

3.Restart your PC and once restarted again press Windows Key + R then type inetcpl.cpl.

4.Hit Ok to open internet properties and from there select Connections.

5.Uncheck “Use a proxy server for your LAN“. Then click OK.

6.Again open MSConfig window and uncheck Safe boot option then click apply and OK.
7.Restart your PC and you may be able to Fix Resolving Host Error In Google Chrome.
Method 6: Clear Browsing Data
As you browse anything using Chrome, it saves the URLs you have searched, download history cookies, other websites, and plugins. The purpose of doing so is to increase the speed of the search result by searching first in the cache memory or your hard drive and then go to the website to download it if not found in the cache memory or the hard drive. But, sometimes this cache memory becomes too large and it ends up slowing down the page loading giving Resolving Host error in Chrome. So, by clearing the browsing data, your problem may be resolved.
To clear the entire browsing history, follow the below steps:
1.Open Google Chrome and press Ctrl + H to open history.
2.Next, click Clear browsing data from the left panel.

3.Now you need to decide the period for which you are deleting the history date. If you want to delete from the beginning you need to choose the option to delete browsing history from the beginning.
Note: You can also select several other options such as Last hour, Last 24 hours, Last 7 days, etc.
4.Also, checkmark the following:
- Browsing history
- Cookies and other site data
- Cached images and files
5.Now click Clear data to start deleting the browsing history and wait for it to finish.
6.Close your browser and restart your PC.
Method 7: Modifying Hosts Profile
A ‘hosts’ file is a plain text file, which maps hostnames to IP addresses. A host file helps in addressing network nodes in a computer network. If the website which you are trying to visit but unable to due to the Resolving Host Error is added in the hosts file then you to remove the particular website and save the hosts file to fix the issue. Editing the hosts file is not simple, and therefore it is advised that you go through this guide. To modify the host’s file follow the below step:
1.Press Windows Key + Q then type Notepad and right-click on it to select Run as administrator.

2.Now click File then select Open and browse to the following location:
C:WindowsSystem32driversetc

3.Next, from the file type select All Files.

4.Then select hosts file and click open.
5.Delete everything after the last # sign.
6.Click File>save then close notepad and restart your PC.
After completing the above steps, your host’s file will be modified and now try to run the website, it may load perfectly now.
But if you’re still not able to open the website then you can control the resolution of the domain name to the IP address using the host file. And the resolution of the host file takes place before the DNS resolution. So you can easily add the IP address and it’s corresponding domain name or the URL in the host file to fix the Resolving Host error in Chrome. Thus whenever you visit the particular website, the IP address will get resolved from the hosts file directly and the resolution process will be much faster for the sites you visit frequently. The only downside of this method is that it is not possible to maintain the IP addresses of all the websites you visit in the hosts file.
1.Type Notepad in Start Menu search bar and then right-click on it and select Run as administrator.

2.Now click File from notepad menu then select Open and browse to the following location:
C:WindowsSystem32driversetc

3.Next, from the file type select All Files then select hosts file and click open.

4.The hosts file will open, now add the required IP address & its domain name (URL) in the hosts file.
Example: 17.178.96.59 www.apple.com
5.Save the file by pressing the Ctrl + S button on your keyboard.
After completing the above steps, your hosts file will be modified and now you can again try to open the website and this time it may load without any issues.
Method 8: Disable IPv6
1.Right click on the WiFi icon on the system tray then click on “Open Network and Internet Settings“.
2.Now scroll down in the Status window and click on Network and Sharing Center.
3.Next, click on your current connection in order to open its Properties window.
Note: If you can’t connect to your network then use Ethernet cable to connect and then follow this step.
4.Click on the Properties button in the Wi-Fi Status window.

5.Make sure to uncheck Internet Protocol Version 6 (TCP/IPv6).

6.Click OK then click Close. Reboot your PC to save changes.
Method 9: IP Address Conflict
Even though it is not something occurs frequently, still, IP address conflicts are extremely real problems and troubles a lot of users. Conflicting of IP address happens when 2 or more systems, connection end-points or hand-held devices in the same network wind up being allocated the same IP address. These endpoints can be either PCs, mobile devices, or other network entities. When this IP conflict occurs between 2 endpoints, it causes trouble to use the internet or connect to the internet.

If you are facing the error Windows has detected an IP address conflict on your computer then this means another device on the same network has the same IP address as your PC. The main issue seems to be the connection between your computer and the router, so try to restart the modem or router and the problem may get resolved.
Method 10: Contact Your Internet Service Provider
If none of the above methods work then the last option is to contact your Internet Service Provider (ISP) and discuss the issue with them. You also need to provide them with all the URLs of the websites that you’re trying to access but unable to because of the Resolving Host Error in Chrome. Your ISP will check the issue on their end and will either fix the problem or let you know that they are blocking these websites.
Recommended:
- Always Show Scrollbars in Windows 10 Store Apps
- 8 Ways to Fix Laptop Touchpad Not Working
So, hopefully by using any of the above-explained solutions you could able to fix your Resolving host issue in Google Chrome.
Попробуйте наш инструмент устранения неполадок
Выберите операционную систему
Выберите язык програмирования (опционально)
Resolving Host Error Chrome Browser
- Служба доменного имени (DNS) переводит введенные вами URL в соответствующиеIPадреса хостов сайтов.
- Если ваша сеть неправильно сконфигурирована или плохая, RL не разрешится, и вы получите сообщение ResolvingХоствопрос.
- Чтобы узнать больше оГугл Хромвы можете проверить наши Веб-страница Chrome .
- Закладканаш Раздел браузеров чтобы вернуть их, если вы когда-нибудь столкнетесь с другими трудностями с вашими веб-браузерами.

- Легкая миграция: используйте помощник Opera для переноса существующих данных, таких как закладки, пароли и т. Д.
- Оптимизация использования ресурсов: ваша оперативная память используется более эффективно, чем Chrome
- Повышенная конфиденциальность: интегрирован бесплатный и неограниченный VPN
- Без рекламы: встроенный блокировщик рекламы ускоряет загрузку страниц и защищает от интеллектуального анализа данных
- Скачать Opera
Устранение ошибки хоста в Google Chrome мешает работе в Интернете. Chrome — самый используемый веб-браузер в мире, и он имеет такой статус по уважительным причинам.
Браузер работает быстро, имеет отличный встроенный менеджер загрузок и огромную библиотеку полезных расширения . Тем не менее, это не без проблем.
Иногда, когда вы открываете веб-страницу, она ненадолго задерживается и возвращает надоедливый Разрешение хоста ошибка в строке состояния.
Эта проблема возникает, когда операция предварительной загрузки в Google Chrome не выполняется по нескольким причинам. Эта проблема также затрагивает Safari, Firefox, Edge и другие основные веб-браузеры.
Почему мой браузер постоянно сообщает о разрешении хоста?
Разрешение хоста означает, что ваш браузер переводит веб-адреса, которые вы вводите в адресную строку браузера, в IP-адреса сайтов, которые вы хотите посетить.
Если у вас плохой интернет или он настроен неправильно, браузер не сможет определить правильный IP-адрес и вернет ошибку хоста.
Как исправить ошибку ‘Разрешение хоста’?
1. Очистите кеш DNS и сбросьте TCP / IP.
Невозможно активировать, поскольку этот продукт не поддерживает активацию KMS. Windows 7
- нажмите Windows Key + R .
- Тип cmd в диалоговом окне ‘Выполнить’ и нажмите Войти .
- В командной строке введите следующие команды и нажмите Войти:
ipconfig / release
ipconfig / flushdns
ipconfig / обновить - Закройте командную строку.
Если все сделано правильно, вы увидите сообщение Кэш разрешения DNS успешно очищен .
2. Очистите кеш DNS вашего браузера.
- Запустите Chrome и введите хром: // сетевые внутренние / # DNS в адресной строке.
- Нажми на Очистить кеш хоста кнопка.
3. Отключите IPv6, чтобы исправить ошибку хоста.
- Щелкните правой кнопкой мыши значок сети на панели задач и выберите Откройте настройки сети и Интернета .
- Нажмите на Изменить параметры адаптера .
- Щелкните правой кнопкой мыши активное соединение и нажмите Свойства .
- найти Интернет-протокол версии 6 (TCP / IPv6) и снимите флажок рядом с ним.
- Нажми на Хорошо кнопка.
4. Отключите прогнозирование DNS.
- Запустите Google Chrome.
- Нажмите на три точки в правом верхнем углу окна и выберите Настройки .
- Нажмите на Продвинутый .
- Переключить выключен то Используйте службу прогнозирования, чтобы быстрее загружать страницы вариант.
5. Редактировать профиль хозяев.
- нажмите Windows + Q сочетание.
- Тип Блокнот .
- Щелкните правой кнопкой мыши на Блокнот из результатов и выберите Запустить от имени администратора .
- Выбрать файл и нажмите на открыто .
- Нажми на Тип файла раскрывающийся список и выберите Все файлы (*.*) .
- Идти к Хосты и ударил открыто .
- Очистить весь текст, следующий за # подписать .
- Нажми на файл меню и выберите Сохранить .
- Закройте Блокнот.
- Перезагрузите компьютер.
6. Отключите VPN-сервис.
Из расширений VPN:
- Откройте Chrome.
- Щелкните правой кнопкой мыши значок VPN.
- Выберите Удалить из Chrome вариант.
Отключение программ VPN:
- Запустите приложение VPN.
- Щелкните правой кнопкой мыши значок VPN на панели задач.
- Нажмите на опцию отключения службы VPN.
7. Отключитесь от прокси
- нажмите Кнопка Windows + R сочетание.
- Тип msconfig в диалоговом окне «Выполнить» и нажмите Enter.
- Перейдите к Загрузки таб.
- Отметьте Безопасный ботинок флажок.
- Нажми на Хорошо кнопка.
- Перезагрузите компьютер.
- нажмите Windows key + R сочетание.
- Тип inetcpl.cpl в диалоговом окне ‘Выполнить’ и нажмите Войти.
- Перейдите к Подключение таб.
- Нажмите на Настройки LAN кнопка.
- Снять отметку Используйте прокси-сервер для вашей локальной сети вариант и хит Хорошо .
- Вернуться кШаг 3и снимите отметку с Безопасный ботинок вариант.
- Нажми на Хорошо кнопка.
- Перезагрузите компьютер.
Если все семь вышеперечисленных решений не помогают устранить ошибку хоста, свяжитесь с вашим интернет-провайдер . Сообщите выше о проблеме и действиях по устранению неполадок, которые вы уже предприняли.
На этом этапе ваш интернет-провайдер может решить проблему со своей стороны или порекомендовать дальнейшие действия по устранению неполадок.