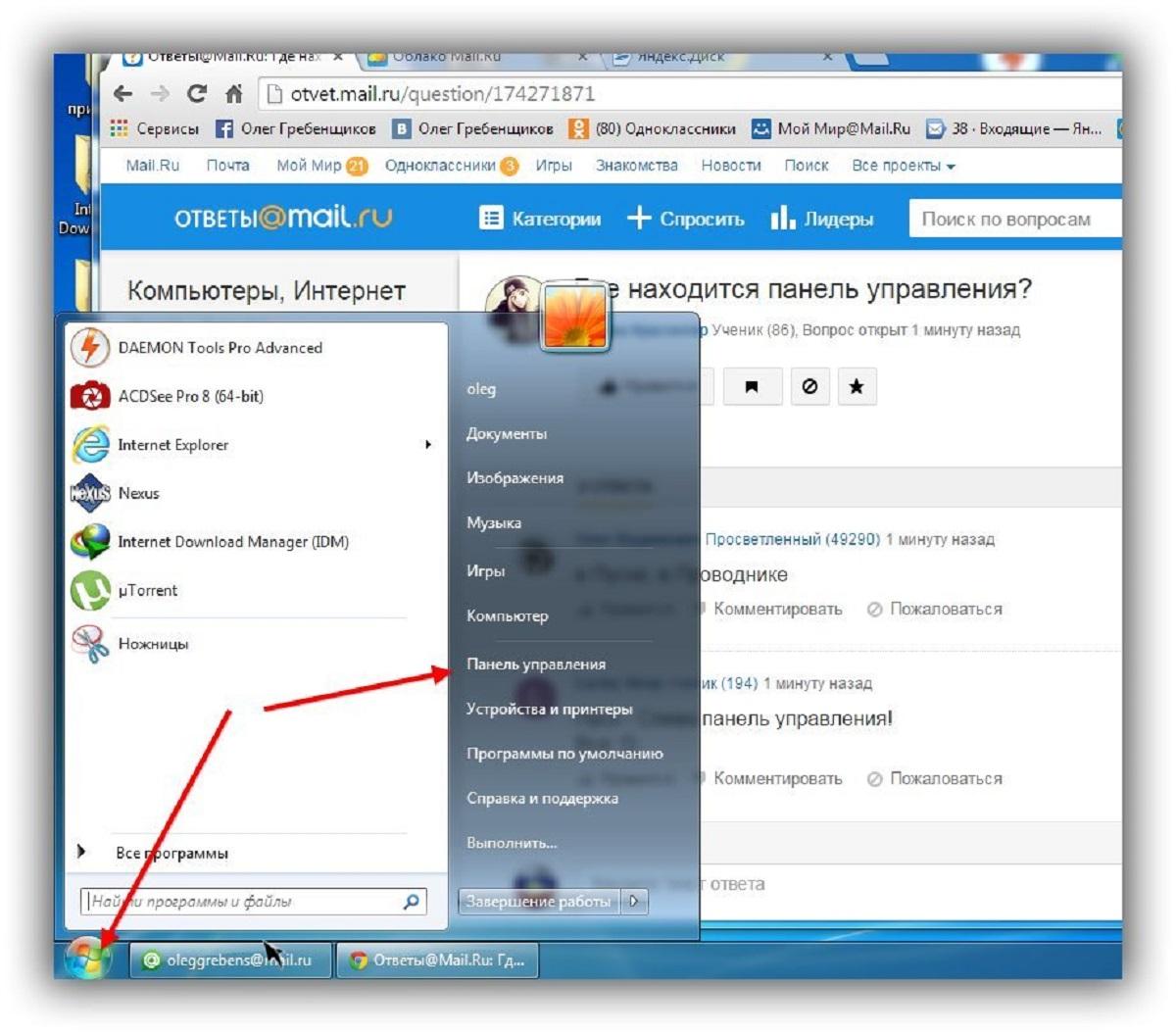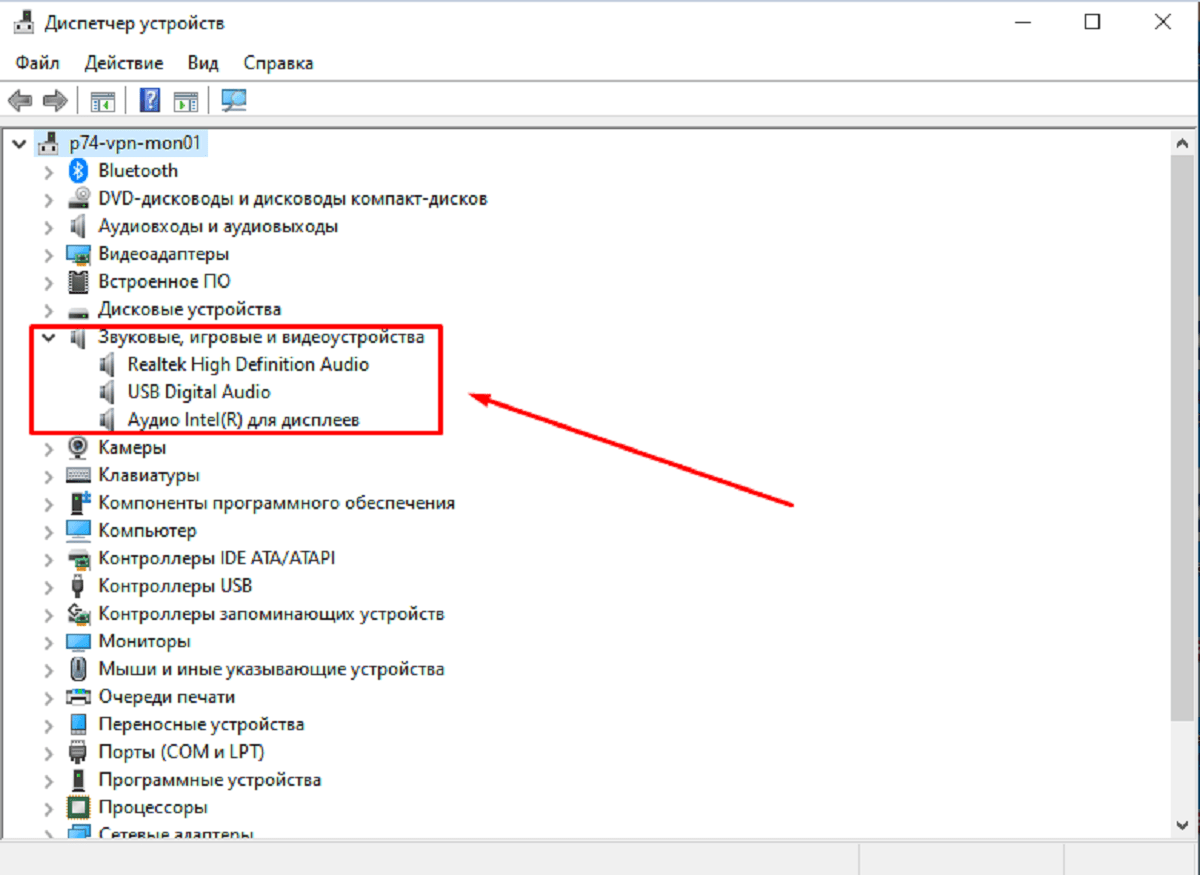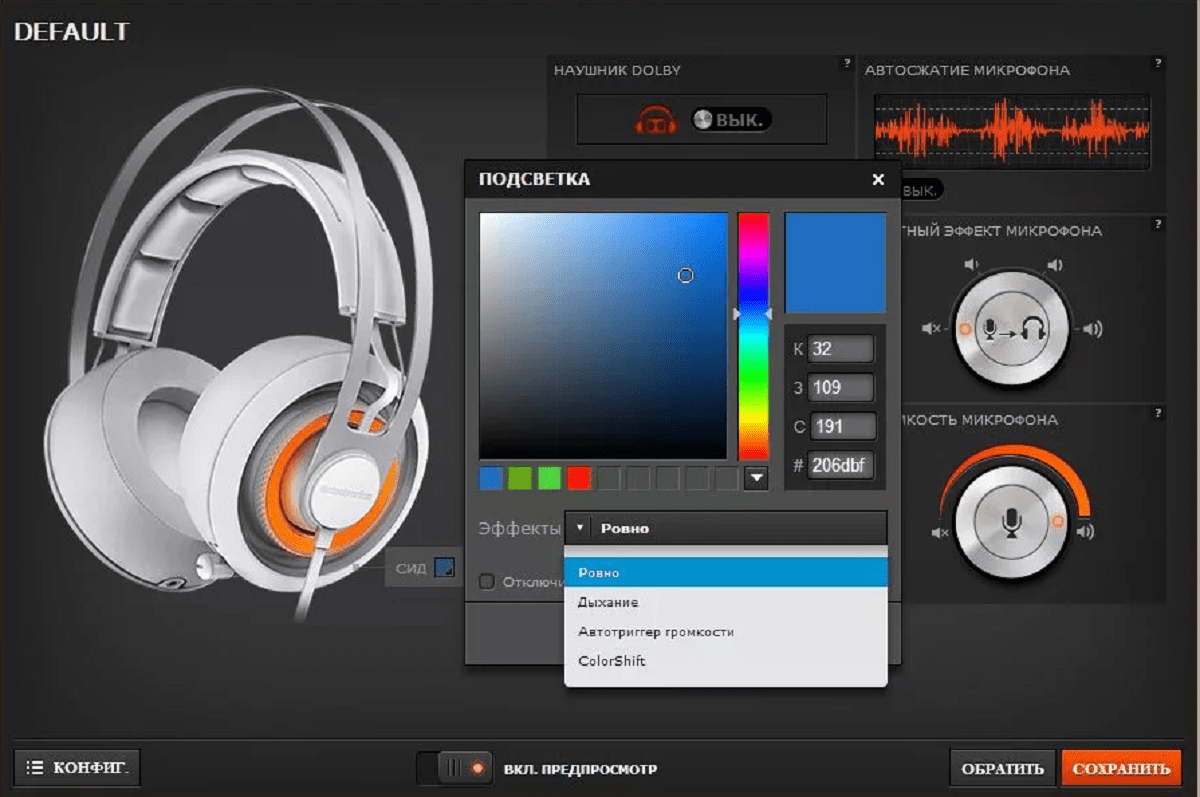Хрипит звук на ноутбуке
Автор:
Обновлено: 08.10.2022
Звук на лэптопе должен отличаться чистотой и громкостью, но в некоторых ситуациях он искажается – это серьезная неполадка, с которой сталкиваются многие пользователи ОС Windows 10. Если для аудио на лэптопе характерно храпение, трещание, приглушение, шипение или присутствуют другие дефекты, следует скорее избавляться от возникшей неисправности. Какие же действия предпринимать для устранения данной проблемы и как предотвратить неполадку?
Хрипит звук на ноутбуке
Содержание
- Какие действия предпринимать в случае хрипа звука на лэптопе и ПК?
- Методы отключения аудио эффектов и дополнительных звуковых средств
- Специфика изменения параметров связи в аудио параметрах Windows 10
- Неверный формат воспроизведения как результат проблем со звуком Windows 10
- Видео — Хрипит звук. Проблемы со звуком Windows 10
- Исправляем проблему с треском звука путем обновления драйверов
- Шипит и трещит звук в режиме монополии
- Программы улучшения звука
- Sound Booster
- SRS Audio SandBox
- Audio Amplifier
- Razer Surround
- Установка утилиты Razer Surround
- Работа с утилитой Razer Surround
- Видео — Исправляем плохой звук на ноутбуке или компьютере
Какие действия предпринимать в случае хрипа звука на лэптопе и ПК?
Основные действия при хрипе звука в ноутбуке — анализ подключенных девайсов воспроизведения
Перед началом выполнения основных действий рекомендуется проанализировать, правильно ли подключены девайсы воспроизведения – если ноутбук дополняется специальной аудиосистемой в виде колонок, лучше попытаться отключить их от разъема и вновь включить. Имеется возможность проверки качества аудио с другого гаджета? Если шипения и хрипы продолжаются, то неполадка может заключаться в колонках и кабелях.
Методы отключения аудио эффектов и дополнительных звуковых средств
Если появляются вышеописанные звуковые проблемы, следует выключить эффекты для воспроизведения аудио, ведь именно из-за них могут наблюдаться искажения.
Шаг 1. Нужно нажать правый щелчок мыши по иконке динамика в меню уведомлений ОС и выбрать пункт меню под названием «Устройства воспроизведения». В новых версиях ОС этого пункта нет, в таком случае выбирается раздел «Звуки», после чего откроется окно – в нем потребуется найти «Воспроизведение».
В панели задач щелкаем правой кнопкой мышки на иконке динамика звука
Выбираем пункт меню под названием «Устройства воспроизведения»
Шаг 2. Далее следует определиться с девайсом, по умолчанию воспроизводящим звук, дополнительно убедиться, что было определено необходимое устройство (речь идет о динамиках или других устройств, а не программно-созданном звуковом устройстве виртуального типа). Нажимается правый щелчок мыши по конкретному гаджету и выбирается пункт «Использование по умолчанию» — уже это должно поспособствовать решению проблемы.
Нажимаем правый щелчок мыши по конкретному гаджету и выбираем пункт «Использование по умолчанию»
Шаг 3. Затем необходимо перейти к «Свойствам», в появившемся меню выключить «Дополнительные звуковые средства». В случае наличия «Дополнительных возможностей» осталось «Выключить все эффекты» не забыть сохранить измененные параметры.
Выделяем устройство, нажимаем по кнопке «Свойства»
Выключаем «Дополнительные звуковые средства», в «Дополнительных возможностей» снимаем галочку с опции «Выключить все эффекты»
Специфика изменения параметров связи в аудио параметрах Windows 10
Для исключения варианта, когда дефекты со звуком возникают из-за аудио свойств связи, лучше выключить их и послушать, будет ли и дальше наблюдаться дефект. Перейти к отключению этой опции можно в звуковых параметрах.
Шаг 1. Нажимается правый щелчок мыши на «Пуск» и выбирается «Панель управления».
Нажимаем правый щелчок мыши на «Пуск» и выбираем «Панель управления»
Шаг 2. Далее можно увеличить режим визуализации, в параметрах же выбирается пункт под названием «Звук».
В режиме «Просмотр» выбираем «Крупные значки», выбираем пункт под названием «Звук»
Шаг 3. Появится меню, в котором следует перейти на «Связь» и отметить «Действие не требуется», нажать «ОК».
Переходим на вкладку «Связь»
Отмечаем пункт «Действие не требуется», нажимаем «ОК».jpeg
После сохранения изменений необходимо проверить, работает ли динамик. Если ничего не помогает – приступать к иному этапу.
Неверный формат воспроизведения как результат проблем со звуком Windows 10
Сегодня производители выпускают такие звуковые платы, которые способны поддержать почти все существующие воспроизводительные аудио форматы, предлагаемые ОС. В некоторых же ноутбуках установлены слишком старые звуковые карты, из-за чего появляются серьезные проблемы. Для перехода в настройки воспроизводительного формата потребуется:
Шаг 1. В управленческой панели нажать на «Звук» и перейти в раздел со свойствами воспроизводительных устройств.
В панели задач правым кликом мышки нажимаем по иконке «Звук», выбираем пункт «Звук»
Шаг 2. Появится новое окно, после чего следует перейти в свойства устройства.
Выделяем устройство, нажимаем по кнопке «Свойства»
Шаг 3. Перейти в закладку дополнительных настроек.
Переходим в закладку «Дополнительно»
Шаг 4. В «Формате по умолчанию» устанавливается «16- битный, 44100 Гц (Компакт-диск)» вариант. В конце эти изменения нужно сохранить.
В «Формате по умолчанию» устанавливаем вариант «16- битный, 44100 Гц (Компакт-диск)», нажимаем «Применить», затем «ОК»
Справка! Важно понимать, что вышеописанный формат поддерживают почти все звуковые платы, его использовали еще во времена существования более старых версий вышеуказанной ОС.
Видео — Хрипит звук. Проблемы со звуком Windows 10
Исправляем проблему с треском звука путем обновления драйверов
Если пользователь только что установил новую операционную систему и в звучании сразу же начались проблемы по типу треска или шипения, значит, отсутствуют необходимые для нормального звукового воспроизведения драйвера. Для решения проблемы следует выполнить ряд действий:
Шаг 1. Перейти в «Диспетчер устройств». Нажимается правый щелчок мыши на «Пуск» и выбирается «Диспетчер устройств».
Нажимаем правый щелчок мыши на «Пуск», выбираем «Диспетчер устройств»
Шаг 2. Зайти в категорию «Звуковые, игровые и видеоустройства», раскрыв ее двойным щелчком мыши.
Раскрываем двойным щелчком мышки категорию «Звуковые, игровые и видеоустройства»
Шаг 3. Появится список со звуковыми девайсами, после нажатия правого щелчка мыши на нужном названии кликнуть «Обновить драйверы».
Нажимаем правым щелчком мыши на нужном девайсе кликаем «Обновить драйверы»
Шаг 3. Будет открыто новое меню, следует перейти в «Выполнить поиск драйверов на этом компьютере».
Переходим в «Выполнить поиск драйверов на этом компьютере»
Шаг 4. Если у пользователя появилась проблема сразу после инсталлирования ОС, то следует нажать «Выбрать драйвер из списка уже установленных драйверов» и перейти в «Далее».
Нажимаем по ссылке «Выбрать драйвер из списка уже установленных драйверов», переходим в «Далее»
Шаг 5. После этого выбирается «Устройство с поддержкой High Definition Audio». По окончании инсталляции драйвера следует перезагрузить ноутбук и затем проверить, стало ли воспроизведение аудио более качественным.
Выбираем левым щелчком мышки «Устройство с поддержкой High Definition Audio», нажимаем «Далее»
Шипит и трещит звук в режиме монополии
Иногда даже несмотря на свежие драйвера, которые были скачаны с официального ресурса бренда, звук на устройстве может начать прерываться в случае включенного режима монополии. Для этого нужно проверить, не разрешено ли программам использования устройства в монополном формате:
- Правым щелчком мышки нажать по иконке звука в панели задач.
В панели задач щелкаем правой кнопкой мышки на иконке динамика звука
- Выбрать пункт меню под названием «Устройства воспроизведения».
Выбираем пункт меню под названием «Устройства воспроизведения»
- Левым щелчком мыши нажать по названию устройства, затем по кнопке «Свойства».
Левым щелчком нажимаем по названию устройства, затем по кнопке «Свойства»
- Перейти в закладку «Дополнительно».
Переходим в закладку «Дополнительно»
- Проверить раздел «Монопольный режим», если галочки на пунктах стоят, снимите их.
Проверяем раздел «Монопольный режим», если галочки на пунктах стоят снимаем их
- Подтвердите действие нажатием «Применить», затем «ОК».
Нажимаем «Применить», затем «ОК»
Программы улучшения звука
Если пользователя не устраивает качество звука на ноутбуке, можно попробовать специальные программы, предоставляющие возможность настройки оптимального аудио режима.
Sound Booster
Программа для улучшения звука Sound Booster
Считается довольно-таки простой и удобной утилитой, позволяющей в кратчайшие сроки усилить звучание. Причем не потребуется долго настраивать и искать нужные галочки – достаточно нажать на «автостарт» (программа будет загружаться сразу с ОС) и передвинуть ползунок громкости в необходимое положение.
SRS Audio SandBox
Зарекомендовала себя в качестве простой и интересной программы для звуковой обработки. Утилита включает в себя модули по типу 3D баланса, 3D пространства, громкости, оптимизации, частоты динамиков.
SRS Audio SandBox простая и интересная программа для звуковой обработки
Audio Amplifier
Еще одна популярная программа, позволяющая быстро улучшить звук. Для изменения уровня аудио потребуется нажать на «Load file» и передвинуть ползунок туда, куда нужно. В конце потребуется сохранить изменения.
Audio Amplifier утилита для улучшения качества звука
Razer Surround
Разработчикам Razer Surround удалось создать уникальные алгоритмы звуковой обработки, с помощью которых пользователь сможет рассчитывать на создание эффекта объемного звучания. Можно уменьшать и увеличивать басы, уменьшать разброс громкости, регулировать звук и громкость собеседника.
Установка утилиты Razer Surround
Шаг 1. В поле запроса любого браузера введите «Razer Surround скачать», нажмите «Enter».
В поле запроса любого браузера вводим «Razer Surround», нажимаем «Enter»
Шаг 2. Перейдите на официальный сайт разработчика утилиты Razer Surround.
Переходим на официальный сайт разработчика утилиты Razer Surround
Шаг 3. Нажмите на кнопку «Скачать для Windows».
Нажимаем на кнопку «Скачать для Windows»
На заметку! Надпись будет отличаться в зависимости от того, какая системы стоит на вашем девайсе.
Шаг 4. Выберите папку, чтобы сохранить установочный файл, к примеру «Рабочий стол» или папку «Загрузки», нажмите «Сохранить».
Выбираем папку, чтобы сохранить установочный файл, нажимаем «Сохранить»
Шаг 5. Запустите левым щелчком мышки скачанный файл либо из нижней панели загрузок браузера, либо из папки «Загрузки».
Левым щелчком мышки нажимаем по скачанному файлу
В папке «Загрузки» щелкаем двойным левым кликом по установочному файлу
Шаг 6. Отметьте пункт о прочтении условий, нажмите «Далее».
Отмечаем галочкой пункт о прочтении условий, нажимаем «Далее»
Шаг 7. Начнется процесс установки, ожидайте завершения.
Процесс установки, ожидаем завершения
Шаг 8. Для пользования программой нужно создать учетную запись на официальном сайте. После установки откроется окошко, где нужно нажать «Создать учетную запись».
Нажимаем «Создать учетную запись»
Шаг 9. Утилита предложит перейти на официальный сайт, нажмите по ссылке «Перейти на сайт…».
Нажимаем на ссылку «Перейти на веб-сайт…»
Шаг 10. Для удобства поменяйте интерфейс сайта на удобный Вам язык, выбрав из списка в соответствующем меню.
В верхнем меню меняем язык на русский
Шаг 11. Заполните регистрационное окно своими данными, введя эл. почту, логин и пароль.
Вводим свои данные
Шаг 12. Нажмите «Начало» («Start».)
Нажимаем «Начало»
Шаг 13. Выберите подходящий пункт, нажмите «Далее».
Отмечаем подходящий пункт, нажимаем «Далее»
Шаг 14. Примите условия, нажав «I accept».
Нажимаем «I accept»
Шаг 15. Откройте свою эл. почту и подтвердите регистрацию, пройдя по ссылке в эл. письме.
Подтверждаем регистрацию на эл. почте, нажимаем «Войти»
Шаг 16. Войдите в созданную учетную запись.
Вводим данные, которые вводили при регистрации, нажимаем «Вход»
Работа с утилитой Razer Surround
Шаг 1. После установки и запуска программы необходимо нажать на «Старт».
Нажимаем на «Старт»
Шаг 2. Утилита распознает те аудиоустройства, которые подключены к ноутбуку или компьютеру, после чего составит их список. Следует определиться с необходимым для калибровки устройством и перейти к следующему шагу.
Нажимаем «Далее»
Шаг 3. Далее появится информация о калибровочном процессе. Следует внимательно ознакомиться с ней и убедиться, что вокруг отсутствуют посторонние шумы и кликнуть на «Калибровать сейчас».
Изучаем информацию, кликаем на кнопку «Калибровать сейчас»
Шаг 4. Необходимо нажать на «Тест» для испытания настроенного звукового пространства в действии. Теперь аудиоустройство настроено в соответствии с оптимальным параметрами.
Нажимаем «Тест», тем самым проверив объем звука
На заметку! Многие из этих программ выступают в качестве инструментов для монтажа – есть возможность обрезания аудио дорожек, изменения звуковых эффектов и настройки басов.
Таким образом, если пользователь столкнулся с проблемами со звуком в ноутбуке, ему необходимо сначала проверить кабели и непосредственно устройства воспроизведения, после чего зайти в системные настройки, отключить ряд эффектов или обновить драйвера. Один из методов обязательно поможет наладить аудио.
Видео — Исправляем плохой звук на ноутбуке или компьютере
Рекомендуем похожие статьи
Работа и досуг за ПК не будет полноценным при отсутствии звука. Он нужен для получения уведомлений о новых сообщениях, просмотра фильмов, прослушивания музыки. Искажение звука вызывает дискомфорт. Рассмотрим, что делать если хрипят динамики в ноутбуке.
Содержание
- Хрипит динамик на ноутбуке что делать в первую очередь
- Хрипит динамик на ноутбуке — проблема с драйверами
- Исправляем в BIOS
- Хрипит динамик в ноутбуке — как исправить, используя «Службы»
- Трещат динамики в ноутбуке — почистите их
- Вывод
Хрипит динамик на ноутбуке что делать в первую очередь
Подключите к нему колонки. Послушайте звучание. Если воспроизводится без треска, причина не в драйверах. Тогда пропустите первый способ. Попробуйте отключить и подключить снова разъем динамиков от платы ноутбука.
Хрипит динамик на ноутбуке — проблема с драйверами
Если начали хрипеть динамики на ноутбуке после обновления или установки ОС, причина —старая версии драйвера. Нажмите комбинацию клавиш «Win+X», выберите «Диспетчер устройств».
Откройте ветку где отображаются звуковые устройства. Находим нужный девайс. Далее, как на скриншоте:
Откроется окно, где нажмите на «Поиск на ПК».
Если стали хрипеть динамики на ноутбуке после обновления, выберите пункт «Выбрать из списка установленных». Выбираем устройство и поддержкой Realtek Audio.
Если вы только установили ОС. Качайте драйвер с сайта разработчика. Посмотрите название звуковой карты. Большинство плат изготовляются на основе чипов Realtek. Посетите этот сайт, найдите программу, управлявшую звуком. Она поставляется вместе с драйверами. В моем случае это: http://www.realtek.com/downloads/. Найдите строку «High Definition Audio Codecs (Software)».
Далее, как на скриншоте:
Скачайте последнюю версию драйверов.
После загрузки инсталляционного файла. Запустите его. Следуйте инструкциям. После инсталляции произойдет перезагрузка для завершения установки. Теперь вопрос: почему хрипит динамик на ноутбуке возникать не будет.
Если продолжает трещать динамик на ноутбуке, попробуйте переустановить драйвер. Удалите его, выполните перезагрузку лэптопа.
Если описанные способы покажутся трудными, выполните обновление в автоматическом режиме. Загрузите специализированный софт. Например, DriverPack Solution.
Исправляем в BIOS
Переходим в расширенные настройки «Advanced». Ищем параметр, отвечающий за работу звуковой карты. Он может называться: «HD Audio», « Definition Audio», «Azalia», «AC97». Зависит от версии BIOS. Первые два варианта — самые распространенные.
Напротив него, должно быть установлено «Auto» или «Enable». Если параметр другой, нажмите «Enter». Откроется меню, где установите правильное значение. Сохраните настройки.
Хрипит динамик в ноутбуке — как исправить, используя «Службы»
Проблема заключается в неправильной работе программы отвечающей за воспроизведение звука. Избавитесь от искажений путем сброса настроек. Нажмите «Пуск»-«Выполнить». Далее пропишите команду «services.msc».
Найдите службу «Windows Audio», нажмите ссылку перезапустить.
Трещат динамики в ноутбуке — почистите их
Несмотря на защиту лэптопа от попадания пыли, динамики со временем загрязняются. Это приводит к проблемам со воспроизведением звука.
Если устройство на гарантии, обратитесь в сервисный центр. Его почистят бесплатно.
Откройте заднюю крышку. Аккуратно извлеките колонки.
Для их чистки используйте маломощный пылесос, или ватные палочки для очистки в трудно доступных местах.
Вывод
Мы рассмотрели, что делать если хрипят динамики в ноутбуке. Используйте рекомендации, описанные выше и проблемы с искажением звука должны решиться.
Всем привет! Купил я недавно себе новый ноутбук от MSI. Принес домой, установил винду, поставил все драйвера с официального сайта. Бук вроде работает нормально, но есть одна неприятная проблема – при прослушивании музыки или любого звука через встроенные динамики, наушники или внешние колонки я слышу характерный хрип, который может сменяться треском или щёлканием.
Хрип звука может возникать на любой операционной системе семейства Windows: 10, 11, 7 или 8. Так как я частенько лечу подобные проблемы, я все же решил написать подробную инструкцию, где смог собрать все возможные советы из интернета и форумов. Поехали!
Содержание
- ШАГ 1: Настройка звука и выбор режимов
- ШАГ 2: Драйвера на звуковую карту
- ШАГ 3: Исправление конфликта
- ШАГ 4: Изменения настройки электропитания
- ШАГ 5: Устранение неполадок
- ШАГ 6: Перепрошивка BIOS
- ШАГ 7: Решение проблем с ОС
- Задать вопрос автору статьи
ШАГ 1: Настройка звука и выбор режимов
Если звук хрипит на ноутбуке или ПК с Windows, то это может указывать на проблему самого железа. Это иногда лечится отключением некоторых параметров.
- Зажимаем клавиши:
+ R
- Вводим команду:
control
- Переходим в «Звук».
- На первой вкладке выберите устройство воспроизведения, нажмите ПКМ и зайдите в «Свойства». Далее после каждого изменения в настройках жмем «Применить» и проверяем звук.
- В первую очередь на вкладке «Уровни» попробуйте уменьшить громкость и усиления. Возможно, звук захлебывается из-за этого.
- Очень часто треск и щелчки появляются из-за включенных улучшений на вкладке «Enhancements» – выключите все, указав настройку «Disable all enhancements».
- На вкладке «Дополнительно» можно выбрать другой параметр разрядности и дискретизации. Уменьшите параметр, примените настройку и проверьте звук.
- Дополнительно тут же можно попробовать поиграться с галочками и, например, отключить монопольный режим или аппаратное ускорение. Напоминаю, что после каждого действия пробуем применить настройку и проверяем звучание.
- Последнее, что мы можем сделать, это убрать настройку уменьшения громкости на вкладке «Связь».
ШАГ 2: Драйвера на звуковую карту
Как правило, если вы слышите треск в наушниках или динамиках на компьютере с Windows, то в 90% случаев это проблема драйверов. Сразу хочу вас предупредить и посоветовать запостись терпением, так как данная проблема одна из самых противных. Решается она не сразу и может занять у вас много времени и нервов.
Обычно проблема идет от криво установленных драйверов на вашу встроенную звуковую карту. Но тут встает вопрос – а где взять нормальные драйвера? – к сожалению на него нет ответа. Кто-то может возразить и сказать, что дескать можно же скачать дрова с официального сайта. Да, но и там они могут быть кривыми. Именно с этим я столкнулся на своем новом ноутбуке. Но в любом случае нужно начинать именно с этого.
- Если у вас стационарный компьютер, то звуковая карта вшита в материнскую плату. Вам нужно найти название материнки, зайти на официальный сайт производителя и скачать оттуда все драйвера с пометкой Audio.
- Если у вас ноутбук, то все делается еще проще – все драйвера находятся на официальном сайте производителя бука.
ПРИМЕЧАНИЕ! Старайтесь устанавливать драйвера для той ОС, которая у вас установлена. Это также касается и разрядности. Некоторые дрова могут подходить для нескольких ОС (Windows Vista, 7 и 8), а некоторые могут работать только для одной системы – например, для Windows 10. Поэтому если у вас установлена, например, Windows 7, а дрова есть только для Windows 8, то проблема может быть именно в этом. Тут для нормальной работы придется переустанавливать ОС.
Вот ссылка на инструкцию по установке драйверов – обращайте к ней, если у вас будут вопросы.
ВНИМАНИЕ! Обязательно установите и остальные драйвера к материнской плате или ноутбуку. Сначала устанавливаем дрова на Chipset, потом все остальные и уже в самом конце делаем установку драйверов на Аудио карту.
Итак, вы попробовали установить официальные драйвера, или вообще изначально сделали именно так, но звук все равно трещит, пищит или хрипит на компьютере или ноутбуке с Windows. Такое часто встречается на новом оборудовании, когда производитель Realtek не успевает выпустить нормальные дрова. Что же нам делать дальше? – давайте попробуем, наоборот, удалить эти официальные дрова и попробуем их установить через «Диспетчер устройств» с серверов Microsoft. Обычно на серверах находятся старые дрова, проверенные временем. Они могут работать вполне нормально.
- Чтобы попасть в «Диспетчер устройств», нажмите правой кнопкой мыши по кнопке «Пуск».
- Откройте вкладку со звуком, нажмите ПКМ по вашей звуковой карте и удалите её. Если вы не знаете, какая звуковуха ваша – удалите все.
- Подтверждаем действие.
- Чтобы запустить установку дров с сервера Microsoft, нажмите по кнопке в самом верху для обновления оборудования. Если кнопка не сработала – просто перезагрузите компьютер. Устройство при этом должно быть подключено к интернету.
В моем случае мне и это не помогло. Сейчас я опишу два интересных способа. Первый был рассказан моим другом, и также я его нашел на форуме MSI, который помог некоторым ребятам. Сам способ очень простой – мы попробуем выполнить установку дров с помощью стороннего программного обеспечения. В первую очередь мы будем использовать CCleaner Pro триальную версию. Я так и не смог понять почему, но именно через неё можно установить более свежие драйвера, которых нет даже на официальном сайте.
- Заходим на сайт CCleaner.
- Скачиваем триальную Pro версию, так как именно она помогает выполнять установку драйверов. Если вы из России или Беларуси – для скачивания может понадобиться VPN.
- После установки и запуска переходим на вкладку «Driver Updater» и на вкладке «Устаревшие драйвера» жмем «Обновить все». После установки обязательно перезагрузите систему.
Если и это не даст результата, можно еще попробовать приложение DPS. Если вы все же будете его использовать, не забудьте после этого удалить весь хлам, который будет установлен вместе с программой. Еще один способ – это попробовать перебрать разные версии драйверов по ID.
- Зайдите в «Диспетчер устройств» найдите вашу звуковую карту, нажмите ПКМ и откройте «Свойства».
- На вкладке «Сведения» установите в свойствах «ИД оборудование» и через ПКМ скопируйте в буфер обмена верхнюю строчку.
- Через поиск вводим запрос:
Драйвер ИД
- Открываем любой сайт с базой данных драйверов. Их может быть несколько штук.
- В строку поиска копируем нашу строчку и ищем драйвера. Вы можете заметить сразу несколько вариантов. Сначала проверьте, какая версия драйвера установлена у вас – это можно посмотреть там же в «Свойствах» на вкладке «Драйвер». Теперь скачиваем и устанавливаем версии, отличающиеся от той, которая у вас уже установлена. Ну и после каждой проверяем звук. На моем старом ПК я таким образом сумел найти только одни рабочие дрова. Возился с этим часа 3.
ШАГ 3: Исправление конфликта
Если вы перепробовали все драйвера, но у вас ничего не вышло – возможно, проблема не в них, а в конфликте железа или программного обеспечения. Для начала еще раз установите последние дрова с официального сайта. Теперь открываем «Диспетчер устройств» и заходим в раздел звука. Попробуйте отключить все звуковые драйвера кроме того, который вы используете для вывода звука. Это также касается всех дров, которые устанавливаются дополнительно для улучшения звука, как, например, Nahimic.
Некоторым ребятам на форумах помогало отключить в разделе «Системные устройства»:
- Сервер виртуальных дисков Microsoft Hyper-V
- Сервер PCI Microsoft Hyper-V
- Поставщик шины виртуальной машины Microsoft Hyper-V
Конфликт может быть на программном уровне. Если вместе с драйверами вы дополнительно устанавливали какие-то приложения, которые улучшают звук – попробуйте выключить их в трее.
Даже после выключения они могут продолжить работать. Заходим в «Пуск» – «Параметры» – «Приложения» и удалите все приложения, которые каким-то образом влияют на вывод звука.
Дополнительно можно удалить приложения на ноутбуках, которые настраивают работу материнской платы и подключенного устройства. К таким программам относят MSI Center (или MSI Dragon Center), Lenovo Vantage, Armoury Crate. Все эти приложения могут влиять на звук.
ШАГ 4: Изменения настройки электропитания
Данный шаг больше поможет владельцам ноутбука. Обычно при работе звуковой карты, почти весь объем звуковой информации обрабатывается центральным процессором. Если у вас стоит сбалансированная или экономная настройка электропитания, то проблема может быть в этом.
- Заходим в «Панель управления».
- Переходим в «Электропитание».
- Если есть возможность включите «Полную производительность». Если такой схемы нет, зайдите в настройки действующей.
- Кликаем по ссылке «Изменить дополнительные параметры питания».
- Раскройте «Управление питанием процессора» и в «Минимальном состоянии процессора» в конфигурации «От сети» поставьте 100%. В конце жмем «Применить».
Опять же хрип может появляться при работе от батареи, но при подключении к сети он будет пропадать. В таком случае я бы грешил на состояние вашего аккумулятора. Проблема может проявляться и на ноутбуках, на которых была вынута батарея по причине вздутия или поломки. Напомню, что без батареи ноутбука процессор будет работать в разы медленнее, даже при подключении к электросети. Такова особенность почти всех ноутбуков. Так что, если у вас нет аккумулятора на ноуте, на котором он должен быть – нужно его прикупить и поставить. Батарею можно поискать на Алике.
ШАГ 5: Устранение неполадок
Иногда помогает функция устранения неполадок, которая вшита в современные ОС.
- «Пуск» – «Параметры» – «Обновление и безопасность» (в Windows 11 «Система») – «Устранение неполадок».
- Найдите ссылку «Дополнительные средства устранения неполадок».
- Находим раздел «Воспроизведение звука», запускаем проверку и действуем согласно инструкциям.
ШАГ 6: Перепрошивка BIOS
Есть вероятность, что проблема со звуком связана с неправильной работой железа всего компьютера. Поэтому можно попробовать обновить БИОС. BIOS можно скачать на официальном сайте ноутбука или материнской платы. Инструкцию по обновлению BIOS можете глянуть в этой инструкции.
ШАГ 7: Решение проблем с ОС
Прежде чем мы приступим к дальнейшим действиям – попробуйте вывести звук через другое устройство. Можете попробовать подключить колонки или использовать встроенные на ноутбуке. Если вы используете исключительно наушники – попробуйте их подключить к другому компьютеру или устройству, чтобы проверить их исправность.
Последнее, что мы можем сделать – это попробовать пошаманить с самой операционной системой. Я дам ряд советов и ссылку на инструкции, которые в теории могут помочь.
- Проверьте целостность системных файлов.
- Зайдите в автозагрузку и выключите все, кроме драйвера звуковой карты.
- Если проблема произошла внезапно – попробуйте откат системы.
- У вас установлена официальная версия Windows или стороння сборка? – во втором случае я бы советовал выполнить чистую установку с официального образа.
- Отключите антивирусную защиту в трее. Можно даже попробовать вообще удалить антивирус и проверить работоспособность звука.
- Попробуйте отключить от компьютера и ноутбука все лишние внешние устройства и проверьте звук.
- Если есть возможность, проверьте звук через беспроводные наушники, подключенные через Bluetooth.
- Если вместе со звуком сильно тормозит операционная система, то вот две статьи, которые вам могут помочь:
- Ускорение операционной системы.
- Как очистить комп от различного мусора.
- Проверьте температуру процессора – возможно из-за перегрева в момент тротлинга в ноутбуке идут щелчки, искажения звука или шипение. Если процессор сильно горячий – стоит на нем поменять термопасту и почистить радиатор от пыли.
- Попробуйте отключить в диспетчере устройств Bluetooth адаптер и всё что с ним связано.
Все возможные советы, которые я встречал на форумах и знаю сам, мы рассмотрели. Далее есть два варианта. Первый – если у вас новый ноутбук или ПК, то я бы на вашем месте вернул это оборудование обратно в магазин. Со стороны ПК я говорю про материнскую плату. Опять же, это может быть проблема в кривых драйверах, и, возможно, производитель выпустит обновление, которое все починит. Но что если эта проблема стоит со стороны электроники или это «железный» брак?
Второй случай – когда у вас старый ПК и ноутбук, и проблема появилась внезапно. Так как с программной точки зрения мы сделали всё возможное – остается винить только железо. В таком случае несем аппарат в сервисный центр, который занимается ремонтом плат.
Вроде бы ничего не забыл. Если вы нашли какое-то свое решение – напишите об этом в комментариях, и я добавлю его в статью. Всем добра и до новых встреч на портале WiFiGiD.RU.
Содержание
- Какие действия предпринять при возникновении проблемы
- Как отключить звуковые эффекты и ненужные средства
- Как изменить настройки связи в аудио параметрах Windows 10
- Неправильный формат воспроизведения в Windows 10
- Видео, как устранить проблемы с хрипением звука
- Решение проблемы с помощью обновления драйверов
- Искажение звука в режиме монополии
- Программы для улучшения звука
- Видео, как исправить плохой звук на ноутбуке
- Заключение
Ноутбук является многофункциональной техникой. Раньше его в основном использовали для работы. Сегодня же такая техника полноценно заменяет стационарные персональные компьютеры. Достоинство ноутбуков заключается в том, что они мобильны и не занимают много места. Но, что касается функциональности, то они ничем не уступают ПК.
Но, как и с другой техникой, они со временем ломаются. Так, если хрипит звук на ноутбуке, то это создает немало проблем при прослушивании аудио файлов или просмотре фильма. При возникновении такой неполадки, необходимо определить первопричину и подойти к ее решению. Итак, как исправить неполадки?
Какие действия предпринять при возникновении проблемы
Если при воспроизведении видео возникли какие-либо проблемы с ноутбуком, то необходимо незамедлительно заняться его ремонтом. Это позволит в дальнейшем предотвратить возникновение более серьезных неполадок. Это касается не только звука, но и изображения, и других функций. На начальном этапе необходимо установить первопричину этого. Специалисты рекомендуют отключить все дополнительные гаджеты, которые способны создавать помехи. При этом некоторая вспомогательная техника способна, наоборот, их устранить.
Как отключить звуковые эффекты и ненужные средства
Если стал хрипеть звук на Windows 10 не является новинкой как для пользователей, так и для специалистов. Причиной такого отклонения могут стать различные элементы и эффекты для передачи аудио. Именно от них нужно избавиться в первую очередь.
Исправление ошибки осуществляется в такой последовательности:
- На правой панели снизу находится знак «звук»;
- Нажать на него мышкой;
- На окне, которое всплывет, нажать «Устройство воспроизведения» (в предыдущих версиях эта функция называется «Звук»);
- Подождать, пока пройдет синхронизацию с устройством;
- Кликнуть на иконку, которая соответствует устройству;
- На возникшем окошке применить по умолчанию;
- Если этот вариант не дал желаемого результата, то стоит в «Свойствах» отключить все «Дополнительные средства»;
- В «Дополнительных возможностях» отключить все эффекты.
Важно! После выполнения всех действий нужно сохранить корректировки. Если этого не сделать, то метод не даст никакого результата.
Как изменить настройки связи в аудио параметрах Windows 10
Немаловажно устранить шипение и треск, которые могут издавать источники воспроизведения аудио. Они полностью отключаются.
Если трещит звук, нужно сделать несколько простых движений:
- Нажать мышкой на панель «Пуск» и выбрать «Панель управления»;
- В параметрах кликнуть на пункт «Звук»;
- В результате этих кликов всплывает окно, в котором нужно выбрать раздел «Связь»;
- На следующем этапе выбрать «Действия не требуется».
Все изменения сохраняются. Если после этого пропадает звук на ноутбуке, то стоит воспользоваться другими методами устранения неисправностей аудио передачи.
Сломался компьютер? Наши мастера помогут!
Оставьте заявку и мы проведем бесплатную диагностику!
Оставить заявку
При первом обращении – скидка 15% на все работы!
Вам не нужно никуда ехать – наш курьер бесплатно заберет технику на диагностику и вернет ее вам после ремонта!
Неправильный формат воспроизведения в Windows 10
Иногда неполадки с ноутбуком возникает в результате использования устарелых звуковых плат. Если хрипят динамики, необходимо зайти в настройки воспроизведения и выполнить определенные действия:
- На панели управления найти значок «Звук» и нажать на него;
- Перейти в свойства используемого аудио устройства (важно правильно выбрать устройство);
- Выбрать настройки по умолчанию;
- Выставить необходимый компакт-диск (16 бит);
- Сохранить все корректировки.
Данный метод является универсальным и подходит практически для любой модели ноутбука, в которой установлены старые звуковые платы. Это связано с тем, что на них установлена одинаковая поддержка. Программное обеспечение легко поддается корректированию. Главное правильно подобрать нужные команды. И не стоит забывать, что все изменения необходимо сохранять. В ином случае вся проделанная работа будет насмарку.
Видео, как устранить проблемы с хрипением звука
Если искажается звук на ноутбуке, можно воспользоваться специальными видео. В них наглядно показано, какие действия нужно проводить для достижения желаемого результата. Если звук стал хрипеть на операционной системе Windows 10, то существует несколько путей решения проблемы. В первую очередь стоит заменить драйвера.
Если смена программного обеспечения не дало результата и проблема со звуком еще есть, то стоит зайти в «Звуковые устройства» и выполнить ряд действий:
- Выбрать настройки по умолчанию;
- Отключить все функции, которые включают монопольный режим;
- Подтвердить и сохранить изменения.
Такой вариант может помочь, но только на время. Все зависит от первопричины возникновения помех в передаче звука. Если хрипит звук на компьютере, то возможно неполадка с самими динамиками.
Решение проблемы с помощью обновления драйверов
Нередко неисправности в аудио системе возникают после переустановки операционной системы Windows 7. После перепрошивке потребуется установка соответствующего программного обеспечения. Если звук заикается, понадобятся специальные драйвера.
Их установка проводится в такой последовательности:
- Левой клавишей мышки выбрать меню «Пуск» и перейти в «Диспетчер устройств»;
- Двойным кликом зайти в раздел «Звуковые и другие устройства»;
- В результате таких действий появится весь перечень звуковых устройств, среди которых выбирают необходимый пункт;
- Поставить отметку напротив нужного названия;
- В появившемся окне выбрать обновление драйверов;
- Откроется новое окно, посредством которого будет осуществлено поиск драйверов на ноутбуке.
Если причиной того, что звук заикается, является установка новой операционной системы, то достаточно просто выбрать драйвер из предложенного списка. Пройдя далее, происходит определение инструмента с необходимой поддержкой. После выполнения всех действий выполнится перезагрузка компьютера. Это необходимо для сохранения и введения всех изменений в действие. Если после пуска проблемы со звуком на ноутбуке не исчезнут, то стоит воспользоваться другими методами.
Важно! При переустановке программного обеспечения лучше воспользоваться драйверами с официального сайта производителя. Это позволит подобрать действительно подходящую прошивку.
Искажение звука в режиме монополии
Даже установка нужных драйверов на ноутбуки MSI может не устранить проблему. В таких случаях рекомендовано тщательно изучить режим монополии. По ошибке он может быть включен, что объясняет возникновение проблемы со звуком на ноутбуке.
Чтобы проверить, не работает ли «Режим монополии», необходимо выполнить ряд следующих действий:
- В панели задач Windows 10 выбрать пункт «Звук»;
- В окошке, которое откроется, выбрать устройства воспроизведения;
- С помощью мышки отобразить средство и перейти в свойства;
- Зайти во вкладку «Дополнительно» и проверить статус соответствующего режима;
- Снять все галочки, если такие имеются в наличии.
Подтвердить все изменения и проверить состояние звука. Если дальше искажается звук на ноутбуке, то действия могли быть проведены неверно. Делать нужно все в соответствии указанной инструкции.
Программы для улучшения звука
Если заикается звука на ноутбуке, то есть смысл задуматься над использованием специальных программ, направленных на улучшение звучания.
Среди популярных выделяют:
- Sound Booster. Самая простая и удобная в использовании программа, которая работает в автоматическом режиме. Для запуска достаточно просто загрузить ее на компьютер и нажать «Автостарт». Дополнительно выполняется настройка звука.
- Audio Amplifier. Программа пользуется большой популярностью, так как качественно выполняет корректировку и способна помочь, если хрипит звук на компьютере. Чтобы задействовать ее, нужно выбрать Load File. По окончании все данные сохраняются.
- Razer Surround. С помощью этой программы можно сделать звучание более объемным. Она часто используется для улучшения аудио при настройке домашнего кинотеатра или подключенных к ноутбуку колонок. Программа улучшает спецэффекты, басы и громкость при общении через интернет.
- SRS Audio SandBox. В использовании программа очень проста и удобна. Состоит из нескольких модулей, которые позволяют оптимизировать работу всей аудио системы. Программа находится в открытом доступе, что позволяет каждому пользователю не только ноутбука, но и персонального компьютера воспользоваться нею. Очень эффективна если шипит звук.
Чтобы воспользоваться таким программным обеспечением, необходимо зайти на официальный сайт разработчика и выбрать продукт. Важно правильно подобрать программу под соответствующую операционную системы. После этого выполнить скачивание и установить ее на компьютер. При необходимости проводится регистрация на сайте с указанием электронной почты. После установки программы производится перезагрузка. Звук на компьютере Windows должен стать более качественным.
Видео, как исправить плохой звук на ноутбуке
Для устранения неисправностей аудио системы используют специальные тематические видео, в которых указано все доступные варианты и методы. Важно в точности следовать всем указаниям и не забывать сохранять изменения. В видеоматериалах можно узнать основные причины, почему хрипит динамик на ноутбуке. Установка программ и драйверов, а также изменение настроек способно помочь только при условии, что все элементы системы находятся в работоспособном состоянии. При неполадке динамиков потребуется воспользоваться услугами сервисного центра.
Заключение
Современные ноутбуки пользуются большой популярностью среди потребителей. Они отличаются своей надежностью и удобностью в работе. Но, даже с качественной техникой могут возникнуть проблемы. Одной из таких является нарушение воспроизведения видео и звука. Обладая определенной информацией, устранение таких отклонений не составит труда. Исключением является повреждение структурных элементов ноутбука. Установка программ и драйверов не даст никакого результата. Единственный выход – обращение в сервисный центр.
var XHR = (“onload” in new XMLHttpRequest()) ? XMLHttpRequest : XDomainRequest;
var xhr = new XHR();
xhr.onload = function () {
document.getElementById(“sltop__form_placeholder_18925”).innerHTML = this.response;
Array.from(document.getElementById(“sltop__form_placeholder_18925”).getElementsByTagName(“script”)).forEach(
el => eval(el.innerHTML));
};
xhr.open(“GET”, “https://lk.newapi.ru/form/101/18925/html”, true);
xhr.send();
На чтение 7 мин Просмотров 1.4к. Опубликовано 03.11.2020
Обновлено 20.10.2021
Ноутбук является универсальным устройством и предлагает воспользоваться большим набором функций, которые могут полностью заменить персональные компьютеры. Главным преимуществом этого устройства является то, что ноутбуки обладают мобильностью, которая порой играет важную роль в плане определения того или иного преимущества.
Но существует такая проблема, что вместе с прогрессом появляются еще и дополнительные проблемы. К примеру, ноутбуки могут ломаться и довольно часто основной проблемой, которая возникает при использовании устройства является звук. Иногда динамики начинают хрипеть, мешая пользователю получать необходимую информацию. Поэтому важно знать, как именно можно решить эту проблему.
Какие действия предпринять при возникновении проблемы
Если при работе начали проявляться искажения, то немедленно принимайте меры, пока они не привели к более серьезным последствиям. Для начала нужно отключить все дополнительные гаджеты и убедиться, что они не оказывают сильного влияния на процесс работы устройства. Если после отключения проблема продолжает беспокоить, то нужно начать внимательно исследовать всю функциональность, чтобы затем наткнуться на причину возникновения проблемы.
Закажи профессиональный ремонт ноутбука в Москве или продай его на запчасти!
Бесплатная диагностика и выезд курьера. Срочный ремонт. Гарантия. Недорого!
Звони! Тел.: +7 (903) 729-32-48 или напиши нам на email: zakaz@anout.ru
Как отключить звуковые эффекты и ненужные средства
На самом деле проблема с хрипом является не такой новой, поэтому с ней все знакомы. Факт заключается в том, что основанием для этого могут быть различные эффекты от передачи аудио и прочие элементы. А чтобы начать вносить правки и исправления, то вам следует обратить внимание на следующие рекомендации:
- нажмите на нижней панели значок звука;
- затем перейдите «Устройство воспроизведения»;
- ожидайте полную синхронизацию;
- выбрать соответствующую иконку;
- появится окно, нажмите на «Применить по умолчанию»;
- проблема не была решена, значит нужно воспользоваться пунктом «Свойства» и отключить в нем все «Дополнительные средства»;
- деактивируйте в разделе «Дополнительные возможности» все доступные эффекты.
ВАЖНО! Обязательно сохраните все корректировки, если упустите этот момент, то проблема не будет решена.
Как изменить настройки связи в аудио параметрах Windows 10
Не стоит забывать о том, что обязательно нужно избавиться от треска и шипения с источников звука, так как это может привести к неблагоприятным последствиям.
Если ноутбук начинает издавать потрескивания, то нужно сделать следующее:
- нажмите на «Пуск» и выберите пункт «Панель управления»;
- в открывшихся параметрах вам нужно будет воспользоваться разделом «Звук»;
- в появившемся окне есть раздел «Связь», он вам понадобится;
- остается отметить «Действия не требуются».
В случае, если вдруг после всех манипуляций звук вообще пропадет, то следует воспользоваться другими способами решения проблемы.
Неправильный формат воспроизведения в Windows 10
Иногда причиной возникновения подобных проблем может стать устаревшая звуковая плата. Специально для решения такой проблемы следует воспользоваться следующими рекомендациями:
- на основной панели нужно найти значок «Звук» и открыть его;
- перейдите в раздел «Свойства»;
- следует отметить настройки «по умолчанию»;
- выставить информацию по 16 битам;
- обязательно сохраните все изменения.
Такой вариант является универсальным, так как он применим для любого устройства. Главное внимательно выполнять все необходимые действия и стараться не допускать ошибок.
Видео, как устранить проблемы с хрипением звука
В случае, если замечается некое искажение звука, то необходимо просто уделить внимание специальному ролику, который позволит познакомиться со всеми доступными способами решения той или иной проблемы. А первой рекомендацией будет совет по смене драйверов для звука, которые решат большую часть проблем.
Смена драйвера не изменила ситуацию, то следует:
- для начала перейдите в раздел «Звуковые устройства»;
- определите настройку «по умолчанию»;
- отключите любые доступные функции, которые ориентированы на монопольный режим.
Если все будет сделано правильно, то скорее всего вопрос будет решен. Но это не гарантирует решения всей проблемы или будет нести лишь временный благоприятный характер.
Решение проблемы с помощью обновления драйверов
Если проблема возникла после переустановки операционной системы, то обязательно нужно обратить внимание на возможность обновить или переустановить драйвера для звука. Поэтому для успешного выполнения задуманного необходимо будет воспользоваться следующими рекомендациями:
- для начала нужно кликнуть правой кнопкой мыши на значок «Пуск» и перейти в «Диспетчер устройств»;
- двойным кликом нужно войти в пункт «Звуковые и другие устройства»;
- благодаря первоначальным действиям появится список доступных звуковых устройств;
- выберите нужное устройство и выберите пункт «Обновление драйверов»;
- далее будет запущен процесс обновления и поиска драйверов.
Как только все перечисленные рекомендации будут выполнены, необходимо будет перезагрузить компьютер. Если все сделано правильно, то работоспособность звука восстановится. Если изменений не произошло, то нужно переходить к следующему методу решения проблемы.
ВАЖНО! Альтернативным способом установки драйверов является обращение к официальному сайту. Там нужно выбрать подходящее оборудование и загрузить установочный файл драйвера с дальнейшей активацией и установкой.
Искажение звука в режиме монополии
Если во внимание брать ноутбуки MSI, то переустановка драйверов может не помочь. Проблема связана с тем, что в этом ноутбуке имеется активный режим монополии. И именно он может негативно влиять на работоспособность звука.
А чтобы хорошо ориентироваться в этом вопросе, следует воспользоваться следующими рекомендациями:
- в панели задач нужно воспользоваться значком «Звук»;
- далее следует выбрать нужное устройство воспроизведения;
- перейти в раздел «Свойства»;
- перейдите в пункт «Дополнительно» и проверить статус активации монопольного режима воспроизведения звука;
- если стоят различные галочки, то нужно их убрать.
Обязательно сохраните все доступные изменения и не забудьте перезагрузить ноутбук. После этого можно проверять работоспособность звука.
Программы для улучшения звука
Если были протестированы все имеющиеся способы, но изменения никакого не произошло, то следует обратить внимания на специальные программы, которые могут помочь в решение искажения звука:
- Sound Booster – наиболее приоритетный вариант автоматического улучшения звука, который поможет достичь желаемого результата. Достаточно загрузить программу и установить ее, затем нажать на пункт «Автостарт», который позволит настроить звук.
- Audio Amplifier – данная программа является популярной среди пользователей, так как она позволяет достичь благоприятного результата. Даже если на ноутбуке наблюдается искажение звука, то программа на автоматическом уровне поможет решить этот вопрос.
- Razer Surround – это ПО ориентировано на то, чтобы организовать объемное звучание, которое позволит улучшить атмосферу и погрузиться в приключения, которые наверняка понравятся.
- SRS Audio SandBox – упрощенная версия глобального инструментария работы со звуком, что позволит избавиться от многих проблем, в том числе и в случае возникновения шипения.
В большинстве случаев программы можно загрузить напрямую с официального сайта разработчиков. Помните, что после использования программы обязательно сохраняйте изменения и не забывайте ставить галочку напротив пункт «Запускать программу вместе с Windows», так как все изменения будут работать только при запущенной программе.
Видео, как исправить плохой звук на ноутбуке
В качестве того, чтобы не было больше сомнений, и пользователи могли пошагово выполнять все действия рекомендуем обратить внимание на видеоролик. Благодаря ему можно будет вместе с инструктором выполнять действия и сразу оценивать их правильность.
Итог
Несмотря на то, что большинство моделей ноутбуков являются высокотехнологичными устройствами, они не защищены от поломок. С ноутбуками часто могут происходить самые разные неприятные ситуации и это является следствием компактности и мобильности. Благо современные технологии универсальные и имеют массу возможностей для решения той или иной проблемы.
Выкупим твой бу ноутбук в любом состоянии не старше 2010 года!
Быстрая оценка по телефону, бесплатные выезд курьера по Москве. Деньги — сразу.
Звони! Тел.: +7 (903) 729-32-48 или напиши нам на email: zakaz@anout.ru
Тест: Интересные факты о компании Apple и их создателях
Где началась история компании?
В гараже
На кровати в доме 1116
На улице
В офисе
В какой компании работал Джонатан Айв до того, как была основана Apple?
“Персик”
“Мандарин”
Ксерокс и Ко
Самсунг
Где работал Стив Джобс до основания компании Apple?
Atari
Nokia
Xiaomi
BlackBerry
Одна из трех вещей, которую пробовал Стив Джобс и назвал ее важнейшей
Яблоко
ЛСД
Пирог
Бургеры из МакДональдс
Сколько человек основало компанию?
В 1976 году логотипом компании Apple был:
Исаак Ньютон под деревом
Леонардо Да Винчи
Яблоко
Радуга
Сколько в 2001 году стоила одна акция компании Apple?
200 долларов
10 долларов
500 долларов
8 долларов
Какого числа основали компанию Apple?
26 марта
1 апреля
23 сентября
1 декабря
За сколько был продан Apple I?
1 000 долларов
500 долларов
100 долларов
666.66 долларов
Какого “духовного течения” придерживался Стив Джобс
Ислам
Христианство
Буддизм
Иудаизм
Интересные факты о компании Apple и их создателях
Плохо!
Ваши знания о компании Apple и ее создателях недостаточны! Советуем еще раз пройти тест!
Средний результат
У вас средний результат и мы точно знаем, что вы можете лучше! Попробуйте пройти тест заново!
Отлично!
Отлично, вы хорошо разбираетесь в теме! Попробуйте пройти и другие наши тесты!