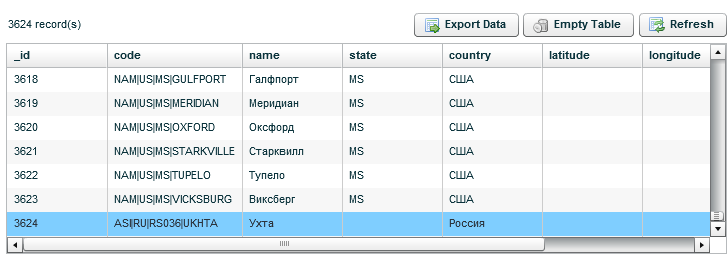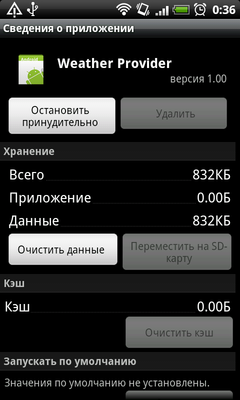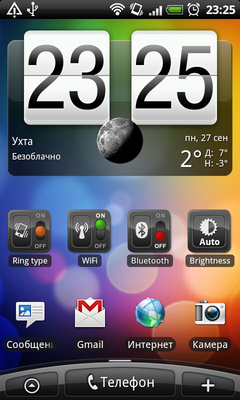Для того чтобы определять свое местоположение в HTC 10, необходимо включить источники данных о координатах.
-
На Главном экране нажмите .
-
Нажмите на переключатель Вкл./выкл., чтобы включить или отключить службы определения местоположения.
-
В разделе «Источники данных о координатах» выберите желаемый режим определения координат.
Например, для более точного определения вашего местоположения выберите вариант Высокая точность. Для экономии заряда аккумулятора выберите Энергосбережение.
При отключении источника данных о координатах (например, GPS) ни одно из приложений в HTC 10 не будет собирать данные о вашем местоположении с помощью этого источника. Однако приложения сторонних разработчиков могут собирать, — а HTC 10 может продолжать предоставлять — данные о местоположении с помощью других источников, включая Wi-Fi и триангуляцию сигнала.
164 страницы подробных инструкций и пользовательских руководств по эксплуатации

Видео обзор HTC Desire C от Сотмаркета

HTC Desire C не включается. Симбиоз Аппаратно программного ремонта

HTC DESIRE C A320E КАК РАЗОБРАТЬ/РАЗБОРКА HTC DESIRE C A320E.
Путешествия и карты, Настройки определения местоположения, Включение служб определения местоположения
Карты google, Сведения о приложении карты google
- Изображение
- Текст
- Содержание
Путешествия и карты
Настройки определения местоположения
Включение служб определения местоположения
Для того чтобы определять свое местоположение в HTC Desire C, необходимо включить
источники координатных данных.
1. Откройте панель Уведомления и нажмите Настройки > Местоположение.
2. Выберите один или оба из следующих вариантов.
По координатам сети Использование сети Wi-Fi или мобильного подключения
для передачи данных для поиска вашего
приблизительного местоположения.
Спутники GPS/
ГЛОНАСС
Определение ваших GPS-координат. Для этого требуется
хорошая видимость неба и больший заряд аккумулятора.
Карты Google
Сведения о приложении Карты Google
Приложение Карты Google
™
позволяет вам отслеживать свое текущее местоположение, в
реальном времени узнавать о ситуации на дорогах и прокладывать подробные маршруты
до пункта назначения.
Это приложение также позволяет искать интересующие вас объекты или адреса на карте,
либо просматривать различные места на уровне улиц.
§
Для определения вашего местоположения с помощью приложения Карты Google вам
нужно включить источники координатных данных.
§
Приложение Карты Google содержит карты не для всех стран или городов.
111
Путешествия и карты
Знакомство с картами, Поиск местоположения, Очистка карты
Просмотр сведений о местоположении
- Изображение
- Текст
Знакомство с картами
Открыв приложение Карты Google, вы можете легко найти свое местоположение на карте
или проверить близлежащие места посредством прокрутки, увеличения и уменьшения
масштаба на карте.
Для определения вашего местоположения с помощью приложения Карты Google вам
нужно включить источники координатных данных.
1. На Начальном экране нажмите
> Карты.
2. Нажмите
, чтобы отобразить ваше текущее местоположение. Синим маркером
или
на карте отмечено ваше текущее местоположение.
Поиск местоположения
В приложении Карты Google вы можете выполнить поиск местоположения, например по
адресу или типу предприятия или организации (к примеру, музеи).
1. В приложении Карты нажмите
.
2. В поле поиска введите название искомого места.
3. Нажмите клавишу Ввод на клавиатуре для поиска введенного местоположения или
нажмите на предлагаемый элемент поиска. Результаты поиска будут показаны на
карте в виде маркеров.
4. Выполните любое из следующих действий.
§
Нажмите на маркер . Появится выноска с указанием названия
местоположения. Если это то, что вы ищите, нажмите на выноску.
§
Нажмите на Список результатов, чтобы отобразить результаты поиска в виде
списка, а затем нажмите на местоположение.
На экране отобразятся подробные сведения о выбранном местоположении.
5. Нажимайте на кнопки на экране для просмотра местоположения на карте,
прокладки маршрутов, просмотра местоположения в режиме «Просмотр улиц» (если
доступно) и т. д. Прокрутите экран вниз для просмотра дополнительных вариантов.
Очистка карты
После завершения поиска по карте вы можете убрать различные маркеры, нанесенные на
нее.
Нажмите > Очистить карту.
Просмотр сведений о местоположении
1. Нажмите и удерживайте местоположение на карте. Над местоположением появится
выноска с указанием названия местоположения, части адреса и эскизом из режима
просмотра улиц (при наличии).
2. Нажмите на выноску для просмотра подробной информации. Вы можете получить
маршруты к местоположению, проверить близлежащие достопримечательности
и т. д.
112
Путешествия и карты
Поиск близлежащего интересующего вас объекта, Прокладка маршрутов
Страница 113
- Изображение
- Текст
Поиск близлежащего интересующего вас объекта
Используйте приложение Места для нахождения интересующих вас объектов рядом с
вашим текущим местоположением. Приложение Места использует Карты Google для
поиска обычных мест, которые вы, возможно, захотите найти, таких как ближайшая
заправка или банкомат.
Перед использованием приложения Места необходимо включить источники
координатных данных.
1. На Начальном экране нажмите
> Места.
2. Нажмите на тип места, которое вы хотите найти, или нажмите
, чтобы ввести то,
что вы ищете. Если найдено несколько мест, результаты поиска появляются в виде
списка.
3. Вы можете сделать следующее.
§
Нажать Режим Карта, чтобы просмотреть эти места на карте.
§
Нажать на место в списке результатов поиска для просмотра дополнительной
информации.
Прокладка маршрутов
Получайте подробные маршруты до пункта назначения. Приложение Карты Google может
предоставить маршруты для путешествующих пешком, на общественном транспорте или
на автомобиле.
1. При просмотре карты нажмите
.
2. Выполните любое из следующих действий.
§
Используйте текущее местоположение в качестве начальной точки, или
введите место, откуда следует начать поиск, в первом текстовом поле. Затем
введите пункт назначения во втором текстовом поле.
§
Нажмите
, чтобы выбрать адрес из списка ваших контактов или точку, на
которую вы нажмете на карте.
Если у заданного вами пункта назначения несколько доступных местоположений,
выберите, к какому из них перейти.
3. Выберите, как вы хотите добраться до пункта назначения.
4. Нажмите Проложить маршруты.
5. Нажмите Список маршрутов, чтобы просмотреть маршруты.
Вы также можете нажимать кнопки со стрелками на карте, чтобы следовать маршруту.
Закончив просмотр или проследив маршруты, нажмите
для сброса карты. Ваш пункт
назначения будет автоматически сохранен в журнале приложения Карты Google.
113
Путешествия и карты
Открытие и присоединение к службе локатор, Получение справки
Страница 114
- Изображение
- Текст
Поиск друзей с помощью Google Локатор (в зависимости от страны)
Служба определения местоположения пользователей Google Локатор
®
позволяет вам и
вашим друзьям обмениваться данными о местоположении и статусными сообщениями
друг с другом. Кроме того, она позволяет вам прокладывать маршруты до того места, где
находятся ваши друзья, отправлять данные о вашем местоположении по эл. почте и т. д.
Данные о вашем местоположении не отправляются автоматически. Вам нужно
присоединиться к службе Локатор, а затем пригласить друзей посмотреть, где вы
находитесь, или принять такие приглашения от них. Эти данные смогут видеть только те
друзья, которые получили и приняли ваше приглашение.
Открытие и присоединение к службе Локатор
1. На Начальном экране нажмите
> Карты.
2. При просмотре карты нажмите > Присоединиться к службе Локатор.
3. Присоединившись к службе Локатор и закрыв приложение, вы можете выполнить
любое из следующих действий, чтобы открыть его с Начального экрана.
§
Нажмите
> Локатор.
§
Откройте приложение Карты, а затем нажмите
> Локатор.
Получение справки
Если вам требуется помощь или у вас есть вопросы о приложении Карты или Локатор,
нажмите > Справка (или Еще > Справка).
114
Путешествия и карты
Основные приложения, Работа с приложением часы, Сведения о виджете часы htc
Изменение местоположения в виджете часы, Сведения о приложении часы
- Изображение
- Текст
Основные приложения
Работа с приложением Часы
Сведения о виджете Часы HTC
С помощью виджета Часы HTC можно просматривать свои текущие дату, время и
местоположение. Кроме того, вы можете использовать Часы для отображения времени
другого города.
Изменение местоположения в виджете Часы
По умолчанию в виджете Часы отображается погода для вашего текущего
местоположения. Вы можете настроить виджет Часы на Начальном экране на
отображение погоды для другого местоположения.
1. Нажмите и удерживайте виджет Часы, а затем перетащите его на кнопку Изменить.
2. Выберите город.
Если в списке отсутствует нужный вам город, нажмите
, чтобы найти и добавить
его.
3. Нажмите Готово.
Вы можете добавить несколько виджетов Часы на расширенный Начальный экран.
Сведения о приложении Часы
Получите от приложения Часы не только обычные дату и время. Используйте HTC Desire
C как часы мирового времени, чтобы знать, сколько сейчас времени в городах по всему
миру. Вы также можете установить сигналы будильника или отслеживать свое время с
помощью секундомера и таймера.
Чтобы открыть приложение Часы, нажмите
с Начального экрана, а затем нажмите
Часы. Нажимайте на вкладки в нижней строке или перемещайте палец по вкладкам для
переключения между различными функциями.
115
Основные приложения
Настройки мирового времени, Выбор домашнего города, Установка даты и времени вручную
Добавление города на экран «мировое время, Установка будильника, Удаление будильника
- Изображение
- Текст
Настройки мирового времени
Выбор домашнего города
1. На вкладке «Мировое время» нажмите > Задать Домашнее время.
2. Введите название домашнего города.
3. Прокрутите список и нажмите на свой домашний город.
Установка даты и времени вручную
1. На вкладке «Мировое время» нажмите > Задать местное время.
2. Снимите флажки Автонастройка даты и времени и Автонастройка часового
пояса, а затем установите требуемый часовой пояс, дату и время.
Добавление города на экран «Мировое время»
1. На вкладке «Мировое время» нажмите
.
2. Введите название города, который вы хотите добавить.
3. Прокрутите список и нажмите на город, который вы хотите добавить.
Установка будильника
Вы можете установить один или несколько будильников.
1. На вкладке «Будильники» установите флажок соответствующего будильника, а
затем нажмите на этот будильник.
2. На экране «Установка будильника» проводите пальцем вверх или вниз, чтобы
прокрутить колесики времени и установить время будильника.
3. Если вы хотите установить для будильника повтор, нажмите Повторить и укажите,
когда должен срабатывать будильник.
4. Нажмите Готово.
§
Чтобы отключить будильник, снимите флажок этого будильника.
§
Если вам нужно установить более трех будильников, нажмите
.
Удаление будильника
1. На вкладке «Будильники» нажмите
.
2. Выберите будильники, которые вы хотите удалить, и нажмите Удалить.
116
Основные приложения
Проверка погода, Добавление города на экран погода, Изменение порядка городов на экране погода
Удаление городов с экрана погода
- Изображение
- Текст
Проверка Погода
Используйте приложение и виджет Погода для проверки текущей погоды и получения
прогнозов погоды на ближайшие несколько дней. Помимо вашего текущего
местоположения вы можете просматривать прогнозы погоды для других городов по всему
земному шару.
1. На Начальном экране нажмите
> Погода. Вы увидите варианты для почасового
и четырехдневного прогнозов.
2. Во время просмотра прогнозов можно сделать следующее.
§
Проведите пальцем вверх или вниз по экрану, чтобы проверить погоду в
других городах.
§
Нажмите
, чтобы обновить информацию о погоде в любое время.
Настройки приложения Погода также управляют информацией о погоде, отображаемой в
приложениях Часы и Календарь.
Добавление города на экран Погода
Добавьте другие города на экран Погода, чтобы можно было мгновенно проверять
прогнозы погоды для этих городов. В дополнение к вашему текущему местоположению
экран Погода может отображать до пятнадцати городов.
1. На экране Погода нажмите
.
2. Введите местоположение, которое вы хотите добавить.
3. Нажмите на нужный город.
Изменение порядка городов на экране Погода
1. На экране Погода нажмите > Изменить.
2. Нажмите и удерживайте
в конце элемента, который вы хотите переместить, а
затем перетащите его на новое место.
3. Нажмите Готово.
Удаление городов с экрана Погода
1. На экране Погода нажмите > Изменить.
2. Выберите города, которые вы хотите удалить, и нажмите Готово.
117
Основные приложения
Работа с документами, Просмотр документа, Создание документа
Редактирование документа
- Изображение
- Текст
Работа с документами
Используйте приложение Polaris Office для редактирования файлов Microsoft Office Word
(.doc и .docx), Microsoft Office Excel (.xls и .xlsx), Microsoft Office PowerPoint (.ppt и .pptx) и
обычных текстовых файлов (.txt) в пути.
Кроме того, вы можете просматривать файлы Microsoft Office PowerPoint Shows (.pps).
На Начальном экране нажмите
> Polaris Office.
Просмотр документа
На главном экране приложения Polaris Office перейдите к файлу, который вы хотите
открыть, и откройте его.
При просмотре списка файлов нажмите , чтобы обновить или отсортировать список.
Создание документа
1. На главном экране приложения Polaris Office нажмите
.
2. Выберите тип создаваемого файла.
3. Начните ввод текста.
4. Нажмите
, а затем нажмите Сохранить.
Редактирование документа
1. На главном экране приложения Polaris Office перейдите к файлу, который вы хотите
отредактировать, и откройте его.
2. Выполните любое из следующих действий.
§
Если файл представляет собой документ Microsoft Office Word, Microsoft Office
PowerPoint или обычный текстовый документ, нажмите
.
§
Если файл представляет собой документ Microsoft Office Excel, нажмите на
ячейку, а затем введите свои изменения в текстовое поле.
3. Проведите пальцем по панели инструментов в нижней части экрана, чтобы выбрать
любую из функций редактирования.
Если панель инструментов отсутствует на экране, нажмите > Панель инструментов
вкл.
4. После внесения всех необходимых изменений нажмите
, а затем нажмите
Сохранить или Сохранить как.
118
Основные приложения
Редактирование презентации, Редактирование рабочей таблицы, Выполнение задач
Страница 119
- Изображение
- Текст
Редактирование презентации
1. В открытом документе Microsoft Office PowerPoint нажмите
.
2. Нажмите
, чтобы показать другие слайды, а затем нажмите на слайд, который вы
хотите изменить.
3. Выполните любое из следующих действий.
§
Чтобы добавить еще один слайд, нажмите
и выберите макет.
§
Чтобы изменить текст, дважды нажмите на текстовое поле в презентации.
§
Чтобы изменить размер изображения или текстового поля, нажмите на него, а
затем перетащите значок
.
§
Для дальнейшего редактирования презентации воспользуйтесь панелью
инструментов в нижней части экрана.
4. Нажмите
для предварительного просмотра презентации.
5. Нажмите
, а затем нажмите Сохранить или Сохранить как.
Редактирование рабочей таблицы
1. В открытом файле Microsoft Excel нажмите на ячейку таблицы.
2. Выполните любое из следующих действий.
§
Нажмите на строку формул и введите текст, цифровые данные или символы.
§
Чтобы ввести функцию, нажмите
.
§
Чтобы выбрать несколько ячеек, нажмите на ячейку, а затем перетащите
значок
.
§
Чтобы изменить формат текста или числового значения, нажмите на ячейку, а
затем нажмите > Формат.
§
Чтобы вставить график, выделите информацию, которую вы хотите включить в
него, а затем нажмите > Вставить > График.
§
Для дальнейшего редактирования рабочей таблицы воспользуйтесь панелью
инструментов в нижней части экрана.
3. Нажмите
, а затем нажмите Сохранить или Сохранить как.
Выполнение задач
Используйте приложение Задачи для систематизации и отслеживания списков задач и
дел. Вы можете сохранять задачи в телефоне или синхронизировать их с вашими
учетными записями Microsoft Exchange ActiveSync и Google. Эти задачи можно
просмотреть в приложении Календарь.
Чтобы открыть приложение Задачи, нажмите
> Задачи.
Для переключения между учетными записями задач нажмите
, а затем нажмите на
другую учетную запись.
119
Основные приложения
Создание задачи, Связывание задачи с контактом, Связывание задачи с местоположением
Страница 120
- Изображение
- Текст
Создание задачи
1. В приложении Задачи введите название задачи в текстовом поле «Создать задачу».
Если вы хотите создать задачу и ввести сведения позже, нажмите
после ввода
названия задачи.
2. Нажмите
, а затем введите сведения о задаче.
3. Нажмите Сохранить.
Связывание задачи с контактом
Помогаете друзьям в подготовке проекта или мероприятия? Свяжите задачу с контактом в
приложении Контакты, чтобы при звонке вашего друга задача появлялась на экране. Вы
также можете отфильтровать задачи, чтобы показать, какие из них связаны с конкретным
контактом.
С контактом можно связывать только задачи из раздела «Мои задачи».
1. При вводе сведений о задаче нажмите на текстовое поле в разделе «Контакты» и
введите имя.
2. Если вы хотите связать задачу с контактом в приложении Контакты, нажмите
.
3. Выберите контакт, а затем нажмите Сохранить.
4. Введите остальные сведения и нажмите Сохранить.
Связывание задачи с местоположением
Связывайте задачи с местоположением, чтобы в следующий раз, когда будете
находиться поблизости, вы могли проверить, какие дела можно сделать по пути.
С местоположением можно связывать только задачи, созданные в разделе Мои
задачи.
1. При вводе сведений о задаче нажмите на текстовое поле в разделе «Координаты» и
введите местоположение.
2. Чтобы указать район на карте, нажмите
.
3. Поместите
в нужный район.
4. Нажмите Готово.
120
Основные приложения
Комментарии
Андрей, столкнулся с такой же проблемой.
Больше года HTC Home Apis работал отлично, потом перестал запускаться (об этом чуть ниже) и ни один из провайдеров погоды не мог определить местоположение. Судя по форумам, проблема распространённая и появилась сравнительно недавно (предполагаю, что проблема в одном из автоматических обновлений).
Мне удалось исправить проблему вручную. Опишу на примере gismeteo (должен быть установлен и выбран в списке провайдеров погоды). Открываем страницу поиска на сайте http://www.gismeteo.ua/catalog/ и вводим свой город (например, Киев). Откроется всплывающий список результатов поиска, выбираем наиболее подходящий и кликаем по нему. Откроется страница с прогнозом погоды для Киева: http://www.gismeteo.ua/weather-kyiv-4944/ . Число 4944 — нужный нам Location Code города, который мы можем вручную прописать для виджета. Для этого закрываем виджет; открываем папку с установленным HTC Home Apis; открываем файл Clock.config (например, с помощью Блокнота); находим строку … и изменяем её на gismeteo|4944; закрываем файл с сохранением изменений. Запускаем виджет и радуемся работающему прогнозу погоды)).
Несколько советов.
1) Иногда (по причинам, которые неизвестны даже разработчикам или они просто помалкивают;)) программа перестаёт запускаться: кликаешь по ярлыку, появляется значок в трее и тут же исчезает (аварийное завершение работы). В таких случаях помогает удаление файлов Clock.config и Clock.Weather.data в папке с установленным HTC Home Apis. После этого придётся заново настроить виджет. Поэтому после того как получите исправный и настроенный виджет, рекомендую отключить его автоматическое обновление и сделать резервную копию файлов Clock.config и Clock.Weather.data.
2) Если у вас установлен только один провайдер погоды — MSN, то желательно обновить программу до последней версии (3.0 Build 621) с официального сайта http://www.htchome.org/ru/download/ . В начале установки будет предложено установить пару-тройку «бонусов», которые лично я считаю ненужным мусором, т.е. можно кликать «Skip», пока не появится инсталлятор собственно виджета (с выбором языка). После установки виджета нужно установить обновления для корректной поддержки других провайдеров погоды (можно вручную запустить Update.exe в папке с программой). И только после этого можно устанавливать дополнительные провайдеры погоды со страницы «Дополнения»: http://www.htchome.org/ru/exts/ . Если установить дополнения ДО обновления виджета, а не ПОСЛЕ, то будет выдаваться ошибка «Unsupported provider». После установки дополений можно снова запустить проверку обновлений — для новых провайдеров погоды (Update.exe в папке с программой).
3) ВНИМАНИЕ! Не рекомендую устанавливать дополнение TheWeatherChannel, т.к. его использование стабильно приводит к аварийному завершению программы (проверено многократно). После этого один выход — описанный в п.1.
Всем удачи!)
Больше года HTC Home Apis работал отлично, потом перестал запускаться (об этом чуть ниже) и ни один из провайдеров погоды не мог определить местоположение. Судя по форумам, проблема распространённая и появилась сравнительно недавно (предполагаю, что проблема в одном из автоматических обновлений).
Мне удалось исправить проблему вручную. Опишу на примере gismeteo (должен быть установлен и выбран в списке провайдеров погоды). Открываем страницу поиска на сайте http://www.gismeteo.ua/catalog/ и вводим свой город (например, Киев). Откроется всплывающий список результатов поиска, выбираем наиболее подходящий и кликаем по нему. Откроется страница с прогнозом погоды для Киева: http://www.gismeteo.ua/weather-kyiv-4944/ . Число 4944 — нужный нам Location Code города, который мы можем вручную прописать для виджета. Для этого закрываем виджет; открываем папку с установленным HTC Home Apis; открываем файл Clock.config (например, с помощью Блокнота); находим строку … и изменяем её на gismeteo|4944; закрываем файл с сохранением изменений. Запускаем виджет и радуемся работающему прогнозу погоды)).
Несколько советов.
1) Иногда (по причинам, которые неизвестны даже разработчикам или они просто помалкивают;)) программа перестаёт запускаться: кликаешь по ярлыку, появляется значок в трее и тут же исчезает (аварийное завершение работы). В таких случаях помогает удаление файлов Clock.config и Clock.Weather.data в папке с установленным HTC Home Apis. После этого придётся заново настроить виджет. Поэтому после того как получите исправный и настроенный виджет, рекомендую отключить его автоматическое обновление и сделать резервную копию файлов Clock.config и Clock.Weather.data.
2) Если у вас установлен только один провайдер погоды — MSN, то желательно обновить программу до последней версии (3.0 Build 621) с официального сайта http://www.htchome.org/ru/download/ . В начале установки будет предложено установить пару-тройку «бонусов», которые лично я считаю ненужным мусором, т.е. можно кликать «Skip», пока не появится инсталлятор собственно виджета (с выбором языка). После установки виджета нужно установить обновления для корректной поддержки других провайдеров погоды (можно вручную запустить Update.exe в папке с программой). И только после этого можно устанавливать дополнительные провайдеры погоды со страницы «Дополнения»: http://www.htchome.org/ru/exts/ . Если установить дополнения ДО обновления виджета, а не ПОСЛЕ, то будет выдаваться ошибка «Unsupported provider». После установки дополений можно снова запустить проверку обновлений — для новых провайдеров погоды (Update.exe в папке с программой).
3) ВНИМАНИЕ! Не рекомендую устанавливать дополнение TheWeatherChannel, т.к. его использование стабильно приводит к аварийному завершению программы (проверено многократно). После этого один выход — описанный в п.1.
Компания High Tech Computer Corporation или коротко HTC тайваньский производитель смартфонов и планшетов. Устройства от этой фирмы всегда отличались хорошей производительностью и качеством. С каждым годом поклонников этой фирмы все больше, а флагманские аппараты занимают высокие позиции во всевозможных обзорах и рейтингах. Но конечно и сами аппараты и программное обеспечение зачастую не идеальны. Сегодняшняя статья будет посвящена распространенной ошибке с sense home на HTC. Далее поговорим что это за ошибка и как исправить проблему на телефонах и планшетах.
Что такое Sense home?
Sense Home
(далее SH) — это предустановленная программа на устройстве, устанавливается производителем в новые модели. Данный виджет служит для тонкой и удобной настройки аппарата. Говоря понятным языком это пользовательский интерфейс и лаунчер — для быстрого запуска наиболее часто используемых приложений, программ.
По функциональным возможностям в SH больше функций чем в аналогах. Визуальное оформление можно настроить до мельчайших деталей, менять обои, устанавливать живые обои, заставки, есть предустановленные темы на любой вкус и огромное количество тем в интернете. Благодаря встроенному агрегатору новостей Вы получаете последние новости, записи, интересную информацию прямо из социальных сетей Вконтакте, твиттера, популярных сайтов. Блоки вывода сообщений удобно настраиваются. Резюмируя вышесказанное — если вы любите настроить тему на свой вкус и цвет — Сенс Хоум отличный помощник.
Ошибка sense home в HTC как исправить
Не стоит паниковать если вы стали замечать сообщения типа «произошла ошибка sense home», «в приложении sense home произошла ошибка» или «процесс остановлен». Бывают сбои при обновлениях или долгой работе приложения, а так же программные конфликты и несовместимости. Почти все современные программы содержат «кеш» данных. Со временем кеш засоряется, наполняется лишними временными файлами — отсюда появляются проблемы и надоедливые сообщения. Ниже опишем простой и действенный способ устранения этой ошибки, выполняйте все действия по порядку и проблем не возникнет:
Бывают случаи когда конфликт вызывают последние установленные программы, игры. Если ошибка начала появляться после недавней установки софта — посмотрите что последнее было установлено и можно ли заменить или обойтись без него. Чем больше программ и игр — тем больше различного мусора, который замедляет работу устройства и влечет за собой ошибки. Держите файловую систему в чистоте и телефон прослужит вам долгие годы. А так же не забывайте устанавливать и обновлять антивирусы.
Надеюсь вы разобрались что это за программа и как исправить ошибку в Sens Home. По традиции видео на тему c подробным обзором пользовательского интерфейса:
(11
оценок, среднее: 5,00
из 5)

Наш обзор расскажет о проблеме с приложением Sense Home в телефонах HTC. Вы узнаете что это за ошибка Сенс Хоум и как её исправить на смартфоне или планшете.
В последнее время, популярность смартфонов от HTC резко возросла. Но также возросло и количество вопросов по нестабильной работе вшитых приложений и системных функций. Одним из самых часто задаваемых вопросов, который пользователи оставляют на форумах, связан с ошибкой работой программы Sense Home.
Что это за программа?
Sense Home
— это современный лаунчер от HTC, который предустановлен на большинстве новых смартфонов собственной линейки.
Лаунчер объединяет в себе «Темы»
от HTC и приложение BlinkFeed
. По сравнению с аналогичными приложениями, SHL имеет такой же стандартный набор функций и настроек, однако есть и свои фишки. В SHL вы можете практически полностью менять тему, выбирая различные заставки из галереи или купив готовый дизайн из магазина. Также имеется агрегатор новостей и уведомлений из соц сетей (Twitter, Google+ или Tumblr).
В общем, программка классная и чрезвычайно полезная для тех, кто любит создавать свои темы. Вот небольшая обзорная видео инструкция по её работе.
Частые ошибки и решение
Из-за некоторых сбоев, программка может работать нестабильно. «В приложении Sense Home произошла ошибка»
или «Произошла неожиданная остановка Sense Home»
— это две наиболее частые проблемы для Сенс Хоум. Такие уведомления появляются постоянно и порядком надоедают. Для их решения есть простой и действенный способ
, применив который, вы избавитесь от надоедливых уведомлений.
- Пройдите в «Настройки»
телефона HTC и откройте там «Диспетчер приложений»
. - Отыщите во вкладке «Запущенные»
процессы Sense Home
и остановите их. - Перейдите во вкладку «Все»
и отыщите в списке Сенс Хоум. - Откройте Сведения о приложении
— очистите кэш, и остановите программу. - Перезагрузите телефон и пройдите в Google Play. Отыщите
Время на прочтение
2 мин
Количество просмотров 40K
Сегодня я расскажу вам, как научить приложение погоды, входящее в HTC Sense, узнавать ваш город. По умолчанию приложение знает совсем немного городов, а автоопределение местоположения иногда дает осечки, что и произошло в моем случае.
WTF? Должен быть город Ухта.
Ну что ж, попробуем помочь пациенту.
Для начала нужно получить root-доступ к девайсу и залить custom recovery-образ. Это отдельная тема, и затрагивать ее здесь не хочется. Почитать на примере HTC Desire можно тут и там.
Покопавшись немного в файловой системе больного, выясняем, что список городов хранится в файле /system/etc/WP.zip. Нам понадобится файл WP_0419RUS.db из этого архива (для других локалей — по аналогии). При внимательном рассмотрении файл оказывается ничем иным, как базой SQLite. Что ж, берем первый попавшийся под руку инструмент для вскрытия (например Lita — SQLite Administration Tool) и находим таблицу “locationlist”. Теперь остается добавить новую запись в таблицу. Главный атрибут здесь — “code”, вида часть_света|страна|регион|город. Проще всего скопировать это поле из уже существующего города вашего региона, заменив город на свой. Проверить правильное написание города можно на accuweather.com.
Запаковываем обратно наш модифицированный файл и заливаем в корень карты пациента. Перезагружаем девайс в recovery-mode, подключаем по usb и запускаем adb:
C:android-sdktools>adb shell
# mount /system
# mount /sdcard
# rm /system/etc/WP.zip
# cp /sdcard/WP.zip /system/etc
Осталось лишь перезагрузить пациента и очистить данные приложения Weather Provider.
Теперь уверенно запускаем Погоду и находим наш свежедобавленный город. Вуаля, магия свершилась!
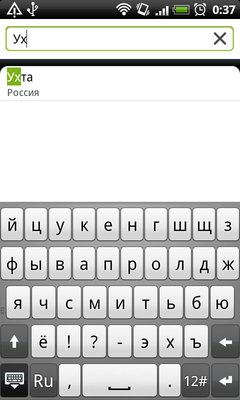
На сем позвольте раскланяться, надеюсь информация кому-нибудь пригодится.
P.S.: Если есть возможность проверить на аппаратах, отличных от Desire, прошу в комментарии.
Update
: как было подсказано пользователем MainNika, загружать recovery-mode необязательно:
В режиме отладки USB можно ввести
./adb remount
и /system станет доступным для записи
потом обратно
./adb remount
Больше года HTC Home Apis работал отлично, потом перестал запускаться (об этом чуть ниже) и ни один из провайдеров погоды не мог определить местоположение. Судя по форумам, проблема распространённая и появилась сравнительно недавно (предполагаю, что проблема в одном из автоматических обновлений).
Мне удалось исправить проблему вручную. Опишу на примере gismeteo (должен быть установлен и выбран в списке провайдеров погоды). Открываем страницу поиска на сайте http://www.gismeteo.ua/catalog/ и вводим свой город (например, Киев). Откроется всплывающий список результатов поиска, выбираем наиболее подходящий и кликаем по нему. Откроется страница с прогнозом погоды для Киева: http://www.gismeteo.ua/weather-kyiv-4944/ . Число 4944 — нужный нам Location Code города, который мы можем вручную прописать для виджета. Для этого закрываем виджет; открываем папку с установленным HTC Home Apis; открываем файл Clock.config (например, с помощью Блокнота); находим строку … и изменяем её на gismeteo|4944; закрываем файл с сохранением изменений. Запускаем виджет и радуемся работающему прогнозу погоды)).
Несколько советов.
1) Иногда (по причинам, которые неизвестны даже разработчикам или они просто помалкивают;)) программа перестаёт запускаться: кликаешь по ярлыку, появляется значок в трее и тут же исчезает (аварийное завершение работы). В таких случаях помогает удаление файлов Clock.config и Clock.Weather.data в папке с установленным HTC Home Apis. После этого придётся заново настроить виджет. Поэтому после того как получите исправный и настроенный виджет, рекомендую отключить его автоматическое обновление и сделать резервную копию файлов Clock.config и Clock.Weather.data.
2) Если у вас установлен только один провайдер погоды — MSN, то желательно обновить программу до последней версии (3.0 Build 621) с официального сайта http://www.htchome.org/ru/download/ . В начале установки будет предложено установить пару-тройку «бонусов», которые лично я считаю ненужным мусором, т.е. можно кликать «Skip», пока не появится инсталлятор собственно виджета (с выбором языка). После установки виджета нужно установить обновления для корректной поддержки других провайдеров погоды (можно вручную запустить Update.exe в папке с программой). И только после этого можно устанавливать дополнительные провайдеры погоды со страницы «Дополнения»: http://www.htchome.org/ru/exts/ . Если установить дополнения ДО обновления виджета, а не ПОСЛЕ, то будет выдаваться ошибка «Unsupported provider». После установки дополений можно снова запустить проверку обновлений — для новых провайдеров погоды (Update.exe в папке с программой).
3) ВНИМАНИЕ! Не рекомендую устанавливать дополнение TheWeatherChannel, т.к. его использование стабильно приводит к аварийному завершению программы (проверено многократно). После этого один выход — описанный в п.1.
Андрей, столкнулся с такой же проблемой.
Больше года HTC Home Apis работал отлично, потом перестал запускаться (об этом чуть ниже) и ни один из провайдеров погоды не мог определить местоположение. Судя по форумам, проблема распространённая и появилась сравнительно недавно (предполагаю, что проблема в одном из автоматических обновлений).
Мне удалось исправить проблему вручную. Опишу на примере gismeteo (должен быть установлен и выбран в списке провайдеров погоды). Открываем страницу поиска на сайте http://www.gismeteo.ua/catalog/ и вводим свой город (например, Киев). Откроется всплывающий список результатов поиска, выбираем наиболее подходящий и кликаем по нему. Откроется страница с прогнозом погоды для Киева: http://www.gismeteo.ua/weather-kyiv-4944/ . Число 4944 — нужный нам Location Code города, который мы можем вручную прописать для виджета. Для этого закрываем виджет; открываем папку с установленным HTC Home Apis; открываем файл Clock.config (например, с помощью Блокнота); находим строку … и изменяем её на gismeteo|4944; закрываем файл с сохранением изменений. Запускаем виджет и радуемся работающему прогнозу погоды)).
Несколько советов.
1) Иногда (по причинам, которые неизвестны даже разработчикам или они просто помалкивают;)) программа перестаёт запускаться: кликаешь по ярлыку, появляется значок в трее и тут же исчезает (аварийное завершение работы). В таких случаях помогает удаление файлов Clock.config и Clock.Weather.data в папке с установленным HTC Home Apis. После этого придётся заново настроить виджет. Поэтому после того как получите исправный и настроенный виджет, рекомендую отключить его автоматическое обновление и сделать резервную копию файлов Clock.config и Clock.Weather.data.
2) Если у вас установлен только один провайдер погоды — MSN, то желательно обновить программу до последней версии (3.0 Build 621) с официального сайта http://www.htchome.org/ru/download/ . В начале установки будет предложено установить пару-тройку «бонусов», которые лично я считаю ненужным мусором, т.е. можно кликать «Skip», пока не появится инсталлятор собственно виджета (с выбором языка). После установки виджета нужно установить обновления для корректной поддержки других провайдеров погоды (можно вручную запустить Update.exe в папке с программой). И только после этого можно устанавливать дополнительные провайдеры погоды со страницы «Дополнения»: http://www.htchome.org/ru/exts/ . Если установить дополнения ДО обновления виджета, а не ПОСЛЕ, то будет выдаваться ошибка «Unsupported provider». После установки дополений можно снова запустить проверку обновлений — для новых провайдеров погоды (Update.exe в папке с программой).
3) ВНИМАНИЕ! Не рекомендую устанавливать дополнение TheWeatherChannel, т.к. его использование стабильно приводит к аварийному завершению программы (проверено многократно). После этого один выход — описанный в п.1.
Всем удачи!)
Наш обзор расскажет о проблеме с приложением Sense Home в телефонах HTC. Вы узнаете что это за ошибка Сенс Хоум и как её исправить на смартфоне или планшете.
В последнее время, популярность смартфонов от HTC резко возросла. Но также возросло и количество вопросов по нестабильной работе вшитых приложений и системных функций. Одним из самых часто задаваемых вопросов, который пользователи оставляют на форумах, связан с ошибкой работой программы Sense Home.
Что это за программа?
Sense Home
— это современный лаунчер от HTC, который предустановлен на большинстве новых смартфонов собственной линейки.
Лаунчер объединяет в себе «Темы»
от HTC и приложение BlinkFeed
. По сравнению с аналогичными приложениями, SHL имеет такой же стандартный набор функций и настроек, однако есть и свои фишки. В SHL вы можете практически полностью менять тему, выбирая различные заставки из галереи или купив готовый дизайн из магазина. Также имеется агрегатор новостей и уведомлений из соц сетей (Twitter, Google+ или Tumblr).
В общем, программка классная и чрезвычайно полезная для тех, кто любит создавать свои темы. Вот небольшая обзорная видео инструкция по её работе.
Частые ошибки и решение
Из-за некоторых сбоев, программка может работать нестабильно. «В приложении Sense Home произошла ошибка»
или «Произошла неожиданная остановка Sense Home»
— это две наиболее частые проблемы для Сенс Хоум. Такие уведомления появляются постоянно и порядком надоедают. Для их решения есть простой и действенный способ
, применив который, вы избавитесь от надоедливых уведомлений.
- Пройдите в «Настройки»
телефона HTC и откройте там «Диспетчер приложений»
. - Отыщите во вкладке «Запущенные»
процессы Sense Home
и остановите их. - Перейдите во вкладку «Все»
и отыщите в списке Сенс Хоум. - Откройте Сведения о приложении
— очистите кэш, и остановите программу. - Перезагрузите телефон и пройдите в Google Play. Отыщите
Компания High Tech Computer Corporation или коротко HTC тайваньский производитель смартфонов и планшетов. Устройства от этой фирмы всегда отличались хорошей производительностью и качеством. С каждым годом поклонников этой фирмы все больше, а флагманские аппараты занимают высокие позиции во всевозможных обзорах и рейтингах. Но конечно и сами аппараты и программное обеспечение зачастую не идеальны. Сегодняшняя статья будет посвящена распространенной ошибке с sense home на HTC. Далее поговорим что это за ошибка и как исправить проблему на телефонах и планшетах.
Что такое Sense home?
Sense Home
(далее SH) — это предустановленная программа на устройстве, устанавливается производителем в новые модели. Данный виджет служит для тонкой и удобной настройки аппарата. Говоря понятным языком это пользовательский интерфейс и лаунчер — для быстрого запуска наиболее часто используемых приложений, программ.
По функциональным возможностям в SH больше функций чем в аналогах. Визуальное оформление можно настроить до мельчайших деталей, менять обои, устанавливать живые обои, заставки, есть предустановленные темы на любой вкус и огромное количество тем в интернете. Благодаря встроенному агрегатору новостей Вы получаете последние новости, записи, интересную информацию прямо из социальных сетей Вконтакте, твиттера, популярных сайтов. Блоки вывода сообщений удобно настраиваются. Резюмируя вышесказанное — если вы любите настроить тему на свой вкус и цвет — Сенс Хоум отличный помощник.
Ошибка sense home в HTC как исправить
Не стоит паниковать если вы стали замечать сообщения типа «произошла ошибка sense home», «в приложении sense home произошла ошибка» или «процесс остановлен». Бывают сбои при обновлениях или долгой работе приложения, а так же программные конфликты и несовместимости. Почти все современные программы содержат «кеш» данных. Со временем кеш засоряется, наполняется лишними временными файлами — отсюда появляются проблемы и надоедливые сообщения. Ниже опишем простой и действенный способ устранения этой ошибки, выполняйте все действия по порядку и проблем не возникнет:
Бывают случаи когда конфликт вызывают последние установленные программы, игры. Если ошибка начала появляться после недавней установки софта — посмотрите что последнее было установлено и можно ли заменить или обойтись без него. Чем больше программ и игр — тем больше различного мусора, который замедляет работу устройства и влечет за собой ошибки. Держите файловую систему в чистоте и телефон прослужит вам долгие годы. А так же не забывайте устанавливать и обновлять антивирусы.
Надеюсь вы разобрались что это за программа и как исправить ошибку в Sens Home. По традиции видео на тему c подробным обзором пользовательского интерфейса:
(11
оценок, среднее: 5,00
из 5)