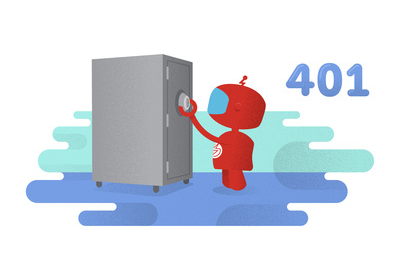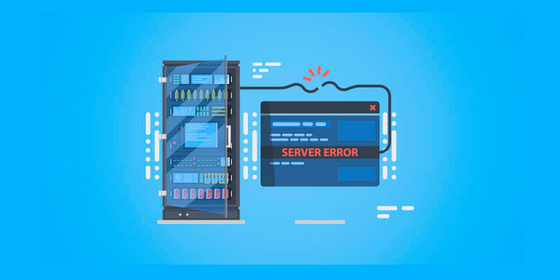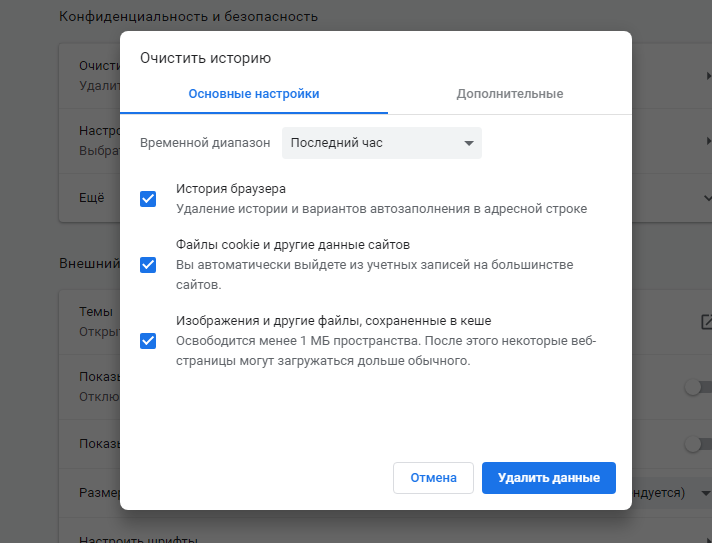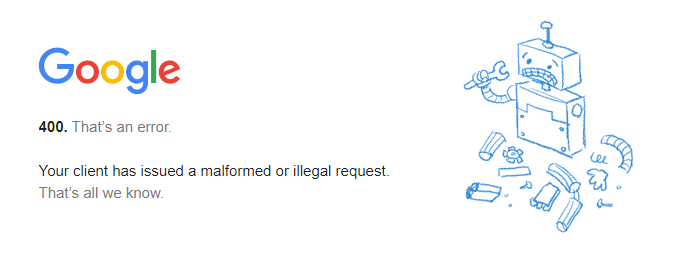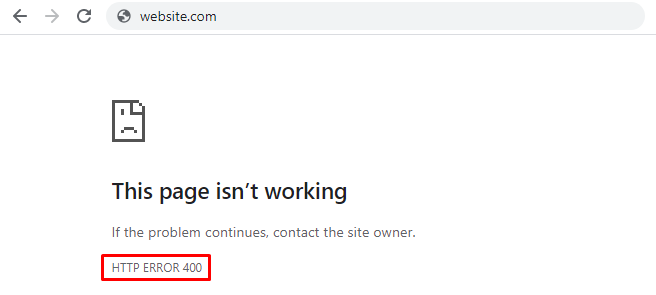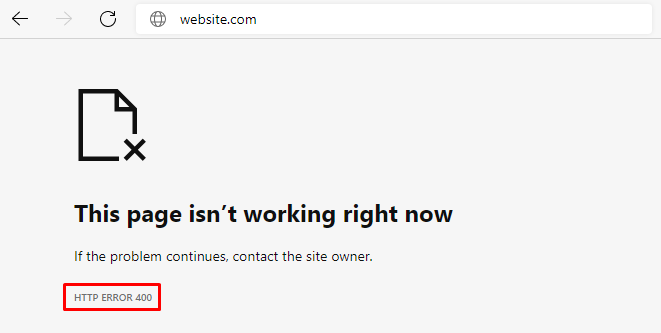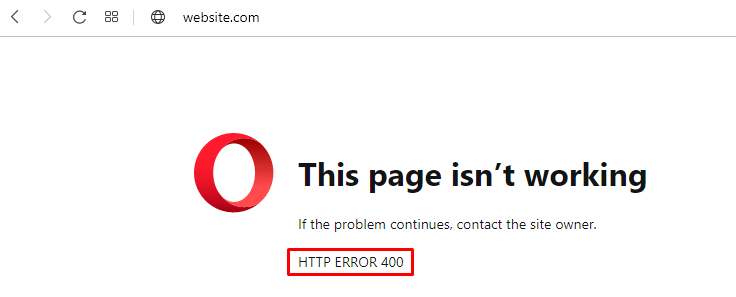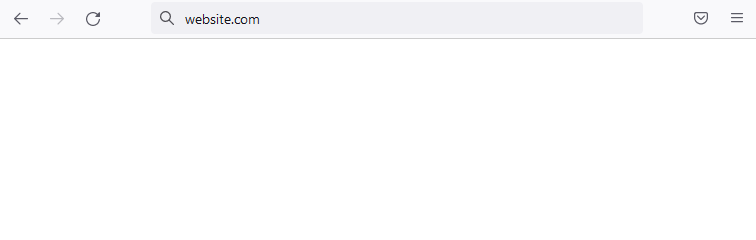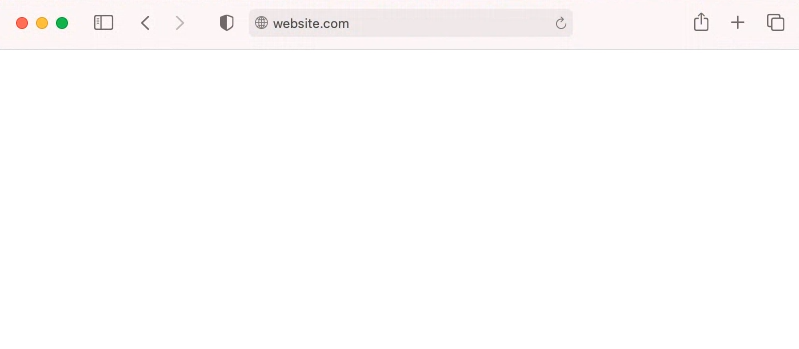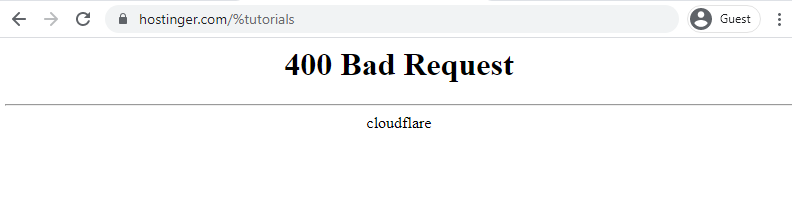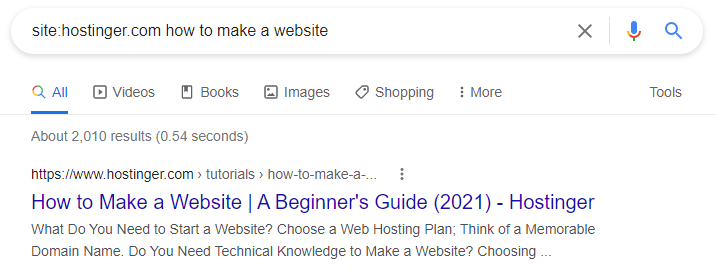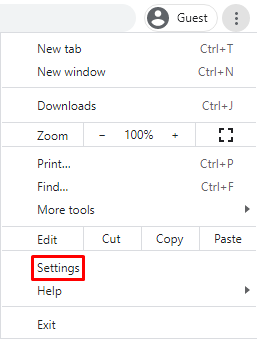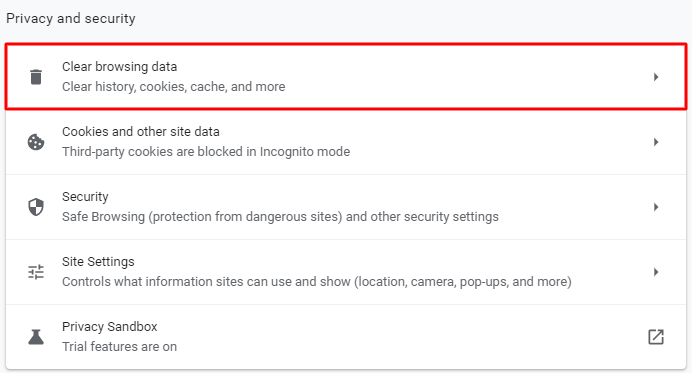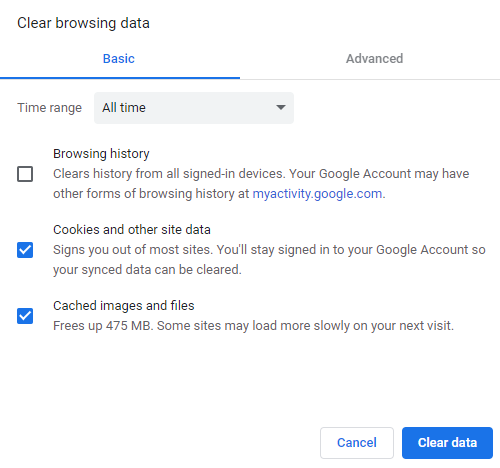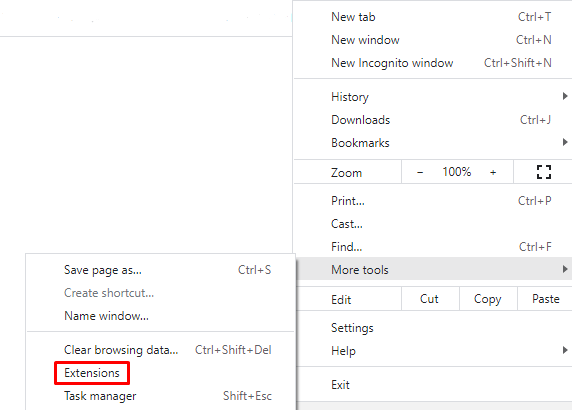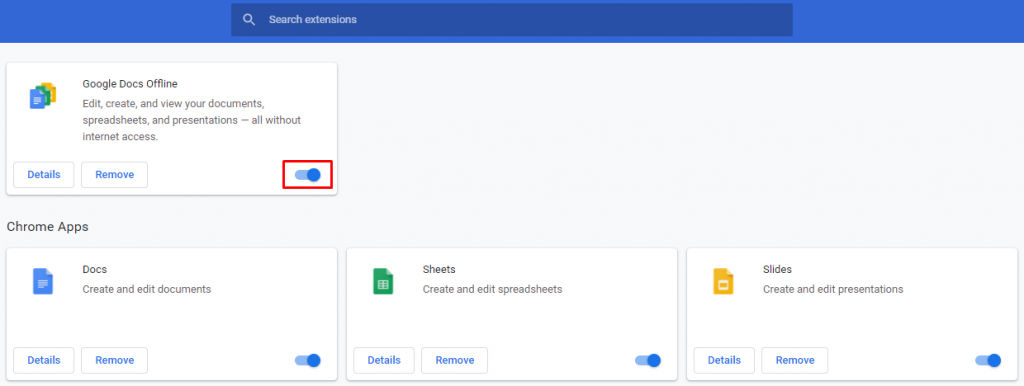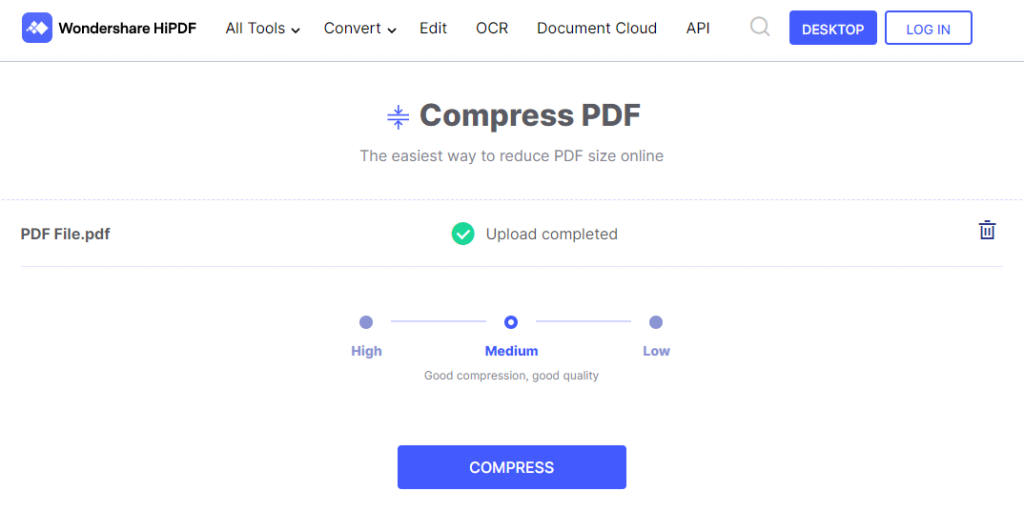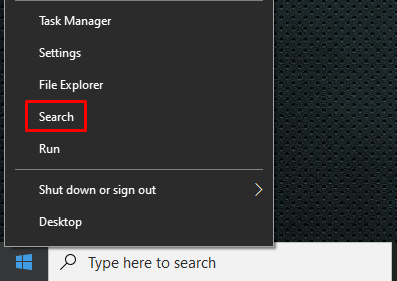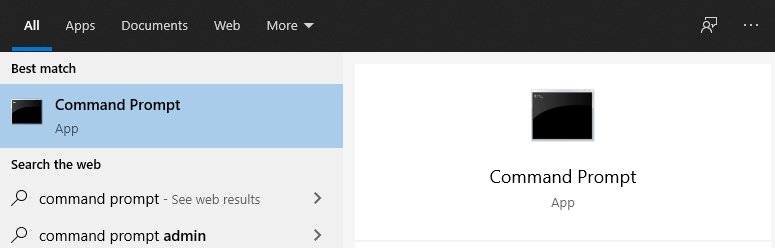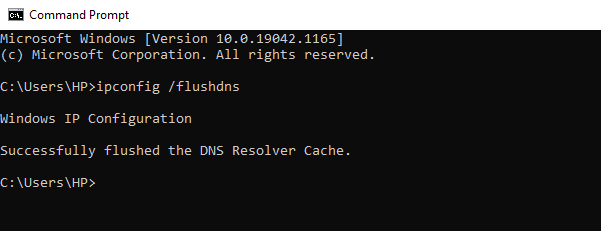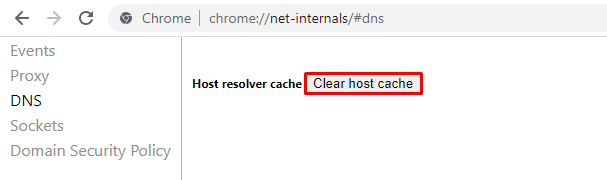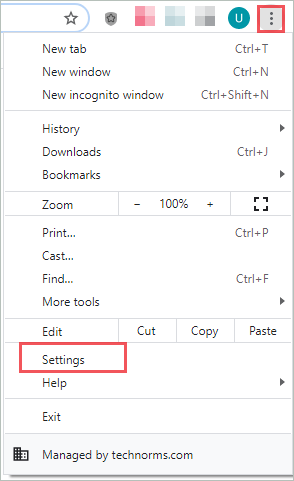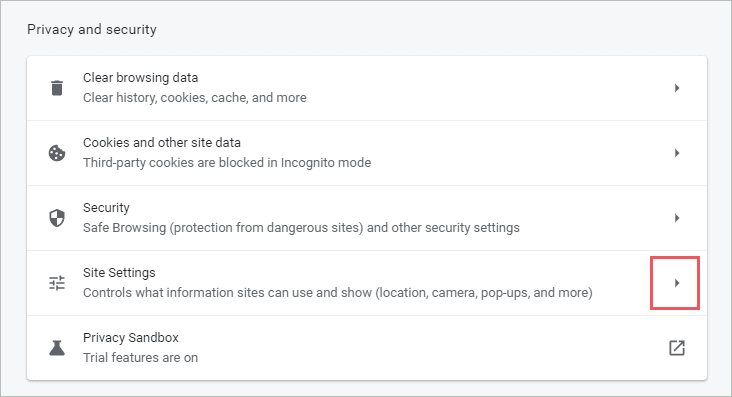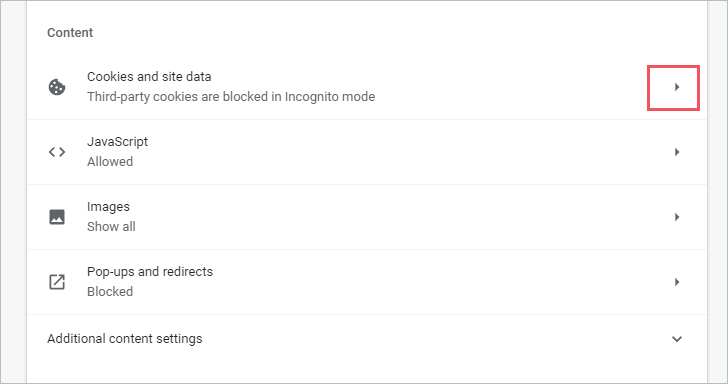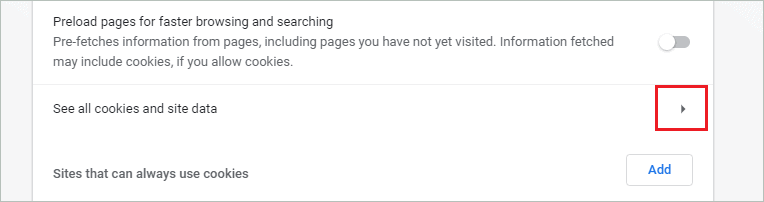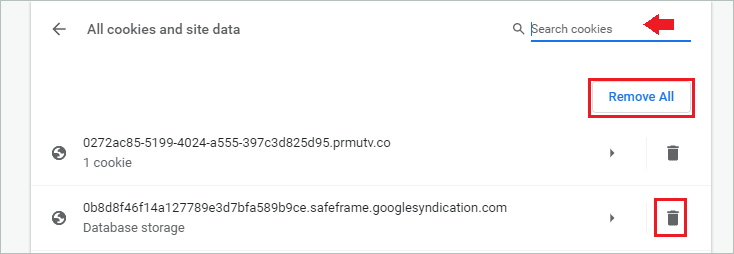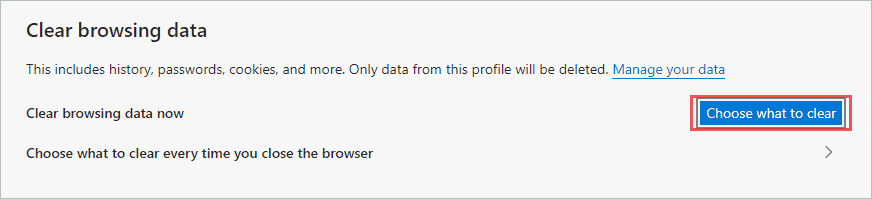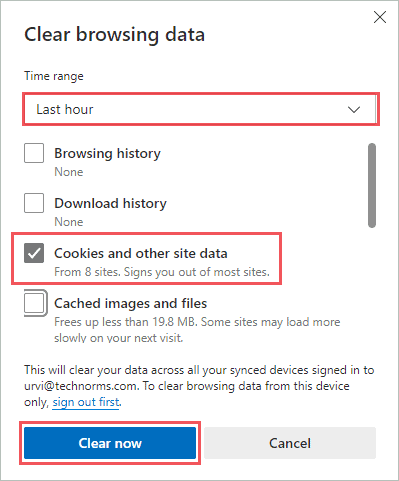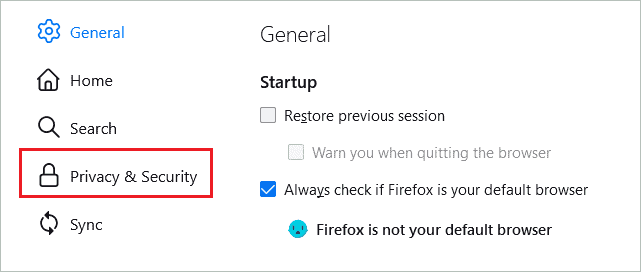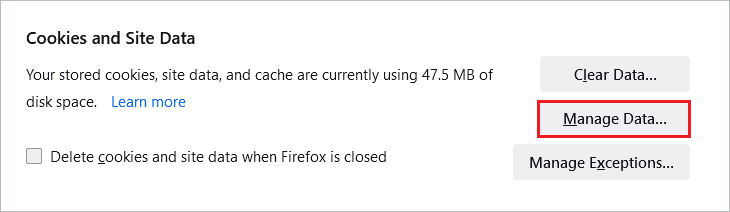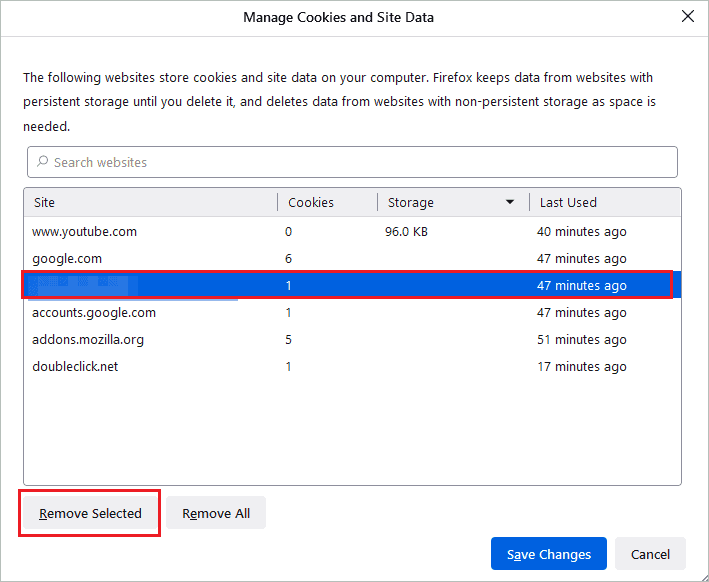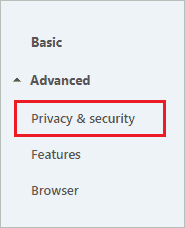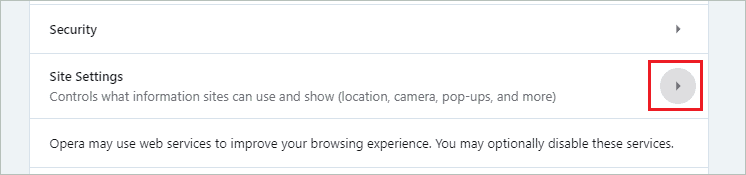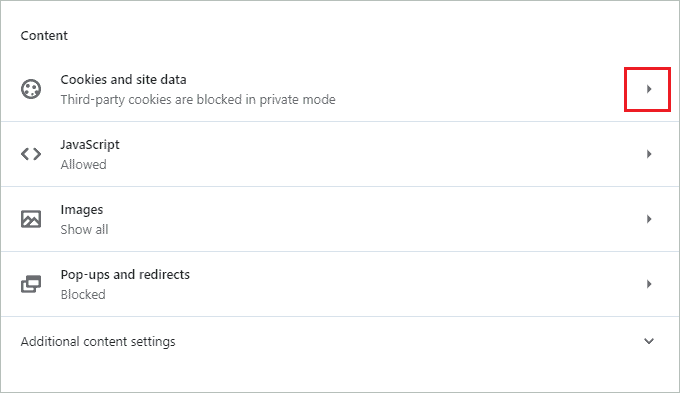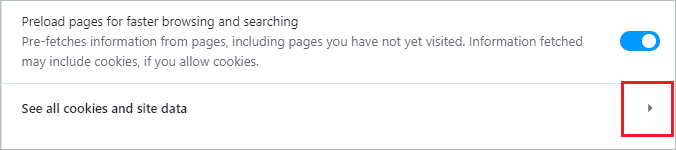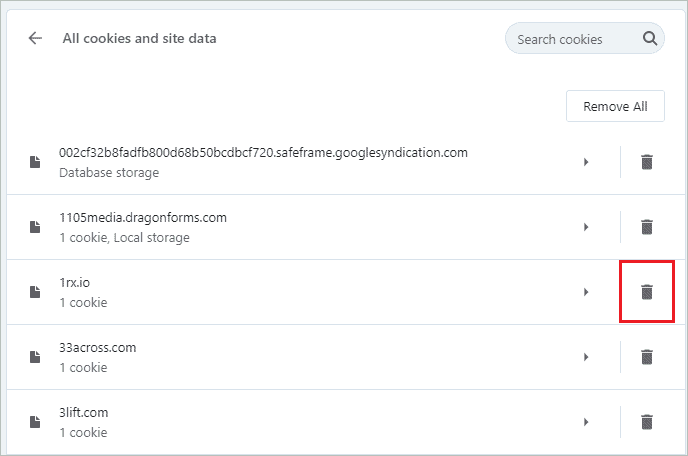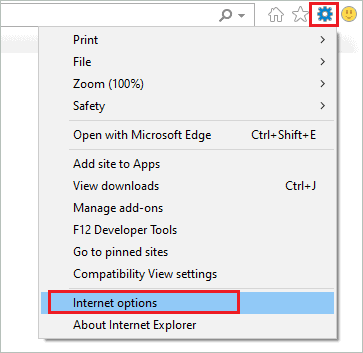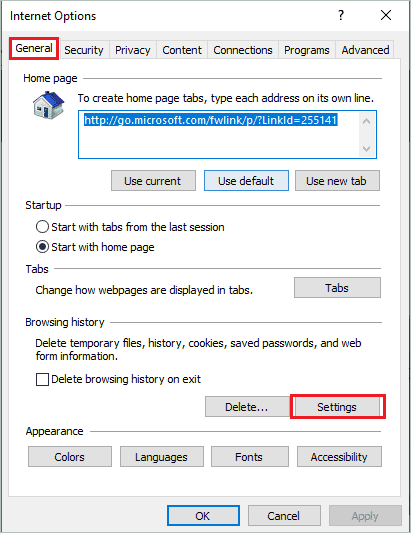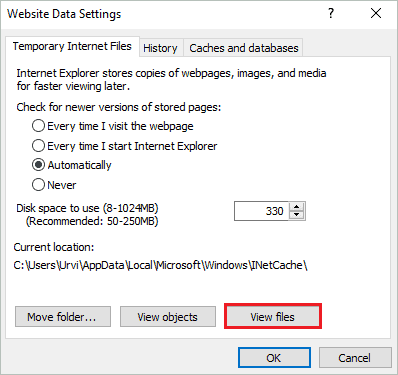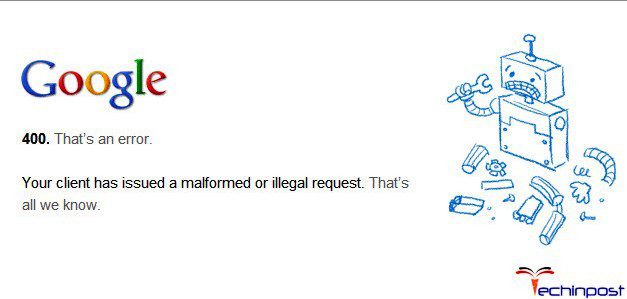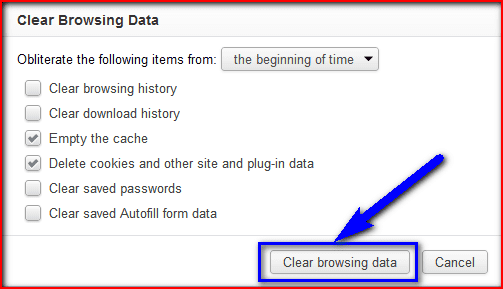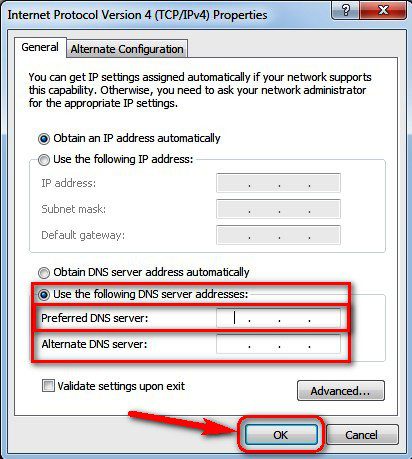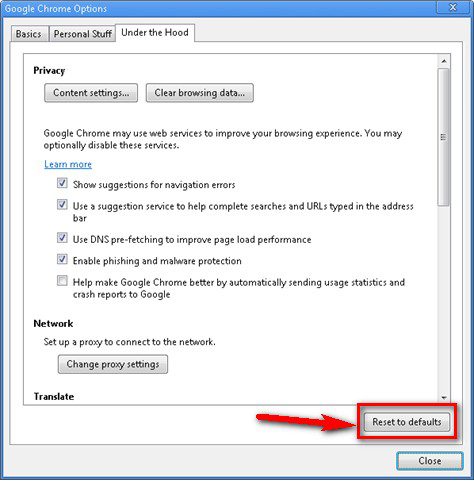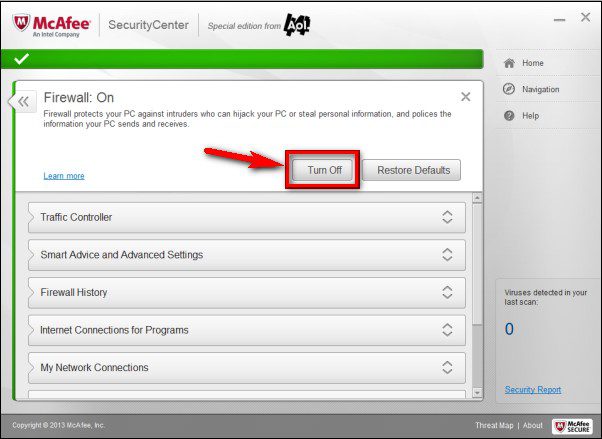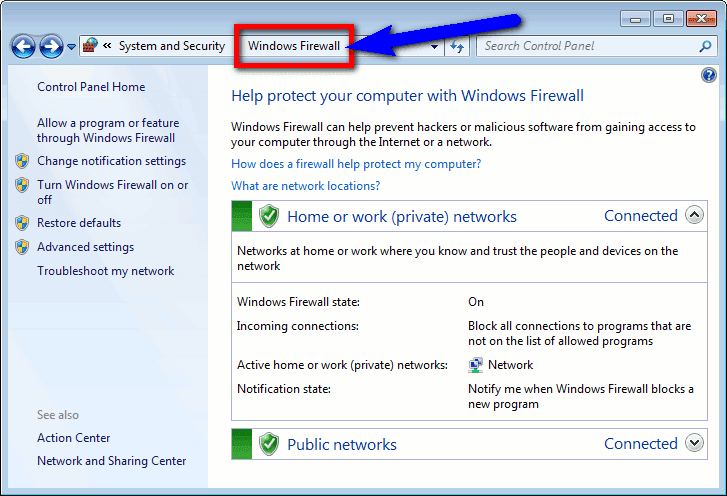Раздражает, когда какой-то сайт не загружается и отзывается непонятными ошибками. Обычно они сопровождаются одним из десятков HTTP-кодов, которые как раз намекают на характер сбоя, а также его вероятные причины.
В этом материале поговорим об ошибке 400 Bad Request. Почему она появляется и как ее исправить.
Чуть подробнее об ошибке 400
Как и другие коды, начинающиеся на четверку, 400 Bad Request говорит о том, что возникла проблема на стороне пользователя. Зачастую сервер отправляет ее, когда появившаяся неисправность не подходит больше ни под одну категорию ошибок.
Стоит запомнить — код 400 напрямую связан с клиентом (браузером, к примеру) и намекает на то, что отправленный запрос со стороны пользователя приводит к сбою еще до того, как его обработает сервер (вернее, так считает сам сервер).
Комьюнити теперь в Телеграм
Подпишитесь и будьте в курсе последних IT-новостей
Подписаться
Из-за чего всплывает Bad Request?
Есть 4 повода для возникновения ошибки сервера 400 Bad Request при попытке зайти на сайт:
- Некорректно настроенные HTTP-заголовки в запросе со стороны клиента. Некоторые приложения и сайты мониторят заголовки на предмет наличия в них чего-нибудь подозрительного. Если ваш запрос не соответствует ожиданиям сервера, то высока вероятность появления ошибки 400 (но это не всегда вина пользователя).
- Такой же сбой появляется, если клиент пытается загрузить на сервер файл слишком большого размера. Это происходит, потому что на большинстве сайтов есть ограничения по размеру загружаемых данных. Причем ограничение может быть как в 2 гигабайта, так и в 600 килобайт.
- Еще ошибка 400 появляется, когда пользователь пытается получить доступ к несуществующей странице. То есть в браузер банально ввели ссылку с опечаткой, некорректным доменом или поддоменом.
- Устаревшие или измененные куки-файлы. Сервер может воспринять подмену куки-файлов как попытку атаковать или воспользоваться дырой в безопасности. Поэтому такие запросы сходу блокируются.
Читайте также
Исправляем ошибку 400 Bad Request на стороне клиента
Так как ошибка 400 в 99 случаев из 100 возникает на стороне клиента, начнем с соответствующих методов. Проверим все элементы, участвующие в передаче запроса со стороны клиента (браузера).
Проверяем адрес сайта
Банальщина, но необходимая банальщина. Перед тем как бежать куда-то жаловаться и предпринимать более серьезные шаги, повнимательнее взгляните на ссылку в адресной строке. Может, где-то затесалась опечатка или вы случайно написали большую букву вместо маленькой. Некоторые части адреса чувствительны к регистру.
А еще стоит поискать запрашиваемую страницу через поисковик, встроенный в сайт. Есть вероятность, что конкретная страница куда-то переехала, но сервер не может показать подходящий HTTP-код в духе 404 Not Found. Если, конечно, сам сайт работает.
Сбрасываем параметры браузера
Этот метод срабатывает, если сервер отказывается принимать запросы из-за «битых» куки или других данных. Дело в том, что сайт использует куки-файлы, чтобы хранить информацию о пользователе у него же в браузере. При входе конкретного человека на ресурс, он пытается распознать куки и сравнить информацию с той, что уже есть на сервере.
Иногда случается, что куки-файлы одного или нескольких пользователей вступают в конфликт. В таком случае надо открыть настройки браузера, а потом удалить весь кэш, куки и прочие связанные элементы.
В зависимости от браузера процесс удаления куки-файлов может немного отличаться. В Chrome это работает так:
- Открываем настройки браузера.
- Переходим в раздел «Конфиденциальность и безопасность».
- Выбираем «Файлы cookie и другие данные».
- Нажимаем на кнопку «Удалить все».
Для чистки cookies можно использовать стороннюю программу в духе CCleaner или CleanMyPC.
Загружаем файл подходящего размера
Если ошибка 400 Bad Request появляется при попытке загрузить на сайт какой-нибудь файл, то стоит попробовать загрузить файл поменьше. Иногда вебмастера ленятся грамотно настроить ресурс, и вместо понятного объяснения вроде «Загружаемые файлы не должны быть размером больше 2 мегабайт» люди получают Bad Request. Остается только гадать, какой там у них лимит.
Устраняем проблемы, связанные с Windows и сторонним софтом
Помимо браузера, на работу сети могут влиять другие программные продукты (экраны, защищающие от «непонятных подключений»). И вирусы. Да и сама Windows может стать проблемой. Почти любой ее компонент. Поэтому надо бы проделать следующее:
- Повторно установить NET.Framework. Желательно перед этим удалить предыдущую версию.
- Установить какой-нибудь приличный антивирус (а лучше два) и запустить глубокую проверку систему. Возможно, подключению и входу на ресурс мешает вредоносная программа.
- Если у вас уже установлен антивирус, то, наоборот, попробуйте его отключить. Иногда встроенные в них экраны проверки подключений блокируют работу браузера целиком или отдельных страниц. Лучше выдать браузеру больше прав на выполнение своих задач или установить антивирус, который более лояльно относится к установленному на компьютере софту.
- Еще надо поменять параметры брандмауэра. Его можно разыскать в панели управления Windows. Там надо добавить в список исключений ваш браузер. Тогда брандмауэр не будет мешать подключению к запрашиваемому сайту.
- Почистить Windows от программного мусора. Можно пройтись приложением CCleaner.
- Обновить драйверы для сетевых устройств.
- Обновить Windows или просканировать систему на наличие погрешностей в системных компонентах.
Ищем проблему на стороне сервера
Если что-то происходит на стороне ресурса, то это редко заканчивается ошибкой 400. Но все-таки есть несколько сценариев, при которых клиента обвиняют в сбое зря, а настоящая вина лежит на сервере.
Проверяем требования к HTTP-заголовкам
Пока настраиваешь сайт, несложно допустить ошибку или даже парочку. Возможно, требования к HTTP-заголовком указаны некорректно, и сервер ожидает запросы с ошибками, которые по объективным причинам не может распознать адекватно. Тогда администратору стоит перепроверить ожидаемые заголовки на своем сайте или в приложении.
Удаляем свежие обновления и плагины
Иногда ошибка 400 Bad Request появляется после обновления CMS или установки новых плагинов. Если у вас она появилась из-за этого, то наиболее логичное решение — откатиться до более ранней версии CMS и удалить все новые плагины.
Главное, перед этим сделать резервную копию данных. И перед установкой обновлений тоже стоило бы.
Проверяем состояние базы данных
Некоторые сторонние расширения для того же WordPress получают полный доступ к ресурсу и имеют право вносить изменения даже в подключенную базу данных. Если после удаления свежих плагинов ошибка 400 никуда не исчезла и появляется у всех, кто пытается зайти на сайт, стоит проверить, в каком состоянии находится база данных. Нужно вручную проверить все записи на наличие подозрительных изменений, которые могли быть сделаны установленными расширениями.
Исправляем ошибки в коде и скриптах
Ничего из вышеперечисленного не помогло? Тогда осталось проверить свой код и работающие скрипты. Лучше провести дебаггинг вручную и не надеяться на помощь компьютера. Сделать копию приложения или сайта, потом пошагово проверить каждый отрезок кода в поисках ошибок.
В крайнем случае придется кричать «полундра» и звать на помощь техподдержку хостинга. Возможно, возникли сложности на их стороне. Тогда вообще ничего не надо будет делать. Просто ждать, пока все исправят за вас.
На этом все. Основные причины появления 400 Bad Request разобрали. Как ее лечить — тоже. Теперь дело за вами. Пользуйтесь полученной информацией, чтобы больше не пришлось мучиться в попытках зайти на нужный ресурс.
Some of my users are getting the following error sometimes when they request some of the pages of my site:
Bad Request — Request Too Long HTTP Error 400. The size of the request headers is too long
It seems to happen only in Firefox.
Deleting the users cookies does help.
What I don’t understand is the following: I thought that cookies are appended to every request. Why is it that only one or two of my pages show this error and most do never?
It is also not dependent on the server page. If the user requests
http://example.com/user/Myname
he might get the error.
If he just changes the capitalization of the URL it works again (like http://example.com/user/myname). (I am running IIS which does not care too much about capitalization).
For the browser the two URLs are different, for the server they aren’t.
Any idea what is happening?
Cœur
36.8k25 gold badges192 silver badges262 bronze badges
asked Feb 8, 2013 at 18:20
It seems that there were too many cookies after all. I made sure that there were not so many and it is working now.
GatesReign
8261 gold badge9 silver badges23 bronze badges
answered Feb 24, 2013 at 13:09
SparhawkSparhawk
1,5171 gold badge13 silver badges28 bronze badges
1
Some of our users also ran into this same exception on IE 8 for some our our intranet sites hosted in IIS. The issue turned out to be related to using Kerberos authentication where a user belongs to many active directory groups.
We found solutions from the following Microsoft Support Articles:
- HTTP 400 — Bad Request (Request Header too long)» error in Internet Information Services (IIS)
- Problems with Kerberos authentication when a user belongs to many groups
The fix for us was to set the following registry keys with increased values and/or create them if they didn’t exist:
- HKEY_LOCAL_MACHINESystemCurrentControlSetServicesHTTPParametersMaxFieldLength DWORD (32bit) — assigned value data 32000 (Decimal)
- HKEY_LOCAL_MACHINESystemCurrentControlSetServicesHTTPParametersMaxRequestBytes DWORD (32bit) — assigned value data 8777216 (Decimal)
[HKEY_LOCAL_MACHINESYSTEMCurrentControlSetservicesHTTPParameters] «MaxFieldLength»=dword:00007d00 «MaxRequestBytes»=dword:0085ee00
answered Feb 4, 2014 at 19:23
mservidiomservidio
12.7k8 gold badges58 silver badges84 bronze badges
1
Solution 1
delete all domain cookie from your browser
In Firefox 53
- Alt -> Tools -> Page Info
- Security
- View Cookies
- Remove All
In Chrome
check this superuser solution
Solution 2
- Install Web Developer extension ( Firefox ,Chrome , Opera)
- go to cookies tab -> Delete Domain Cookies like below screenshot
Solution 3
- use incognito mode and see if it works for you
More details:
I had the same problem in Chrome and using a list from SharePoint.
after diagnosing with Chrome developer dashboard’s network tab. I checked the headers and find the large cookie starting with the name WSS_exp and removing all of them from chrome cookie manager resolved my problem
answered Nov 28, 2013 at 6:13
ImanIman
17.8k6 gold badges79 silver badges90 bronze badges
2
Another reason for this error stems from the user being in too many active directory groups. More modern SSRS versions do not have this problem.
It appears that the list of AD groups get passed in along in an HTTP header. Older versions of SQL Server Reporting Services have a header size limitation. So if a user is in a excessive number of groups, the easiest fix will be to remove unneeded groups.
If removing groups is not an option, you should be able to edit the web.config file and increase the limit. You can see how to do that here…
https://www.mssqltips.com/sqlservertip/4688/resolving-the-maximum-request-length-exceeded-exception-in-sql-server-reporting-services/
answered Apr 9, 2021 at 14:17
Jason GeigerJason Geiger
1,86218 silver badges32 bronze badges
This answer is only in the case of using the browser Local Storage to store users’ data.
Because the Local Storage has a limit of 5MB per domain, it’s never cleared on its own, and there is no expiry date to remove data. When the local storage reaches the 5MB limit then starts storing data as cookies. Later, when the size of cookies reaches 1MB, the browser shows the 400 error (the size of the request headers is too long).
In this case, it is better to clear the unnecessary data from the local storage after using them.
answered Aug 2, 2022 at 2:38
Mohammad KarimiMohammad Karimi
4,1612 gold badges21 silver badges19 bronze badges
I used ViewData instead of TempData, and issue solved.
answered Apr 13, 2020 at 13:38
BasselBassel
1332 silver badges7 bronze badges
Jan 12, 2023
Leonardus N.
9min Read
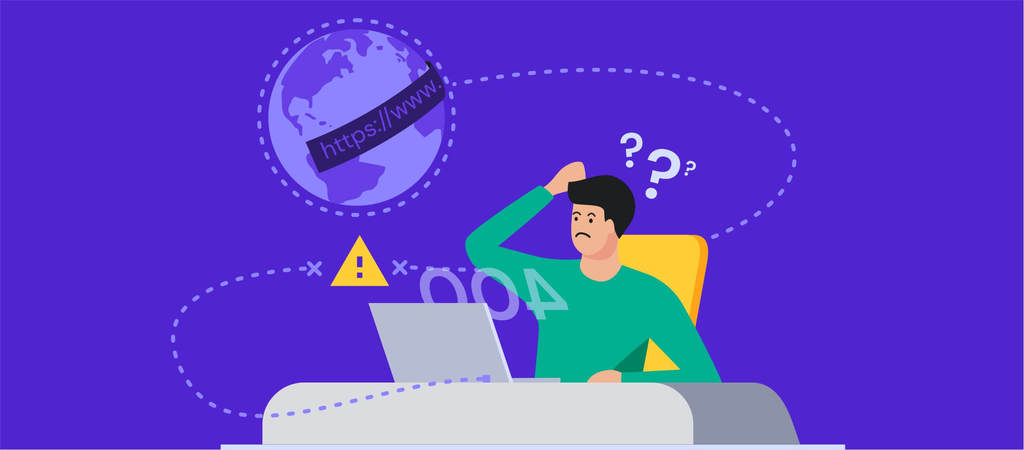
The 400 bad request error is an HTTP status code that describes an error caused by an invalid request. Thus, the server can’t understand and process it. Most HTTP error 400 bad requests are caused by malformed request syntax, invalid request message framing, or deceptive request routing.
If you’re browsing the internet and encounter this error, it’s possible to solve the problem easily. However, there are several occasions when the error comes from the website server. In this case, only the site owner can fix the problem.
This article will discuss eight methods of resolving a 400 bad request error. We will also cover the HTTP error 400 bad request message variations and their possible causes.
| Error code | 400 Bad Request Error |
| Error type | Client-side |
| Error variations | HTTP Error 400 HTTP Error 400 – Bad Request HTTP Error 400. The request hostname is invalid HTTP Status 400 – Bad Request 400 Bad Request 400 – Bad Request. The request could not be understood by the server due to malformed syntax. The client should not repeat the request without modifications. 400 Bad Request. Request Header Or Cookie Too Large Bad Request – Invalid URL Bad Request – Error 400 Bad Request – Your browser sent a request that this server could not understand |
| Error causes | Bad URL syntax File too big Bad cookies or cache DNS issues |
Variations of the 400 Bad Request Error
As an HTTP status code, the 400 bad request error informs users why they can’t access a web page. That said, the error message may vary or not show the error code itself.
Here are some variations of the 400 bad request error message you may encounter:
- HTTP Error 400
- HTTP Error 400 – Bad Request
- HTTP Error 400. The request hostname is invalid
- 400 Bad Request
- 400 – Bad Request. The request could not be understood by the server due to malformed syntax. The client should not repeat the request without modifications.
- 400 Bad Request – Request Header Or Cookie Too Large
- Bad Request – Invalid URL
- Bad Request – Error 400
- Bad Request – Your browser sent a request that this server could not understand
“400 Bad Request Error” on Different Browsers
Just like a 404 error page, the 400 bad request page is customizable. For example, Google has a custom 400 bad request error page that looks the same on all web browsers.
However, if the site doesn’t have a customized error page, the web browser will show the default one. Here is how the HTTP 400 bad request status code looks on different browsers:
Google Chrome
For 400 bad request, Chrome will show an error icon with The page isn’t working text followed by If the problem continues, contact the site owner. Then, you’ll find the HTTP ERROR 400 at the bottom of the message.
Microsoft Edge
Microsoft Edge has a design almost identical to Google Chrome’s, with the HTTP ERROR 400 text at the bottom.
Opera
The HTTP 400 bad request error in Opera displays the same text as Google Chrome. The only difference is the icon, as Opera uses its logo.
Mozilla Firefox
Mozilla Firefox will show a blank page when you try to access a website using the wrong syntax. There’s no text indicating that you encountered an HTTP 400 bad request error, which makes identifying the problem harder.
Safari
Like Mozilla Firefox, the browser will appear blank with no indication of the HTTP 400 bad request error.
Causes of the 400 Bad Request Error
When you try to access a website, your computer sends a request to the web server. Then, the server processes the request and sends back the page you want.
The error 400 bad request happens when the server can’t understand the request. Thus, it won’t process it and will send you the error code instead.
In most cases, client-side issues trigger the error. Some common causes of the 400 bad request error are:
- Malformed URL syntax – the URL may contain invalid characters such as {, }, [, or ]. A wrongly encoded URL can also contain wrongly used ASCII characters, such as double percentage characters.
- Large file size – websites have a file upload limit. An attempt to upload a file that exceeds this limit can be considered a bad request and trigger the HTTP 400 error status code.
- Corrupted browser cookies or cache – expired cookies or corrupted browser cache may interfere with the request and trigger the error. This commonly happens on login pages such as the WordPress login page.
- Bad DNS cache – if the website has moved to a new domain name or web host, the DNS cache data in your operating system may be invalid.
How to Fix a 400 Bad Request Error
The first action we recommend is refreshing the page. If that doesn’t work, then you should try the following methods.
1. Double Check the Domain Address
One of the most common causes of HTTP status 400 bad request error is a wrong URL. This may include a mistyped URL, malformed syntax, and illegal characters in the URL.
It’s easy to mistype a URL, so be sure to check the domain name spelling. If the URL contains a directory path, file name, or query string, pay attention to special symbols such as a hyphen (-) or percentage character (%).
For example, www.hostinger.com/tutorials is the correct domain name. If you type in www.hostinger.com/%tutorials in the URL bar with an extra percentage character, it will result in a 400 bad request error.
A badly encoded URL can also cause this error. URL encoding converts characters into ASCII characters to make them transferable on the internet. For example, one of the most common encodings is replacing space with %20.
However, a URL can be encoded incorrectly and thus contain incorrect syntax, like double percentage characters (%%). If you enter a URL or click on a link that’s badly encoded, you’ll end up with a bad request error 400.
When encountering a 400 bad request error because of a wrong URL, use an encoder/decoder tool. Decode the URL and encode it again to make sure it is correct.
2. Search the Keyword
There may be cases where you are sure that the URL is correct, yet the error persists. If you know the title of the article or page you’re looking for, search the keywords on the website or a search engine. Sometimes you can even see the title on the URL.
For example, in the /tutorials/how-to-make-a-website URL, you’ll see the article’s title at the end of the URL. If the website has a search feature, type the keyword to find the article.
Alternatively, use a search engine like Google or Bing. To perform a search on a specific site, type site: followed by the website’s URL and the keyword.
For example, the title of the article is how to make a website. Therefore, you type site:hostinger.com how to make a website.
3. Clear Browser Cache or Cookies
Browser cookies and cache store site data and content on the client’s side to improve the browsing experience.
The browser cache contains website files such as texts and images to reduce requests to the web server and make the page load faster. At the same time, cookies store the user’s session history and preferences to make personalized browsing possible.
However, cookies may expire after some time. Also, both the website cookies and cache can be corrupted and cause a 400 bad request error.
Additionally, HTTP status 400 bad request error can happen when the web browser sends cookie data that’s too large. In this case, the error message appears as 400 Bad Request – Request Header Or Cookie Too Large.
Try clearing your browser cache and cookies to solve this problem. If you’re using Google Chrome, here are the steps to do it:
- Click on the three dots on the top right corner of Google Chrome and select Settings.
- Find the Privacy and security section and click on Clear browsing data.
- On the Clear browsing data window, check the Cached images and files and Cookies and other site data and use the drop-down menu to select the time frame.
- Click Clear data and restart Google Chrome to finish the process.
Remember that clearing the browser cache and cookies resets the settings and signs you out of websites you’ve visited. Also, it will take more time to load the websites since the browser will need to retrieve the content previously stored in the cache.
If the cache and cookies were causing the 400 bad request error, you should be able to visit the website normally again. However, if it doesn’t work, try the next method.
4. Turn Off Browser Extensions
Browser extensions can also cause a bad request error 400. That’s because these extensions interfere with the request sent to the web server, which may lead the web server to interpret the request as invalid.
Moreover, browser extensions may affect cookies, which leads to a 400 bad request error. To find out if a browser extension is causing the problem, we recommend disabling all extensions first. Here are the steps for Google Chrome:
- Click on the three dots on the top right corner of Google Chrome. Select More tools -> Extensions.
- Turn off all extensions individually by clicking on the switch button.
- Refresh the web page. If it loads normally, one of the extensions is causing the 400 bad request error.
After establishing that one of the extensions triggered the error, you need to identify the exact extension. Turn on the extensions one by one, refreshing the web page each time.
If you encounter a 400 bad request error after turning on one of the extensions, you’ve found the one causing the error. Keep the extension disabled or remove it altogether by clicking the Remove button on the extension settings page.
5. Check the File Size
Trying to upload a file that exceeds the server file size limit might trigger an HTTP status 400 bad request error. Sites usually have a different file upload limit, so check if the file you want to upload fits the limit.
If the website doesn’t mention the file limit, upload a small file to check whether that’s causing the error. If it works, then you should resize the file you originally wanted to upload.
Keep in mind that file compression may negatively affect its quality. If it’s a PDF or image, it can make the content blurry and unreadable. Be sure to check the quality of the file after compression and make sure that it’s still acceptable.
There are many free online compression tools so that you don’t need to install additional software on your computer. Some of the great examples are HiPDF for PDF files and UniConverter for video and audio files.
6. Flush DNS Cache
When you visit a site for the first time, the system goes through a DNS lookup, which searches for the nameservers and IP addresses that are associated with the domain name.
Your operating system then stores the IP addresses of the web servers in the DNS cache. Therefore, the system can reduce the DNS lookup process on the next visit, making the site load faster.
However, a corrupted or outdated DNS cache can trigger the HTTP error 400 bad request. In this case, you need to flush the DNS cache.
Since the DNS cache is stored in the operating system, the methods to flush it may vary. If you use Google Chrome, you’ll also have to flush the DNS cache in the web browser.
Here are the steps to do it on Windows and Mac OS:
Microsoft Windows 10
- Right-click on the Windows Start Menu and select Search or use the search box in the taskbar if enabled.
- Type command prompt and select the Command Prompt application.
- Type ipconfig /flushdns and press Enter.
- You’ll see the Successfully flushed the DNS Resolver Cache message after the process is completed.
macOS X
Press the F4 key to open Launchpad and enter Terminal to open the command terminal. Run the following command if you use macOS Sierra, X El Capitan, X Mavericks, X Mountain Lion, or X Lion:
sudo killall -HUP mDNSResponder.
Google Chrome
- Type chrome://net-internals/#dns on Google Chrome’s address bar and press Enter:
- Click Clear host cache.
If you use a different operating system, make sure to check our comprehensive guide on how to flush DNS cache.
7. Contact the Site Owner to Report the Error
If all attempts to fix the 400 bad request error didn’t work, there’s a possibility that the problem isn’t a client error but rather is a misconfiguration that the web owner needs to fix.
In this case, try to visit the contact page of the website and fill a contact us form, if available. Otherwise, most sites also have contact email addresses and social network accounts where you can inform them about the 400 bad request error.
8. Restart Your PC and Other Hardware
The last method is to restart your computer and network connection hardware, such as router and modems.
Restarting a PC often solves various problems, including the 400 bad request error because it clears the Random Access Memory (RAM). Moreover, it flushes the temporary cache that’s created as you open and close programs.
Temporary data from background processes may interfere with the request sent to the server, causing the 400 bad request error.
Conclusion
The HTTP status 400 – bad request indicates that the request sent to the server is invalid or corrupted. Just like other 4xx status codes, a 400 bad request is a client-side issue.
It can be caused by malformed request syntax, invalid request message framing, or deceptive request routing.
Since this is a client-side problem, users can easily resolve most of the 400 bad request errors. To recap, here are eight methods to resolve the error:
- Double-check the domain address.
- Search the keyword.
- Clear browser cache and cookies.
- Turn off browser extensions.
- Check and reduce the file size.
- Flush the operating system’s DNS cache.
- Report the error to the site owner.
- Restart the PC and networking equipment such as the router and modem.
If you have other tips or solutions, feel free to leave us a comment below.
Leo is a WordPress fanatic and contributor. He likes keeping up with the latest WordPress news and updates, and sharing his knowledge to help people build successful websites. When he’s not working, he contributes to WordPress documentation team and pampers his dogs.
We open many websites at one time on our browser to search for something on the internet. There are some websites that we check daily; it can be a news site, your work login, or something else. If such important websites show errors like ‘400 Bad Request, Request Header or Cookie Too Large,’ it can get frustrating.
At times, you will see the same error on all the different browsers available on your computer for a specific website only. Let’s get started on what this error is and how to eliminate it to enjoy browsing again.
The ‘request header too large’ error message can be seen on any website for two main reasons. One reason is that the size of the cookie for that particular domain is too large, and therefore the server refuses to display the website. Another reason for the ‘400 Bad Request, Request Header or Cookie Too Large’ error message is corrupted cookies.
Well, you can experience this error on Google Chrome, Microsoft Edge, Mozilla Firefox, or any other browser. This error happens mostly on the sites that are running on the Nginx server.
How To Fix Request Header Or Cookie Too Large Error
You can clear cookies and cache for that particular website to fix this 400 bad request error on your browser.
Note: The solutions are suggested with regard to different famous browsers. You can jump to the web browser section you are currently using and understand how to fix request header or cookie too large.
Google Chrome
There are two ways to reach the cookie settings. You can open the new tab in the browser and type –
chrome://settings/cookies If you don’t want to go the direct way, follow steps 1 to 3 below. You need to follow instructions from step 4, irrespective of what way you choose to reach the cookie settings page.
Step 1: Open Google Chrome browser and click on the 3 dots in the upper right corner of the browser window. Select Settings from the menu.
Step 2: In the Settings tab, scroll down to Privacy and security and click on the arrow next to Site Settings.
Step 3: Now, click on Cookies and site data under the Content section.
Step 4: Click on the arrow next to See all cookies and site data on the next screen.
Step 5: You can either delete all the cookies by clicking on the Remove All option or delete the cookie of the affected website by clicking on the delete icon next to it.
If you don’t find the problematic web page easily, you can search for it in the search bar.
Once the cookies are deleted, you can relaunch the browser. In the browser, check if you can access the website giving ‘400 Bad Request, Request Header or Cookie Too Large’ errors or not.
Microsoft Edge
Microsoft Edge does not allow you to clear cookies for a single website. You need to clear cookies and site data for all the websites. There is a timestamp option available which allows you to remove browser cookies for a specific time frame.
Open the Microsoft Edge browser and click on the 3 dots in the top right corner of the browser. Click on the Settings from the menu.
In the Settings tab, click on Privacy, search, and services from the left tab.
Next, scroll down to the Clear browsing data section and click on the Choose what to clear button.
Select the Time range; if you wish to avoid deleting all cookies, select the Last hour option. Also, check the checkbox next to Cookies and other site data.
Click on the Clear now button.
Close the Microsoft Edge browser and open it again. Once opened, try accessing the website that was giving an error. If corrupted cookies were a problem, you would be able to access the website again on the browser without a request header or cookie too large error message.
Mozilla Firefox
If you are Mozilla Firefox, you can get rid of cookies from a problematic website easily.
Step 1: Open the Mozilla Firefox browser on your computer and click on 3 lines in the upper right corner. Select Settings from the menu.
Step 2: From the Settings tab, click on Privacy & Security.
Step 3: Now, scroll down to Cookies and Site Data and click on the Manage Data option.
Step 4: In Manage Cookies and Site Data window, select the website that was giving 400 Bad Request, Request Header or Cookie Too Large error, and click on Remove Selected.
Make sure you don’t click on Remove All; it will remove cookies and cache from all websites you have browsed.
Opera Browser
If you are a fan of Opera browser, you would like to know how to get rid of the Request Header or Cookie Too Large error in Opera.
Launch the Opera browser and Easy setup option (3 lines) in the top right corner. Click on Go to full browser settings seen at the end of the menu.
Next, expand the Advanced section and click on Privacy & security.
Now, open the Site Settings
In the Site Settings, click on the arrow next to the Cookies and site data under Content.
Scroll down and click on See all cookies and site data
Click on the delete icon next to the website that was showing the 400 Bad Request error. You can search for that website in the search box if you don’t find it easily.
You can relaunch the browser and try opening the website again.
Internet Explorer
Although Internet Explorer is not used much nowadays, some people rely on it for work purposes. Know how to clear cookies and get rid of the 400 Bad Request, Request Header or Cookie Too Large error message.
Open Internet Explorer and click on the Settings gear in the top right corner of the browser. Select Internet options from the Settings menu.
In the Internet options dialog box, click on the General tab and then click on the Settings button under Browsing history.
Now, under the Temporary Internet Files tab, click on the View files button.
The File Explorer window will open, and you will see files with the website name. You can delete the file that has the affected website name. Make sure you press the Shift + Delete keys to delete that file from your computer permanently.
Now, relaunch the Internet Explorer and browse the website that was giving errors before.
Use Third-party Application
Some people use multiple browsers to keep their work and entertainment tabs separated. Well, in such a case, deleting cookies from each of the browsers can be tedious work. You need to launch and relaunch all the browsers just to clear cookies for one particular website.
For such a user, we recommend using a third party tool called CookieSpy. It is a free tool that allows you to view and delete cookies from multiple browsers in one window. The currently supported browsers are Google Chrome, Mozilla Firefox, Apple Safari, Internet Explorer, and Opera.
CookieSpy can be used only to view and delete cookies. It does not support any other feature than that. This makes it convenient for people who want an app just to clear cookies from different browsers.
When you install CookieSpy, it will detect all the browsers on your computer and have tabs for all the different browsers showing saved cookies. You can delete cookies for any site on any browser from the CookieSpy window.
Download CookieSpy
Conclusion
The 400 error can be seen anywhere while you use the browser. It can get extremely annoying when you are not able to access important work-related websites. The website itself can resolve the 400 Bad Request, Request Header or Cookie Too Large error message in a few minutes if the error is from their end because of cookie size.
However, if the error is because of corrupt cookies in your browser, the only way to fix the 400 Bad Request error message is to clear cookies for that website. You can easily clear cookies from Google Chrome, Microsoft Edge, Mozilla Firefox, and Opera Browser. But when it comes to Internet Explorer, you need to delete it via File Explorer.
The process of clearing cookies for Internet Explorer via File Explorer is mentioned above, but we recommend switching from Internet Explorer to a different browser, as Microsoft is ending support for Internet Explorer from August 2021.
Last Updated: December 12, 2021 | Author: andree2321
Contents
- 1 How do I fix 400 Bad Request request header or cookie too large?
- 2 What does it mean bad request header field too long?
- 3 What is HTTP Error 400 a request header field is too long?
- 4 How do I get rid of bad request header fields too long?
- 5 How do I get rid of request header or cookie too large?
- 6 How do I fix Error 400?
- 7 What does it mean when it says request header too large?
- 8 How do I fix bad requests on Chrome?
- 9 What does cookie too large mean?
- 10 What is a code 404?
- 11 Why am I getting a 404 error on Google?
- 12 Why do I get bad message 431?
- 13 What is a 500 response code?
- 14 What does HTTP Status 400 mean?
- 15 Why is Omegle error 404?
- 16 What is a 503 response?
- 17 What is a 200 response code?
- 18 What is a 401 response code?
- 19 Does 502 Bad gateway mean?
- 20 What is a 504 error?
- 21 What is the meaning of HTTP status code 403?
- 22 How do I get rid of 502 bad gateway on Mac?
How to Fix 400 Bad Request Error
- Check the Submitted URL.
- Clear Browser Cache.
- Clear Browser Cookies.
- File Upload Exceeds Server Limit.
- Clear DNS Cache.
- Deactivate Browser Extensions.
The HTTP 431 Request Header Fields Too Large response status code indicates that the server refuses to process the request because the request’s HTTP headers are too long. The request may be resubmitted after reducing the size of the request headers.
when you’re presented with a 400 error. It means that the request itself has somehow become defective. The internet protocol HTTP hasn’t been correctly adhered to (at least according to the webserver), which is why the request cannot be processed. The server has interpreted the request as faulty or even harmful.
The “Bad Request – Request Too Long” error is exclusive to browsers. The typical solution is to clear the cache and cookies in your browser.
Step 1: Open Google Chrome and click the Settings option. Step 2: Navigate to the Privacy and security part and click the Site settings option. Step 3: Click Cookies and site data and click See all cookies and site data. Then, click the Remove All option.
How do I fix Error 400?
How to fix a 400 Bad Request?
- Recheck the URL. Since a malformed URL is the most common cause of the 400 Bad Request error, make sure there are no typing or syntax errors in your URL. …
- Check your internet connection. …
- Clear browser cookies. …
- Clear DNS Cache. …
- Compress the file. …
- Deactivate browser extensions. …
- Restart your system.
The “Request header too large” message is thrown with an HTTP error code 400. This error occurs if the size of the request header has grown so large that it exceeds the maximum-allowed size. We recommend that you use the latest version of the SDK. Use at least version 3.
How do I fix bad requests on Chrome?
How Do I Fix a 400 Bad Request Error?
- Click on the menu icon, go to History, click again on History.
- Then select Clear browsing data.
- Check all the three options available to delete your cache, cookies, and history.
- Then select the time range and hit the Clear data button.
What does cookie too large mean?
“Cookie Too Big” or the request header error can occur on any browser. This kind of error happens when the server finds the cookie of the domain you are visiting to be too large. The browser you are using does not matter. The error will trouble you if it is not fixed.
What is a code 404?
The HTTP 404 Not Found response status code indicates that the server cannot find the requested resource. Links that lead to a 404 page are often called broken or deceased links and can be subject to link rot. A 404 status code only indicates that the resource is missing: not whether the absence is temporary or permanent.
Why am I getting a 404 error on Google?
A 404 error message means that a resource (webpage) no longer exists. If you see a 404 error for a specific URL in your Google Search Console account, it is because the URL is redirecting to a page that no longer exists. This may occur if the page was deleted, or the page URL was changed.
Why do I get bad message 431?
Error 431, which officially says “Request header fields too large,” means the server has dropped the request. The header sent by the user is either too long or too large, and the server denies it.
What is a 500 response code?
The HyperText Transfer Protocol (HTTP) 500 Internal Server Error server error response code indicates that the server encountered an unexpected condition that prevented it from fulfilling the request. … Usually, this indicates the server cannot find a better 5xx error code to response.
What does HTTP Status 400 mean?
The HyperText Transfer Protocol (HTTP) 400 Bad Request response status code indicates that the server cannot or will not process the request due to something that is perceived to be a client error (for example, malformed request syntax, invalid request message framing, or deceptive request routing).
Why is Omegle error 404?
There are several reasons why you’re getting an HTTP 404 code: One typical trigger for an error 404 message is when the page has been deleted from the website. The page was moved to another URL and the redirection was done incorrectly.
What is a 503 response?
The HyperText Transfer Protocol (HTTP) 503 Service Unavailable server error response code indicates that the server is not ready to handle the request. … This response should be used for temporary conditions and the Retry-After HTTP header should, if possible, contain the estimated time for the recovery of the service.
What is a 200 response code?
The HTTP 200 OK success status response code indicates that the request has succeeded. A 200 response is cacheable by default. The meaning of a success depends on the HTTP request method: GET : The resource has been fetched and is transmitted in the message body.
What is a 401 response code?
2 401 Unauthorized. The request requires user authentication. The response MUST include a WWW-Authenticate header field (section 14.47) containing a challenge applicable to the requested resource.
Does 502 Bad gateway mean?
The 502 Bad Gateway error specifically means that the server received an invalid response from an inbound server. … The 502 (Bad Gateway) status code indicates that the server, while acting as a gateway or proxy, received an invalid response from an inbound server it accessed while attempting to fulfill the request.
What is a 504 error?
The HyperText Transfer Protocol (HTTP) 504 Gateway Timeout server error response code indicates that the server, while acting as a gateway or proxy, did not get a response in time from the upstream server that it needed in order to complete the request.
What is the meaning of HTTP status code 403?
The HTTP 403 Forbidden response status code indicates that the server understands the request but refuses to authorize it. … The access is permanently forbidden and tied to the application logic, such as insufficient rights to a resource.
How do I get rid of 502 bad gateway on Mac?
How to solve 502 errors as a visitor
- Perform a hard refresh in your browser. On Macs, this is done by pressing Cmd + Shift + R .
- Clear your browser cache and delete cookies. …
- Restart your computer/networking equipment.
- Change your DNS servers.
Today we are here going to show you how you get rid of this HTTP Error 400 Bad Request Code problem from you permanently. So all you have to do is just read out this below Error Code 400 post once now,
This shows an error code message like,
HTTP Error 400 That’s an error
This Error 400 mostly founds on your Windows PC.
Causes of HTTP Error 400 Bad Request Issue:
- Bad request
- Text ICM_HTTP_CONNECTION_FAILED
- HTTP error issue
So, here are some quick tips and the tricks for easily fixing and resolve this type of Error Code 400 Bad Request problem from you permanently.
How to Fix & Solve HTTP Error 400 Bad Request Code Problemhttps://www.techinpost.com/how-fix-solve-error-windows-cannot-connect-to-the-printer-code-problem/
1. Clear your Internet Browsing Cookies & Cache –
- Go to your Browser
- Click on the Settings tab or click on the History option
- Go to the “Clear Browsing Data” option there
- Tick the ‘Cookies‘ and ‘Caches‘ options there
- If you want any more to delete then tick that option too
- Now click on their drop-down menu
- Select the ‘from the beginning‘ option there
- Now, click on the “Clear Browsing Data” button there
- Wait for some minutes to deleting it
- Now, close the tab
- That’s it, done
By clearing the browsing data of your browser can get rid out of this HTTP Error 400 Bad Request problem from you.
2. Change your DNS (Domain Name System) Address Settings –
- Go to the Start Menu
- Click on Control Panel & Open it
- Go to the Network Connections
- Click on any Network & Right-click on it
- Open Properties there
- Click on Internet Protocol Version 4 (TCP/IPv4) & Open there Properties
- Now, go to ‘Use the following DNS server addresses.’
- Add the 2 DNS addresses on both for
Preferred DNS Server: 8.8.8.8
Alternate DNS Server: 8.8.4.4 - Click on apply changes & Press OK button
That’s it, done it will change your DNS server addresses to fix this HTTP Error 400 Bad Request the size of the request headers is too long problem.
3. Do ‘Reset all to Default’ in Google Chrome Browser –
If you want to get rid out of this HTTP Error 400 Bad Request that’s an error solution problem, then you have to reset all of the default settings of your Google Chrome browser.
4. Disable Windows Firewall or Windows Antivirus –
Disable your Firewall and the Antivirus to fix this HTTP Error 400 Bad Request that’s an error your client has issued a malformed or illegal request solution problem quickly from you.
5. Uninstall Unwanted Extensions from your Internet Browser –
- Go to the start menu
- Search or go to your Browser
- Click on it and opens it there
- After that, click on the three dots signs there
- & click on the ‘More Tools‘ there
- Now, click on the ‘Extensions‘ option there
- Click on the extension which you do not want (Unwanted)
- Click on the Trash sign there to remove it from browser
- After removing, close the tab
- That’s it, done
By uninstalling unwanted extensions from your browser can quickly fix and solve this HTTP error 400 Bad Request that’s an error your client has issued a malformed or illegal request that’s all we know code problem from your PC browsers.
6. Run a Full Scan of your Windows PC –
- Go to the start menu
- Search or go to the “Microsoft Security Essentials” there
- Click on it and opens it there
- A Pop-up will open there
- Check the ‘Full‘ option there to scan thoroughly
- After, click on the ‘Scan Now‘ option to scan carefully
- After scanning, close the tab
- That’s it, done
By running a full scan of your PC can get rid out of this Google HTTP Error 400 bad request problem from your PC completely.
7. Allow Google Chrome Browser through Windows Firewall –
- Go to the start menu
- Search or go to the Control Panel
- Go to the ‘Internet and Network‘ option
- Click on “Configure” at the right
- In the section titled ‘Firewall Protection is enabled.’
- Click on the Advanced tab there
- Select the ‘Program Permissions‘ from the home list in the left
- Click on the “Add Allowed Program” button there on the right
- Use the ‘Windows Explorer‘ to browse & locate your application “.Exe“
- Click on OK button and close the Security Center
- After finishing, close the tab
- That’s it, done
By allowing Google Chrome browser through the Windows, Firewall can also fix this HTTP error 400 Bad Request the size of the request headers is too long code problem quickly.
These are the quick and the best way methods to get quickly rid out of this HTTP Error 400 Bad Request problem from you entirely. Hope these solutions will surely help you to get back from this HTTP Error 400 issue.
If you are facing or falling in this HTTP Error 400Â Bad Request problem or any error problem, then comment down the error problem below so that we can fix and solve it too by our top best quick methods guides.