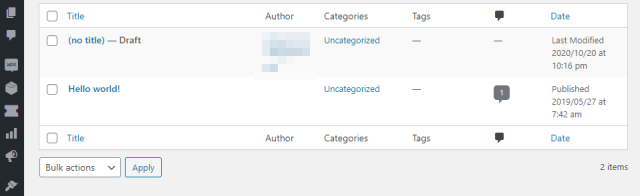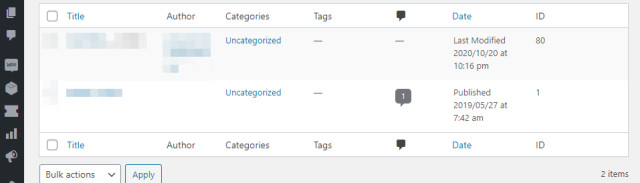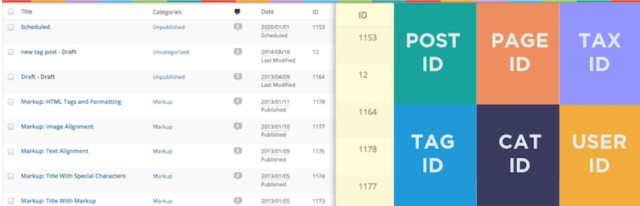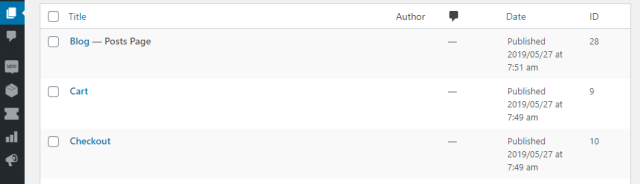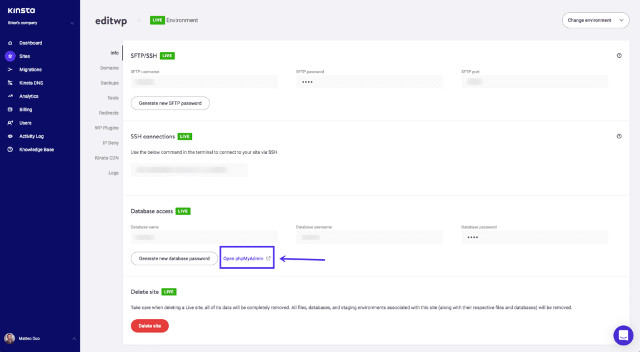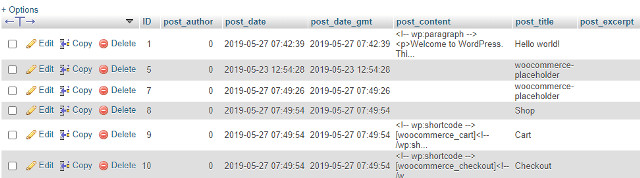Существует множество ситуаций, когда вам нужно узнать, какой идентификатор конкретной страницы или публикации в WordPress. Например, указать этот идентификатор плагину для исключения этой страницы из функции.

Идентификационные номера страниц и записей – это то, как WordPress идентифицирует каждую часть контента на вашем сайте. Традиционно платформа не отображает эту информацию открыто, но ее достаточно легко найти, если вы знаете, где ее искать. На самом деле, есть много способов получить идентификаторы записей в WordPress.
В этой статье мы покажем пять различных способов как получить идентификаторы записей в WordPress, от традиционных до нестандартных.
Почему полезно знать, как определять идентификаторы записей и страниц WordPress
Внутри WordPress распознает определенные страницы и записи по их идентификационным номерам. Эта информация иногда запрашивается плагинами для того, чтобы включить или исключить определенный контент из зоны действия.
Идентификаторы записей WordPress в некоторых случаях необходимы для создания собственных шорткодов. Если вы используете шорткод, который требует указать запись, он попросит вас ввести идентификатор этой записи как часть его параметров.
Более сложная ситуация возникает, если вы добавляете собственный код на свой веб-сайт, но хотите настроить таргетинг только на определенные страницы. В этом сценарии вы можете сообщить WordPress, что если запись или страница соответствуют заданным вами идентификаторам, он должен запустить определенный код:
if(is_single(POST_ID))
Независимо от того, с каким сценарием вы сталкиваетесь, существует несколько способов определить, какой идентификатор поста или страницы находится в WordPress.
Как получить идентификаторы постов в WordPress (5 методов)
Найти идентификаторы публикаций в WordPress очень просто, если вы знаете, где искать. Давайте начнем с самого простого подхода, а затем продвинемся к более сложным.
1. Найдите идентификатор в URL каждой записи
Самый простой способ найти идентификатор записи в WordPress – это перейти на панель управления и щелкнуть пункт меню «Записи». Вы увидите список всех записей на веб-сайте, и найдете их идентификаторы просто наведя курсор мыши на каждый заголовок:
Внизу экрана появится строка на сером фоне. В приведенном выше примере идентификатор записи равен 1, и это число идет сразу после параметра posts = .
Если по какой-то причине вы не можете четко определить идентификатор, вы можете открыть запись с помощью редактора WordPress. Таким образом, его URL-адрес будет отображаться на панели навигации, что должно упростить идентификацию идентификатора:
Имейте в виду, что URL-адреса записи, которые вы видите на панели инструментов, могут отличаться от тех, с которыми сталкиваются ваши посетители. Это потому, что многие веб-сайты WordPress используют пользовательские структуры постоянных ссылок, которые вообще не показывают идентификаторы записей.
Единственные две структуры постоянных ссылок, которые включают идентификаторы записей WordPress – это простые и числовые параметры.
Вот два быстрых примера того, как выглядят эти структуры URL:
- yourwebsite.com/?p=1
- yourwebsite.com/archives/1
В обоих случаях идентификатор записи равен 1. Хотя обе структуры URL-адресов не обязательно плохие, в большинстве случаев вы захотите использовать постоянные ссылки, которые дают посетителям представление о том, какой контент они могут ожидать от каждой страницы.
2. Используйте собственный код для отображения идентификаторов записей на вкладке «Записи»
Если вы посмотрите на вкладку «Записи», то заметите, что она включает в себя много информации о каждом элементе контента, включая его автора, теги, категории и многое другое:
Можно отредактировать файл functions.php вашей темы, чтобы добавить в эту таблицу новый столбец. В этом столбце будет отображаться идентификатор каждой записи. Тогда вам не нужно будет копаться в ее URL, чтобы найти эту информацию.
Получите доступ к своему сайту через FTP, откройте корневую папку WordPress и перейдите к wp-content / themes. Найдите внутри папку своей темы (надеемся, что вы используете дочернюю тему) и откройте файл functions.php.
Ваш FTP-клиент загрузит файл и откроет его в редакторе по умолчанию. Вот код, который вам нужно добавить в этот файл:
function add_column( $columns ){
$columns['post_id_clmn'] = 'ID'; // $columns['Column ID'] = 'Column Title';
return $columns;
}
add_filter('manage_posts_columns', 'add_column', 5);
function column_content( $column, $id ){
if( $column === 'post_id_clmn')
echo $id;
}
add_action('manage_posts_custom_column', 'column_content', 5, 2);
Этот код включает дополнительный столбец в вашей таблице записей. Имейте в виду, что если вы используете плагин, который добавляет дополнительные данные в ту же таблицу, вам может потребоваться изменить позицию, указанную в приведенном выше фрагменте. В нашем примере новый столбец добавляется в пятую позицию (отсюда и цифра «5», которую вы видите выше), но при необходимости вы можете соответствующим образом скорректировать код.
После того, как фрагмент будет на месте, сохраните изменения в functions.php, и ваша вкладка «Записи» теперь должна выглядеть так:
С этого момента вы сможете просматривать идентификаторы записей прямо из этой таблицы.
Смотрите также:
Как создать в WordPress содержание записи или страницы
3. Используйте плагин для отображения идентификаторов записей в WordPress
Если вы не хотите изменять файл functions.php вашей темы, то можете использовать плагин, который сделает всю грязную работу за вас. Наша рекомендация — Show IDs by 99 Robots:
Этот конкретный плагин делает именно то, что мы делали в предыдущем разделе, и немного больше. Помимо отображения идентификаторов ваших записей, он также включает информацию о страницах, категориях, тегах, медиафайлах и многом другом.
После активации плагина вы увидите новый столбец идентификатора, который появится при просмотре полного списка любого из элементов, упомянутых выше. Например, вот как выглядит наша вкладка Страницы с установленным плагином:
Теперь когда вам нужен идентификатор записи, достаточно перейти на страницу записей и скопировать его.
4. Найдите идентификаторы записей в базе данных WordPress
База данных WordPress хранит всю информацию о вашем веб-сайте, включая идентификаторы для каждой отдельной записи, страницы и фрагмента контента. Некоторые веб-хосты позволяют получить доступ к базе данных вашего сайта с помощью настраиваемого интерфейса.
Оказавшись внутри, откройте базу данных вашего сайта и перейдите к таблице wp_posts . Вы должны увидеть ID каждой записи внутри столбца ID слева от post_author:
Теперь нужно скопировать и вставить в нужное место идентификатор страницы или поста.
5. Используйте функции для получения идентификаторов записей WordPress
Если вы разработчик, вам может вообще не понадобиться искать идентификаторы записей WordPress. Обладая своими суперспособностями, вы можете использовать функции для получения нужных вам идентификаторов, используя лишь правильные параметры.
Например, вы можете использовать get_the_id () функцию, чтобы вернуть идентификатор поста:
get_the_id();
Если вы хотите немного повеселиться, вы также можете получить идентификаторы постов по их заголовкам или слагам, хотя эти две функции менее практичны:
$mypost = get_page_by_title( 'Your post title goes here', '', 'post' ); $mypost->ID;
$mypost = get_page_by_path('post-slug', '', 'post');
$mypost->ID;
Другой подход, который вы можете использовать – это получение идентификатора записей из его URL-адреса с помощью следующей функции:
$mypost_id = url_to_postid( 'https://yourwebsite.com/your-post' );
Если вы хотите найти идентификаторы записей в цикле, вы можете использовать следующий код:
$id_query = new WP_Query( 'posts_per_page=6 ); while( $id_query-have_posts() ) : $id_query->the_post(); $id_query->post->ID; endwhile;
Использование функций для получения идентификаторов записей WordPress может пригодиться, если вы добавляете пользовательские функции или создаете свои собственные плагины. Однако, если вам нужно найти идентификаторы только для нескольких конкретных записей, лучше использовать один из первых четырех подходов.
Хотя WordPress не отображает идентификаторы записей или страниц, существует множество способов их найти. Знание идентификатора каждой записи может пригодиться для включения функций в плагинах, использования шорткодов и даже для ваших собственных проектов разработки.
Источник: kinsta.com
Смотрите также:


Изучает сайтостроение с 2008 года. Практикующий вебмастер, специализирующий на создание сайтов на WordPress. Задать вопрос Алексею можно на https://profiles.wordpress.org/wpthemeus/
В социальной сети Facebook система алгоритмов работает грамотно, разделяя контент на разные идентификационные адреса для упрощения управления. Каждый контент, размещенный в Facebook, имеет уникальный идентификационный адрес, поэтому люди могут быстро поделиться контентом или подписаться на него. Однако, если у вас нет большого опыта, вы не сможете отличить идентификатор от расширения контента. В этой статье Советы по программному обеспечению расскажут, как получить идентификатор статьи Facebook.
ID посты в Facebook на данный момент разделены на основную форму, вы сами видите, в какой форме получить наиболее точный ID.
- Идентификатор публикации: статус публикации, статус публикации с фотографиями (см. Общие фотографии), публикация статьи
- Photo ID (Post Image): размещать фотографии (просматривать изображения по отдельности)
- Идентификатор фотоальбома: Избранные, Альбом, Самостоятельно созданный альбом,.
1. Как опубликовать идентификатор статьи (Опубликовать)
Для типа сообщения ID-адрес очень ясен и не имеет расширения, потому что мы просматриваем общий контент.
Чтобы опубликовать идентификатор статьи, щелкните время публикации этой статьи.
После этого вы посмотрите строку URL-адреса, вы сразу увидите ID-адрес после раздела «/ posts /». Идентификационный адрес — это последняя последовательность чисел в строке URL.
2. Как получить удостоверение личности с фотографией (изображение публикации)
Получить удостоверение личности с фотографией немного сложнее, потому что в ссылке много расширений, потому что изображения публикуются в разных статусных сообщениях. Потому что это требует от вас анализа идентификатора и расширения.
Сначала нажмите на изображение, для которого хотите получить идентификационный адрес. Затем вы видите адрес ссылки в строке URL, идентификатор изображения будет после кода:
Facebook.com/photo.php?fbid= ‘Адрес для удостоверения личности с фотографией’
Вам нужно только позаботиться о коде позади »? Fbid = ‘- это ID-адрес нужных вам изображений. Задняя часть является расширением, поэтому нам не нужно заботиться о ней.
3. Как получить фотоальбом на документы
Что касается ID Photo Album, ничего сложного, потому что у них нет расширений контента.
Сначала нажмите на фотоальбом, который я хочу получить, чтобы получить идентификационный адрес, и просмотрите ссылку в URL-адресе. Идентификатор фотографии будет после ‘/media_set?set=a.’ID Address’.
2. Как автоматически получить идентификатор статьи в Facebook
Инструмент: https://id.atpsoftware.vn/
Это онлайн-инструмент, разработанный вьетнамцами, и его основная задача — быстро и эффективно получить ID / UID-адрес.
Чтобы использовать инструмент, вам нужно только скопировать URL-адрес или ссылку на статью, чтобы получить идентификатор и вставить в панель инструментов. Затем нажмите Search UID, появится ID-адрес.
Кроме того, этот инструмент также поддерживает получение идентификационных адресов пользователей Facebook.
В этой статье Советы по программному обеспечению показали вам, как получить адрес идентификатора статьи в Facebook. Хорошего дня!
Как найти ID публикации Страницы
- Откройте Публикации Страницы.
- Выберите Публикации рекламы.
- Найдите нужную публикацию и посмотрите ее ID в столбце «ID».
Как узнать какой номер привязан к аккаунту Инстаграм?
Чтобы узнать, к какому номеру привязан Инстаграм из сохраненных на смартфоне, нужно включить синхронизацию с телефонной книгой. Таким способом можно увидеть, кто из этого списка к какой странице привязан.
Как можно узнать свой ID?
Самый простой способ получить информацию об ID коде – воспользоваться специальной циферно-символьной комбинацией. Для этого нужно войти в меню набора номера, а затем с помощью появившейся клавиатуры ввести *#*#8255#*#* и нажать кнопку вызова. После этого на экране смартфона должен высветиться искомый идентификатор.
Можно ли найти человека в инстаграме по ID?
Тапните на кнопку «Instagram-аккаунты». Нажмите на «Поиск по ID» и вставьте скопированные цифры с профиля товарища. Щёлкните «Начать поиск». Посмотрите результаты.
Как преобразовать логины Инстаграм в id?
Если вам надо сконвертировать логины в айди — вставляете список логинов в левое поле и нажимаете кнопку под ним. Если же вам надо получить логины по списку айди — вставляете айди (выглядят как набор чисел) в правое поле и нажимаете кнопку под ним.
Что такое ИД поста?
4. ID поста можно найти, заглянув в phpMyAdmin # Окей, простыми словами, начну с того, что phpMyAdmin — это такое место, которое вы можете найти у себя на хостинге (или на локалке), в котором вы можете управлять своей базой данных сайта. Это я на всякий случай, для тех, кто не имеет представления о ней.
Как узнать информацию об аккаунте Инстаграм?
Чтобы узнать информацию о профиле в Инстаграм, заходим на его страницу и нажимаем три точки в правой верхней части экрана.
- Откроется меню, где нужно выбрать пункт «Информация об аккаунте».
- После этого мы окажемся на странице, которая содержит следующую информацию.
- Дата регистрации — когда был зарегистрирован аккаунт.
31.07.2019
Как найти человека в Инстаграм по геолокации?
Поиск людей по городу или месту
- Открыть страницу поиска, кликнув по иконке с лупой.
- Перейти в раздел «Места», расположенный последним в верхней панели управления под поисковой строкой.
- Введите в поисковую строку свой запрос — название страны, города, улицы и прочего.
- Нажмите на нужную локацию.
15.10.2019
Как узнать свой ID на компьютере?
В таком случае, попробуйте сделать так: зажмите клавишу Win и R. На экране откроется окно, в нем введите cmd и подтвердите кнопкой Enter. Далее в строке напечатайте ipconfig/all и снова Enter. В открывшемся списке ищите сетевую карту, а в разделе «Физический адрес», вы увидите ID.
Как узнать свой ID в Mobile Legends?
Вы можете найти свой идентификатор пользователя(ID) в своем профиле игры Mobile Legends. Откройте игру и нажмите на свою фотографию профиля, которую можно найти в левой части рабочего стола игры. Страница, которую вы увидите, покажет вашу основную информацию и Ваш идентификатор пользователя рядом с фотографией профиля.
Как узнать свой ID в контакте с телефона?
Как узнать свой ID в Вк
зайдите в меню «Настройки» вашей страницы; там перейдите на вкладку «Общее»; прокрутите страницу вниз до пункта «Адрес страницы»; если у вас уже есть короткий адрес, просто щелкните по нему — вам предложат его изменить, а заодно покажут строку «Номер страницы — такой-то».
Что можно узнать по ID в контакте?
Что можно узнать по ID ВКонтакте
- фамилию, имя, отчество;
- возраст;
- город рождения и проживания;
- семейное положение;
- список родственников и членов семьи, круг общения;
- интересы, мировоззрение, жизненную позицию;
- литературные, музыкальные, игровые и иные предпочтения;
- данные об образовании и военной службе;
Как найти человека в контакте через Инстаграм?
Если же вы не разыскиваете конкретного человека, а просто недавно установили приложение на смартфон и хотите найти своих друзей из «ВКонтакте», зайдите в Instagram из-под своего VK-аккаунта. Откройте меню «Параметры» в правом верхнем углу страницы, и социальная сеть сама предложит вам список друзей из «ВКонтакте».
Как найти в инстаграме по фото?
Загрузите фото человека в поиск по изображению в Яндекс или Google. Есть шанс, что вы найдете ссылку на профиль в Инстаграм.
…
Тогда вам нужно:
- Открыть поиск по изображению в Яндексе или Гугле;
- Нажать на значок с лупой и фотоаппаратом;
- Загрузить изображение и нажать «Найти».
5.03.2020
Если вы используете WordPress в течение какого-либо значительного периода времени, вы, вероятно, сталкивались с ситуацией, когда вам нужно найти идентификатор страницы WordPress или идентификатор публикации.
Идентификаторы страниц и публикаций могут пригодиться как при использовании плагинов, так и при работе с кодом. Но, несмотря на их важность, WordPress не делает особенно очевидным, где вы можете найти идентификаторы для публикации и страниц.
Давайте это исправим! В этом посте вы узнаете, как найти идентификатор для различных элементов контента на вашем сайте WordPress.
Возможно, вы этого не знаете, но WordPress предоставляет каждому элементу контента на вашем сайте свой уникальный идентификационный номер.
Не вдаваясь слишком глубоко в структуру базы данных, давайте просто скажем, что это помогает WordPress отслеживать все различные части контента на вашем сайте.
Всякий раз, когда WordPress необходимо предоставить контент, он использует идентификационный номер для поиска каждого конкретного фрагмента контента. Это означает, что если вы хотите запросить/нацелить определенный контент, может быть полезно знать, как найти идентификаторы страниц и записей WordPress.
Если у вас есть мазохистские наклонности и вы хотите убедиться в этом сами, вы можете погрузиться в базу данных вашего сайта WordPress, чтобы просмотреть ее в действии:

Как найти идентификатор страницы WordPress и идентификатор публикации
Найти идентификатор страницы WordPress или идентификатор поста довольно просто, хотя и немного косвенно. Идентификатор отображается в URL-адресе каждого отдельного сообщения или страницы, когда вы редактируете часть контента на панели управления WordPress.
Например, допустим, вы хотите найти идентификатор записи для идентификатора “What’s This Post’s ID“?

Все, что вам нужно сделать, это нажать Редактировать. Затем, когда вы увидите редактор WordPress, найдите номер в фактическом URL-адресе страницы, на которой вы находитесь. Для записей и страниц вы должны увидеть post=NUMBER. Этот номер и является идентификатор поста:

Итак, в приведенном выше примере идентификатор поста это 49. Достаточно просто, верно?
Даже для страниц WordPress все равно будет использовать post в URL-адресе. Например, вот как выглядит поиск идентификатора страницы WordPress:

Если вы используете пользовательские типы записей, вы сможете сделать то же самое, чтобы найти идентификатор для конкретной пользовательской записи.
Как найти идентификаторы мультимедиа, категорий и тегов в WordPress
Идентификаторы есть не только у постов и страниц WordPress. Вы также можете найти конкретные идентификаторы для:
- Медиафайлов
- Категорий
- Тегов
Процесс в значительной степени идентичен. То есть вам просто нужно:
- Отредактировать элемент, для которого вы хотите найти идентификатор
- Найти номер в URL – адресе
Например, вот как выглядит поиск идентификатора для категории:

Обратите внимание, как теперь “category&tag_ID=” вместо “post=”
И вот как это выглядит, чтобы найти идентификатор мультимедиа для изображения в вашей медиатеке WordPress:

WordPress по-прежнему использует “post=” для вложений медиа.
Как узнать ID страницы, записи, рубрики или метки в WordPress?
Рано или поздно вы можете столкнуться с необходимостью узнать ID той или иной страницы, поста, рубрики или метки в консоли wordpress. Этот код нужно будет ввести, например, в ситуации, когда вы захотите создать произвольное поле и добавить туда определенный код, настроить новый плагин или тему, которую вы используете.
К сожалению, в интерфейсе WordPress не отображается такая, иногда очень важная, информация. Поэтому многие новые пользователи мечутся туда-сюда в ее поисках, когда возникает такая потребность. И большинство из них обращается к Googleс с вопросом «Как узнать ID страницы на WordPress?».
Но к счастью, все же существует незамысловатый способ найти эту информацию в WordPress без установки любых дополнительных плагинов.
Сейчас вы узнаете, как найти ID страниц на WordPress. Таким же образом вы сможете найти ID и для рубрик, меток, записей и даже медиа-файлов.
Шаг 1.
Откройте в консоли меню Страницы → Все страницы и кликните на конкретную страницу, ID которой вы хотите узнать.
Шаг 2.
Когда вы окажетесь в редакторе страницы, обратите внимание на ее адрес (URL) в адресной строке браузера. Вы увидите что-то вроде:
https://hostenko.com/wpcafe/wp-admin/post.php?post=2&action=edit
А если вы используете браузер Chrome или Firefox, в котором адрес страницы появляется при наведении курсора на ссылку, то вы можете пропустить весь этот шаг, так как адрес страницы будет отображаться при наведении курсора на заголовок страницы. В нашем случае это страница «О проекте», упомянутая в шаге 1.
Шаг 3.
В ссылке в адресной строке браузера вы увидите
post=2, где цифра 2 — это и есть код ID страницы, который мы искали.
Примечания
- Если вы начнете устанавливать плагины для таких простых задач, как эта, то со временем в вашем арсенале будет больше плагинов, чем задач, которые вы будете решать с их помощью.
- Для рубрик и меток код ID в адресе страницы находится после tag_ID=, а не post=.
Все очень просто!
Трудность разве что в том, чтоб запомнить последовательность действий при поиске ID страниц, когда у вас не будет под рукой этой информации.
Источник: winningwp.com
Смотрите также:
Изучает сайтостроение с 2008 года. Практикующий вебмастер, специализирующий на создание сайтов на WordPress. Задать вопрос Алексею можно на https://profiles.wordpress.org/wpthemeus/
Как узнать id страницы WordPress: наглядная и простая инструкция
Посетители спрашивают как изменить документ в вордпрессе если они грузятся с одинаковыми стилями. Нужно использовать уникальные номера, присваиваемые документам при их создании. Но сейчас задача не показать как изменять, а как узнать id страницы WordPress, разберем 4 метода.
Узнать через административную панель
Легко определить ID записи через админку WP. Заходим в раздел страницы, и наводим мышкой на строку с названием. Снизу появилась всплывающая надпись, она обозначает ссылку. Видим комбинацию типа ?post=210, цифра 210 – идентификатор страницы.
Наводим на название элемента
Способ хорош, когда есть доступ к админке, но если возможности нет, то узнать не получиться, переходим к другим способам.
Определить id страницы с помощью панели разработчика
Лучшее изобретение в современных браузерах это инструменты для разработчика, а именно функция просмотра кода. Есть два пути использования функции.
Комбинация клавиш Ctrl+U
Переходим на страницу WordPress, для которой надо узнать номер, и нажимаем комбинацию Ctrl+u. Откроется новое окно, ищем открывающийся тег body в нем будут цифры. Видим результат 1347 – это id. Так можно увидеть название шаблона используемого на ресурсе.
Исходный код
Инструмент Посмотреть код
В разных браузерах название отличается, я работаю в Google Chrome и там “Посмотреть код”. Правой кнопкой мыши жмем на соответствующий пункт.
Выпадающее меню
Откроется всплывающее окно, либо раздел в активной части экрана, ищем body.
Инструмент разработчика
Описанные манипуляции не совсем удобные, легче видеть информацию в панели CMS WordPress. Но все способы подходят чтобы узнать уникальный номер ID любого элемента:
- Комментарии
- Метки
- Теги
- Записи
- Медиа
- Пользователи
- Категория и остальные таксономии
Посмотреть в плагине Show IDs by 99 Robots
Для любой мелкой проблемы в WP найдется плагин, в ситуации с айди это Show IDs by 99 Robots. Устанавливается плагин стандартно, можно поиском или загрузкой архива.
Show by 99 Robots на сайте WordPress
Настроек у дополнения нет, он добавляет дополнительный столбец информации. В постах это выглядит так.
Столбец со всеми идентификаторами
В рубриках блога имеет вид.
Рубрики
Не рекомендую вариант с помощью mysql и phpmyadmin, неопытным пользователям нужно обходить касания и исправления баз данных. В заключении приложу подробное авторское видео.
Других способов не знаю, понравился модуль, информация в наглядном виде и как узнать id страницы в WordPress теперь не проблема, успехов!
Пожалуйста, оцените материал: Мне нравится1Не нравится2
Как узнать ID записи, рубрики, тега, комментария или пользователя в WordPress
Недавно обратился знакомый вебмастер-новичок с просьбой помочь найти ID записи. В работе с WordPress вы часто можете столкнуться с ситуациями, когда необходимо будет выяснить ID записи, рубрики, тега, комментария или пользователя. ID — это уникальный номер, который идентифицирует определенный элемент в вашей базе данных WordPress. В этой статье мы покажем вам как узнать ID записи, рубрики, тега, комментария или пользователя в WordPress.
WordPress использует базу данных MySQL для хранения и извлечения данных для вашего веб-сайта.
Как найти ID страницы или записи в WordPress
Давайте начнем с поиска ID записи в WordPress. Логинимся в административную панель вашего сайта на WordPress и кликаем на меню Записи. После того, как мы там очутилсь, просто нажимаем на ту запись, ID которой мы ищем. Запись откроется в редакторе, где вы и увидите ID записи в адресной строке вашего браузера, вот так:
Такой же способ может быть использован, если вы хотите узнать ID страницы в WordPress. Единственной разницей будет только то, что вам нужно перейти в меню Страницы вместо Записи.
Как найти ID тега или рубрики в WordPress
Поиск ID рубрики, тега или ID любой другой пользовательской таксономии в WordPress очень похож на поиск ID записи. Например, для того, чтобы определить ID рубрики, необходимо перейти в Записи » Рубрики и кликнуть на названии нужной рубрики. WordPress откроет рубрику в редакторе, и вы сможете увидеть ID рубрики в адресной строке вашего браузера.
Обратите внимание, что на скриншоте выше даже не смотря на то, что мы редактируем рубрику, WordPress все равно отображает ID категории как tag_ID. Не пугайтесь. Все рубрики и теги всё те же условия внутри таксономии WordPress. Они обрабатываются одним и тем же редактором. Если вы редактируете тег в WordPress, вы увидите тот же формат ссылки, за исключением лишь того, что параметров таксономии будет post_tag вместо рубрики.
Как определить ID комментария в WordPress
Для того, чтобы узнать ID комментария прежде всего необходимо перейти в раздел Комментарии в вашей административной панели WordPress. Затем просто нажимаем Редактирование под желаемым комментарием. WordPress откроет комментарий в редакторе, и вы увидите ID комментария в адресной строке вашего текущего браузера, вот таким образом:
Как узнать ID пользователя в WordPress
Так же, как и на примере других элементов, обсуждаемых выше, ID пользователя можно вычислить, перейдя в форму редактирования оного. Идем в Пользователи » Все пользователи и кликаем на нужного нам. WordPress откроет профиль пользователя и вы увидите ID юзера в адресной строке вашего текущего браузера, вот таким образом:
Если вы захотите найти ID своего пользователя, тогда WordPress просто откроет редактор, без указания идентификатора в ссылке. Что же делать? Нужно перейти в Пользователи » Все пользователи. WordPress выведет список авторов с указанием количества записей, написанных каждым. Кликаем на количество записей, написанных ВАМИ, и вы окажетесь на странице, с перечнем опубликованных вами постов. Снова таки обращаем внимание на адресную строку браузера, где и отыщем свой ID, вот так:
Надеемся, что статья поможет вам узнать ID записи, рубрики, тега, комментария или пользователя в WordPress. Если у вас остались какие-либо вопросы либо предложения, оставляйте их в комментариях ниже.
VN:F [1.9.22_1171]
Rating: 0.0/5 (0 votes cast)
Как узнать ID записи, рубрики, тега в WordPress?
👍 Научим создавать сайты на WordPress бесплатно за 11 уроков. Подробнее →
Часто WordPress-пользователям бывает необходимо узнать уникальный идентификатор (ID) поста (записи). Обычно это нужно при исключении вывода того или иного поста в каком-то плагине (например, при построении карты сайта или скрытия из главной конкретной записи). Кроме того, ID нужен во время разработки, когда предметом внимания является один или несколько постов, и их нужно обрабатывать произвольным образом.
Как узнать ID записи в WordPress?
Для решения задачи существует большое количество разнообразных способов, начиная от самых легких (установка плагина) и заканчивая более сложными (работа с базой данных). Рассмотрим наиболее популярные из них. Так как все они дают один и тот же результат – выбор того или иного способа остается за Вами.
Способ 1. Плагин Show IDs by 99 Robots
Наиболее простым способом является использование бесплатного плагина Show IDs by 99 Robots. Во-первых, его необходимо установить и активировать. Особенностью дополнения является то, что оно не требует каких-либо настроек со стороны пользователя. После активации плагин уже выполняет свою работу. Чтобы узнать ID той или иной записи (поста), следует просто в админ-панели перейти Записи > Все записи. Видно, что напротив каждого поста, в колонке ID, отображается его уникальный идентификатор.
Более подробно том, как в админ-панели WordPress отобразить ID записей и страниц.
Способ 2. Страница редактирования записи
Если по каким-либо причинам Вы не хотите устанавливать дополнительные плагины на свой сайт или если ID записи нужно узнать лишь один раз, то будет проще воспользоваться этим способом. Для этого необходимо открыть на редактирование запись, идентификатор которой нужно узнать. В окне редактора следует обратить внимание на адресную строку. Например,
http://site.ru/wp-admin/post.php?post=12&action=edit
Видно, что возле символов “?post=” указано некое число. Это и есть тот самый ID записи (в нашем примере – это 12).
Отметим, что если в настройках постоянных ссылок (Настройки > Постоянные ссылки) выбрана опция Простые, то на странице редактирования записи, под ее заголовком, Вы сможете увидеть тот самый идентификатор.
Способ 3. Страница списка всех записей
Есть еще один простой способ решения задачи. Он подразумевает переход на страницу списка всех записей (Записи > Все записи), но не обязывает открывать для редактирования какую-либо из них. При наведении на тот или иной пост, в самом низу Вашего браузера появится ссылка, аналогичная предыдущему способу, где после “?post=” Вы увидите требуемый ID.
Способ 4. Утилита phpMyAdmin
В одной из наших прошлых статей мы рассматривали бесплатную утилиту phpMyAdmin и работу с ней. Будем считать, что выбрана и открыта база данных Вашего сайта. Чтобы узнать ID того или иного поста, следует перейти в таблицу wp_posts, найти название нужного поста (колонка post_title) и в колонке ID посмотреть идентификатор.
Как узнать ID рубрики (категории)?
- Окройте админ-раздел Записи > Рубрики.
- Наведите мышкой на рубрику.
- В самом низу браузера найдите ссылку типа
http://site.ru/wp-admin/term.php?taxonomy=category&tag_ID=555&post_type=post
Значение “555” – это и есть уникальный ID рубрики.
Как узнать ID тега (метки)?
- Окройте админ-раздел Записи > Метки.
- Наведите мышкой на метку.
- В URL-адресе
http://site.ru/wp-admin/term.php?taxonomy=post_tag&tag_ID=8&post_type=post
значение “8” – ID метки.
Нажмите, пожалуйста, на одну из кнопок, чтобы узнать понравилась статья или нет.
Мне нравится1Не нравится
Если Вам понравилась статья — поделитесь с друзьями
Четыре простых способа узнать ID поста wordpress
Бывают случаи, когда владельцам сайтов нужно срочно узнать идентификационный номер статьи или, по-другому, ID поста wordpress. Использовать эти данные можно, например, если необходимо исключить определенный пост из создаваемой карты сайта. Или представьте, все записи на сайте создаются по определенному шаблону, а одну-две из них админ хочет оформить по-своему усмотрению. Для выполнения подобных задач специальные приложения, которыми вы пользуетесь могут попросить ID.
Где искать ID поста в WordPress?
Есть несколько способов как найти идентификатор статьи. Это можно сделать как непосредственно на сайте, так и работая с базой данных. Мы рассмотрим аж четыре варианта, а вы решите какой из них лучше и подойдет именно вам.
Вариант 1. С помощью плагина
Установите на свой сайт плагин «Show IDs by 99 Robots» и активируйте. Плагин не требует дополнительных настроек. Достаточно просто перейти в список статей: «Записи» => «Все записи». Автоматически в таблице появится столбик «ID». Это значит, что напротив каждой записи будет высвечиваться уникальный идентификационный номер. Пример на изображение ниже.
Вариант 2. Страница редактирования записи
Если для вас выяснение ID поста WordPress это разовая акция, то возможно Вариант 2 является более рациональным, не требующим установки плагина и других дополнительных манипуляций. Перейдите на страницу со списком записей и откройте статью, для которой вам требуется узнать идентификатор. Затем внимательно посмотрите на URL страницы. Там будет что-то например:
https://nazvaniesaita.com/wp-admin/post.php?post=22&action=edit
в данном случае число в ?post=22 указывает на ID поста в WordPress, то есть № 22.
При этом, если постоянные ссылки на сайте настроены как «Простые», то в самом редакторе будет отображаться ссылка, уже содержащая в себе ID.
Вариант 3. Просто наведите курсор мыши
Заходим в список статей, и не открывая ни одну из них, наводим курсор мыши на запись. В нижней части экрана (браузера), автоматически появится URL, в нем вы сможете разглядеть ID поста wordpress. В данном случае он под номером 47.
Вариант 4. Утилита phpMyAdmin
Чтобы узнать ID поста wordpress через панель администрирования хостинга нужно попасть внутрь файла wp_posts, где в свою очередь вы обнаружите список публикаций с сайта. В одном из столбцов найдите необходимую статью, ориентируясь по заголовкам (post_title). А в столбце «ID» будет виден идентификатор поста.
Заключение
Мы описали четыре способа как и где найти ID поста wordpress. Каждый из них по-своему легкий и предпочтителен для использования в разных ситуациях. Например, если знать идентификатор той или иной статьи нужно постоянно и наоборот, если Ай Ди вам может пригодиться раз в год.
Узнаем id статьи, страницы и рубрики на wordpress
Добрый день, уважаемые читатели и гости Lediseo! Решила рассказать Вам об одной фишке для комментариев, но начав писать материал, поняла что без предисловия в виде нескольких статей мне не обойтись, так как иначе не будет понятен смысл действий. И вот поэтому решила я для начала поговорить о том как узнать id статьи, страницы и рубрики на wordpress. Могу предположить, что у Вас возникнет вопрос: “А для чего это надо и для реализации чего может потребоваться?”. Ответ на этот вопрос может быть очень развернутым, но я его дам коротко – иногда при настройке того или иного плагина необходимо указать id статьи, а если Вы начнете работать с какой либо биржей и размещать статьи в определенной категории, которую не хотели бы выводить в сайтбар, то Вам потребуется снова для этого ее id. Тоже самое касается и страниц блога. Поэтому сейчас постараемся узнать id статьи, страницы и рубрики нашего блога.
До чего дошел прогресс! Чтобы узнать id категорий был разработан плагин Reveal IDs, который абсолютно никаких настроек особых от нас не требует, но зато автоматически выводит необходимую информацию. На стоит ли ставить лишний плагин wordpress, который отразится на скорости блога,если можно элементарно обойтись без него. Главное проявить внимательность.
Как определить Id рубрики
Чтобы определить id рубрики нам необходимо зайти в административной панели блога в консоль “Записи” — ”Рубрики”. Откроется окно со списком всех созданных нами рубрик. Теперь чтобы узнать id любой из рубрики достаточно навести на нее курсор мышки и в левом нижнем углу появляется строка, на которую многие просто не обращают внимание. А зря! Ведь именно в ней и содержится искомое нами id рубрики.
Так разберемся на примере моего блога и узнаем id рубрики “Joomla”
Для этого я просто навожу курс мышки на название рубрики “Joomla” и всплывает окно внизу страницы, в котором содержится примерно следующая строка,
где id=8 и есть искомое id рубрики.
Думаю, Вы поняли как узнать id рубрики по этому поехали дальше и узнаем id страницы и статьи.
Как определить id статьи и страницы
Узнать id статьи и страницы мы можем практически аналогичным образом. Причем чтобы определить id статьи и страницы нам необходимо совершить одни и те же действия. Так чтобы узнать id страницы “Seo – это просто!”, что опубликована на моем блоге, мне достаточно зайти в административной панели блога в консоль “Страницы” и навести курс мышки на название данной страницы.
Снова появляется в нижнем левом углу строка, но при этом в ней не будет “id=*****”, поэтому пугаться не стоит, а будет “post=*****”. Именно это и будет id нашей страницы.
Так же чтобы определить id страницы нам достаточно открыть в админке блога эту страницу на редактирование и обратить свое внимание на адресную строку, в которой также будет отражаться ее id
Как видите узнать id страницы можно двумя удобными способами. Аналогичным образом можно узнать и id статьи, только в данном случае Вам придется в административной панели блога зайти в консоль “Записи”. Думаю, а дальше Вы уже сами знаете что необходимо сделать чтобы определить id статьи.
Вот и все, сегодня мы научились узнавать id рубрики, страницы и статьи. Все очень просто, но как скоро Вы в этом убедитесь эти знания нам потребуются для того чтобы продолжить создавать блог на wordpress более интересным.
На этом, я прощаюсь. Всем удачи и до скорой встречи на страницах блога.
С уважением, Наталья Яшина
Возможно Вам это будет интересно:
Как узнать ID страницы, записи или категории
Всем привет! Сегодня на блоге SEO-Mayak.com мы будем искать ID страницы или записи, а если вдруг Вам понабиться узнать ID категории
, то и это не проблема — узнаем.
Для тех, кто не знает, что такое ID страницы ? ID — это индикатор, порядковый номер и каждой страничка, метке (тегу), категории или записи блога присваивается такое цифровое обозначение.
Бывают ситуации когда надо знать ID страниц для того, чтобы выполнить например вывод миниатюр с каких-нибудь определенных постов или наоборот указать страницы, с которых не надо выводить похожие записи.
Очень часто требуется вписать ID определенных записей или страниц в настройке плагина Dagon Design Sitemap Generator, чтобы исключить их из карты сайта или настроить индексацию записей через настройки другого плагина — Google XML Sitemaps, который генерирует карту сайта для поисковых систем.
Также, ID понадобиться для того, чтобы скрыть страницы, категории или записи из видимых зон, таких как шапка сайта или сайдбар. Короче, без ID ни куда и надо обязательно знать как его определять. Cначала рассмотрим плагин для определения ID.
Определяем ID страницы или категории с помощью плагина Reveal IDs
Скачать плагин можно по этой ссылке. Особо мне вам здесь объяснять нечего. Плагин не имеет каких-то либо настроек, просто активируется и начинает работать. Допустим Вам надо определить ID страницы. Очень просто, нужный ID Вы можете посмотреть: админ панель ->страницы -> все страницы.
Вот и все, плагин функционирует и показывает ID в удобном месте, также он покажет Вам ID категории или статьи.
Только вот по поводу плагинов я уже не однократно высказывался. Зачем плагин если можно прекрасно обойтись и без него!
Определяем ID страницы или статьи без плагина
Делается это очень просто. Допустим нам надо узнать ID рубрики. Идем: админ панель — записи — рубрики. Наводим курсор на название рубрики и в это время в левом нижнем углу появляется такая строчка.
Показываю на примере своего кулинарного блога. Я отметил и подчеркнул цифру 49 — вот это и есть ID рубрики «Салаты», по-моему проще простого!
Есть еще один способ определения ID страниц или записей, для этого идем: админка блога — записи — все записи — любая Ваша запись. Открываем любую статью и в адресной строке видим следующее:
Как видите, я отметил цифру 2893. Вот- такой большой ID у салата «Подсолнух» 🙂
Я думаю сложного тут нечего нет и использование плагина для этих целей, мягко сказать не оправданно.
Но есть и очень нужные плагины, которые значительно облегчают жизнь блогера и даже спасают от всякого рода проблем. Об одном таком плагине Theme Authenticity Checker, сокращенно — TAC, пойдет речь в одной из следующих статей.
Чтобы не пропустить выход новых статей советую подписаться на обновления блога.
До встречи!
С уважением, Виталий Кириллов
Как быстро найти идентификатор страницы WordPress
Идентификатор страницы WordPress: где его найти?
Идентификатор страницы WordPress — это то, что вам понадобится, если вы хотите выполнять определенные функции на этой странице или публикации. Например, если вы хотите скрыть или исключить некоторые страницы из ваших XML-карт сайта, вам могут потребоваться определенные идентификаторы страниц. Позже вы добавите эти идентификаторы страниц в список исключений генератора карты сайта XML, чтобы они перестали отображаться в карте сайта. Что ж, это всего лишь один пример, и вы, возможно, захотите узнать эту информацию по какой-то другой причине.Итак, вот как вы можете найти идентификатор страницы WordPress —
Создайте XML-карту сайта для своего веб-сайта с помощью этого БЕСПЛАТНОГО инструмента
Бесплатный онлайн-генератор карты сайта
Совет: Идентификационный номер страницы может быть виден в URL-адресе, если у вас есть параметр «по умолчанию» для «постоянных ссылок» в разделе «Настройки» в левом нижнем углу панели инструментов WP для вашего сайта.
Как быстро найти скрытый идентификатор страницы в WordPress
Сначала войдите на свой сайт и перейдите в меню «Страницы» на панели администратора.
Теперь щелкните страницу редактирования, на которой вам нужен идентификатор, и посмотрите URL-адрес в своем веб-браузере.
Идентификатор страницы — это номер в URL-адресе. Этот URL сообщает нам, что редактируемая страница имеет идентификационный номер 61.
Вы можете использовать тот же трюк, чтобы найти идентификатор сообщения, идентификатор категории или идентификатор тега в WordPress. Просто перейдите на экран редактирования на своей панели инструментов и найдите идентификационный номер, указанный в URL-адресе.
Как быстро найти множество идентификаторов страниц / публикаций WordPress
Теперь вы знаете, где искать, когда вам нужно найти идентификатор.Однако, если вы часто ищете идентификаторы, вам может потребоваться более быстрый метод.
Чтобы быстрее определить идентификатор страницы, не открывайте страницу или публикацию в режиме редактирования, вместо этого просто наведите курсор мыши на имя страницы и проверьте строку состояния внизу (справа), как показано ниже —
Если у вас есть другая идея, как быстро найти идентификатор страницы WordPress, поделитесь ею в разделе комментариев ниже. Если вам нравится эта идея, поделитесь, пожалуйста, с другими.
Как найти сообщение, категорию, тег, комментарии или идентификатор пользователя в WordPress
Вы когда-нибудь оказывались в ситуации, когда вам нужно было знать конкретный идентификатор сообщения WordPress, идентификатор страницы, идентификатор категории, идентификатор тега, идентификатор комментария? , или ID пользователя?
При работе над WordPress вам могут понадобиться эти идентификаторы для добавления определенных функций на ваш сайт.Некоторые темы или плагины WordPress могут запрашивать эти идентификаторы для включения или отключения определенных функций.
Если вам интересно, что такое идентификатор, это уникальный номер, который идентифицирует конкретный элемент в вашей базе данных WordPress. Каждая запись, страница, категория, тег, комментарий и пользователь в WordPress имеют свой уникальный идентификатор.
В этой статье мы покажем вам, как найти запись, категорию, тег, комментарии или идентификатор пользователя в WordPress.
Как узнать идентификатор вашего сообщения WordPress и идентификатор страницы?
В WordPress сообщения и страницы — это два основных способа добавления контента.Сообщения в основном используются для своевременных статей, а страницы используются для статического контента.
Иногда вам может потребоваться отфильтровать свои сообщения и страницы или исключить их из определенных функций. В таком случае вам могут понадобиться идентификаторы вашего поста и страницы.
Давайте начнем с того, как найти идентификатор записи в WordPress.
В панели администратора WordPress перейдите на страницу Сообщения »Все сообщения и найдите запись, идентификатор которой вам нужен.
Самый простой способ просмотреть идентификатор сообщения — навести указатель мыши на заголовок сообщения.
Когда вы это сделаете, в нижнем левом углу экрана появится URL-адрес редактирования сообщения. Теперь взгляните на число между «post =» и «& action».
Вы поняли! Это ваш идентификатор записи WordPress.
В приведенном выше примере это 5.
Вы можете просмотреть свой идентификатор сообщения WordPress также на экране редактора сообщений. Когда вы открываете сообщение для редактирования, URL редактирования сообщения появляется в адресе вашего браузера.
Это тот же URL, который появился во всплывающем окне при наведении курсора мыши на заголовок сообщения.
Таким образом, число, которое стоит после «post =» и перед «& action», является идентификатором сообщения.
Теперь вы можете использовать тот же метод для поиска идентификатора вашей страницы WordPress. Единственная разница в том, что вам нужно перейти в меню «Страницы», а не «Сообщения».
Например, идентификатор страницы на скриншоте выше — 32.
Как найти свой идентификатор категории WordPress и идентификатор тега?
Категории и теги используются для сортировки контента в WordPress.
Иногда вам может потребоваться найти категорию или идентификатор тега, чтобы добавить функцию плагина.
Поиск идентификатора категории WordPress, идентификатора тега или другого идентификатора настраиваемой таксономии в WordPress очень похож на поиск идентификатора публикации.
Давай посмотрим.
Во-первых, вам нужно посетить Сообщения »Категории из панели администратора WordPress. Когда вы увидите список своих категорий, наведите указатель мыши на заголовок категории, идентификатор которой вы ищете.
Теперь вы можете увидеть URL-адрес редактирования категории во всплывающем окне в нижнем левом углу экрана.
Идентификатор вашей категории прямо в URL-адресе. Это номер, который следует после «category & tag_ID =» и перед «& post_type». На скриншоте выше ваш идентификатор категории WordPress — 2.
Вы также можете просмотреть идентификатор своей категории WordPress, отредактировав его. Просто откройте категорию для редактирования, и вы увидите идентификатор категории в адресной строке браузера.
Это тот же URL-адрес, который появляется при наведении курсора мыши на заголовок вашей категории.Это означает, что идентификатор категории — это число между «category & tag_ID =» и «& post_type», то есть 2.
Вы можете заметить, что даже если мы редактируем категорию, WordPress по-прежнему отображает идентификатор категории как tag_ID. Не запутайтесь.
Все категории и теги на самом деле являются терминами внутри таксономии WordPress. С ними работает тот же редактор.
Теперь вы можете найти свой идентификатор тега WordPress аналогичным образом. Посетите сообщения »Теги , а затем наведите указатель мыши на тег, идентификатор которого вы хотите просмотреть.
После этого в нижнем левом углу экрана появится URL-адрес редактирования тега.
В URL уникальный номер между «tag & tag_ID =» и «& post_type» является идентификатором вашего тега. На скриншоте выше 9 — это ваш идентификатор тега.
Как найти идентификатор комментария в WordPress?
Чтобы найти идентификатор комментария, первое, что вам нужно сделать, это перейти в раздел комментариев в панели администратора WordPress. После этого вы увидите список комментариев на своем сайте.
Просто наведите указатель мыши на ссылку «Изменить» под нужным комментарием. Затем вы увидите URL-адрес редактирования комментария в нижнем левом углу экрана.
Ваш идентификатор комментария WordPress находится прямо в конце URL-адреса, после «editcomment & c =.» На приведенном выше снимке экрана идентификатор вашего комментария равен 4.
Подобно сообщениям, страницам, категориям и тегам, вы также можете открыть страницу редактора комментариев, чтобы просмотреть свой идентификатор комментария.
На странице редактора комментариев вы можете найти свой идентификатор комментария в конце URL-адреса редактирования комментария.
Как найти идентификатор пользователя в WordPress?
Как и другие элементы, которые мы обсуждали выше, вы также можете найти идентификатор пользователя, просмотрев URL-адрес редактирования пользователя или изменив его.
Перейдите к Пользователи »Все пользователи и наведите указатель мыши на имя пользователя. WordPress отобразит URL-адрес редактирования пользователя в небольшом всплывающем окне в левом нижнем углу экрана.
Число, идущее после «user_id =» и перед «& wp», является вашим идентификатором пользователя WordPress.На скриншоте выше ID пользователя 3.
Вы также можете найти идентификатор пользователя на странице редактора пользователей. Щелкните ссылку «Изменить» под именем пользователя. Затем WordPress откроет профиль пользователя, и вы сможете получить идентификатор пользователя из адресной строки браузера.
Если вы пытаетесь узнать свой собственный идентификатор пользователя, WordPress откроет редактор профиля без идентификатора пользователя в URL-адресе.
Чтобы найти свой собственный идентификатор пользователя, перейдите в Пользователи »Все пользователи . WordPress отобразит список авторов с количеством написанных ими сообщений рядом с ним.
Наведите указатель мыши на количество написанных вами сообщений, и вы увидите, как ваш автор редактирует URL-адрес в нижнем левом углу экрана. URL включает ваш идентификатор автора.
Как вариант, вы можете щелкнуть количество написанных вами сообщений, и тогда WordPress перенаправит вас на страницу, на которой перечислены все написанные вами сообщения. Здесь вы можете получить идентификатор пользователя из адресной строки браузера, потому что он будет отображаться как автор, например:
В этом примере идентификатор пользователя (автора) равен 1.
Мы надеемся, что эта статья помогла вам найти запись, категорию, тег, комментарии и идентификатор пользователя в WordPress. Вы также можете ознакомиться с нашим руководством о том, как выполнять базовое редактирование изображений в WordPress (обрезка, поворот, масштабирование, отражение).
Если вам понравилась эта статья, то подпишитесь на наш канал YouTube для видеоуроков по WordPress. Вы также можете найти нас в Twitter и Facebook.
3 простых способа найти идентификатор страницы в WordPress
Один из распространенных вопросов, с которыми я сталкиваюсь, касается идентификаторов страниц — в частности, как пользователь может определить идентификатор текущей страницы, которую он просматривает? Это важно для множества заданий пользовательского кода, поэтому вот три быстрых и простых способа найти идентификатор страницы в WordPress.
Метод 1. Использование встроенного редактора
Это самый быстрый способ, если вы хотите оставаться в администрировании WordPress без использования сторонних плагинов.
Сначала мы перейдем в раздел «Администрирование», чтобы найти страницу или сообщение, которое мы ищем. Затем нажимаем кнопку «Редактировать»:
После загрузки страницы посмотрите на верхний URL-адрес в своем браузере. Вы должны увидеть строку вроде post = 380 & action = edit — это будет означать, что вы работаете с элементом с идентификатором сообщения 380.
Метод 2: Проверка исходного кода
Первый способ работает, но он может занять больше времени, чем мне хотелось бы. В этом случае используются встроенные функции вашего браузера, а код становится немного удобнее.
Сначала щелкните правой кнопкой мыши в любом месте страницы, для которой вы пытаетесь найти идентификатор сообщения. В зависимости от браузера диалоговое окно может отличаться, но пользователям Chrome следует выбрать «Просмотр исходного кода страницы». Это отобразит HTML-код, который ваш сайт использует для отображения содержимого — прокрутите вниз, пока не найдете тег body .Там просмотрите классы CSS, пока не найдете один, ссылающийся на идентификатор сообщения.
Метод 3: Просто добавьте плагин!
Самый простой способ, который я всегда предлагаю, — это просто использовать один из замечательных бесплатных плагинов из репозитория WordPress — Reveal IDs выполняет свою работу, и вам никогда не придется беспокоиться о том, чтобы прикоснуться к небольшому фрагменту кода. Аккуратный!
Надеюсь, это поможет тем из вас, кто в ней нуждается!
Нравится:
Нравится Загрузка…
Связанные
У вас есть вопросы или комментарии по поводу этой статьи или способов, которые, по вашему мнению, можно улучшить?
Присоединяйтесь к беседе в комментариях ниже или подпишитесь на мою рассылку, чтобы получать периодические обновления!
Как создать прокрутку страницы до элементов идентификатора в WordPress
Якорные ссылки так же стары, как и сама сеть, но по-прежнему являются очень полезным организационным инструментом.В этом руководстве мы модернизируем поведение якорных ссылок с помощью плагина WordPress «Прокрутка страницы до идентификатора».
Якорные ссылки отличаются от стандартных ссылок HTML-страниц. Стандартная ссылка переводит посетителя в верхнюю часть целевой страницы. Якорные ссылки ведут посетителя в определенное место на странице. Вы отмечаете это место на странице с помощью тега привязки.
Итак, якорная ссылка состоит из двух частей: самой ссылки и якоря, который сообщает ссылке, куда перейти.
В большинстве веб-браузеров щелчок по ссылке привязки немедленно «перескакивает» на место привязки.В этом нет ничего плохого, они созданы для работы именно так.
Но что, если бы мы могли заменить этот резкий скачок вниз по странице WordPress плавной прокруткой? Свиток выглядит более современным и позволяет посетителю узнать, что он все еще находится на той же странице, просто перемещаясь в новое место.
Для достижения этого эффекта мы собираемся использовать плагин прокрутки страницы до идентификатора.
Установка подключаемого модуля прокрутки страницы до id
Войдите в панель администратора WordPress.
В левом навигационном столбце наведите указатель мыши на ссылку «Плагины» и щелкните ссылку «Добавить».
В поле «Искать плагины…» введите «Прокрутка страницы до идентификатора».
После того, как вы найдете плагин, нажмите кнопку «Установить сейчас».
Нажмите кнопку «Активировать».
Использование подключаемого модуля прокрутки страницы до идентификатора
Подключаемый модуль работает, как только он активирован. Однако есть несколько вариантов конфигурации, о которых мы поговорим позже.
Как я уже упоминал, якорные ссылки состоят из двух частей: ссылок и целей.Якорную ссылку можно узнать по хэштегу (#) в ссылке.
Например, эта ссылка указывает на привязку с именем new-section :
Чтобы продолжить, перейдите к new-section “>
Давайте посмотрим на как мы создаем ссылки и якоря с помощью плагина.
Создание ссылки прокрутки
Создание ссылки в редакторе WordPress Gutenberg:
Откройте страницу или сообщение в редакторе.
Выделите текст, который станет ссылкой.
Щелкните значок ссылки.
Появится поле для ввода URL.
Введите имя привязки, начиная с хэштега.
Щелкните значок «Применить».
Создание ссылки в «классическом» редакторе WordPress:
Откройте страницу или сообщение в редакторе.
Выделите текст, который станет ссылкой.
Щелкните значок «Вставить / редактировать страницу с прокруткой до ссылки идентификатора».
Появится окно «Прокрутка страницы до ссылки на идентификатор».
Введите имя привязки, начиная с хэштега, в поле «URL / id (например, # my-id)».
Нажмите кнопку «ОК».
Создание якорей (или целей)
Создание тега привязки в редакторе WordPress Gutenberg:
Откройте страницу или сообщение в редакторе.
Перейдите в то место на странице, куда вы хотите вставить привязку.
Над блоком, на который вы хотите создать ссылку, щелкните значок «Добавить блок».
В разделе «Элементы макета» щелкните блок «Прокрутка страницы до идентификатора».
Введите имя привязки. Не добавляйте здесь хэштег . Используется только для ссылки.
Сохраните или обновите страницу или публикацию.
Создание тега привязки в «классическом» редакторе WordPress:
Откройте страницу или сообщение в редакторе.
Перейдите в то место на странице, куда вы хотите вставить привязку.
Поместите курсор в начало абзаца или раздела, на который вы хотите создать ссылку.
Щелкните значок «Вставить / редактировать прокрутку страницы до целевого идентификатора».
Появится окно «Прокрутка страницы до целевого идентификатора».
Введите имя привязки в поле «id (например, my-id)». На этот раз не используйте хэштег . Используется только по ссылке.
Нажмите кнопку «ОК».
Сохраните или обновите страницу или публикацию.
Якорная ссылка на странице
Теперь, когда вы посещаете страницу, якорная ссылка для прокрутки к идентификатору присутствует. Щелчок по нему плавно прокручивает вас вниз к закрепленному разделу.
Я бы продемонстрировал вам замечательную плавную прокрутку, но здесь мы работаем в рамках ограничений статических изображений.
Как настроить сайт со статической панелью навигации или заголовком
Если на вашем сайте есть панель навигации или другой элемент в верхней части страницы, вам может потребоваться внести изменения.
Якорные ссылки будут отображать целевой текст в верхней части окна браузера. Итак, если вы используете, скажем, панель администратора WordPress, первую строку текста можно обрезать.
Мы можем исправить это, установив «смещение».
В левой навигационной колонке наведите указатель мыши на ссылку «Настройки» и щелкните ссылку «Прокрутка страницы до идентификатора».
Прокрутите вниз до раздела «Смещение».
Я знаю, что высота панели администратора WordPress составляет 32 пикселя, поэтому я собираюсь ввести 32 в качестве количества пикселей, которое я хочу смещать.Возможно, вам придется поэкспериментировать, чтобы найти идеальное смещение для вашего сайта.
Прокрутите страницу вниз и нажмите кнопку «Сохранить изменения».
Теперь, когда я щелкаю ссылку привязки, отображается весь целевой текст.
Дополнительные параметры конфигурации для прокрутки страницы до идентификатора
Теперь ваши якорные ссылки должны работать. Но есть пара интересных вариантов конфигурации.
Раздел Selector (s) следует оставить как есть, если вы не разбираетесь в CSS и у вас нет причин изменить значение по умолчанию.
Вы можете поэкспериментировать с Продолжительность прокрутки , Тип прокрутки / замедление и Поведение прокрутки . Кто знал, что существует так много разных видов прокрутки?
Если вы все же измените настройки прокрутки, постарайтесь не делать ничего слишком странного. У пользователей Интернета есть определенные ожидания, когда дело доходит до прокрутки, и вы не хотите отвлекать их без надобности.
Есть много других настроек конфигурации, но они в основном предназначены для опытных пользователей. Я обнаружил, что плагин очень хорошо работает с настройками по умолчанию.
Что произойдет, если вы удалите подключаемый модуль прокрутки страниц до id
Если вы удалите подключаемый модуль, страницы и сообщения, которые использовали этот подключаемый модуль, будут затронуты.
- Ссылки и якоря, созданные плагином, больше не будут работать.
- Шорткоды плагина (мы не говорили о шорткодах, но они доступны) перестанут работать, поэтому сами шорткоды будут отображаться везде, где они использовались.
Назад к основам
Публикация учебника по плагину перехода на страницу WordPress может показаться немного устаревшим.Да, якорные ссылки — это древняя технология. Но они по-прежнему являются отличными организационными инструментами, и их используют не так часто, как в прошлом тысячелетии.
Так зачем кому-то беспокоиться?
Ну, есть много причин для удобства использования и удобства использования. Но как владелец веб-сайта я предполагаю, что вас интересует SEO. И вы, вероятно, знаете, что внутренние ссылки (ссылки с на ваш сайт, на на ваш сайт) способствуют хорошему SEO.
Вот и все.Больше внутренних ссылок = лучшее SEO.
Возможно, вам будет проще создать якорные ссылки, чем найти похожие страницы на вашем сайте, на которые можно ссылаться. Это может быть особенно актуально, если вы публикуете много длинного контента.
В любом случае, теперь вы знаете, как заставить эти якорные звенья перестать прыгать и начать скользить и скользить. И быть плавным — это всегда хорошо в моей книге.
Используете ли вы на своем сайте якорные ссылки? Если нет, то почему? Как вы думаете, стоит ли устанавливать плагин для изменения их поведения по умолчанию? Дай мне знать в комментариях.
Автор: Майкл Филлипс
Майкл Филлипс — ветеран индустрии веб-хостинга, помогающий людям максимально использовать свое присутствие в Интернете с 1995 года.
Как найти идентификатор страницы WordPress без подключаемого модуля?
При работе над своим сайтом вы можете столкнуться с ситуациями, когда вам понадобится идентификатор страницы WordPress. Или даже идентификатор публикации, идентификатор категории, идентификатор тега и т. Д. Вы когда-нибудь устанавливали тему, плагин или виджет, который запрашивает идентификатор публикации, страницы или категории?
Это может быть настройка для исключения категории из архива вашего блога.Или, если вы используете плагин Simple Sitemap, вам понадобится идентификатор, чтобы исключить отображение определенных частей в карте сайта.
Возможно, вы используете плагин Go Pricing и решили включить ограничение плагина в настройках. Чтобы включить / исключить загрузку ресурсов плагина для определенных сообщений / страниц, вам нужно будет вставить идентификаторы.
ID — это уникальный номер , который идентифицирует этот конкретный элемент в вашей базе данных WordPress. В WordPress у всего есть идентификатор. Страницы, теги, категории, меню и т. Д.У всех есть идентификаторы , как на них ссылаются и сохраняются в базе данных .
Есть также плагины, которые помогут вам найти этого маленького жукера под названием ID, но вы действительно хотите добавить плагин для чего-то, что вам может понадобиться только один или два раза, и что так легко найти?
В этом посте я покажу , как найти пост, категорию, тег, комментарии или идентификатор пользователя на вашем веб-сайте без плагина. Если вы все еще хотите использовать плагин для поиска идентификатора страницы WordPress, попробуйте плагин Reveal IDs.
Как узнать идентификатор страницы WordPress?
Войдите на свой сайт WordPress и щелкните меню «Страницы». Как только вы окажетесь там, найдите заголовок страницы, для которой вам нужен идентификатор, и просто наведите на нее курсор. Вы сможете увидеть идентификатор страницы в нижней части окна браузера как URL.
Тот же метод можно использовать, если вы хотите найти идентификатор записи WordPress. Единственное отличие состоит в том, что вам нужно перейти в меню «Сообщения» вместо «Страницы».Просто прокрутите название сообщения, которое вы хотите ввести, и вы увидите идентификатор сообщения внизу.
Идентификационный номер может состоять из одной, двух или нескольких цифр. Это зависит от нескольких факторов, и вам не о чем беспокоиться. Вы также можете найти идентификатор страницы или публикации, щелкнув нужную публикацию, чтобы открыть редактор WordPress.
Когда это сделано, идентификатор сообщения находится в адресной строке вверху. Как и в предыдущем примере, ID снова будет зажат между «post =» и «&».”
Как найти идентификатор категории WordPress?
Поиск идентификатора категории, идентификатора тега или другого идентификатора настраиваемой таксономии в WordPress аналогичен поиску идентификатора публикации. Чтобы найти идентификатор категории, перейдите в Сообщения »Категории и наведите указатель мыши на название категории, и вы сможете увидеть идентификатор категории в адресной строке браузера.
Если вы наведете курсор на заголовок категории, идентификатор категории будет внизу, или если вы нажмете на название категории, он будет в адресной строке браузера вверху.
Как найти идентификатор комментариев WordPress?
Чтобы найти идентификатор комментария, перейдите в раздел комментариев в админке WordPress. Затем нажмите «Изменить» под нужным комментарием или наведите указатель мыши на «Изменить».
Если вы нажмете «Редактировать», WordPress откроет комментарий в редакторе, и вы сможете увидеть идентификатор комментария в адресной строке браузера вверху. Если вы наведете курсор только на Edit, он будет внизу. То же, что и в случае постов и страниц.
Как найти идентификатор пользователя WordPress?
Подобно другим элементам, рассмотренным выше, идентификатор пользователя также можно найти, отредактировав пользователя.Перейдите в раздел «Пользователи » Все пользователи и щелкните имя пользователя. WordPress откроет профиль пользователя, и вы сможете получить идентификатор пользователя из адресной строки браузера.
Чтобы найти свой собственный идентификатор пользователя , щелкните количество сообщений, которые вы написали, и вы будете перенаправлены на страницу со списком всех сообщений, написанных вами. Вы получите идентификатор пользователя из адресной строки браузера, где он будет отображаться как автор.
Идентификатор страницы WordPress без плагина
Если вам сложно настроить тему или использовать плагин из-за того, что вы не можете найти идентификатор страницы WordPress, я надеюсь, что это короткое руководство вам помогло. Хотя сделать действительно просто, большинство пользователей WordPress не знают, как найти идентификатор в WordPress.
Если у вас есть какие-либо вопросы о поиске идентификаторов WordPress, дайте мне знать в комментариях ниже.
РАСКРЫТИЕ: Сообщения могут содержать партнерские ссылки. Если вы купите что-то по одной из этих ссылок, я могу получить небольшую комиссию без каких-либо дополнительных затрат для вас. Об этом подробнее здесь.
Как найти идентификатор сообщения WordPress (без кода!) • WPShout
Плагин WordPress (особенно разработанный для небольшой группы пользователей) нередко полагается на идентификаторы сообщений WordPress.Если вы много знакомы с WordPress, легко найти эти числовые идентификаторы для фрагмента контента, которым вы хотите управлять с помощью идентификатора сообщения WordPress. Если нет, то это краткое руководство для вас. Мы рассмотрим два разных способа получения страницы на сайте WordPress, которым вы управляете. Сначала я расскажу, как найти идентификатор сообщения WordPress с помощью HTML-кода веб-страницы, а затем мы найдем числовой идентификатор сообщения, отредактировав его.
Видео Как найти идентификатор сообщения в WordPress
В этом видео я рассмотрю два разных способа нахождения числового идентификатора сообщения страницы WordPress.Оба варианта немного сложны, но я предполагаю, что один из них будет вам удобен. Сначала просматривается HTML (с «Просмотр исходного кода страницы»), а во втором — «редактируется» сообщение, а затем просматривается результирующий URL. Оба метода должны работать, даже если вы используете Pretty Permalinks в WordPress. (Что сегодня должны делать все сайты 🤓)
Как найти идентификатор записи WordPress на странице HTML
Вот как найти идентификатор записи WordPress сайта WordPress, когда вы даже не вошли в систему.
- Перейдите к страницы вашего сайта WordPress, для которой вы хотите определить числовой идентификатор страницы.
- В веб-браузере просмотрите исходный код веб-страницы . Чаще всего я это делаю, щелкнув правой кнопкой мыши пустую часть веб-страницы и щелкнув «Просмотреть исходный код страницы» (или аналогичный) в контекстном меню.
- Если у вас есть мешанина HTML со страницы (чаще всего открытая в новой вкладке браузера) перед вами, вы захотите найти ее (проще всего вызвать с помощью сочетания клавиш CMD или CTRL + F ) для строки «postid-». Обычно к тегу body на сайте WordPress прикрепляют этот класс HTML / CSS и числовой идентификатор сообщения.Это будет выглядеть так:
postid-1234. Это и есть ваш числовой идентификатор сообщения.
Как узнать идентификатор страницы WordPress путем редактирования сообщения
Это, вероятно, самый простой способ для большинства людей. Единственный недостаток: вы должны авторизоваться на сайте WordPress. Это своего рода нулевой шаг в этом методе поиска идентификатора страницы. После этого все довольно просто:
- Перейдите на страницу вашего сайта WordPress, для которой вы хотите определить числовой идентификатор сообщения. (Вы должны войти в WordPress в окне браузера, в котором это делаете.)
- Поскольку вы вошли в систему, «панель администратора» должна отображаться в верхней части вашего сайта WordPress. Если это так, нажмите «Редактировать сообщение».
- На открывшейся странице посмотрите на адресную строку своего веб-браузера (вам может потребоваться щелкнуть эту панель, чтобы увидеть важную часть). В URL-адресе вы увидите сегмент, который выглядит примерно так:
? Post = 1234. Этот 1234 (ваш, вероятно, не будет 1234 😛) — это числовой идентификатор илиpost_idэтого конкретного сообщения WordPress.
Разработчик? Вот ответ, который вы, возможно, искали.
Если вас устраивает вышеперечисленное, нижеследующее будет излишним.
Но я могу представить, как разработчик или два найдут эту страницу и захотят, чтобы функция WordPress PHP нашла идентификатор сообщения. Если это вы, то наиболее часто правильный ответ: get_the_ID () . Это зависит от того, что вы находитесь в цикле WordPress, но большую часть времени я стараюсь сделать это как разработчик WordPress, я нахожусь в цикле или достаточно близко, чтобы get_the_ID () работал.Надеюсь, что это поможет 🙂
Как отображать идентификаторы сообщений и страниц в админке WordPress
Время от времени было бы удобно узнать идентификатор записи или страницы в WordPress, верно?
Будь то для шорткода, при настройке чего-либо в настройках темы или, может быть, просто для получения быстрой ссылки.
Как бы то ни было, WordPress не упрощает определение идентификатора сообщения. Один из способов получить его — посетить страницу редактирования сообщения и проверить URL-адрес.Должно получиться примерно так:
https://yourwebsite.com/wp-admin/post.php?post=137171&action=edit
137171 в приведенном выше примере — это идентификатор сообщения — основной идентификатор в базе данных. Конечно, должен быть более простой способ разобраться, верно? К счастью, есть.
Отображение идентификаторов сообщений с подключаемым модулем
Самое простое решение — использовать плагин. Дедушка — это Reveal IDs, бесплатный плагин, который скачали чуть более 425 000 раз.
Еще одна новая опция — WPsite Show IDs.
Оба плагина делают примерно одно и то же: показывают ID сообщений, страниц, пользователей, категорий, настраиваемых таксономий, настраиваемых типов сообщений и так далее. Единственная причина, по которой я склоняюсь к идентификаторам WPsite Show ID, — это размер 8 КБ. Reveal Ids составляет около 311 КБ, что кажется немного избыточным для такого простого плагина.
DIY: отображение идентификаторов сообщений с кодом
Если вас интересует, как самостоятельно отображать идентификаторы сообщений, давайте взглянем на код.
Приведенный ниже код должен находиться внутри плагина или файла функций вашей темы. Если вы хотите создать плагин, ознакомьтесь с нашим руководством по разработке плагинов для простого шаблона.
Прежде чем мы начнем, стоит также сказать, что вам следует создать дочернюю тему. Ознакомьтесь с нашим руководством по дочерним темам, если вы еще не знакомы с тем, как их создавать.
Добавление настраиваемых столбцов
WordPress предлагает отличные инструменты для изменения списков сообщений администратора, включая создание собственных столбцов и контента.Нам потребуется использовать фильтр, чтобы добавить столбец, и действие, чтобы добавить значения. Давайте проведем быстрый тест на обычной таблице сообщений:
Это все, что нам нужно. Фильтр позволяет нам добавить столбец, изменив массив столбцов. Ключ массива должен быть идентификатором столбца, и значение будет отображаться в виде текста заголовка.
Функция, привязанная к действию, принимает два параметра: имя столбца и идентификатор отображаемого сообщения. Это идеально — мы просто указываем идентификатор при отображении нашего настраиваемого столбца.
Функция «показывать» — это моя попытка каламбура, извините за это! Он задуман как префикс для всех наших функций, чтобы они не конфликтовали с другими плагинами.
Небольшое отступление: обратите внимание, как я использовал столбец 'detectid_id' == $ , что кажется немного чуждым. Это называется условием Йоды и предпочтительнее в WordPress. Причина в том, что если вы забудете определить переменную, вы не получите огромную ошибку PHP на вашей странице.
Вот как это выглядит в серверной части WordPress:
В поисках правильных крючков
Две указанные выше функции — это все, что нам нужно.Оставшаяся часть головоломки — , где , чтобы их зацепить. Перехватчики, которые мы использовали, нацелены только на обычные сообщения, и наши идентификаторы не будут отображаться для страниц или других элементов.
На самом деле эти крючки называются переменными крючками , потому что они принадлежат к стандартизированному набору. Общая форма: manage_ [post_type_or_element] _columns и manage_ [post_type_or_element] _custom_column .
Исходя из этого, сообщения, страницы, медиа и пользовательские типы сообщений должны быть простыми, поскольку все это типы сообщений.Чтобы идентификаторы отображались для всех этих элементов, вы можете использовать следующие хуки:
Небольшая оговорка: все, кроме сообщений и страниц, используют типы сообщений. Тип сообщения для сообщений технически «сообщение», тип сообщения для страниц — «страница». Почему-то в крючках используется форма множественного числа. Это особенность WordPress, так как это действительно должна быть единственная форма. Видите ли, даже ядро WordPress несовершенно.
Я добавил туда пользовательский тип сообщения: проект. Что, если вы хотите применить это ко всем всем настраиваемым типам сообщений ? В этом случае вы можете легко просмотреть их все, например:
Я рекомендую тот же подход при работе с таксономиями.Чтобы вывести идентификатор только для категорий, вы можете использовать manage_edit-link-category_columns и manage_link_categories_custom_column , но чтобы добавить его во все таксономии, нам нужно использовать другой цикл:
И последнее, но не менее важное: у нас есть пользователи и комментарии. Это тоже довольно просто. Взгляните:
Размещение удостоверения личности спереди
Это небольшое изменение немного сложнее, чем кажется. Когда мы добавляли столбец ID, мы добавляли его в конец существующего массива, содержащего все остальные столбцы.Решение кажется достаточно простым: добавьте его на передний план. Мы могли бы сделать это путем объединения массивов, но оказалось, что флажок — это первый столбец — нам действительно нужен идентификатор на втором месте.
Мы по-прежнему будем использовать слияние массивов, но нам нужно немного больше хитрости — сначала нужно разделить массив. Первый массив будет содержать флажок (первый элемент исходного массива), второй массив будет содержать все остальное. Мы объединим первый массив с массивом, содержащим наш ID, а затем со вторым массивом.Код должен прояснить это:
Заключение
Я думаю, что это отличный пример модульности WordPress. Когда-то идентификаторы показывались в админке (до WordPress 2.5), но оказалось, что они нужны не многим. После того, как эта функция была удалена, появились плагины для обслуживания тех, кто все еще хотел видеть идентификаторы сообщений.
Написание собственного плагина дает представление о том, насколько модульный WordPress и насколько легко изменить самого администратора. Тот же метод, описанный выше, можно использовать для добавления эскизов, фрагментов описания и другой информации в таблицу списка администраторов.
Если вы добавили что-то интересное в список администраторов или у вас есть идея, которую вы хотели бы добавить к этому списку, сообщите нам об этом в комментариях ниже.