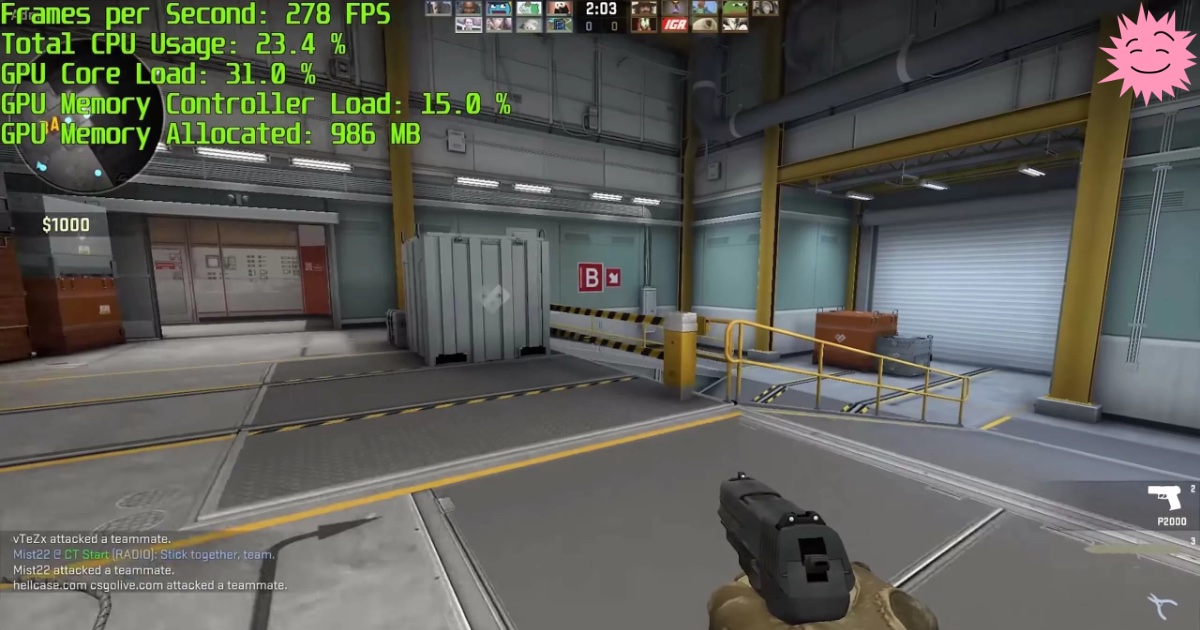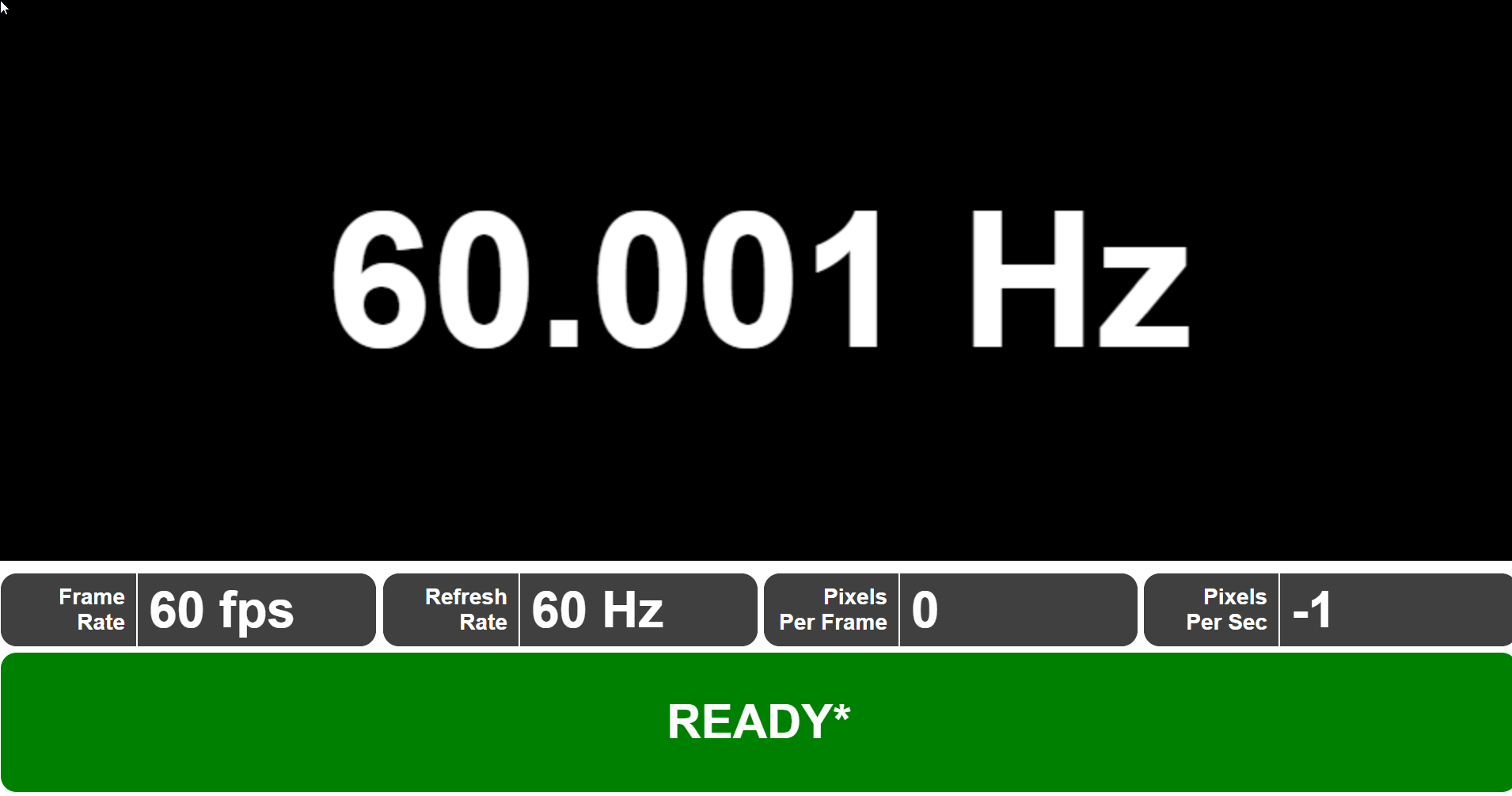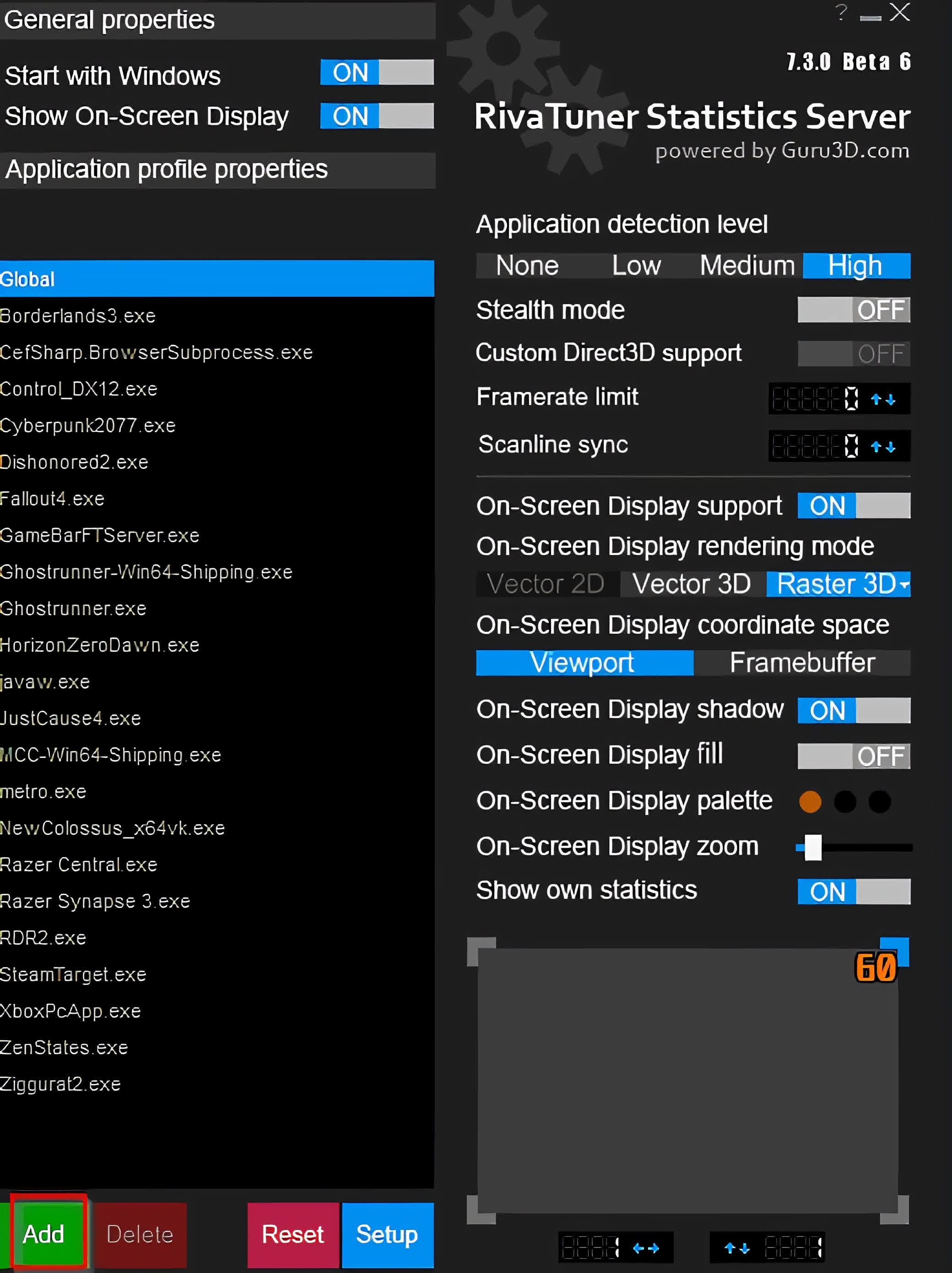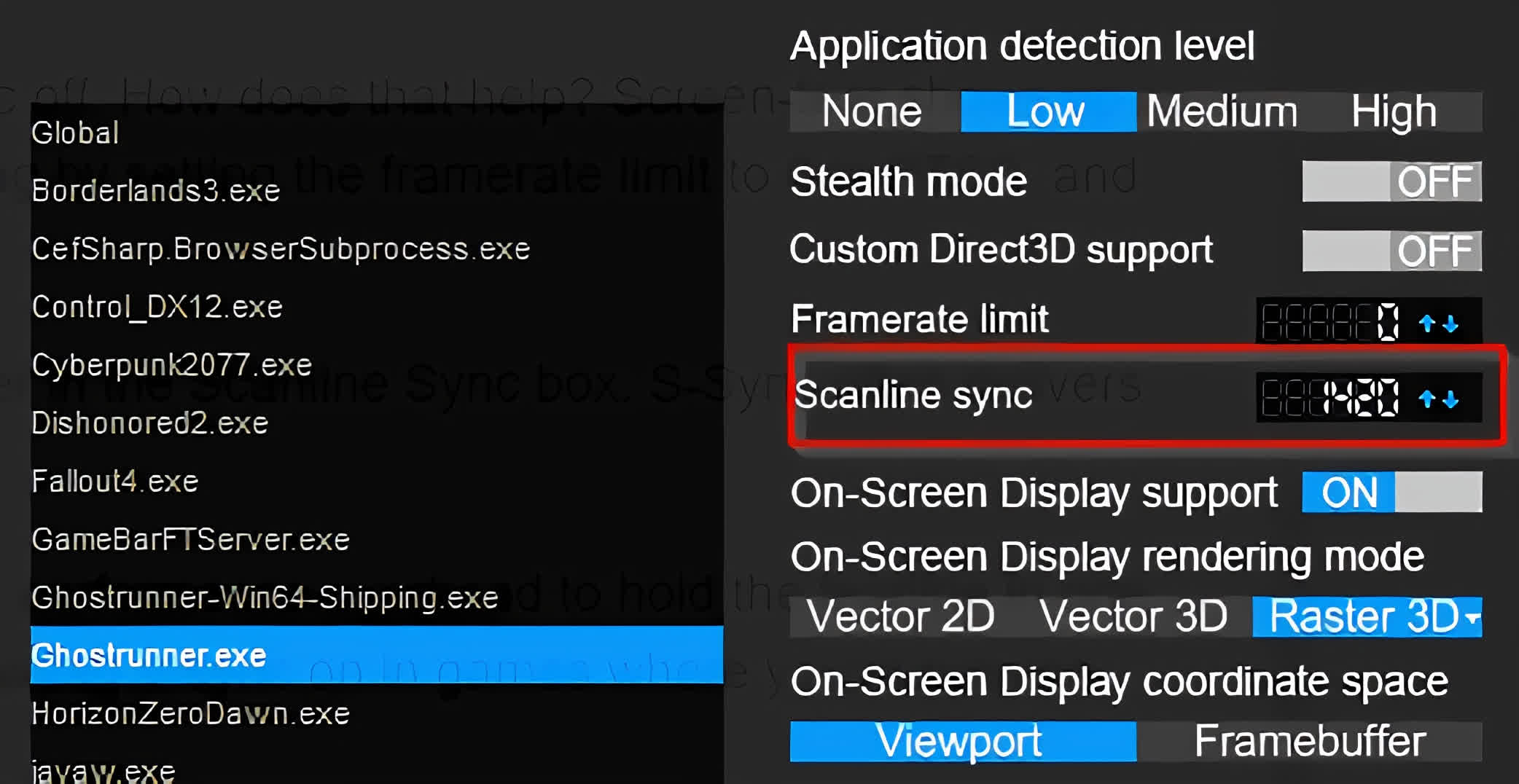Содержание
- 1. Как снизить системные задержки (инпут лаг)
- 2. Как снизить сетевые задержки
- 3. Как проверить пинг
- 4. Настройка сетевого адаптера
- 5. Программы для снижения пинга
- 6. Общие советы
Чтобы успешно играть и побеждать в сетевых играх, важно добиться максимальной отзывчивости управления и плавности картинки. Ощущения от игры полностью зависят от нескольких независящих друг от друга факторов. Сюда можно отнести производительность оборудования, задержки системы и ввода на стороне пользователя (т.е. время от нажатия на клавишу мыши до отображения выстрела на экране) и качество сетевого соединения. Чтобы добиться идеального отклика, нужно оптимизировать каждый из этих пунктов.

В рамках этого материала мы не будем подробно рассказывать о необходимости мощного железа — это и так понятно. Чем больше FPS выдает игра, тем лучше. Если у вас есть проблемы с производительностью, ознакомьтесь с нашими гайдами: «Как ускорить слабый или старый ПК для игр» и «Что делать, если тормозят игры». Если проблем с производительностью нет и, например, CS: GO выдает хороший FPS, можно идти дальше.
Как снизить системные задержки (инпут лаг)
Системные задержки — это время, которое проходит от нажатия клавиши до отображения результата на экране. Если максимально упростить, то это инпут лаг. Однако только задержками ввода дело не ограничивается. Системные задержки зависят еще и от особенностей работы компонентов ПК и быстроты монитора.
Используйте проводные клавиатуру и мышь. По проводу подключение всегда будет быстрее и стабильнее. Впрочем, беспроводные геймерские модели тоже есть, но они стоят дороже проводных аналогов.

Выключите обработку картинки (шумоподавление, уплавнялка и т.п.) или переключите режим изображения на игровой. Если вы играете на телевизоре, то это особенно актуально. Но на мониторе тоже может быть переключатель режимов. Например, у MSI есть специальный игровой режим, который называется Zero Latency. Чтобы понять, если такой режим на вашей модели монитора, обратитесь к инструкции или на официальный сайт производителя.
Выставьте максимально возможную частоту обновления дисплея. Некоторые дисплеи могут не поддерживает частоту более 60 Гц при максимальном разрешении, в таком случае стоит опуститься до 1080p. Например, именно так работают консоли PlayStation 5 и Xbox Series X с телевизорами, у которых есть только вход HDMI 2.0. В совместимых играх таким образом можно выставить режим 120 Гц. Кроме того, некоторые мониторы могут работать при повышенной частоте, даже если она официально не поддерживается. К примеру, монитор BenQ GW 2470 может работать при 75 Гц, если выставить кастомный режим изображения в драйверах видеокарты.

Отключите вертикальную синхронизацию в настройках игры. Из-за этого картинка может быть менее приятной, так как будут возникать разрывы кадра — так называемый тиринг. Однако отзывчивость может увеличиться. Обратите внимание, что при наличии у вашего монитора и видеокарты функций VRR, G-Sync или FreeSync разрывов быть не должно.
Включите технологию NVIDIA Reflex. Чтобы снизить задержку на стороне пользователя, стоит включить технологию NVIDIA Reflex, которая поддерживается многими сетевыми играми. Она работает на всех видеокартах GeForce начиная с 900 серии. Кроме того, для нее не нужно специальное оборудование вроде монитора и мышки. Наибольший эффект технология дает на высоких настройках графики. Подробнее о работе технологии мы писали в отдельной статье «Как перестать сливать катки и начать тащить».

Включите режим низкой задержки. Также в панели управления NVIDIA можно включить режим низкой задержки. По своему эффекту он похож на NVIDIA Reflex, но работает только в DirectX 11. Про все настройки панели управления мы писали в гайде «Как настроить видеокарту NVIDIA для игр». У видеокарт AMD есть схожая функция — Radeon Anti-Lag, которую тоже можно включить в настройках дрйвера.

Как снизить сетевые задержки
Другой вид задержек — сетевые. Качество соединения в основном зависит от вашего провайдера. В первую очередь здесь важен такой показатель, как пинг.
Важно! Высокий пинг и нестабильное соединение — разные вещи. Если часть пакетов теряется, то это ощутимо влияет на геймплей. К примеру, вас отбрасывает назад или игровой мир замирает на некоторое время. При плохом пинге, как правило, таких проблем нет, но есть ощутимая задержка в действиях. Грубо говоря, вас будут убивать раньше, чем вы сможете среагировать.
Как проверить пинг
Проверить пинг можно с помощью специализированных сайтов или мобильных приложений. Один из наиболее популярных — speedtest.net. Однако этот инструмент лучше подходит для измерения скорости. Именно пинг лучше проверить штатными средствами операционной системы Windows.

На примере европейских серверов Fortnite это можно сделать следующим образом. Откройте командную строку. Для этого нажмите Win + R и введите CMD. В появившемся окне наберите команду ping qosping-aws-eu-west-3.ol.epicgames.com -n 50 и нажмите Enter. Программа передаст 50 пакетов и покажет ваш минимальный и максимальный пинг. Обратите внимание, что после команды ping можно прописать любой адрес, например vgtimes.ru.
Как настроить сетевой адаптер для снижения пинга
Если у вас проблемы с пингом, то стоит настроить сетевой адаптер. Перейдите в диспетчер устройств и найдите свой сетевой адаптер. Как правило, это Realtek, Intel, Qualcomm, Killer или другой. Также в списке может быть беспроводной Wi-Fi адаптер.

Зайдите в свойства адаптера и перейдите на вкладку «Управление электропитанием». Снимите галочку с «Разрешить отключение устройства для экономии энергии». Далее перейдите в дополнительно и отключите следующие пункты:
- Advanced EEE;
- Gigabit Lite;
- Power Saving Mode;
- Wake on magic packet (нужна для удаленного доступа);
- Автоотключение гигабитной скорости;
- Большой кадр;
- Зеленый Ethernet;
- Управление потоком (также можно отключить все пункты контрольная сумма разгрузки);
- Модерация прерывания;
- Энергосберегающий Ethernet.
Буферы передачи и приема нужно поставить на максимальное значение — 128 и 512 соответственно. Максимальное число очередей RSS должно быть выставлено на доступный максимум. Выгрузка протокола ARP и NS должны быть включены.

Можно настроить и Wi-Fi адаптер, если вы им пользуетесь для игр. Сначала нужно также выключить «Разрешить отключение устройства для экономии энергии» и далее перейти на вкладку «Дополнительно». Здесь нужно также отключить настройки, связанные с энергосбережением. Для «Режима энергосбережения MIMO» выберите «Нет SMPS». Отключите также:
- Пробуждение при соответствии шаблона;
- Wake on magic packet или пробуждение пакетом Magic Packet;
- Объединение пакетов;
- Увеличение пропускной способности.
Программы для снижения пинга

В сети можно найти множество программ для снижения пинга. Суть их работы можно свести к выбору оптимального маршрута соединения, благодаря чему и снижается задержка. Одна из популярных программ — ExitLag. Она платная, но есть бесплатный трехдневный период для теста. Чудес от нее ждать не стоит и если у вас уже неплохой пинг, то программа вряд ли существенно его уменьшит. Однако попробовать все же стоит. В настройках программы вам нужно выбрать игру и регион сервера, для которого требуется оптимизация.
Общие советы
Если дело не в провайдере, то кое-что все же можно сделать для уменьшения задержек. Как правило, проблемы с соединением связаны с роутером.
Перейдите на диапазон 5 ГГц. Многие современные роутеры работают в двух диапазонах: 2,4 ГГц и 5 ГГц. Последний — более продвинутый. Он устойчив к помехам и лучше работает в многоквартирных домах, где в каждой квартире по роутеру. Если ваше оборудование поддерживает 5 ГГц, попробуйте переключиться на эту частоту. Обратите внимание, что приемник сигнала тоже должен поддерживать этот стандарт.
Смените канал Wi-Fi. При помощи бесплатной утилиты WifiInfoView можно проверить, насколько загружены разные каналы Wi-Fi в вашем доме. В настройках роутера стоит выбрать наименее загруженный канал.

Обновите прошивку роутера. Стоит также обновить прошивку роутера. Если вы купили новое устройство, то это стоит сделать первым делом. Зайдите на официальный сайт производителя и найдите свежую прошивку для своей модели роутера. Обратите внимание, что нужно точно выяснять модель устройства, включая ревизии. Возможно, наилучшим вариантом будет установить стороннюю прошивку. Если у вашей модели роутера мощное комьюнити, стоит поискать информацию на профильных форумах.
Измените DNS-сервер. Также можно попробовать поменять стандартный DNS-сервер от провайдера на альтернативный от Google. Предпочитаемый сервер — 8.8.8.8, альтернативный — 8.8.4.4.

Перезагрузите роутер. Если возникают какие-либо неполадки с роутером, стоит его перезагрузить. Возможно, после этого проблема уйдет сама собой.
Подключитесь к роутеру по проводу. Если размещение роутера и вашего ПК позволяет подключиться по проводу, то именно так и стоит сделать. Проводное соединение — самое стабильное.
Кроме того, не забывайте про банальные причины, по которым сеть может работать хуже — использование VPN, высокая нагрузка на сеть другими пользователями или устройствами, автоматические фоновые обновления и т.п. Также в сетевых играх выбирайте ближайший к вам сервер. В идеале российский или европейский.
- Что делать, если игры фризят и тормозят. Решаем проблемы с низким FPS
- Как настроить мониторинг MSI Afterburner в играх: узнаем температуру и загрузку процессора и видеокарты
- Что делать, если ПК не тянет игры. Как ускорить быстродействие слабого или старого компьютера
#статьи
- 27 июл 2021
-
0
Объясняем и показываем, как устроен Input Lag и почему это важно.
Абрикос Абрикосовый для Skillbox Media
Сценарист и копирайтер. Утверждает, что видел все фильмы и прошёл все игры, но редакция отказывается ему верить.
Input Lag — задержка ввода. Время, которое проходит с момента получения команды до отображения того или иного действия на экране. После нажатия кнопки на контроллере электронике требуется время на просчёт сигнала и вывода картинки на дисплей — из-за этого и происходит задержка ввода.
Задержка ввода состоит из обработки сигнала контроллером, компьютером и дисплеем.

- Сэмплирование, или задержка выборки ввода, происходит, когда ПК или консоль получает сигнал и передаёт игровому движку данные — например, команду действия, отправленную игроком.
- Задержка игрового движка — время на обработку компонентов игры, например визуальных эффектов и звука.
- Очередь рендеринга — команда графическому процессору, объясняющая порядок рендера объектов.
- Далее графический процессор отрисовывает кадры.
- Компоновка — диспетчер окон получает кадр и отправляет его на компоновку с другими окнами. Если играть в полноэкранном режиме, этой задержки не будет.
- Сканирование — время считывания данных из буфера кадров, которые передаёт процессор. На этот параметр влияет скорость обновления дисплея — она считается в герцах.
- Обработка отображения — обработка дисплеем параметров изображения. Например, HDR.
- Отклик пикселей — его чаще называют Gray to Gray — определяет, сколько времени требуется пикселю для перехода от одного уровня серого к другому. От этого зависит, как быстро пиксели дисплея реагируют на команду и меняют цвет.
Максимально важен для киберспортивных дисциплин — шутеров, файтингов, MOBA. Запаздывание реакции персонажа на команды влияет на соревнования не меньше, чем скорость реакции игрока. Input Lag — один из важнейших параметров в киберспорте наравне с частотой кадров в секунду. Про FPS мы писали ранее в другой статье.
Задержка ввода влияет на регистрацию выстрелов, низкий лаг позволяет делать фликшоты — это техника, при которой игрок в шутере очень резко целится во врага и метко стреляет.
В соревновательных дисциплинах существует понятие Peeker’s Advantage — преимущество подглядывающего. Заглядывающий за угол игрок имеет преимущество перед противником с другой стороны, что влияет на тактику в шутерах. Peeker’s Advantage зависит от задержки ввода.
Input Lag не прописывают в официальных спецификациях, параметр меняется в зависимости от «железа». На любом ПК есть несколько способов снизить лаг:
- Отключить масштабирование изображения: для этого в параметрах масштаба и разметки дисплея нужно выставить 100%.
- Изменить схему управления питанием и выставить максимальную производительность.
- Отключить сглаживание и вертикальную синхронизацию в настройках игры.
Чтобы снизить Input Lag на ТВ и консоли, следует отключить все программные средства улучшения видеосигнала — например, искусственное повышение плавности в динамичных сценах. По умолчанию все подобные параметры включены.
На время считывания данных из буфера кадров влияет скорость обновления дисплея. У монитора с высокой скоростью обновления задержка будет меньше.
Стоит использовать соответствующее ЖК-панели разрешение. Например, лаг повышается, если 4К-монитор сжимает изображение до Full HD.
Во многих современных телевизорах есть особый игровой режим. При подключении консоли используйте вход HDMI Game.
Для большей скорости отклика на любой платформе имеет смысл отключить HDR — о том, как устроен высокий динамический диапазон, мы писали в другом материале.
Производители «железа» разрабатывают технологии, специально заточенные под киберспорт. Например, NVIDIA Reflex измеряет и оптимизирует задержки системы в соревновательных играх.

Научитесь: Профессия Геймдизайнер с нуля до PRO
Узнать больше
Как избавиться от разрыва кадров и задержки ввода в играх
Время на прочтение
6 мин
Количество просмотров 47K
Разрыв кадров (screen tear) или задержка ввода (input lag)? Использовать ли vsync? Очень долгое время в мире игр для PC это был вопрос «или-или». Можно добиться или картинки без разрыва кадров, или низкой задержки ввода. Но невозможно получить и то, и другое. Или можно?
Ответ на этот вопрос неоднозначен. Если у вас уже есть современный игровой монитор с поддержкой переменной частоты обновления (FreeSync или G-Sync), то вам эта статья вообще не нужна. Но если у вас обычный монитор с постоянной частотой обновления или если вы любите играть в игры на телевизоре, то данная статья поможет вам снизить разрыв кадров и задержку ввода.
Используя ограничение кадров с миллисекундной точностью в RTSS (Rivatuner Statistics Server), можно обеспечить vsync с низкой задержкой. Что мы получим в результате? Чёткую картинку без разрывов кадров и задержку ввода на 50 мс меньше, чем при обычном vsync.
Это одно из тех немногих улучшений PC, которые могут значительно повысить удобство в играх с минимальными компромиссами и совершенно бесплатно. Что же это такое? И как этого добиться? В этой статье мы расскажем всё подробно и шаг за шагом.
Ужасный разрыв кадров с отключенным vsync
Что такое задержка ввода?
Прежде чем приступать к решению проблемы, неплохо бы понять, что конкретно мы будем делать. Vsync с низкой задержкой — это методика, позволяющая снизить задержку ввода. Что это означает? Когда вы печатаете на клавиатуре или перемещаете мышь, существует небольшая, почти неразличимая задержка между вашим действием и выводом на экран. Эта задержка настолько мала, что измеряется в миллисекундах. Если вы используете компьютер для чтения Интернета или казуальных игр, это не влияет на процесс ощутимым образом.
Однако в напряжённых ситуациях, например, в киберспортивных шутерах, важна каждая миллисекунда. Несколько миллисекунд задержки ввода могут решить судьбу хедшота или смерти вашего героя.
У всех мониторов (и телевизоров) по умолчанию добавляется определённая величина задержки ввода. Обычно она зависит от типа используемой панели. Панели IPS и TN с высокой частотой обновления по умолчанию обеспечивают наименьшую задержку ввода. У некоторых мониторов она составляет всего 0,5 мс. Панели VA обычно имеют задержку ввода побольше, у многих она достигает 8-10 мс. Телевизоры (в которых часто используют панели VA) обычно проявляют себя хуже всего, у некоторых задержка составляет до 30 мс или даже больше.
Когда vsync отключен, GPU компьютера отправляет отрендеренные кадры на дисплей с максимально возможной скоростью. Так как скорость вывода кадров на дисплей ограничена (у дисплеев с частотой 60 Гц это один кадр раз в 16,66 мс), разрыв кадров происходит, когда новый кадр прибывает до того, как с экрана пропал предыдущий.
Когда включен традиционный vsync, GPU больше не может заменять содержимое буфера монитора новым кадром, прежде чем старый кадр не получит свои 16,66 мс славы. Это означает, что каждый кадр удаётся отобразить полностью и устранить разрыв кадров. Однако это заставляет GPU составлять очередь из кадров, а не отправлять их максимально быстро.
Из-за создания очереди традиционный vsync может добавлять до 50 мс задержки вдобавок к стандартной задержке дисплея. Здесь на сцене появляется vsync с низкой задержкой.
С помощью vsync с низкой задержкой (low-lag vsync) мы, по сути, ограничиваем частоту кадров (скорость, с которой GPU передаёт кадры) числом, которое слегка ниже частоты обновления монитора. Это мешает GPU отправлять новые кадры до того, как монитор будет готов их выводить. Что мы получим в результате? Игру без разрывов кадров и почти такой же задержкой, как и при отключенном vsync. Теперь поговорим о том, как этого достичь…
Что нам понадобится
Прежде чем приступать, вам нужно скачать последнюю версию Rivatuner Statistics Server (RTSS). Также вам понадобится подключение к Интернету, чтобы перейти на эти две страницы для запуска тестов:
- UFO Refresh Rate Test
- vsync Tester
В BIOS вашего компьютера должен быть включен HPET (High Precision Event Timer). Если вы по каким-то причинам его выключили, то включите.
Приступаем к работе
Первым делом нам нужно определить истинную частоту обновления монитора. Если у вас дисплей на 60 Гц, то она, вероятно, очень близка к 60, но отличается на несколько сотых секунды. Используйте или UFO Refresh Rate Test, или vsync Tester. Если у вас есть свободное время, то запустите оба и проверьте, совпадают ли значения.
Чтобы протестировать частоту обновления вашего монитора, закройте все остальные вкладки браузера и все фоновые процессы, а затем подождите от 30 секунд до 1 минуты. Тестовая страница покажет частоту обновления вашего дисплея с точностью до нескольких десятичных разрядов. Для следующего шага округлите их до трёх цифр.
Используем UFO Test для определения истинной частоты обновления
Установка и запуск Rivatuner
После установки Rivatuner запустите программу с правами администратора. Затем нажмите на зелёную кнопку «Add» в левом нижнем углу. Перейдите в папку, где установлена нужная игра. (Стоит учесть, что можно задать параметры и глобально, но мы предпочитаем настраивать их индивидуально для каждой игры).
Выберите исполняемый файл игры, а затем добавьте его в Rivatuner.
Добавляем новую игру в RTSS
Вычисляем величину ограничения кадров
Возьмите частоту обновления с тремя знаками после запятой и вычтите из неё 0,01. Например, если ваша частота обновления равна 60,001, то ограничение кадров будет равно 59,991.
В левой части интерфейса Rivatuner выберите игру. Затем введите значение ограничения частоты кадров в поле рядом с Frame rate limit. Так мы ограничили частоту кадров игры значением ниже частоты обновления монитора. Возможно, с этим значением придётся немного поэкспериментировать. Некоторые игры более чувствительны к ограничению кадров, чем другие: если вы замечаете сильное дрожание, то попытайтесь увеличивать ограничение частоты кадров с инкрементом 0,002.
Включение vsync и запуск
Запустите игру, а затем включите vsync в её настройках. Если вы не можете этого сделать, то включите принудительный vsync на уровне драйвера из панели управления AMD или Nvidia. Вот и всё!
После включения vsync с низкой задержкой вы получите значительно лучшую задержку ввода без разрыва кадров. Однако существуют тонкости, на которые стоит обратить внимание. Vsync с низкой задержкой лучше всего работает, если ваша система способна устойчиво работать с частотой выше частоты кадров монитора. Если она достигает отметки только в 60 FPS, то включение этой функции может вызвать дополнительные рывки при снижении частоты кадров.
Scanline sync: ещё более удобная альтернатива
Если вы не хотите экспериментировать с дробными ограничениями частоты кадров, то у RTSS есть альтернатива: scanline sync. Синхронизация строк развёртки (Scanline sync) позволяет управлять тем, где на экране происходит разрыв кадров с отключенным vsync.
Как это поможет? Разрыв кадра отображается как одна строка, которую мы сможем переместить на край экрана, в самый верх или низ, где он, по сути, исчезнет. Для включения scanline sync нужно отключить ограничение частоты кадров, задав в RTSS Framerate limit равным 0 и отключив внутриигровой или драйверный vsync.
Теперь решим, где мы хотим разместить строку развёртки. Можно с этим поэкспериментировать, но в идеале стоит взять вертикальное разрешение монитора (1440, если это монитор 1440p), а затем вычесть 10-20. Введите это число в поле Scanline Sync. S-Sync часто обеспечивает даже меньшую задержку ввода, чем vsync с низкой задержкой.
Однако для оптимальной работы потребуется мощная система (или не очень требовательная игра). В играх, где уровень загрузки GPU постоянно выше 80 процентов, S-Sync не имеет достаточной производительности для удерживания линии разрыва на одном месте, что может вызвать значительные рывки.
Эмпирическое правило: используйте S-Sync для не очень требовательных игр, в которых средняя частота кадров может быть значительно выше 60 FPS. Vsync с низкой задержкой следует использовать в играх, которые работают близко к 60 FPS.
Беспроблемная настройка
Некоторые способы настройки производительности PC могут обладать эффектом плацебо или иметь издержки, как, например, в случае с масштабированием разрешения. Но в случае vsync с низкой задержкой вы на самом деле получаете более качественный игровой процесс без всяких компромиссов. Если у вас есть дополнительный ресурс производительности, но вы играете не на игровом мониторе с VRR, то включенный low-lag vsync может изменить ощущения от шутеров и соревновательных игр, в то же время избавив от разрыва кадров.
Для этого не требуется специальное оборудование, а из ПО нужен только RTSS. Если последуете нашим инструкциям, то сможете заметить значительное снижение задержки ввода и повышение отзывчивости во всех ваших играх.
На правах рекламы
Поиграть — всегда хорошо, но иногда и работать нужно. Эпичные серверы — прекрасный вариант не только для работы, а и для размещения игровых серверов. Вы можете выбрать абсолютно любую ОС или установить систему со своего ISO.
Многие люди играют в игры на ПК и приставках. И каждому из них знакомо это неприятное чувство, когда нажимаешь на кнопку, для совершения действия, а задержка ввода тормозит, что приводит к проигрышу. За все это отвечает Input Lag. И в этой статье мы разберем, что такое инпут лаг, для чего он нужен и как его отрегулировать.
Input Lag – что это и как устроен
Из чего состоит Input Lag
Как измерить величину Input Lag
Как выбрать экран с низким инпут лаг
Input Lag – что это и как устроен
Input Lag – время с момента получения сигнала устройством вывода до его отображения на экране. В переводе с английского – задержка ввода.
Абсолютно любой технике нужно время для передачи сигнала.
В современной технике это время проходит быстрее, в старой – дольше.
Задержка ввода состоит из нескольких компонентов. Рассмотрим каждый из них:
- Задержка контроллера.
- Задержка системы в, свою очередь, включает в себя: сэмплирование (задержка выборки ввода), задержку игрового движка, очередь рендеринга, время на работу графического процессора, компоновку.
- Задержка дисплея, включающая сканирование из буфера данных, обработку отображения, отклик пикселей.
Нет точных данных, какое значение считать нормой, а какое длинным. В среднем адекватной приятно считать отметку 50 мс. инпут. Модели экранов, в которых это значение выше, стоит избегать.
Для кого важен IL
Самое большое значение инпут лаг оказывает на любителей быстрых игр. Когда нужно куда-то бежать, стрелять, выигрывать онлайн-дуэли очень важно иметь низкий инпут. Разница в 30 мс может повлиять на весь ход игры.
Для комфортной работы за монитором, инпут лагу вполне достаточно иметь значение до100 мс. Для интернет-сёрфинга, просмотра фильмов, офисной работы – это вполне нормальное значение.
Помимо этого, киноманы тоже оценят низкий IL. При просмотре кинокартины, звук может отставать или обгонять изображение, что не очень приятно. При сильном диссонансе пропадает желание смотреть что-либо.
Из чего состоит Input Lag
Задержка ввода складывается из нескольких показателей:
- 5-20 мс составляет время необходимое для получения информации от сервера;
- 5-20 мс составляет время необходимое для обработки информации компьютером и вывода на экран;
- 2-5 мс занимает обработка сигнала HDMI выходом;
- 2-5 мс занимает обработка сигнала HDMI входом на телевизоре;
- 15-50 мс занимает обработка изображения процессором и вывод на экран.
Реальный инпут лаг будет составлять от 25 до 100 мс. Эта скорость подразделяется на несколько уровней:
- Инпут менее 50мс – норма.
- Инпут более 50мс – игроки онлайн шутеров заметят отставание.
- Инпут более 75мс – почти все игроки заметят отставание.
- Инпут более 100мс – невозможность динамической игры.
Как снизить Input Lag
Для того чтобы снизить инпут, вы можете попробовать совершить несколько действий:
- Проверьте, не включены ли специальные режимы, например режим динамической контрастности. На такие режимы уходит часть времени на обработку сигнала, и это приводит к задержке. Отключите ненужные вам режимы.
- Отключите масштабирование экрана.
- Задайте максимально возможную частоту обновления экрана монитора. Благодаря этому уменьшится время между кадрами.
- Уберите любые ограничения на скорость игры в настройках телевизора.
- Отключите V-Sync. Эта функция на очень низком уровне может блокировать скорость.
- Чтобы уменьшить задержку ввода на ТВ и консоли отключите все программные средства улучшения видеосигнала.
К сожалению, если все эти действия не привели к уменьшению IL, вам стоит задуматься о смене монитора.
Как измерить величину Input Lag
Для измерения данных потребуется подключение к порту второго устройства. В идеале это должен быть монитор, в котором инпут стремится к нулю. Если же найти такое устройство нет возможности, попробуйте использовать компьютер или ноутбук.
Но в этом случае данные могут быть не совсем точными.
Порядок действий для проверки задержки:
- Подключить второе устройство в режиме «Повторяющий».
- Вывести на экраны любой секундомер с точностью до тысячных секунды и включить его.
- Сделать несколько фотографий.
- Изучить разницу секунд на фото и выявить искомое значение.
Пример разницы инпут лага.
- Если вы сравнивали с обычным компьютером или ноутбуком, для вычисления данных потребуется решить формулу: Input Lag = Разница в показаниях секундомера + Input Lag устройства с меньшим показателем в секундах.
Как выбрать экран с низким инпут лаг
Многие производители просто не указывают в характеристиках современных телевизоров данные о времени отклика матрицы и входной задержки. Первый показатель, обозначающий период, необходимый для перехода пикселя от одного цвета к другому, влияет на комфортность просмотра. Второй, так называемый инпут лаг устройства, определяет время задержки между выводом и получением изображения на дисплее.
Для того чтобы выбрать подходящий экран стоит обращать внимание на такие фирмы как Samsung, Sony и Philips. Инпут лаг современных моделей стремится к минимальным значениям.
Вы можете найти хороший монитор и из более дешевого сегмента, но выбор придется делать очень долго и тщательно.
Некоторые производители предусматривают режим игры в телевизорах. Это значит, что при включении данного режима, автоматически отключатся все функции, которые могут замедлить инпут.
Главный совет при выборе экрана – сразу в магазине проверяйте, как он работает. Без практики понять величину задержки невозможно.
На графике представлены мониторы с различными данными об IL.
FAQ
Как убрать инпут лаг полностью?
Полностью убрать инпут лаг невозможно, ведь любой монитор нуждается во времени на передачу сигнала. Чтобы задержка была минимальной, выбирайте монитор из новых моделей и проделайте все необходимые действия для снижения IL.
Где можно научиться геймдизайну?
Рекомендуем пройти обучение на самом топовом курсе Java-разработчик от SkyPro. На курсе идет упор на индивидуальную проверку домашних заданий, поддержку наставником, мастер-классы онлайн с реальными рабочими задачами.
Так же, для освоения геймдизана поможет курс «Веб-разработчик с нуля» от Нетология. Здесь вы научитесь программировать на JavaScript и PHP и сможете создавать сайты и веб-приложения.
В онлайн-играх IL будет выше или ниже обычного значения?
Если у вас подключен быстрый интернет, инпут может быть ниже. Но не скоростной интернет сильно влияет на входную задержку, увеличивая ее до нежелательных пределов.
Подведем итоги
- Input Lag – это задержка ввода данных с приставки на экран.
- Нормой считается инпут значением до 75 мс.
- Геймерам больше всего важен низкий уровень данного показателя.
- Попробовать уменьшить IL можно, но в большинстве случаем необходима замена монитора на экран с минимальной задержкой.
Разбираемся.
Давайте честно: вы не всегда связываете поражения в CS с недостатком своего же скилла. Куда легче списать неудачу на тиммейтов (так делают даже про-игроки!), слабый ПК, отстойные девайсы или проблемы с пингом. Добиться высот на ноуте, который выдает 30 FPS, вряд ли получится, но чаще всего аргументы в духе «Эх, если бы у меня было топовое железо, я бы уже играл в NAVI» – пустой звук.
В последнее время у каэсеров появилась новая отмазка – инпут-лаг. Что это вообще такое и действительно ли это очередное оправдание? А не серьезная проблема, решаемая крайне радикальным способом?
Инпут-лаг возникает из-за проблем с проводкой. Да, с проводкой
По-другому и по-простому инпут-лаг называется «Задержка ввода». Это время, которое проходит с момента нажатия, например, клавиши на клавиатуре до фактического выполнения действия на экране. Очевидно, что задержка ввода на бюджетных клавах за 300 рублей будет выше, чем на механических и дорогостоящих.
Или вот человек подумал, что срочно нужно что-то сделать. Но сделал не сразу, а на следующий день. Это тоже задержка ввода.
Но что же имеют в виду каэсеры, жалуясь на инпут-лаг? Прежде всего, проблемы с мышкой: она двигается дергано, с небольшой задержкой. Из-за чего играть некомфортно, а попадать по соперникам сложнее.
И связан инпут-лаг в данном случае не с тем, что кто-то гоняет с мышкой от Microsoft, а кто-то – c новенькой, легкой и беспроводной от Logitech. Тут причина гораздо глубже: инпут-лаг возникает из-за проблем с проводкой, с электричеством в месте, где вы живете.
Недавно ютубер MrSilent снял видео, в котором поговорил с каэсерами, настаивающими, что инпут-лаг существует. Вот что поведал один из них: «Утром, когда все просыпаются и включают огромное количество электроприборов, в условиях нагрузки на сеть электричество совершенно по-другому себя ведет. Когда мы тестируем нашу сенсу в 3-4 утра, когда все спят, играть куда более приятно, а девайсы более отзывчивые».
Переезд. Это единственный способ избавиться от инпут-лага
Так как причина возникновения инпут-лага никак от человека не зависит, решить проблему практически невозможно. Единственный способ очень радикальный. Это переезд в новую квартиру. Конечно, не абы куда, а в новый дом с современной и качественной проводкой. Это может звучать (и звучит) как бред, но даже про-игроки (пусть и бывшие) замечали, что из разных мест CS ощущается по-разному. И не из-за технических характеристик ПК.
Jmqa, который выходил в четвертьфинал бостонского мейджора вместе с Бумычем, описывал инпут-лаг так: «Мужички, может, кто-то сталкивался с такой проблемой. На протяжении уже многих лет, еще когда я играл в CS, я замечал, что у меня дома спрей чувствуется иначе . Когда я посещал ланы высоко уровня, всегда говорил: «Почему тут так все мягко, а дома не так?» Да даже приезжая на местные ланы играть на 140 Гц мониках, я ощущал ту мягкость и плавность стрельбы, какой у меня нет дома на мониторе с 240 Гц. Сейчас речь идет и о CS, и о Valorant».
При этом Jmqa же писал, что заметить инпут-лаг по видео практически невозможно. Нужно это именно прочувствовать. А из этого следует, что игроки, которые с задержкой ввода никогда не сталкивались, не понимают, о чем вообще речь. И не верят в существование инпут-лага как такового.
Однозначного ответа на вопрос «Инпут-лаг – отмазка или серьезная проблема?» пока, к сожалению, нет. Но если инпут-лаг существует, он вряд ли способен заруинить вашу карьеру или сильно ее замедлить. Это скорее еще одна неприятность, как высокий пинг или монитор с 60 Гц.
* * *
Благо, что на инпут-лаг, если он есть, никак не влияет на функционал Твича. А именно на нашем Твич-канале (Sports__ru) мы проводим выпуски шоу «На банане», в котором мы обсуждаем CS с гостями, а иногда проводим специальные выпуски. Следующий такой выпуск запланировал на 27 февраля, 20:00. Приходите, будет весело.
Шоу выходит при поддержке нашего партнера «Лига Ставок» – забирайте фрибет до 10 000 рублей по ссылочке.