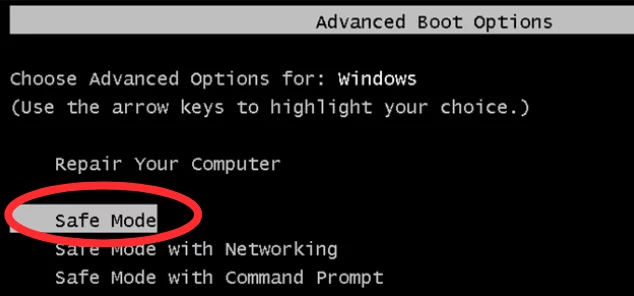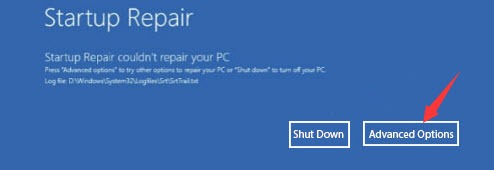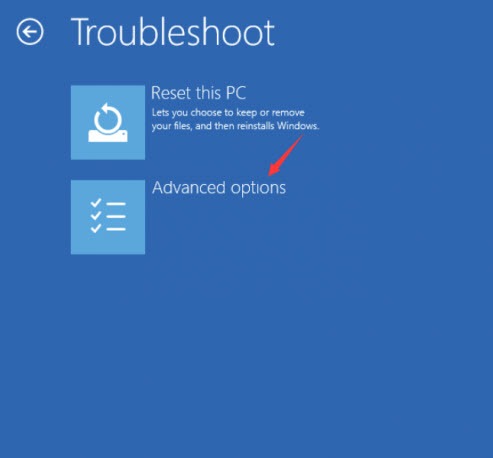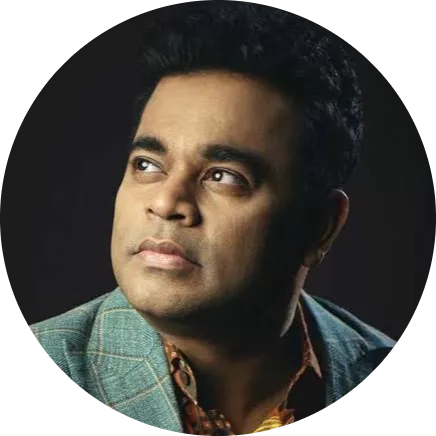Главная » Уроки и статьи » Железо
Давно не было статей об исправлении ошибок, и вот настало время. Разбираться мы будем с ошибкой out of range на мониторе. Поговорим том, что это такое, о причинах возникновения и методах исправления этой ошибки.
Ошибка out of range
Out of range (рус. вне диапазона) – это ошибка указывающая на то, что сигнал получаемый от видеокарты не входит в рабочий диапазон сигналов монитора.
Причины ошибки out of range на мониторе
Существует несколько причин возникновения такой ошибки:
- Изменение частоты обновления экрана на не поддерживаемую монитором.
- Изменения разрешения экрана на не поддерживаемое монитором.
- Проблемы с драйверами видеокарты или монитора.
- Ошибки в работе видеокарты или монитора.
Самые распространенные причины ошибки out of range – первые две, когда монитор не поддерживает разрешение экрана или частоту установленную видеокартой. Такое часто бывает со старым мониторами, или при ручном изменении частоты экрана. Реже выявляются ошибки с драйверами.
Как исправить ошибку out of range
Вот мы и подошли к самой главной части этой статьи, к решению проблемы с out of range на мониторе. Существует несколько возможных способов исправить эту ошибку. Начнем, пожалуй, сразу с самого действенного.
Как убрать out of range – второй монитор
Да это один из почти 100% методов исправления ошибки out of range, если драйвера не при чем, но не у всех есть возможность им воспользоваться, так как нужен второй монитор или телевизор.
1. Подключаете компьютер к другому монитору или домашнему телевизору.
2. Меняете частоту обновления и разрешение экрана на низкие значения, точно поддерживаемые вашим основным монитором.
Дополнительная информация:
- Как изменить частоту и разрешение экрана на Windows 10
- Как изменить частоту обновления экрана в Windows 7
- Как изменить разрешение экрана монитора
3. Подключаете компьютер к первому монитору и проверяете. Если всё в порядке, меняете значения частоты и разрешения экрана на поддерживаемые вашим монитором.
Решение ошибки out of range через безопасный режим
Второй способ это использование безопасного режима Windows.
1. Перезагрузите компьютер в безопасном режиме.
2. Измените частоту и разрешение экрана на поддерживаемые вашим монитором.
3. Перезагрузите компьютер, чтобы проверить решило ли это вашу проблему.
Совет: если изменение параметров не сохраняется при загрузке в обычном режиме, заходите в безопасный режим через «режим VGA» («Базовое видео» в Windows 10).
Дополнительные ссылки:
- Как зайти в безопасный режим Windows (до десятки)
- Как войти в безопасный режим Windows 10
Out of range из-за проблем с драйверами
Другая причина появления ошибки out of range/вне диапазона, это проблемы с драйверами. И если предыдущие способы не помогают, мы рекомендуем переустановить драйвера видеокарты и монитора.
1. Загрузите компьютер в безопасном режиме.
2. Откройте Диспетчер устройств (нажмите Win+Pause, и в левой верхней части окна выберите нужную нам утилиту).
3. В Диспетчере устройств разверните разделы «Видеоадаптеры» и «Мониторы», затем удалите каждое из устройств находящееся в этих разделах. Это можно сделать, выделив устройство и нажав клавишу Delete или кликнув правой кнопкой мыши и выбрав «Удалить».
4. Далее перезагрузите компьютер и позвольте Windows переустановить драйвера для этих устройств, или установите их вручную.
Out of range из-за неисправности оборудования
Бывает и такое, что оборудование ломается или работает неправильно. Один из способов проверить, что вызывает ошибку, монитор или видеокарта, это подключение вашего монитора к другому компьютеру и подключение вашего компьютера к другому монитору.
Пример из жизни
Напоследок вот вам пример из жизни, который и натолкнул нас на написание этой статьи. К нам обратился пользователь Александр с таким сообщением:
«Задал слишком высокую частоту обновления экрана, в результате чего при запуске Виндовс пишет out of range.
Прочитал что надо в безопасном режиме удалить драйвер видеокарты, так и сделал, все запустилось, но после того как я снова устанавливаю драйвер, снова пишет out of range. Как теперь быть?»
После некоторой переписки, в конце концов, Александру помог метод с подключением компьютера к другому монитору или телевизору и уменьшение частоты обновления и разрешения экрана.
Понравилось? Поделись с друзьями!
Дата: 21.06.2017
Автор/Переводчик: Linchak
Программное обеспечение, предъявляющее повышенные требования к системным и аппаратным ресурсам компьютера, нередко проявляет «капризы», то требуя установки дополнительных компонентов, то выдавая разные ошибки при запуске. Типичным примером могут послужить компьютерные игры, запуск которых приводит к пугающей на вид ошибке «сигнал вне диапазона», которую выдает монитор и, кроме короткого сообщения на черном экране, пользователь больше ничего не видит. В ряде случаев ошибка имеет другое название, а именно «Out of range», «Input not supported» или «Вход не поддерживается», что по сути одно и то же. Возможны и другие варианты, например, «d sub вне диапазона».
- 1 Когда появляется ошибка «Сигнал вне диапазона»
- 2 Основная причина ошибки
- 3 Устранение ошибки «Вне диапазона» в играх
- 3.1 Использование режима совместимости
- 3.2 Редактирование конфигурационного файла игры
- 3.3 С помощью GeForce Experience
- 4 Как исправить ошибку «Вне диапазона» при загрузке компьютера с Windows 10
- 4.1 Подключение второго монитора
- 4.2 Загрузка в безопасном режиме
- 4.3 Прочие решения
- 5 Итог

Когда появляется ошибка «Сигнал вне диапазона»
В большинстве случаев с ошибкой «вне допустимого диапазона» сталкиваются пользователи ПК при запуске игр, но она может также появиться и в других случаях:
- После установки новой версии Windows на старый компьютер;
- После изменения частоты обновления экрана пользователем;
- Установка содержащих баги драйверов видеокарты;
- В результате ошибок в работе видеокарты или монитора, а также неумелого оверклокинга;
- При подключении к компьютеру второго дисплея, вывода изображения на ТВ или другое устройство;
- В очень редких случаях к ошибке приводит потеря EDID — хранящихся в самом мониторе его характеристик, считываемых видеоадаптером.
Основная причина ошибки
Как правило, сообщение «Вне диапазона» в Windows 10 или другой версии системы указывает на то, что на данный монитор был подан сигнал, который он не поддерживает. Чаще всего это означает, что выставленное в игре или настройках ОС разрешение картинки не соответствует техническим возможностям монитора. Это же касается такого свойства как частота обновления экрана, которая может отличаться от той, которая установлена в настройках игры.
Ошибка после установки новой версии системы чаще всего свидетельствует о том, что драйвер автоматически выставил неправильное разрешение. Например, физическое разрешение широкоформатного монитора составляет 1920×1080 px, а драйвер выставил верхнее разрешение 1600х1200 px. Получается, что монитору нужно вывести по вертикали 1200 пикселей, тогда как «длина» вертикали ограничена 1080 пикселями. Монитор сделать этого не в состоянии, в результате чего пишет ошибку «Вне диапазона 75.0 kHz 60». В зависимости от параметров монитора, ошибка может иметь и другие значения, например, «Вне диапазона 67.5 kHz 60».
Устранение ошибки «Вне диапазона» в играх
Исправление неполадки при запуске игры обычно не составляет труда и сводится к изменению разрешения в параметрах игры.
- При появлении ошибки «Вне диапазона» на мониторе в момент запуска игры нажмите Alt + Enter, в некоторых играх это позволит вам перевести приложение в оконный режим и получить доступ к интерфейсу. Если это не поможет, перезагрузите ПК кнопкой Reset;
- Откройте системные настройки разрешения вашего экрана и убедитесь, что выбрано рекомендуемое разрешение или то, которое соответствует физическому разрешению дисплея. Запомните или запишите его
- Откройте свойства ярлыка игры и в поле «Объект» добавьте через пробел строчку –w1366 –h768 (у вас разрешение будет свое) и сохраните настройки.
Если вы теперь откроете игру кликом по этому ярлыку, она запустится с указанным разрешением. После этого вы сможете изменить настройки в меню самой игры.
Использование режима совместимости
Как вариант, попробуйте запустить игру в режиме совместимости. Процедура очень проста:
- Откройте свойства ярлыка игры и переключитесь на вкладку «Совместимость»;
- Отметьте птичкой опцию «Использовать разрешение экрана 640 х 480» и сохраните настройки:
- Запустите игру и измените в ней параметры разрешения.
Редактирование конфигурационного файла игры
Этот способ скоординировать настройки разрешения заключается в ручном редактировании конфигурационного файла игры. Прибегать к нему начинающим пользователям не рекомендуется, так как нужно точно знать название конфигурационного файла данной конкретной игры и название редактируемых параметров. Чаще всего такие файлы имеют расширение INI, XML или реже LTX либо LUA.

Нужно отыскать в них параметры width (ширина), height (высота) и установить для них значения, соответствующие разрешению вашего дисплея. Стоит также обратить внимание на параметр refreshRate, его значение не должно превышать рабочую частоту обновления дисплея. Если вы сомневаетесь в правильности своих действий, используйте более доступные варианты решения проблемы или обратитесь за помощью на тот ресурс, с которого скачали игру.

С помощью GeForce Experience
Изменить параметры оказавшейся игры вне диапазона разрешения можно с помощью утилиты от Nvidia — GeForce Experience.
- Откройте утилиту и выберите в ней вашу игру:
- В правой области окна нажмите иконку в виде гаечного ключа;
- В открывшейся панели выберите подходящее разрешение и сохраните настройки:
К сожалению, GeForce Experience поддерживает не все игры, с другой стороны, это не единственный инструмент, позволяющий поменять разрешение в игре, не заходя в ее настройки. Подобная функция имеется, например, в Steam.
Появление ошибки «Out range» на мониторе при запуске компьютера может быть спровоцировано установкой «кривого» драйвера, а также ошибочными действиями пользователя, внесшего изменения в настройки разрешения вручную. Решить эту проблему можно несколькими способами.
Подключение второго монитора
Если проблема не связана с некорректной работой драйвера, а лишь вызвана неправильными настройками, может помочь подключение компьютера к другому монитору, телевизору или другому устройству вывода. Подключив монитор, загрузитесь в обычном режиме и измените настройки разрешения в соответствии с физическими характеристиками дисплея, который используете постоянно.
Загрузка в безопасном режиме
Если монитор пишет вне диапазона, и это произошло после установки или обновления драйвера, для получения доступа к графическому интерфейсу компьютер необходимо загрузить в безопасном режиме. Чтобы в него попасть, в Windows 10 нужно дважды прервать загрузку кнопкой выключения или Reset (экстренный метод). Попав в загрузочную среду, действуем следующим образом:
- Выберите Поиск и исправление неисправностей → Дополнительные параметры → Параметры загрузки:
- Нажмите кнопку перезагрузки рядом справа от списка доступных опций:
- После перезагрузки вы увидите список опций, выберите «Безопасный режим с загрузкой сетевых драйверов»:
- Загрузившись в безопасном режиме, вызовите Диспетчер устройств;
- Раскройте пункт «Видеоадаптеры» и удалите проблемное устройство вместе с драйвером. На этом этапе также возможна установка подходящего драйвера:
- Перезагрузите ПК в обычном режиме, при этом настройки разрешения будут сброшены.
Дальнейшие действия и поведение системы будут зависеть от того, какой драйвер был удален. Если неправильно работающий «родной» или от Nvidia, система задействует стандартный видеодрайвер Microsoft. Удаленный драйвер Microsoft должен быть автоматически переустановлен при перезагрузке.
Примечание: вместо безопасной загрузки вы можете использовать видеорежим с низким разрешением, а для загрузки в среду восстановления установочный диск вместо прерывания запуска Windows. Подробно о безопасном режиме Windows 10 мы рассказали в этой статье.
Прочие решения
Для устранения ошибки «Вне допустимого диапазона» или «Out of range» при запуске можно попробовать воспользоваться другими решениями:
- Откат к предыдущей точке восстановления из загрузочной среды.
- Изменения разрешения в панели управления графикой Intel, NVIDIA или AMD после загрузки в безопасном режиме.
- Подключение монитора к интегрированной видеокарте (если имеется) с последующей загрузкой в обычном режиме и удалением проблемных драйверов дискретной карты. После этого дисплей вновь подключается к дискретной видеокарте, а драйвера переустанавливаются.

Итог
Выше мы разобрали, как исправить ошибку «Вне диапазона» с помощью простых, но действенных методов. Меньше всего проблем доставляют игры, так как для решения проблемы достаточно изменить разрешение в игре, а вот в случае с некорректно работающими драйверами придется повозиться намного дольше. Если ни один из способов не помог, это может указывать на аппаратные неполадки дисплея.
Работая с компьютером, к сожалению, невозможно не столкнуться с различными ошибками и неисправностями системы. Техника есть техника. Любые проблемы с компьютером не возникают на ровном месте, что-то, так или иначе, негативно повлияло на работу операционной системы или какого-нибудь компонента. Некоторые пользователи сталкиваются с ошибкой Out of range при включении компьютера либо при запуске какой-либо игры или программы. В этой статье подробно рассмотрим, в чём же, собственно, кроется причина этой неисправности, и как устранить ошибку Out of range при подключении монитора. Давайте разбираться. Поехали!
В чём кроется причина ошибки Out of range
Out of range можно перевести с английского языка как «вне диапазона». Как правило, подобное сообщение видят у себя на экране те пользователи, у которых очень маленькое разрешение монитора, либо сама частота монитора меньше минимальной для конкретной версии программы или игры.
Вариант надписи ошибки Out of range на русском языке
Современные версии Windows рассчитаны на новое оборудование, поэтому желательно устанавливать современные мониторы и видеокарты, способные поддерживать высокое разрешение. Даже в минимальных системных требованиях к Windows 8 или Windows 10 указывается, что минимальное разрешение должно быть 1024 × 768. Далеко не каждый старый монитор или видеокарта могут похвастаться такими характеристиками. Поэтому, при получении сигнала, разрешение которого гораздо выше, чем способен обработать компонент компьютера, возникает ошибка Out of range.
Чаще всего такая проблема встречается владельцам устаревших компьютеров и ноутбуков. Кроме того, те, кто, пусть и недавно купил себе дешёвый монитор, который имеет слабые технические характеристики, также могут столкнуться с этой проблемой. К счастью, описанную проблему исправить можно, и особых усилий для этого не нужно.
Что делать
Эту ошибку вы видите в момент, когда начинает загружаться система и подключаются драйвера видеокарты. Сразу при включении компьютера обычно всё нормально, на экране появляются заставка и результаты теста BIOS. Сбой происходит дальше.
Так вот, чтобы предотвратить загрузку драйверов, сразу после того, как пройдут начальные тесты, или даже во время их проведения, нажмите и удерживайте клавишу F8. Это вызовет меню с выбором режимов загрузки Windows. Если вы пропустите старт системы, то это меню не появится — придётся сбросить компьютер и повторить всё заново.
Когда появится меню, выберите «Безопасный режим», и Windows загрузится с минимальным разрешением экрана. Далее вы сможете поставить правильное разрешение и частоту или переустановить драйвер видеокарты, как описано дальше. Обычно проблема на этом решается.
Способ 1. Изменение установок дисплея в настройках Windows
В подавляющем большинстве случаев при появлении ошибки Out of range достаточно в настройках операционной системы изменить параметры экрана. Вы вручную можете выставить его разрешение, а также частоту обновления. На любой версии Windows младше 10 кликните правой кнопкой мыши по пустому месту на рабочем столе, после чего необходимо выбрать «Параметры экрана». В графе «Разрешение» вы сможете выбрать необходимые из выпадающего списка. Система предложит вам рекомендуемое разрешение, автоматически определив возможности монитора. Если рекомендуемое разрешение всё же слишком велико, выберите значение поменьше.
Изменение частоты обновления кадров монитора
В Windows 10, кликнув правой кнопкой мыши на рабочем столе, необходимо выбрать пункт меню «Параметры экрана». После того как откроется окно системных настроек, во вкладке «Экран» нужно перейти в «Дополнительные параметры экрана», после чего выбрать требуемые разрешения и подтвердить выбор кнопкой «Применить». В конце не забудьте нажать «Сохранить изменения». Кстати, в самой последней версии Windows 10 Creators Update пункт выбора разрешения располагается сразу же во вкладке «Экран».
Эти же установки можно внести и через меню настроек. Правда, последовательность действий будет отличаться в зависимости от используемой версии Windows. На десятке нужно нажать кнопку «Пуск», потом выбрать «Параметры» — «Система» — «Экран». На предыдущих версиях необходимые изменения можно сделать, перейдя в «Пуск» — «Панель управления» — «Экран» — «Настройка разрешения экрана».
Способ 2. Настройка файла конфигурации игры либо программы
В том случае, когда ошибка Out of range происходит при запуске конкретной игры либо приложения, а не при загрузке самой системы, необходимо внести изменения в конфигурационный файл. Это специальный текстовый документ, в котором прописаны различные параметры приложения. Если это игра, его чаще всего можно найти во вкладке «Документы» вашего Проводника Windows. Он имеет расширение txt, ini либо не имеет вовсе никакого, а в названии чаще всего присутствует config. Как внести в него необходимые изменения?
- Откройте его при помощи программы «Блокнот». В определённых случаях для этого по названию файла придётся кликнуть правой кнопкой мыши и выбрать «Открыть с помощью».
- Найдите следующие строки:
- DisplayWidth либо NativeWidth — обозначает разрешение по горизонтали.
- DisplayHeight либо NativeHeight — обозначает разрешение по вертикали.
- Выставьте по горизонтали значение 800, а по вертикали — 600.
Правка config-файла
- В некоторых случаях проблема заключается в том, что по умолчанию разработчики выставили очень высокую частоту работы экрана. Чтобы уменьшить её, найдите строку RefreshRate и поставьте значение в районе 50 – 60.
- Сохраните изменения в файле и попробуйте запустить проблемное приложение повторно.
Но имейте в виду, что не все игры можно настроить таким образом. Некоторые современные игры просто неспособны работать на экранах с небольшим разрешением.
Способ 3. Обновление драйверов видеокарты
- Если изменение настроек ни к чему не привело, возможно, проблема в некорректно работающих драйверах на видеокарту или в устаревшей их версии. Чтобы исправить ошибку Out of range, необходимо скачать и установить новую версию. Для этого:
- Перейдите на страницу загрузки драйверов разработчика вашей видеокарты. Если вы не можете вспомнить или не знаете производителя, в Диспетчере устройств найдите вкладку «Видеоадаптеры». Там вы увидите модель своей видеокарты.
- Перейдите на страницу загрузки драйверов: http://www.nvidia.com.ua/Download/index.aspx?lang=ru для NVidia, либо http://support.amd.com/ru-ru/download для ATI, где нужно будет выбрать модель, а также версию операционной системы. Кроме того, доступна для скачивания утилита, автоматически определяющая установленное оборудование и предлагающая самую актуальную версию драйверов.
- Установите драйвер как обычную программу, следуя указаниям установщика.
- Перезагрузите компьютер.
Если вы не можете всё это сделать, потому что видите только чёрный экран и сообщение об ошибке, то загрузите систему в «Безопасном режиме», как описано в начале статьи. Тогда вы сможете спокойно удалять и устанавливать драйвера.
Способ 4. Переустановка Windows
Иногда ошибка Out of range может возникать в том случае, когда Windows устанавливалась очень давно и из-за не совсем правильного использования перестала корректно работать. В таком случае лучше всего выполнить полную установку, в результате чего вы сможете избавиться от всех проблем и ошибок.
Заключение
Теперь вы будете знать, что нужно делать, если появилась ошибка «Out of range» (вне диапазона). Как видите, исправить её можно очень легко и быстро. Справится с этим даже неопытный пользователь. Пишите в комментариях, помогла ли вам эта статья разобраться с проблемой, и делитесь с другими пользователями своим опытом решения подобных ситуаций.
На экране монитора надпись — «Out of range»
Out of range (вне диапазона) — это проблема с разрешением экрана.
Например, вы подключили к ноутбуку, на котором по умолчанию стоит высокое разрешение, монитор, который поддерживает максимум среднее.
Т.е. параметры видеосигнала запредельные для монитора и необходимо вручную настроить разрешение и частоту видеокарты:
— на свободной от значков поверхности «Рабочего стола» нажмите правую кнопку мыши,
— из контекстного меню выберите «Разрешение экрана»,
— в выпадающем списке «Разрешение» выберите требуемое значение – «OK».
«Пуск» — «Панель управления» — «Экран» — «Настройка разрешения экрана».
Например, в Windows 10 изменить разрешение экрана можно несколькими способами.
1. Кликаем правой кнопкой мыши по Рабочему столу и выбираем в меню пункт «Параметры экрана».
2. Далее, в открывшемся окне, выбираем «Экран» — «Дополнительные параметры экрана».
3. Отобразятся все доступные для вас виды разрешений экрана.
Указываем нужное разрешение экрана и кликам на «Применить».
Будет показано сообщение о подтверждении и, если нас устраивает выбранное разрешение, нажимаем «Сохранить изменения».
1. Нажимаем кнопку «Пуск» и выбираем «Параметры».
2. Кликаем по «Система» и попадаем в настройки экрана.
Труборез и трубогиб для самостоятельной сборки СЖО
Два инструмента компании EK Water Blocks адресованы тем, кто собирает СЖО самостоятельно: резак EK-Loop Soft Tube Cutter и приспособление для гибки труб EK-Loop Modulus Hard Tube Bending Tool.
Накопительное обновление Windows 10 1909 KB4528760
14 января 2020 г. Microsoft выпустила накопительное обновление KB4528760 (Build 18363.592) для Windows 10 November 2019 Update (версия 1909) на базе процессоров x86, x64 (amd64), ARM64 и Windows Server 2019 (1909) для систем на базе процессоров x64.
Cherry улучшила механические переключатели клавиатуры
Компания Cherry, известная как поставщик механических переключателей для клавиатур, улучшила популярные модели серии MX: Red, Brown, Black и Speed.
Драйвер AMD Radeon Software Adrenalin 2020 Edition 20.1.1
Первый январский 2020 г. набор графических драйверов Radeon Software Adrenalin 2020 Edition 20.1.1 содержит оптимизации для игры Monster Hunter World: Iceborne и исправляет почти три десятка ошибок, выявленных в предшествующих релизах.
Google продолжит поддержку браузера Chrome для Windows 7
Многие пользователи, особенно корпоративные, не спешат отказываться от Windows 7, хотя расширенная поддержка Windows 7 для обычных пользователей завершается 14 января 2020 года.
Input signal out of range
Не включается компьютер и надпись Input signal out of range.
переустановил винду, установил эверест чтобы посмотреть какие дрова качать, скачал дрова на.

Доброго всем времени суток! Не обойтись без совета знатоков! Имеется гаражный комп.
Почему появляется чёрный экран с надписью input signal out of range.Recommended settings 1280×1024=60Hz
Привет всем, у меня возникла проблема. я удаляла некоторые ненужные программы с компьютера и.
No signal input. POST проходит нормально, монитор проверил, ок. Что может быть?
Собственно вот. Видяйка Nvidia GeForce 7300 LE, монитор фуджицу сименс какой-то). До этого всё.

Здравствуйте, пытаюсь сделать форму заказа, понадобился калькулятор в котором используется input.
Вне диапазона при запуске игры как исправить
При запуске некоторых программ (обычно игрового типа) пользователь может столкнуться с сообщением «Вне диапазона» на чёрном фоне, при этом игра отказывается запускаться. Кроме вышеуказанной фразы в тексте сообщения может быть указан ряд цифр (к примеру, «вне диапазона 75 khz 60 hz»), о сути которых пользователь также не догадывается. В этом материале я расскажу, что делать когда запуске игры появляется сообщение Вне диапазона. Познакомлю читателя с причинами данной дисфункции, а также перечислю комплекс методов по решению проблемы.

Почему возникает ошибка Вне диапазона
Итак, каковы причины ошибки «Вне диапазона» (англ — «input signal out of range»)? Основной и самой существенной причиной ошибки «Вне диапазона» является несоответствие экранных настроек запускаемой игры техническим возможностям вашего монитора. Проще говоря, игра запускается на настройках 1366 на 768, а ваш монитор вследствие своих устаревших характеристик поддерживает только 1024 на 768.
Следующей причиной по популярности является отсутствие файла VCRUNTIME140.dll, скачать и установить в нужное место поможет статья на LifeHacki.ru.
Кроме того, частота обновления картинки (герцовка) при которой запускается игра, также может не совпадать с возможностями монитора (к примеру, игра запускается на 85 герцах, а старый элт-монитор пользователя работает максимум на 75, а то и на 60). Соответственно, данный фактор также может привести к появлению ошибки «вне диапазона».
Ещё одной причиной появления данного сообщения является нестабильная работа драйверов к видеокарте (или монитору), когда последние или работают некорректно, или по каким-либо причинам повреждены (удалены).

Ну и в самым кардинальных случаях у вашего монитора могли «слететь» EDID (Extended Display Identification Data — базовые данные о мониторе, хранящиеся в мониторе и считываемые видеокартой). Потеря EDID встречается довольно редко, но упомянуть о ней также стоит.
Как исправить ошибку «Вне диапазона» при запуске игры
Для устранения ошибки возникающую у геймеров рекомендую выполнить следующее:
- Установите корректные настройки разрешения экрана в безопасном режиме. Перегрузите ваш компьютер в безопасном режиме (Safe Mode). Когда система загрузится в данном режиме, перейдите в настройки вашего экрана и установите разрешение экрана в режим, поддерживаемый вашим монитором (если у вас максимальный режим монитора – это 1024 на 768, тогда установите настройки экрана в это положение). Затем перегрузите систему в нормальном режиме, и попробуйте запустить проблемную программу;
- Попробуйте самостоятельно прописать разрешение, поддерживаемое монитором в настройках игры. Для этого кликните правой клавишей мыши на значок игры на рабочем столе, и в появившемся меню выберите «Свойства». В строке «Объект», в самом конце справа, допишите параметры разрешения экрана, поддерживаемые вашим монитором в виде «пробел, тире, w600 -h800» (вместо классических 800 на 600 подставьте другие, комплементарные возможностям вашего монитора, значения).
К примеру, текст строки объект -w600 -h800 нажмите на «Применить» и «Ок».
Также можно попробовать запустить данную игру в окне, добавив к тексту строки «Объект» сочетание
—w600 -h800 -windowed затем нажав на «Применить» и «Ок».

- Установите поддерживаемое монитором разрешение экрана в панели управления графической картой (к примеру, в Catalyst Control Center от ATI). Запустите данное приложение, перейдите в настройки разрешения экрана и установите там значение, поддерживаемое вашим монитором (не забудьте также установить корректное значение герцовки);

- Измените настройки конфигурации игры для исправления ошибки «Вне диапазона». Самые дотошные могут поискать в папке «Мои Документы» конфигурационный файл настроек игры (обычно данный файл имеет расширением «ini»). Его будет необходимо открыть любым текстовым редактором, поискать там лексему «Resolution» (разрешение) и изменить там значения Width и Height (ширина и высота) на поддерживаемые вашим монитором. Также герцовка (Refresh) должна иметь показатель «60» и стоять в значении «On»;

- Переустановите драйвера видеокарты и монитора. Вновь загрузитесь в безопасном режиме, откройте Диспетчер устройств (нажмите на кнопку «Пуск», в строке поиска введите devmgmt.msc и нажмите ввод). В списке устройств найдите подраздел «Видеоадаптеры» (Display Adapters), кликните на нём для его раскрытия, кликните на название вашей видеокарты правой клавишей мыши и выберите «Удалить». То же самое сделайте относительно драйверов вашего монитора (откройте подраздел «Мониторы» и удалите его содержимое). Затем перегрузите компьютер и позвольте системе переустановить драйвера к данным устройствам. Если по каким-либо причинам ОС Виндовс не найдёт драйвера к вашим устройствам, тогда поищите их самостоятельно в сети или воспользуйтесь функционалом программ для автоматической установки драйверов (DriverPack Solution, Driver Genius и других аналогов).
- Проверьте работоспособность вашего монитора и видеокарты. Попробуйте подключить ваш монитор к другому ПК, и проверьте его функционал. Если проблема возникает и на другом компьютере, значит необходим ремонт монитора (или его замена). Если же проблема не возникает, то, возможно, наблюдаются проблемы с работоспособностью вашей видеокарты. Также рекомендую проверить работоспособность кабелей и переходников от монитора к ПК, замена указанных неработоспособных элементов также может помочь в вопросе, как избавиться от ошибки «вне диапазона» на ваших ПК.
Видео-решение
Для исправления ошибки стоит, прежде всего, попробовать изменить системные настройки разрешения экрана на значения, поддерживаемые вашим монитором. В этом поможет как использование безопасного режима работы ОС, так и работа со специализированной панелью управления графической карты. Также рекомендую проверить (а при необходимости и переустановить) драйвера к вашей видеокарте и монитору, иногда они являются непосредственной причиной проблемы «Вне диапазона», а их перестановка позволит нормализировать работу вашего ПК.
Out of range на экране при запуске, что делать?
Всем привет, сегодня будем решать проблему Out of range, которая может возникать при запуске игр или при запуске винды, перед появлением рабочего стола. Данная надпись означает вне диапазона, точнее разрешение и герцовка, которую видеокарта подаёт на монитор не соответствует способностям этого самого монитора.
Бывает так, что в мониторе слетает edit и тогда эта надпись будет на экране, но это большая редкость. Основная причина появления Out of range это переходник, при помощи которого вы подключили монитор.
Переходник VGA DVI
Скорее всего, монитор у вас старый, а видео карта более современная. И наверняка с монитора идёт синий разъём VGA — аналоговый, а видеокарта с разъёмом HDMI или DVI, которые цифровые, соответственно происходит не состыковка и появляется надпись Out of range. Приведу наглядный пример, вот у меня эта проблема появилась с данным монитором на фото ниже.
Монитор View Sonic VA703b
У него один выход VGA
На компе старенькая видюха 512 mb, у которой три разных разъёма, HDMI, VGA, DVI фото ниже:
При подключении, казалось бы к подходящему VGA появляется надпись Out of Range это конечно странно, но что есть то и пишу. Это видно наглядно на фото ниже:
При запуске сигнал есть
Всё идёт хорошо до этого момента
Ну а потом собственно и Out of range
У меня был в запасе переходник, который остался от майнинга, его часто используют как эмулятор монитора, в том же майнинге, выглядит он так:
С его помощью и решается данная проблема, подключаем и картинка на экран, смотрим:
Ура победа!
Если у вас такая же проблема, но с другими разъёмами, то ищите переходник, который не на прямую соединяет два разных разъёма, а имеет внутри корпуса логическую плату. Эта плата помогает считывать информацию edit и картинка на экране появляется. Надеюсь статья была полезна, сказать спасибо можно в комментах, а поддержать сайт материально по реквизитам ниже:
Web money: R325568424647 Z160984050132
Qiwi кошелёк: +79184575625
Yandex money: 410011036972474
Сбербанк: 4276 8300 1701 6048
«Вне диапазона 67.5 kHz/60 Hz» что делать при запуске игры
Здравствуйте. Когда-то я был заядлым геймером, но сейчас «отошел от дел». Но связь с этой темой у меня осталась, поскольку частенько помогаю другим игроманам устранять различные проблемы. К примеру, на экране отображается ошибка «вне диапазона 67.5 kHz/60 Hz что делать» при запуске игры, как исправить? К слову, цифровые значения могут быть и другими. Знакомая ситуация? На самом деле, решение очень простое.
Причина неисправности
Многие пользователи ПК сразу пугаются, поскольку экран темнеет, и только небольшой прямоугольник с непонятным сообщением указывает на работоспособность монитора. Что бы это значило?
Подобные уведомления (текст и цифры могут отличаться) указывают на то, что разрешение в игре не соответствует разрешающей способности дисплея. Зачастую «вне допустимого диапазона» оказываются устаревшие широкоформатные мониторы.
Как исправить?
Устранение данной неисправности не займет у Вас много времени. Вам нужно узнать рекомендуемое расширение экрана и указать такое же (но не больше) в настройках игровой графики. Для этого:
- На рабочем столе следует кликнуть правой кнопкой мышки и выбрать пункт «Параметры…»:
- Просматриваем перечень, указанный на скриншоте ниже, чтобы понять, какая максимальная разрешающая способность поддерживается Вашим устройством:
- Запоминаем количество пикселей по горизонтали и вертикали;
- Теперь открываем свойства ярлыка, который запускает игру, на вкладке «Ярлык» видим поле «Объект» со ссылкой на исполняемый файл:
- Вставляем в конце этой строки нужные нам показатели допустимого разрешения. Например, если наш монитор работает в режиме «1600 х 900», значит пишем:
w – ширина, h — высота
А если хотим, чтобы игра открывалась в окне, то следует в строке после вышеуказанных параметров дописать атрибут «-windowed».
Автор рекомендует:
Второй способ
Конечный результат будет таким же, но порядок действий чуть отличается от предыдущей инструкции. Может Вам такой метод больше понравится.
Монитор пишет «вне диапазона» что делать? Открываем «Проводник» (Этот компьютер), идем в папку «Документы» и там ищем каталог с названием Вашей игры. Внутри него будет множество элементов:
Но нам нужно отыскать тот, который отвечает за конфигурацию. Такие файлы имеют расширение «ini» или «xml», а их название указывает на опции. К примеру, «UserOptions» или «Config». В нашем случае, следует в любом текстовом редакторе открыть это объект и найти в нем показатели ширины (width), высоты (height) и частоты обновления (refreshRate):
Укажите правильные значения, соответствующие Вашему монитору. Значение частоты должно быть 60.
Иногда конфигурационные файлы могут иметь такой вот хаотичный вид:
Но суть от этого не меняется.
Стоит отметить, что иногда сообщение ошибки содержит такую надпись: «d sub вне диапазона» или «out of range». Это просто указывает на способ подключения монитора – через интерфейс D-Sub (VGA). Теперь знаете, что значит и как исправить «Вне диапазона 67.5 kHz/60 Hz», что делать при запуске игры.
Look at what this HP Monitor user says:
“I’m about to lose my mind! My stupid HP monitor is displaying some gibberish about an ‘Input signal out of Range’ and I can’t even get my work done. I swear, if this monitor doesn’t start behaving soon, I might just throw it out the window and go back to using a typewriter!”
Haha, this is a common issue among HP users, but in most cases, it is straightforward to troubleshoot and takes less than 5 minutes.
In this guide, I will break down the steps you need to take to solve this error.
Here we go! Let’s dive into it…
Investigating this issue..
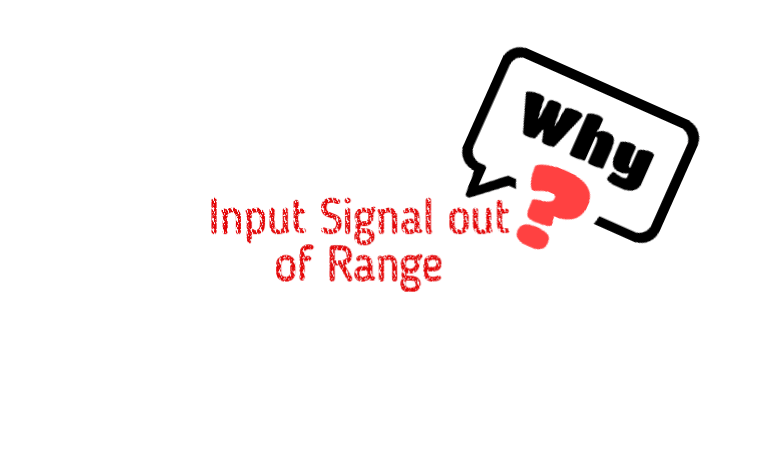
What I realized is,
When the computer CPU sends too much input that your monitor can’t handle, the message “input signal out of range” appears.
Suppose your monitor can handle a maximum resolution of 1280×720. In that case, if the CPU suddenly sends a higher resolution than that, your monitor will stop working and display this message because it can’t handle that amount of input.
Now, you might ask, “It’s been going well for so long; why suddenly?” Perhaps you accidentally increased the monitor resolution, or someone else did.
Need to buy something today? Please buy it using this Amazon.com link. Affiliate links cost you nothing but help us support our family and provide these articles.
How to fix the “Input Signal out of Range” issue on the HP Monitor?
To troubleshoot this issue,
- Open the computer in safe mode.
- Go to “Device Manager” and click on “Display Adapters.”
- Select your computer’s graphics driver and disable it.
- Now, restart your computer.
Here’s the detailed guide:
1. For Windows 7 users
As I mentioned, you can quickly fix this issue by reducing your monitor’s screen resolution through Windows Safe Mode. But you have to boot up your computer in safe mode first.
To boot up your computer in safe mode, hold down the F8 key on the keyboard while your PC is starting (immediately after turning it on.)
Sometimes you may need to tap the F8 key rapidly instead of holding it down. Once your computer is booted up in safe mode, you will see the below image.
Now select safe mode using the arrow key and then press enter. Wait some time; your computer will open normally. After opening in safe mode,
Now restart your computer, and hopefully, it will fix the problem. Let me know in the comment box whether it worked for you!
2. For Windows 10 and 11 users
Booting windows 10 into safe mode is a bit more complicated than windows 7. But you can do this easily by following the below steps.
☞ First, turn off your computer completely. Then turn it on by pressing the power button. When you see the small spinning circle of dots that indicates Windows is starting, immediately press and hold the power button until your PC shuts down. Hold it for about 4-5 seconds.
Repeat this process a few more times. After you’ve done it 3 times, start your computer and let it run. It should now go into Automatic Repair mode:
☞ Click “Advanced Options“
☞ Click “Troubleshoot“
☞ Again click “Advanced options.“
☞ Click “Startup Settings“
☞ Click “Restart“
☞ Once rebooted, press the number 4 key on your keyboard to enter Safe Mode.
The next steps are the same as in Windows 7. Go to “Device manager” from the control panel and then click on “Display adapters.” Now disable the graphics driver and after then restart your computer. That’s it!
F.A.Q.s
Q. My monitor says, “Input signal out of range change settings to 1600×900 60hz”
“Input signal out of range change settings to 1600×900 60hz” means that the signal you’re trying to input is too high or low for your device. To fix this, simply change the input resolution settings to 1600×900 60hz.
You can easily do that using Windows safe mode by disabling the graphics driver or by adjusting the input resolution to 1600×900 60hz. For this, check the beginning part of this article.
Similarly, if your monitor is displaying the same (input signal out of range change settings to 1366×768 60hz, 1440×900 60hz, 1366×768 60hz, 1280×1024 60hz or 1680×1050 60hz) error message, just open your monitor through safe mode and then adjust the input resolution settings to the proper scale.
That’s it!
Q: What does the error message “Input signal out of range” mean on my HP monitor?
This error message means that the input signal being sent to your HP monitor is outside the acceptable range of frequencies that the monitor can handle.
This can happen when the resolution or refresh rate of the video signal being sent to the monitor is set too high.
Q: Can a faulty graphics card cause this error on my HP monitor?
Yes, a faulty graphics card can cause this error message to appear on your HP monitor. If you have ruled out other potential causes such as incorrect resolution or refresh rate settings, it is possible that your graphics card may be malfunctioning and in need of repair or replacement.
Abdul Kader, a handy guy and experienced founder of a Smart TV repair shop in Chandpur, Bangladesh. He is mainly an expert in understanding and repairing different types of issues with Smart TVs and providing helpful insights on how to keep them in good working order. More about him.