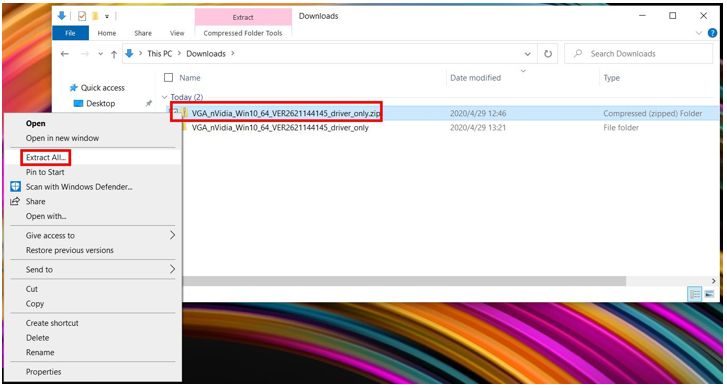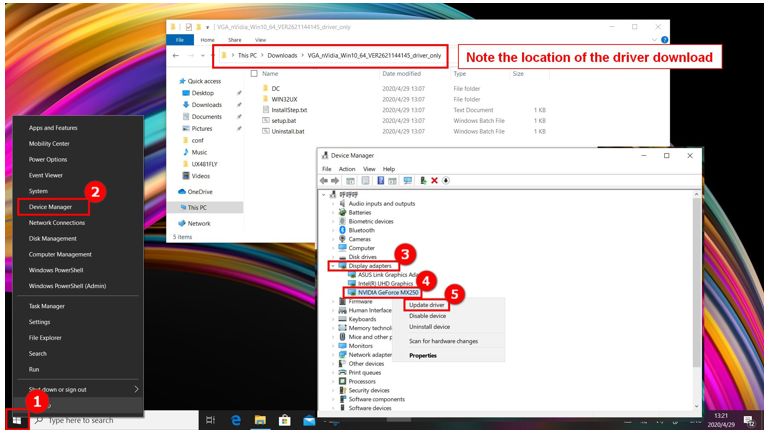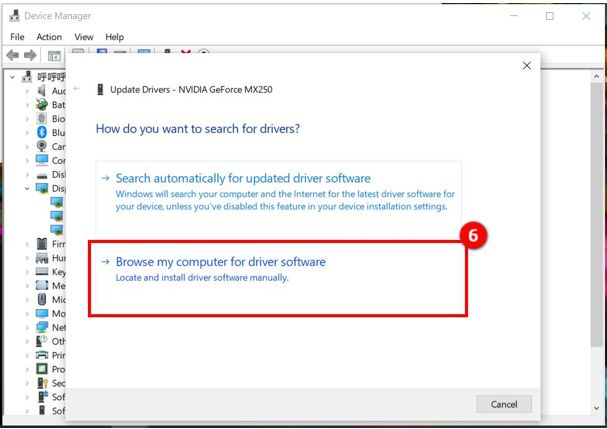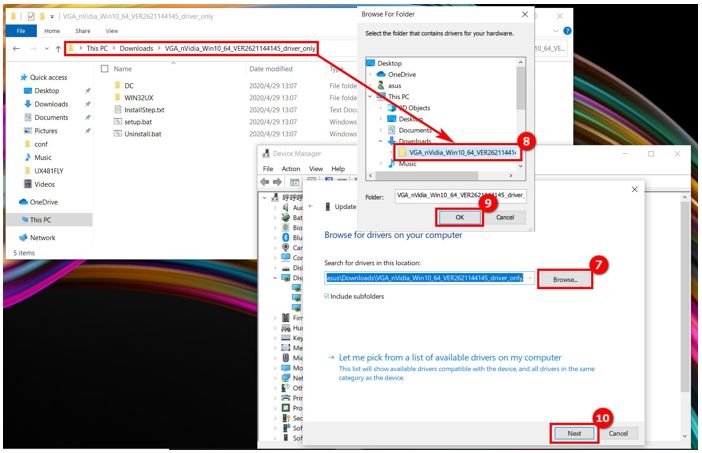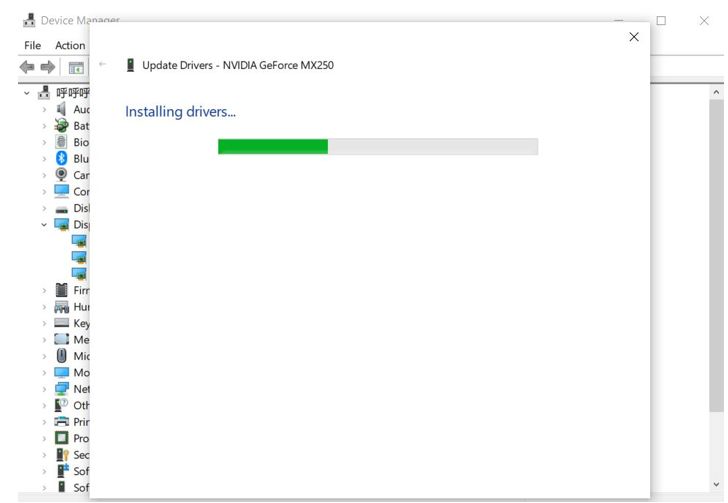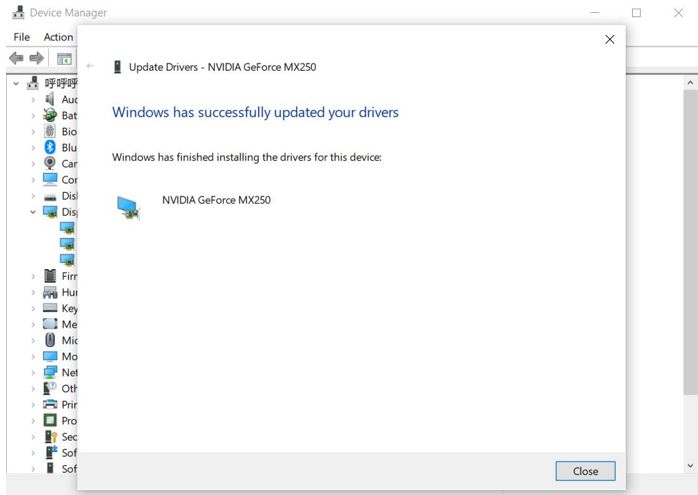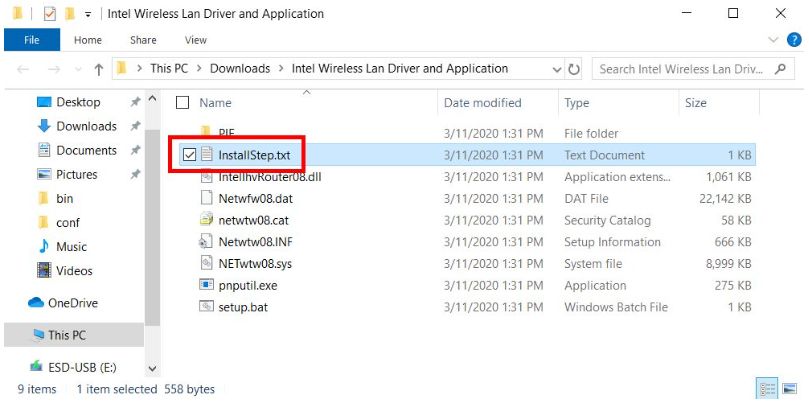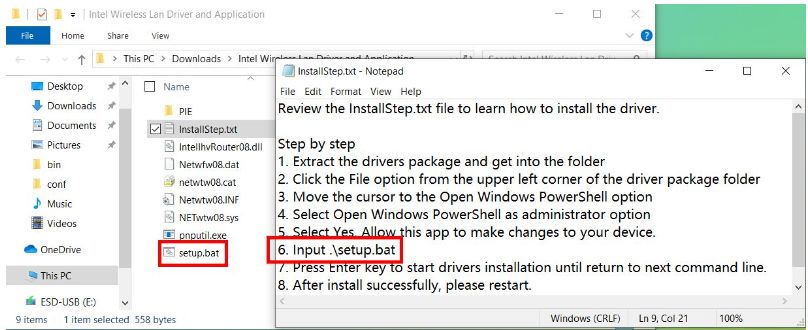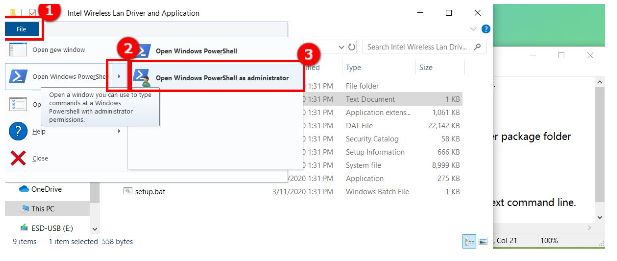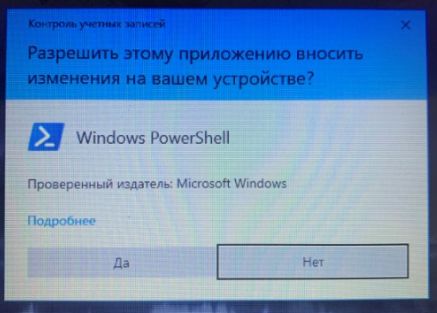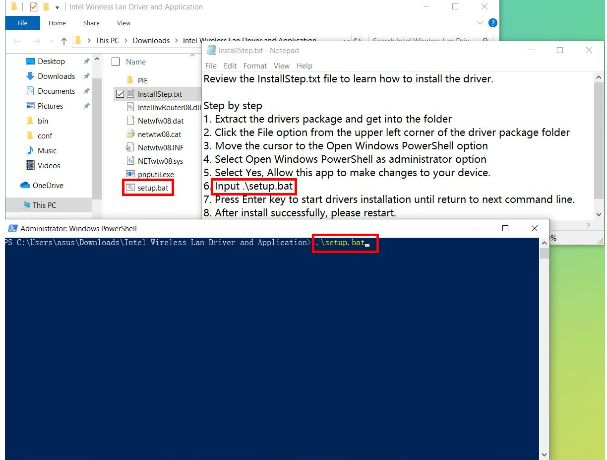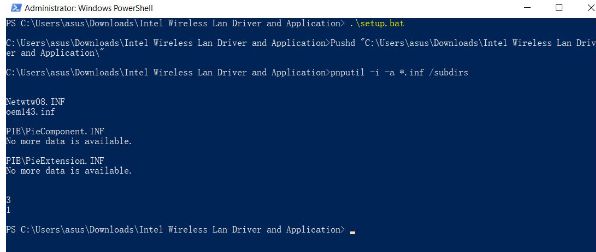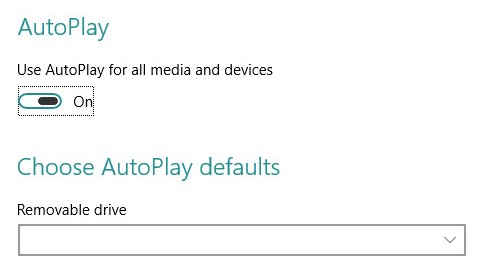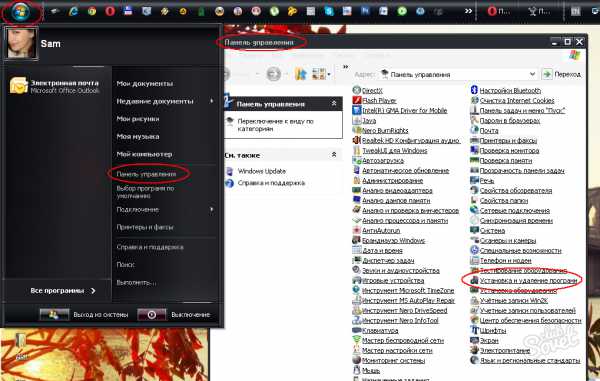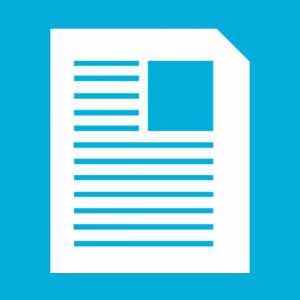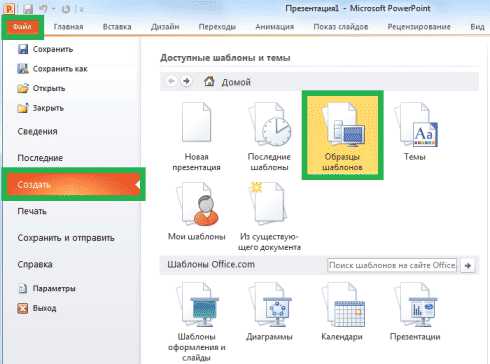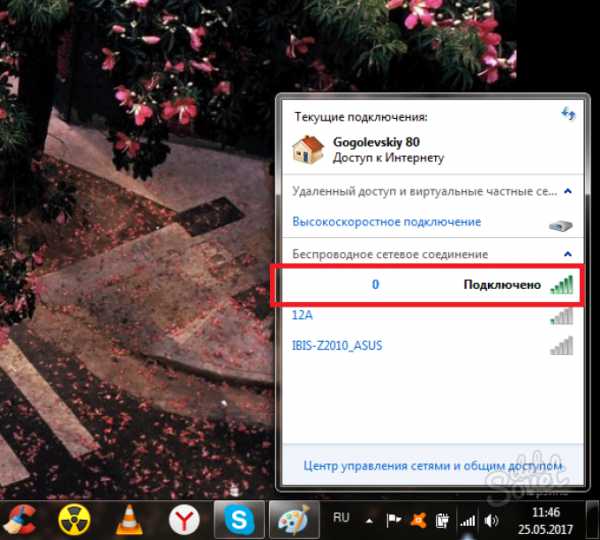FAQ
Как установить драйвер Windows 10, если я не могу найти [setup.exe] или [install.exe]?
Есть два способа установки такого вида драйвера, пожалуйста, ознакомьтесь с ними ниже:
Первый способ: Обновить или установить драйвер через [Диспетчер устройств]
Возьмем в качестве примера установку VGA драйвера.
(1) Как скачать VGA драйвер с сайта Asus — ссылка
(2) Извлеките драйвер, который вы скачали.
(3) Кликните правой кнопкой мыши по иконке ①[Windows], нажмите, чтобы открыть ②[Диспетчер устройств]. Нажмите ③[Видео адаптеры], кликните правой кнопкой мыши ④[NIVIDA GeForce MX250], нажмите ⑤[Обновить драйвер].
Примечание: Вам может потребоваться выбрать выделенное устройство для разных драйверов.
(4) Нажмите на ⑥[Выполнить поиск драйверов на этом компьютере].
(5) Нажмите ⑦[Обзор], найдите ⑧[скачанный файл] в открывшемся окне (запомните расположение файла), нажмите ⑨[OK], а затем ⑩[Далее].
(6) Если драйвер будет успешно установлен, вы увидите картинку, как показано ниже.
Второй способ: использовать PowerShell для установки драйвера
1. Откройте папку где расположен драйвер, и откройте [InstallStep.txt] файл.
2. Найдите [Input. xxxxx] в открытом файле. Вы увидите файл с таким же именем в папке. (Возьмем в качестве примера файл setup.bat для установки драйвера)
3. Нажмите на ①[Файл] в верхнем левом углу папки, переместите курсор мыши на ②[стрелку рядом с Запустить Windows PowerShell], и кликните на ③[Запустить Windows PowerShell от имени администратора].
4. Появится окно, пожалуйста, нажмите [Да].
5. Найдите [Input. xxxxx] (.setup.bat), введите файл например [. Setup.bat] в [Windows PowerShell], и нажмите [Enter].
6. Когда установка завершится, появится интерфейс ниже, что будет означать, что драйвер был установлен успешно.
Если шаги выше не решили ваш вопрос, пожалуйста, свяжитесь со службой поддержки Asus.
Эта информация была полезной?
Yes
No
- Приведенная выше информация может быть частично или полностью процитирована с внешних веб-сайтов или источников. Пожалуйста, обратитесь к информации на основе источника, который мы отметили. Пожалуйста, свяжитесь напрямую или спросите у источников, если есть какие-либо дополнительные вопросы, и обратите внимание, что ASUS не имеет отношения к данному контенту / услуге и не несет ответственности за него.
- Эта информация может не подходить для всех продуктов из той же категории / серии. Некоторые снимки экрана и операции могут отличаться от версий программного обеспечения.
- ASUS предоставляет вышеуказанную информацию только для справки. Если у вас есть какие-либо вопросы о содержании, пожалуйста, свяжитесь напрямую с поставщиком вышеуказанного продукта. Обратите внимание, что ASUS не несет ответственности за контент или услуги, предоставляемые вышеуказанным поставщиком продукта.
Последнее обновление: 07/01/2022
[Требуемое время для чтения: 3,5 мин.]
Файл install.exe считается разновидностью файла Windows Executable. Наиболее часто он используется в ПО CambridgeSoft Wizard, разработанном компанией CambridgeSoft. Он использует расширение EXE и считается файлом Win32 EXE (Исполняемое приложение).
Файл install.exe изначально был выпущен с CyberLink PowerDVD 19 04/16/2019 для ОС Windows 10.
Последней версией файла для ChemDraw Ultra 9 является v12.00, выпущенная 12/18/2005.
Файл install.exe входит в состав ChemDraw Ultra 9, Tally.ERP 4.7 и TheHunter 2013012301.
Продолжайте читать, чтобы найти загрузку правильной версии файла install.exe (бесплатно), подробные сведения о файле и порядок устранения неполадок, возникших с файлом EXE.
Что такое сообщения об ошибках install.exe?
install.exe — ошибки выполнения
Ошибки выполнения — это ошибки ChemDraw Ultra, возникающие во время «выполнения». Термин «выполнение» говорит сам за себя; имеется в виду, что данные ошибки EXE возникают в момент, когда происходит попытка загрузки файла install.exe — либо при запуске приложения ChemDraw Ultra, либо, в некоторых случаях, во время его работы. Ошибки выполнения являются наиболее распространенной разновидностью ошибки EXE, которая встречается при использовании приложения ChemDraw Ultra.
В большинстве случаев ошибки выполнения install.exe, возникающие во время работы программы, приводят к ненормальному завершению ее работы. Большинство сообщений об ошибках install.exe означают, что либо приложению ChemDraw Ultra не удалось найти этот файл при запуске, либо файл поврежден, что приводит к преждевременному прерыванию процесса запуска. Как правило, ChemDraw Ultra не сможет запускаться без разрешения этих ошибок.
Таким образом, крайне важно, чтобы антивирус постоянно поддерживался в актуальном состоянии и регулярно проводил сканирование системы.
Поиск причины ошибки install.exe является ключом к правильному разрешению таких ошибок. Несмотря на то что большинство этих ошибок EXE, влияющих на install.exe, происходят во время запуска, иногда ошибка выполнения возникает при использовании CambridgeSoft Wizard. Причиной этого может быть недостаточное качество программного кода со стороны CambridgeSoft, конфликты с другими приложениями, сторонние плагины или поврежденное и устаревшее оборудование. Кроме того, эти типы ошибок install.exe могут возникать в тех случаях, если файл был случайно перемещен, удален или поврежден вредоносным программным обеспечением. Таким образом, крайне важно, чтобы антивирус постоянно поддерживался в актуальном состоянии и регулярно проводил сканирование системы.
Как исправить ошибки install.exe — 3-шаговое руководство (время выполнения: ~5-15 мин.)
Если вы столкнулись с одним из вышеуказанных сообщений об ошибке, выполните следующие действия по устранению неполадок, чтобы решить проблему install.exe. Эти шаги по устранению неполадок перечислены в рекомендуемом порядке выполнения.
Шаг 1. Восстановите компьютер до последней точки восстановления, «моментального снимка» или образа резервной копии, которые предшествуют появлению ошибки.
Чтобы начать восстановление системы (Windows XP, Vista, 7, 8 и 10):
- Нажмите кнопку «Пуск» в Windows
- В поле поиска введите «Восстановление системы» и нажмите ENTER.
- В результатах поиска найдите и нажмите «Восстановление системы»
- Введите пароль администратора (при необходимости).
- Следуйте инструкциям мастера восстановления системы, чтобы выбрать соответствующую точку восстановления.
- Восстановите компьютер к этому образу резервной копии.
Если на этапе 1 не удается устранить ошибку install.exe, перейдите к шагу 2 ниже.

Шаг 2. Если вы недавно установили приложение ChemDraw Ultra (или схожее программное обеспечение), удалите его, затем попробуйте переустановить ChemDraw Ultra.
Чтобы удалить программное обеспечение ChemDraw Ultra, выполните следующие инструкции (Windows XP, Vista, 7, 8 и 10):
- Нажмите кнопку «Пуск» в Windows
- В поле поиска введите «Удалить» и нажмите ENTER.
- В результатах поиска найдите и нажмите «Установка и удаление программ»
- Найдите запись для ChemDraw Ultra 9 и нажмите «Удалить»
- Следуйте указаниям по удалению.
После полного удаления приложения следует перезагрузить ПК и заново установить ChemDraw Ultra.
Если на этапе 2 также не удается устранить ошибку install.exe, перейдите к шагу 3 ниже.
ChemDraw Ultra 9
CambridgeSoft
Шаг 3. Выполните обновление Windows.
Когда первые два шага не устранили проблему, целесообразно запустить Центр обновления Windows. Во многих случаях возникновение сообщений об ошибках install.exe может быть вызвано устаревшей операционной системой Windows. Чтобы запустить Центр обновления Windows, выполните следующие простые шаги:
- Нажмите кнопку «Пуск» в Windows
- В поле поиска введите «Обновить» и нажмите ENTER.
- В диалоговом окне Центра обновления Windows нажмите «Проверить наличие обновлений» (или аналогичную кнопку в зависимости от версии Windows)
- Если обновления доступны для загрузки, нажмите «Установить обновления».
- После завершения обновления следует перезагрузить ПК.
Если Центр обновления Windows не смог устранить сообщение об ошибке install.exe, перейдите к следующему шагу. Обратите внимание, что этот последний шаг рекомендуется только для продвинутых пользователей ПК.

Если эти шаги не принесут результата: скачайте и замените файл install.exe (внимание: для опытных пользователей)
Если ни один из предыдущих трех шагов по устранению неполадок не разрешил проблему, можно попробовать более агрессивный подход (примечание: не рекомендуется пользователям ПК начального уровня), загрузив и заменив соответствующую версию файла install.exe. Мы храним полную базу данных файлов install.exe со 100%-ной гарантией отсутствия вредоносного программного обеспечения для любой применимой версии ChemDraw Ultra . Чтобы загрузить и правильно заменить файл, выполните следующие действия:
- Найдите версию операционной системы Windows в нижеприведенном списке «Загрузить файлы install.exe».
- Нажмите соответствующую кнопку «Скачать», чтобы скачать версию файла Windows.
- Скопируйте этот файл в соответствующее расположение папки ChemDraw Ultra:
Windows 10: C:UsersTesterDownloads
Windows 10: C:Program Files (x86)Common FilesCanon_Inc_ICUniversalInstallerInstall
Windows 10: C:
Windows 10: C:CSTEMP
Windows 10: C:Program Files (x86)CyberLinkPowerDVD18KernelDMS
Показать на 12 каталогов больше +Windows 10: C:Program Files (x86)CheckPointInstall
Windows 10: C:
Windows 10: C:Program FilesCyberLinkPowerDVD19ShareModule32KernelDMS
Windows 10: C:
Windows 10: C:Program Files (x86)InstallShield Installation Information{7095FD27-37F0-4750-9DE8-D37DC0043706}
Windows 10: C:Program Files (x86)REALTEK RTL8187B Wireless LAN Driver
Windows 10: C:
Windows 10: C:
Windows 10: C:Program FilesCommon Filesmicrosoft sharedVSTO10.0Microsoft Visual Studio 2010 Tools for Office Runtime (x64)
Windows 10: C:Program FilesMicrosoft Help Viewerv1.0Microsoft Help Viewer 1.0
Windows 10: C:UsersTesterAppDataLocalTempMcInstallTemp_WSSWSS_16_0_20_1316_McAfee_Total_Protection_en-US_30d_BN_126_OG_24693_User
Windows 10: C:Program Files (x86)CheckPointInstall - Перезагрузите компьютер.
Если этот последний шаг оказался безрезультативным и ошибка по-прежнему не устранена, единственно возможным вариантом остается выполнение чистой установки Windows 10.
СОВЕТ ОТ СПЕЦИАЛИСТА: Мы должны подчеркнуть, что переустановка Windows является достаточно длительной и сложной задачей для решения проблем, связанных с install.exe. Во избежание потери данных следует убедиться, что перед началом процесса вы создали резервные копии всех важных документов, изображений, установщиков программного обеспечения и других персональных данных. Если вы в настоящее время не создаете резервных копий своих данных, вам необходимо сделать это немедленно.
Скачать файлы install.exe (проверено на наличие вредоносного ПО — отсутствие 100 %)
ВНИМАНИЕ! Мы настоятельно не рекомендуем загружать и копировать install.exe в соответствующий системный каталог Windows. CambridgeSoft, как правило, не выпускает файлы ChemDraw Ultra EXE для загрузки, поскольку они входят в состав установщика программного обеспечения. Задача установщика заключается в том, чтобы обеспечить выполнение всех надлежащих проверок перед установкой и размещением install.exe и всех других файлов EXE для ChemDraw Ultra. Неправильно установленный файл EXE может нарушить стабильность работы системы и привести к тому, что программа или операционная система полностью перестанут работать. Действовать с осторожностью.
Файлы, относящиеся к install.exe
Файлы EXE, относящиеся к install.exe
| Имя файла | Описание | Программа (версия) | Размер файла (байты) | Расположение файла |
|---|---|---|---|---|
| OneDriveStandaloneUpda… | Standalone Updater | Microsoft OneDrive (19.222.1110.0006) | 2711912 | C:UsersTesterAppDataLocalMicrosoftOneDrive |
| OneDriveSetup.exe | Microsoft OneDrive (32 bit) Setup | Microsoft OneDrive (19.222.1110.0006) | 35299688 | C:UsersTesterAppDataLocalMicrosoftOneDriv… |
| install.exe | Windows Executable | CambridgeSoft Wizard (12.00) | 947560 | C:CSTEMP |
| MpSigStub.exe | Microsoft Malware Protection Signature Update Stub | Microsoft Malware Protection (1.1.16500.1) | 748816 | C:WindowsSystem32 |
| ActivateProduct.exe | RegCodeCOM9bInstall MFC Application | RegCodeCOM9bInstall Application (9, 0, 0, 2) | 54664 | C:CSTEMPCambridgesoftActivation |
Другие файлы, связанные с install.exe
| Имя файла | Описание | Программа (версия) | Размер файла (байты) | Расположение файла |
|---|---|---|---|---|
| setupact.log | Log | ChemDraw Ultra 9 | 27062 | C:WindowsSystem32SysprepPanther |
| WmiApRpl.ini | Windows Initialization | ChemDraw Ultra 9 | 29736 | C:WindowsinfWmiApRpl009 |
| api-ms-win-core-profil… | ApiSet Stub DLL | Microsoft® Windows® Operating System (10.0.17134.12) | 10600 | C:UsersTesterAppDataLocalMicrosoftOneDriv… |
| api-ms-win-core-heap-l… | ApiSet Stub DLL | Microsoft® Windows® Operating System (10.0.17134.12) | 11112 | C:UsersTesterAppDataLocalMicrosoftOneDriv… |
| diagwrn.xml | Extensible Markup Language | ChemDraw Ultra 9 | 44683 | C:WindowsPantherUnattendGC |
Вы скачиваете пробное программное обеспечение. Для разблокировки всех функций программного обеспечения требуется покупка годичной подписки, стоимость которой оставляет 39,95 долл. США. Подписка автоматически возобновляется в конце срока (Подробнее). Нажимая кнопку «Начать загрузку» и устанавливая «Программное обеспечение», я подтверждаю, что я прочитал (-а) и принимаю Лицензионное соглашение и Политику конфиденциальности компании Solvusoft.
Если установка не начинается автоматически, перейдите к диску, чтобы найти файл установки программы (обычно он называется Setup.exe или Install.exe). Откройте файл, чтобы начать установку.
-
Вставьте диск в компьютер и следуйте инструкциям на экране. Возможно, вам понадобится пароль администратора.
-
Если установка не запускается автоматически, проверьте параметры автозапуска.
-
В поле поиска на панели задач введите Параметры автозапуска, а затем выберите их в списке полученных результатов.
-
Убедитесь, что для автозапуска выбрано значение Вкл.
-
-
Также можно выбрать параметры автозапуска по умолчанию для съемных носителей и карт памяти.
Установка программ из сетевых источников в Windows 10
Нужна дополнительная помощь?
Нужны дополнительные параметры?
Изучите преимущества подписки, просмотрите учебные курсы, узнайте, как защитить свое устройство и т. д.
В сообществах можно задавать вопросы и отвечать на них, отправлять отзывы и консультироваться с экспертами разных профилей.
Содержание
- Как быстро найти EXE-файл программы в Windows 10
- Если Вы не можете найти ярлык
- Как найти установленные программы / приложения на компьютере
- Как найти установленные программы на Рабочем столе
- Как найти нужное приложение через меню Пуск
- Как узнать через Поиск, — установлена ли программа на компьютере
- Как найти установленные утилиты через папку Programm Files
- Отображение всех установленных программ для удаления
- Выводы
- Как найти установочный файл программы на компьютере
- Как узнать установочную папку в Windows
- Инструкция по скачиванию и установке программы для новичков.
- Скачивание файлов на компьютер
- Что делать если ссылок несколько?
- Типы файлов
- Установка программ
- В процессе установки, обычно есть такие шаги:
- Архивы
- Платные и бесплатные программы
- Защита от вирусов
- Как установить программу на компьютер полный этап
- Установить программу на компьютер довольно просто
- Но давайте рассмотрим подробнее
- Удаление программы
- Как удалить программу с помощью Revo
- Как установить программу на компьютер?
- Как установить программу на компьютер с Windows!
- Из каких этапов состоит типичная установка большинства Windows программ?
- Что НЕ нужно делать при установке некоторых программ Windows на компьютер!
- Пример. Установочный процесс на примере программы 7-Zip
- Смотрите также
Как быстро найти EXE-файл программы в Windows 10
Е сли Вам нужно найти EXE-файл программы в проводнике, есть быстрый способ сделать это, если у Вас есть доступ к ярлыку.
Сначала найдите ярлык, указывающий на приложение, EXE-файл которого Вам нужно найти, потому что Вам нужно будет открыть окно его свойств. Щелкните его правой кнопкой мыши и выберите «Свойства».
Если ярлык закреплен на панели задач, щелкните его правой кнопкой мыши, а затем щелкните правой кнопкой мыши его имя еще раз в меню, которое всплывает прямо над ним. В появившемся меню нажмите «Свойства».
Если ярлык находится в меню «Пуск», у Вас есть больше возможностей для перехода (и этот метод работает только с традиционными настольными приложениями Windows, а не с приложениями UWP). Щелкните правой кнопкой мыши ярлык в меню «Пуск» выберите «Дополнительно» > «Открыть расположение файла».
Откроется окно проводника, которое указывает на файл ярлыка приложения. Щелкните этот ярлык правой кнопкой мыши и выберите «Свойства».
Независимо от того, каким образом Вы открыли свойства ярлыка, появится окно свойств. Убедитесь, что Вы находитесь на вкладке «Ярлык», затем нажмите «Расположение файла».
Вы попадете прямо в папку, где содержится EXE файл приложения.
Что Вы будете делать дальше, зависит от того, чего Вы пытаетесь достичь. Просто будьте осторожны — изменение или перемещение файлов программы может привести к ее неправильной работе.
Если Вы не можете найти ярлык
Если ярлык программы, EXE-файл которой Вы хотите найти, недоступен, Вы можете просмотреть C:Program Files или C:Program Files (x86) на Вашем компьютере, чтобы найти основную папку программы приложения. Найдите папку с именем, похожим на название издателя программы или название самого приложения. Откройте ее, и Вы сможете найти EXE, который ищете.
Источник
Как найти установленные программы / приложения на компьютере
Необходимость в том, как найти установленные программы или приложения на компьютере бывает, по крайней мере, в трёх случаях:
Рассмотрим эти и подобные задачи.
Как найти установленные программы на Рабочем столе
Многие программы по умолчанию, во время установки создают на Рабочем столе компьютера ярлыки. Данные ярлыки случат для запуска этих приложений. Так что первый делом следуем посмотреть на своем Рабочем столе ярлык нужной утилиты.
Как найти нужное приложение через меню Пуск
В Windows 10 просто жмем Пуск. При этом в Windows 10 вверху открывшегося меню выводятся недавно добавленные утилиты. А ниже приводится весь список программ, упорядоченных по алфавиту.

Для запуска нужной программы необходимо просто кликнуть мышкой на ярлык. На снимке ниже приведены два примера: запуск приложения Punto Switcher в Windows 10 из недавно добавленных, а также CCleaner из общего списка установленных утилит.
Как узнать через Поиск, — установлена ли программа на компьютере
Чтобы найти установленную программу на компьютере можно воспользоваться Поиском. В качестве примера на снимке ниже показано, как найти и запустить установленную ранее на компьютере утилиту TeamViewer.
Если на вашем компьютере с Виндовс 10 не включен Поиск, — смотрите статью: Как включить Поиск в Windows 10.
Как найти установленные утилиты через папку Programm Files
Не всегда и не все установленные утилиты автоматически создают ярлыки на Рабочем столе и в меню Пуск. Либо сам пользователь может во время установки программы отключить такую возможность.
Но, большинство приложений устанавливаются на Локальном диске «С» компьютера в папку Programm Files или Program Files (x86). Поэтому можно поискать нужную установленную программу там.
В качестве примера на снимке ниже показано нахождение архиватора 7-Zip в папке Programm Files.
Отображение всех установленных программ для удаления
Бывает также нужно найти определенную программу на компьютере, чтобы ее удалить. В Windows 10 для этого можно, например, на меню Пуск нажать правой кнопкой мыши. Далее в появившемся меню выбрать Приложения и возможности.
Появится весь список установленных на компьютере приложений, где мы может удалить не нужные.
В качестве примера на снимке ниже показан выбор и возможность удаления программы для уменьшения размера изображений Fotosizer.
Если у вас есть задача в удалении приложений, больше информации можно узнать из статьи: Как правильно удалять программы с компьютера.
Выводы
Как видим то, как найти установленные программы на компьютере не составляет особого труда. Для этого можно воспользоваться, например, ярлыками на Рабочем столе, в меню Пуск. А также можно поискать нужное приложение в папке Programm Files и разделе Приложения и возможности.
Если же нужной утилиты на вашем компьютере не оказалось, возможно, вам пригодится статья: Как правильно скачивать и устанавливать программы.
Источник
Как найти установочный файл программы на компьютере
Как узнать установочную папку в Windows
Приветствую Вас на своем блоге! Прочитав этот пост, вы узнаете, как узнать установочную папку в Windows. Понадобится это может по разным причинам, например, вам нужно посмотреть, нет ли в установочном каталоге файлов с инструкцией к программе или ее описанием. Или вы хотите удалить программу, а потом проверить, все ли файлы удалены.
В общем, по разным причинам вам может понадобится узнать установочную папку программы.
Предложенные в данной статье варианты, как узнать установочную папку приложения Windows, работают на всех версиях этой системы.
Если у вас ярлык этой программы находится на рабочем столе, то узнать установочную папку можно, если просто навести курсор мыши на него. Тогда в сплывающем окне вы увидите расположение этой программы.
Более подробную информацию о том, где находится установочная папка Windows, можно получить, если нажать правой кнопкой мыши на ярлыке и выбрать в меню “Свойства”. Во вкладке “Ярлык” вы увидите, где расположена программа.
В поле “Объект”, показан путь до исполняемого файла и видно, как он называется. Это полезно, когда ярлык имеет другое название или приложение новое и еще не знакомое вам.
В поле “Рабочая папка”, указан путь до установочного каталога приложения.
Приложения, которые идут в комплекте с Windows имеют немного другой вид в свойствах ярлыка.
Здесь не указана рабочая папка, а только объект. Категория %windir%, указывает, что приложение находится в системном каталоге Windows, на каком диске он находится, здесь не указывается. Переменные %% заменяют показ диска, где находится каталог Windows.
Далее идет путь до приложения и указывается его название. Что очень полезно, так как в Windows многие приложения имеют не совсем понятные названия. И с первого взгляда, догадаться, что это за приложение, нельзя. Если нажать на кнопку “Расположение файла”, то вы сразу перейдете в каталог с программой.
Теперь вы знаете, как узнать установочную папку в Windows, и если будет нужно, то вы быстро найдете нужный вам каталог.
Буфер обмена позволяет быстро копировать или перемещать файлы в Windows, а также переносить текст из одного документа в другой. Как это сделать быстро, вы узнаете прочитав этот пост. Удачи!
С уважением Юрий Хрипачев.
Инструкция по скачиванию и установке программы для новичков.
В этой статье будут описаны самые базовые вещи по части скачивания и установки программ. Статья рассчитана на новичков, и дает некоторые азы компьютерной грамотности. Информация о том, как выбрать и скачать файл с портала MyDiv.net находится в отдельной статье. Смотрите также: инструкция для Android, инструкция для iOS (iPhone, iPad)
Скачивание файлов на компьютер
Итак, что нам необходимо сделать для того, чтобы установить нужную программу на компьютер? Сперва, нужно скачать её установочный файл, после запуска которого программа установится на компьютер. Для этого нужно найти ссылку на скачивание программы и нажать на её.
Примерный вид такой ссылки:
В браузере после нажатия на ссылку для скачивания должен стартовать процесс загрузки на ваш жесткий диск.В некоторых браузерах может появиться диалоговое окно с предложением созранить файл в указанной папке, тогда укажите папку и запомните её.
В большинстве браузеров при скачивании файла внизу браузера должна появиться строка с загрузками.
Пример для Google Chrome. Обратите внимание, мы скачали файл MM26_RU.msi.Теперь нажав на него мы может приступить к установке программы:
Что делать если ссылок несколько?
Даже для одного файла мы стараемся давать 2 ссылки:
Бывают случаи, когда для разных операционных систем существуют разные версии программы.Кроме версии операционной системы (Vista, XP, 8, 10) существует еще и разрядность (32 или 64-битные)
Это просто узнать зайдя в свойства компьютера. В Windows XP или Windows 7 это можно сделать нажав на Мой Компьютер (правая кнопка мыши) → Свойства.В Windows 8 / 10 нажав на Пуск (правая кнопка мыши) → Система.
Типы файлов
Файлы в Windows имеют вид Имя файла(точка)Расширение файла. Если раширение известно Windows, то оно обычно скрывается и его можно увидеть зайдя в свойства файла.Для того, чтобы приступить к установке программы, нужно разобраться с тем, что же мы скачали. Программы в интернете находятся в виде установочных файлов, и, скорее всего, вы скачали именно файл установки.
Вначале рассмотрим EXE и MSI, а потом опишем работу с архивами.Скачанный файл может называться как угодно: setup.exe, icq8_setup.exe, aimp_3.10.1074.msi. Слово «setup» или «install», или их сокращения часто присутствуют в названии установочного файла, и переводятся, как «установка». Однако их может и не быть в названии. В любом случае при сохранении файла нужно следить за тем, как он называется и куда он сохраняется, чтобы потом перейти в папку и найти его.
Установка программ
В процессе установки, обычно есть такие шаги:
Рис 1. Выбор языка интерфейса на стадии установки программы.
Рис 2. Почти все программы предлагают выбрать папку для установки, хотя по умолчанию вариант уже предложен и его можно не менять.
Рис 3. Галочки размещения иконки на рабочем столе и пункта программы в меню Пуск. Обычно стоит выбрать и то и другое.
Отдельно нужно обратить внимание на рекламу, которая незаметным образом встраивается в процесс установки программ. Интернет очень коммерциализирован, и при установке программы, нам часто предлагают установить новую домашнюю страницу, новую поисковую систему или панель инструментов в браузер. Также вместе с основной программой, разработчики могут предлагать установить одну или несколько дополнительных программ. Все это, в итоге, очень засоряет систему, и новички потом часто задаются вопросом о том, откуда в компьютере появились те или иные вещи. Рассмотрим несколько примеров, и будем подкованными во время установки программ в будущем:
Рис 4. О ужас, программа установки пытается инсталлировать в браузер новую домашнюю страницу, поменять поисковую систему по умолчанию, и установить в систему две дополнительные программы. А ведь мы хотели только Mail.Ru Агент.
Рис 6. Программа установки прячет рекламные опции в настройки, предназначенные для опытных пользователей, в надежде, что вы оставите их без внимания.
Чтобы избежать установки ненужных программ и сервисов в систему, все галочки нужно снять перед тем, как продолжить. Будьте внимательны! Часто разработчики прибегают к хитрым уловкам, и делают все, чтобы вы пропустили те шаги установки, в которых есть вопрос об установке рекламных компонентов.
Архивы
Архивы RAR, ZIP (и другие) нужно вначале распаковать. Для распаковки архивов, нужна, опять же, специальная программа, которую нужно скачать отсюда, и установить так, как описано выше. После того, как будет установлена программа для работы с архивами, вы сможете кликнуть правой кнопкой мышки по значку архива, и выбрать в меню соответствующий пункт распаковки. После распаковки архива, вы сможете его открыть и найти в нем установочный файл программы.
Рис 7. Извлечение файлов из архива.
Платные и бесплатные программы
Защита от вирусов
При скачивании любых файлов из интернета, очень желательно иметь в системе хороший антивирус. Любые exe-файлы могут быть заражены, и могут нанести ущерб вашему компьютеру или вашим конфиденциальным данным. Антивирус должен быть активным и обновленным. Часто антивирусы проверяют новые файлы автоматически, как только они попадают к вам на жесткий диск. Но если у вас есть особенные подозрения относительно зараженности скачанных файлов, вы можете проверить их антивирусом целенаправленно. Безопасными сайтами, с которых можно скачивать программы, считаются «белые» каталоги программ и сайты разработчиков программ.
Как установить программу на компьютер полный этап
Добрый день друзья, в этой статье мы поговорим о том, как установить программу на компьютер. Различные Soft в основной своей массе распределяются по сети интернет в сжатом виде, чтобы программа правильно функционировала, надо выполнить распаковку и знать как установить программу на компьютер.
По большей части, выполняется распаковка одной из программ архиватором, к примеру — WinRar. Чтобы распаковать вновь скаченную программу, необходимо кликнуть по ней правой кнопочкой мыши. Затем кликнем по команде «Извлечь в текущую папку». Распакованная программа окажется в той же папке.
Все вместе программы, установленных на вашем компьютере, называется — Программным обеспечением (ПО). Без него компьютер не будет работать как нужно пользователю, т.е. будет неполноценным.
Как я уже говорил ранее, руководит всеми программами операционная система (ОС). Люди в большинстве случаев пользуются ОС компании Microsoft Windows (2000, XP, Vista, 7, 8). Услугами этой компании пользуется более 90% пользователей. Такое доверие компания Microsoft Windows завоевала благодаря своей простоте, надёжной работы и из-за того, что Microsoft Windows совместима с большей частью компьютерной техники. Именно поэтому, под операционную систему Microsoft Windows разрабатывается подавляющая часть различных программ и всевозможных игр.
В данном случае, мы говорим об операционках для различных ПК и ноутбуков, на которые мы будем пробовать установить программу. Для различных мини компьютеров, планшетов, электронных книг, смартфонов и т.д. постоянно разрабатывают специальные ОС, типа Android, Symbian и т.д. На эти устройства можно установить программу только специальную, подходящую именно для данных систем. В дальнейшем мы будем говорить именно как установить программу на компьютер в системе Microsoft Windows.
Напомню, операционная система – это совместное взаимодействие в единой оболочке различных программ и приложений, позволяющее человеку производить управление ПК при помощи графического интерфейса и обеспечения выполнения нужных функций. Тех программ и утилит, которые входят в (ОС) Windows, большинству пользователей недостаточно. Это такие программы, как браузер Internet Explorer, текстовики Блокнот, WordPad, проигрыватель Windows Media и др. Исходя из этого возникает необходимость в установке более функциональных программ.
Установить программу на компьютер довольно просто
Как я уже говорил, большинство программ распространяются в запакованном виде. Возникает необходимость в правильной распаковки и установки на данном ПК, а именно, на жестком диске. Установка или инсталляция — это когда вы распаковываете и размещаете программу или утилиту. В большинстве случаев она производится автоматически и от вас не требуется знаний по этой части. Программы мы скачиваем с сети интернет или же приобретаем в специализированных магазинах.
Для установки программ и утилит вам нужно всего лишь два раза кликнуть по специальному файлу, который называют инсталятор. В программах его обозначают как setup или install. Или же необходимо кликнуть на названию программы и она начнет устанавливаться. После этого просто отвечайте на вопросы данной программы и жмите клавишу Далее.
Но давайте рассмотрим подробнее
Например, я решил установить программу Wise Registry Cleaner. Она очищает реестр и оптимизирует систему. После того, как я её скачал, она попадает в папку «Загрузки». Чтобы туда попасть, кликнем два раза по ярлыку «Компьютер» левой клавишей мыши и войдем в панель «Проводник». Кликнем по папочке «Загрузки»:
Мы войдем в окно с нашими загруженными программами, выберем данный софт, и кликнем по нему два раза.
Система безопасности у нас спросит — Запустить этот файл? Мы согласимся.
Далее производим непосредственно установку программы, для этого нажмем кнопку NEXT.
Затем, соглашаемся с условиями производителя. Для этого нам необходимо поставить галочку над верхней строкой.
Затем, у нас появится окошко, где у нас будет установлена данная программа. По умолчанию она установится в системном диске С. Я же вам рекомендую выбрать любой другой диск, и создать папку в нем специально для установленных программ, например «Проги». Для того, чтобы выбрать другой диск, необходимо нажать Browse. Но этом в будущем, на начальном же этапе просто соглашайтесь с путем установки и нажимайте Next.
У нас откроется новое окно, где нам необходимо нажать на Инсталляцию.
Всё, программа у нас установлена, нам остаётся нажать «Финиш» и программа запустится. Также обратите внимание на галочки. Если вы не знаете, что они означают, лучше их убрать.
Наша программа установлена. Можно проводить очистку операционной системы. Если вы заинтересовались данной программой по очистке системы и хотите узнать о ней подробнее, просто перейдите по ссылке Wise Registry Cleaner.
Также, многие программы потребуют ввода кода (если продукт платный) и присутствие в (ОС) других программ (многим играм нужна новая версия DirectX, некоторым же программам нужно наличие на вашем ПК NET Framework и прочее). Во время установки идёт проверка на наличие в системе нужных компонентов и при их отсутствии уведомляют об этом пользователя. Если данные компоненты отсутствуют, пользователь вначале должен установить отсутствующие элементы и только после этого устанавливать выбранную программу.
Для некоторых программ после установки потребуется перезагрузить компьютер. Далее запускаем выбранную программу, проходим через «Пуск» и выбираем «Программы».
Удаление программы
Что бы правильно удалить (деинсталлировать) программу потребуется выполнение определённых действий и их последовательности. Если мы удалим программу с системного диска без помощи программы деинсталлятора, то большинстве случаев в реестре нашей операционной системы и в других частях Windows и останутся следы об данном Софте (различные записи системного реестра и т.д.). Потому желательно удалять программы именно с помощью программы деинсталлятора. Запустить его можно из панели управления («Пуск» — «Настройка») и кликнуть два раза по «Установке и удалению программ». Там мы увидим все программы, которые мы установили на нашем ПК.
Чтобы удалить нужную программу выбираем её из списка и жмём кнопку «Удалить». Также можно использовать для этих целей специализированные на удалении программы типа Revo Uninstaller и др. Для этого открываем Revo Uninstaller,
появляются все установленные программы, выбираем удаляемую программу, жмем далее и удаляем все следы. При этом необходимо быть внимательным, не удалите компоненты чужой программы! Более подробно по удаление программ.
Как удалить программу с помощью Revo
Вот коротко и всё, что я хотел сообщить в данной статье о том, как установить программу на компьютер, до скорых встреч!
С уважением Андрей Зимин 21.04.2013 г.
Как установить программу на компьютер?
Как установить программу на компьютер в принципе должен знать каждый, у кого есть компьютер. Инициализировать начало установки программы так же просто, как открыть текстовый документ для просмотра, для этого, кстати, выполняется одно и то же действие, двойной клик по файлу левой кнопкой мыши. Но ситуации бывают разные, для чего мы немного подробнее рассмотрим, как установить программу на компьютер скачанную из интернета или находящуюся на диске.
Как уже упоминалось выше, установить новую программу на компьютер довольно просто, достаточно запустить установочный файл двойным кликом по нему, и следовать инструкциям в появляющихся окошках.
Если программа скачана из интернета, то, скорее всего она будет в виде одного файла. Если этот файл с расширением *.exe, то тут все просто, запускаем и устанавливаем. Если это архив, необходимо извлечь все файлы из него, кстати, файл *.exe также может оказаться архивом.
Распаковывать файлы лучше всего в отдельную папку, что значительно упростит их поиск. В архиве может быть что угодно, от установочного файла программы с различными файлами описания программы, до образа диска программы. Если имеется только один *.exe файл или среди всех файлов имеется *.exe файл с названием программы, то именно его следует запускать. Если это образ диска, то следует искать файл с названием setup.exe. Но такого файла в корневой папке может и не оказаться, а будет только набор папок с непонятными названиями. Но из этой ситуации также есть выход.
Практически все диски при их установке в дисковод автоматически запускаются, если данная функция не отключена на компьютере. При этом программа автозагрузчик всегда безошибочно запускает необходимый файл, а все по тому, что на диске имеется файл подсказка, который обычно является скрытым. Он всегда имеет одно и то же название на любом диске autorun.inf.
И так, если вы скачали архив диска или вставленный диск с программой не запускается автоматически, и вы не знаете какой именно файл запускать, вам необходимо прочитать содержимое файла autorun.inf. Для этого настроим показ скрытых файлов, который по умолчанию в проводнике Windows всегда отключен, и откроем этот файл обычным блокнотом. Там обычно очень мало текста, буквально пара строк, среди которых вам необходимо найти строку, начинающуюся на open=, где после знака равенства всегда пишется путь к запускаемому файлу и его название.
После запуска необходимого файла с диска обычно запускается мастер установки, и установить новую программу на компьютер не составит и труда, следуя всем инструкциям мастера установки.
Теперь посмотрим на примере, как правильно установить программу на компьютер скачанную из интернета, для чего попробуем установить программу для скачивания файлов из интернета Download Master. Это бесплатная программа и ее всегда можно скачать на официальном сайте. Скачанный установочный файл имеет название dmaster.exe. После запуска этого файла может появится предупреждающее окошко Windows 7, смотря какие у вас настройки. Файлу мы доверяем, поэтому продолжаем установку.
Далее уже появляются окошки установщика программы, в которых нужно внимательно читать все, что предлагается сделать.






Следующее окошко как раз и показывает, почему нужно внимательно читать и просматривать все действия. Если бездумно нажать кнопку «Далее», будет установлено много лишнего хлама, который Вам возможно не нужно. К тому же появляется аж два окошка с предложением установить ненужные Вам элементы. Такое навязывание программ в основном происходит при установке популярных небольших по размерам программ, бесплатно распространяемых в интернете.



Также интересные статьи на сайте chajnikam.ru:Установка гаджетов windows 7Как установить время на компьютере?Как установить dll?Как снимать видео с экрана компьютера во время игры со звуком?
Как установить программу на компьютер с Windows!
Данная статья можно сказать совсем для чайников 🙂 Т.е. для пользователей, которые едва «познакомились» с компьютером и ещё практически ничего не могут, в том числе и не знают, как установить на компьютер с Windows новую программу. Вот как раз в этой статье я хочу рассмотреть основные этапы установки практически любой из программ.
Кстати, данная статья может быть полезна и тем, кто уже как-то шарит в компе, но при этом до сих пор при установке на компьютер с Windows некоторых программ невнимателен и не отключает определённых настроек, которые затем напихивают в ваш компьютер дополнительных, не нужных вам программ и даже меняют настройки браузера!
В каждой статье, где я рассказываю про какую-либо полезную программу, я затрагиваю и сам процесс установки, который, как правило, мало чем отличается от процесса установки других программ. Это ещё один повод для написания подобной статьи — чтобы в дальнейшем я мог просто ссылаться на эту статью, как инструкцию для новичков 🙂
Стандартно, т.е. после установки Windows на компьютере будет установлен минимальный набор программ, которого не хватит, пожалуй, никакому пользователю компьютера. Например, на компьютере стандартно нет даже хорошего текстового редактора. Есть только простенький, «Блокнот» или WordArt, функций которых 100% не хватит подавляющему большинству пользователей. Также на компьютере нет программы для бесплатного видео и голосового общения с вашими друзьями и родственниками, нет программы для надёжной защиты компьютера от вирусов, нет нормального браузера. И ещё можно перечислять множество программ, которые понадобились бы большинству пользователей, но которых стандартно нет на компьютере.
Любые бесплатные программы, а также пробные версии платных программ вы всегда сможете загрузить из интернета. Большинство программ Windows, для того, чтобы они работали, нужно устанавливать на компьютер и только потом в этой программе можно будет работать. Существуют, конечно, так называемые «портативные версии» программ, которые работают прямо без установки и запускаются из папки. Но портативные версии создаются далекооо не для всех программ, я бы даже сказал – для самых простеньких программ.
Установка программы на компьютер с Windows представляет собой процесс копирования файлов программы в нужные папки компьютера. Для того, чтобы запустить установку программы, следует открыть сам установочный файл, имеющий расширение «.exe».
Вот примеры установочных файлов программ:
Видно, что тип этих файлов «Приложение» (отмечено в колонке «Тип» проводника Windows).
Из каких этапов состоит типичная установка большинства Windows программ?
В процессе установки на компьютер любой программы Windows есть несколько этапов. Этапы могут отличаться, но есть те, которые встречаются при установке большинства программ, а есть и те, которые встречаются при установке вообще любых программ.
Каждый этап представляет собой окно с настройками (их обычно очень мало) или просто с информацией для пользователя. Когда закончите настройки или прочтёте информацию в одном окне, вам нужно перейти в следующее. Для этого используются кнопки «Далее», расположенные, как правило, внизу окон. Например:
Кнопка может также называться «Next» или как-то аналогичным образом, что не имеет значения.
Этап №1. Подтверждение запуска установки программы Windows на компьютер.
При запуске практически всех программ для установки, система ещё раз переспрашивает, точно ли вы хотите запустить установку программы? Нажимайте «Да», только если точно знаете, что эта программа известна и вы её только что запускали сами, а не она сама вдруг запустилась.
Дело в том, что некоторые программы являются компьютерными вирусами и, если их установить, могут быть разнообразные нехорошие последствия. Подобные вирусы могут сами запускать установку каких-то программ Windows на компьютер и поэтому на первом этапе установки, вас на всякий случай спрашивают, вы ли запустили установку.
Когда нажмёте «Да», установка продолжится.
Этап №2. Выбор языка программы.
Многие программы поддерживают множество языков. Поэтому, на следующем этапе, вам может быть предложено выбрать язык программы. Обычно автоматически сразу выбран язык вашей страны.
Этап №3. Информация о самой программе и о процессе установки.
Очень часто первое окно установки программ Windows на компьютер выглядит как простая информация для пользователя. В таких окнах делать ничего не нужно и есть единственная кнопка «Далее» или «Next», которую нужно нажать:
Этап №4. Принятие лицензионного соглашения.
Практически в установке любой программы Windows на компьютер вам попадётся окно, где будет отображено условие лицензионного соглашения. Обычно его не читают, поскольку ничего интересного и нового вы там не увидите 🙂 Чтобы продолжить установку на этом этапе от вас требуется только принять условия. Для этого нужно отметить пункт «Я принимаю условия соглашения» (или аналогичный этому), наведя курсор мыши на пустой кружочек рядом с соответствующей надписью и нажав левую кнопку мыши:
Кружочек должен отметиться, что означает выбор этого пункта. Продолжите установку нажав «Далее» или «Next».
Этап №5. Выбор папки для установки программы Windows на компьютер.
Этот этап встречается при установке каждой программы! На нём вас спрашивают в какую папку следует установить программу?
Вы, наверное, спросите: «А что от этого зависит? Есть ли разница куда устанавливать?». В принципе, чаще всего от этого ничего не зависит и папку для установки можно выбрать любую, какую хотите сами. НО! Есть важное «НО»! Рекомендуется оставлять именно ту папку, которая уже сразу предлагается на момент установки и не менять её. Особенно это касается новичков! Да, что там новичков, даже я сам никогда не меняю стандартную папку для установки, потому что в этом нет никакого смысла и, иногда, поможет в дальнейшем уберечься от всяких сбоев в работе с программой.
Например, в моём примере (изображение выше), стандартная папка для установки программы – C:Program FilesDownload Master. И менять её нет смысла. Но если вы, по какой-то причине хотите её заменить, нажмите кнопку «Обзор» (иногда называется «Выбрать» или «Browse»):
Если нажали на кнопку выбора папки, то откроется окно проводника Windows:
В нём вам нужно при помощи левой кнопки мыши выбрать папку для установки программы на компьютер с Windows и нажать кнопку «ОК».
Но, ещё раз повторюсь, лучше не менять папку для установки и оставить ту, которая будет стандартно задана!
Этап №6. Выбор папки для размещения ярлыка программы в меню «Пуск».
Часто на определённом этапе установки программы нам предлагается выбрать папку в меню «Пуск», куда после установки будет помещен ярлык для запуска программы:
Если вы откроете меню «Пуск», далее «Все приложения» (или «Все программы»), то увидите список программ, а точнее – список папок в которых размещаются значки (ярлыки) для запуска программ:
Так вот, при установке программ Windows на компьютер, вам как раз-таки и предлагается выбрать папку, в которой будет размещён ярлык для её запуска. Поскольку программы ещё нет на компьютере, то и папки в меню «Пуск» для этой программы, соответственно создано не будет.
Если вы хотите поместить ярлык программы в новую папку, то просто укажите название этой папки и больше ничего делать не нужно (обычно название папки уже автоматически задано и можно его даже не менять):
В таком случае, после установки программы, в меню «Пуск» появится папка, название которой вы указали.
Но вы также можете выбрать и уже одну из готовых папок (правда обычно так не делают и думаю, смысла в этом нет никакого). Для этого вам нужно нажать кнопку «Обзор»:
Откроется окно, в котором вам нужно левой кнопкой мыши выбрать ту папку из уже созданных, где будет размещён ярлык для запуска программы и нажать кнопку «ОК»:
И, наконец, вы можете вообще не создавать папку в меню «Пуск» для размещения ярлыка программы. Для этого внизу окна, как правило, есть возможность отметить пункт «Не создавать папку в меню Пуск»:
Чтобы отметить пункт, просто щёлкните левой кнопкой мыши по пустому квадратику и в нём должна поставиться галочка.
Этап №7. Создание ярлыка для запуска программы на рабочем столе и в меню «Пуск».
На одном из последних этапов установки программ на компьютер с Windows, обычно предлагается создать ярлык на рабочем столе и в меню «Пуск».
Ярлык позволяет быстро запустить программу, чтобы не искать эту программу «в дебрях» папок на компьютере 🙂 На рабочем столе и в меню «Пуск» рекомендую размещать ярлыки для запуска программ, которыми часто пользуетесь.
Так вот, когда на этапе установки вам предложат создать ярлык на рабочем столе и в меню «Пуск», просто поставьте галочку напротив нужных пунктов левой кнопкой мыши. В моём примере галочка стоит напротив обоих пунктов, и это означает что ярлык для запуска программы будет создан и на рабочем столе и в меню «Пуск».
Этап №8. Вывод информации о выбранных вами настройках и подтверждение установки.
Часто, перед началом установки программы Windows на компьютер, появляется окно, где видно все ваши настройки, которые вы задавали в предыдущих окнах. Если вы забыли что-то указать, можете вернуться на предыдущие окна, нажав внизу кнопку «Назад»:
А чтобы продолжить установку нажимаем «Установить» (ещё кнопка может называться, например, «Начать» или «Install»):
Этап №9. Процесс копирования файлов программы на компьютер – непосредственно установка программы Windows на компьютер.
После того как будут произведены все настройки, и вы в очередном окне нажмёте кнопку «Установить» или «Install», начнётся непосредственно процесс установки – т.е. файлы программы будут копироваться на компьютер в указанную папку:
На этом этапе никаких действий от вас не требуется. Длительность установки будет зависеть от программы. Бывают программы устанавливаются за считанные секунды, а бывает – несколько минут. Вам нужно лишь подождать окончания этого этапа и появления следующего окна.
Этап №10. Завершение установки программы Windiws и перезагрузка компьютера.
После того как проходит процесс установки программы, обычно появляется последнее окно. В нём чаще всего будет такой пункт «Запустить программу после завершения установки» или «Запустить после завершения» (в общем что-то аналогичное):
Если поставить галочку рядом с этим пунктом, программа автоматически запустится после нажатия вами кнопки «Завершить». Т.е. если вы хотите сразу же начать работать в программе после её установки, ставьте галочку на данном пункте. Если вы хотите просто установить программу, но запускать её пока не планируете, галочку можно не ставить.
Ну и чтобы завершить установку, в последнем окне имеется кнопка «Завершить» или «Finish». Нужно нажать её:
И ещё, некоторые программы требуют перезагрузки компьютера, чтобы окончательно правильно установиться в системе. Если перезагрузка нужна, то вы получите соответствующее сообщение на экране с вариантами: «Перезагрузить сейчас» и «Перезагрузить позже». Если вы в данный момент никаких дел на компьютере не выполняете и можете на несколько минут отвлечься, то лучше перезагрузите компьютер сразу, нажав кнопку «Перезагрузить сейчас». Если вам сейчас не хочется ждать перезагрузки или некогда, нажмите кнопку «Перезагрузить позже». Но обязательно потом перезагрузите компьютер самостоятельно, иначе программа может работать нестабильно или вовсе не запускаться.
На этом основные и обязательные этапы установки любых программ Windows на компьютер рассмотрены! Как я уже упоминал, в разных программах могут быть и другие этапы. Я рассмотрел лишь те, что встречаются чаще всего, а какие-то из них есть в установке любой программы.
Теперь я хотел бы обратить ваше внимание на некоторые этапы, где есть настройки, которые настоятельно рекомендуется НЕ включать!
Что НЕ нужно делать при установке некоторых программ Windows на компьютер!
При установке некоторых программ (это касается в 99% случаев только бесплатных программ!), могут появляться окна, где будет написано, что будут установлены какие-то дополнительные программы или внесены изменения в настройки вашей системы. Делать этого я категорически не рекомендую! Предлагаемые программы вам вряд ли понадобятся, ну а внесение изменений в настройки – тем более (вы лишь потом можете заметить то, что появились изменения, например, при работе в интернет, которые вам не нравятся). Но проблема в том, что большинство новичков, которые устанавливают программы самостоятельно, даже не обращают внимания на то, что написано в некоторых окнах установки и в результате на компьютер ставят всё что предлагается по ходу установки – всякий хлам. Возможность установки дополнительных программ или изменения настроек уже автоматически включено, в результате чего, если внимание не обратить и не отключить это, всё будет установлено на компьютер. Это как реклама, в которой вам навязывают что-то купить. Здесь примерно тоже самое. Просто в бесплатных программах разработчики вставляют подобного рода рекламу и получают за это деньги.
Чтобы вам было понятнее о чём сейчас я говорил, покажу пару примеров.
Посмотрите внимательно на изображение выше. Вот про такие окна с навязыванием установки дополнительных программ на компьютер с Windows и различных элементов я и говорил выше. Это окно я взял из процесса установки одной из бесплатных программ, которой сам пользуюсь (Download Master, предназначенная для скачивания из интернета). Те 3 опции, которые я выделил на изображении выше стандартно будут у вас включены, т.е. будут отмечены галочками. Это я уже их отключил – снял галочки.
Так вот, как только видите подобное окно, не торопитесь, и снимите левой кнопкой мыши все галочки, чтобы на ваш компьютер не установилось ничего лишнего. И только потом продолжайте процесс установки.
А вот ещё один пример.
В этом окне установки программы Windows, нам предлагают установить дополнительную программу на компьютер. Сама по себе программа безвредна, но не нужно ставить всё подряд без разбора и захламлять свой компьютер! Если вам когда-то пригодилась бы эта программа, вы бы смогли её без проблем скачать из интернета.
Всегда вникайте в каждый этап установки программ!
Вот последний примерчик окна установки, где настоятельно рекомендуется отключить всё что предлагается установить дополнительно!
Это окно появляется при установке хорошо известной программы Skype, которая предназначена для общения с людьми посредством голосовой и видео связи. На этом этапе установки вам навязывают изменение настроек системы. Если вы не обратите внимание на это окно, то после установки программы, заметите изменения при открытии браузера, а именно — будет изменена домашняя страница браузера и поисковая система по умолчанию. Зачем вам нужны эти странные изменения? Думаю не нужны. Поэтому галочки с пунктов в данном окне нужно убрать!
И таких вот примеров может быть сколько угодно. Будьте внимательны!
Теперь рассмотрим пример установки одной программы Windows на компьютер, чтобы вы могли увидеть некоторые из тех этапов, о которых я рассказывал выше.
Пример. Установочный процесс на примере программы 7-Zip
Эта программа называется архиватором и предназначена для распаковки специальных файлов-архивов, с которыми вы можете часто сталкиваться при работе на компьютере. Архив – это файл, который может содержать в себе множество других файлов и папок, подобно коробке, в которую можно сложить разные предметы. Подробнее об архиваторах и о том, как с ними работать, я рассказывал в отдельной статье:
Для чего нужен архиватор и как им пользоваться?
Рассмотрим процесс установки этой программы на компьютер с Windows для примера:
Подтверждаю, что доверяю разработчику программы и что установку запустил именно я:
Программа предлагает выбрать папку для установки. Оставляю всё так как есть и нажимаю «Install»:
Программа начала устанавливаться на компьютер и процесс этот происходит без нашего участия:
Последнее окно установки где остаётся только нажать кнопку завершения «Finish»:
Некоторые программы Windows вот так легко и быстро могут устанавливаться на компьютер, а некоторые немного подольше и имеют больше настроек.
Я не могу показать как устанавливать вообще все существующие на сегодняшний день программы, поскольку мне не хватит на это, наверное, нескольких лет или всей жизни 🙂 Поэтому показал лишь основные этапы и пример установки одной из часто используемых программ, а установка других программ мало чем отличается.
Этой информации вам должно хватить, чтобы понять, как устанавливать совершенно любые программы Windows на компьютер и при этом не ставить по пути всяких хлам!
Если вам потребуется удалить программу с компьютера, на котором установлена система Windows и вы не знаете, как это делать, то обратитесь к статье — вот здесь.
До встречи в следующих статьях!
Смотрите также
Copyright (c) HTFI. Копирование информации разрешено, при условии указания активных ссылок на источники.
Источник
Как установить игру, скаченную из Интернета

Установка игр на компьютер
В зависимости от того, какую игру и откуда Вы скачали, она может быть представлена различным набором файлов:
- Файлы образов дисков ISO, MDF (MDS) См.: Чем открыть ISO и Чем открыть MDF
- Отдельный EXE файл (большой, без дополнительных папок)
- Набор папок и файлов
- Архивный файл RAR, ZIP, 7z и других форматов
В зависимости от того, в каком формате была скачена игра, действия, необходимые для ее успешной установки, могут несколько отличаться.
Установка из образа диска
Если игра была загружена из интернета в виде образа диска (как правило, файлы в формате ISO и MDF), то для ее установки Вам потребуется смонтировать этот образ в виде диска в системе. Монтировать образы ISO в Windows 8 можно без каких-либо дополнительных программ: просто нажмите правой клавишей мыши по файлу и выберите пункт меню «Подключить». Также можно просто дважды щелкнуть мышью по файлу. Для образов MDF и для других версий операционной системы Windows потребуется сторонняя программа.
Из бесплатных программ, которые легко могут подключить образ диска с игрой для последующей установки, я бы рекомендовал Daemon Tools Lite, скачать русскую версию которой можно на официальном сайте программы http://www.daemon-tools.cc/rus/products/dtLite. После установки и запуска программы, Вы сможете выбрать скаченный образ диска с игрой в ее интерфейсе и смонтировать в виртуальный привод.
После монтирования, в зависимости от настроек Windows и содержимого диска, произойдет либо автозапуск программы установки игры, либо просто в «Мой компьютер» появится диск с этой игрой. Откройте этот диск и либо нажмите «Установить» на экране установки, если он появится, либо найдите файл Setup.exe, Install.exe, как правило располагающийся в корневой папке диска и запустите его (файл может называться иначе, однако обычно интуитивно понятно, что именно запускать).
После установки игры, Вы сможете запустить ее, используя ярлык на рабочем столе, либо в мен «Пуск». Также, может случиться так, что для работы игры нужны какие-либо драйвера и библиотеки, об этом я напишу в последней части этой статьи.
Установка игры из EXE файла, архива и папки с файлами
Еще один распространенный вариант, в котором может быть скачена игра — единственный EXE файл. В данном случае, это файл как правило и является файлом установки — достаточно просто запустить его, после чего следовать указаниям мастера.
В случаях, когда игра была получена в виде архива, то прежде всего его следует распаковать в какую-либо папку на вашем компьютере. В этой папке может находиться либо файл с расширением .exe, предназначенный непосредственно для запуска игры и ничего больше делать не требуется. Либо, как вариант, может находится файл setup.exe, предназначенный для установки игры на компьютер. В последнем случае, нужно запустить этот файл и следовать подсказкам программы.
Ошибки при попытке установить игру и после установки
В некоторых случаях, когда Вы устанавливаете игру, а также уже после того, как Вы ее установили могут возникать различные системные ошибки, препятствующие запуску или установке. Основные причины — поврежденные файлы игры, отсутствие драйверов и компонентов (драйвера видеокарты, PhysX, DirectX и другие).
Некоторые из таких ошибок рассмотрены в статьях: Ошибка unarc.dll и Не запускается игра