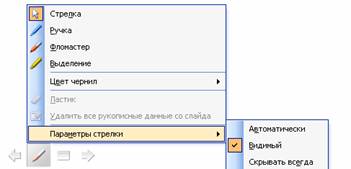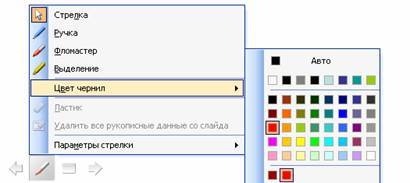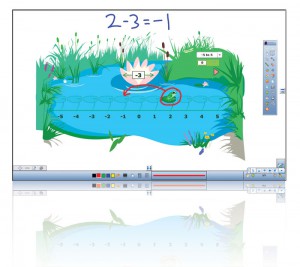В настоящее время в образовательном процессе до сих пор используются проекторы, но не используются интерактивные доски.
Однако, в настоящий момент, всё большее количество школ получают в своё распоряжение интерактивные доски.
Возникает необходимость демонстрировать уже существующие презентации именно на интерактивных досках и желательно без использования специализированных программ.
Поскольку большинство презентаций создано в PowerPoint, то я постараюсь показать как настроить именно эти презентации для работы с интерактивной доской.
Выделю отличия обычной презентации от презентации для интерактивной доски. И продемонстрирую какие изменения необходимо внести.
Самое главное, что изменяется — интерфейс. Т.е. способ взаимодействия пользователя с презентацией. Для удобства нам будет необходимо использовать:
- Способ отображения курсора мыши
- Отсутствие смены слайда по щелчку
- Использование управляющих элементов смены слайда
- Активное использование «ручки», «фломастера», «ластика»
Интерфейс с отображаемой мышью
Курсор мыши автоматически скрывается и это зачастую неудобно. Включим отображение мыши в режиме просмотра. Тут есть два варианта.
Вариант 1. Во время показа слайдов нажмите сочетание кнопок Ctrl+H, а затем кнопку A. В итоге курсор не будет исчезать во время показа слайдов. Для возврата в исходное состояние нажмите Ctrl+U.
Вариант 2. Во время показа слайдов в «параметрах стрелки» установите режим «видимый».
Как следствие — мы всегда видим наш курсор, что упрощает работу у доски с презентацией.
Отсутствие смены слайда по щелчку
При любом прикосновении к доске происходит переключение на следующий слайд.
Отключаем переключение.
Использование управляющих элементов смены слайда
Поскольку мы отключили смену слайдов по щелчку мыши, то нам необходимо добавить кнопки управления на слайд.
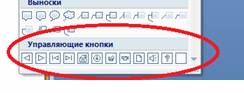
С их помощью мы будем переключать слайды и возвращаться в начало презентации.
Активное использование «ручки», «фломастера», «ластика», эффекта «выделение»
Изменённый интерфейс подразумевает выступление не только учителя у доски, но и ученика. Достаточно использовать уже заложенные ресурсы программы PowerPoint и работа ученика у доски станет более наглядной.
Как результат — активное использование маркеров как для построения схем, так и для вставки пропущенных букв и слов учеником.
Презентация
Скачать:
Предварительный просмотр:
Подписи к слайдам:
Слайд 1
САНКТ-ПЕТЕРБУРГСКОЕ ГОСУДАРСТВЕННОЕ БЮДЖЕТНОЕ ПРОФЕССИОНАЛЬНОЕ ОБРАЗОВАТЕЛЬНОЕ УЧРЕЖДЕНИЕ КОЛЛЕДЖ ПЕТЕРБУРГСКОЙ МОДЫ Александр Невский – небесный покровитель Санкт-Петербурга Санкт-Петербург 2021
Слайд 2
Целью моей работы является исследование жизни и деятельности князя Александра Ярославовича. Узнать, почему же Александр Невский считается небесным покровителем Санкт-Петербурга.
Слайд 3
Александр Ярославич родился 13 мая 1221 года в городе Переславль-Залесский. Был сыном переяславского князя Ярослава Всеволодовича. В 1225 году в биографии Невского по решению отца произошло посвящение в воины. Ярослав Всеволодович
Слайд 4
Александр Невский – одна из важнейших опорных точек национального самосознания России, способствующих укреплению единства и консолидации общества. Память о деятельности и подвигах князя – неотъемлемая часть культурного и военно-исторического наследия России.
По теме: методические разработки, презентации и конспекты
- Мне нравится
Автор: Суханова Ксения Дмитриевна, методист ЦИО ГБОУ ИМЦ Выборгского
района Санкт-Петербурга
Государственный образовательный стандарт предъявляет высокие требования к современной
школе.
Одна из главных задач для нынешнего преподавателя – сделать процесс
обучения интересным для учеников, более наглядным, динамичным и современным. Это
благоприятно влияет на мотивацию учеников и общую эффективность
образовательного процесса. И в этом педагогам пришли на помощь мультимедийные и
интерактивные технологии.
Мультимединые технологии одновременно используют несколько
видов информации: графику, текст, видео, фотографию, анимацию, звуковые
эффекты, высококачественные звуковые сопровождения, видеофрагменты.
Согласно исследованиям психологов, человек воспринимает информацию на слух,
через взгляд, через моторику. Образовательная деятельность, тесно связанная с
использованием мультимединых технологий, позволяет
максимально эффективно использовать особенности восприятия каждого обучаемого.
Интерактивность (в контексте информационной системы) — это возможность
информационно-коммуникационной системы по-разному реагировать на любые действия
пользователя в активном режиме. Информационные технологии являются непременным
условием для функционирования высокоэффективной модели обучения, основной целью
которой является активное вовлечение каждого из учеников в образовательный и
исследовательский процессы.
В настоящее время все большее количество учебных заведений оснащают аудитории
и классы интерактивными досками.
Главная функция ИД – демонстрация и активная работа
со всеми видами графических, текстовых файлов и видео, создание электронного
протокола занятия.
ИД позволяет управлять процессом презентации
(двустороннее движение!), вносить поправки и коррективы, делать цветом пометки
и комментарии, сохранять материалы урока для дальнейшего использования и
редактирования.
Благодаря возможности влиять на демонстрируемый материал,
меняя порядок его подачи, изменяя и преобразовывая его, получая в процессе
преобразования новую информацию, интерактивная доска хорошо сочетается с коммуникативными
методами обучения, которые предполагают общение учителя и ученика как
субъектов, усвоение материала через осознание и понимание.
Можно сделать и использовать интерактивные ресурсы
и без интерактивной доски (ИД)!
Число программ, с помощью которых можно сделать
интерактивные ресурсы самостоятельно огромно. Одни из них требуют уровня
продвинутого пользователя, другие доступны и начинающим пользователям. Среди
наиболее доступных программ – MS PowerPoint.
О преимуществах использования PowerPoint:
1. Интерактивные системы, в состав которых входит ИД, в минимальной своей
комплектации состоит из проектора, персонального компьютера (ПК), интерактивной
доски или приставки, которая крепится к светлой поверхности или маркерной
доске, и специализированного программного обеспечения (ПО). Комплекс может быть
дополнен аппаратными и программными средствами, позволяющими расширить его
функционал, например, возможностями проведения тестирования, одновременной
групповой работы и т.д.
2. Благодаря тесной интеграции с другими компонентами пакета MS Office пользователь имеет возможность применять уже наработанные
ранее материалы. Обмен данными происходит без потерь и искажений.
3. Очень часто учителям физики, математики, химии требуется подготовить
формулы. Проблем при создании формул в PowerPoint нет, их можно создать с
помощью программы Equation 3.0, а
вот при использовании ПО многих досок можно столкнуться с тем, что даже
подстрочные или надстрочные символы изобразить с использованием клавиатуры не
так уж и легко.
4. Возможности встроенного векторного графического редактора позволяют
создать гораздо больше геометрических фигур с использованием всевозможных
эффектов: тень, отражение, свечение, сглаживание, рельеф, поворот объемной
фигуры.
5. К любым объектам, которые вставляются на слайд со сканера, из файла или из другого
источника применимы эти же эффекты плюс стиль.
6. Ни одно ПО ИД не имеем такой большой
коллекции эффектов анимации, используя которые можно создать, например, шторку,
вертушку для выбора задания, приблизить изображение и т.д.
7. Возможность демонстрировать презентацию на
любой интерактивной доске в режиме ПК (мышка). Маркер или палец используется
аналогично «мыши» для управления объектами на слайде. При этом такие функции ПО
ИД как возможность затенять часть информации или использовать функцию
прожектора доступны.
И в школьном, и в дошкольном обучении PowerPoint
может быть полезна как просто для демонстрации чего-либо (сопровождении лекции, оформлении праздников), так и
для организации взаимодействия с учащимися. С помощью программы MS PowerPoint можно подготовить различные интерактивные материалы к урокам.
И при использовании ИД, и в PowerPoint в режиме показа слайдов можно писать и чертить, выделять любым цветом, стирать и затенять слайд черным или белым цветом. Писать
можно фломастером или ручкой любого цвета.
При показе слайдов можно переходить в режим ПК и получить
доступ к интернету или файлам и программам.
Интерактивность достигается при помощи
интерактивной навигации, анимации, триггеров, функции Фломастер.
Интерактивная
навигация – это совокупность используемых средств,
позволяющих осуществлять нелинейный переход по слайдам, который реализуется в РowerРoint при помощи создания оглавления, кнопок перемещения
по слайдам или гиперссылок.
В общих требованиях к
оформлению интерактивной презентации сказано:
1.
Первый слайд – это титульный
лист, который содержит название презентации или проекта, имя автора, название учебного
заведения, город и год.
2.
Второй слайд – оглавление или содержание
презентации, созданное с помощью гиперссылок.
3.
Чтобы при демонстрации презентации случайно не произошла
непредусмотренная смена слайда, необходимо отменить смену слайда по щелчку
и предусмотреть на каждом слайде переходы на слайды: предыдущий и следующий слайды;
слайд-оглавление; последний слайд; возврат на слайд, откуда был вызван
подчиненный слайд и т.д.
Гиперссылка – это фрагмент текста или графическое изображение презентации, служащие
для перехода к другим отдельным элементом этого документа, т.е. слайдам или
любым другим объектам (файлам, папкам, приложениям), расположенные на локальном
компьютере или в компьютерной сети.
Текстовая гиперссылка может выделяться определенным цветом или маркером в отличие от остального
текста, и изменять свой цвет в зависимости от наступления определенного события
(наведение на нее курсора, перехода по ней и т.п.).
В презентации можно создать гиперссылки на: адрес в
Интернете; документ; адрес электронной почты, если материал, находящийся там,
может пригодиться. К тому же это позволит сохранить время на поиск и собрать
все материалы по конкретной теме в одной презентации.
Кнопки
перехода – это готовые управляющие
кнопки, которые можно вставить в презентацию и для которых можно определить
гиперссылки. Управляющие кнопки содержат фигуры, такие как стрелки вправо и
влево. Их используют как понятные всем символы для перехода к следующему,
предыдущему, первому и последнему слайду. В Microsoft PowerPoint также содержатся кнопки для воспроизведения видеороликов и звукозаписей.
Анимация – это добавление к тексту или объекту на слайде, а также к переходу
между слайдами специального видео- или звукового эффекта. Каждый эффект имеет
ряд параметров.
Эффекты анимации делятся на 4 группы:
·
Вход
·
Выделение
·
Выход
·
Пути перемещения
Например, можно создать элементы текстового списка,
влетающие (вход) на страницу слева/справа/сверху/снизу/ по одному слову/по
буквам/все вместе, или добавить звук аплодисментов при открытии рисунка.
Фрагменты текста или изображение могут перемещаться
(пути перемещения) в ходе демонстрации презентации, выделяться цветом, мигать
(выделение) и исчезать (выход).
Правильно используя анимацию, учитель может быть
уверен, что информация будет лучше усвоена и запоминаться.
Анимация позволяет сделать презентацию более
динамичной и акцентировать внимание на отдельных элементах.
Например:
·
на уроках изучения нового целесообразно
использовать последовательное появление фрагментов презентации и анимацию
запускать по щелчку мыши;
·
при закреплении изученного – создать тест с
вопросами и заданиями, при ответе на которые ученик услышит соответствующий
звуковой сигнал (например, «фанфары» или «аплодисменты»– верный ответ) или на экране
появиться текст «правильно» или соответствующее по смыслу изображение. Также на
слайдах могут быть управляющие кнопки, при нажатии на которые всплывает
подсказка или появляется правильный ответ;
·
при повторении изученного материала можно создать
презентацию с обобщающим материалом, слайды и элементы которой будут меняться
автоматически после заданного количества секунд и сопровождаться звуковыми
эффектами.
Для одного элемента можно применить одновременно
несколько эффектов анимации: например сначала эффект вхождения, а затем ‑
выхода.
Не следует забывать, что, если анимации слишком
много, то это отвлекает внимание слушателей.
Триггер в PowerPoint или «горячая зона» – это объект на
слайде, щелчок по которому анимирует его или другие объекты слайда.
Применение триггеров в презентации придает уроку
игровой момент и интерактивность самой презентации. Теперь картинки, тексты,
отдельные слова могу появляться не по порядку, а в произвольном порядке по
замыслу учителя и по мере выполнения задания.
С их помощью можно создать интерактивную дидактическую
игру, интерактивный плакат, тренажер или тест, запрограммировать вход и выход
объектов в произвольном порядке.
«Горячими зонами» (триггерами) могут быть любые объекты
на слайде. Триггер может быть присвоен как тому объекту, с которым по замыслу
будет происходить действие, так и любому другому, щелчок по которому будет
анимировать другие объекты.
При создании триггера анимация запускается при щелчке на
конкретном объекте: параметр «Начать выполнение эффекта при щелчке».
Например:
· детская игра «Убери лишнее. Выбери овощи».
По замыслу надо сделать так, чтобы фрукты по щелчку исчезали,
а овощи оставались. Чтобы дети могли сделать выбор в произвольном порядке и
даже допустить ошибку, надо применить триггеры.
Выделив объекты, надо присвоить им анимацию: фруктам –
анимацию выхода, овощам ‑ анимацию выделения, например изменение размера, чтобы
подчеркнуть правильность ответа.
· кроссворды на уроке – это актуализация и закрепление знаний, привлечение
внимания к материалу, интеллектуальная зарядка в занимательной форме. Дети и
взрослые любят разгадывать загадки, ребусы и кроссворды.
·
триггеры помогут при разработке интересных
тематических игр на закрепление или проверку пройденного материала.
Можно разработать такие задания, например загадки, в которых верные
ответы открывают скрытый объект-отгадку, что будет в некоторой степени ему наградой.
Либо с помощью триггеров можно реализовать любимую игру историков «Виселица», в
которой при каждом неверном ответе появляется новый фрагмент виселицы, а потом
и изображение повешенного человечка. При этом учителю уже не нужно рисовать
фрагменты на доске мелом. Минимизируется субъективность в оценке ответов.
Не все объекты могут быть «горячей зоной». Для таких
объектов можно использовать прием прозрачных триггеров, т.е. присвоить триггер
не к самому объекту, а к прозрачному прямоугольнику, наложенному на этот
объект. Например:
· надписи сделанные с помощью объекта WordArt;
· если объекты наложены друг на друга, и они должны появляться последовательно
по щелчку;
· можно увеличить отдельные фрагменты изображения, если поверх исходного
изображения поместить увеличенный фрагмент и на нем создать прозрачный триггер.
Инструмент
«Фломастер»
Данная функция позволяет при демонстрации слайдов писать
и рисовать на них. Для этого в режиме показа слайдов в нижнем левом углу слайда
нужно выбрать значок фломастера, в открывшемся подменю выбрать инструмент Ручка
или Фломастер, цвет и форму линии.
Функция Фломастер может применяться на уроках изучения нового, когда
при объяснении материала, необходимо акцент сделать на чем-то конкретном,
подрисовать связи, сделать какую-либо надпись и т.п. Ручку, Фломастер или
Выделение для надписей лучше применять при работе с интерактивной доской, так
как мышью неудобно писать. При работе за компьютером Фломастер может
использоваться для выделения нужного ответа или фрагмента. Фломастер позволяет импровизировать и
учитывать особенности аудитории. Чтобы стереть пометки или выделение можно
использовать инструмент Ластик или выбрать в меню пункт Удалить
все рукописные данные со слайда.
Завершив
показ слайдов, можно сохранить все изменения, сделанные в процессе
демонстрации.
При работе
на ИД могут возникнуть серьезные проблемы со стрелкой. Обычно она появляется в
автоматическом режиме и при больших паузах исчезает. В этом случае надо водить маркером
впустую по экрану и «ловить» ее. В результате теряется темп урока.
Чтобы
настроить стрелку надо в параметрах стрелки включить режим «видимый».
Для перехода в режим ПК надо кликнуть по иконке Меню слева внизу на экране, перейти на рабочий
стол, выбрав пункт Экран ‑ Переключение программ:
О некоторых
преимуществах использования ИД
Одно
из основных преимуществ ПО интерактивной доски — это возможность передвигать
объекты. В простой презентации можно задать лишь конкретный путь перемещения
фигуры или картинки. То есть ученик не сможет переместить фигуру туда, куда он
сам захочет. David M. Marcovitz разработал макрос Drop and Drag, с помощью
которого можно перемещать объекты слайда во время ее демонстрации. Ниже
представлена ссылка на сайт с презентацией, которая объясняет, как сделать
возможным перемещение предметов в любом направлении c помощью макроса Drop and
Drag, содержит инструкцию по его установке, содержит ссылку на сайт автора
макроса, откуда его можно скачать.
Список литературы
- Кашлев, С.С., Технология интерактивного обучения / С.С.Кашлев. – Мн.,
2005. - Бугримов, И.В. Использование интерактивных технологий на занятиях… / И.В.Бугримов // Пазашкольнае выхаванне. – 2005. – № 4.
- Еделева, Е.И. Интерактивные техники групповой работы / Е.И.Еделева // Школьный психолог. – 2004. – № 15.
- Развитие педагогического взаимодействия и создание условий для
повышения качества образования учащихся через технологию интерактивного
обучения: материалы семинара-тренинга), Мн., АПО, 2006.
5.
Комплексный подход к
проектированию мультимедийных учебных продуктов
6. Мультимедийные средства
обучения иностранному языку.
7. Демонстрация готовой
презентации и слайдов.
8. Тема 7. Триггеры в презентации. Применение. Создание слайда с триггерами.
9. Блог методиста Брыковой
Ольги Витальевны.
(Типичные ошибки в презентации).
Эта тема возникла совершенно неожиданно, благодаря обращениям нескольких читателей. Образовательные учреждения, в том числе и дошкольные, продолжают получать интерактивные доски, приставки, интерактивные проекторы, панели, столы и даже интерактивные полы. И, как правило, возникает вопрос, не только как использовать данное оборудование, а где найти готовые или создавать собственные интерактивные упражнения. Дидактор писал об этом не раз, но на сайте накопилось уже столько материала, что далеко не всегда педагоги могут найти ответ на интересующий их вопрос.
Тем учителям и воспитателям дошкольных образовательных учреждений, которые только приступают к работе с интерактивным оборудованием, предлагаю, прежде всего, ознакомиться со статьёй Как использовать интерактивную доску на все 100%. В ней вы найдёте много полезных рекомендаций о правильном использовании этого замечательного инструмента.
Чаще всего, интерактивное оборудование поставляется с библиотекой дидактических упражнений, инструментов. Но не редки по разным причинам случаи, когда у учителя остаётся лишь одно оборудование без начинки. Или имеющаяся коллекция интерактивных конструкторов, готовых заданий вас не устраивает.
Для создания интерактивных уроков можно использовать разное программное обеспечение: от создания интерактивностей в программе MS PowerPoint до специального программного обеспечения.
Создание интерактивных упражнений в PowerPoint
Работать в среде PowerPoint удобно и полезно в связи с тем, что эта программа всегда под рукой. Не требуется интернет-соединения. Как правило, у вас уже имеется определённый опыт работы с этой программе презентаций. Если вы знаете для чего нужны таких два инструмента, как гиперссылки и триггеры, то вам уже по силам создавать дидактические упражнения и даже игры для их использования на интерактивной доске.
Моё первое интерактивное упражнение, созданное в программе PowerPoint для работы на интерактивной доске «Собери яблоки», было подготовлено более 10-ти лет назад.
Посмотреть на весь экран.
На интерактивной доске могут работать сразу два ученика, «собирать яблоки». Это был своеобразный тренажёр для устного счёта. Вы можете создавать такие тренажёры и дидактические игры сами.
Дидактор предлагает вам большую палитру статей, а также готовых шаблонов, как авторских, так и найденных в интернете или присланных мне другими педагогами. Абсолютное большинство шаблонов ориентировано, прежде всего, для использования их на интерактивных поверхностях.
Для того, чтобы найти ресурсы на эту тему, необходимо воспользоваться рубрикой Работаем в PowerPoint. Здесь вы найдёте рекомендации по созданию, готовые интерактивные игры и упражнения, а также шаблоны, в том числе и с инструментами по перетаскиванию объектов.
Специализированное программное обеспечение
Если у вас нет на доске ничего, кроме драйверов, то, конечно, необходимо воспользоваться специальными программами. Большое распространение получили следующие программы для подготовки учебных материалов: WizTeach, Qwizdom Oktopus, RM EasiTeach Next Generation. Однако наиболее универсальной является SMART Notebook, с помощью которой можно готовить как уроки с на интерактивной доске в школе, так и для дистанционного обучения, где планшеты и смартфоны учащихся превращаются в интерактивные поверхности. Впрочем, серьёзным минусом всех этих программ является их дороговизна. Бесплатные версии серьёзно ограничены.
Коллекции интерактивных образовательных ресурсов
Сразу хочу предупредить, что такие специализированные коллекции флипчартов (интерактивных материалов), как правило, имеются для конкретных интерактивных досок. Это, безусловно, значительно сужает их распространение. Нам нужны универсальные интерактивные задания образовательные ресурсы, которые можно было бы использовать на любой интерактивной доске. Как правило, такие ресурсы выполнены во flash или html5. Специализированных коллекций нет. Но вы можете воспользоваться общеизвестными: Единой коллекцией цифровых образовательных ресурсов или коллекцией Федерального центра информационно-образовательных ресурсов. А далее запустите встроенный внутренний поиск и наберите «интерактивные задания» или «интерактивные упражнения».
Не стоит забывать имеющиеся у вас мультимедийные предметные пособия на дисках. Многие из них имеют задания, которые легко можно воспроизвести на интерактивных досках. Вовсе не обязательно запускать каждый раз приобретённый вами диск. Если доступ к его содержимому не заблокирован, то откройте папки и подберите необходимые вам интерактивные упражнения. Некоторые IT-компании подготовили программно-методические пособия, ориентированные для их использования на интерактивной доске. Это интерактивные плакаты компаний Новый Диск, Экзамен-медиа, некоторые другие.
Среди коллекций образовательных ресурсов особое место занимают интерактивные тренажёры, симуляторы по предметам естественно-научного цикла Phet Interactive Simulatoins. Большим преимуществом этой коллекции, помимо её добротной содержательности, является своевременный переход на html5 и, что особенно важно, возможность загрузить созданный ресурс на компьютер и использовать его на интерактивной доске даже без доступа в Интернет.
Онлайн интерактивные доски
Обычно под онлайн досками принято подразумевать сервисы для совместной удалённой работы учителя и учащихся. Между тем, имеется другое направление: онлайн инструменты для интерактивных досок. Это, прежде всего, интерактивная онлайн доска Gynzy, которая не только содержит интерактивные образовательные ресурсы по всем учебным дисциплинам, но и обладает инструментами интерактивной доски, обычно недоступными без установки программного обеспечения. С помощью данного онлайн сервиса можно делать всё то, чем располагают интерактивные доски: рисовать, работать с текстом, в том числе и на разлинованной доске, загружать видео, звуковые файлы и изображения с компьютера или из сети Интернет.
Если у вас в классе уверенное Интернет-соединение, то воспользуйтесь оригинальной онлайн доской Classroomscreen, главное предназначение которой не совместная работа учащихся, а более организованная учебная деятельность с помощью ряда служебных инструментов.
Конструкторы интерактивных упражнений
Таких конструкторов довольно много. Но главное, что мы должны для себя решить: возможно ли использование созданных нами интерактивных упражнений в классе? Обладаем ли мы уверенным Интернет-соединением? И ещё одно: внимательно посмотрите опции таких конструкторов. Хорошо, если в ряду инструментов они обладают также опциями drag-and-drop (перетаскивания объектов), инструментами рисования.
LearningApps — платформа, с помощью которой можно создать 20 видов интерактивностей, в основном вполне подходящих для интерактивной доски. Однако при всей доступности и полной бесплатности дизайн конструкторов явно устарел. Многие созданные упражнения плохо видны на интерактивной доске.
Classflow — уникальный многофункциональный сервис, который интегрирует в себе функции интерактивной доски, конструктора интерактивных уроков, тестов, опросов и дидактических игр. Имеет русскоязычную версию.
Study Stack — один из лучших конструкторов интерактивных упражнений. Он позволяет учителям и ученикам создавать флэш-карточки, кроссворды, тесты, поиск слов и другие игровые упражнения в любой предметной области.
Raptivity — коллекция интерактивных конструкторов. Учитывая простоту в работе в конструкторами, преподаватели могут полностью сосредоточиться не на функционале и инструментах, а на содержании, чтобы в итоге получить добротный, методически выверенный продукт. Обычно я пишу в основном о бесплатных сервисах. Однако с Raptivity случай особый. В течение 14 дней вы можете воспользоваться конструктором бесплатно и использовать созданные упражнения не только онлайн, но и загрузить на свой компьютер, чтобы работать в дальнейшем автономно, без доступа в Интернет.
GamiLab — онлайн-платформа, где вы можете легко найти готовые или создать, увлекательные дидактические и развивающие игры.
Purpose Games — бесплатный сервис, который во многом напоминает знакомый учителю LearningApps. И в то же время игры имеют некоторые свои особенности. Они, безусловно, могут украсить вашу методическую копилку.
С Educandy вы можете создавать интерактивные обучающие игры в считанные минуты. Все, что вам нужно, это ввести некоторое количество слов, объединённых одной темой или создать небольшой тест по представленным шаблонам. А дальше Educandy превращает ваш контент в отличные интерактивные упражнения.
Wordwall представляет собой многофункциональный инструмент для создания как интерактивных, так и печатных материалов. Большинство шаблонов доступны как в интерактивной, так и в печатной версии. Многих учителей порадует тот факт, что сервис имеет русскоязычную версию. В вашем браузере она появится автоматически. Интерактивные упражнения воспроизводятся на любом устройстве, имеющем доступ в интернет: на компьютере, планшете, телефоне или интерактивной доске. Однако бесплатная версия ограничена количеством созданных упражнений.
еТреники — отечественный онлайн-конструктор учебных тренажёров. С его помощью вы можете создать 5 видов увлекательных интерактивных заданий.
Ума Игра — замечательный конструктор дидактических игр, создаваемых на основе восьми прототипов. Игры хорошо смотрятся на интерактивной доске. Однако сервис временно недоступен в связи с реорганизацией портала и переходом на новую технологию html5. Все Ваши игры, опубликованные к этому моменту остаются доступными и Вы можете продолжать использовать их в своей работе. Редактирование существующих игр и визуализация неопубликованных материалов в этот период будет невозможна. Всем новым пользователям придётся потерпеть до 1 марта 2021 года, когда планируется запуск обновлённой платформы.
TinyTap — это замечательная платформа, которая позволяет легко создавать интерактивные упражнения и дидактические игры. Возможность их озвучивания значительно расширяет возрастные рамки обучаемых. Упражнения легко воспроизводятся на интерактивных досках, столах и в мобильных устройствах.
Мерсибо — замечательная онлайн платформа с готовыми дидактическими играми, рассчитанными на развитие речи, памяти, внимания, кругозора, обучение чтению и счету, подготовку к школе, успешную учебу в начальных классах, увеличение разнообразия видов учебной деятельности. Если вы воспользуетесь Студией Мерсибо, то сможете сами создавать интерактивные упражнения и игры. Сервис имеет как бесплатные игры, так и платные. Возможности Студии Мерсибо в бесплатной версии весьма ограничены.
Вполне вероятно, что я указал не все образовательные ресурсы для интерактивной доски. Следите за публикациями Дидактора или воспользуйтесь внутренним поиском на сайте, чтобы найти то, что ищете.
Скачать материал

Скачать материал


- Сейчас обучается 387 человек из 62 регионов






Описание презентации по отдельным слайдам:
-
1 слайд
Руководство по работе с интерактивными досками
Основные функции
интерактивной доски -
2 слайд
Преимущества интерактивной доски
Интерактивные доски – это уникальный, удобный инструмент для проведения лекций, докладов, презентаций.Интерактивная доска дает возможность демонстрировать слайды, видео, делать пометки, рисовать, чертить различные схемы, как на обычной доске, в реальном времени наносить на проецируемое изображение пометки, вносить любые изменения и сохранять их виде компьютерных файлов для дальнейшего редактирования, печати на принтере, рассылки по факсу или электронной почте, позволяет управлять компьютерными приложениями, не отходя и не прерывая выступления.
-
3 слайд
Основные функции интерактивной доски
Как работает интерактивная доска SMART Board?
Лоток для маркеров
маркеры
экранная клавиатура
калибровка ИД
индикатор состояния
Как делать записи
прозрачный слой
как сохранить записи и рисунки
восстановление записей и изображений
Что такое умное перо -
4 слайд
Основные функции интерактивной доски
Как работает интерактивная доска?Интерактивная доска — это сенсорный дисплей, работающий, как часть системы, в которую также входит компьютер и проектор.
Компьютер посылает изображение проектору.
Проектор передает изображение на интерактивную доску.
Интерактивная доска работает одновременно как монитор и устройство ввода данных: управлять компьютером можно, прикасаясь к поверхности доски. На интерактивной доске можно работать так же, как с дисплеем компьютера: это устройство ввода данных, которое позволяет контролировать приложения на компьютере.
-
5 слайд
Основные функции интерактивной доски
Как работать с программами на интерактивной доске?Если какая-либо программа открыта на компьютере, вы можете работать с ней прямо на интерактивной доске.
Ваш палец работает как мышь
Одно прикосновение к поверхности интерактивной доски равносильно щелчку левой кнопкой мыши. Откройте программу так же, как вы делаете это на компьютере, но вместо того, чтобы выделять и открывать файлы мышью, сделайте то же самое пальцем. Чтобы курсор соответствовал нажатию пальцем, необходимо откалибровать экран. -
6 слайд
Основные функции интерактивной доски
Лоток для маркеров
На лотке есть специальные контейнеры, отвечающие за цвет маркера и ластик. У каждого контейнера есть оптический сенсор, определяющий, какой из инструментов вы взяли с лотка. Верхняя кнопка на панели загружает Экранную Клавиатуру. Нижняя — превращает ваше следующее прикосновение к доске в щелчок правой кнопкой мыши. -
7 слайд
Основные функции интерактивной доски
Маркеры
Чтобы делать пометки поверх изображения или файла, возьмите маркер с лотка и пишите на интерактивной доске.
Чтобы писать другим цветом, возьмите другой маркер. Цвет определяет контейнер для маркера, а не сам маркер. Чтобы избежать путаницы, кладите маркеры на соответствующее место.
Экранная клавиатура
Набивайте и редактируйте текст, не отходя от интерактивной доски.
Нажмите кнопку на лотке для маркеров, чтобы запустить экранную клавиатуру. -
8 слайд
Основные функции интерактивной доски
1. Выпадающее меню клавиатуры: Позволяет выбрать вид клавиатуры. Классическая (Classic) выглядит, как обычная клавиатура, которую вы привыкли использовать. В Простой (Simple) — буквы расположены в алфавитном порядке, что удобно при обучении учащихся начальных классов. Также есть Цифровая клавиатура (Number Pad), Отрывки (Shortcut) и Заглавные буквы (Simple Caps).
2. Стрелка: Нажмите Стрелку, чтобы открыть Предварительный просмотр (Preview Pane). В окне Предварительного просмотра вы можете напечатать любой текст прежде, чем отправить эту информацию в файл. Когда вы закончите печатать, нажмите Отправить (Send), и ваш текст будет помещен в активное приложение. -
9 слайд
Основные функции интерактивной доски
Правый клик мышью:
Нажмите кнопку на лотке для маркеров, чтобы превратить ваше следующее прикосновение к доске в правый клик мышью. В правом нижнем углу экрана появится значок, подтверждающий то, что ваше следующее прикосновение будет правым кликом мышью.СОВЕТ:
Вместо того, чтобы нажимать кнопку на лотке для маркеров, прикоснитесь к доске и не отпускайте палец до тех пор, пока через несколько секунд не появится меню правой кнопки мыши. -
10 слайд
Основные функции интерактивной доски
Калибровка интерактивной доски
Калибровка экрана необходима для настройки точного прикосновения к интерактивной доске. К примеру, если вы нажимаете кнопку Пуск, а курсор появляется в другом месте, попробуйте откалибровать доску.После этой процедуры, меню Пуска откроется, когда вы нажмете на него.
Чтобы начать калибровку, нажмите и держите обе кнопки на лотке до тех пор, пока не появится экран калибровки
-
11 слайд
Основные функции интерактивной доски
Индикатор состояния
Индикатор на интерактивной доске отражает состояние ее готовностиПРИМЕЧАНИЕ: Если индикатор состояния красный, попробуйте запустить Средства SMART Board. Мышью, не пальцем, откройте Пуск> Программы> Программное обеспечение SMART Board> Средства SMART Board. Значок SMART Board появится в правом нижнем углу экрана.
-
12 слайд
Основные функции интерактивной доски
Как делать записи
Вы можете писать и рисовать на поверхности доски, взяв маркер с лотка.
Прозрачный слой
Когда вы берете маркер с лотка, появляется перемещаемая панель инструментов и рамка вокруг рабочего стола. Рамка означает, что вы можете писать поверх рабочего стола, и остается до тех пор, пока вы не положите маркер или ластик обратно на лоток и не коснетесь доски. Ваше первое прикосновение к доске удалит рамку и все ваши записи. -
13 слайд
Основные функции интерактивной доски
Как сохранить записи и рисунки
Перемещаемая панель инструментов позволяет вам сохранять ваши надписи и рисунки.Захват области: Нажмите, чтобы захватить область экрана
-
14 слайд
Основные функции интерактивной доски
Чтобы захватить область рабочего стола, сделайте следующее:
1. Нажмите кнопку Захват области (Area Capture) на плавающей панели инструментов. Появится инструмент захвата.
2 Нажмите на один из углов области, которую вы хотите сохранить. Удерживая палец, тащите окно выделения до тех пор, пока в нем не окажется весь необходимый участок.
3. Отпустите палец, выделенная область будет сохранена, как изображение, в программном обеспечении Notebook . Если Notebook еще не открыт, оно откроется автоматически, когда вы захватите область экрана. Сохраните файл, выбрав: Файл> СохранитьСОВЕТ:
Нажмите Захват области (Area Capture), затем в любом другом месте на интерактивной доске и сразу же отпустите палец, чтобы захватить в Notebook изображение всего экрана. -
15 слайд
Основные функции интерактивной доски
Восстановление записей и изображений
Если вы случайно удалили свои записи, прикоснувшись к поверхности доски, вы можете восстановить их нажав сообщение: Восстановить написанное (Click here to restore writing), которое находится в правом нижнем углу экрана. А после этого, чтобы сохранить записи, используйте Захват области.Если вы не видите сообщение «Восстановить написанное», следуйте этим указаниям:
1. Нажмите значок SMART Board в области уведомлений в правом нижнем углу экрана.
2. Откройте Перемещаемую панель инструментов из меню.
3. Нажмите кнопку Отменить, чтобы вернуть все записи и рисунки. -
16 слайд
Основные функции интерактивной доски
Что такое Умное перо?
Если программа работает с Умным пером, вы можете писать и рисовать прямо в рабочем файле — там же сохранится вся, необходимая вам, информация.Как работают приложения с Умным пером?
Приложения с Умным пером распознают активное рабочее пространство, а также расположение кнопок и панели инструментов. -
17 слайд
Основные функции интерактивной доски
СПАСИБО ЗА ВНИМАНИЕ!
Найдите материал к любому уроку, указав свой предмет (категорию), класс, учебник и тему:
6 267 434 материала в базе
- Выберите категорию:
- Выберите учебник и тему
- Выберите класс:
-
Тип материала:
-
Все материалы
-
Статьи
-
Научные работы
-
Видеоуроки
-
Презентации
-
Конспекты
-
Тесты
-
Рабочие программы
-
Другие методич. материалы
-
Найти материалы
Другие материалы
- 04.12.2020
- 82
- 0
- 22.10.2020
- 143
- 0
- 14.10.2020
- 155
- 0
- 02.09.2020
- 111
- 1
- 01.08.2020
- 204
- 0
- 12.07.2020
- 357
- 0
- 12.06.2020
- 116
- 0
- 13.05.2020
- 115
- 0
Вам будут интересны эти курсы:
-
Курс повышения квалификации «Подростковый возраст — важнейшая фаза становления личности»
-
Курс профессиональной переподготовки «Организация и предоставление туристских услуг»
-
Курс повышения квалификации «Экономика предприятия: оценка эффективности деятельности»
-
Курс повышения квалификации «Введение в сетевые технологии»
-
Курс повышения квалификации «Организация практики студентов в соответствии с требованиями ФГОС педагогических направлений подготовки»
-
Курс повышения квалификации «История и философия науки в условиях реализации ФГОС ВО»
-
Курс повышения квалификации «Организация практики студентов в соответствии с требованиями ФГОС технических направлений подготовки»
-
Курс повышения квалификации «Применение MS Word, Excel в финансовых расчетах»
-
Курс повышения квалификации «Организация маркетинга в туризме»
-
Курс профессиональной переподготовки «Разработка эффективной стратегии развития современного вуза»
-
Курс профессиональной переподготовки «Организация деятельности по водоотведению и очистке сточных вод»
-
Курс профессиональной переподготовки «Организация маркетинговой деятельности»