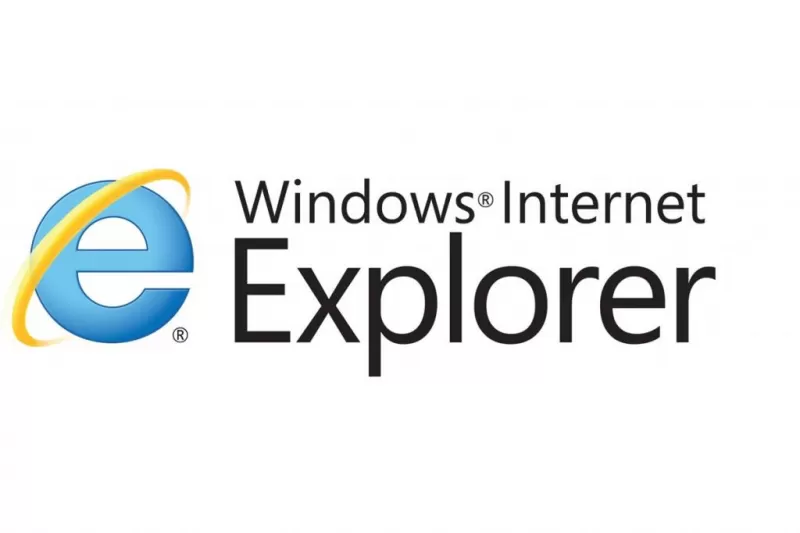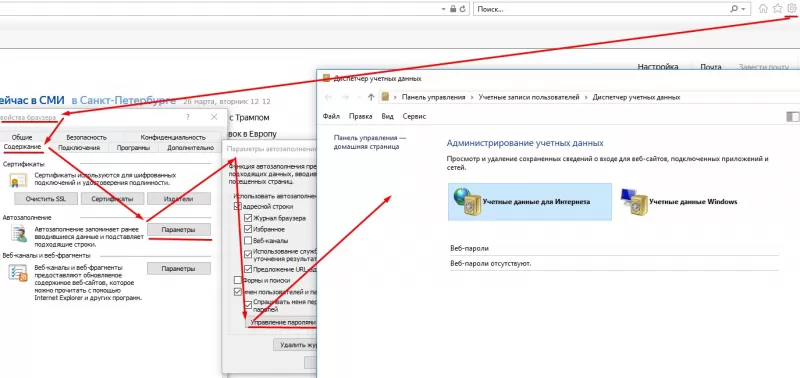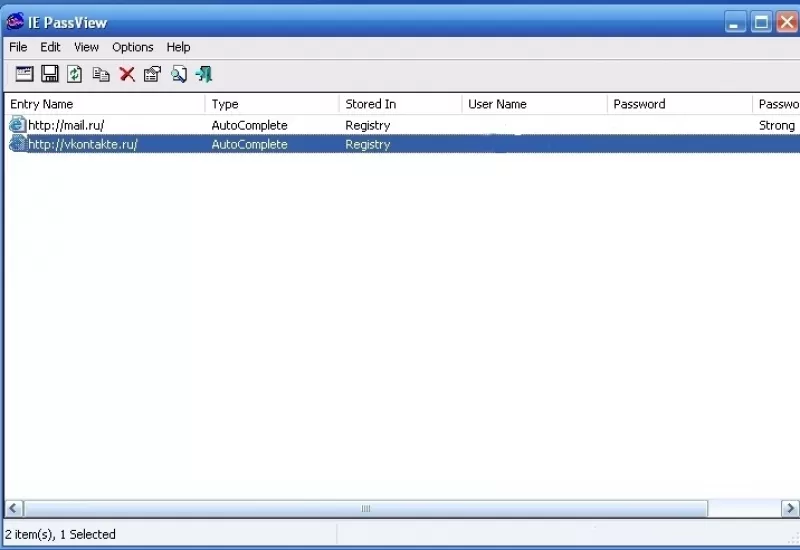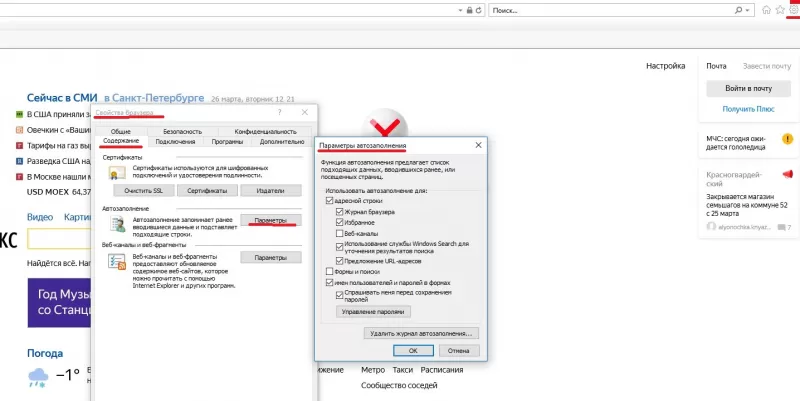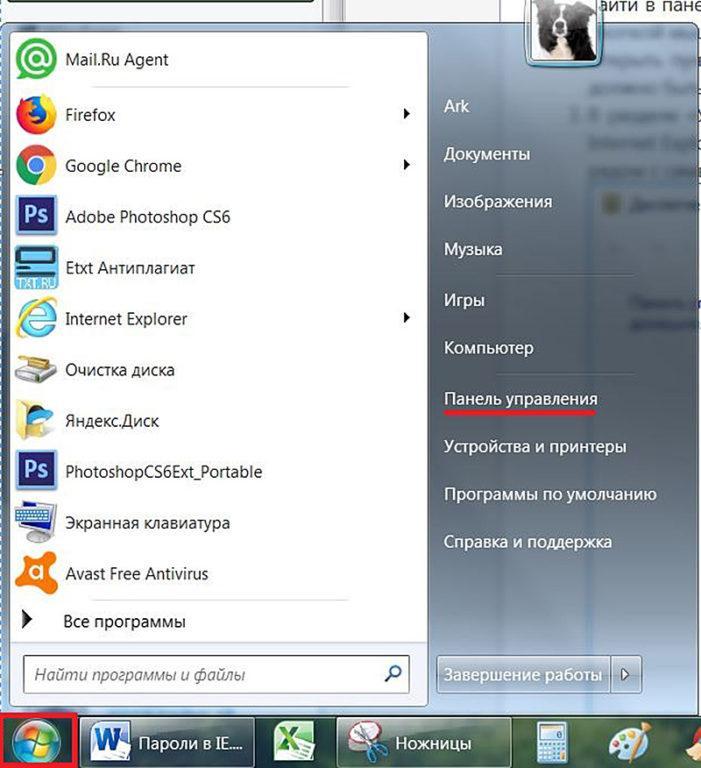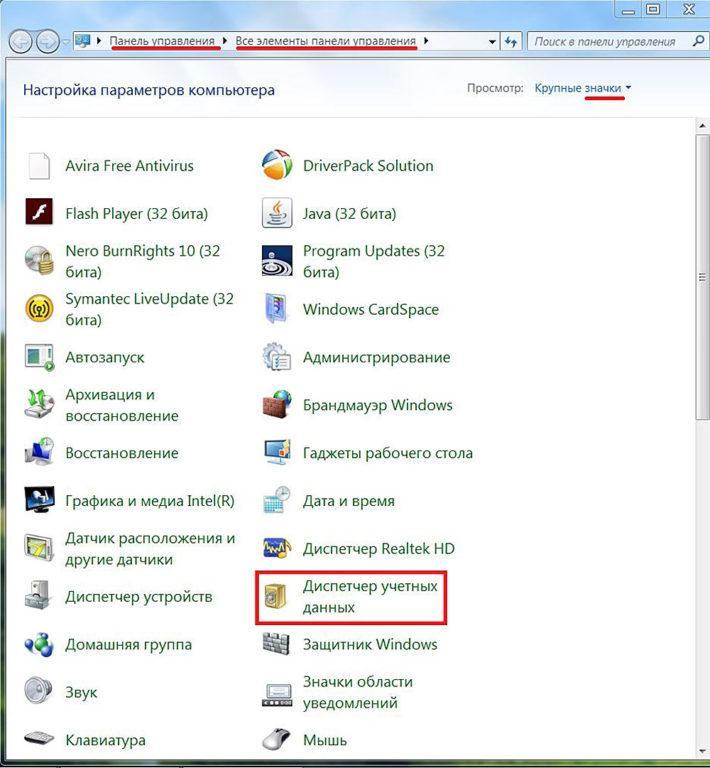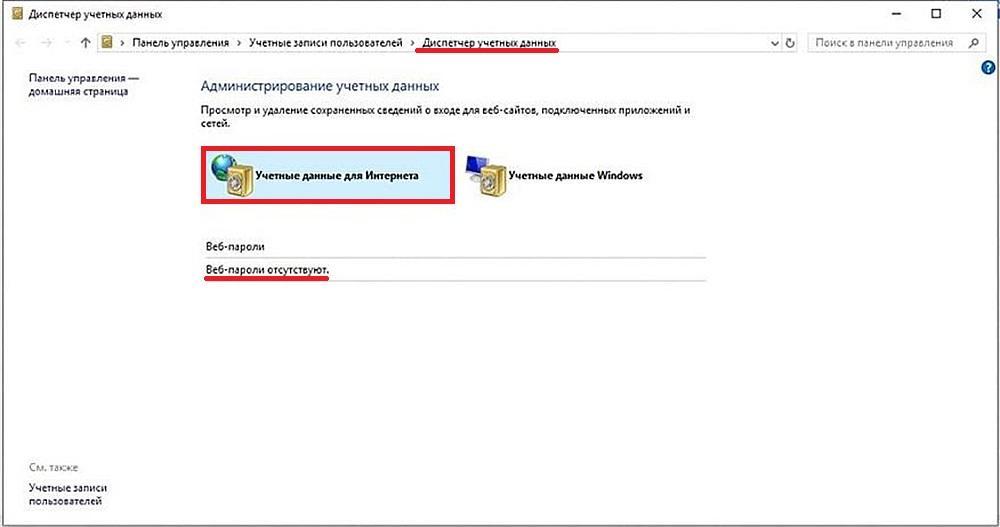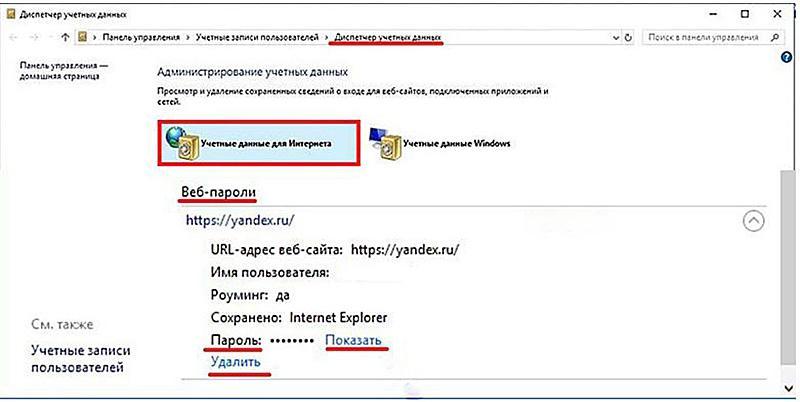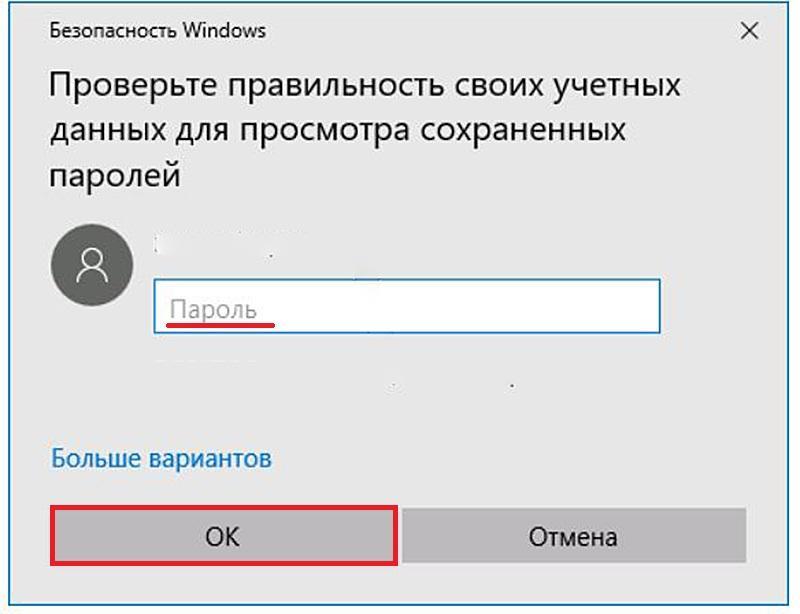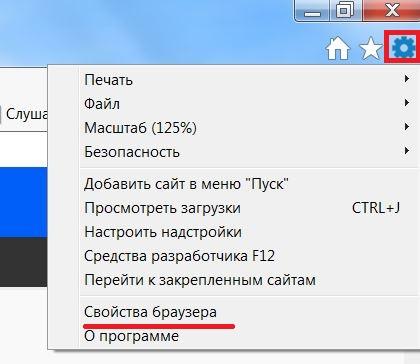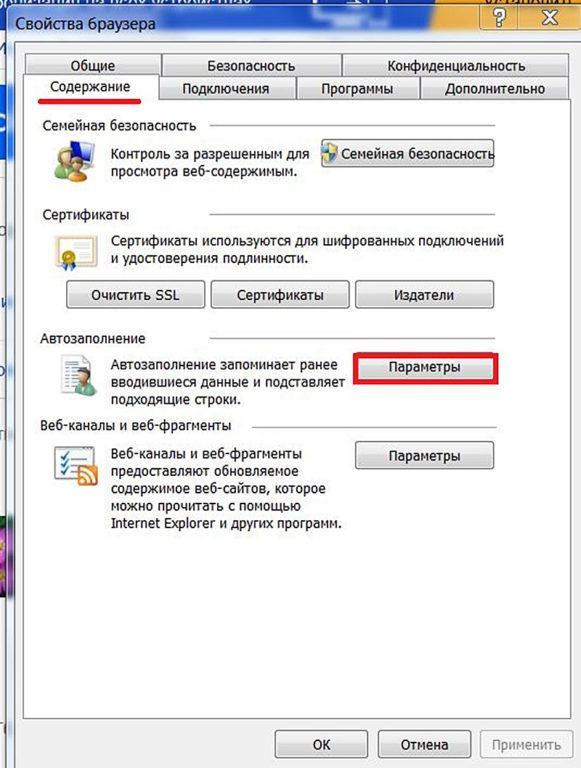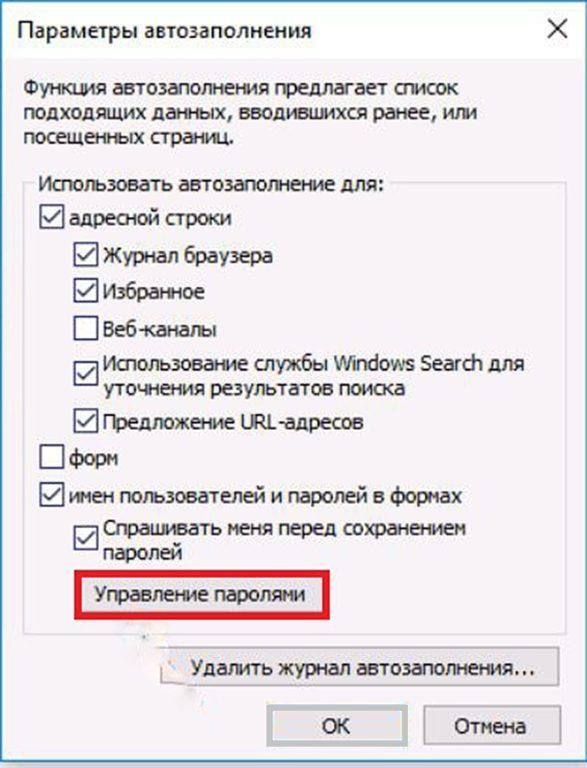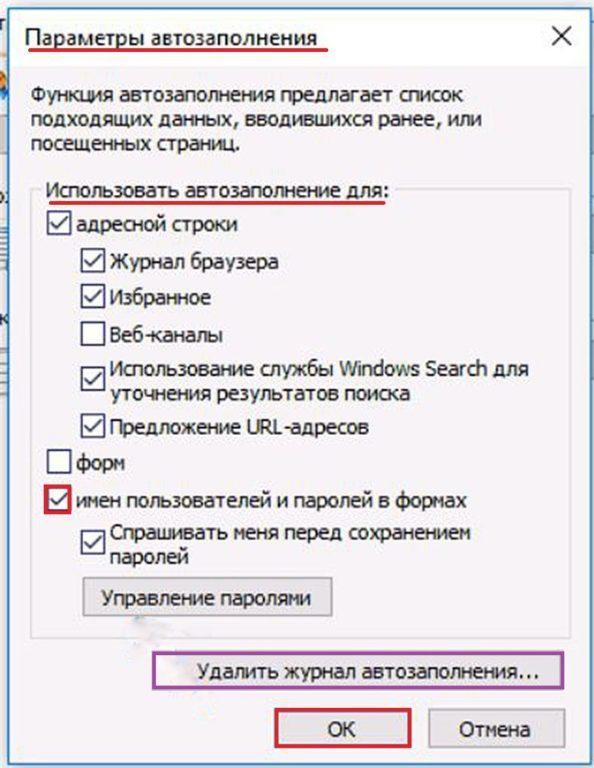Содержание
- 1 Открываем список сохраненных паролей
- 1.1 Вариант 1: Через свойства браузера
- 1.2 Вариант 2: Через Панель управления
- 2 Программа для просмотра сохраненных паролей
Каждый браузер всемирной паутины оснащен функцией, позволяющей сохранять пароль от своего профиля на любом сайте. Это помогает пользователям без каких-либо проблем получить доступ к странице, однако здесь есть и плохая сторона. Если злоумышленник получит доступ к браузеру, то он будет знать все пароли, а значит сможет открыть практически любую страницу и получить доступ ко всей необходимой информации.
В связи с этим пользователям предоставлена возможность просматривать все свои сохраненные пароли и при необходимости удалять их из базы. Сегодня мы узнаем, как посмотреть сохраненный пароль в браузере Internet Explorer.
Открываем список сохраненных паролей
Перейти в хранилище паролей браузера Internet Explorer можно как через параметры системы, так и через сам браузер. Начнем с самого простого способа – откроем пароли через свойства браузера.
Вариант 1: Через свойства браузера
Посмотреть сохраненный пароль можно следующим образом:
- Открываем на компьютере Internet Explorer и кликаем в верхнем правом углу по иконке в виде шестеренки.
- Далее переходим в раздел «Свойства браузера».
- Далее переходим в подраздел «Содержание» и кликаем по кнопке «Параметры».
- В отобразившемся окне переходим кликаем по кнопке «Управление паролями».
- В результате мы попадаем в окно, где находятся все сохраненные пароли. Для примера откроем один из паролей.
- Затем нажимаем на кнопку «Показать».
- В завершении вводим пароль от своей операционной системы.
Таким образом вы можете посмотреть любой пароль в вашем браузере, также его можно с легкостью удалить из списка. Для этого просто кликните по кнопке «Удалить» в разделе с информацией о пароле веб-страницы.
Вариант 2: Через Панель управления
Как уже говорилось ранее, пароль в обозревателе Internet Explorer возможно также посмотреть без его использования. Дело в том, что раздел со всеми паролями находится в Панели управления, которая находится в системе компьютера. Воспользоваться ей можно следующим образом:
- Открываем меню «Пуск» на компьютере и вводим запрос «Панель управления», после кликаем по первому отобразившемуся результату.
- В отобразившемся окне переходим в раздел «Учетные записи пользователей».
- Далее нажимаем на «Диспетчер учетных данных».
- В результате мы попадаем в уже известное нам окно, где можно посмотреть любой пароль.
- После этого откроется новое окно, в котором нужно будет ввести пароль от компьютера.
- После этого перед вами отобразится точный пароль, который вы сможете ввести к соответствующей учетной записи.
Теперь вы знаете как посмотреть сохраненный пароль в браузере Internet Explorer. Мы рассмотрели два случая, с помощью которых можно с легкостью посмотреть пароль. Надеемся, что наша статья была для вас полезна. Спасибо за внимание!
Internet Explorer как и другие браузеры ( Opera, Chrome, Mozilla) оснащен возможностью сохранения по…
Internet Explorer как и другие браузеры ( Opera, Chrome, Mozilla) оснащен возможностью сохранения пользовательских паролей и автозаполнением регистрационных форм на веб-сайтах. В этой статье мы рассмотрим, как в Internet Explorer посмотреть сохраненные пароли, как в internet explorer сохранить пароль, и где хранятся такие данные.
Где в Internet Explorer хранятся пароли?
Internet Explorer разработан компанией Microsoft и является стандартным для компьютеров с операционной системой Windows до версии 8.1. В отличие от других веб-проводников, браузер от Microsoft на программном уровне связан с операционной системой и тем отличается от конкурентов. В других браузерах хранилище ключей находится в самой программе. Где в Internet Explorer хранятся пароли? В Windows.
В браузере
Чтобы попасть в место хранения пользовательских кодов через браузер:
- Откройте панель настроек, для этого кликните на иконку шестеренки в верхнем правом углу экрана. Также панель настроек открывается через нажатие комбинации Alt + X.
- После нажатия на клавишу настроек появляется выпадающий список, найдите и нажмите на графу «Свойства браузера».
- В открывшимся окне щелкните на раздел «Содержание».
- В разделе «Автозаполнение» в появившемся окошке нажмите на вкладку «Параметры».
- Появится окно «Параметры автозаполнения», где в нижней части находится кнопка «Управление паролями», смотрим туда.
- После нажатия Эксплорер перебросит вас в «Диспетчер учетных данных», в котором хранятся пользовательские ключи. В открывшимся окне будет два раздела «Данные для интернета» и «Данные Windows». При нажатии на иконку первого раздела появится список интернет-ресурсов, данные к которым вы сохраняли. Напротив каждого сайта находится иконка в виде галочки, направленной вниз. Нажмите на нее напротив нужного сайта.
- Откроется окно с параметрами сайта: именем, роумингом, персональными данными пользователя. Нажмите «Показать» напротив графы с паролем (сейчас он отображен черными точками). После нажатия отобразиться комбинация.
Также попасть в «Диспетчер учетных данных» можно через «Панель управления». Эта графа находится в меню «Пуск». Такой способ предпочтителен для пользователей Windows 7, так как в этой сборке ОС вкладка «Управление паролями» может отсутствовать.
Просмотр паролей через утилиту IE PassView
Как посмотреть пароль в «Интернет эксплорер» не через Windows? Просмотреть их можно не только в браузере, но и в программе IE PassView. Она разработана специально для Internet Explorer и служит менеджером паролей. Указывает сайты, ключи и их местоположение на компьютере. Программа не нуждается в установке и работает сразу после скачивания. Работе может противодействовать антивирус, сообщения которого стоит игнорировать.
Как в Internet Explorer сохранить пароль?
Функция сохранения паролей в браузере Microsoft включена по умолчанию. После ввода данных и успешной авторизации в верхнем правом углу появится окошко с предложением сохранить пароль. Если этого не произошло, значит, настройки по каким-то причинам отключены.
Как в Internet Explorer сохранить пароль:
- В верхнем левом углу браузера нажмите на шестеренку;
- В выпадающем списке находим «Свойства браузера»;
- В появившемся окне отправляется в раздел «Содержание»;
- В графе «Автозаполнение» находим кнопку «Параметры»;
- В появившемся окне отмечаем те данные, которые браузер будет сохранять.
Пользователи в Сети часто спрашивают, как в Explorer посмотреть сохраненные пароли. Это несложно, если знать ряд секретов самого браузера или использовать для этих целей дополнительные программы. Также рассмотрим, стоит ли хранить такую информацию в веб-проводнике и насколько это безопасно.
Где хранятся сохраненные пароли в браузере?
При работе с веб-браузером возникает вопрос безопасности, ведь к ПК или ноутбуку может получить доступ злоумышленник, а там и до потери личных данных недалеко. На этом фоне возникает вопрос, где в Интернет Эксплорер хранятся пароли и логин. Здесь на первые роли выходит особенность браузера, который тесно взаимодействует с ОС Explorer.
Важно учесть, что данные находятся не в самом веб-проводнике, а в системе. Но это не защищает пользователя на 100 процентов, ведь к этой информации легко добраться через настройки программы. На этом вопросе мы еще остановимся ниже.
Как посмотреть пароли после сохранения?
Опытные пользователи выделяют ряд методов, как в Интернет Эксплорере посмотреть сохраненные пароли. Сразу отметим, что выполнение рассмотренных рекомендаций необходимо после входа в учетку Администратора. К примеру, на Виндовс 10 такая работа проводится через БИОС. Сделайте такие шаги:
- перезапустите ПК и войдите в БИОС;
- установите в качестве приоритета загрузку с флешки или диска;
- дождитесь появления экрана Виндовс и жмите Shift+10;
- введите net users и подтвердите ввод;
- найдите среди учетных записей свою и введите команду net localgroup Администраторы «имя пользователя»/add;
- жмите ввод и пропишите net localgroup Пользователи «имя пользователя»/delete.
Кстати, функция автоматического сохранения данных есть в каждом браузере. Это значит, что и автозаполнение в Гугл Хром Вам также будет доступно.
Далее можно посмотреть сохраненные сведения одним из приведенных ниже способов.
Способ №1
После этого в вашем распоряжении права администратора, что позволяет посмотреть пароли в Internet Explorer. Для получения этих сведений действуйте следующим образом:
- Войдите в настроечный раздел Explorer. Для этого жмите на кнопку с шестеренкой или наберите Alt+X.
- В появившемся меню выберите раздел Свойства браузера.
- Перейдите во вкладку Содержание.
- Жмите на кнопку Параметры, которая расположена в разделе Автозаполнение.
- Кликните на ссылку Управление паролями.
Если на ПК стоит Виндовс 7 и ниже, ссылки Управление паролями не будет. В таком случае используйте альтернативный метод, позволяющий посмотреть сохраненные пароли в Internet Explorer через приложение.
После выполнения рассмотренных шагов система отправляет в секцию Диспетчер учетных данных, в которой содержатся все ключи и логины, сохраненные в Explorer. Чтобы их посмотреть, жмите на стрелку вниз возле адреса сайта, а после этого на слово Показать возле надписи Пароль и точек, за которыми оно спрятано. Зная, где хранятся пароли в Internet Explorer 11, можно посмотреть интересующие ключи и от других сайтов, ранее сохраненных в IE.
Интересно, что получение информации из Диспетчера учетных данных возможно и без запуска Explorer. Чтобы посмотреть информацию, войдите в Панель управления, перейдите в режим показывания Мелкие значки и там отыщите нужный раздел. Этот способ особенно хорош для владельцев ПК с Виндовс 7. Ведь у них в окне Свойства браузера зачастую нет кнопки управления.
Способ №2
Если посмотреть сохраненные пароли в Internet Explorer с помощью браузера не удалось, можно использовать альтернативный метод. Речь идет о программе IE PassView, которая создана специально для IE и играет функцию менеджера для хранения такой информации.
С ее помощью можно быстро найти, где находятся сайты, ключи и посмотреть их на ПК. Программу не нужно устанавливать, ведь она сразу выполняет свои функции после скачивания. Трудности могут возникнуть только с антивирусом, который будет блокировать ее работу.
Возможные проблемы
Теперь вы знаете, что просмотр сохраненных паролей в Explorer не составляет трудностей. Главное — начать с создания учетной записи от имени Администратора, которую необходимо запаролить. Если такой отсутствует, в Диспетчере учетных данных не будет необходимой надписи Учетные данные для Интернета. Если такой раздел и найдется, то интересующих сведений в нем не будет.
В такой ситуации можно пойти двумя путями:
- установить ключи на локальную учетку;
- войти в Виндовс с помощью учетной записи Майкрософт (уже имеется пароль и предоставляются определенные полномочия).
После авторизации можно приступать к рассмотренным выше шагам и успешно посмотреть сохраненные пароли Explorer. Если на ПК установлена Виндовс 7, придется обратиться к Панели управления и использовать такой же метод на «десятке».
Нужно ли хранить пароли?
Опция хранения ключей от сайтов включена в автоматическом режиме. После указания информации и авторизации справа вверху появляется окно, предлагающее сберечь пароль. При отсутствии этого вопроса функция, скорее всего, выключен. Для ее активации необходимо сделать такие шаги:
- жмите на символ шестеренки в углу веб-проводника;
- войдите в Свойства браузера;
- перейдите в раздел Содержание;
- в секции Автозаполнение найдите кнопку Параметры;
- отметьте данные, которые веб-проводник будет сохранять.
После включения опции Explorer собирает ключи, которые впоследствии можно посмотреть. Сохраненные данные всегда будут доступны одним из рассмотренных способов. Но нужно быть осторожным, ведь такие сведения могут стать достоянием злоумышленников, если те взломают ПК или ноутбук. Вот почему браузере используется ряд дополнительных средств защиты, что актуально и для IE. Несмотря на содержание сохраненных паролей в системе, к ним все равно можно получить доступ.
Для обеспечения дополнительной защиты сделайте такие шаги:
- Используйте несколько учеток на домашнем ПК. Это означает, что у каждого пользователя должен быть свой набор ключей.
- Всегда блокируйте экран ПК даже при отходе от него ненадолго.
- Никому не разглашайте пароль от учетной записи.
- Периодически очищайте хранилище и удаляйте данные.
- Обязательно обновляйте антивирус.
Следование указанным правилам позволит защитить сохраненные ключи в Explorer, а при необходимости быстро посмотреть информацию.
Отличного Вам дня!
Аналогично другим браузерам, Internet Explorer также способен запоминать пароли, тем самым избавляя пользователей от необходимости каждый раз набирать их для входа на соответствующий сайт. Эта удобная возможность, однако, оборачивается недостатком при вызове привычного сайта с другого компьютера. Пользователь, не записавший пароль, просто забывает его. Поэтому полезно знать, где в Internet Explorer хранятся запомненные пароли.
Следует иметь в виду, что показать их браузер может только пользователю с правами администратора, учётная запись которого защищена паролем. Поскольку, в отличие от других браузеров, Internet Explorer встроен в Windows, то хранилище паролей расположено в самой системе. А вот путь к нему может быть как через систему, так и через браузер. Первый способ применим ко всем современным версиям Windows. С него и начнём.
Путь к паролям через систему
- В контекстном меню кнопки «Пуск» щёлкаем пункт «Панель управления».
Вызываем Панель управления
- В окне Панели управления устанавливаем режим просмотра «Значки» и щёлкаем пункт «Диспетчер учётных записей».
Вызываем «Диспетчер учётных записей»
При отсутствии сохранённых паролей на экране будет отображаться такая картинка.
Сохранённых паролей нет
При наличии паролей:
Сохранённые пароли есть
- Очевидно, что для просмотра щёлкаем «Показать». Для этого система затребует ввод пароля учётной записи с правами администратора.
Набираем пароль администратора
Конечно же, при необходимости, сохранённые пароли можно и «Удалить».
Путь к паролям через браузер
Этот вариант применим к системам Windows 8.1 и 10. Ещё одно ограничение: версия браузера не должна быть старой.
- В правом верхнем углу браузера Internet Explorer щёлкаем на значке шестерёнки «Сервис», после чего – «Свойства браузера» в выпадающем списке.
Переходим к «Свойствам браузера»
- В одноимённом окне переходим на вкладку «Содержание» и щёлкаем пункт «Параметры» в разделе «Автозаполнение».
Открываем «Параметры» автозаполнения
- В появившемся одноимённом окне щёлкаем пункт «Управление паролями».
Нас интересует «Управление паролями»
После этого открывается уже знакомое нам окно «Диспетчер учётных записей», в котором можно просмотреть пароли (естественно, при их наличии).
Запрет запоминания паролей
В окне «Параметры автозаполнения» можно запретить браузеру Internet Explorer впредь запоминать пароли (например, при работе пользователя на чужом компьютере). Для этого в разделе «Использовать автозаполнение для» следует убрать галочку рядом со словосочетанием «имён пользователей и паролей в формах» и щёлкнуть OK.
Запрещаем запоминание и/или удаляем пароли
Для удаления уже запомненных и, возможно, многочисленных паролей следует щёлкнуть пункт «Удалить журнал автозаполнения», взятый в фиолетовую рамку на последнем скриншоте.
Post Views: 1 971
В интернете полно программ, позволяющих это сделать, например, утилита IE PassView 1.2 Находим качаем, используем!)
система выбрала этот ответ лучшим
Mirra-Mi
[58.7K]
7 лет назад
Лично я предпочитаю записывать свои пароли в блокнот, чтобы я всегда могла заглянуть и вспомнить, даже если по некоторым причинам нет доступа к компьютеру. Если все же есть доступ к компьютеру, то пароли сохраненные в браузере Internet Explorer можно посмотреть с помощью простой програмки IE PassView. Можно скачать в сети.
Pion975
[132K]
4 года назад
Перечень паролей станет доступным для Вашего поля зрения, если Вы установите на своем компьютере программу NirSoft ChromePass, позволяющую просмотреть при необходимости нужную ВАм информацию. Заходите от имени администратора, как установите её на устройство.
Программка все та же, актуальна и работает на ура, можно посмотреть имя и пароль в IE, если была включена функция сохранения паролей, а если галочка там не стоит, то узнать что-либо уже будет невозможно.IE PassView
-Irinka-
[282K]
4 года назад
Для того, чтобы можно было просмотреть сохраненные пароли в интернет обозревателе Internet Explorer, установите программу NirSoft ChromePass.
После установки входите от имени администратора.
Далее вам будет видеть весь перечень.
Как правило я не пользуюсь не какими программами для просмотра паролей, а просто захожу на сайты, на которых сохранял пароли. При необходимости входа на сайт с другого компьютера просто вспоминаю какой пароль должен быть именно на этом сайте. Не на всех сайтах можно вводит свои пароли, но на тех где можно, нужно вводить легко запоминаемые. На некоторых сайтах кстати можно нажать кнопочку «показать пароль» и вы его увидите. Можно также создать текстовый документ и туда в ручную записывать все пароли и логины.
Nikolai Sosiura
[152K]
9 лет назад
Посмотреть сохраненные пароли в браузере Internet Explorer можно.
Internet Explorer глубоко прячет пароли и шифрует.
С помощью маленькой программки IE PassView, которую даже не придётся устанавливать на компьютер, можно посмотреть паролив IE.
Нам надо скачать IE PassView и запустить исполняемый файл. После сканирования программой всех паролей на ПК она выдаст их список.
В списке можно будет увидеть веб-адреса, логины и пароли, как на картинке ниже:
ZoRRoO
[90.6K]
8 лет назад
Посмотреть сохраненные пароли в Internet Explorer можно с помощью небольшой бесплатной программки IE PassView. Там все просто — когда откроете будет окошко, где можно посмотреть все сайты с вашими сохраненными паролями для аккаунтов. Пользователю предлагается найти, скопировать, удалить или сохранить нужные из них. Есть русскоязычный интерфейс, но его нужно с официального сайта скачивать.
eLearner
[821K]
11 лет назад
Если вам нужно посмотреть пароли, сохраненные браузером Internet Explorer, вы можете возпользоваться бесплатной утилитой IE PassView. Никаких сложностей с ее использованием возникнуть не должно. Вы запускаете IE PassView, а утилита сразу же показывает вам сохраненные пароли.
Красное облако
[248K]
4 года назад
Смотря какая это версия этого браузера, могут быть нюансы.
Но в целом жмём на шестёрёнку далее свойства браузера.
Затем на «содержание» жмём далее на параметры и в конце управление паролями, но сразу же хочу отметить не во всех версиях этого браузера этот вариант сработает.
Знаете ответ?