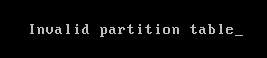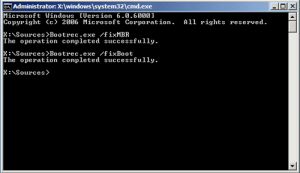В этой инструкции подробно о том, что делать при ошибке Invalid Partition Table при включении ноутбука Dell, чтобы исправить ситуацию и выполнить загрузку в Windows или с флешки.
Настройка параметров загрузки в БИОС для исправления ошибки Invalid Partition Table
При условии, что загрузочный накопитель — флешка или диск ноутбука исправен и может быть использован для загрузки (имеет установленную ОС или файлы для загрузки), причиной ошибки «Invalid Partition Table» в большинстве случаев является несоответствие используемого типа загрузки (UEFI или Legacy) и структуры разделов на диске (GPT или MBR соответственно).
Обычно ситуацию легко исправить, используя следующие шаги:
- После появления ошибки «Invalid Partition Table» выключите ноутбук кнопкой питания, лучше — долгим её удержанием, а не однократным нажатием.
- Включите ноутбук и сразу начинайте нажимать клавишу F2, пока не начнется загрузка БИОС ноутбука.
- В БИОС перейдите в раздел General — Boot Sequence.
- Если в этом разделе в пункте «Boot List Option» выбрано «Legacy», выберите «UEFI» и сохраните настройки, либо наоборот. Также рекомендую отметить лишь тот пункт в списке Boot Sequence, который следует использовать для загрузки — флешку, Windows Boot Manager (для установленной в режиме UEFI Windows) или локальный диск (для Windows или другой ОС, установленной в режиме Legacy).
- Если вам требуется использование только UEFI-загрузки, в разделе «Advanced Boot Options» снимите отметку с «Enable Legacy Option ROMs».
- Сохраните настройки (вам будет предложено сохранить их при нажатии кнопки «Exit»).
Компьютер перезагрузится и, с большой вероятностью, ошибка не появится вновь.
Информация по включению Legacy загрузки на Dell
В части изменения режима загрузки на Legacy, если вам требуется именно этот вариант, нужно учитывать следующий момент: выбор пункта «Legacy» может оказаться недоступным. В этом случае, чтобы сделать его активным, требуется выполнить следующие шаги:
- Отключите Secure Boot в разделе «Security» в БИОС и нажмите кнопку Apply.
- Отключите TPM 2.0 или PTT Security (в зависимости от ноутбука) в разделе Security.
- В разделе General — Advanced Boot Options включите «Enable Legacy Option ROMs» и нажмите кнопку Apply.
- Опция выбора Legacy загрузки должна стать доступной в пункте «Boot Sequence», если этого не произошло, сохраните настройки БИОС, перезагрузите ноутбук и снова зайдите в БИОС.
Вариант быстрого решения при загрузке с флешки
Если сообщение появляется при загрузке с флешки, при этом Legacy загрузка включена (General — Advanced Boot Options — Enable Legacy Option ROMs), быстрый способ решения проблемы и успешной загрузки будет состоять из следующих шагов:
- При включении ноутбука нажимайте клавишу F12, это откроет меню загрузки (Boot Menu).
- Загрузочная флешка (USB Storage Device) с большой вероятностью будет отображаться в двух разделах (на скриншоте это не так, так как накопитель записан только под Legacy) — Legacy Boot и UEFI Boot, выберите нужный вариант и нажмите Enter.
- Если вы не знаете, какой из вариантов правильный, рекомендую начать с UEFI BOOT, а если он сообщит об ошибке — использовать Legacy Boot.
Описанные шаги будут работать при условии работоспособности и правильной подготовки загрузочного USB-накопителя. В некоторых случаях также может потребоваться отключение Secure Boot в разделе «Security» в БИОС.
Некоторые дополнительные нюансы, которые могут пригодиться при решении проблемы Invalid Partition Table:
- Если вы установили новый SSD или HDD, при этом на нем нет системы или диск перенесен с другого компьютера или ноутбука, вы можете получить рассматриваемое сообщение об ошибке. Для чистого диска потребуется выполнить установку операционной системы с флешки, для диска с другого устройства — вероятнее всего, поможет изменение параметров загрузки, как в первой части инструкции (при условии, что на диске есть в наличии и исправен загрузчик — в некоторых случаях он может находиться не на том же диске, где установлена система).
- Если вы использовали какие-либо программы для конвертации структуры разделов диска из MBR в GPT или наоборот, это тоже может привести к рассматриваемому сообщению об ошибке. При этом приведенные методы могут и не помочь, поскольку после конвертации на диске должен быть перезаписан загрузчик под соответствующий тип загрузки. Здесь, в случае конвертации из MBR в GPT может помочь последний раздел инструкции про восстановление загрузчика Windows 11 (подойдет и для Windows 10).
Если у вас остались вопросы, опишите ситуацию максимально подробно в комментариях: с какого накопителя производится загрузка, после каких действий возникла проблема, если это USB-накопитель, то каким образом и с каким параметрами на неё был записан образ, что было опробовано и каким результатам привело: возможно, я смогу предложить решение для вашего случая.
При попытке установки ОС Windows 7, 10 c флеш-накопителя, пользователь может столкнуться с сообщением «Invalid partition table», при этом инсталляция операционной системы на ПК прекращается. Данная проблема обычно связана с некорректно созданной инсталляционной флешкой, устаревшим БИОСом и ещё рядом причин, вызывающих появление указанной дисфункции. В данном материале я расскажу, что такое Invalid partition table при установке с флеш-накопителя ОС Виндовс 7 и 10, каковы причины появления данного сообщения, и как исправить дисфункцию на вашем ПК.
Содержание
- Что такое «Invalid partition table»?
- Как исправить «Invalid partition table» при установке с флешки
- Заключение
Что такое «Invalid partition table»?
Перевод «Invalid partition table» звучит как «некорректная таблица разделов», обычно обозначая ситуацию, когда система обратилась к флеш-накопителю за нужными для инсталляции данными, но из-за ряда причин не смогла это осуществить. Среди таких причин я бы отметил следующие:
- Загрузочная флешка создана некорректно (неверно выбрана файловая система при форматировании флешки, использовано сомнительное программное обеспечение и др.);
- Загрузочная флешка аппаратно неисправна;
- Некорректные настройки БИОСа;
- Используемый в компьютере БИОС устарел, и необходимо его обновление.
Как исправить «Invalid partition table» при установке с флешки
Чтобы избавиться от ошибки «Invalid partition table» рекомендую выполнить следующее:
- Проверьте аппаратную работоспособность флеш-накопителя. Попробуйте запустить его на другом компьютере, и убедитесь, что инсталляция с него возможна. Если рассматриваемая мной ошибка возникла и там, тогда есть вероятность, что ваша флешка аппаратно неисправна, или создана некорректно, или используемая на флешке файловая система не подходит для обеих машин. Также рекомендуется попробовать флешку от другого производителя в указанной установке ОС;
- Проверьте состояние жёстких дисков ПК. Перейдите в БИОС и убедитесь, что компьютер видит жёсткий диск. Если нет, то, возможно, или отошли соответствующие шлейфы к винчестеру, или жёсткий диск неисправен;
- Установите флеш-накопитель как загрузочный в БИОС. Перейдите в БИОС, и последовательности загрузочных дисков установите вашу флешку первой в списке (в разделе БИОСа «Advanced Bios Features», в пункте «Hard Disk Boot Priority», установите первым «HDD USB» или «USB-ZIP»), это может помочь пофиксить ошибку «Invalid partition table» на ПК. Также на некоторых машинах помогала установка первым приводом CD-ROM, попробуйте и этот вариант;
Измените ранжирование загрузочных устройств на необходимое - Измените специфику выбранного режима загрузки. Перейдите в БИОС, и смените значение параметра «UEFI/BIOS Boot Mode» с «Legacy Boot» на «UEFI». Сохраните выполненные изменения (обычно нажав на F10), и попробуйте вновь загрузиться с флешки. Если у вас стоял режим «UEFI» по умолчанию, попробуйте сменить его на «Legacy Boot», и попробовать вновь выполнить инсталляцию. Если смена режима загрузки не помогла, верните режим, используемый по умолчанию, сохраните изменения, и переходите к следующим пунктам;
Попробуйте изменить значение с «Legacy Boot» на «UEFI», и наоборот - Выполните корректное создание загрузочной флешки с помощью программы «UltraISO». В частности, можно воспользоваться подробным мануалом с сайта notebookclub.org. После создания загрузочной флешки и запуска с неё появляется логотип Виндовс, и ситуация может законсервироваться на 10-20 мин. (пугаться не следует, в конце концов инсталляция продолжится);
- Самостоятельно подготовьте флешку к установке. Подключите флешку к ПК, запустите командную строку от имени администратора, и в ней последовательно наберите следующие команды, не забывая нажимать на ввод после каждой команды:
DISKPART
LIST DISK — (Посмотрите, под каким номером будет расположен флеш-накопитель);
SELECT DISK N — (вместо N укажите номер флеш-накопителя);
DETAIL DISK — (покажет информацию о выбранном вами диске, подтвердив, что вы выбрали диск правильно);
CLEAN ALL — (очистит все данные на флешки);
CREATE PARTITION PRIMARY — (создаст основной раздел на флешке);
FORMAT FS=NTFS — (форматирование в NTFS);
ACTIVE — (раздел сможет содержать загрузочные файлы для установки ОС);
ASSIGN
EXIT — (выходим из DISKPART);
EXIT — (выходим из командной строки).
После этого вновь попытайтесь установить на флешку инсталляцию ОС Windows 7, 10, и выполнить установку Windows 7,10 на ПК.
- Обновите ваш БИОС на более новую версию (при наличии). Иногда, возникновение ошибки «Invalid partition table при загрузке с флешки Windows 10 и 7» вызвано именно устаревшей версией БИОСа, и его обновление поможет избавиться от ошибки «Invalid partition table» на вашем ПК.
Обновите БИОС с помощью соответствующего инструментария
Заключение
Ошибка «Invalid partition table» при инсталляции с флешки ОС Windows 10 и 7 может возникнуть из-за различных причин, самой массовой из которых является некорректное создание загрузочной флешки самим пользователем. Рекомендую воспользоваться приведёнными выше советами, они позволят создать работающую загрузочную флешку, а затем и провести с неё корректную установку ОС на ваш компьютер.
Опубликовано 10.06.2017 Обновлено 02.12.2020
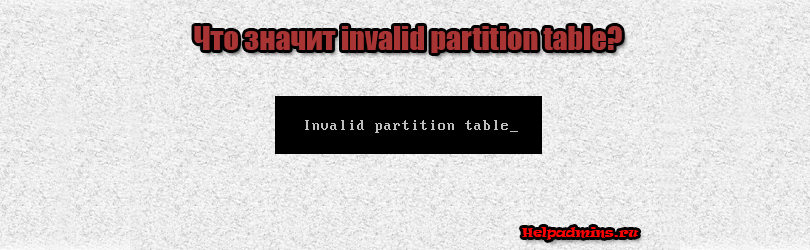
Что значит и как исправить ошибку invalid partition table?
Invalid partition table – достаточно широко распространенная ошибка, появляющаяся при запуске операционной системы. Каковы причины ее возникновения, а также способы исправления рассмотрим ниже.
Если перевести invalid partition table на русский язык, то получается что имеется проблема с таблицей разделов жесткого диска.
Ошибка invalid partition table при загрузке компьютера
В 99 случаев из 100 эта ошибка возникает при загрузке операционной системы, в тот момент, когда происходит первое обращение в данным, находящимся на жестком диске.
Многие при появлении данной ошибки переустанавливают Windows и проблема уходит. Однако есть способ, как устранить invalid partition table без переустановки операционной системы.
Чаще всего поврежденным является первый загрузочный сектор или MBR. При загрузке происходит обращение системных ресурсов к MasterBootRecord, которая, свою очередь, передает управление загрузочному сектору. Именно на этом этапе чаще всего возникает ошибка, говорящая о повреждении таблицы разделов, которая приводит к невозможности дальнейшей загрузки.
Для того, чтобы понять как исправить возникшую ошибку, необходимо проанализировать тип повреждения жесткого диска.
- Повреждение MBR.
- Повреждение первого загрузочного сектора, называемого еще VBR.
- Повреждение файловой системы, содержащих системные файлы.
Первый и второй варианты относительно легко исправляются, а вот в случае с повреждением файловой системы надежда на восстановление ее в первоначальном виде будет равна 50/50.
Самым лучшим вариантом в этом случае является возможность копирования необходимых файлов на другой носитель, а затем полное форматирование с блокировкой поврежденных секторов при помощи, например, Victoria.
Для восстановления MBR, в составе операционной системы имеются встроенные средства. Несмотря на то, что все действия производятся в консоли, они не представляют сложности, а для пользователей *nix и BSD систем и вовсе являются «родными».
Для того, чтобы воспользоваться родной утилитой Windows, необходимо запустить консоль восстановления. Как это сделать мы писали в статье про решение проблемы Ntldr is missing.
В окно консоли вводим команду fixmbr и после появления предупреждения согласиться, после чего MBR будет восстановлена.
Восстановление загрузочного сектора и загрузочной записи в windows 7
Затем необходимо перезагрузить систему. В случае успеха произойдет нормальная загрузка без предыдущих ошибок.
Преимущество этого способа восстановления заключается в том, что нет необходимости запускать образы восстановления, а все действия производятся исключительно встроенными средствами операционной системы.
Еще один случай появления ошибки, сигнализирующей о повреждении таблицы разделов, появляется при запуске версии Windows, записанной на флеш-носитель.
Дело в том, что в большинстве случаев загрузочные флешки создаются при помощи встроенных средств, например MediaCreationTool, которя вполне корректно записывает сам образ, но вот загрузчик не всегда бывает совместим с версией BIOS материнской платы.
Для того, чтобы записать флешку с установочным образом Windows, которая будет корректно работать на всех устройствах, необходимо воспользоваться утилитой UltraISO или Windows USB/DVD Download Tool.
Лучшая благодарность автору — репост к себе на страничку:
Вы устанавливаете Windows на SSD-накопитель и вдруг видите сообщение об ошибке «Недопустимая таблица разделов». Или вы можете столкнуться с этой ошибкой случайно при использовании вашего устройства. Но в чем причина его проявления и как от него избавиться?
Давайте подробно рассмотрим проблему «недопустимой таблицы разделов» и рассмотрим лучшие решения. Проверять Лучшие способы исправить ошибки Центра обновления Windows в Windows 11.
Что такое таблица разделов и почему она вызывает отображение ошибки?
Жесткий диск компьютера содержит несколько разделов. Таблица разделов — это специальная таблица, разделенная на разделы, которая упрощает управление данными вашего компьютера.
Как только таблица разделов обнаружит какие-либо неожиданные проблемы, вы сразу же увидите ошибку «Недопустимая таблица разделов». Вот причины этой проблемы:
- Таблица разделов повреждена, а на жестком диске есть битые сектора.
- Неправильная последовательность загрузки.
- Версия БИОС устарела.
- Несколько разделов помечены как активные.
- Есть некоторые проблемы с настройками системы.
Теперь давайте проверим решения этой проблемы.
1. Восстановите поврежденную таблицу разделов с помощью Check Disk Tool
Если таблица разделов повреждена, лучшим решением будет выполнить проверку диска (CHKDSK). Этот встроенный инструмент тщательно просканирует ваш жесткий диск, проверит таблицу разделов, устранит любые проблемы и оптимизирует поврежденные сектора.
Вот шаги для проверки диска:
- Нажмите на Win + R Чтобы открыть диалоговое окно «Выполнить».
- Тип CMD И нажмите Shift + Ctrl + Enter Чтобы открыть командную строку с правами администратора.
- Введите следующую команду и нажмите Enter Чтобы запустить проверку диска:
chkdsk C: /f
Однако, если Windows (ОС) установлена на другом диске, замените C: в команде и используйте правильную букву диска. Например, используйте E:, если здесь установлена Windows. Оттуда перезагрузите устройство после завершения сканирования.
Если проблема не устранена, попробуйте поискать другие поврежденные сектора на диске и посмотрите, поможет ли это. Вот как это сделать:
- Откройте командную строку в соответствии с предыдущими шагами.
- Введите следующую команду и нажмите Enter:
chkdsk C: /r
Дождитесь завершения сканирования и перезагрузите компьютер.
2. Сбросить последовательность загрузки
Последовательность загрузки играет важную роль при включении компьютера. По сути, он обеспечивает набор процессов, которые ваш компьютер выполняет при включении.
Теперь, если последовательность загрузки неверна, у вашего устройства могут возникнуть проблемы при загрузке. В большинстве случаев это приведет ко многим проблемам, таким как ошибка «Недопустимая таблица разделов». Поэтому сброс последовательности загрузки может помочь решить проблему.
Вот шаги для сброса последовательности загрузки:
- Перезагрузите ваше устройство.
- Нажмите назначенную клавишу BIOS. Обычно ключ F2 или же F12 Для большинства устройств Windows.
- В меню BIOS перейдите на вкладку Boot.
- Прокрутите вниз до раздела. Приоритет загрузки. Вы должны увидеть параметры для первого загрузочного устройства и второго загрузочного устройства.
- Теперь убедитесь, что опция жесткого диска отображается в качестве первого загрузочного устройства. В противном случае используйте клавиши со стрелками и соответствующие функциональные клавиши (которые обычно появляются внизу экрана), чтобы установить жесткий диск в качестве первого загрузочного устройства.
Наконец, перейдите на вкладку Выход И нажмите Enter. Это должно сбросить последовательность загрузки и избавиться от ошибки «Неверная таблица разделов». Проверять Как получить доступ к BIOS на ПК с Windows 8/10.
3. Обновите БИОС
Вы можете столкнуться с этой проблемой, потому что BIOS устарел. На самом деле эта ошибка обычно появляется, если вы устанавливаете Windows на SSD-диск, когда BIOS устарел.
В этом случае обновление BIOS может помочь избавиться от проблемы. Однако обновление BIOS зависит от модели оборудования. Итак, если вы используете устройство Lenovo, HP, Dell, Asus или MSI, вот как перепрограммировать BIOS:
- Как обновить BIOS на Устройство Lenovo.
- Как обновить BIOS на Устройство HP.
- Как обновить BIOS на Устройство Dell.
- Как обновить BIOS на Asus .устройство.
- Как обновить BIOS на Устройство MSI.
4. Деактивируйте другие разделы с помощью Diskpart
Ваше устройство будет работать правильно только в том случае, если раздел помечен как «активный». Этот параметр гарантирует, что ваше устройство загружается только с единственного выбранного вами раздела.
Однако вы, вероятно, столкнетесь с проблемой «недопустимой таблицы разделов», если два или более разделов помечены как «активные». В этом конкретном случае у вашего устройства возникают проблемы с выбором раздела для загрузки.
Теперь, вот как деактивировать другие разделы, чтобы решить эту проблему:
- Нажмите на Win + R Чтобы открыть диалоговое окно «Выполнить».
- Тип CMD И нажмите Shift + Ctrl + Enter Чтобы открыть командную строку с правами администратора.
- Тип DiskPart И нажмите Enter для запуска Diskpart.
- Затем введите Список дисков И нажмите Enter Отображает список дисков на вашем устройстве. Вы должны увидеть такие параметры, как Диск 0, Диск 1 и другие.
- Теперь выберите имя диска, содержащего Windows. Например, если диск 0, введите следующую команду и нажмите Enter.
Select Disk 0
Далее следует просмотреть список разделов. Для этого введите следующую команду и нажмите Enter.
select partition
Вы должны увидеть разные разделы с названиями Раздел 1, Часть 2 и другие. Раздел, содержащий вашу Windows, должен быть помечен как основной раздел.
Если какие-то другие разделы отмечены как «основные», вот как их деактивировать:
- Чтобы выбрать раздел 2, введите следующую команду и нажмите Enter.
select partition 2
- Наконец, введите следующую команду и нажмите Enter Деактивировать раздел.
inactive
Чтобы восстановить настройки по умолчанию, выберите соответствующий раздел и введите активный , затем нажмите Enter. Проверять Как загрузиться в режиме UEFI прямо из Windows 10.
5. Восстановите ваше устройство в предыдущее состояние
В некоторых случаях вы могли допустить ошибки при настройке системных параметров Windows. В этом случае это могло привести к появлению ошибки «Недопустимая таблица разделов».
Поэтому может помочь восстановление вашего устройства до его предыдущего состояния. В дополнение к этому, это также может решить любые другие системные проблемы, с которыми вы сталкиваетесь в настоящее время.
Теперь, вот как восстановить ваше устройство в прежнее состояние:
- Тип Восстановить в строке поиска меню «Пуск» и выберите наиболее подходящее.
- Перейти на вкладку защита системы Затем нажмите кнопку «Восстановление системы». Нажмите Далее, чтобы продолжить.
- Выберите последнюю точку восстановления из списка и нажмите «Далее», чтобы продолжить. Следуйте инструкциям на экране, чтобы завершить процесс.
Легко исправить ошибку неверной таблицы разделов
Ошибка «Недопустимая таблица разделов» очень раздражает, но ее легко решить. Если вы когда-нибудь столкнетесь с этой проблемой, попробуйте решения, которые мы рассмотрели.
И если эта ошибка приведет к потере данных, беспокоиться не о чем. Существуют различные методы, которые вы можете применить Чтобы восстановить потерянные данные.
Содержание
- При загрузке компа написано «invalid partition table». Что делать?
- Что значит ошибка invalid partition table?
- Invalid partition table при загрузке с флешки Windows 10 и 7
- Что такое «Invalid partition table»?
- Как исправить «Invalid partition table» при установке с флешки
- Заключение
- Исправить ошибку Invalid Partition Table в Windows 10/8.1/7
- Создание установочной флешки
- Последовательность загрузки
- Деактивировать активный том через Diskpart
- Восстановить MBR вручную
- Исправить недопустимую таблицу разделов
- Создание установочной флешки
- Что такое «Invalid partition table»?
- Что такое загрузочный сектор
- Значение недопустимой таблицы разделов?
- Что означает появление сообщения No bootable partition in table?
- Последовательность загрузки
- Возможные причины сбоя
- Причины недопустимой таблицы разделов?
- Руководство по ACPI BIOS ERROR синий экран смерти ошибкиA Guide to the ACPI BIOS ERROR Blue Screen of Death Error
- Деактивировать активный том через Diskpart
- Восстановить MBR вручную
При загрузке компа написано «invalid partition table». Что делать?
Недопустимая таблица разделов:
Бывают случаи, когда операционная система Windows XP отказывается загружаться, при этом появляется системное сообщение, что поврежден загрузчик Windows, или поврежден реестр Windows, или повреждены системные файлы. При этом не удается ни выйти на точку восстановления, ни загрузить последнюю удачную конфигурацию, ни даже загрузиться в безопасном режиме. В таких случаях большинство пользователей сразу бросаются переустанавливать операционку, хотя, как правило, можно восстановить работоспособность системы за 5 минут, воспользовавшись так называемой консолью восстановления.
Для этого нужно в BIOS установить загрузку с CD-ROM’а, поместить в лоток CD-ROM’а загрузочный диск с установочным пакетом Windows XP Professional и перезагрузиться. Когда установщик Windows XP загрузит свои файлы в оперативную память ПК, появится диалоговое окно «Установка Windows XP Professional», содержащее меню выбора, из которого нас интересует пункт «*Чтобы восстановить Windows XP с помощью консоли восстановления, нажмите [R=Восстановить] «.
Нажмите R. Загрузится консоль восстановления. Если на компьютере установлена одна операционная система, и она (по умолчанию) установлена на диске C:, то появится следующее сообщение:
1: C: WINDOWS
В какую копию Windows следует выполнить вход?
Введите 1, нажмите Enter
Появится сообщение:
Введите пароль администратора:
Введите пароль, нажмите Enter (если пароля нет, просто нажмите Enter).
Появится приглашение системы:
C: WINDOWS>
Появится сообщение:
Конечный раздел: C:.
Хотите записать новый загрузочный сектор в раздел C:?
Введите y (что означает ‘yes’).
Появится сообщение:
Файловая система в загрузочном разделе: NTFS (или FAT32).
Команда FIXBOOT записывает новый загрузочный сектор.
Новый загрузочный сектор успешно записан.
На появившееся приглашение системы C: WINDOWS>
введите fixmbr
Появится сообщение:
**ПРЕДУПРЕЖДЕНИЕ**
На этом компьютере присутствует нестандартная или недопустимая основная загрузочная запись. При использовании FIXMBR можно повредить имеющуюся таблицу разделов. Это приведет к утере доступа ко всем разделам текущего жесткого диска.
Если отсутствуют проблемы доступа к диску, рекомендуется прервать работу команды FIXMBR.
Подтверждаете запись новой MBR?
Введите y (что означает ‘yes’).
Появится сообщение:
Производится новая основная загрузочная запись на физический диск DeviceHarddisk0Partition0.
Новая основная загрузочная запись успешно сделана.
На приглашение системы C: WINDOWS>
введите exit, начнется перезагрузка компьютера. Нажмите Del, войдите в BIOS Setup и назначьте загрузку с жесткого диска.
В 95% случаев таким образом удается восстановить работоспособность ОС Windows XP.
Источник
Что значит ошибка invalid partition table?
Invalid partition table – достаточно широко распространенная ошибка, появляющаяся при запуске операционной системы. Каковы причины ее возникновения, а также способы исправления рассмотрим ниже.
Если перевести invalid partition table на русский язык, то получается что имеется проблема с таблицей разделов жесткого диска.
Ошибка invalid partition table при загрузке компьютера
В 99 случаев из 100 эта ошибка возникает при загрузке операционной системы, в тот момент, когда происходит первое обращение в данным, находящимся на жестком диске.
Многие при появлении данной ошибки переустанавливают Windows и проблема уходит. Однако есть способ, как устранить invalid partition table без переустановки операционной системы.
Чаще всего поврежденным является первый загрузочный сектор или MBR. При загрузке происходит обращение системных ресурсов к MasterBootRecord, которая, свою очередь, передает управление загрузочному сектору. Именно на этом этапе чаще всего возникает ошибка, говорящая о повреждении таблицы разделов, которая приводит к невозможности дальнейшей загрузки.
Для того, чтобы понять как исправить возникшую ошибку, необходимо проанализировать тип повреждения жесткого диска.
Первый и второй варианты относительно легко исправляются, а вот в случае с повреждением файловой системы надежда на восстановление ее в первоначальном виде будет равна 50/50.
Самым лучшим вариантом в этом случае является возможность копирования необходимых файлов на другой носитель, а затем полное форматирование с блокировкой поврежденных секторов при помощи, например, Victoria.
Для восстановления MBR, в составе операционной системы имеются встроенные средства. Несмотря на то, что все действия производятся в консоли, они не представляют сложности, а для пользователей *nix и BSD систем и вовсе являются «родными».
Для того, чтобы воспользоваться родной утилитой Windows, необходимо запустить консоль восстановления. Как это сделать мы писали в статье про решение проблемы Ntldr is missing.
В окно консоли вводим команду fixmbr и после появления предупреждения согласиться, после чего MBR будет восстановлена.
Восстановление загрузочного сектора и загрузочной записи в windows 7
Затем необходимо перезагрузить систему. В случае успеха произойдет нормальная загрузка без предыдущих ошибок.
Преимущество этого способа восстановления заключается в том, что нет необходимости запускать образы восстановления, а все действия производятся исключительно встроенными средствами операционной системы.
Еще один случай появления ошибки, сигнализирующей о повреждении таблицы разделов, появляется при запуске версии Windows, записанной на флеш-носитель.
Дело в том, что в большинстве случаев загрузочные флешки создаются при помощи встроенных средств, например MediaCreationTool, которя вполне корректно записывает сам образ, но вот загрузчик не всегда бывает совместим с версией BIOS материнской платы.
Для того, чтобы записать флешку с установочным образом Windows, которая будет корректно работать на всех устройствах, необходимо воспользоваться утилитой UltraISO или Windows USB/DVD Download Tool.
Источник
Invalid partition table при загрузке с флешки Windows 10 и 7
При попытке установки ОС Windows 7, 10 c флеш-накопителя, пользователь может столкнуться с сообщением «Invalid partition table», при этом инсталляция операционной системы на ПК прекращается. Данная проблема обычно связана с некорректно созданной инсталляционной флешкой, устаревшим БИОСом и ещё рядом причин, вызывающих появление указанной дисфункции. В данном материале я расскажу, что такое Invalid partition table при установке с флеш-накопителя ОС Виндовс 7 и 10, каковы причины появления данного сообщения, и как исправить дисфункцию на вашем ПК.
Что такое «Invalid partition table»?
Перевод «Invalid partition table» звучит как «некорректная таблица разделов», обычно обозначая ситуацию, когда система обратилась к флеш-накопителю за нужными для инсталляции данными, но из-за ряда причин не смогла это осуществить. Среди таких причин я бы отметил следующие:
Как исправить «Invalid partition table» при установке с флешки
Чтобы избавиться от ошибки «Invalid partition table» рекомендую выполнить следующее:
DISKPART
LIST DISK — (Посмотрите, под каким номером будет расположен флеш-накопитель);
SELECT DISK N — (вместо N укажите номер флеш-накопителя);
DETAIL DISK — (покажет информацию о выбранном вами диске, подтвердив, что вы выбрали диск правильно);
CLEAN ALL — (очистит все данные на флешки);
CREATE PARTITION PRIMARY — (создаст основной раздел на флешке);
FORMAT FS=NTFS — (форматирование в NTFS);
ACTIVE — (раздел сможет содержать загрузочные файлы для установки ОС);
ASSIGN
EXIT — (выходим из DISKPART);
EXIT — (выходим из командной строки).
После этого вновь попытайтесь установить на флешку инсталляцию ОС Windows 7, 10, и выполнить установку Windows 7,10 на ПК.

Заключение
Ошибка «Invalid partition table» при инсталляции с флешки ОС Windows 10 и 7 может возникнуть из-за различных причин, самой массовой из которых является некорректное создание загрузочной флешки самим пользователем. Рекомендую воспользоваться приведёнными выше советами, они позволят создать работающую загрузочную флешку, а затем и провести с неё корректную установку ОС на ваш компьютер.
Источник
Исправить ошибку Invalid Partition Table в Windows 10/8.1/7
Ошибка Invalid Partition Table (недопустимая таблица разделов) может появиться в любой версии Windows, и может возникнуть как при включении компьютера, так и при попытке установить Windows с USB-флешки. Таблица разделов хранится на диске для описания разделов и хранения их записей. Ошибка Invalid Partition Table может возникать из-за какого-либо повреждения в таблице, на диске более двух разделов отмечены как активные, повреждение MBR или неправильная последовательность загрузки. В этой инструкции о том, как исправить ошибку Invalid Partition Table в Windows 10/7 при попытке установить систему с флешки или при включении компьютера.
Создание установочной флешки
Если ошибка Invalid Partition Table появляется при попытке установить Windows с флешки, то это связано с тем, что некоторые пользователи создают установочную флешку не правильно. К примеру, они создают в программе Rufus ISO образ с разметкой GPT, но у них жесткий или SSD диск, на котором Windows, размечен как MBR. Если у вас на компьютере диск MBR. то и установочную флешку вы должны создавать с разметкой MBR. Особенно это касается, когда пользователи пытаются установить Windows 10 через утилиту MediaCreationTool на старые компьютеры, со старым BIOS.
Если выше не помогла рекомендация, то у вас BIOS старее, чем предполагалось. Нажмите в Rufus на «Показать расширенные параметры» и выберите галочками два пункта:
Последовательность загрузки
Если ошибка Invalid Partition Table появляется при включении ПК, то отсоедините все USB утсрйоства (флешки, принтера) от USB портов компьютера или ноутбука. Далее, выключите компьютер. При включении ПК, сразу нажимайте много раз кнопку DEL, чтобы попасть в BIOS. В BIOS нужно поставить на первое место загрузку с диска на котором Windows.
Разновидностей BIOS много, легче поискать в Google картинках, но обычно строка BOOT, и в ней задается приоритет загрузки.
Деактивировать активный том через Diskpart
Если ошибка Invalid Partition Table вызвана двумя или более активными разделами в системе, это решение поможет. Вам понадобиться установочная флешка с Windows, чтобы запустить командную строку при включении компьютера. Начните установку Windows, когда дойдете до пункта установки, то нажмите снизу на «Восстановление системы«. Вас перебросит в дополнительные параметры загрузки, где вы должны запустить командную строку. Но перед этим, нажмите на «Восстановление при загрузке«, чтобы попытаться исправить ошибки автоматически.
Это пример на Windows 10, в Windows 7 он схож.
В командной строке вводите следующие команды:
Вы должны увидеть значок * напротив раздела, что будет означать? что он активен. Если у вас есть *, то приступайте ниже вводить команды.
Восстановить MBR вручную
Если ошибка Invalid Partition Table возникает из-за поврежденной загрузочной записи, то нужно восстановить MBR. Запустите командную строку с загрузочной флешки, как показано выше способом, и введите команды.
Источник
Исправить недопустимую таблицу разделов
Как исправить “Invalid partition table” при установке с флешкиЧтобы избавиться от ошибки “Invalid partition table” рекомендую выполнить следующее: Проверьте
Создание установочной флешки
Если ошибка Invalid Partition Table появляется при попытке установить Windows с флешки, то это связано с тем, что некоторые пользователи создают установочную флешку не правильно. К примеру, они создают в программе Rufus ISO образ с разметкой GPT, но у них жесткий или SSD диск, на котором Windows, размечен как MBR. Если у вас на компьютере диск MBR. то и установочную флешку вы должны создавать с разметкой MBR. Особенно это касается, когда пользователи пытаются установить Windows 10 через утилиту MediaCreationTool на старые компьютеры, со старым BIOS.
Если выше не помогла рекомендация, то у вас BIOS старее, чем предполагалось. Нажмите в Rufus на “Показать расширенные параметры” и выберите галочками два пункта:
Что такое «Invalid partition table»?
Перевод «Invalid partition table» звучит как «некорректная таблица разделов», обычно обозначая ситуацию, когда система обратилась к флеш-накопителю за нужными для инсталляции данными, но из-за ряда причин не смогла это осуществить. Среди таких причин я бы отметил следующие:
Что такое загрузочный сектор
Загрузочный сектор — это небольшой по размеру раздел жесткого диска, который создается всякий раз когда вы форматируете накопитель. Он содержит в себе определенный код, взаимодействующий с BIOS и помогающий ему управлять процессом запуска операционной системы Windows.
Тем не менее данный сектор не выступает исключительно инструментом запуска — в нем также размещена главная загрузочная запись (MBR), содержащая в себе сигнатуру диска, таблицу разделов и сам загрузочный код.
В момент подачи питания на компьютер, BIOS перенаправляет главный загрузочный код в оперативную память устройства и передает ему все права на дальнейшую работу с процессами запуска. Далее MBR сканирует таблицу разделов, определяет активный и создает копию загрузочного сектора в ОЗУ. Он нужен для того, чтобы начать прямую работу непосредственно с HDD.
В данном томе, как и любой другой части жесткого диска, могут возникать похожие сбои — поврежденные, отсутствующие файлы и даже физические повреждения.
Если процесс запуска загрузочного сектора был завершен неудачно, вы можете столкнуться со следующими ошибками:
Если вы столкнулись с одной из вышеописанных ошибок, это говорит о том, что в загрузочном секторе жесткого диска произошла явная ошибка и, без применения специальных мер, операционная система больше не сможет запуститься.
Значение недопустимой таблицы разделов?
Недопустимая таблица разделов – это имя ошибки, содержащее сведения об ошибке, включая причины ее возникновения, неисправность системного компонента или приложения для возникновения этой ошибки вместе с другой информацией. Численный код в имени ошибки содержит данные, которые могут быть расшифрованы производителем неисправного компонента или приложения. Ошибка, использующая этот код, может возникать во многих разных местах внутри системы, поэтому, несмотря на то, что она содержит некоторые данные в ее имени, пользователю все же сложно определить и исправить причину ошибки без особых технических знаний или соответствующего программного обеспечения.
Что означает появление сообщения No bootable partition in table?
Начнем с описания самого уведомления. Если следовать его общепринятой трактовке, оно означает, что компьютерная система не находит активный раздел или устройство, используемое для загрузки в качестве приоритетного, в котором установлена операционная система. Иными словами, BIOS не может передать управление стартом ОС загрузчику системы. Некоторые считают, что данное сообщение появляется при повреждении именно загрузочной записи на нулевой дорожке винчестера, но это не всегда так.
Последовательность загрузки
Если ошибка Invalid Partition Table появляется при включении ПК, то отсоедините все USB утсрйоства (флешки, принтера) от USB портов компьютера или ноутбука. Далее, выключите компьютер. При включении ПК, сразу нажимайте много раз кнопку DEL, чтобы попасть в BIOS. В BIOS нужно поставить на первое место загрузку с диска на котором Windows.
Разновидностей BIOS много, легче поискать в Google картинках, но обычно строка BOOT, и в ней задается приоритет загрузки.
Возможные причины сбоя
Что же касается причин, вызывающих появление такого уведомления, то основными называют следующие:
Причины недопустимой таблицы разделов?
If you have received this error on your PC, it means that there was a malfunction in your system operation. Common reasons include incorrect or failed installation or uninstallation of software that may have left invalid entries in your Windows registry, consequences of a virus or malware attack, improper system shutdown due to a power failure or another factor, someone with little technical knowledge accidentally deleting a necessary system file or registry entry, as well as a number of other causes. The immediate cause of the “Invalid Partition Table” error is a failure to correctly run one of its normal operations by a system or application component.
Руководство по ACPI BIOS ERROR синий экран смерти ошибкиA Guide to the ACPI BIOS ERROR Blue Screen of Death Error
Во время установки Windows XP может появиться ошибка «ОШИБКА БЛОКА ACPI» («Синий экран смерти»). Это сообщение об ошибке также может появляться при возобновлении вычислений после периода спячки. В первом случае базовая система ввода / вывода (BIOS) Advanced Configuration and Power Interface (ACPI), не соответствующая ACPI, запрашивает сообщение об ошибке. Различия между ACPI в операционной системе и BIOS влияют на результат одновременных операций чтения / записи и такие функции, как Plug and Play (PnP) и управление питанием.
Во второй ситуации может возникнуть ошибка BSOD при добавлении памяти произвольного доступа (ОЗУ) во время состояния гибернации, которая обнаруживается операционной системой при загрузке файла fileHiberfil.sys. Изменение состояния памяти вызывает сообщение об ошибке.
Эта ошибка BSOD также известна как «ACPI_BIOS_ERROR» и «Windows STOP0x000000A5». Некоторые пользователи Windows XP сообщили об этой ошибке BSOD, которая обычно появляется на экране во время установки системы:
Чтобы исправить ошибку BSOD «ACPI BIOS ERROR» во время установки системы, вы должны проверить у производителя компьютера и защитить BIOS, который полностью соответствует ACPI. Поскольку эта ошибка связана с взаимодействием операционной системы с BIOS через драйвер HAL (Hardware Abstraction Layer), вы также можете решить эту проблему с помощью ручной установки стандартного ПК HAL, который автоматически отключает ACPI HAL. Вы можете сделать это, перезагрузив компьютер, чтобы перезапустить программу установки и нажать F7, когда на экране появится экранное сообщение «Нажмите F6 для установки драйвера стороннего производителя».
Чтобы исправить ошибку BSOD, относящуюся к изменению ОЗУ во время спящего режима, вы должны удалить файл Hiberfil.sys из системы. Для этого вставьте компакт-диск Windows XP в привод CD-ROM, чтобы перезагрузить компьютер. Войдите в консоль восстановления, нажав R, когда на экране появится сообщение «Добро пожаловать в Setup». Введите команду del hiberfil.sys, когда появится приглашение командной строки, затем нажмите ENTER, чтобы удалить файл. Вы можете предотвратить его ошибку, выключив компьютер, прежде чем добавлять дополнения в ОЗУ.
Деактивировать активный том через Diskpart
Если ошибка Invalid Partition Table вызвана двумя или более активными разделами в системе, это решение поможет. Вам понадобиться установочная флешка с Windows, чтобы запустить командную строку при включении компьютера. Начните установку Windows, когда дойдете до пункта установки, то нажмите снизу на “Восстановление системы“. Вас перебросит в дополнительные параметры загрузки, где вы должны запустить командную строку. Но перед этим, нажмите на “Восстановление при загрузке“, чтобы попытаться исправить ошибки автоматически.
Это пример на Windows 10, в Windows 7 он схож.
В командной строке вводите следующие команды:
Вы должны увидеть значок * напротив раздела, что будет означать? что он активен. Если у вас есть *, то приступайте ниже вводить команды.
Восстановить MBR вручную
Если ошибка Invalid Partition Table возникает из-за поврежденной загрузочной записи, то нужно восстановить MBR. Запустите командную строку с загрузочной флешки, как показано выше способом, и введите команды.
Источник